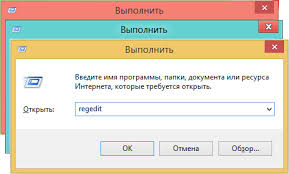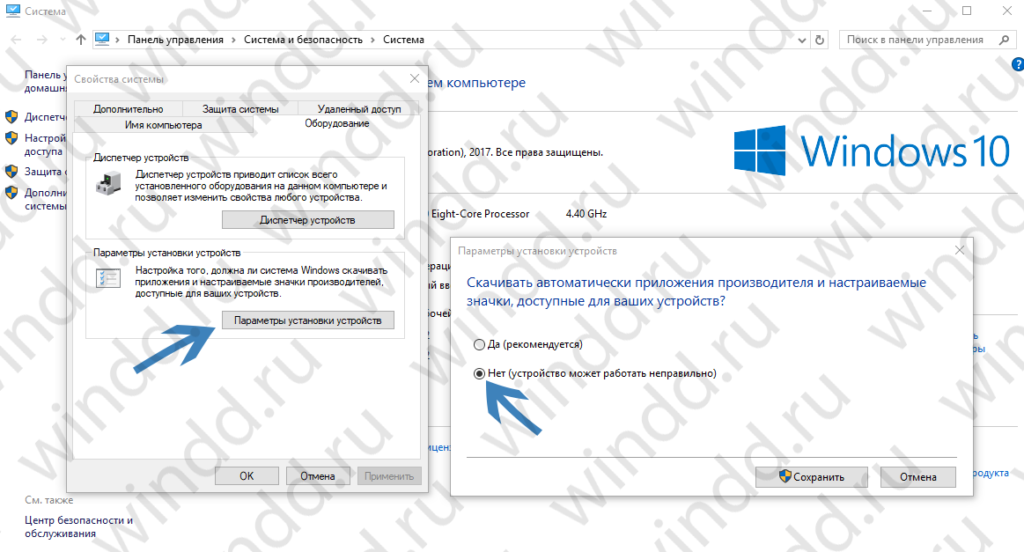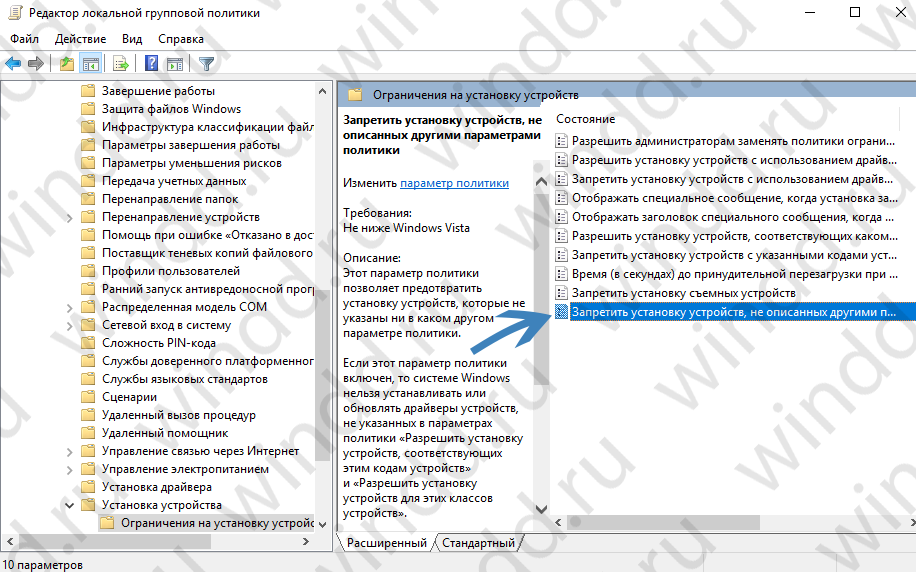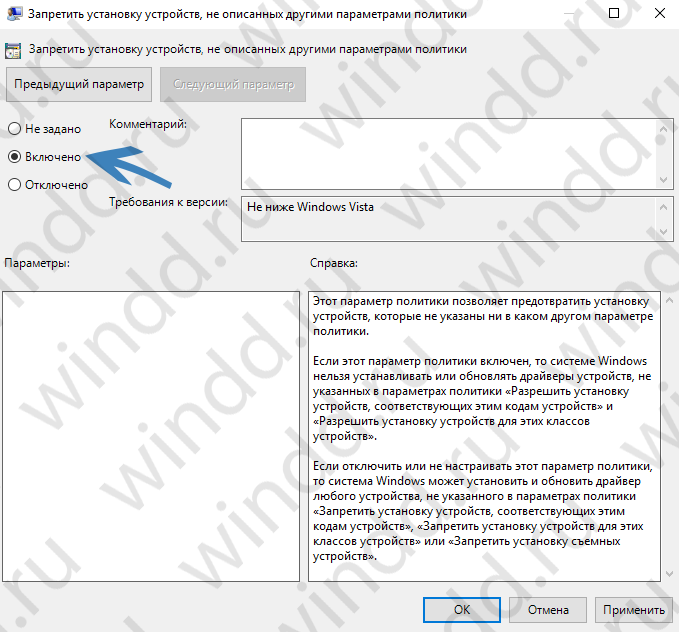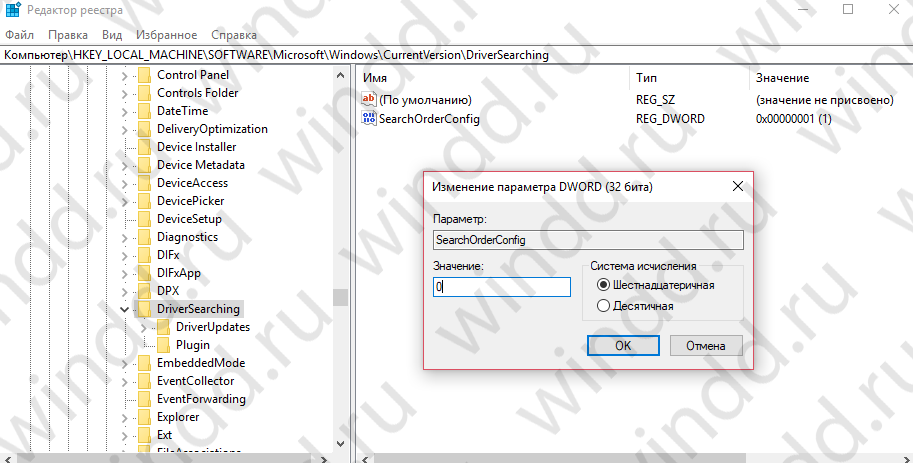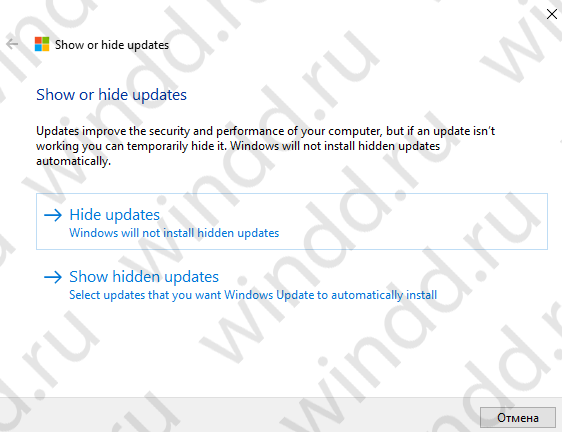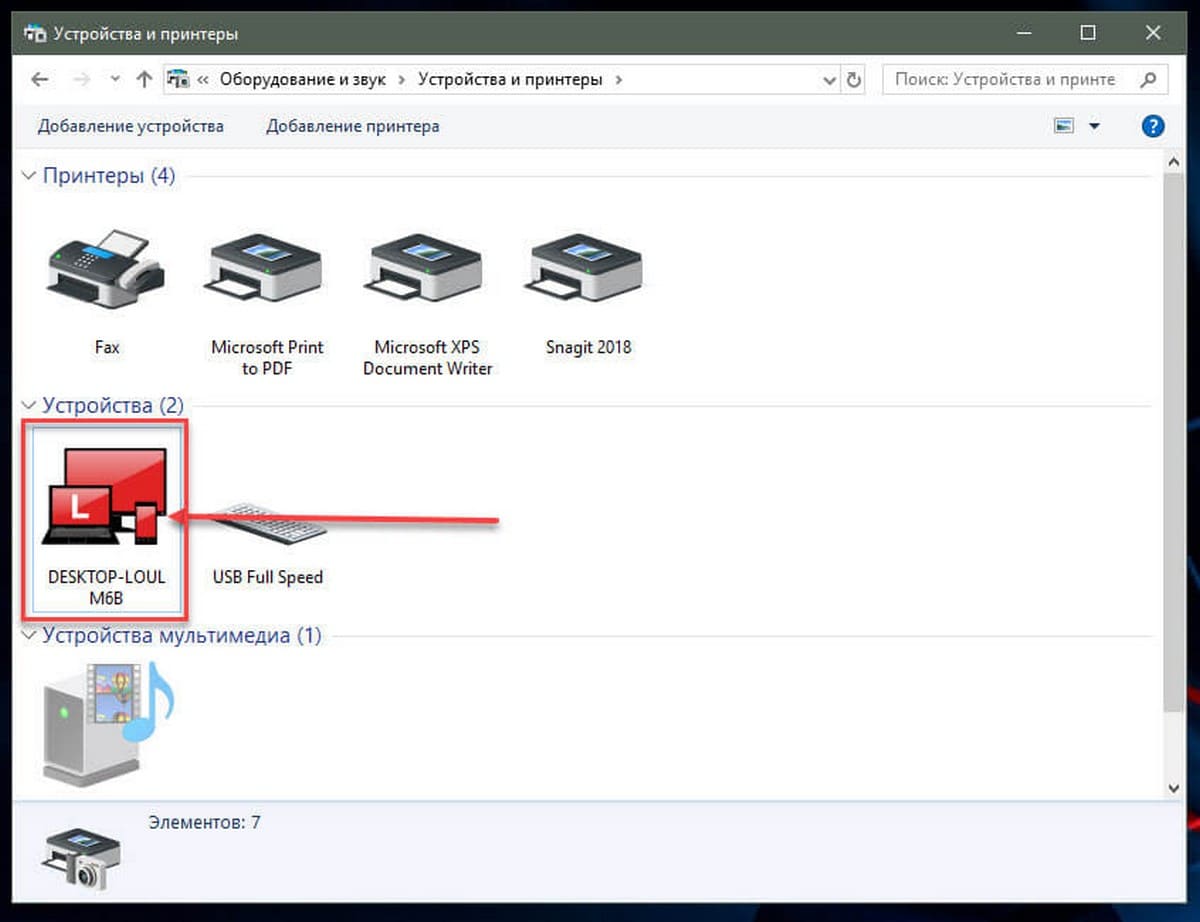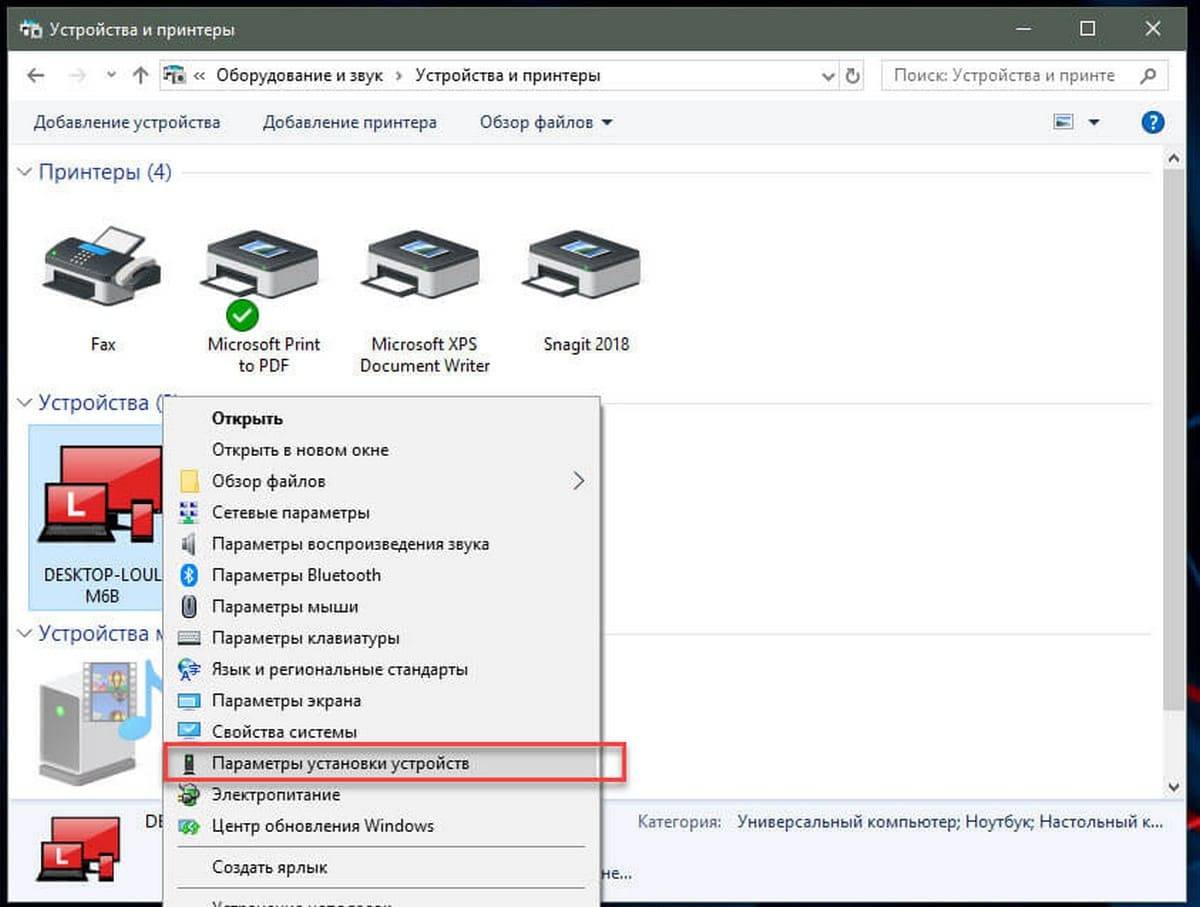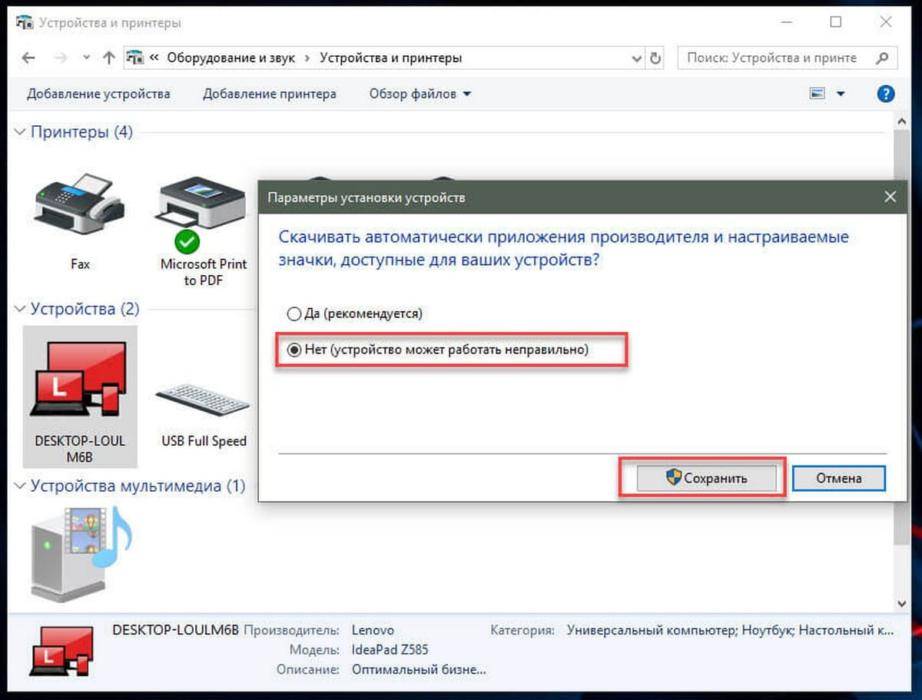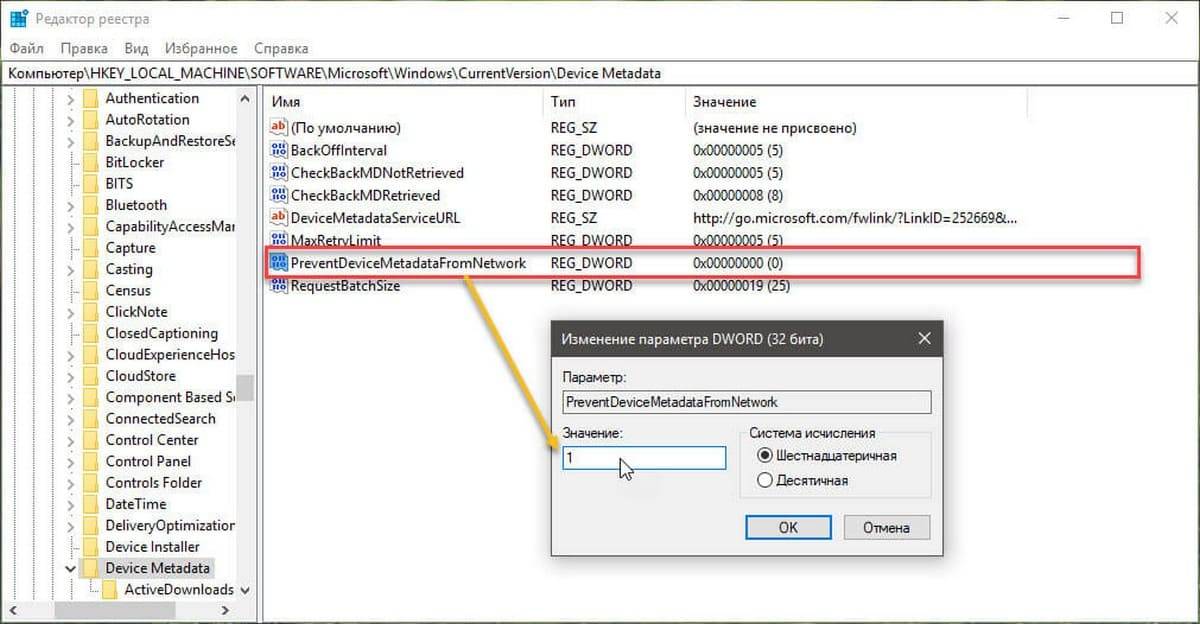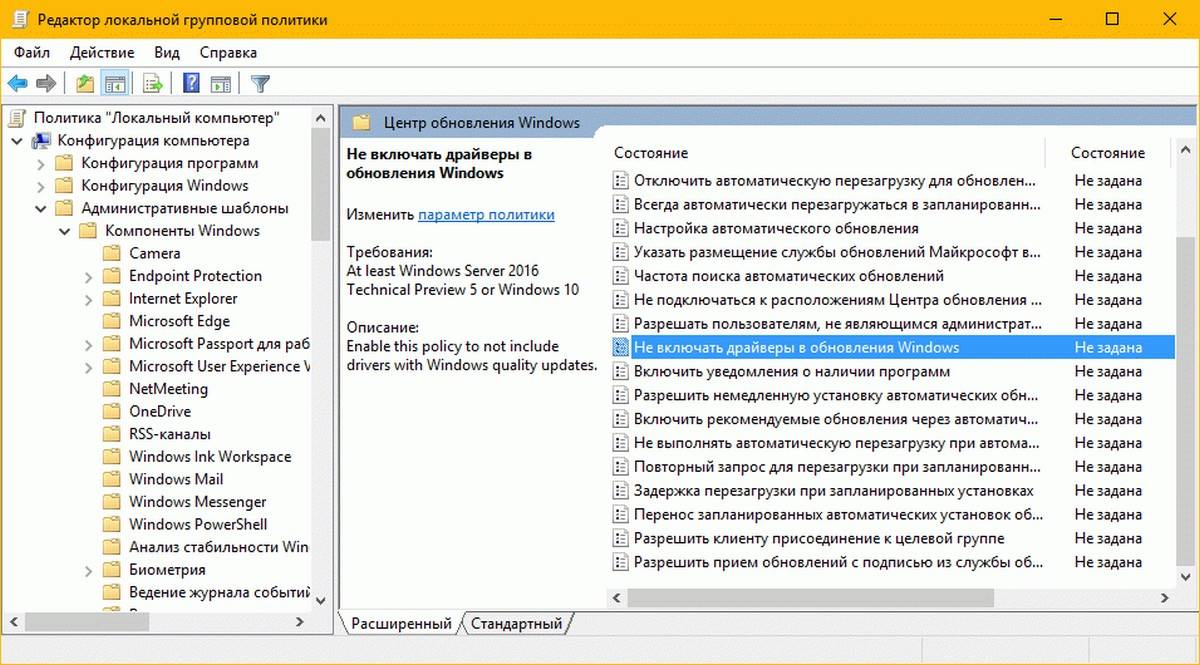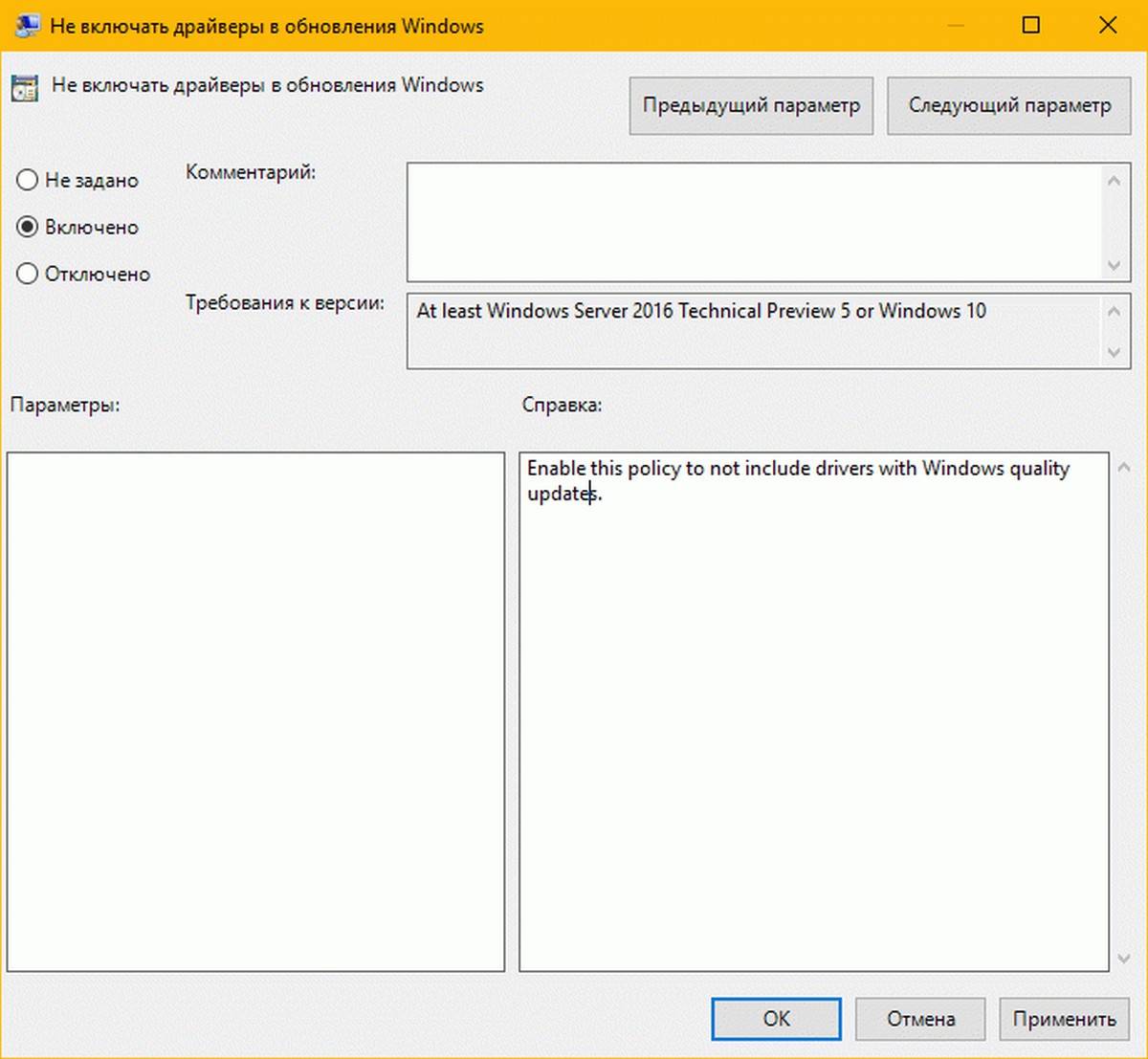Содержание
- Отключить автоматический поиск принтеров в сети windows 10
- Отключить автоматический поиск принтеров в сети windows 10
- Отключить автоматическое управление принтером по умолчанию в Windows 10
- Понимание того, как Windows 10 устанавливает принтер по умолчанию
- Как отключить автоматический принтер по умолчанию в Windows 10
- Как отключить автоматическое добавление МФУ и принтеров по WSD-протоколу?
- Отключить автоматический поиск принтеров в сети windows 10
Отключить автоматический поиск принтеров в сети windows 10
Сообщения: 52164
Благодарности: 15062
» width=»100%» style=»BORDER-RIGHT: #719bd9 1px solid; BORDER-LEFT: #719bd9 1px solid; BORDER-BOTTOM: #719bd9 1px solid» cellpadding=»6″ cellspacing=»0″ border=»0″>
Сообщения: 4677
Благодарности: 1090
——-
в личке я не консультирую и не отвечаю на профессиональные вопросы. для этого есть форум.
Сообщения: 52164
Благодарности: 15062
Источник
Отключить автоматический поиск принтеров в сети windows 10
При всем удобстве windows 10, есть у нее один недостаток, который имеет чаще положительный знак дома и отрицательный в рабочей сети (или например в сети многоквартирного дома или в сети, где много различных устройств и принтеров), а именно автоматический поиск устройств и принтеров доступных в сети и добавление их в список доступных на компьютере устройств. Выглядит это примерно так: у вас нет ни одного принтера, ну или один, а в списке устройств и принтеров у вас висят десятки различных принтеров. Все бы ничего, если бы среди этого списка не было много одинаковых или недоступных вам физически. А еще ваш принтер, установленный по умолчанию регулярно переключается на чей-то другой. Ладно, скажете вы, можно удалить же. Вы тратите время и удаляете чужие и неизвестные принтеры. А на последнем удаленном принтеры, все ранее удаленные принтеры, вновь радостно сообщают вам о готовности и доступности и так можно продолжать долго…
Есть несколько способов запретить автоматическую установку сетевых принтеров в windows 10, я приведу два. Сразу отмечу, что лично мне порой достаточно первого способа. Чуть реже, может понадобится способ два, выполненный в дополнение к первому.
Способ первый: Нам необходимо открыть редактор реестра. Для начала необходимо открыть окно «выполнить». Это можно сделать нажав правой кнопкой мыши на кнопке пуске и выбрав пункт «выполнить». Или нажав комбинацию горячих клавиш: win + R (win — клавиша со значком windows). Далее в появившемся окне, вводим regedit и жмем на кнопку OK. (К слову regedit.exe находится в папке X:Windows откуда редактор реестра, можно запустить напрямую).
Переходим по пути:
HKEY_CURRENT_USER SoftwareMicrosoftWindowsCurrentVersionExplorerAdvancedNoNetCrawling и выставляем значение dword равное 1. Если такого пункта нет, то создаем AdvancedNoNetCrawling dword и опять же вписываем 1. Закрываем. На всякий случай перезагружаем компьютер (хотя можно и обойтись без этого). Переходим к нашим принтерам и удаляем все лишние. Если новые перестают появляется, выдыхаем и пользуемся. Ежели не помогло, то способ два:
Переходим по пути:
HKEY_CURRENT_USERSoftwareMicrosoftWindowsCurrentVersionPoliciesExplorer и создайте параметр NoAddPrinter типа DWORD со значением, равным 1.
После применения внесенных настроек, при попытке установить новый принтер будет выведено соответствующее предупреждение
Многие предлагают в центре управления сетями и общим доступом выбрать «Изменить дополнительные параметры общего доступа и в секции «Сетевое обнаружение», нужного Вам профиля, выбрать «Отключить сетевое обнаружение». Однако это приведет к тому, что ваш компьютер станет невидим в сети и перестанет видеть другие компьютеры. Мне такой вариант как правило не удобен.
Обычно в рабочей практике, мне этих способов хватает. Возможно вы найдете еще способы, не забудьте поделиться.
UPD:
вариант три
Переходим по пути:
HKEY_LOCAL_MACHINESOFTWAREMicrosoftWindowsCurrentVersionNcdAutoSetupPrivate
создайте параметр AutoSetup типа dword со значением 0
UPD2:
В последних сборка х Windows 10, помимо «Отключить сетевое обнаружение», появился пункт «Отключить автоматическую настройку устройств», снятие галочки с которого в общем решает проблему.
Источник
Отключить автоматическое управление принтером по умолчанию в Windows 10
Настроить новый принтер легко, особенно если вы используете мастер настройки Windows 10 по умолчанию. Драйверы для нового принтера сканируются и применяются автоматически, поэтому вам не придется загружать драйверы самостоятельно.
Конечно, в зависимости от каждого принтера вам, возможно, придется использовать оригинальный установочный компакт-диск для правильной настройки оборудования. В любом случае, в некоторых ситуациях при использовании более одного принтера с одного компьютера может появиться следующее сообщение: « Установка этого принтера по умолчанию означает, что Windows перестанет управлять вашим принтером по умолчанию в Windows 10 ». Ну, во время этого урока мы покажем вам, что делать, чтобы предотвратить это предупреждение или другие подобные системные ошибки.
Понимание того, как Windows 10 устанавливает принтер по умолчанию
Windows 10 имеет чрезвычайно полезные функции, которые могут помочь вам при добавлении нового принтера в систему. Кроме того, ОС Windows предлагает интуитивно понятные решения для устранения неполадок, которые можно применять при обнаружении проблем с определенным принтером. И все может быть инициировано и завершено с помощью встроенных системных настроек.
Однако существует небольшая проблема, которая может повлиять на некоторых пользователей. Как вы, возможно, знаете, микропрограмма Windows выбирает принтер по умолчанию на основе определенного, но интуитивно понятного алгоритма: Windows 10 помечает последний принтер, который вы использовали в качестве принтера по умолчанию. Конечно, этот процесс выполняется автоматически каждый раз, когда вы что-то печатаете. На самом деле ОС будет переконфигурировать принтер каждый раз, когда вы печатаете.
Теперь это может оказаться реальной проблемой, особенно если вы используете разные принтеры одновременно – сообщение/приглашение Windows 10, которое будет отображаться при попытке переключения с одного принтера на другой, будет следующим: «установка этого принтера по умолчанию означает, что Windows перестанет управлять принтером по умолчанию в Windows 10 ‘. Сообщение можно перевести одним предложением: если вы решите установить принтер по умолчанию вручную, Windows прекратит автоматическое назначение принтера по умолчанию, как описано выше.
Таким образом, для предотвращения таких запросов вы должны отключить автоматическое управление принтером по умолчанию в Windows 10. Этот процесс объясняется ниже.
Как отключить автоматический принтер по умолчанию в Windows 10
Не забывайте: переключение с разных принтеров может привести к другим проблемам, которые не могут быть легко решены с помощью встроенного мастера устранения неполадок Windows 10. Самый быстрый способ устранить неисправность принтера – это переустановить соответствующие драйверы или удалить и перенастроить оборудование.
Если у вас есть другие проблемы с вашими принтерами, используйте раздел комментариев ниже, чтобы рассказать нам больше о проблемах, с которыми вы столкнулись.
Источник
Как отключить автоматическое добавление МФУ и принтеров по WSD-протоколу?
Помощь в написании контрольных, курсовых и дипломных работ здесь.
Как в Eset Nod32 8 отключить автоматическое добавление в карантин и каждый раз спрашивать необходимое действие
Как в Eset Nod32 8 отключить автоматическое добавление в карантин, а лучше каждый раз спрашивать.
Скрипт опроса сетевых принтеров по протоколу SNMP
Здравствуйте. Нужно разработать скрипт опроса параметров сетевого принтера (модель принтера, модель.
Как отключить автоматическое добавление «_» «@» «number» к имени экстернального метода?
Здраствуйте! Подскажите как это делается? (вопрос в названии темы) среда : VS2013 проект.
Драйверы для принтеров и МФУ
Приветствую Вас, уважемые участники форума. В данном топике публикованы ссылки на официальные.
Прошивка чипованных принтеров и МФУ
Доброго времени суток, уважаемые! Уже почти год не обращался к вам за помощью, и вот.
Узнать пробег принтеров/МФУ (список внутри)
Не подскажешь как печать настройки (что бы видеть сколько копий отпечатал принтер) сделать на.
Автоматизированная система учета и контроля показателей счетчиков принтеров и МФУ
Доброго времени суток! Необходимо решить следующую задачу: Разработать и внедрить единую.
Автоматическое определение принтеров в AD
Доброго времени суток, уважаемые участники форума. Имеется сервер AD, под управление Windows.
Источник
Отключить автоматический поиск принтеров в сети windows 10
Сообщения: 52164
Благодарности: 15062
Сообщения: 4677
Благодарности: 1090
——-
в личке я не консультирую и не отвечаю на профессиональные вопросы. для этого есть форум.
» width=»100%» style=»BORDER-RIGHT: #719bd9 1px solid; BORDER-LEFT: #719bd9 1px solid; BORDER-BOTTOM: #719bd9 1px solid» cellpadding=»6″ cellspacing=»0″ border=»0″>
Сообщения: 52164
Благодарности: 15062
Источник
Adblock
detector
I’m stumped on this one and my google-fuu is not being helpful.
My organization is starting to deploy Windows 10 Pro in an Active Directory Environment using SCCM. We’ve been debugging issues as we go along but the most recent one is a mystery to me.
Windows 10 machines, when you click on add a device, are searching our network for printers and devices and causing a broadcast storm.
Since this kind of behavior is usually abnormal, we have automatic disabling of the port when a broadcast storm is picked up by the switch. This means, any time you go to add a printer or device, the port is
getting disabled.
The easiest solution is to turn off network discovery. Which I have done. I have also attempted to turn off the automatic searching when adding a device through the group policy option Add A Printer — (Managed)
network scan — disabled.
Neither setting I’ve applied has had any effect. It is still searching the network and causing alarms to trip and ports to disable.
How can I turn off this behavior? We need the security on the switches in place and we’d much rather just have Windows 10 not search for printers and devices on the network.
Thanks for taking the time to read!
I’m stumped on this one and my google-fuu is not being helpful.
My organization is starting to deploy Windows 10 Pro in an Active Directory Environment using SCCM. We’ve been debugging issues as we go along but the most recent one is a mystery to me.
Windows 10 machines, when you click on add a device, are searching our network for printers and devices and causing a broadcast storm.
Since this kind of behavior is usually abnormal, we have automatic disabling of the port when a broadcast storm is picked up by the switch. This means, any time you go to add a printer or device, the port is
getting disabled.
The easiest solution is to turn off network discovery. Which I have done. I have also attempted to turn off the automatic searching when adding a device through the group policy option Add A Printer — (Managed)
network scan — disabled.
Neither setting I’ve applied has had any effect. It is still searching the network and causing alarms to trip and ports to disable.
How can I turn off this behavior? We need the security on the switches in place and we’d much rather just have Windows 10 not search for printers and devices on the network.
Thanks for taking the time to read!
По сравнению с предыдущими версиями, функция добавления принтеров в Windows 10 и 11 выглядит более простой, в Windows 11 она, пожалуй, еще удобнее, чем в «десятке». Открыв приложение «Параметры» и перейдя в раздел Bluetooth и устройства → Принтеры и сканеры и нажав кнопку «Добавить устройство», вы можете подключить сетевой или локальный принтер, но это еще не всё. Будучи администратором компьютера, вы вольны запрещать другим пользователям добавлять в систему новые устройства печати.
Запрет на добавление принтеров через GPO
Этот способ подходит для редакций Windows 11 Pro и выше.
Откройте командой gpedit.msc редактор локальных групповых политик, перейдите в раздел настроек, указанный на скриншоте ниже и откройте двойным кликом параметры политики «Запретить добавление принтеров».
Установите для данной политики значение «Включено» и сохраните настройки.
Изменения вступают в силу сразу, если вы теперь перейдете к опции добавление нового принтера в приложении «Параметры», но найдете функциональную кнопку неактивной, также в верхней части окна раздела появится уведомление «Некоторыми из этих параметров управляет ваша организация».
Запрет на добавление принтеров в редакторе реестра
В Windows 11 Home, в которой редактор групповых политик отключен, для запрета добавления принтеров можно применить твик реестра.
Открыв редактор Regedit одноименной командой, разверните ветку:
HKCUSoftwareMicrosoftWindowsCurrentVersionPoliciesExplorer
Создайте в правой колонке параметр типа DWORD,
с именем NoAddPrinter и установите в качестве его значения 1.
Перезапустите Проводник или перезайдите в систему, если настройки не вступят в силу сразу.
Результат будет тем же.
Оба приведенные здесь решения не распространяются на добавление новых принтеров через интерфейс мастера установки оборудования, а также с помощью сторонних программ.
Загрузка…

При работе в сети, Windows сканирует сеть на наличие сетевых принтеров и заданий планировщика, причем незаметно для пользователя. Планировщик заданий (Task Scheduler) — позволяет составлять расписание и автоматически запускать различные приложения, программы, скрипты, функцию резервного копирования и пр. в запланированное вами время
(по умолчанию эти задания находятся здесь:WindowsTasks. Либо: Пуск — Программы — Стандартные — Служебные — Назначенные задания/Scheduled Tasks).
Для того, чтобы отключить эти действия и, тем самым повысить производительность работы в сети, выполните следующие действия:
Для Windows XP
1. Откройте Редактор реестра.
Нажмите Пуск — Выполнить, наберите «regedit» и нажмите Enter.
2. Перейдите в раздел HKEY_LOCAL_MACHINESOFTWAREMicrosoftWindowsCurrent VersionExplorerRemoteComputerNameSpace.
3. В разделе вы найдете подразделы: (у меня их нет — уже удалил)
{2227A280-3AEA-1069-A2DE-08002B30309D}
и
{D6277990-4C6A-11CF-8D87-00AA0060F5BF}
— если нет этих разделов, отлично — значит у Вас не включены эти задачи!
— если есть, читаем далее
4. Удалите первый подраздел.
Этим вы отключите автоматический поиск сетевых принтеров.
Удаление второго подраздела отключит поиск заданий планировщика.
5. Закройте Редактор реестра.
Для Windows 7
Отключение поиска сетевых принтеров
HKEY_LOCAL_MACHINESOFTWAREMicrosoftWindowsCurrentVersionExplorer
RemoteComputerNameSpace
удалите подраздел — {863aa9fd-42df-457b-8e4d-0de1b8015c60}
Отключение планировщика заданий
HKEY_LOCAL_MACHINESYSTEMCurrentControlSetServicesSchedule
ставишь параметр Start в (0 — отключает) в 4 — удаляет.
Перезагружаете компьютер и его нету.
Для Windows 10
В Windows 10, доставка обновлений и сборок Windows оптимизируется с помощью технологий P2P. Компьютер начинает получать фрагменты файлов от CDN (сети доставки контента), а также компьютеров в Интернете и вашей локальной сети, с которыми идет двусторонний обмен фрагментами, как в торренте.
Поэтому рекомендую отключить службу «Оптимизация доставки» — «сьедает» почти половину Вашего трафика.
И теперь, для настройки способа получения обновлений, заходим в Групповые политики: «Пуск» – «Выполнить» — gpedit.msc) — Конфигурация компьютера — Административные шаблоны — Компоненты Windows — Оптимизация доставки. В правой части выбираем: Режим скачивания и выставляем значение: — Только HTTP (или 0, без пиринга значит), в поле комментария тоже можно вставить — Только HTTP.
Как оптимизировать локальную сеть Вы можете узнать здесь
Почему пропадает подключение к локальной сети Вы узнаете здесь
Вот таким способом можно увеличить производительность Windows в сети.
Если у Вас есть свои варианты повышения производительности Windows в Интернете,
прошу делится в комментариях.
Содержание
- 1 Способ 1. Как отключить автоматическую установку драйверов Windows 10
- 2 Способ 2. Как отменить автоматическую установку драйверов с помощью редактора групповой политики
- 3 Способ 3. Как отключить автоматическую установку драйверов с помощью редактора реестра
- 4 Способ 4. Как отключить установку драйверов в Windows 10 с помощью утилиты от Майкрософта
Возможно не все знают, что Windows 10 по умолчанию после чистой установке скачивает драйвера для вашего оборудования в автоматическом режиме. С одной стороны это очень хорошо для тех кто не очень разбирается в компьютерах и не знает как толком установить драйвера самому, но для более опытных пользователей эта функция окажется совсем ненужной. Так как скачивание происходит в фоновом режиме и пользователь не видит какой драйвер загружается. Ну или у Вас уже есть необходимые драйвера, которые Вы заранее подготовили, тогда Вам также не нужно будет что бы Windows 10 сам что-то скачивал.
Поэтому в этой статье я расскажу как отключить автоматическую установку драйверов в Windows 10. Мы разберем самые удобные способы, а Вы выберете для себя оптимальный. Как всегда, все способы буду показывать на примере последней сборки Windows 10. Ну и как всегда рекомендую обновиться к последней стабильной сборки Windows 10.
Способ 1. Как отключить автоматическую установку драйверов Windows 10
- Нажимаем правой кнопкой мышки на значок Этот компьютер и выбираем пункт Свойства.
- Переходим в категорию Дополнительные параметры системы и в открывшимся окне нажимаем на закладку Оборудование.
- Заходим в Параметры установки устройств и новом окне выбираем Нет (устройство может работать не правильно).
Это значит что Windows 10 не будет скачивать автоматически приложения производителя и настраиваемые значки, доступны для Ваших устройств. Этот способ является простым и быстрым. Но также рекомендую использовать с ним ещё один со следующих способов.
Способ 2. Как отменить автоматическую установку драйверов с помощью редактора групповой политики
- Откроем редактор групповой политики нажав на Win+R и выполнив команду gpedit.msc.
- Перейдем по пути: Конфигурация компьютера => Административные шаблоны => Система => Установка устройств => Ограничения на установку устройств.
- В этом же разделе находим политику Запретить установку устройств, не описанных другими параметрами политики и изменяем её значение на Включено.
Способ 3. Как отключить автоматическую установку драйверов с помощью редактора реестра
- Открываем редактор реестра нажав Win+R и выполнив команду regedit.
- Переходим по пути: HKEY_LOCAL_MACHINE Software Microsoft Windows CurrentVersion DriverSearching.
- Находим параметр SearchOrderConfig и изменяем его значение на .
Если же такой раздел или параметр отсутствуют, то просто создайте их. Ну и само собой, чтобы вернуть все назад просто измените значение назад на 1, которое и должно стоять по умолчанию.
Способ 4. Как отключить установку драйверов в Windows 10 с помощью утилиты от Майкрософта
Так как многие пользователи Windows 10 задумывались об этом ещё с времен только перехода на новую операционную систему, то Майкрософт выпустила утилиту Show or Hide Updates. По сути это и есть средство устранения неполадок, которое мы привыкли видеть в Windows. Оно ищет все драйвера, с которыми могут возникнуть у Вас проблемы и дает возможность Вам отключить обновление драйверов, можно отключать и по одному.
Скачать его можно на сайте Майкрософта по ссылке.
- Скачиваем саму утилиту Show or Hide Updates.
- Запускаем её и нажимаем Далее и после этого кнопку Hide Updates.
- В открывшимся окне будет список проблемных драйверов, обновление которых Вы собственно здесь можете и запретить, для этого стоит их отметить и нажать Далее.
В этой статье мы рассмотрели способы как можно отключить автоматическую установку драйверов в Windows 10. Сам в принципе считаю это нововведение интересным. Так как в большинстве вариантов Windows 10 скачивает хорошие драйвера, но если же у Вас возникли проблемы с драйверами тогда эта статья будет интересной для Вас. Не забывайте подписываться на обновления и делиться статьей в социальных сетях.
Вам будет интересно: Как запретить обновление драйверов для выбранного устройства в Windows 10.
Часто вам по ряду причин нужно использовать старую версию драйвера, но после установки обновлений системы вы снова и снова получаете ненужную вам версию драйвера, которая, раз вы это читаете, вероятно вызывает проблемы. В Windows 10 есть специальный параметр, который можно использовать для изменения этого поведения. Часто драйвер OEM- лучше, в отличии от драйверов устанавливаемых Windows Update, которые могут создавать проблему. Чтобы продолжить, вы должны войти в систему с учетной записью администратора.
Windows 10 автоматически устанавливает драйвера, для ваших гаджетов, видеокарт и другого оборудования. Если необходимо чтобы операционная система не устанавливала автоматически драйвера устройств, отключите в эту функцию. Ниже представлены пять рабочих способов. Помимо Параметров Windows, рассмотрим, как использовать: групповые политики для Windows 10 Proи редактор реестра для версии Home. (Способ c реестром работает в любой версии Windows).
В Windows 10, вы можете отключить автоматическое обновление драйверов. Это полезная функция, но большое количество пользователей, не довольны новыми версиями драйверов, устанавливаемых с помощью Центра обновлений Windows 10.
Примечание: Мы должны предупредить вас, что если запретите Windows 10 устанавливать драйвера, вам необходимо проверять и устанавливать новые драйверы в ручную, для всех ваших аппаратных устройств. Возможно, вы хотите запретить автоматическое обновление драйверов для видеокарты, но это также скажется на других драйверах, например, на драйве звука.
Способ 1. Отключить обновление драйверов в Windows 10 с помощью Параметров установки устройств.
- Откройте «Проводник» файлов, вставьте в адресную строку и нажмите Enter.
Панель управленияОборудование и звукУстройства и принтеры
Это откроет раздел «Устройства и принтеры» панели управления.
- Разверните раздел «Устройства». Здесь вы увидите список всех устройств (см. картинку выше), подключенных к вашей системе, и ваша собственная система появится как устройство. Она будет иметь то же имя, что и ваш компьютер, и будет представлена значком ПК.
- Кликните на нем правой кнопкой мыши и выберите в контекстном меню «Параметры установки устройств».
Откроется диалоговое окно с вопросом, хотите ли вы автоматически загружать приложения производителей и настраиваемые значки доступные для ваших устройств. В нем ничего не говорится о драйверах, но эта настройка то, что нужно для отключения автоматической загрузки драйверов.
- Выберите параметр «Нет» и нажмите кнопку «Сохранить изменения». Для сохранения изменений вам понадобятся права администратора.
- Перезагрузите компьютер.
Способ 2. Отключить автоматическую установку драйвера устройства с помощью реестра.
- Откройте приложение «Редактор реестра».
- Перейдите к следующему ключу реестра.
HKEY_LOCAL_MACHINESOFTWAREMicrosoftWindowsCurrentVersionDevice Metadata
- Справа измените или создайте новый параметр DWORD 32 бита с именем PreventDeviceMetadataFromNetwork.
Примечание: Даже если вы используете 64-битную Windows, вы все равно должны создать параметр DWORD 32 бита.
- Установите значение для PreventDeviceMetadataFromNetwork равным 1, это отключит функцию автоматического обновления драйверов. Значение равное позволяет системе загружать драйвера — автоматически (это значение по умолчанию).
- Перезапустите компьютер.
Способ 3. Отключить автоматическую загрузку драйверов в Windows 10 с помощью редактора групповых политик.
- Откройте редактор локальной групповой политики (см. как).
- В редакторе групповых политик, перейдите по следующему пути:
Конфигурации компьютера / Административные шаблоны → Компоненты Windows → Центр обновления Windows
- Найдите и откройте параметр — Не включать драйверы в обновления Windows
- Параметр Политики по умолчанию не задан, его необходимо Включить, теперь Windows 10 не будет автоматически устанавливать драйвера с помощью центра обновлений.
- Перезагрузите систему.
После перезагрузки Драйвера будут исключены из списка поиска обновлений.
Если вы хотите, включить обновления драйверов снова, вы можете легко это сделать вернув настройки по умолчанию.
Способ 4 — Отключение автоматического обновления драйверов с помощью групповых политик.
- Откройте редактор локальной групповой политики, нажав сочетание клавиш Win + R, в поле набираем gpedit.msc жмем ОК.
- В редакторе групповых политик перейдите: Конфигурация компьютера → Административные шаблоны → Система → Установка устройств → Ограничения на установку устройств → Запретить установку устройств, не описанных другими параметрами политики.
- Если данный параметр Выключен, значит система Windows будет автоматически устанавливать драйвер для любого устройства.
4. Включите данный параметр и нажмите кнопку Применить.
- Теперь перезагрузите Windows 10, все система не сможет самостоятельно обновлять драйвера.
Для установки параметра по умолчанию, необходимо установить параметр в Не задано или Отключено.
Способ 5 — Отменить автоматическую установку драйверов с помощью реестра.
Для Пользователей Windows 10 Home, в данной системе нет Групповой политики и вы должны сделать эти настройки в реестре.
Это работает также в Windows 10 Pro.
- Откройте редактор реестра, набрав regedit в окне Выполнить. (см. как)
Перейдите:
HKEY_LOCAL_MACHINESOFTWARE PoliciesMicrosoftWindowsWindowsUpdate
Примечание: Если раздела WindowsUpdate нет, просто создайте его.
- В новом разделе Создайте новый параметр DWORD (32-бита) с именем ExcludeWUDriversInQualityUpdate иустановите его значение равным 1.
Для тех пользователей кто использует Windows 10 x64 разрядную версию Home или Pro необходимо внести правку еще в одну ветку реестра :
HKEY_LOCAL_MACHINESOFTWAREWow6432NodePoliciesMicrosoftWindowsWindowsUpdate
Если раздела WindowsUpdate так же нет, создайте его.
Создайте новый параметр DWORD (32-бита) с именем ExcludeWUDriversInQualityUpdate иустановите его значение равным 1.
- Перезагрузите компьютер.
Если вы хотите чтобы система устанавливала драйвера автоматически с помощью Windows Update, установите значение ExcludeWUDriversInQualityUpdate равным .
Рекомендуем: Два способа отключить проверку обязательной цифровой подписи драйверов в Windows 10
Рейтинг: /5 — голосов —>
—> Притащил ноут на работу, подключил к локалке. Зашел в Панель управления — Устройство и принтеры.Готовьтесь к тому, что к каждой привычной опции теперь придётся добираться через длинный лабиринт меню. Микрософты почему-то решили, что теперь компьютером пользуются существа недалёкие, и загружать программистов нет смысла. Кому очень хочется — как-нибудь найдут.Дальше начался какой-то ад! Система нашла все что шевелилось в сети: принтеры сетевые, плоттеры сетевые, расшаренные принтеры и плоттеры, пользовательские usb-диски и т.д. и т.п.В Win XP была опция автоматического поиска сетевых устройств.Подключение принтераЕсть в блоке Параметры — Обновление и безопасность, раздел «Поиск устройств». Операционка привычно предлагает поиметь микрософт-регистрацию, а потом выясняется (для этого система отправляет пользователя на сайт корпорации), что вся эта конструкция создана для… «поиска телефона». Не то.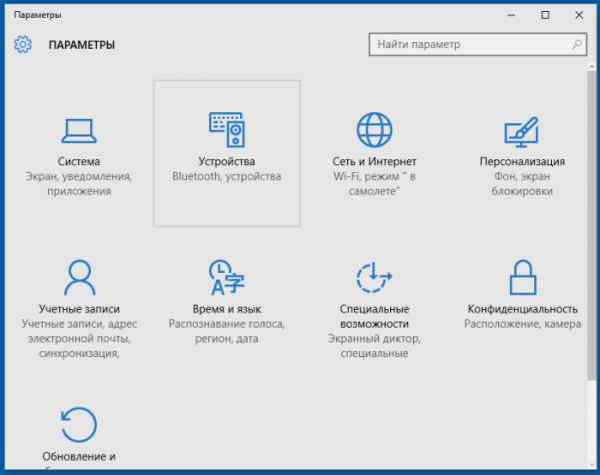
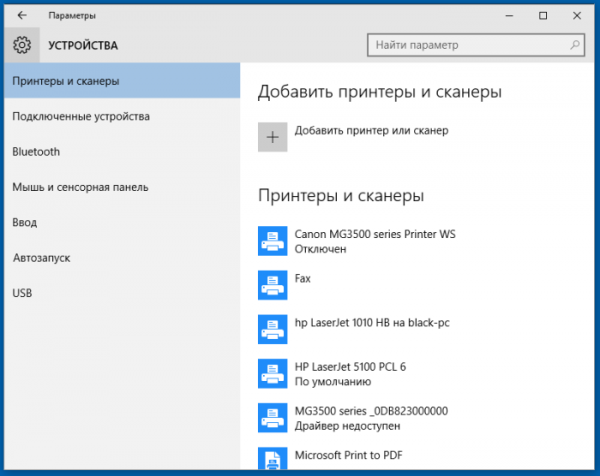
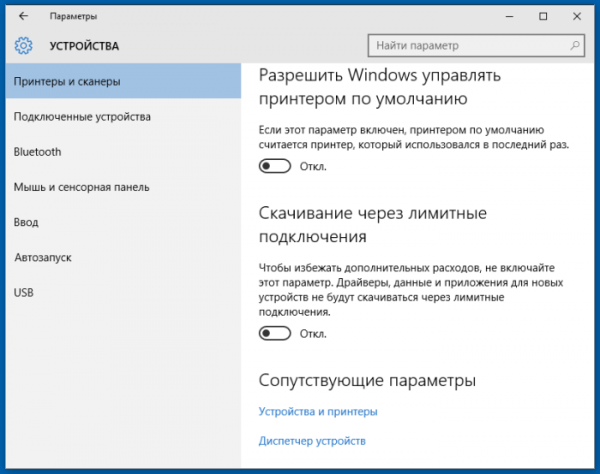
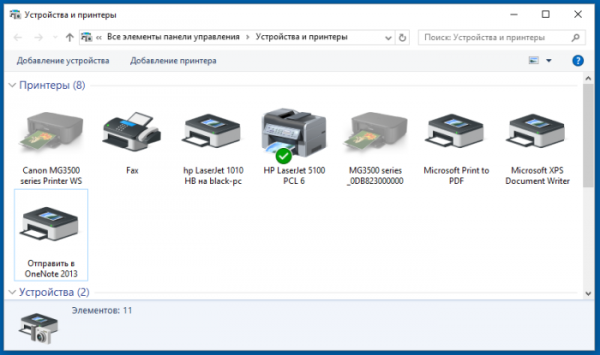
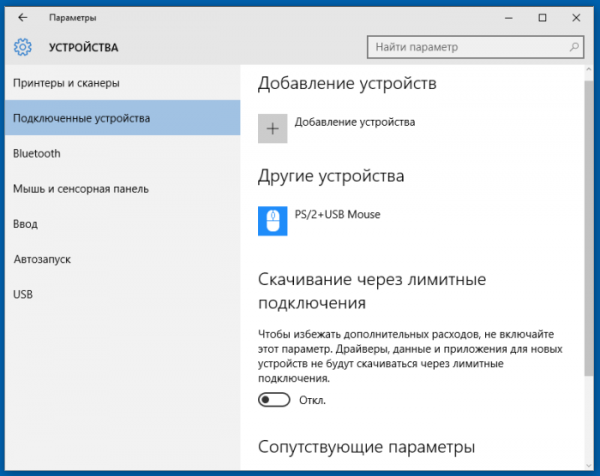
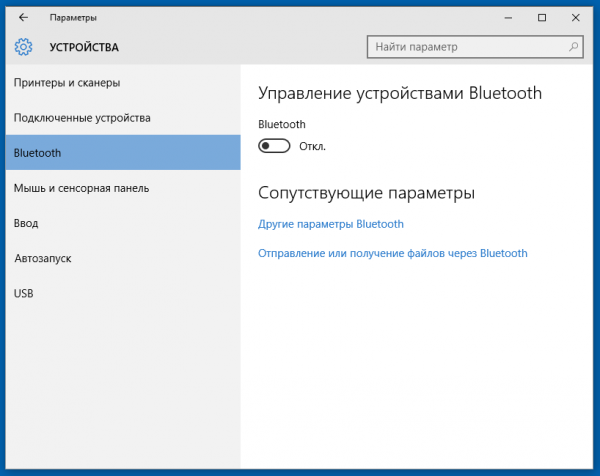
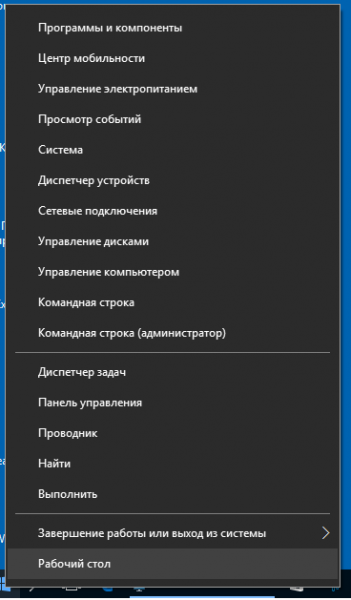
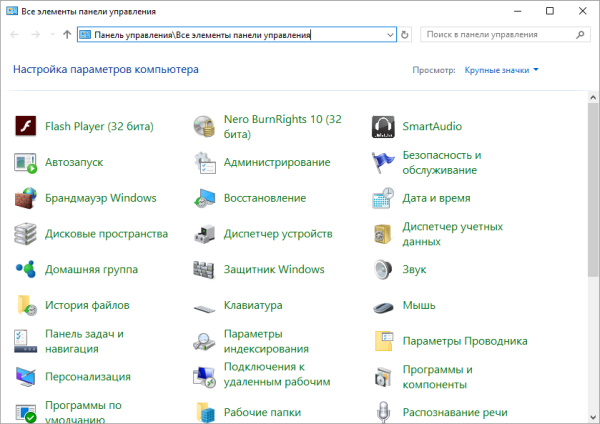
- https://windd.ru/kak-otklyuchit-avtomaticheskuyu-ustanovku-drajverov-v-windows-10/
- https://g-ek.com/windows10-otmena-ustanovki-drov
- https://anomel.livejournal.com/341407.html