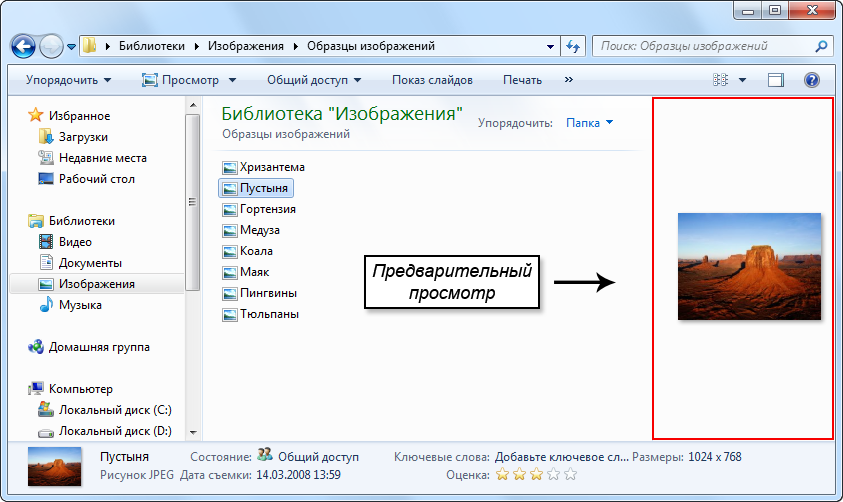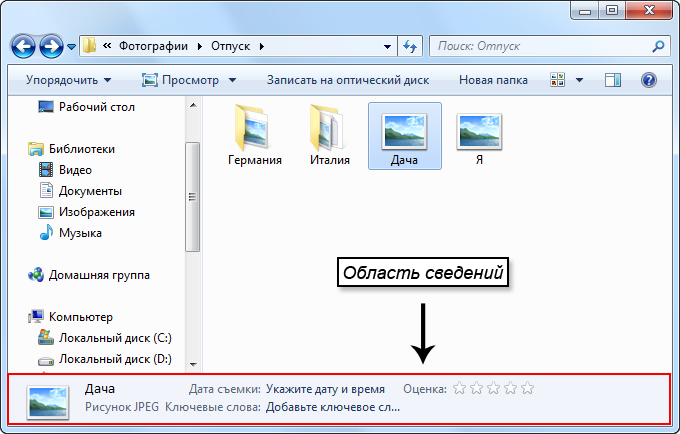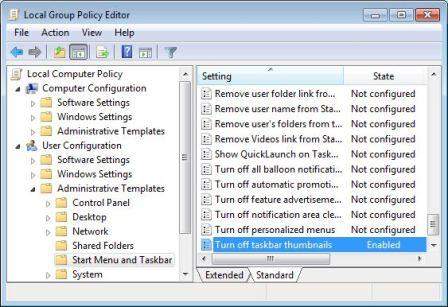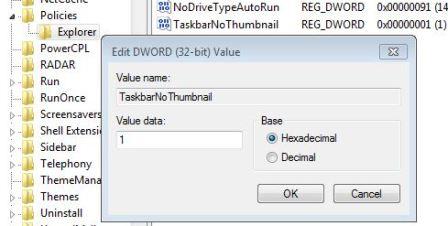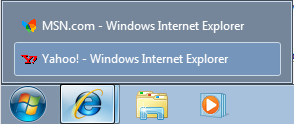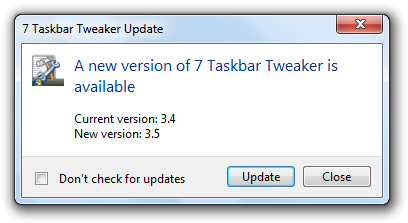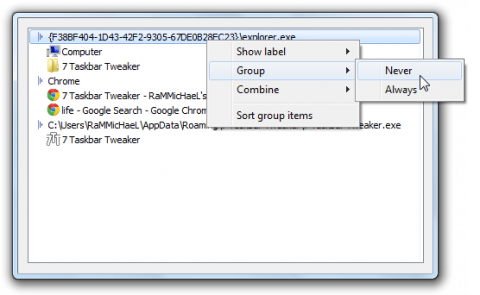В данной статье показаны действия, с помощью которых можно показать или скрыть отображение области (панели) предварительного просмотра в Проводнике Windows в операционных системах Windows 7, Windows 8.1, Windows 10.
Область (панель) предварительного просмотра в Проводнике Windows отображает содержимое файлов, например эскизы (миниатюры) изображений или содержимое текстовых файлов, без необходимости открывать файл в приложении.
По умолчанию область (панель) предварительного просмотра в Проводнике Windows скрыта, но при необходимости можно включить её отображение.
Несколько фактов:
- Настройка области предварительного просмотра является глобальным параметром, который применяется ко всем папкам, а не только к текущей папке.
- Вы можете перетащить левую границу области предварительного просмотра влево или вправо, чтобы увеличить или уменьшить ее ширину в Проводнике.
- Если включить отображение области предварительного просмотра, то она заменит область сведений, если область сведений отображается в данный момент.
- Если отключить предварительный просмотр эскизов в Проводнике Windows, то файлы изображений не будут отображаться в области предварительного просмотра.
Пример отображения области предварительного просмотра.
Содержание
- С помощью сочетания клавиш
- В Проводнике Windows
- Используя файл реестра (reg-файл)
С помощью сочетания клавиш
Чтобы показать или скрыть область предварительного просмотра, в активном окне проводника нажмите сочетание клавиш Alt + P.
В Проводнике Windows
Чтобы показать или скрыть область предварительного просмотра, в окне проводника выберите вкладку Вид и затем на ленте проводника нажмите Область просмотра.
Используя файл реестра (reg-файл)
Данный способ также позволяет показать или скрыть область предварительного просмотра в Проводнике Windows с помощью внесения изменений в системный реестр Windows
Прежде чем вносить какие-либо изменения в реестр, настоятельно рекомендуется создать точку восстановления системы
Все изменения производимые в редакторе реестра отображены ниже в листингах файлов реестра.
Чтобы показать область предварительного просмотра в Проводнике Windows, создайте и примените файл реестра следующего содержания:
Windows Registry Editor Version 5.00.
[HKEY_CURRENT_USER\SOFTWARE\Microsoft\Windows\CurrentVersion\Explorer\Modules\GlobalSettings\DetailsContainer].
«DetailsContainer»=hex:02,00,00,00,01,00,00,00
[HKEY_CURRENT_USER\SOFTWARE\Microsoft\Windows\CurrentVersion\Explorer\Modules\GlobalSettings\Sizer].
«DetailsContainerSizer»=hex:3e,01,00,00,01,00,00,00,00,00,00,00,49,03,00,00
Чтобы скрыть область предварительного просмотра в Проводнике Windows, создайте и примените файл реестра следующего содержания:
Windows Registry Editor Version 5.00.
[HKEY_CURRENT_USER\SOFTWARE\Microsoft\Windows\CurrentVersion\Explorer\Modules\GlobalSettings\DetailsContainer].
«DetailsContainer»=hex:02,00,00,00,02,00,00,00
[HKEY_CURRENT_USER\SOFTWARE\Microsoft\Windows\CurrentVersion\Explorer\Modules\GlobalSettings\Sizer].
«DetailsContainerSizer»=hex:3e,01,00,00,00,00,00,00,00,00,00,00,49,03,00,00
В проводнике Windows есть несколько интересных вещей, облегчающих вашу работу и работу в Интернете. Одной из них является панель навигации, расположенная в левой части интерфейса. Две другие подобные вещи — это панель предварительного просмотра и панель сведений, расположенные справа и внизу интерфейса соответственно. На изображении ниже эти области показаны в красных и фиолетовых прямоугольниках.
Хотя иногда они оказываются полезными, особенно панель предварительного просмотра (поскольку она показывает предварительный просмотр изображений, видео и т. д.), по-видимому, они занимают много места в проводнике. Теперь вы, конечно, всегда можете временно включить/отключить их в соответствии с вашими требованиями.
В целом доступные варианты показаны на изображении.
Но что, если вы временно отключите их, а затем какой-то другой пользователь (с того же компьютера) снова их включит. Может немного раздражать, да? Итак, почему бы не рассмотреть возможность постоянного отключения параметров, чтобы они исчезли из меню «Макет», и ни один другой пользователь не мог включить их без вашего согласия.
Вот что вам нужно сделать. Еще одна вещь: вы сможете сделать это, только если вы используете одну из версий Windows 7 Professional, Ultimate или Enterprise. Извините, это предостережение, которого мы не можем избежать.
Действия по отключению панели предварительного просмотра навсегда
Прежде всего, вы должны войти в систему как администратор, чтобы иметь возможность вносить такие изменения. Затем выполните следующие действия:
Шаг 1: Запустите диалоговое окно «Выполнить» (самый простой способ сделать это — сочетание клавиш Windows + R). Выполните команду gpedit.msc, чтобы открыть редактор локальной групповой политики.
Шаг 2: Перейдите к Конфигурация пользователя -> Административные шаблоны -> Компоненты Windows -> Проводник Windows -> Панель фрейма проводника.
Шаг 3: Дважды щелкните по Панель фрейма проводника чтобы отобразить связанные с ним параметры в правой части окна.
Шаг 4: Теперь дважды щелкните по варианту чтения Отключить панель предварительного просмотра и вы попадете в окно его конфигурации.
Если у вас есть радиокнопка Включено выбран, параметр «Панель предварительного просмотра» будет удален из меню «Макет». За Не настроено и Неполноценныйон остается активным.
Точно так же вы можете установить свои предпочтения на Отключите панель сведений.
Теперь, когда вы переходите к Организовать -> Макет вы не сможете найти параметры ни для панели предварительного просмотра, ни для панели сведений. Так не будет ни один другой пользователь компьютера. Посмотрите на изображение, показывающее уменьшенное количество вариантов ниже.
Таким образом, вы всегда будете иметь максимальное пространство в проводнике Windows, не беспокоясь о том, что общие пользователи изменят настройки.
Вывод
Разве не здорово иметь полный контроль над своим компьютером и все делать по-своему? Обычно люди прилагают усилия, чтобы настроить свои лайки, а также жалуются на то, что другие пользователи меняют свой набор. Ну, это потому, что вы оставляете возможность для этого. Скорее, вы должны делать все по-мастерски :).
Post Views: 48
Чтобы отключить панель предварительного просмотра, просто щелкните ее один раз. Также вы можете использовать сочетание клавиш Alt + P. Примечание. Если вы используете Windows 7, найдите группу «Организовать», откройте контекстное меню «Макет» и щелкните «Область предварительного просмотра».
Чтобы внести это изменение, нажмите кнопку «Упорядочить» в любой папке и выберите в меню «Папка и параметры поиска». Щелкните вкладку «Просмотр» и установите флажок «Всегда показывать значки, а не эскизы». Нажмите ОК, и все готово.
Как выключить режим предварительного просмотра?
Чтобы выйти из режима предварительного просмотра, нажмите Отключить предварительный просмотр на целевой странице URL предварительного просмотра..
Как отключить панель предварительного просмотра в Windows?
Ответы (8)
- Откройте «Проводник».
- Щелкните вкладку «Просмотр».
- Щелкните панель предварительного просмотра, чтобы скрыть ее.
Как просмотреть файлы в Windows 7?
Панель предварительного просмотра в Windows 7 упрощает быстрый просмотр документов. Включите панель предварительного просмотра с помощью нажав кнопку области предварительного просмотра в ваше открытое окно проводника. Вы также можете перейти к «Организовать»> «Макет» и нажать «Панель предварительного просмотра», чтобы включить ее. При нажатии на файл теперь отображается предварительный просмотр.
Почему в моем письме говорится, что предварительный просмотр недоступен?
Когда пользователь получает электронное письмо, содержащее ненадежное вложение изображения, и выбирает «Файл предварительного просмотра», появляется окно с сообщением «Предварительный просмотр недоступен». Это ожидаемое поведение, чтобы убедитесь, что выполнение файлов изображений в Microsoft Outlook не может поставить под угрозу устройство.
Как изменить настройки предварительного просмотра?
Настройка параметров панели предварительного просмотра
- Выполните одно из следующих действий: В режиме управления щелкните Инструменты | Опции | Предварительный просмотр. В режиме управления щелкните правой кнопкой мыши панель предварительного просмотра и выберите Параметры предварительного просмотра.
- На странице параметров предварительного просмотра установите или измените параметры, как описано ниже.
- Щелкните OK, чтобы применить изменения и вернуться в SeePlus.
Почему на Google Картах есть только предварительный просмотр?
Когда вы выбираете маршрут и видите только опцию предварительного просмотра, это потому, что google.com/app передал начальный набор координат приложению карт., поэтому вы просите карты Google указать маршрут между двумя точками, а не ваше текущее местоположение до точки.
Как просмотреть документ, не открывая его?
Откройте проводник, щелкните вкладку «Просмотр» и выберите «Панель предварительного просмотра».. Щелкните файл, который хотите просмотреть, например документ Word, лист Excel, презентацию PowerPoint, PDF или изображение. Файл появится на панели предварительного просмотра.
Как изменить размер панели предварительного просмотра?
Настройка параметров панели предварительного просмотра
- Выполните одно из следующих действий: В режиме управления щелкните Инструменты | Опции | Предварительный просмотр. В режиме управления щелкните правой кнопкой мыши панель предварительного просмотра и выберите Параметры предварительного просмотра.
- На странице параметров предварительного просмотра установите или измените параметры, как описано ниже.
- Щелкните OK, чтобы применить изменения и вернуться в SeePlus.
Почему моя панель предварительного просмотра неактивна?
Примечание. Если вы отключили предварительный просмотр эскизов в проводнике, панель предварительного просмотра не будет их отображать. … Кроме того, вы можете включить панель «Подробности» с помощью пользовательского интерфейса ленты проводника. Перейдите на вкладку «Просмотр». В группе «Панели» нажмите кнопку «Панель предварительного просмотра», чтобы включить или отключить панель предварительного просмотра.
Почему моя панель предварительного просмотра не работает?
Убедитесь в следующем: в диспетчере файлов Windows откройте параметры папки, убедитесь, что параметр «Всегда показывать значки, никогда не эскизы» отключен, а параметр «Показывать обработчики предварительного просмотра на панели предварительного просмотра» включен. …
Как получить панель предварительного просмотра?
Чтобы включить панель предварительного просмотра, откройте проводник и выполните следующие действия:
- В окне проводника щелкните вкладку «Просмотр». Отображается вкладка «Просмотр».
- В разделе «Панели» нажмите кнопку «Панель предварительного просмотра». Панель предварительного просмотра добавляется в правую часть окна проводника.
- Выберите несколько файлов по одному.
Как мне открывать файлы в Windows 7, не открывая их?
Windows 7
- Нажмите кнопку «Пуск», затем выберите «Панель управления»> «Оформление и персонализация».
- Выберите «Параметры папки», затем перейдите на вкладку «Просмотр».
- В разделе «Дополнительные настройки» выберите «Показать скрытые файлы, папки и диски», а затем нажмите «ОК».
Как отключить панель сведений?
1. В проводнике нажмите клавиши Alt + Shift + P для переключения, чтобы показать или скрыть панель сведений.
паÑÐµÐ½Ñ Ð¸Ð· Ð¼Ð¸ÐºÑ -4 вÑодеа
Оглавление:
- Действия по постоянному отключению панели предварительного просмотра
- Заключение
В проводнике Windows есть несколько интересных вещей, которые облегчат вашу работу и работу в Интернете. Одним из них является панель навигации, расположенная в левой части интерфейса. Две другие вещи — это панель предварительного просмотра и панель сведений, расположенная справа и снизу интерфейса соответственно. Изображение ниже показывает эти области в красных и фиолетовых прямоугольниках.
Хотя иногда они оказываются полезными, особенно панель предварительного просмотра (поскольку она показывает предварительный просмотр изображений, видео и т. Д.), По-видимому, они занимают много места в проводнике. Теперь вы всегда можете временно включить / отключить их в соответствии с вашими требованиями.
Параметры, которые доступны в целом, как показано на рисунке.
Но что, если вы временно отключите их, а затем какой-нибудь другой пользователь (того же компьютера) включит их снова. Может быть немного раздражает, верно? Итак, почему бы не подумать об отключении параметров на постоянной основе, чтобы они исчезли из меню «Макет», и никто другой не сможет включить их без вашего согласия.
Вот что вам нужно сделать. Еще одна вещь, вы сможете сделать это, только если вы используете одну из версий Windows 7 Professional, Ultimate и Enterprise. Извините, это предостережение, которое мы не можем избежать.
Действия по постоянному отключению панели предварительного просмотра
Прежде всего, вы должны войти в систему как администратор, чтобы иметь возможность вносить такие изменения. Затем выполните следующие действия: —
Шаг 1: Запустите диалоговое окно « Выполнить » (самый простой способ сделать это — Windows + R). Выполните команду gpedit.msc, чтобы вызвать редактор локальной групповой политики.
Шаг 2: Перейдите к Конфигурация пользователя -> Административные шаблоны -> Компоненты Windows -> Проводник Windows -> Панель фрейма проводника.
Шаг 3: Дважды щелкните панель фрейма Explorer, чтобы отобразить параметры, связанные с ним, в правой части окна.
Шаг 4: Теперь дважды щелкните опцию « Отключить панель предварительного просмотра», и вы попадете в окно ее конфигурации.
Если у вас установлен переключатель « Включено», параметр «Панель предварительного просмотра» будет удален из меню «Макет». Для Не настроено и Отключено, оно остается активным.
Точно так же вы можете установить предпочтение « Выключить панель сведений».
Теперь, когда вы перейдете к « Организовать» -> «Макет», вы не сможете определить параметры ни для панели предварительного просмотра, ни для панели сведений. Так не будет другого пользователя компьютера. Проверьте изображение, показывающее уменьшенное количество вариантов ниже.
И таким образом у вас всегда будет максимум места в проводнике Windows, не беспокоясь о том, что общие пользователи меняют настройки.
Заключение
Разве не круто иметь полную команду над своим компьютером и все наладить? Люди обычно прилагают усилия для настройки своих лайков, а также жалуются на то, что другие пользователи меняют свой сет. Ну, это потому, что вы оставляете возможность для этого. Скорее вы должны делать вещи мастер-путь:).
Перейти к содержанию
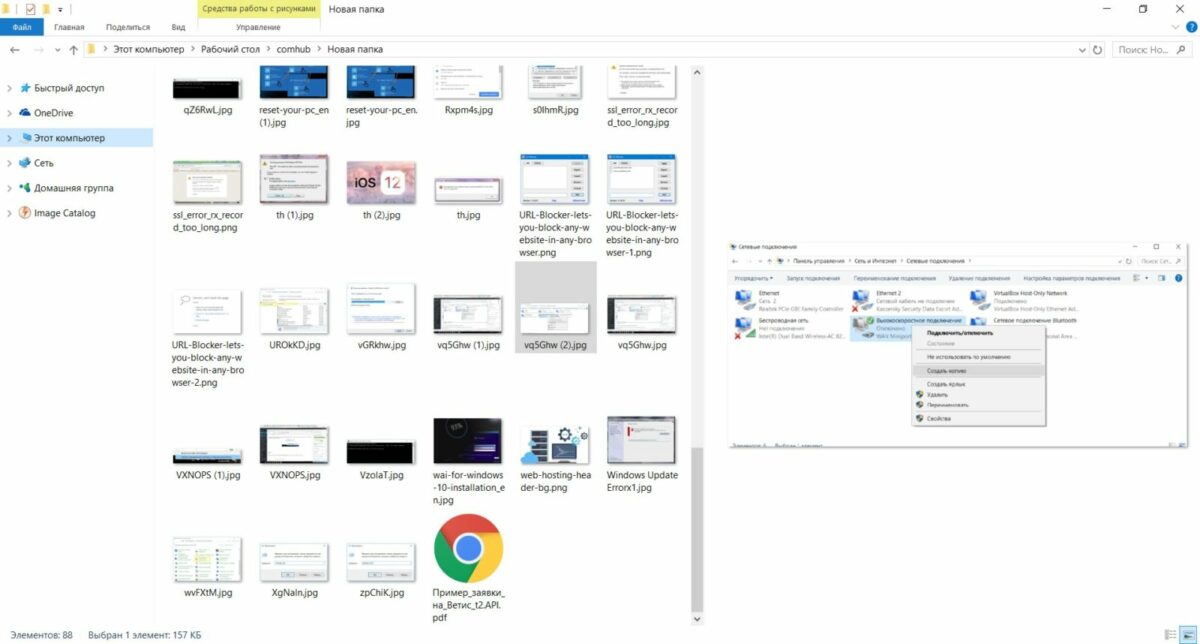
Просмотров 5.1к. Опубликовано 18 августа, 2018 Обновлено 30 октября, 2018
Панель предварительного просмотра (как показано ниже) может быть очень полезна для просмотра и поиска изображений в проводнике Windows, однако также может быть реальной нагрузкой при работе с другими файлами.
Быстрое включение и отключение панели предварительного просмотра в Windows выполняется с помощью сочетания клавиш Alt + P.
С помощью этой клавиши быстрого доступа вы можете убедиться, что панель предварительного просмотра отображается только тогда, когда это действительно необходимо.
Примечание. Комбинация клавиш работает только на английской раскладке клавиатуры.
Совет. Просматривать можно не только фотографии, но и pdf файлы а так же таблицы Excel и Word документы.
Используйте клавишу Backspace для перехода вверх, как в Windows XP
Проводник Windows в Windows XP позволял вам перемещаться вверх по папке с помощью клавиши Backspace. Если вы привыкли к этой функции, вы, вероятно, разочарованы тем, что она была удалена в Windows 7. Клавиша Backspace в Windows 7 перемещает вас назад в историю просмотра папок, а не в родительскую папку текущей папки.
Вот небольшая программа, которая позволяет использовать клавишу Backspace для перехода в папку.
Сделайте Backspace в Windows 7 или Vista Explorer Go Up, как в XP
Если вы не хотите изменять поведение клавиши Backspace, есть также сочетание клавиш, которое вы можете использовать для перехода по папке: Alt + Up .
Просмотр сведений и предварительный просмотр файлов
При просмотре ваших папок и файлов в Проводнике может быть полезно иметь возможность просматривать содержимое файлов без открытия файлов и просматривать сведения о файлах. Панель предварительного просмотра и панель сведений позволяют вам сделать это. Чтобы включить одну или обе эти панели, нажмите «Организовать» в окне проводника и выберите «Макет», чтобы отобразить подменю. Если на панели в подменю есть флажок рядом с ней, в настоящее время она отображается в Проводнике. Включите и выключите панели, выбрав их в подменю. Вы также можете нажать Alt + P, чтобы включить или выключить панель предварительного просмотра.
 Отключить предварительный просмотр миниатюр
Отключить предварительный просмотр миниатюр
Если Windows Explorer работает медленнее, чем обычно, вы можете ускорить его, отключив предварительный просмотр миниатюр.
Это можно сделать, включив параметр «Всегда показывать значки, а не миниатюры» в диалоговом окне «Свойства папки», как мы уже показали ранее:
Отключить предварительный просмотр миниатюр в Windows 7 или Vista Explorer
ПРИМЕЧАНИЕ. Этот совет работает и в Vista.
Выберите другую папку запуска

Мы объясним, как это сделать, в следующей статье:
Установите папку запуска Windows Explorer в Windows 7
Вы также можете установить папку запуска в другие местоположения, если вы знаете GUID (глобально уникальные идентификаторы) для объекта или местоположения, которое вы хотите использовать по умолчанию. Следующая статья предоставляет больше информации о GUID:
Трюки с глупым Geek: включите секретный режим «How-To Geek» в Windows 7
Легко переходите во владение папками, используя контекстное меню

Получение права собственности на файл или папку является сложной задачей, требующей много шагов. Однако существует простой способ завладеть правами на файлы и папки с помощью контекстного меню, вызываемого правой кнопкой мыши. В следующей статье представлен загружаемый взлом реестра, который вы можете применить, который добавляет опцию Take Ownership в меню, вызываемое правой кнопкой мыши.
Добавьте «Взять на себя ответственность» в меню правого клика Explorer в Win 7 или Vista
ПРИМЕЧАНИЕ. Помните, что рекомендуется создать резервную копию реестра, прежде чем вносить в него изменения.
 Запретить Исследователю Звуки Щелчка
Запретить Исследователю Звуки Щелчка
Если у вас включен звук по разным причинам, например, при просмотре фильма или прослушивании музыки, и вам нужно что-то сделать в проводнике Windows, звук щелчка может прервать ваш фильм или музыку. Тем не менее, вы можете отключить этот звук щелчка.
Следующее
В статье рассказывается, как отключить проводник.
Отключить Windows Explorer Нажмите звуки в Windows 7 или Vista
Вы также можете использовать этот метод для отключения других звуков в Windows.
 Добавить приложения в список избранного в проводнике
Добавить приложения в список избранного в проводнике
Windows 7 позволяет добавлять свои собственные папки в список избранного в проводнике. Что если вы часто работаете в Проводнике и хотите запускать приложения прямо из окна Проводника? Если вы попытаетесь перетащить приложение в список избранного, вы получите сообщение об ошибке. Тем не менее, есть простой способ обойти это.
В следующей статье представлен простой способ добавления приложений в список «Избранное»:
Трюки с глупыми выродками: добавление приложений в список избранного в Windows 7 Explorer
Получите доступ к скрытым параметрам в контекстном меню Отправить в проводнике

Однако в меню «Отправить» доступны дополнительные параметры, которые по умолчанию не отображаются. Существует простой способ просмотреть эти дополнительные параметры. Просто нажмите клавишу Shift, щелкнув правой кнопкой мыши по файлу.
См. Нашу статью об этом приеме для получения информации о добавлении ваших собственных опций в подменю «Отправить в».
Трюки с глупыми выродками: Секретные предметы в Windows 7 Меню «Отправить»
Откройте окно командной строки из папки Windows Explorer

Чтобы открыть командную строку в определенном каталоге, удерживайте нажатой клавишу «Shift», если щелкнуть правой кнопкой мыши папку и выбрать параметр «Открыть окно командной строки здесь». Мы написали об этом совете в следующей статье:
Используйте «Командная строка здесь» в Windows Vista
Вы также можете пойти в другом направлении. Если у вас есть окно командной строки, открытое для определенного каталога, вы можете автоматически открыть этот же каталог в окне проводника Windows. Следующая статья объясняет, как это сделать:
Трюки с глупыми выродками: откройте окно проводника из текущего каталога командной строки
Добавьте команды «Копировать в» и «Переместить в» в контекстное меню

Мы предоставили загружаемый взлом реестра, который добавляет параметр «Копировать в папку» и «Переместить в папку» в контекстное меню в проводнике. Выбор одного из этих параметров отображает удобное диалоговое окно, позволяющее выбрать папку, в которую вы хотите скопировать или переместить выбранный файл или папку. Смотрите следующую статью, чтобы скачать взломать реестр:
Добавить Копировать в / Переместить в в Windows 7 или Vista Меню правого клика
ПРИМЕЧАНИЕ. Мы настоятельно рекомендуем создать резервную копию реестра, прежде чем вносить в него изменения.
Мы также описали, как добавить этот хак в реестр вручную в следующей статье:
Добавить Копировать в / Переместить в меню Windows Explorer
ПРИМЕЧАНИЕ. В статье выше о добавлении этого хака реестра вручную показано, что это делается в Windows XP. Этот прием работает в Windows XP, Vista и 7.
 Быстрое изменение размера значков и изменение вида в проводнике
Быстрое изменение размера значков и изменение вида в проводнике
Вы часто меняете вид в проводнике Windows среди значков разных размеров или на подробности или вид списка? Если это так, есть ярлык, который позволяет вам сделать это быстро и легко с помощью клавиатуры и мыши.
Просто удерживайте клавишу Ctrl при прокрутке колесика мыши в любой папке в Проводнике. Ранее мы показали вам этот трюк в следующей статье:
Быстрое изменение размеров значков в Windows 7 или Vista Explorer
Если вы продолжите прокрутку вниз, значки станут меньше, пока они не переключатся на Список, Детали, Плитки, а затем Содержимое. Этот трюк по сути прокручивает опции кнопки Изменить вид в Проводнике.
ПРИМЕЧАНИЕ. Этот прием также помогает изменить размер значков на значках рабочего стола.
Следите за новыми полезными советами по использованию Windows Explorer в Windows 7 на следующей неделе!
Настройка внешнего вида проводника в Windows 7
Проводник в Windows является штатным средством навигации операционной системы по файлам и папкам жестокого диска компьютера. Иногда его называют обозреватель или эксплорер по названию его файла explorer.exe, но его не стоит путать с браузером интернет эксплорер (internet explorer) предназначенным для просмотра веб-страниц в сети интернет. Они являются близкими родственниками, и даже исполняемый файл интернет эксплорера имеет схожее имя iexplore.exe.
Проводник в Windows запускается автоматически при загрузке операционной системы. Рабочий стол это тоже Проводник, который показывает содержимое определенной папки, просто он имеет вид отличный от всех остальных. Другими словами, все ярлыки программ и файлы (кроме некоторых системных, таких как «Мой компьютер», «Корзина» и т.д.) которые вы видите на своем рабочем столе, хранятся в папке.
Папок таких две, первая имеет адрес C:ПользователиОбщиеОбщий рабочий стол или по другому C:UsersPublicDesktop в ней хранятся данные для всех пользователей компьютера. Вторая папка с адресом C:ПользователиИмя пользователяDesktop или C:UsersИмя пользователяDesktop хранит ярлыки и файлы конкретной учетной записи на компьютере. В итоге на рабочем столе Windows отображается совокупность этих двух папок, поэтому у разных пользователей компьютера, количество элементов на рабочем столе может быть различным.
Поэтому если вдруг произойдет крах обозревателя или вы сами завершите процесс explorer.exe, вы не только не сможете переходить штатными средствами по файловой системе компьютера, но и лишитесь рабочего стола Windows.
Мы немного ушли в сторону от цели нашего рассказа, вернемся непосредственно к настройке внешнего вида Проводника в Windows 7. Вот так выглядит типичное окно Проводника при настройке вида «Обычные значки».
Вы можете изменять параметры отображения, для каждой конкретной папки и система их запомнит. Достаточно щелкнуть правой кнопкой мыши на свободном месте и в контекстном меню «Вид» выбрать нужный режим. Альтернативный вариант это нажать мышкой на черную стрелку и перемещая ползунок, выбрать нужный вид. Так же через контекстное меню правой кнопки мыши, можно настроить сортировку и группировку элементов в данной папке.
Настройка отображения области перехода в Проводнике
Слева в окне Проводника выводится панель Область переходов, позволяющая быстро переместиться в некоторые системные области компьютера. Вы можете так же добавить свои элементы, к которым вам требуется частый доступ через контекстное меню правой кнопки мыши. Например, если ей щелкнуть на пункте «Избранное» и выбрать пункт «Добавить текущее расположение в избранное», то ссылка на папку, которая у вас открыта в данный момент будет добавлена в «Избранное».
Если вдруг, вам она почему то мешает, ее можно легко отключить, достаточно щелкнуть по кнопке «Упорядочить» и в открывшемся меню пройти по пути «Представление» ⇒ «Область переходов» и снять с нее флажок.
Настройка области пред просмотра в Проводнике
В том же пункте меню «Представление» можно выполнить еще некоторые настройки внешнего вида Проводника, снимая или ставя соответствующие флажки. Отметив пункт «Область предпросмотра» вы увидите в правой части обозревателя область с надписью «Выберите файл для предварительного просмотра». Теперь при выделении одиночного файла, его содержимое будет отображаться в этой панели. Размеры области можно настраивать, достаточно подвести указатель мыши к разделительной линии, он примет вид двунаправленной стрелки, нажмите левую кнопку мыши и удерживая ее, перемещайте мышь в сторону. Когда граница переместится в нужное положение, отпустите кнопку мыши.
Настройка панели область сведений в Проводнике
Внизу окна Проводника есть специальная панель, отображающая некоторые характеристики текущей папки или выделенных объектов в текстовой форме.
Если она вам не нужна, то это тоже очень просто настраивается в Проводнике. Достаточно снять флажок пункта «Область сведений» в уже хорошо знакомом нам меню «Упорядочить» ⇒ «Представление».
Так же в верхней части Проводника нам доступны кнопки быстрого доступа к некоторым действиям, таким как «Добавить в библиотеку», «Общий доступ», «Воспроизвести все» и так далее. Все эти действия можно выполнить и другими способами, кнопки нужны только для ускорения работы человека за компьютером.
Настройка отображения меню в Проводнике
В пункте «Упорядочить» ⇒ «Представление» остался последний не рассмотренный нами пункт меню, который называется «Строка меню». Если его отметить, то в окне экплорера появится дополнительное верхнее меню.
Если вы не хотите, чтобы строка меню была постоянно видна, то ее можно скрыть и вызывать в случае необходимости клавишей F10 .
Как мы уже не однократно отмечали, в компьютере одни и те же действия часто можно выполнить множеством способов. Данное меню дублирует многие действия контекстного меню по правой кнопке мыши и некоторые моменты работы с ним, мы уже рассматривали в этой статье. Здесь мы рассмотрим только пункт меню, отвечающий за отображение внешнего вида файлов и папок в Проводнике Windows. Выберите «Сервис» ⇒ «Параметры папок. », в открывшемся окне можно настроить некоторые параметры отображения окна, работы мыши и поиска. Кстати его можно вызвать и по-другому, достаточно выполнить «Упорядочить» ⇒ «Параметры папок и поиска».
Различных настроек здесь много, но мы хотели рассмотреть настройки отображения файлов и папок в Проводнике. Возможно, вы обращали внимание, что вес некоторых папок бывает больше, чем сумма веса файлов в ней находящихся. Возможную причину, почему файл может занимать на диске места больше, чем ему требуется, мы уже рассматривали и причина кроется в размере кластера.
Однако это не единственная возможная причина. Дело в том, что при настройках Проводника по умолчанию, в нем не отображаются скрытые и системные файлы и папки. Это сделано, с целью защитить компьютер от неумелых действий начинающих пользователей, поскольку такие скрытые данные обычно очень важны для нормальной работы операционной системы и программ.
Как настроить показ скрытых файлов в Проводнике
Чтобы Проводник показывал скрытые файлы, открываем окно «Параметры папок» и на вкладке «Вид» отмечаем переключатель «Показывать скрытые файлы, папки и диски», нажимаем OK. Теперь элементы с атрибутом скрытый, появятся в обозревателе и будут отображаться бледным цветом.
Данные имеющие атрибут системные, критически важны для нормальной работы компьютера и новичкам доступ к ним не нужен, но если вам почему-либо необходимо их увидеть, нужно дополнительно снять флажок «Скрывать защищенные системные файлы (рекомендуется). В итоге настройки должны иметь такой вид.
Как показывать расширение файла в Проводнике
По умолчанию, Проводник скрывает расширение имени файла для зарегистрированных в системе. Показывая его только для неизвестных операционной системе типов. Подробнее о расширении имени файлов можно узнать здесь. Такое положение дел не всегда удобно, особенно для чайников, поэтому такое поведение Проводника Windows можно изменить. Запускаем опять окно «Параметры папок» и на вкладке вид снимаем флажок с пункта «Скрывать расширения для зарегистрированных типов файлов». Теперь расширение имени файла будет показываться у всех файлов.
Вот и все, что мы хотели рассказать вам сегодня о настройке Проводника Windows под себя. Остальные настройки вида папки не так интересны и смысл их понятен из названия. При желании вы можете сами с ними поиграться, и посмотреть на получаемый результат.
Источник
Как показать или скрыть область (панель) предварительного просмотра в Проводнике Windows
В данной статье показаны действия, с помощью которых можно показать или скрыть отображение области (панели) предварительного просмотра в Проводнике Windows в операционных системах Windows 7, Windows 8.1, Windows 10.
Область (панель) предварительного просмотра в Проводнике Windows отображает содержимое файлов, например эскизы (миниатюры) изображений или содержимое текстовых файлов, без необходимости открывать файл в приложении.
По умолчанию область (панель) предварительного просмотра в Проводнике Windows скрыта, но при необходимости можно включить её отображение.
- Настройка области предварительного просмотра является глобальным параметром, который применяется ко всем папкам, а не только к текущей папке.
- Вы можете перетащить левую границу области предварительного просмотра влево или вправо, чтобы увеличить или уменьшить ее ширину в Проводнике.
- Если включить отображение области предварительного просмотра, то она заменит область сведений, если область сведений отображается в данный момент.
- Если отключить предварительный просмотр эскизов в Проводнике Windows, то файлы изображений не будут отображаться в области предварительного просмотра.
Пример отображения области предварительного просмотра.
С помощью сочетания клавиш
Чтобы показать или скрыть область предварительного просмотра, в активном окне проводника нажмите сочетание клавиш Alt + P.
В Проводнике Windows
Чтобы показать или скрыть область предварительного просмотра, в окне проводника выберите вкладку Вид и затем на ленте проводника нажмите Область просмотра .
Используя файл реестра (reg-файл)
Данный способ также позволяет показать или скрыть область предварительного просмотра в Проводнике Windows с помощью внесения изменений в системный реестр Windows
Прежде чем вносить какие-либо изменения в реестр, настоятельно рекомендуется создать точку восстановления системы
Все изменения производимые в редакторе реестра отображены ниже в листингах файлов реестра.
Чтобы показать область предварительного просмотра в Проводнике Windows, создайте и примените файл реестра следующего содержания:
Windows Registry Editor Version 5.00.
Чтобы скрыть область предварительного просмотра в Проводнике Windows, создайте и примените файл реестра следующего содержания:
Windows Registry Editor Version 5.00.
Источник
Исправить предварительный просмотр изображений и эскизы в проводнике в Windows 7?
Файлы изображений, используемые для показа в виде эскизов в окне проводника, и более крупный превью можно увидеть на панели предварительного просмотра ( alt + p ).
Теперь по какой-то неизвестной причине я просто вижу значок изображения по умолчанию как в представлении проводника, так и в области предварительного просмотра. Мне нужно дважды щелкнуть изображение, чтобы просмотреть его. Любые идеи о том, какие настройки изменились, удалили миниатюры и превью?
4 ответа
Решение, которое сработало для меня .
1) Нажмите «Начать поиск», введите gpedit.msc и нажмите «Ввод». Это откроет редактор локальных групповых политик Windows, где вам необходимо перейти к следующему ключу:
2) Конфигурация пользователя> Административные шаблоны> Компоненты Windows> Проводник Windows
3) Найдите кнопку «Отключить отображение эскизов и отображать только значки», щелкните ее правой кнопкой мыши и нажмите «Изменить».
4) Выберите, чтобы отключить функцию, и нажмите OK
Другие решения, которые могут работать для вас .
%20%D0%92%20%D1%81%D0%B2%D0%BE%D0%B5%D0%BC%20%D1%81%D1%82%D1%80%D0%B5%D0%BC%D0%BB%D0%B5%D0%BD%D0%B8%D0%B8%20%D0%BD%D0%B0%D0%B9%D1%82%D0%B8%20%D1%80%D0%B5%D1%88%D0%B5%D0%BD%D0%B8%D0%B5%20%D0%B4%D0%BB%D1%8F%20%D0%B8%D1%81%D0%BF%D1%80%D0%B0%D0%B2%D0%BB%D0%B5%D0%BD%D0%B8%D1%8F,%20%D1%8F%20%D0%BD%D0%B0%D1%82%D0%BA%D0%BD%D1%83%D0%BB%D1%81%D1%8F%20%D0%BD%D0%B0%20%D0%B8%D0%BD%D1%81%D1%82%D1%80%D1%83%D0%BA%D1%86%D0%B8%D1%8E%20AddictiveTips.com%20%D0%BD%D0%B0%20 отключить кеширование миниатюр в Windows 7 и в редакторе локальной групповой политики я заметил, что рядом с« Отключить Caching of Thumbnail Pictures «есть также опция« Отключить отображение эскизов и отображать только значки », которые — в моем случае — были включены! Я отключил его, и voilà . наконец, мои THUMBNAILS A BACK !!
Я пробовал все и не повезло. Пока я не связал jpg с библиотекой Windows media. Теперь они отображают изображения.
перейдите на мой компьютер, а не щелкните правой кнопкой мыши на локальном диске C: /drive и перейдите к свойствам, а затем нажмите кнопку очистки диска, убедитесь, что флажок Thumbnails установлен и нажмите ok. iv пробовал все под солнцем и очищал кеш для тумб, работавших для меня
windows 7 ultimate
Вы можете выполнить сброс через меню инструментов — параметры папки — просмотр настройки папок по умолчанию. Это помогло мне.
Источник
Содержание
- Как навсегда отключить панель предварительного просмотра в проводнике Windows 7 2022
- Действия по постоянному отключению панели предварительного просмотра
- Заключение
- Конец доступен для просмотра без предварительного просмотра Microsoft Office 2013
- Как отключить функцию предварительного просмотра вкладки Edge browser
- Скрыть панель сведений, панель предварительного просмотра и панель навигации в проводнике
- Как убрать В папке выберите файл для предварительного просмотра?
- Как убрать панель предварительного просмотра?
- Как настроить предварительный просмотр файлов в папке?
- Как сделать предварительный просмотр PDF?
- Как просмотреть файл не открывая его?
- Как убрать предварительный просмотр в ворде?
- Как убрать окно предварительного просмотра Windows 10?
- Каким образом можно просмотреть документ в режиме предварительного просмотра?
- Как сделать предварительный просмотр в Outlook?
- Как настроить отображение фотографий в папке?
- Как включить предварительный просмотр виндовс 10?
- Как открыть файл PDF?
- Как сделать предварительный просмотр?
- Как сделать чтобы иконки отображались?
- Как отобразить содержимое фотографий?
- Как показать или скрыть область (панель) предварительного просмотра в Проводнике Windows
- С помощью сочетания клавиш
- В Проводнике Windows
- Используя файл реестра (reg-файл)
- Отключить предварительный просмотр миниатюр в панели задач Windows 7 (Переключить на List View).
- 7 Taskbar Tweaker v3.4
- Как отключить предварительный просмотр файлов?
Как навсегда отключить панель предварительного просмотра в проводнике Windows 7 2022
Хотя иногда они оказываются полезными, особенно панель предварительного просмотра (поскольку она показывает предварительный просмотр изображений, видео и т. Д.), По-видимому, они занимают много места в проводнике. Теперь вы всегда можете временно включить / отключить их в соответствии с вашими требованиями.
Параметры, которые доступны в целом, как показано на рисунке.
Но что, если вы временно отключите их, а затем какой-нибудь другой пользователь (того же компьютера) включит их снова. Может быть немного раздражает, верно? Итак, почему бы не подумать об отключении параметров на постоянной основе, чтобы они исчезли из меню «Макет», и никто другой не сможет включить их без вашего согласия.
Вот что вам нужно сделать. Еще одна вещь, вы сможете сделать это, только если вы используете одну из версий Windows 7 Professional, Ultimate и Enterprise. Извините, это предостережение, которое мы не можем избежать.
Действия по постоянному отключению панели предварительного просмотра
Шаг 3: Дважды щелкните панель фрейма Explorer, чтобы отобразить параметры, связанные с ним, в правой части окна.
Шаг 4: Теперь дважды щелкните опцию « Отключить панель предварительного просмотра», и вы попадете в окно ее конфигурации.
Точно так же вы можете установить предпочтение « Выключить панель сведений».
И таким образом у вас всегда будет максимум места в проводнике Windows, не беспокоясь о том, что общие пользователи меняют настройки.
Заключение
Разве не круто иметь полную команду над своим компьютером и все наладить? Люди обычно прилагают усилия для настройки своих лайков, а также жалуются на то, что другие пользователи меняют свой сет. Ну, это потому, что вы оставляете возможность для этого. Скорее вы должны делать вещи мастер-путь :).
Конец доступен для просмотра без предварительного просмотра Microsoft Office 2013
В ближайшее время партия закончится для тех, кто пользуется бесплатным Office 365 / Office 2013, и Microsoft серьезно относится к убеждению людей покупать или подписываться.
Как отключить функцию предварительного просмотра вкладки Edge browser
Скрыть панель сведений, панель предварительного просмотра и панель навигации в проводнике
Как скрыть панель сведений, панель предварительного просмотра и панель навигации в проводнике Windows 7.
Источник
Как убрать В папке выберите файл для предварительного просмотра?
В открывшимся окне «Параметры папок» перейдите на вкладку «Вид». Примечание: значение по умолчанию. 3.1 На вкладке «Вид» найдите параметр «Всегда отображать значки а не эскизы» и снимите флажок и нажмите на кнопку «OK».
Как убрать панель предварительного просмотра?
Быстрое включение и отключение панели предварительного просмотра в Windows выполняется с помощью сочетания клавиш Alt + P. С помощью этой клавиши быстрого доступа вы можете убедиться, что панель предварительного просмотра отображается только тогда, когда это действительно необходимо.
Как настроить предварительный просмотр файлов в папке?
Как сделать предварительный просмотр PDF?
Как просмотреть файл не открывая его?
Откройте проводник. Нажмите на вкладку «Вид» и выберите «Панель предварительного просмотра». Нажмите на файл, который вы хотите просмотреть, например документ Word, лист Excel, презентацию PowerPoint, PDF или изображение. Файл появится на панели предварительного просмотра.
Как убрать предварительный просмотр в ворде?
В Word 2007 Вы также можете отключить обе эти опции. Кликните кнопку Office и нажмите Word Options (Параметры Word). В разделе Popular (Основные) снимите галочку с пунктов Show Mini Toolbar on selection (Показывать мини-панель инструментов при выделении) и Enable Live Preview (Предварительный просмотр вариантов).
Как убрать окно предварительного просмотра Windows 10?
2. Зайдите в «Конфигурация пользователя» => Административные шаблоны => Компоненты Windows => Проводник => в правой колонке откройте «Отключить отображение эскизов и отображать только значки». 3. Если вы хотите, чтобы вместо миниатюр были значки — поставьте точку напротив «Включено».
Каким образом можно просмотреть документ в режиме предварительного просмотра?
Откройте меню «Файл» (в версиях Word 2010 и выше) или нажмите на кнопку с логотипом «MS Office» (в версиях программы до 2007 года включительно). Перейдите к разделу «Печать». Выберите пункт «Предварительный просмотр», после чего вы сразу увидите то, как будет выглядеть текстовый документ в распечатанном виде.
Как сделать предварительный просмотр в Outlook?
Как настроить отображение фотографий в папке?
Откройте проводник, нажмите в меню «Файл» — «Изменить параметры папок и поиска» (также можно зайти через панель управления — параметры проводника). На вкладке «Вид» посмотрите, не включен ли пункт «Всегда отображать значки, а не эскизы». Если включен, снимите отметку с него и примените настройки.
Как включить предварительный просмотр виндовс 10?
Способ 1. Включение и выключение миниатюр в параметрах проводника.
Как открыть файл PDF?
Как сделать предварительный просмотр?
Выберите команду Файл>Предварительный просмотр или щелкните мышью на довольно удобной кнопке Предварительныйпросмотр на стандартной панели инструментов. На экране Word появится незабываемый образ вашего документа (рис. 9.1). Обратите особое внимание на то, как расположен документ на странице.
Как сделать чтобы иконки отображались?
Откройте проводник, нажмите в меню «Файл» — «Изменить параметры папок и поиска» (также можно зайти через панель управления — параметры проводника).
…
Как отобразить содержимое фотографий?
Зайдите в любую папку, нажмите Alt, в появившемся сверху меню выберите Сервис — Параметры папок — раздел Вид, уберите отметку с пункта Всегда отображать значки, а не эскизы.
Источник
Как показать или скрыть область (панель) предварительного просмотра в Проводнике Windows
В данной статье показаны действия, с помощью которых можно показать или скрыть отображение области (панели) предварительного просмотра в Проводнике Windows в операционных системах Windows 7, Windows 8.1, Windows 10.
Область (панель) предварительного просмотра в Проводнике Windows отображает содержимое файлов, например эскизы (миниатюры) изображений или содержимое текстовых файлов, без необходимости открывать файл в приложении.
По умолчанию область (панель) предварительного просмотра в Проводнике Windows скрыта, но при необходимости можно включить её отображение.
Пример отображения области предварительного просмотра.
С помощью сочетания клавиш
Чтобы показать или скрыть область предварительного просмотра, в активном окне проводника нажмите сочетание клавиш Alt + P.
В Проводнике Windows
Используя файл реестра (reg-файл)
Данный способ также позволяет показать или скрыть область предварительного просмотра в Проводнике Windows с помощью внесения изменений в системный реестр Windows
Прежде чем вносить какие-либо изменения в реестр, настоятельно рекомендуется создать точку восстановления системы
Все изменения производимые в редакторе реестра отображены ниже в листингах файлов реестра.
Чтобы показать область предварительного просмотра в Проводнике Windows, создайте и примените файл реестра следующего содержания:
Windows Registry Editor Version 5.00.
Чтобы скрыть область предварительного просмотра в Проводнике Windows, создайте и примените файл реестра следующего содержания:
Windows Registry Editor Version 5.00.
Источник
Отключить предварительный просмотр миниатюр в панели задач Windows 7 (Переключить на List View).
Функция предварительного просмотра миниатюр на панели задач Windows 7 отображает небольшие миниатюры предварительного просмотра открытых окон при наведении указателя мыши на кнопку программы или значок на панели задач. Для пользователей, которые не смотрят на эскиз окна, могут отключить (и включить позже)на панели задач эскизы в Windows 7.
Как включить или отключить панель задач Thumbnail Preview в Windows 7
Кроме того, это также можно сделать вручную установить или настроить ключ реестра, чтобы отключить функцию миниатюр панели задач.
HKEY_CURRENT_USER Software Microsoft Windows CurrentVersion Policies Explorer
При ручным редактировании реестра можно легко сделать простую загрузку следующих файлов регистрации реестра, а затем дважды щелкните на них, чтобы они слились в системном реестре.
Чтобы отключить панель задач миниатюр предварительного просмотра запустите этот ключ реестра Отключить панель задач-Thumbnails.reg.
Чтобы включить Предварительный просмотр панели задач эскизов установите вот это ключ реестра Включить панель задач-Thumbnails.reg.
Примечание: К сожалению, трюк, чтобы отключить и выключить панель задач открывает окно предварительного просмотра миниатюр и может не работать,так эта установка предназначена только для Windows Vista,всё зависит от сборки Windows 7. Вот несколько других обходных путей, чтобы отключить альтернативные эскизы на панели задач Windows 7.
Способ 1 — отключить тему Windows Aero
Миниатюры Предварительного просмотра панели задач работают только, когда у вас есть включенные эффекты Windows Aero рабочего стола в Windwos 7. Таким образом, когда Windows Aero выключен, панель задач миниатюр отображаться не будет, и будет заменена списком открытых окон а не текстом.
Чтобы отключить Windows Aero, просто выберите в теме Windows Aero Персонализация панели управления, но тогда вы потеряете много удовольствия от использования Windows 7 с помощью этого обходного пути.
Решение 2 — Задержка Mouse Over ответов на панели задач
Другое решение заключается в установлении системы реагирования мыши на очень медленно, когда пользователь наводит курсор мыши или за кадр панели задач, что делает не только появляющимися эскизы, но и обычные представления списка открытых окон. Вместо этого в это время., в верхнем окне будет показана только подсказка показывающая название
Следуйте за гидом, чтобы установить ключевые значения реестра ExtendedUIHoverTime в течение более длительного времени задержки при наведении мыши на другие объекты.
7 Taskbar Tweaker v3.4
Вариант: Мини переназначения с помощью перетаскивания мышью.
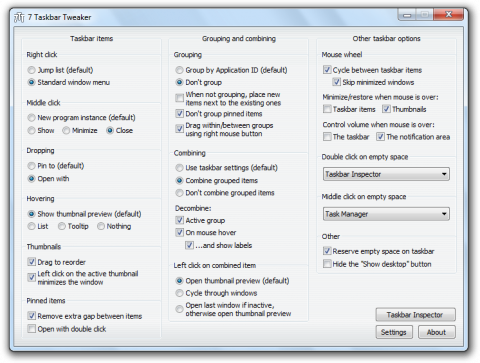
Taskbar Inspector
Вот видео, которое демонстрирует некоторые из настроек:
Источник
Как отключить предварительный просмотр файлов?

Однако, если у нас все организованно, режим предварительного просмотра файлов может довольно серьезно замедлить работу компьютера, что особенно заметно в папках, в которых находится несколько сотен или даже несколько тысяч файлов.
К счастью, есть простой способ, чтобы отключить эту функцию, и это, в свою очередь, значительно ускорит и улучшит работу всей операционной системы за счет отсутствия эскизов – вместо маленьких фотографий, мы увидим пустую иконку.
Чтобы отключить эту функциональность, просто зайдите в Меню «Пуск», войти в «Компьютер», а затем выбрать вкладку «Упорядочить» и перейти к «Параметры папок и поиска».
На следующем шаге переходим на вкладку «Вид», перенесемся на список в самый низ и отмечаем пункт» Всегда отображать значки, а не эскизы. Чтобы подтвердить выбор, нажмите на Применить, а затем нажмите на OK.
Теперь вместо миниатюр, загрузка которых займет некоторое время (в случае слабых компьютеров), система покажет вам пустые иконки, что значительно ускорит работу.
Источник
Содержание
- — Как убрать окно предварительного просмотра в Windows 7?
- — Как включить предварительный просмотр в Windows 7?
- — Как убрать предварительный просмотр Excel?
- — Как убрать окно предварительного просмотра в папке?
- — Как включить эскизы в Windows 7?
- — Как отключить предварительный просмотр Word?
- — Как отключить предварительный просмотр при печати?
- — Какие возможности доступны в окне предварительного просмотра?
Как убрать окно предварительного просмотра в Windows 7?
С помощью сочетания клавиш
Чтобы показать или скрыть область предварительного просмотра, в активном окне проводника нажмите сочетание клавиш Alt + P.
Как включить предварительный просмотр в Windows 7?
Щелкните правой кнопкой мыши Компьютер »Свойства» Дополнительные параметры системы »Вкладка« Дополнительно »» Параметры производительности. Здесь снимите / отметьте «включить композицию рабочего стола». Это отключит / включит предварительный просмотр окон на панели задач.
Как убрать предварительный просмотр Excel?
Решение
- Откройте файл Excel. Нажмите Файл → Информация → Свойства → Дополнительные свойства .
- Во всплывающем окне снимите флажок Сохранить миниатюры для всех документов Excel и нажмите кнопку ОК .
- Сохраните и закройте файл.
Как убрать окно предварительного просмотра в папке?
Настройки Проводника
- Откройте Проводник и вызовите главное меню (если его нет, нажмите Alt).
- Выберите “Файл» и кликните по пункту «Изменить параметры папок…».
- Перейдите во вкладку «Вид», снимите галочку с опции «Всегда отображать значки» и сохраните настройки.
Как включить эскизы в Windows 7?
Включение показа миниатюр (эскизов) вместо значков в настройках
- Откройте проводник, нажмите в меню «Файл» — «Изменить параметры папок и поиска» (также можно зайти через панель управления — параметры проводника).
- На вкладке «Вид» посмотрите, не включен ли пункт «Всегда отображать значки, а не эскизы».
Как отключить предварительный просмотр Word?
Кликните кнопку Office и нажмите Word Options (Параметры Word). В разделе Popular (Основные) снимите галочку с пунктов Show Mini Toolbar on selection (Показывать мини-панель инструментов при выделении) и Enable Live Preview (Предварительный просмотр вариантов).
Как отключить предварительный просмотр при печати?
Если необходимо, чтобы перед печатью запускался предварительный просмотр, откройте окно настройки драйвера принтера. и установите флажок Предварительный просмотр (Preview before printing) на вкладке Главная (Main). Если не требуется выполнять предварительный просмотр, снимите этот флажок.
Какие возможности доступны в окне предварительного просмотра?
Word покажет документ на экране в том виде, в каком он будет представлен на листе бумаги, если выбран режим отображения Разметка страницы (Вид о Разметка страницы). В этом режиме на экране видны верхние и нижние колонтитулы, графические элементы, разделители страниц и т. п.
Интересные материалы:
В какой папке находятся заметки?
В какой разъем видеокарты подключать монитор?
В какой ВУЗ поступить на программиста?
В каком формате сохранять в короле?
В каком году появился микрофон?
В каком месте HTML документа может располагаться JavaScript код?
В каком направлении движутся электроны?
В каком отношении делится биссектриса?
В каком отношении делится Высота равнобедренного треугольника?
В каком отношении высоты делятся точкой пересечения?