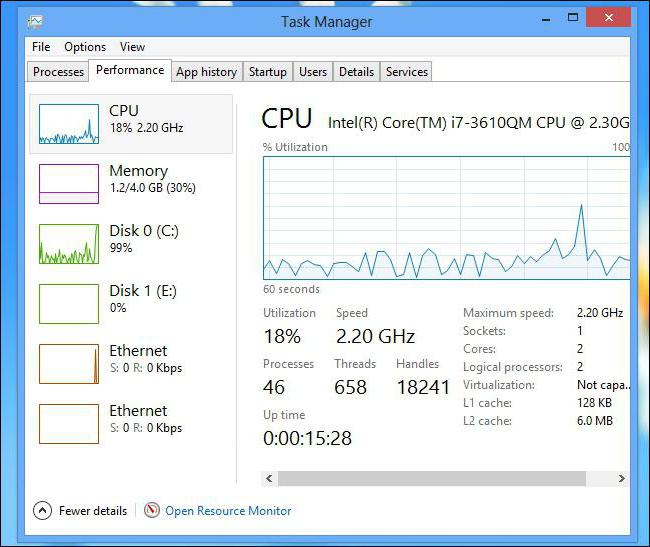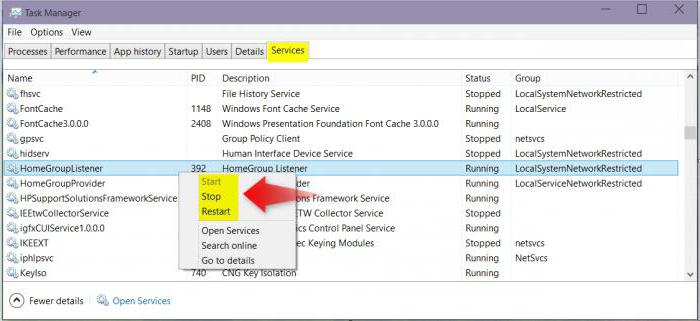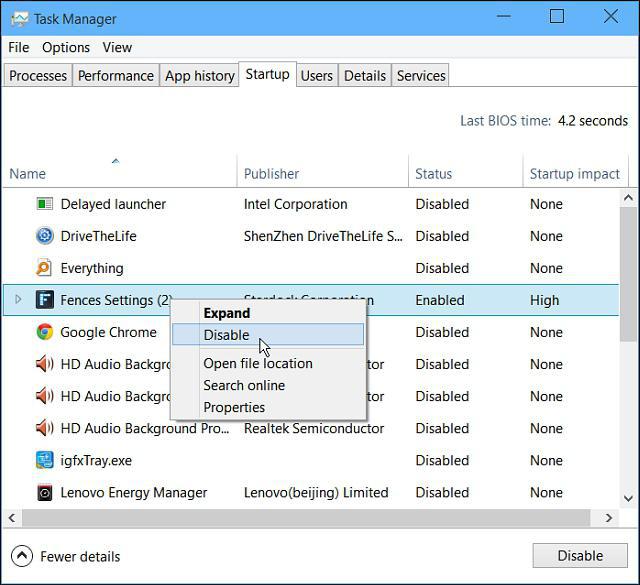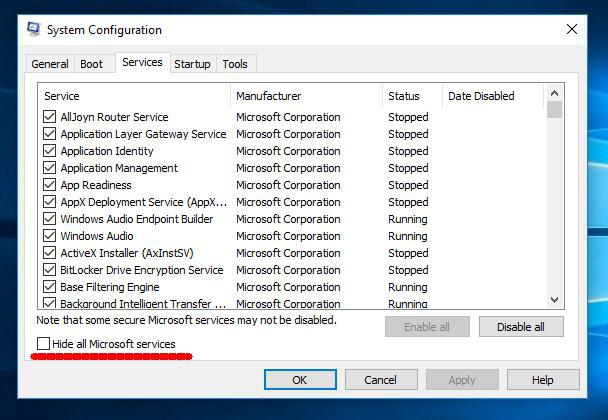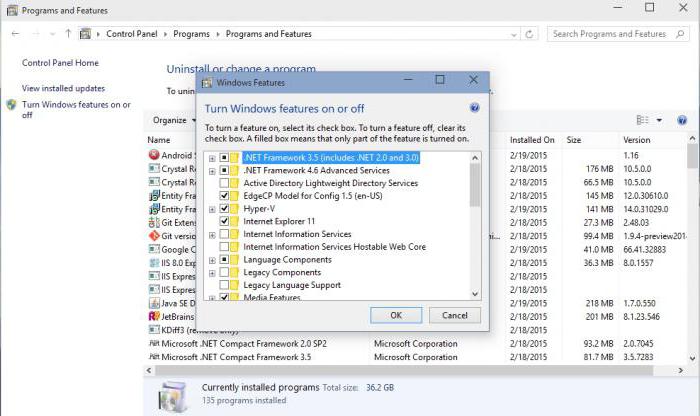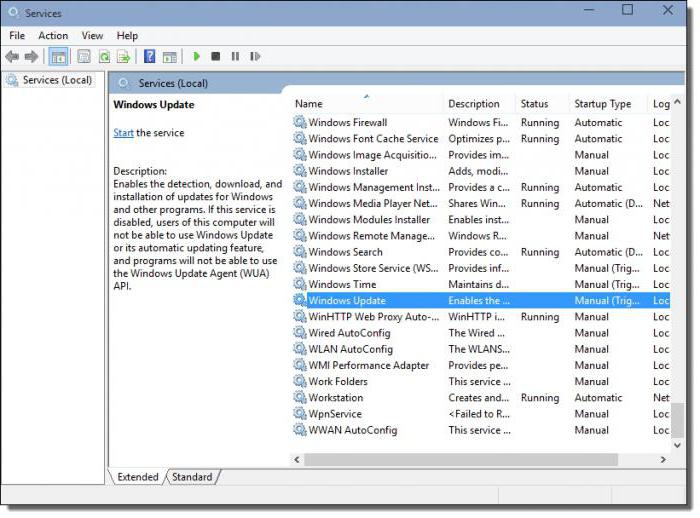Долго думал, стоит ли публиковать сегодняшнюю статью, т.к. вопрос довольно спорный (и результат после настройки у всех может быть разным, в зависимости от оборудования и ПО). И всё же, попрошу к статье отнестись критически и как к «экспериментальной»…
Итак, ближе к теме…
Windows не всегда «идеально» работает с многоядерными процессорами. В целях снижения энергопотребления, ряд процессов может выполняться на том ядре, на котором они были запущены изначально (такой подход позволяет: с одной стороны (позитивной) — не использовать постоянно все ядра (и за счет этого снизить энергопотребление), а с другой (негативной) — не позволяет процессору работать на полную «катушку»). 👀
К тому же функция парковки ядер позволяет процессору (при определенной нагрузке) переносить все задачи на одно ядро, а остальные переводить в режим ожидания (т.е. работать будет фактически только одно ядро). Естественно, это снижает общую производительность (правда, делает систему более отзывчивой, но незначительно). Отмечу, что Windows к тому же не совсем корректно работает с парковой ядер на процессорах Intel (по крайней мере Windows 7).
Так вот, задав определенные настройки электропитания, можно ограничить работу функции парковки ядер и повысить общую производительность (в некоторых случаях до 20%!). На мой взгляд есть смысл попробовать потратить 3-5 мин. на «эксперимент»! 😉
*
Примечание: в первую очередь эта тема касается многоядерных процессоров от Intel (на AMD, честно говоря, адекватной статистики не имею. Но попробовать можно…).
*
Как настроить тонко электропитание процессора
Чтобы не быть голословным о повышении производительности, приведу один небольшой тест быстродействия в WinRAR (👉 офиц. сайт архиватора).
На скриншоте ниже: в левой части приведена общая скорость до оптимизации настроек; справа — после. Даже невооруженным глазом видно, что в тестах ЦП начинает работать быстрее (что положительно сказывается и в реальных задачах, тех же играх, например).
Разница в производительности
Примечание: рекомендую вам запустить тест в WinRAR сначала до оптимизации настроек (и запомнить общую скорость), и затем провести тест после оптимизации. Далее просто сравнить эти числа, в ряде случаев удается выжать из ЦП еще 10-20%!
*
👉 Важный момент!
Как уже сказал выше, в первую очередь этот вопрос касается многоядерных процессоров (4 ядра и выше). Чтобы узнать количество ядер своего ЦП — просто запустите утилиту 👉 CPU-Z, и посмотрите в нижнюю часть окна: в графе Cores увидите кол-во ядер (пример ниже 👇).
CPU-Z — 4 Cores (4 ядра, 8 потоков)
1) Итак, начать нужно с настройки реестра.
Тут дело в том, что Windows по умолчанию скрывает часть настроек электропитания. Чтобы их открыть для редактирования, необходимо внести определенные изменения в реестр. Проще всего это сделать с помощью уже готового файла настроек, который нужно просто запустить и согласиться с добавлением параметров в системный реестр.
Вот подготовленный файл: 👉 core_parking (нужно извлечь его из архива и запустить. Архив запакован с помощью WinRAR, актуален для Windows 7-10).
Редактор реестра — настройки успешно внесены в реестр
На всякий случай приведу текст этого файла чуть ниже (в целях безопасности, вдруг кто-то усомниться в файле, и пожелает вносить изменения в реестр вручную 👇).
[HKEY_LOCAL_MACHINESYSTEMCurrentControlSetControlPowerPowerSettings54533251-82be-4824-96c1-47b60b740d00cc5b647-c1df-4637-891a-dec35c318583]
«Attributes»=dword:00000000[HKEY_LOCAL_MACHINESYSTEMCurrentControlSetControlPowerPowerSettings54533251-82be-4824-96c1-47b60b740d003b04d4fd-1cc7-4f23-ab1c-d1337819c4bb]
«Attributes»=dword:00000000[HKEY_LOCAL_MACHINESYSTEMCurrentControlSetControlPowerPowerSettings54533251-82be-4824-96c1-47b60b740d005d76a2ca-e8c0-402f-a133-2158492d58ad]
«Attributes»=dword:00000000[HKEY_LOCAL_MACHINESYSTEMCurrentControlSetControlPowerPowerSettings54533251-82be-4824-96c1-47b60b740d00a55612aa-f624-42c6-a443-7397d064c04f]
«Attributes»=dword:00000000[HKEY_LOCAL_MACHINESYSTEMCurrentControlSetControlPowerPowerSettings54533251-82be-4824-96c1-47b60b740d00ea062031-0e34-4ff1-9b6d-eb1059334028]
«Attributes»=dword:00000000
2) Настройка схемы электропитания
Теперь необходимо открыть 👉 панель управления Windows раздел «Оборудование и звук/Электропитание». После перейти в настройки текущей схемы электропитания (т.е. ту, которая сейчас у вас используется). В моем случае это сбалансированная (см. скриншот ниже 👇).
Настройка текущей схемы электропитания
Далее нужно открыть дополнительные настройки питания.
Изменить дополнительные параметры питания
Теперь самое главное (см. скриншот ниже 👇):
- минимальное число ядер в состоянии простоя: рекомендуется выставить значение в 99% (почему-то если выставить 100% — Windows часто отправляет одно ядро «отдыхать»);
- разрешить состояние снижения питания: переведите в режим выкл. (не дает процессору экономить энергию);
- отключение простоя процессора: переведите режим в откл.;
- минимальное состояние процессора: 100% (незначительно ускоряет работу ЦП (кстати, в некоторых случаях позволяет уменьшить писк от дросселей)).
- политика охлаждения системы: активная (более эффективно охлаждает ЦП);
- максимальное состояние процессора: 100% (очень сильно влияет на производительность! Обязательно выставите на 100%);
- максимальное число ядер в состоянии простоя: 100% (противоречивая опция. Если выставить что-то отличное от 100% — то грузятся почему-то не все ядра, несмотря на то что активны все…).
Дополнительные параметры электропитания
Сохраните настройки и перезагрузите компьютер!
3) Еще раз о режиме питания (касается в первую очередь ноутбуков)
После перезагрузки компьютера (ноутбука) — обратите внимание на режим питания (кликните по батарейке в трее). Выставите производительность на 100%!
Макс. производительность
Кроме этого, обратите внимание на центры управления ноутбуком, которые могут идти в комплекте к вашим драйверам (например, такие есть у устройств от Lenovo, Sony и пр.). В них также устройство нужно перевести в режим высокой производительности.
Питание ноутбука // менеджер ноутбука
4) Тестирование быстродействия
После чего можно запустить WinRAR и провести тест быстродействия. Как правило, после точечной настройки электропитания наблюдается рост цифр (т.к. система перестает ограничивать ЦП, и он может начать работать на весь свой потенциал). 👇
Тестирование — WinRAR / Кликабельно
👉 Дополнение!
Чтобы посмотреть, как идет нагрузка на ядра ЦП — откройте «Диспетчер задач» (Ctrl+Shift+Esc) и перейдите во вкладку «Производительность». Далее щелкните правой кнопкой мышки по графику загрузки ЦП и в меню выберите «Изменить график/Логические процессы». См. скрин ниже. 👇
Диспетчер задач — производительность
В результате у вас будет не один график, а несколько, в зависимости от количества ядер (потоков).
Все ядра загружены
Обратите внимание, при нагрузке (например, тестировании) — в идеале все ядра должны быть загружены (как на скриншоте ниже). 👇
При нагрузке
Для более показательного теста работы ЦП рекомендую воспользоваться утилитой AIDA64 (ссылку на инструкцию привожу ниже).
👉 В помощь!
Как выполнить стресс-тест процессора и системы в целом, держит ли он частоты, нет ли перегрева (AIDA 64) — [см. пошаговую инструкцию]
*
PS
В рамках этой статьи не могу не порекомендовать еще одну статью на похожую тему. Она касается в первую очередь ноутбуков (т.к. в ряде случаев у них в настройках по умолчанию отключен Turbo Boost, в следствии чего устройство работает медленнее, чем потенциально могло бы…).
👉 В помощь!
Из-за чего низкая производительность процессора Intel на ноутбуке. Как его можно ускорить? (про Turbo Boost).
*
На этом пока все…
Удачной работы!
👋
Первая публикация: 15.02.2019
Корректировка: 20.07.2021


Полезный софт:
-
- Видео-Монтаж
Отличное ПО для создания своих первых видеороликов (все действия идут по шагам!).
Видео сделает даже новичок!
-
- Ускоритель компьютера
Программа для очистки Windows от «мусора» (удаляет временные файлы, ускоряет систему, оптимизирует реестр).
Содержание
- Способ 1: Обновление драйверов комплектующих
- Способ 2: Установка системных обновлений
- Способ 3: Проверка ОС на наличие вирусов
- Способ 4: Очистка системы от ненужных файлов
- Способ 5: Отключение автозагрузки ненужных программ
- Способ 6: Включение очистки файла подкачки
- Способ 7: Отключение визуальных эффектов
- Способ 8: Дефрагментация жесткого диска
- Способ 9: Отключение системных уведомлений
- Способ 10: Сброс параметров плана электропитания
- Способ 11: Завершение ненужных задач
- Вопросы и ответы
Процессор — одно из комплектующих компьютера, которое подвергается постоянной нагрузке во время работы операционной системы. Уровень загруженности ЦП напрямую зависит от количества выполняемых программ и корректности функционирования системных компонентов. Существует ряд рекомендаций, которые помогают разгрузить процессор в Windows 10, если это необходимо. Именно о них и пойдет речь в нашем сегодняшнем материале.
Способ 1: Обновление драйверов комплектующих
Для начала мы хотим пройтись по общим советам, помогающим держать ОС не только в актуальном состоянии, но и позволяют избегать появления различных конфликтов, которые могут негативно сказываться на загруженности центрального процессора. Первая такая рекомендация заключается в проверке обновлений для всех драйверов. Важно всегда иметь последние версии такого программного обеспечения, чтобы оно не конфликтовало с системными службами и другими компонентами. Узнать все об обновлении драйверов в Виндовс 10 можно в отдельном руководстве на нашем сайте далее.
Подробнее: Обновляем драйверы на Windows 10
Способ 2: Установка системных обновлений
Да, сама служба Центра обновлений Windows может нагружать CPU, однако происходит это только в период активности. Например, сейчас идет загрузка последних обновлений или уведомления о надобности их инсталляции находятся в активном режиме, а также запущена задача, которая перезагрузит компьютер в определенное время. Вы можете самостоятельно оперативно проверять наличие апдейтов и по мере их появления производить быструю инсталляцию, чтобы поддерживать свое устройство в нормальном состоянии и избегать конфликтов с драйверами и другими компонентами.
- Для этого откройте «Пуск» и перейдите в меню «Параметры».
- Среди всех плиток вас интересует последняя, которая имеет название «Обновление и безопасность».
- Запустите поиск апдейтов и дождитесь окончания этой процедуры. Если обновления будут найдены, инсталлируйте их и перезагрузите компьютер, чтобы все изменения вступили в силу.

К сожалению, взаимодействие с Центром обновления Windows не всегда заканчивается успешно и во время установки или поиска апдейтов появляются какие-либо ошибки. В таких ситуациях пользователю предстоит решить их все самостоятельно. Разобраться в этом помогут специальные статьи на нашем сайте, ссылки на которые вы найдете ниже.
Подробнее:
Установка обновлений Windows 10
Устанавливаем обновления для Windows 10 вручную
Устранение проблем с установкой обновлений в Windows 10
Способ 3: Проверка ОС на наличие вирусов
Предпоследний способ, связанный с общими рекомендациями, подразумевает проверку операционной системы на наличие вирусов. Дело в том, что большинство угроз запускаются в виде отдельных процессов и могут нагружать Виндовс. Сейчас очень популярны фоновые майнеры, которые за счет мощностей зараженного компьютера добывают для злоумышленников криптовалюты. Такие виды угроз больше всего оказывают негативное влияние на процессор, поэтому их важно вовремя обнаружить и удалить.
Подробнее: Борьба с компьютерными вирусами
Способ 4: Очистка системы от ненужных файлов
В завершение рассмотрения популярных методов поддержания системы в нормальном рабочем состоянии хотим отметить специальные сторонние и стандартные средства, позволяющие очистить Виндовс 10 от мусора. Произведение подобных действий позволяет избавиться от ненужных файлов, повысить быстродействие и немного снизить нагрузку на жесткий диск, оперативную память и процессор. Юзер сам вправе выбрать, задействовать ему стороннее средство или использовать встроенную в ОС функциональность для очистки мусора.
Подробнее: Освобождаем жесткий диск в Windows 10
Способ 5: Отключение автозагрузки ненужных программ
Некоторое программное обеспечение после установки на ПК автоматически добавляется в автозагрузку и функционирует в фоновом режиме при каждом запуске ОС. Иногда пользователи даже не знают об этом и не подозревают, что такие приложения нагружают комплектующие, находясь в активном состоянии, что относится и к процессору. Проверить это и отключить лишний софт можно буквально в несколько кликов.
- Щелкните правой кнопкой мыши по пустому месту на панели задач и в контекстном меню выберите пункт «Диспетчер задач».
- Переместитесь на вкладку «Автозагрузка».
- Здесь посмотрите на состояние имеющихся процессов. Если что-то лишнее имеет значение «Включено», потребуется изменить настройку.
- Для этого нажмите по строке ПКМ и в контекстном меню выберите пункт «Отключить».

Произведите те же самые действия и с другими ненужными приложениями, а затем перезагрузите компьютер или просто завершите процессы программ, чтобы прекратить их функционирование и проверить, как это скажется на нагрузке CPU.
Способ 6: Включение очистки файла подкачки
Многие пользователи активируют на своем ПК файл подкачки, что добавляет Windows виртуальной памяти и позволяет ей быстрее работать. Однако в некоторых случаях этот файл наоборот оказывает негативное влияние на быстродействие, что особенно заметно на слабых сборках. Исправляется эта ситуация путем включения опции создания нового файла при каждом выключении ПК. Не будем вдаваться в подробности специфики этого решения, а сразу продемонстрируем соответствующую инструкцию.
- Откройте утилиту «Выполнить», зажав комбинацию клавиш Win + R. В появившемся поле введите
regeditи нажмите на Enter для активации команды. - Перейдите по пути
HKEY_LOCAL_MACHINESYSTEMCurrentControlSetControlSession ManagerMemory Management, чтобы попасть к необходимому ключу реестра. - Отыщите там параметр с именем «ClearPageFileAtShutDown» и дважды кликните по нему ЛКМ, чтобы открыть окно свойств.
- Поменяйте значение на «1» и подтвердите изменение.

Все настройки, производимые в редакторе реестра, вступят в силу только после перезагрузки компьютера, поэтому сделайте это и проверяйте результаты. Что касается самого файла подкачки и действий, связанных с ним, то всю необходимую информацию вы найдете в отдельных материалах на нашем сайте далее.
Подробнее:
Включение файла подкачки на компьютере с Windows 10
Увеличение файла подкачки в Windows 10
Способы отключения файла подкачки в Windows 10
Определение оптимального размера файла подкачки в Windows
Способ 7: Отключение визуальных эффектов
Внешний вид Windows 10, несомненно, является преимуществом операционной системы и делает ее красивой. Однако обладателям слабых компьютеров такое количество анимаций и различной графики не принесет ничего хорошего, поскольку все эти эффекты нагружают комплектующие, включая процессор. Отключение всех или некоторых настроек позволит немного разгрузить CPU, поэтому вам следует выполнить такие действия:
- Откройте «Пуск» и перейдите в «Параметры».
- Переместитесь к первому же разделу под названием «Система».
- Опуститесь вниз по списку левого меню и выберите «О системе».
- Внизу окна отыщите строку «Сведения о системе» и кликните по ней.
- Отобразится отдельное окно Панели управления, где вас интересует кликабельная надпись «Дополнительные параметры системы».
- После отображения свойств в категории «Быстродействие» нажмите на «Параметры».
- Отметьте маркером пункт «Обеспечить наилучшее быстродействие», чтобы система автоматически отключила ненужные визуальные эффекты.
- Дополнительно вы можете самостоятельно решить, какие параметры отключать, снимая галочки с соответствующих пунктов. По завершении конфигурирования не забудьте применить изменения.

Способ 8: Дефрагментация жесткого диска
Со временем жесткий диск фрагментируется, что значительно замедляет общую скорость работы операционной системы. Однако сказывается такая проблема не только на самом носителе информации, но и на других комплектующих, поскольку данные не успевают обрабатываться с должной скоростью. Такая проблема решается путем дефрагментации носителя при помощи встроенных или сторонних инструментов. Развернуто об этом процессе и правильности его реализации читайте в материале далее.
Подробнее: Все, что нужно знать о дефрагментации жесткого диска
Способ 9: Отключение системных уведомлений
Уведомления в Windows 10 могут приходить как от самой ОС, так и от сторонних приложений. Иногда их поступает огромное количество, и все это время служба, отвечающая за их отображение, функционирует в активном режиме. В большинстве случаев пользователь даже не заинтересован в данных сообщениях и никогда не читает их. Если вы относитесь к таким юзерам, мы советуем отключить уведомления, чтобы разгрузить ЦП.
- Откройте «Пуск» и переместитесь в меню «Параметры».
- Здесь выберите первый раздел «Система».
- Через левую панель перейдите в «Уведомления и действия».
- Переместите ползунок «Получать уведомления от приложений и других отправителей», чтобы отключить эту опцию.

Иногда юзер самостоятельно изменяет параметры используемого плана электропитания или это происходит автоматически какими-то приложениями, что в последствии только отрицательно сказывается на быстродействии системы и повышает нагрузку на процессор. Вручную перебирать каждое значение — не лучшая затея, поэтому мы рекомендуем просто сбросить все до состояния по умолчанию, что происходит так:
- Снова перейдите в «Система» через «Параметры».
- На этот раз здесь выберите категорию «Питание и спящий режим».
- Отыщите надпись «Дополнительные параметры питания» и кликните по ней.
- Перейдите к настройке используемой схемы.
- Щелкните по кликабельной надписи «Восстановить для схемы параметры по умолчанию».
- Подтвердите выполнение данного действия.

В будущем вы можете самостоятельно выставить те параметры электропитания, которые устанавливали сами, если они не оказывали негативного влияния на функционирование CPU.
Способ 11: Завершение ненужных задач
К ненужным задачам мы относим программы и различные утилиты, которые были вручную запущены пользователем, но по каким-то причинам сейчас не задействованы. Даже если такое ПО находится в свернутом состоянии, оно все равно нагружает систему и приводит к замедлению ее отклика. Вам следует самостоятельно отключить неиспользуемые процессы, и проще всего это сделать через окно Диспетчера задач.
- Щелкните ПКМ по пустому месту на панели задач и выберите пункт «Диспетчер задач».
- В первой же вкладке «Процессы» установите сортировку по нагрузке на процессор, чтобы посмотреть, какие из приложений нагружают его больше всего.
- Отыщите в списке лишний софт и кликните по строчке ПКМ.
- В появившемся контекстном меню выберите пункт «Снять задачу».

Произведите то же самое со всеми остальными лишними программами, а затем проверьте, насколько уменьшилась нагрузка на CPU после завершения их задач. Если это помогло, на будущее просто выключайте не используемые приложения, а не оставляйте их в свернутом состоянии.
В завершение сегодняшнего материала хотим отметить, что иногда юзеры сталкиваются с тем, что лишь один какой-то процесс сильно нагружает ЦП. Часто это является нормальным положением вещей, например, служба обновлений в этот момент загружает файлы или производится проверка системы встроенным Защитником. Однако иногда нагрузку оказывают совсем непонятные процессы. Если вы столкнулись с такой проблемой, попытайтесь отыскать ее решение в отдельной категории статей про процессор на нашем сайте, где имеется множество инструкций по данной теме.
Все описанные выше рекомендации можно применять как единично, проверяя действенность каждого метода, так и использовать их комплексно, чтобы максимально понизить нагрузку на рассматриваемое комплектующее.
Компьютер – сложно устроенный аппарат, который является полезным инструментом для работы. Однако функционирование ПК может протекать не так гладко из-за того, что процессор работает буквально на износ, задействуя максимальные ресурсы. В подобной ситуации пользователю нужно разобраться, как уменьшить нагрузку на ЦП компьютера с Windows 10. А для этого понадобится определить, из-за чего процессор сильно нагружается.
На что влияет загруженный процессор
Если вы считаете, что высокая нагрузка на ЦП – стандартное явление, которое не доставляет никаких неудобств, то вы заблуждаетесь. Перегруженный процессор становится причиной лагов в играх, тормозов при просмотре онлайн-видео и веб-серфинге, а также низкой скорости загрузки файлов.
Проблему излишней нагрузки обязательно нужно решать, но сначала следует рассмотреть факторы, влияющие на неадекватные показатели ЦП:
- устаревшее ПО или оборудование;
- вредоносные программы и файлы;
- захламленность системного хранилища;
- большое количество приложений в фоне;
- неправильно подобранные настройки электропитания.
Таким образом, единственной причиной, которая не позволяет исправить ошибку, является устаревшее оборудование (процессор). Слабый ЦП попросту не обрабатывает стандартные операции на базе Windows, а потому в данной ситуации можно порекомендовать купить новый компьютер. В остальных случаях проблема решается встроенными средствами ОС.
Как уменьшить нагрузку на ЦП
Несмотря на то, что проблема не является критической, снижение нагрузки на процессор отнимает немало времени. Пользователю придется выполнить ряд действий по оптимизации «железа», осуществляя как простые, так и сложные операции. Разумеется, начать следует с самых доступных вариантов, которые не вызовут затруднений даже у новичка.
Обновление драйверов комплектующих
Процессор компьютера – это не просто железка, осуществляющая обработку операций. Это сложный элемент, для стабильного функционирования которого требуется программное обеспечение. Устаревшие драйверы становятся следствием целого ряда проблем, включая завышенные показатели нагрузки при выполнении базовых задач.
На заметку. Загруженность ЦП возникает не только из-за устаревшего ПО самого процессора, но и вследствие отказа от установки обновлений для других видов оборудования.
Проблема решается следующим образом:
- Кликните ПКМ по иконке «Пуск».
- Выберите «Диспетчер устройств» (также можно воспользоваться поиском).
- Кликните ПКМ по названию оборудования, которое требует установки апдейта (обычно помечается желтой иконкой с восклицательным знаком).
- Нажмите кнопку «Обновить драйвер».
Загрузка и установка обновлений происходят в автоматическом режиме. Но так происходит не всегда. Иногда Windows 10 не видит апдейты, из-за чего обнову приходится самостоятельно скачивать через официальный сайт разработчика.
Кроме того, проблема показывает себя не только из-за отсутствия обновлений, но и по причине их неправильной установки. В таком случае следует удалить драйверы, выбрав соответствующий пункт меню, а затем установить их заново.
Установка системных обновлений
Понизить загрузку процессора также помогает установка обновлений системы. Разработчики Windows 10 регулярно выпускают апдейты, в каждом из которых проделывается работа над ошибками, предполагающая оптимизацию ресурсов.
Для обновления ОС требуется:
- Используя меню «Пуск», запустить «Параметры».
- Перейти в раздел «Обновление и безопасность».
- Нажать кнопку «Установить обновления».
Важно. Иногда требуется удалить остаточные файлы апдейтов через журнал обновлений аналогичного раздела меню «Параметры».
Как и в случае с драйверами оборудования, поиск и установка обновлений Виндовс осуществляется автоматически. На выполнение операции уходит 10-15 минут, в зависимости от размера апдейта и характеристик компьютера.
Проверка ОС на наличие вирусов
Разгрузить процессор помогает проверка на вирусы. Вредоносное ПО расходует огромное количество ресурсов ПК, замедляя его работу. А для избавления от «вредителей» следует воспользоваться одним из следующих антивирусов:
- Kaspersky;
- Avast;
- Web.
Поскольку антивирусные программы работают по принципу предоставления платной подписки, подобный вариант проверки компьютера подходит далеко не всем. В качестве альтернативного варианта предлагается обратиться к помощи встроенного защитника Windows. Его можно найти при помощи поисковой строки системной панели.
Очистка системы от ненужных файлов
Снизить нагрузку еще на несколько пунктов помогает очистка от мусора. Легче всего выполнить операцию встроенными средствами. Для этого нужно:
- Открыть «Компьютер».
- Кликнуть ПКМ по названию диска.
- Выбрать «Свойства».
- Нажать кнопку «Очистка диска».
- Дождаться окончания сканирования.
- Кликнуть «Очистить системные файлы».
Альтернативный способ очистки мусора – использование стороннего ПО. Лучшим вариантом представляется утилита CCleaner. Она совершенно бесплатная и предлагает пользователю массу вариантов по оптимизации хранилища, а также снижения нагрузки ЦП.
Отключение автозагрузки ненужных программ
Windows 10 располагает функцией автозапуска программ. Она, как следует из названия, автоматически запускает приложения при включении компьютера. Так, пользователю не приходится тратить время на поиск ярлыка программы. Но есть в опции и сильный недостаток – повышенная нагрузка на процессор. Снизить этот показатель может только полный отказ от автозагрузки:
- Запустите «Диспетчер задач» («Ctrl + Shift + Esc»).
- Откройте вкладку «Автозагрузка».
- Выделите интересующий процесс и кликните ПКМ.
- Нажмите кнопку «Отключить».
Рекомендуется повторить операцию с каждым процессом, который отображается во вкладке «Автозагрузка». Только так вы сможете снизить нагрузку на ЦП и минимизировать количество лагов.
Включение очистки файла подкачки
Файл подкачки предназначен для улучшения быстродействия Windows 10. Но, к сожалению, функция далеко не всегда идет в «плюс» компьютеру. Зачастую устройство начинает работать медленнее, из-за чего от использования опции приходится отказаться:
- Нажмите «Win + R», чтобы запустить окно «Выполнить».
- Введите запрос «regedit».
- Найдите папку «Memory Management» в Редакторе реестра.
- Откройте параметр «ClearPageFileAtShutDown».
- Установите значение «1» и сохраните настройки.
Чтобы изменения вступили в силу, потребуется перезагрузить компьютер. После этого процессор не будет использовать большое количество ресурсов для обработки стандартных операций.
Отключение визуальных эффектов
Windows 10 – это не только функциональная, но и красивая операционная система. Ее «красота» обусловлена наличием визуальных эффектов, отображение которых требует немалых ресурсов ПК. Отключите анимации, если хотите повысить производительность:
- Откройте «Параметры».
- Перейдите в раздел «Система».
- В подпункте «О системе» откройте сведения.
- Запустите дополнительные параметры.
- В открывшемся окне нажмите кнопку «Параметры».
- Отметьте пункт «Обеспечить наилучшее быстродействие.
- Сохраните настройки.
Совет. Для обеспечения еще более внушительного прироста производительности отключите эффекты вручную, убрав галочки. Система сама подберет оптимальные настройки для компьютера, после чего загрузка ЦП перестанет быть существенной.
Дефрагментация жесткого диска
Еще замедляет работу компьютера фрагментация жесткого диска. Избавиться от подобного явления можно следующим образом:
- Откройте «Компьютер».
- Перейдите в свойства жесткого диска.
- Во вкладке «Сервис» нажмите кнопку «Оптимизировать».
- Дождитесь окончания выполнения операции.
После завершения оптимизации рекомендуется перезагрузить компьютер. Если это не поможет снизить нагрузку – переходите к следующему этапу.
Отключение системных уведомлений
Виндовс регулярно присылает оповещения, из-за которых многим программам приходится работать в фоне, нагружая тем самым «железо». Оптимизация выполняется путем отключения уведомлений:
- Запустите «Параметры».
- Перейдите в раздел «Система».
- Выберите подпункт «Уведомления и действия».
- Отключите оповещения при помощи переключателя.
Вряд ли отказ от использования опции сильно скажется на производительности, но прирост в 2-3 % гарантирован, что подтверждается показателями в Диспетчере задач.
Сброс параметров плана электропитания
Настройки ноутбуков на Windows 10 позволяют изменить параметры питания, что обязательно нужно сделать для повышения производительности:
- Кликните ПКМ по значку аккумулятора в системной панели.
- Перейдите в раздел «Электропитание».
- Выберите режим «Производительность».
- Сохраните настройки.
Повышение производительности при выборе соответствующего режима чередуется с ухудшением автономности. Учитывайте этот фактор при изменении настроек.
Завершение ненужных задач
Поскольку нагрузка процессора напрямую связана с мощностью «железа», нужно объективно оценивать возможности ПК. Поэтому пользователю следует посмотреть запущенные процессы, а затем закрыть лишние. Операция выполняется в Диспетчере задач. Владельцу компьютера нужно лишь кликнуть ПКМ по одному из процессов, после чего нажать кнопку «Снять задачу».
Содержание
- Как увеличить производительность процессора за счет настроек электропитания (парковка ядер, как включить все ядра ЦП ✔)
- Как настроить тонко электропитание процессора
- Простая, быстрая и безопасная оптимизация Windows 10 за 10 минут в 2020 году
- реклама
- реклама
- реклама
- реклама
- Отключаем автозапуск браузера EDGE
- Уменьшаем объем телеметрии
- Переводим обновления Windows в ручной режим
- Отключение зарезервированного хранилища Windows 10
- Выводы
- Что Такое Минимальное И Максимальное Состояние Процессора В Управлении Питанием Windows 7?
- Изменение стандартных параметров плана электропитания
- Что такое минимальное и максимальное состояние процессора в Windows 7 Power Management?
- Включение дополнительных параметров
- На что влияет количество ядер процессора?
- Использование командной строки
- Управление частотой процессора в Windows 10
Как увеличить производительность процессора за счет настроек электропитания (парковка ядер, как включить все ядра ЦП ✔)

Долго думал, стоит ли публиковать сегодняшнюю статью, т.к. вопрос довольно спорный (и результат после настройки у всех может быть разным, в зависимости от оборудования и ПО). И всё же, попрошу к статье отнестись критически и как к «экспериментальной».
К тому же функция парковки ядер позволяет процессору (при определенной нагрузке) переносить все задачи на одно ядро, а остальные переводить в режим ожидания (т.е. работать будет фактически только одно ядро). Естественно, это снижает общую производительность (правда, делает систему более отзывчивой, но незначительно). Отмечу, что Windows к тому же не совсем корректно работает с парковой ядер на процессорах Intel (по крайней мере Windows 7).
Так вот, задав определенные настройки электропитания, можно ограничить работу функции парковки ядер и повысить общую производительность (в некоторых случаях до 20%!). На мой взгляд есть смысл попробовать потратить 3-5 мин. на «эксперимент»! 😉
Примечание : в первую очередь эта тема касается многоядерных процессоров от Intel (на AMD, честно говоря, адекватной статистики не имею. Но попробовать можно. ).
Как настроить тонко электропитание процессора
Чтобы не быть голословным о повышении производительности, приведу один небольшой тест быстродействия в WinRAR (👉 офиц. сайт архиватора).
На скриншоте ниже: в левой части приведена общая скорость до оптимизации настроек; справа — после. Даже невооруженным глазом видно, что в тестах ЦП начинает работать быстрее (что положительно сказывается и в реальных задачах, тех же играх, например).
Разница в производительности
Примечание : рекомендую вам запустить тест в WinRAR сначала до оптимизации настроек (и запомнить общую скорость), и затем провести тест после оптимизации. Далее просто сравнить эти числа, в ряде случаев удается выжать из ЦП еще 10-20%!
👉 Важный момент!
Как уже сказал выше, в первую очередь этот вопрос касается многоядерных процессоров (4 ядра и выше). Чтобы узнать количество ядер своего ЦП — просто запустите утилиту 👉 CPU-Z, и посмотрите в нижнюю часть окна: в графе Cores увидите кол-во ядер (пример ниже 👇).
CPU-Z — 4 Cores (4 ядра, 8 потоков)
1) Итак, начать нужно с настройки реестра.
Тут дело в том, что Windows по умолчанию скрывает часть настроек электропитания. Чтобы их открыть для редактирования, необходимо внести определенные изменения в реестр. Проще всего это сделать с помощью уже готового файла настроек, который нужно просто запустить и согласиться с добавлением параметров в системный реестр.
Вот подготовленный файл: 👉 core_parking (нужно извлечь его из архива и запустить. Архив запакован с помощью WinRAR, актуален для Windows 7-10).
Редактор реестра — настройки успешно внесены в реестр
На всякий случай приведу текст этого файла чуть ниже (в целях безопасности, вдруг кто-то усомниться в файле, и пожелает вносить изменения в реестр вручную 👇).
2) Настройка схемы электропитания
Настройка текущей схемы электропитания
Далее нужно открыть дополнительные настройки питания.
Изменить дополнительные параметры питания
Теперь самое главное (см. скриншот ниже 👇):
Дополнительные параметры электропитания
Сохраните настройки и перезагрузите компьютер!
3) Еще раз о режиме питания (касается в первую очередь ноутбуков)
После перезагрузки компьютера (ноутбука) — обратите внимание на режим питания (кликните по батарейке в трее). Выставите производительность на 100%!
Кроме этого, обратите внимание на центры управления ноутбуком, которые могут идти в комплекте к вашим драйверам (например, такие есть у устройств от Lenovo, Sony и пр.). В них также устройство нужно перевести в режим высокой производительности.
Питание ноутбука // менеджер ноутбука
4) Тестирование быстродействия
После чего можно запустить WinRAR и провести тест быстродействия. Как правило, после точечной настройки электропитания наблюдается рост цифр (т.к. система перестает ограничивать ЦП, и он может начать работать на весь свой потенциал). 👇
Тестирование — WinRAR / Кликабельно
👉 Дополнение!
Диспетчер задач — производительность
В результате у вас будет не один график, а несколько, в зависимости от количества ядер (потоков).
Все ядра загружены
Обратите внимание, при нагрузке (например, тестировании) — в идеале все ядра должны быть загружены (как на скриншоте ниже). 👇
Для более показательного теста работы ЦП рекомендую воспользоваться утилитой AIDA64 (ссылку на инструкцию привожу ниже).
Как выполнить стресс-тест процессора и системы в целом, держит ли он частоты, нет ли перегрева (AIDA 64) — [см. пошаговую инструкцию]
В рамках этой статьи не могу не порекомендовать еще одну статью на похожую тему. Она касается в первую очередь ноутбуков (т.к. в ряде случаев у них в настройках по умолчанию отключен Turbo Boost, в следствии чего устройство работает медленнее, чем потенциально могло бы. ).
Из-за чего низкая производительность процессора Intel на ноутбуке. Как его можно ускорить? (про Turbo Boost).
Источник
Простая, быстрая и безопасная оптимизация Windows 10 за 10 минут в 2020 году
Большая проблема ОС Windows 10 состоит в том, что она окончательно превратилась в сервис и множество изменений в версиях делают неактуальными старые гайды по ее настройке. И эта же текучесть версий делает бессмысленной серьезную работу по глубокой оптимизации Windows 10 с внесением изменений в ее iso-образ, с применением таких средств, как MSMG ToolKit, NTLite или Win Toolkit.
реклама
Посудите сами, уже через полгода созданный с таким трудом iso-образ устареет, а через год станет совсем неактуальным, а внесенные в него изменения переключатся или откатятся большими обновлениями Windows.
Исключение составляют версии Windows 10 LTSB и LTSC, сохраняющие актуальность годами, но они и так довольно минималистичны в плане функций и особой доработки не требуют.
реклама
реклама
Мы будем использовать только групповые политики Windows 10, редактор реестра и утилиту Dism++. Утилита Dism++ является всего лишь удобной графической надстройкой над средством Dism, встроенным в Windows со времен Windows Vista.
Dism++ утилита портабельная, бесплатная и открытым исходным кодом. Скачать ее можно с сайта разработчика. Старайтесь всегда пользоваться самой свежей версией утилиты для новых выпусков Windows 10. А если пользоваться такими утилитами запрещено, например, на предприятии или в фирме, то все аналоги команд Dism++ можно сделать в Dism через командную строку.
реклама
Для этого создаем на рабочем столе bat-файл «InstGPE.bat» с вот таким содержанием:
Запускаем «InstGPE.bat» с правами администратора.
Отключаем автозапуск браузера EDGE
Теперь можно приступать к настройке Windows 10 и начнем мы с отключения запуска браузера EDGE. По умолчанию он автоматически стартует после запуска Windows или в простое и висит в процессах, забивая ОЗУ. Если же вы им пользуетесь, то пропустите этот пункт.
Запускаем редактор локальных групповых политик. Переходим в «Конфигурация компьютераАдминистративные шаблоныКомпоненты WindowsMicrosoft Edge«.
Далее выбираем пункт «Разрешить предварительный запуск Microsoft Edge при загрузке Windows, когда система простаивает, и каждый раз при закрытии Microsoft Edge» и настраиваем его вот так.
А пункт «Разрешить Microsoft Edge запускать и загружать начальную страницу и страницу новой вкладки при запуске Windows и каждый раз при закрытии Microsoft Edge» настраиваем вот так.
Уменьшаем объем телеметрии
Именно уменьшаем, а не отключаем, поскольку отключить ее полностью довольно сложно. Переходим в пункт:
«Конфигурация компьютера > Административные шаблоны > Компоненты Windows > Сборки для сбора данных и предварительные сборки«.
Переводим обновления Windows в ручной режим
Обновления Windows превратились в головную боль для многих пользователей. Совсем недавно в СМИ прошел скандал с новым бесполезным обновлением, которое всего лишь добавляет в меню «Пуск» ярлыки на облачные офисные продукты Microsoft и при этом перезагружает(!) компьютер без спроса.
Такое поведение можно было бы простить бесплатной ОС Андроид, но платная ОС так не должна вести себя. Обновления, выполняемые такими агрессивными и беспардонными методами, обязательно должны быть под вашим ручным контролем.
В редакторе групповых политик переходим по адресу «Конфигурация компьютераАдминистративные шаблоныКомпоненты WindowsЦентр обновления Windows«.
Можно поставить данный пункт в режим «Отключено».
При этом центр обновления будет выглядеть вот так.
Это только малая часть полезных настроек Windows в редакторе групповых политик. Ну а мы переходим к средству Dism++.
Первое, на что стоит обратить внимание, так это удобная очистка Windows, включая папку WinSxS.
В управлении Appx вы можете удалить встроенные UWP-приложения, превратив вашу систему в аналог LTSC.
Я удалил около половины UWP-приложений Windows 10 May 2020 Update, получив экономию около 1 Гб на системном диске. Оставил я только вот такие (кортана отключена).
Еще более тонкую настройку и удаление ненужных компонентов можно выполнить в разделе «Компоненты Windows».
Раздел «Обновления» поможет удалить проблемное обновление.
И наконец раздел «Оптимизация». В нем можно сделать множество настроек, для которых обычно используют сторонние утилиты.
Все изменения в Windows через Dism++ происходят быстро и наш план действий будет такой. После переустановки Windows скачиваем актуальную версию Dism++, делаем полезные твики, удаляем ненужные UWP-приложения, останавливаем ненужные службы. Все это займет не больше 10 минут.
Отключение зарезервированного хранилища Windows 10
Для отключения надо будет запустить редактор реестра regedit от администратора.
В расположении «HKEY_LOCAL_MACHINESOFTWAREMicrosoftWindowsCurrentVersionReserveManager» меняем параметр ShippedWithReserves с 1 на 0.
Выводы
Пишите в комментарии, как и чем вы настраиваете Windows 10?
Источник
Что Такое Минимальное И Максимальное Состояние Процессора В Управлении Питанием Windows 7?
В операционной системе Windows 10 имеется отдельное меню настроек, отвечающее за управление питанием. Особенно актуальна эта тема для обладателей ноутбуков, когда требуется оптимизировать потребление энергии при работе устройства от батареи. Однако и пользователи стационарных компьютеров тоже нередко сталкиваются с такой задачей. Основное влияние на потребление энергии оказывает процессор, поэтому для оптимизации или настройки максимальной производительности в первую очередь следует обращать внимание на питание именно этого комплектующего. Об этом и пойдет речь далее.
Изменение стандартных параметров плана электропитания
Для начала поговорим о стандартных параметрах планов электропитания. Как известно, в ОС можно настроить сразу несколько профилей, чтобы быстро переключаться между ними. Сейчас мы разберем только текущий план, а вы, отталкиваясь от увиденных инструкций, сможете точно так же настроить и другие профили, изменяя только значения пунктов, чтобы создать необходимое питание для процессора.
Все остальные настройки плана электропитания в Windows 10 не имеют никакого отношения к процессору, поэтому мы их пропустим. Однако если вы хотите их изменить, сначала наведите курсор на пункт, чтобы отобразилась всплывающая подсказка. Там вы сможете узнать, за что отвечает конкретный параметр.







Что такое минимальное и максимальное состояние процессора в Windows 7 Power Management?
Эти параметры определяют диапазон состояний производительности (или P-состояний), которые будет использовать Windows. По сути, это будет изменять тактовую частоту процессора и, если поддерживается, напряжение и частоту FSB — увеличивать их в соответствии с требованиями рабочей нагрузки или уменьшать их для снижения энергопотребления и теплоотдачи.
Количество поддерживаемых P-состояний зависит от процессора, но обычно составляет 5-10. Поскольку Windows допускает в общей сложности 100 различных значений для состояния процессора, это означает, что не каждое значение приведет к использованию другого P-состояния. Другими словами, переход от 100% к 99% или даже к 90% может никак не повлиять на тактовую частоту. Кроме того, в зависимости от того, какие P-состояния поддерживаются, фактическая тактовая частота может значительно отличаться от ожидаемой в процентах; указание 50% в параметрах питания Windows не обязательно означает, что ваш процессор будет работать с тактовой частотой 50%. Например, на моем Core 2 Duo T9550 с номинальной тактовой частотой 2,66 ГГц установка состояния процессора на 50% не дает тактовой частоты 1,33 ГГц, как можно было бы ожидать. Вместо этого Windows выбирает самый низкий поддерживаемый множитель (FID 6),2
Кроме того, даже если минимальное состояние установлено на 1%, мой процессор не опустится ниже
800 МГц (SuperLFM), что является самой низкой поддерживаемой тактовой частотой (FSB 133 МГц × множитель 6 = 798 МГц); это 30% от номинальной тактовой частоты.
Согласно документации, доступной здесь :
Windows Vista использует алгоритм DBS, используя все доступные состояния производительности, которые находятся в пределах диапазона, описанного этими верхним и нижним пределами. При выборе нового целевого состояния производительности Windows Vista выбирает наиболее близкое соответствие между текущим параметром политики электропитания и состояниями, доступными в системе, при необходимости округляя их.
Таким образом, разумный выбор процентных значений для параметров электропитания Windows включает в себя выяснение того, какие P-состояния поддерживает ваш процессор, определение минимальной и максимальной тактовых частот, которые вы хотите использовать, а затем ввод процентов, которые приводят к этим тактовым частотам. Единого правильного ответа не существует, поскольку все зависит от ваших целей — хотите ли вы максимизировать производительность или срок службы батареи, снизить температуру или что-то еще полностью. Поэкспериментируйте и посмотрите, что лучше для вас. Лично я обнаружил, что установка минимума и максимума на 5% (достаточно низкое, чтобы заставить самый низкий множитель независимо от процессора) и 100%, соответственно, дает лучшие результаты. Да даже на батарейке. Хотя может показаться логичным установить максимальное состояние процессора менее 100% от батареи, по моему опыту это
1 Например, Intel Core 2 Duos, но не, как мне кажется, более новые процессоры Core i-серии. 2 Я использую TMonitor для контроля тактовой частоты процессора и wPrime, чтобы поднять процессор до максимально допустимой скорости.
Включение дополнительных параметров
По умолчанию один важный параметр питания процессора в рассмотренном выше меню не отображается, хотя он может быть полезен ряду пользователей. Эта настройка отвечает за ограничение частот процессора, то есть если их понизить, потребление энергии значительно снизится, но вместе с этим упадет и производительность. В случае заинтересованности данным параметром выполните следующие действия:
Если этот пункт в настройках плана электропитания вам больше не будет нужен, просто скройте его, установив значение 1 в рассмотренном только что параметре редактора реестра.



На что влияет количество ядер процессора?
Многие путают понятие количества ядер и частоту процессора. Если это сравнивать с человеком, то мозг это процессор, нейроны — это ядра. Ядра работают не во всех играх и приложениях. Если в игре например выполняется 2 процесса, один вырисовывает лес, а другой город и в игре заложено многоядерность, то понадобиться всего 2 ядра, чтобы загрузить эту картинку. А если в игре заложено больше процессов, то задействуют все ядра.
И может быть наоборот, игра или приложение может быть написана так, одно действие может выполнять только одно ядро и в этой ситуации выиграет процессор, у которого выше частота и наиболее хорошо сложена архитектура (по этому обычно процессоры Интел чуть выигрывают Амд).
По этому грубо говоря, количество ядер процессора, влияет на производительность и быстродействие.
Использование командной строки
Некоторым пользователям проще управлять компьютером, вводя команды в консоли. Настроить питание процессора тоже можно в этом приложении. Для этого понадобится выполнить всего пару простых действий и освоить несколько команд.
Меняйте все значения и псевдонимы на необходимые, чтобы успешно управлять значениями. Если вдруг при вводе команды возникнет какая-то ошибка, на экране отобразится отчет с рекомендациями по исправлению ситуации, что поможет разобраться с данной операцией даже начинающему пользователю.
Это были все сведения о настройке питания процессора в операционной системе Windows 10, о которых мы хотели рассказать. Не забывайте, что любые изменения как-то отражаются на быстродействии и энергопотреблении, поэтому производите конфигурацию с умом.
Мы рады, что смогли помочь Вам в решении проблемы. Добавьте сайт Lumpics.ru в закладки и мы еще пригодимся вам. Отблагодарите автора, поделитесь статьей в социальных сетях.
Опишите, что у вас не получилось. Наши специалисты постараются ответить максимально быстро.
Источник
Управление частотой процессора в Windows 10
Большинство современных процессоров используют различные технологии энергосбережения, такие как Intel SpeedStep или AMD Cool’n’Quiet. Эти технологии основаны на динамическом изменении частоты работы процессора в зависимости от нагрузки с целью снижения энергопотребление и тепловыделения.
Для понимания рассмотрим общие принципы работы данных технологий.
У процессора есть состояния производительности (P-States), которые представляют из себя комбинацию множителя частоты (Frequency ID, FID) и напряжения питания (Voltage ID, VID). Тактовая частота работы процессора получается путем умножения частоты системной шины (FSB) на FID, соответственно чем больше множитель, тем выше частота, и наоборот. Количество поддерживаемых состояний зависит от характеристик процессора (макс. частота, множитель и т.п.).
В ходе первоначальной загрузки в BIOS создается описание возможных состояний производительности. Это описание в соответствии с интерфейсом ACPI считывается операционной системой при запуске. В процессе работы операционная система отслеживает загрузку процессора, при снижении нагрузки обращается к драйверу процессора и переводит процессор в пониженное состояние. Снизив частоту и напряжение, процессор будет потреблять меньше энергии и, соответственно, меньше нагреваться. Ну а при увеличении нагрузки операционная система опять запросит изменение состояния процессора, но уже в большую сторону.
Когда и в какое из состояний переводить процессор, операционная система решает автоматически, в соответствии с текущей политикой энергосбережения. Но, кроме этого, в Windows есть возможность вручную задать диапазон регулировки, ограничив минимальное и максимальное состояние.
В моем компьютере стоит Intel Core I7 4790К. Согласно спецификации, он имеет базовую частоту 4ГГц, а с использованием технологии Turbo Boost может разгоняться до максимальных 4.4ГГц. Для того, чтобы посмотреть текущую скорость работы процессора, запустим «Диспетчер задач» (Ctrl+Shift+Esc) и перейдем на вкладку «Производительность». Как видите, на данный момент нагрузка невелика и процессор работает вполсилы, частота его работы составляет 1.84ГГц.
Попробуем немного покрутить настройки частоты процессора и посмотрим, что из этого получится. Для запуска оснастки управления электропитанием жмем клавиши Win+R и выполняем команду powercfg.cpl.
В открывшемся окне выбираем текущую схему электропитания, переходим по ссылке «Настройка схемы электропитания»
и жмем на ссылку «Изменить дополнительные параметры питания».
За частоту работы процессора отвечают параметры «Минимальное состояние процессора» и «Максимальное состояние процессора», находящиеся в разделе «Управление питанием процессора».
Обратите внимание, что у ноутбуков для каждого параметр доступны два варианта настроек. Первый отвечает за частоту процессора при автономной работе (от батареи), второй — при работе от сети.
Проверим, как влияет изменение настроек на частоту работы процессора. Для начала уменьшим максимальное состояние до 20% и проверим результат. Как видите, частота работы снизилась до примерно 0.78ГГц, что как раз составляет примерно 20% от базовой частоты.
Что интересно, снизить частоту ниже 20% мне это не удалось. При выставлении значения ниже 20% частота продолжает оставаться на том же уровне, т.е. для моего процессора 800МГц является минимальной поддерживаемой частотой.
Чтобы разобраться, почему так, запустим диагностическую утилиту CPU-Z. Как видите, в нашем случае частота шины составляет 100МГц, а множитель изменяется в диапазоне от 8 до 44. Отсюда и получаем возможность изменения частоты от минимальных 800МГц до максимума 4.4ГГц с шагом в 100МГц.
Но переключение осуществляется не по каждому множителю, а более дискретно. Другими словами, количество состояний производительности не соответствует количеству значений множителя. Посмотреть все доступные состояния можно утилитой RightMark Power Management. Например для испытуемого процессора доступно всего 15 состояний, а переключения между ними происходят с переменным шагом 200-300МГц.
Ну а на что влияет минимальная частота процессора? Для проверки установим значение минимальной частоты в 100% и убедимся, что скорость работы процессора сразу поднялась почти до максимуму и достигла 4.3ГГц. И это при том, что загрузка процессора составила всего 14%.
После этого в окне настроек появится параметр «Максимальная частота процессора». Как следует из названия, этот параметр отвечает за ограничение максимальной частоты работы процессора, его значение задается в мегагерцах. По умолчанию значение параметра равно 0, что означает отсутствие ограничений.
Установим ограничение в 1500МГц и проверим результат. И действительно, ограничение работает и частота не поднимается выше указанного значения.
Надо понимать, что регулировка частоты работает так-же дискретно, как и в случае с состояниями. Например при выставлении максимальной частоты 1200МГц реальное ограничение будет в районе 1000МГц. Это неудивительно, ведь переключения все равно производятся между P-состояниями, причем выбирается ближайшее минимальное значение.
Изменять дополнительные параметры питания процессора можно и из командной консоли, с помощью утилиты powercfg. Для начала выведем все имеющиеся настройки питания командой:
В полученных результатах надо найти требуемые параметры. Каждый раздел и параметр можно идентифицировать по идентификатору GUID или по псевдониму (алиасу). Например у группы настроек «Управление питанием процессора» GUID 54533251-82be-4824-96c1-47b60b740d00, а псевдоним SUB_PROCESSOR, у параметра «Максимальное состояние процессора» GUID 75b0ae3f-bce0-45a7-8c89-c9611c25e100 и псевдоним PROCTHROTTLEMAX.
Зная нужные алиасы или GUID-ы можно оперировать настройками. Так посмотреть значение параметра «Максимальное состояние процессора» можно такой командой (SCHEME_CURRENT означает текущую схему электропитания):
powercfg /query SCHEME_CURRENT SUB_PROCESSOR PROCTHROTTLEMAX
В командной значения параметра показаны в шестнадцатеричном виде, т.е. значение 0x00000064 означает 100%.
Обратите внимание, что в командной строке доступны настройки как для питания от сети, так и от батареи. В зависимости от требуемого варианта команда будет отличаться. Так за настройку питания от сети отвечает ключ /SETACVALUEINDEX, а для питания от батареи используется ключ /SETDCVALUEINDEX. Различие всего в одной букве, поэтому нужно быть внимательным и постараться их не перепутать. Для примера снизим максимальное состояние процессора для питания от сети до 50%:
powercfg /setacvalueindex CHEME_CURRENT SUB_PROCESSOR PROCTHROTTLEMAX 50
Проверим результат. Как видите, текущее значение составляет 0x00000032 (50%).
Итак, мы убедились в том, что регулировки частоты работы процессора в Windows 10 есть и даже работают. Но для того, чтобы получить от них положительный эффект, необходим грамотный подход. Первым делом необходимо определиться с тем, что вы хотите получить в результате — поднять производительность, увеличить время автономной работы, снизить температуру или что-то еще. Затем надо выяснить основные параметры своего процессора, такие как частота шины, множитель, максимальная частота работы. И уже исходя из этого, опытным путем подобрать оптимальные для себя значения.
Источник
Центральный процессор или ЦП — это основной компонент компьютерной системы. Он действует как мозг любого компьютера, поскольку отвечает за работу установленной на нем операционной системы. Он принимает ввод от пользователя и ОС, обрабатывает его, а затем осуществляет вывод, который отображается на мониторе/экране. Многие современные компьютеры сегодня являются многопроцессорными или имеют многоядерные процессоры, установленные в ЦП. Несмотря на то, что ЦП является наиболее мощным компонентом ПК и может одновременно обрабатывать несколько задач, компьютер может иногда испытывать высокую или близкую к 100% загрузку ЦП. Когда это произойдет, система замедлится, программы и функции будут зависать, а приложения перестанут отвечать. Продолжайте читать, чтобы узнать, как проверить использование ЦП в Windows 10 и как решить проблему с высокой загрузкой ЦП.
Содержание
- Как снизить высокую загрузку процессора в Windows 10
- Как проверить использование ЦП в Windows 10
- Почему загрузка ЦП высокая или 100%?
- Метод 1: Перезапустите службу управления приложениями
- Метод 2: Выявление проблем с помощью средства просмотра событий
- Способ 3: Обновите Windows
- Метод 4: Отключите уведомления Windows
- Метод 5: Отключите P2P-общий доступ
- Метод 6: Остановите процессы высокой загрузки ЦП
- Метод 7: Отключите или удалите сторонние программы
- Вариант 1. Отключите стороннюю антивирусную программу
- Вариант 2: Удалите стороннюю антивирусную программу
- Метод 8: Запустите сканирование Защитником Windows
- Метод 9: Измените настройки схемы электропитания на значения по умолчанию
- Метод 10: Восстановление Windows
Как проверить использование ЦП в Windows 10
Чтобы проверить высокую или близкую к 100% загрузку ЦП в системе Windows 10, просто выполните следующие действия:
1. Введите Диспетчер задач в поле поиска Windows и запустите его из результатов поиска.
2. Нажмите Подробнее в нижней части экрана, если вы видите пустой экран.
3. Перейдите на вкладку Производительность в окне диспетчера задач.
4. Проверьте процентное значение, указанное в разделе ЦП или Использование.
Если процессор загружен слишком высоко или приближается к 100%, продолжайте читать!
Почему загрузка ЦП высокая или 100%?
- Запуск фоновых процессов: компьютерам с Windows требуются фоновые процессы, которые дополняют и поддерживают работу основных процессов. Следовательно, чем больше программного обеспечения установлено на компьютере, тем больше требуется фоновых процессов для их запуска. Это может привести к 100% загрузке ЦП.
- Процесс Netsvcs: процесс Netsvcs, также называемый Svchost.exe, является критическим процессом Windows, вызывающим высокую загрузку ЦП. Этот процесс в сочетании с другими процессами может вызвать высокую загрузку ЦП.
- Управление приложениями: этот процесс запускается в Windows для устранения проблем с компьютерными системами в определенной сети. WMI Provider Host, или Wmi.PrvSE.exe, является критическим процессом, который может перегрузить ЦП.
- Сторонняя антивирусная программа или вирус: сторонняя антивирусная программа может вызвать высокую загрузку ЦП. С другой стороны, если в системе есть вирус, это может привести к загрузке ЦП и замедлению работы компьютера.
Ниже перечислены различные решения, позволяющие снизить загрузку ЦП в Windows 10.
Метод 1: Перезапустите службу управления приложениями
Как объяснялось ранее, WMI Provider Host может вызывать 100% загрузку ЦП. Чтобы исправить это, вам необходимо перезапустить службу с помощью приложения Службы следующим образом:
1. Введите Службы в строке поиска Windows и запустите их из результатов поиска.
2. Щелкните правой кнопкой мыши Инструментарий управления Windows в окне Службы и выберите Перезапустить или Обновить.
3. Повторите тот же процесс для Службы управления Windows.
Метод 2: Выявление проблем с помощью средства просмотра событий
Если использование ЦП, вызванное WMI Provider Host, не может быть уменьшено, вам необходимо определить проблему с помощью средства просмотра событий, как описано ниже:
1. Введите Просмотр событий в строке поиска Windows. Запустите его, нажав Открыть.
2. Щелкайте стрелку вниз рядом с каждым файлом, переходя по следующему пути к файлу:
Журналы приложений и служб > Microsoft > Windows > WMI-Activity > Operational
3. На средней панели средства просмотра событий поищите ошибки, если таковые имеются.
4. Для каждой ошибки запишите ClientProcessId, как показано выделенным.
5. Теперь запустите диспетчер задач, как описано в Методе 1, Шаг 1.
6. Затем перейдите на вкладку Подробности и щелкните ИД процесса, чтобы упорядочить данные процессы в порядке возрастания.
7. Используйте ClientProcessId, указанный в шаге 4, и определите связанный с ним процесс.
8. Щелкните правой кнопкой мыши Идентифицированный процесс и выберите Завершить задачу.
Примечание. Ниже показан пример на Google Chrome.
Способ 3: Обновите Windows
Если вы не обновляете операционную систему Windows регулярно, устаревшие драйверы могут привести к высокой загрузке ЦП на ПК. Вот как уменьшить высокую загрузку ЦП, обновив Windows до последней версии:
1. Введите Обновления в поле поиска Windows. Откройте Параметры Центра обновления Windows.
2. Нажмите кнопку Проверить наличие обновлений на правой панели.
3. Windows выполнит поиск и установит доступные обновления, если таковые имеются.
4. Перезагрузите компьютер и проверьте, решена ли проблема. Если нет, попробуйте следующее решение.
Метод 4: Отключите уведомления Windows
Когда уведомления Windows включены, это может привести к значительной загрузке ЦП. Это означает, что их выключение может помочь снять некоторую нагрузку. Вот как уменьшить высокую загрузку ЦП:
1. Введите Уведомления в поле поиска Windows. Нажмите Параметры уведомлений и действий в результатах поиска.

Проверьте, снизилась ли загрузка ЦП, выполнив действия, описанные в разделе Как проверить использование ЦП в Windows 10.
Метод 5: Отключите P2P-общий доступ
Функция Peer-to-Peer или P2P Sharing помогает отправлять и получать файлы через Интернет. Если она включена, это может увеличить нагрузку ЦП. Вот как снизить нагрузку на ЦП на ноутбуке/настольном компьютере с Windows 10, отключив эту функцию:
1. Введите Параметры Центра обновления Windows в поле поиска Windows и щелкните на результат.
2. Нажмите Оптимизация доставки, доступная в левом меню.
3. Выключите переключатель для параметра Разрешить загрузки с других компьютеров, чтобы отключить совместное использование P2P.
Метод 6: Остановите процессы высокой загрузки ЦП
Вы можете использовать диспетчер задач для выявления и завершения процессов, которые используют слишком много ресурсов ЦП. Многие производители ноутбуков, такие как Intel, размещают специальные страницы с этой целью. Ниже приведены шаги для этого.
1. Запустите Диспетчер задач, как описано в Методе 1, Шаг 1.
2. На вкладке Процессы щелкните ЦП, как выделено ниже. Это отсортирует все запущенные процессы в порядке использования ЦП.
3. Определите процесс, у которого высокая загрузка ЦП. Щелкните его правой кнопкой мыши и выберите Завершить задачу.
Вот как можно снизить высокую загрузку ЦП, освободив его ресурсы. Если вы хотите еще больше снизить нагрузку на ЦП, воспользуйтесь методами, описанными ниже.
Метод 7: Отключите или удалите сторонние программы
Windows поставляется со встроенной защитой от вирусов и угроз, которая называется брандмауэром Защитника Windows. Он способен защитить компьютер от злобных атак вирусов и вредоносных программ. Если на компьютере установлен сторонний антивирус для дополнительной безопасности, вы можете отключить его. Такие программы могут вызывать почти 100% загрузку ЦП и замедлять работу ПК. Мы подробно обсудим шаги по отключению и удалению сторонних антивирусных программ.
Вариант 1. Отключите стороннюю антивирусную программу
1. Запустите стороннюю антивирусную программу, которую вы используете на своем ПК.
Примечание. В иллюстративных целях мы использовали антивирус Avast.
2. Перейдите в раздел Настройки защиты на левой панели. Отключите брандмауэр переключателем.
Вариант 2: Удалите стороннюю антивирусную программу
1. Запустите Панель управления из поиска Windows.
2. Щелкните Просмотр > Крупные значки, а затем выберите Программы и компоненты.
3. Щелкните Avast, а затем выберите Удалить.
Если описанный выше метод не помог, возможно, в вашей системе есть вредоносное ПО. Очевидно, теперь вам нужно будет запустить сканирование и устранить угрозы с помощью Защитника Windows, чтобы снизить высокую загрузку ЦП.
Метод 8: Запустите сканирование Защитником Windows
Защитник Windows просканирует все файлы в системе и проверит наличие вредоносных программ. Если угрозы обнаружены, вы можете удалить их с компьютера. Вот шаги для сканирования ПК:
1. Введите Защита от вирусов и угроз в поиске Windows. Запустите его.
2. Щелкните Параметры сканирования.
3. Выберите Полная проверка и нажмите Сканировать.
Примечание. Убедитесь, что ноутбук заряжен и ничто не мешает процессу сканирования.
Полная проверка проверяет все файлы и запущенные программы на жестком диске. Это сканирование может занять больше часа.
Метод 9: Измените настройки схемы электропитания на значения по умолчанию
Если для схемы электропитания ПК установлен режим энергосбережения, то компьютер будет сильно загружать процессор. Как снизить высокую загрузку ЦП, вернув настройки к значениям по умолчанию, описано ниже:
1. Введите Панель управления и запустите ее из параметра поиска Windows.
2. Щелкните Просмотр > Мелкие значки. Затем перейдите к Электропитание.
3. Выберите Сбалансированная, если компьютер находится в режиме энергосбережения.
4. Теперь нажмите Настройка схемы электропитания.
5. Здесь нажмите Восстановить для схемы параметры по умолчанию.
6. Наконец, нажмите Да, чтобы подтвердить и применить эти изменения.
Метод 10: Восстановление Windows
Если все вышеперечисленные решения не сработали, последнее решение — сбросить систему Windows.
Примечание: сделайте резервную копию всех важных файлов в системе, прежде чем вы начнете восстановление компьютера к значениям по умолчанию.
1. Введите Вернуть компьютер в исходное состояние в поле поиска Windows и нажмите Восстановление слева.

3. Затем нажмите на следующем экране опцию Сохранить мои файлы.
Следуйте инструкциям на экране и дождитесь завершения процесса. ОС Windows будет сброшена, и все возможные проблемы будут устранены.
Большинство современных процессоров используют различные технологии энергосбережения, такие как Intel SpeedStep или AMD Cool’n’Quiet. Эти технологии основаны на динамическом изменении частоты работы процессора в зависимости от нагрузки с целью снижения энергопотребление и тепловыделения.
Для понимания рассмотрим общие принципы работы данных технологий.
У процессора есть состояния производительности (P-States), которые представляют из себя комбинацию множителя частоты (Frequency ID, FID) и напряжения питания (Voltage ID, VID). Тактовая частота работы процессора получается путем умножения частоты системной шины (FSB) на FID, соответственно чем больше множитель, тем выше частота, и наоборот. Количество поддерживаемых состояний зависит от характеристик процессора (макс. частота, множитель и т.п.).
В ходе первоначальной загрузки в BIOS создается описание возможных состояний производительности. Это описание в соответствии с интерфейсом ACPI считывается операционной системой при запуске. В процессе работы операционная система отслеживает загрузку процессора, при снижении нагрузки обращается к драйверу процессора и переводит процессор в пониженное состояние. Снизив частоту и напряжение, процессор будет потреблять меньше энергии и, соответственно, меньше нагреваться. Ну а при увеличении нагрузки операционная система опять запросит изменение состояния процессора, но уже в большую сторону.
Когда и в какое из состояний переводить процессор, операционная система решает автоматически, в соответствии с текущей политикой энергосбережения. Но, кроме этого, в Windows есть возможность вручную задать диапазон регулировки, ограничив минимальное и максимальное состояние.
В моем компьютере стоит Intel Core I7 4790К. Согласно спецификации, он имеет базовую частоту 4ГГц, а с использованием технологии Turbo Boost может разгоняться до максимальных 4.4ГГц. Для того, чтобы посмотреть текущую скорость работы процессора, запустим «Диспетчер задач» (Ctrl+Shift+Esc) и перейдем на вкладку «Производительность». Как видите, на данный момент нагрузка невелика и процессор работает вполсилы, частота его работы составляет 1.84ГГц.
Попробуем немного покрутить настройки частоты процессора и посмотрим, что из этого получится. Для запуска оснастки управления электропитанием жмем клавиши Win+R и выполняем команду powercfg.cpl.
В открывшемся окне выбираем текущую схему электропитания, переходим по ссылке «Настройка схемы электропитания»
и жмем на ссылку «Изменить дополнительные параметры питания».
За частоту работы процессора отвечают параметры «Минимальное состояние процессора» и «Максимальное состояние процессора», находящиеся в разделе «Управление питанием процессора».
Обратите внимание, что у ноутбуков для каждого параметр доступны два варианта настроек. Первый отвечает за частоту процессора при автономной работе (от батареи), второй — при работе от сети.
Проверим, как влияет изменение настроек на частоту работы процессора. Для начала уменьшим максимальное состояние до 20% и проверим результат. Как видите, частота работы снизилась до примерно 0.78ГГц, что как раз составляет примерно 20% от базовой частоты.
Что интересно, снизить частоту ниже 20% мне это не удалось. При выставлении значения ниже 20% частота продолжает оставаться на том же уровне, т.е. для моего процессора 800МГц является минимальной поддерживаемой частотой.
Чтобы разобраться, почему так, запустим диагностическую утилиту CPU-Z. Как видите, в нашем случае частота шины составляет 100МГц, а множитель изменяется в диапазоне от 8 до 44. Отсюда и получаем возможность изменения частоты от минимальных 800МГц до максимума 4.4ГГц с шагом в 100МГц.
Но переключение осуществляется не по каждому множителю, а более дискретно. Другими словами, количество состояний производительности не соответствует количеству значений множителя. Посмотреть все доступные состояния можно утилитой RightMark Power Management. Например для испытуемого процессора доступно всего 15 состояний, а переключения между ними происходят с переменным шагом 200-300МГц.
Ну а на что влияет минимальная частота процессора? Для проверки установим значение минимальной частоты в 100% и убедимся, что скорость работы процессора сразу поднялась почти до максимуму и достигла 4.3ГГц. И это при том, что загрузка процессора составила всего 14%.
Есть еще одна настройка, отвечающая за частоту работы процессора. По умолчанию она скрыта и для того, чтобы увидеть ее, необходимо произвести некоторые манипуляции в реестре. Поэтому открываем редактор реестра (Win+R ->regedit), переходим в раздел HKEY_LOCAL_MACHINESYSTEMCurrentControlSetControlPowerPowerSettings54533251-82be-4824-96c1-47b60b740d0075b0ae3f-bce0-45a7-8c89-c9611c25e100, находим параметр Attributes и изменяем его значение на 2.
После этого в окне настроек появится параметр «Максимальная частота процессора». Как следует из названия, этот параметр отвечает за ограничение максимальной частоты работы процессора, его значение задается в мегагерцах. По умолчанию значение параметра равно 0, что означает отсутствие ограничений.
Установим ограничение в 1500МГц и проверим результат. И действительно, ограничение работает и частота не поднимается выше указанного значения.
Надо понимать, что регулировка частоты работает так-же дискретно, как и в случае с состояниями. Например при выставлении максимальной частоты 1200МГц реальное ограничение будет в районе 1000МГц. Это неудивительно, ведь переключения все равно производятся между P-состояниями, причем выбирается ближайшее минимальное значение.
Изменять дополнительные параметры питания процессора можно и из командной консоли, с помощью утилиты powercfg. Для начала выведем все имеющиеся настройки питания командой:
powercfg /query
В полученных результатах надо найти требуемые параметры. Каждый раздел и параметр можно идентифицировать по идентификатору GUID или по псевдониму (алиасу). Например у группы настроек «Управление питанием процессора» GUID 54533251-82be-4824-96c1-47b60b740d00, а псевдоним SUB_PROCESSOR, у параметра «Максимальное состояние процессора» GUID 75b0ae3f-bce0-45a7-8c89-c9611c25e100 и псевдоним PROCTHROTTLEMAX.
Зная нужные алиасы или GUID-ы можно оперировать настройками. Так посмотреть значение параметра «Максимальное состояние процессора» можно такой командой (SCHEME_CURRENT означает текущую схему электропитания):
powercfg /query SCHEME_CURRENT SUB_PROCESSOR PROCTHROTTLEMAX
В командной значения параметра показаны в шестнадцатеричном виде, т.е. значение 0x00000064 означает 100%.
Обратите внимание, что в командной строке доступны настройки как для питания от сети, так и от батареи. В зависимости от требуемого варианта команда будет отличаться. Так за настройку питания от сети отвечает ключ /SETACVALUEINDEX, а для питания от батареи используется ключ /SETDCVALUEINDEX. Различие всего в одной букве, поэтому нужно быть внимательным и постараться их не перепутать. Для примера снизим максимальное состояние процессора для питания от сети до 50%:
powercfg /setacvalueindex CHEME_CURRENT SUB_PROCESSOR PROCTHROTTLEMAX 50
Проверим результат. Как видите, текущее значение составляет 0x00000032 (50%).
Итак, мы убедились в том, что регулировки частоты работы процессора в Windows 10 есть и даже работают. Но для того, чтобы получить от них положительный эффект, необходим грамотный подход. Первым делом необходимо определиться с тем, что вы хотите получить в результате — поднять производительность, увеличить время автономной работы, снизить температуру или что-то еще. Затем надо выяснить основные параметры своего процессора, такие как частота шины, множитель, максимальная частота работы. И уже исходя из этого, опытным путем подобрать оптимальные для себя значения.
Вот как то так 🙂
Содержание
- Windows 10: как уменьшить загрузку ЦП путем отключения ненужных компонентов, служб и процессов
- Windows 10: как уменьшить загрузку ЦП? Общие правила.
- Какие процессы в «Диспетчере задач» можно отключить?
- Управление автозагрузкой
- Отключение ненужных компонентов системы
- Деактивация служб
- Специальные утилиты
- Методы уменьшения нагрузки на процессор в Windows 10
- Способ 1: Обновление драйверов комплектующих
- Способ 2: Установка системных обновлений
- Способ 3: Проверка ОС на наличие вирусов
- Способ 4: Очистка системы от ненужных файлов
- Способ 5: Отключение автозагрузки ненужных программ
- Способ 6: Включение очистки файла подкачки
- Способ 7: Отключение визуальных эффектов
- Способ 8: Дефрагментация жесткого диска
- Способ 9: Отключение системных уведомлений
- Способ 10: Сброс параметров плана электропитания
- Способ 11: Завершение ненужных задач
Windows 10: как уменьшить загрузку ЦП путем отключения ненужных компонентов, служб и процессов
Наверняка для многих пользователей ПК не является секретом, что, несмотря на заявленные минимальные системные требования, Windows 10, по сравнению со своими предшественницами, выглядит достаточно «прожорливой» в плане используемых ресурсов. Как уменьшить загрузку ЦП и снизить потребление оперативной памяти, сейчас и будет рассмотрено. Сделать это можно несколькими способами, зачастую не зависящими друг от друга.
Windows 10: как уменьшить загрузку ЦП? Общие правила.
Прежде чем приступать к практическому использованию уже готовых рекомендуемых решений, рассмотрим основные методы деактивации ненужных служб и компонентов.
Нужно обратить внимание на следующий факт: решить проблему того, как уменьшить загрузку процессора или снизить использование RAM, можно с применением следующих разделов:
- стандартного «Диспетчера задач»;
- конфигурации системы;
- ее компонентов;
- службы.
Можно, конечно, покопаться и в системном реестре. Однако для непосвященного пользователя это будет достаточно проблематично. Тем более что большинство настроек можно произвести, не прибегая к такому способу.
Какие процессы в «Диспетчере задач» можно отключить?
Как правило, первым делом, когда наблюдается повышенное потребление системных ресурсов, обычно юзеры начинают активно вызывать «Диспетчер задач» (комбинация Ctrl + Alt + Del, Crel + Alt + Esc, taskmgr в консоли «Выполнить»).
Естественно, здесь отображаются и все активные в данный момент процессы или приложения, и службы, работающие в фоновом режиме. Сразу же дадим первое замечание. «Диспетчер задач» Windows 10 в стандартном режиме позволяет просматривать или отключать службы и процессы только одноразово. Это характерно для всех систем Microsoft. Иными словами, если какой-то процесс стартует вместе с системой, при повторном запуске он будет активирован снова.
Тем не менее из всего того, что отображает «Диспетчер задач» Windows 10, в первую очередь безопасно можно деактивировать исключительно пользовательские процессы. Если обратить внимание, в столбце типа запущенного процесса можно встретить три вида описания: процессы Windows, фоновые процессы и приложения. Само собой разумеется, в вопросе о том, как уменьшить загрузку ЦП, следует исходить из того, что системные службы отключать нельзя. Это может иметь непредсказуемые последствия. Все, что помечено типом «Приложение», можно завершать (это программы, работающие в оконном режиме).
В разделе служб и процессов нужно быть крайне осторожным. Что отключить? Например, если в системе нет установленного принтера, можно деактивировать службу печати, работающую в фоне spoolsv.exe (Spooler – «Диспетчер печати»). Вообще, сначала следует посмотреть, какой именно процесс вызывает максимальную загрузку процессора, а только потом принимать решение о его отключении. Но, опять же, отключение будет одноразовым. Чтобы процесс не стартовал вновь, когда будет произведена перезагрузка компьютера, для начала нужно использовать хотя бы деактивацию элементов автозагрузки.
Управление автозагрузкой
Для отключения служб, стартующих вместе с Windows, используется два основных варианта. В первом случае можно обратиться к вкладке автозагрузки, которая имеется в самом «Диспетчере задач», во втором – использовать настройку конфигурации.
В «Диспетчере задач» сделать это достаточно просто – нужно правым кликом вызвать субменю и выбрать команду отключения. Чуть правее имеется столбец, в котором присутствует описание степени влияния процесса на систему. По большому счету в этом разделе можно выключить абсолютно все, оставив разве что службу Windows Defender. Если установлен качественный антивирус, можно отключить и ее. Для входа в настройки конфигурации используется команда msconfig. Она прописывается в соответствующей строке меню «Выполнить», после чего выбирается раздел автозагрузки, но он снова приводит пользователя к «Диспетчеру задач».
Лучше обратиться к вкладке служб. Чтобы случайно не отключить что-то важное, можно поставить галочку напротив поля сокрытия служб Microsoft, а затем посмотреть на то, что останется. В принципе, можно оставить разве что остановленный плагин Adobe Flash Player, поскольку он используется в браузерах. В обоих случаях потребуется перезагрузка компьютера. Это обязательное условие для того, чтобы изменения вступили в силу.
Отключение ненужных компонентов системы
Вместе с тем, чтобы не рыться в компонентах конфигурации системы, вопрос о том, как уменьшить загрузку ЦП вследствие присутствия ненужных активных служб, решается путем отключения некоторых возможностей системы.
Для этого в «Панели управления» нужно найти раздел программ и компонентов, где отключить неиспользуемые. Например, здесь можно деактивировать ту же службу печати или модуль Hyper-V, отвечающий за создание и использование виртуальной машины.
Деактивация служб
Многие службы можно деактивировать из соответствующего раздела управления. Его можно вызвать из того же «Диспетчера задач» путем нажатия кнопки показа служб. Или открыть редактор вручную через команду services.msc в консоли «Выполнить».
Здесь можно отключить как минимум три процесса: определение географического положения, диагностическое отслеживание и процесс dmwappushservice. Все это – шпионские функции системы. Кроме того, если используется нетбук, в котором нет оптического привода, стоит деактивировать службу записи компакт-дисков. В целом же можно отключить и брэндмауэр, и вторичный вход в систему, и беспроводную настройку, и службу индексирования Windows Search, и сервер, и перечисления переносных устройств, и дебаггер, и регистрацию ошибок, и помощника по совместимости приложений. Деактивация производится путем установки соответствующего параметра запуска в меню, вызываемом двойным кликом на службе.
Специальные утилиты
Наконец, если пользователь не знает, что именно в системе можно отключить, или просто не хочет заниматься подобными вещами, всегда можно обратиться за помощью к программам-оптимизаторам. Они выполнят всю работу за него. В любом таком приложении имеется не только система глубокой очистки, но и модули, управляющие теми же элементами автозагрузки, которые системой скрыты от глаз пользователя. Соответственно, и деактивация всего ненужного будет максимально безопасной. Правда, компоненты Windows, которые были описаны чуть выше, отключать все равно придется в ручном режиме. И здесь не рассматривалась деактивация визуальных эффектов, которую можно произвести из раздела обслуживания и безопасности или при помощи тех же оптимизаторов.
Методы уменьшения нагрузки на процессор в Windows 10
Процессор — одно из комплектующих компьютера, которое подвергается постоянной нагрузке во время работы операционной системы. Уровень загруженности ЦП напрямую зависит от количества выполняемых программ и корректности функционирования системных компонентов. Существует ряд рекомендаций, которые помогают разгрузить процессор в Windows 10, если это необходимо. Именно о них и пойдет речь в нашем сегодняшнем материале.
Способ 1: Обновление драйверов комплектующих
Для начала мы хотим пройтись по общим советам, помогающим держать ОС не только в актуальном состоянии, но и позволяют избегать появления различных конфликтов, которые могут негативно сказываться на загруженности центрального процессора. Первая такая рекомендация заключается в проверке обновлений для всех драйверов. Важно всегда иметь последние версии такого программного обеспечения, чтобы оно не конфликтовало с системными службами и другими компонентами. Узнать все об обновлении драйверов в Виндовс 10 можно в отдельном руководстве на нашем сайте далее.
Способ 2: Установка системных обновлений
Да, сама служба Центра обновлений Windows может нагружать CPU, однако происходит это только в период активности. Например, сейчас идет загрузка последних обновлений или уведомления о надобности их инсталляции находятся в активном режиме, а также запущена задача, которая перезагрузит компьютер в определенное время. Вы можете самостоятельно оперативно проверять наличие апдейтов и по мере их появления производить быструю инсталляцию, чтобы поддерживать свое устройство в нормальном состоянии и избегать конфликтов с драйверами и другими компонентами.
- Для этого откройте «Пуск» и перейдите в меню «Параметры».
Запустите поиск апдейтов и дождитесь окончания этой процедуры. Если обновления будут найдены, инсталлируйте их и перезагрузите компьютер, чтобы все изменения вступили в силу.
К сожалению, взаимодействие с Центром обновления Windows не всегда заканчивается успешно и во время установки или поиска апдейтов появляются какие-либо ошибки. В таких ситуациях пользователю предстоит решить их все самостоятельно. Разобраться в этом помогут специальные статьи на нашем сайте, ссылки на которые вы найдете ниже.
Способ 3: Проверка ОС на наличие вирусов
Предпоследний способ, связанный с общими рекомендациями, подразумевает проверку операционной системы на наличие вирусов. Дело в том, что большинство угроз запускаются в виде отдельных процессов и могут нагружать Виндовс. Сейчас очень популярны фоновые майнеры, которые за счет мощностей зараженного компьютера добывают для злоумышленников криптовалюты. Такие виды угроз больше всего оказывают негативное влияние на процессор, поэтому их важно вовремя обнаружить и удалить.
Способ 4: Очистка системы от ненужных файлов
В завершение рассмотрения популярных методов поддержания системы в нормальном рабочем состоянии хотим отметить специальные сторонние и стандартные средства, позволяющие очистить Виндовс 10 от мусора. Произведение подобных действий позволяет избавиться от ненужных файлов, повысить быстродействие и немного снизить нагрузку на жесткий диск, оперативную память и процессор. Юзер сам вправе выбрать, задействовать ему стороннее средство или использовать встроенную в ОС функциональность для очистки мусора.
Способ 5: Отключение автозагрузки ненужных программ
Некоторое программное обеспечение после установки на ПК автоматически добавляется в автозагрузку и функционирует в фоновом режиме при каждом запуске ОС. Иногда пользователи даже не знают об этом и не подозревают, что такие приложения нагружают комплектующие, находясь в активном состоянии, что относится и к процессору. Проверить это и отключить лишний софт можно буквально в несколько кликов.
- Щелкните правой кнопкой мыши по пустому месту на панели задач и в контекстном меню выберите пункт «Диспетчер задач».
Переместитесь на вкладку «Автозагрузка».
Здесь посмотрите на состояние имеющихся процессов. Если что-то лишнее имеет значение «Включено», потребуется изменить настройку.
Для этого нажмите по строке ПКМ и в контекстном меню выберите пункт «Отключить».
Произведите те же самые действия и с другими ненужными приложениями, а затем перезагрузите компьютер или просто завершите процессы программ, чтобы прекратить их функционирование и проверить, как это скажется на нагрузке CPU.
Способ 6: Включение очистки файла подкачки
Многие пользователи активируют на своем ПК файл подкачки, что добавляет Windows виртуальной памяти и позволяет ей быстрее работать. Однако в некоторых случаях этот файл наоборот оказывает негативное влияние на быстродействие, что особенно заметно на слабых сборках. Исправляется эта ситуация путем включения опции создания нового файла при каждом выключении ПК. Не будем вдаваться в подробности специфики этого решения, а сразу продемонстрируем соответствующую инструкцию.
- Откройте утилиту «Выполнить», зажав комбинацию клавиш Win + R. В появившемся поле введите regedit и нажмите на Enter для активации команды.
Перейдите по пути HKEY_LOCAL_MACHINESYSTEMCurrentControlSetControlSession ManagerMemory Management , чтобы попасть к необходимому ключу реестра.
Отыщите там параметр с именем «ClearPageFileAtShutDown» и дважды кликните по нему ЛКМ, чтобы открыть окно свойств.
Поменяйте значение на «1» и подтвердите изменение.
Все настройки, производимые в редакторе реестра, вступят в силу только после перезагрузки компьютера, поэтому сделайте это и проверяйте результаты. Что касается самого файла подкачки и действий, связанных с ним, то всю необходимую информацию вы найдете в отдельных материалах на нашем сайте далее.
Способ 7: Отключение визуальных эффектов
Внешний вид Windows 10, несомненно, является преимуществом операционной системы и делает ее красивой. Однако обладателям слабых компьютеров такое количество анимаций и различной графики не принесет ничего хорошего, поскольку все эти эффекты нагружают комплектующие, включая процессор. Отключение всех или некоторых настроек позволит немного разгрузить CPU, поэтому вам следует выполнить такие действия:
- Откройте «Пуск» и перейдите в «Параметры».
Переместитесь к первому же разделу под названием «Система».
Опуститесь вниз по списку левого меню и выберите «О системе».
Внизу окна отыщите строку «Сведения о системе» и кликните по ней.
Отобразится отдельное окно Панели управления, где вас интересует кликабельная надпись «Дополнительные параметры системы».
После отображения свойств в категории «Быстродействие» нажмите на «Параметры».
Отметьте маркером пункт «Обеспечить наилучшее быстродействие», чтобы система автоматически отключила ненужные визуальные эффекты.
Дополнительно вы можете самостоятельно решить, какие параметры отключать, снимая галочки с соответствующих пунктов. По завершении конфигурирования не забудьте применить изменения.
Способ 8: Дефрагментация жесткого диска
Со временем жесткий диск фрагментируется, что значительно замедляет общую скорость работы операционной системы. Однако сказывается такая проблема не только на самом носителе информации, но и на других комплектующих, поскольку данные не успевают обрабатываться с должной скоростью. Такая проблема решается путем дефрагментации носителя при помощи встроенных или сторонних инструментов. Развернуто об этом процессе и правильности его реализации читайте в материале далее.
Способ 9: Отключение системных уведомлений
Уведомления в Windows 10 могут приходить как от самой ОС, так и от сторонних приложений. Иногда их поступает огромное количество, и все это время служба, отвечающая за их отображение, функционирует в активном режиме. В большинстве случаев пользователь даже не заинтересован в данных сообщениях и никогда не читает их. Если вы относитесь к таким юзерам, мы советуем отключить уведомления, чтобы разгрузить ЦП.
- Откройте «Пуск» и переместитесь в меню «Параметры».
Здесь выберите первый раздел «Система».
Через левую панель перейдите в «Уведомления и действия».
Переместите ползунок «Получать уведомления от приложений и других отправителей», чтобы отключить эту опцию.
Способ 10: Сброс параметров плана электропитания
Иногда юзер самостоятельно изменяет параметры используемого плана электропитания или это происходит автоматически какими-то приложениями, что в последствии только отрицательно сказывается на быстродействии системы и повышает нагрузку на процессор. Вручную перебирать каждое значение — не лучшая затея, поэтому мы рекомендуем просто сбросить все до состояния по умолчанию, что происходит так:
- Снова перейдите в «Система» через «Параметры».
На этот раз здесь выберите категорию «Питание и спящий режим».
Отыщите надпись «Дополнительные параметры питания» и кликните по ней.
Перейдите к настройке используемой схемы.
Щелкните по кликабельной надписи «Восстановить для схемы параметры по умолчанию».
Подтвердите выполнение данного действия.
В будущем вы можете самостоятельно выставить те параметры электропитания, которые устанавливали сами, если они не оказывали негативного влияния на функционирование CPU.
Способ 11: Завершение ненужных задач
К ненужным задачам мы относим программы и различные утилиты, которые были вручную запущены пользователем, но по каким-то причинам сейчас не задействованы. Даже если такое ПО находится в свернутом состоянии, оно все равно нагружает систему и приводит к замедлению ее отклика. Вам следует самостоятельно отключить неиспользуемые процессы, и проще всего это сделать через окно Диспетчера задач.
- Щелкните ПКМ по пустому месту на панели задач и выберите пункт «Диспетчер задач».
В первой же вкладке «Процессы» установите сортировку по нагрузке на процессор, чтобы посмотреть, какие из приложений нагружают его больше всего.
Отыщите в списке лишний софт и кликните по строчке ПКМ.
В появившемся контекстном меню выберите пункт «Снять задачу».
Произведите то же самое со всеми остальными лишними программами, а затем проверьте, насколько уменьшилась нагрузка на CPU после завершения их задач. Если это помогло, на будущее просто выключайте не используемые приложения, а не оставляйте их в свернутом состоянии.
В завершение сегодняшнего материала хотим отметить, что иногда юзеры сталкиваются с тем, что лишь один какой-то процесс сильно нагружает ЦП. Часто это является нормальным положением вещей, например, служба обновлений в этот момент загружает файлы или производится проверка системы встроенным Защитником. Однако иногда нагрузку оказывают совсем непонятные процессы. Если вы столкнулись с такой проблемой, попытайтесь отыскать ее решение в отдельной категории статей про процессор на нашем сайте, где имеется множество инструкций по данной теме.
Все описанные выше рекомендации можно применять как единично, проверяя действенность каждого метода, так и использовать их комплексно, чтобы максимально понизить нагрузку на рассматриваемое комплектующее.
Одно из серьезных препятствий, из-за которых чаще всего тормозит Windows 10 — программы, которые автоматически запускаются вместе с ОС. Из-за них и компьютер грузится дольше, и общая производительность серьезно страдает. А самое интересное, что большинство людей про эти программы и знать не знает: пользы ноль, а ресурсы-то задействуются.
Много важной информации по оптимизации Windows мы описали в нашей статье «Оптимизация работы системы Windows XP»
Отключить все лишнее в автозагрузке — один из надежных способов ускорить работу Win 10. Что для этого нужно?
- Отправляемся в диспетчер задач. Для этого одновременно жмем кнопку с окном-логотипом Win + клавишу R, а в появившейся строчке вводим:taskmgr
- Открываем раздел «Автозагрузка».
- Сортируем все программы, нажав на столбик «Влияние на запуск».
- Среди самых «прожорливых» задач находим все бесполезные и отключаем.
Как понять, что действительно нужно системе для работы, а что впустую расходует память? Проще всего погуглить каждую из «подозрительных» программ: скорее всего, 90% из них вам как минимум не нужны. Часто в автозапуске полно ненужного софта от производителя ПК или ноутбука, скрытых рекламных программ или даже шпионского ПО.
Что можно отключать точно?
- Облачные хранилища
(так, в случае с «десяткой» в автозагрузке автоматом «прописывается» OneDrive). - uTorrent, MediaGet
и прочие программы для скачивания — когда вам будет нужно, запустите их отдельно. К тому же, постоянная раздача торрентов капитально тормозит Windows любой версии. - Официальное ПО
, которое по умолчанию загрузилось при установке сканера, принтера или МФУ. Вы вряд ли пользуетесь именно им, а устройства будут отлично работать и так.
Для оптимизации Windows 10 мы чистим только автозагрузку, сами же программы останутся на компьютере. Так что любую из них при необходимости вы сможете запустить вручную.
Отключение перезапуска приложений при загрузке
В Windows 10 также есть функция, которая перезапускает открытые до перезагрузки приложения. Это происходит ещё даже до того, как вы вошли в свою учётную запись.
Данная возможность призвана ускорять процесс запуска необходимых вам приложений. Однако, она замедляет работу компьютера. Если перезапуск приложений во время загрузки включён, можно отключить его:
- Откройте приложение «Параметры».
- Перейдите в раздел «Учётные записи».
- Перейдите в подраздел «Варианты входа».
- В разделе «Конфиденциальность» внизу отключите команду «Использовать мои данные для входа для автоматического завершения настройки устройства и открытия моих приложений после перезапуска и обновления».
После выполнения этих шагов открытые сейчас на компьютере приложения не будут автоматически запускаться после перезагрузки и не станут снижать скорость работы системы.
Выключаем службы, которые грузят систему «без дела»
Разработчики не могут предсказать, какие именно службы вам понадобятся. Поэтому весь массив автоматически запускается вместе с ОС. Чтобы ускорить работу Windows 10 на ноутбуке или компьютере, полезно найти лишние службы, которые лично вам не нужны, и выключить их.
- «Пуск» правой кнопкой / «Управление компьютером».
- В левом меню находим раздел «Службы».
- Во вкладе «Расширенный» можно почитать, чем занимается каждая из служб.
Что отключить, а что лучше не трогать?
В сети гуляет много списков, но мы остановимся на тех службах, которые можно выключить практически без риска. Начнем с самых «прожорливых».
- Центр обновления — лучше периодически обновляйте систему вручную.
- Windows Search — если вы редко что-то ищете на компьютере.
Эти службы можно смело убирать, если компьютер не подключен к общей сети:
- KtmRm для координатора распределенных транзакций.
- Автономные файлы.
- Агент политики IPSec.
- Браузер компьютеров.
- Модуль поддержки NetBIOS.
- Сервер Сетевая служба.
Задачу этих служб уже взял на себя антивирус:
- Брандмауэр.
- Защитник Windows.
Эти в 99% случаев бесполезны, а вот тормозить Windows 10 из-за них может прилично:
- Адаптивная регулировка яркости.
- Вспомогательная служба IP.
- Вторичный вход в систему.
- Клиент отслеживания изменившихся связей.
- Модули ключей IPsec для обмена ключами в Интернете и протокола IP с проверкой подлинности.
- Обнаружение SSDP.
- Родительский контроль (Parental Control).
- Служба регистрации ошибок.
- Удалённый реестр.
Эти оставляйте только, если вы используете соответствующие им устройства:
- Смарт-карта.
- Факс.
- Диспетчер печати — для принтера.
- Служба загрузки изображений(WIA) — для сканеров и фотоаппаратуры.
- Служба поддержки Bluetooth — вряд ли кто-то еще пользуется блютузом.
- Служба ввода планшетного ПК — если вы не пользуетесь рукописным вводом.
- Основные службы доверенного платформенного модуля — если нет контролирующих устройств на базе BitLocker или TMP.
Как отключить службу?
Два раза нажимаем по ней и в появившемся окне в строке «Тип запуска» задаем «Отключена» / потом «Применить» или «ОК».
Проводим «уборку» среди установленного софта
Стоит держать на ноутбуке или ПК лишь то ПО, которое действительно вам нужно — удаление лишних программ позволит существенно ускорить работу компьютера на Windows 10.
- «Пуск» правой кнопкой / Оттуда идем в «Панель управления».
- Открываем раздел «Программы» / «Удаление программ».
- Пересматриваем все, что стоит. Не пользуетесь? Удаляйте без раздумий. Не уверены, что делает то или иное незнакомое ПО? Чтобы не убрать ничего нужного, лучше всего забейте название в поиск в интернете.
Эффект почувствуете сразу. Результат в оптимизации Windows 10 особенно явно ощущается, если «хлама» среди установленного софта было накоплено прилично. А так чаще всего и бывает, если за этим не следить отдельно.
Вычищаем мусорные файлы с диска С (системные)
В любой ОС за месяцы работы набирается порядочное количество «мусорных» системных файлов. Чтобы ускорить работу Windows 10, рекомендуем периодически их удалять.
- В поисковой строке меню «Пуск» введите «Очистка диска».
- Откройте программу / Выберите диск С / Нажмите «ОК».
- После появления результатов анализа поставьте галочки во всех разделах, которые будут очищены / Нажмите «ОК».
Устранение неполадок
Разработчики внедрили в ОС средство устранения неполадок системных компонентов. Выполняется проверка на наличие проблем, связанных с оборудованием, настраивается работа несовместимых программ.
Для выполнения проверки нужно:
- Перейти в «Параметры», открыть «Обновление и безопасность».
- Выбрать категорию «Устранение неполадок».
- Запустить процесс сканирования.
После завершения операции система автоматически устранит ошибки и начнет улучшать работоспособность ПК.
Чистим жесткий диск от ненужных файлов (своих)
Если у вас вместительный винчестер на несколько терабайт, и на нем еще куча свободного места — вам этот совет не нужен. Но если компьютер старый, а жесткий диск — «доверху забит», это может очень сильно тормозить Windows. Если свободного места осталось менее 20-30 процентов, сложности с быстродействием практически гарантированы.
Конечно, все это требует времени, но при маленьком и захламленном винчестере усилия того стоят: каждые высвобожденные 5-10% помогут ощутимо ускорить работу ПК на Windows 10.
- Как подступиться к делу? Потихоньку. Просмотрите все файлы на компьютере: наверняка вы найдете массу непонятных архивов и папок, которые много лет не открывали, кучу фильмов, тяжелых сериалов, старых установщиков и пр. Для удобства можно отсортировать все по размеру: так вы наглядно увидите, что «съедает» больше всего места.
Если вы пока не готовы менять винчестер, придется решительно удалить все ненужное. Ценные, но тяжелые вещи можно частично «распихать» по флешкам, внешним дискам и различным облачным сервисам. - Еще один совет: никогда не сохраняйте личные файлы на диске «С»
— из-за этого слабый компьютер на Windows 10 будет тормозить практически гарантированно. Если сейчас там что-то лежит, перенесите файлы на соседние диски, например, на «D». Не забудьте про:
- рабочий стол (если надо, лучше создавать ярлыки),
- библиотеки (мои видео, мои изображения и т.п.)
- и обязательно проверьте папку «Загрузки» (в ней часто скапливаются тонны давно забытых файлов).
После всех удалений не забудьте очистить корзину!
Восстановление и переустановка ОС
В крайнем случае можно воспользоваться функцией отката системы до первоначального состояния. Для этого необходимо:
- Зайти в «Параметры», меню «Обновление и безопасность».
- Перейти к пункту «Восстановление».
- Кликнуть Начать под строкой «Вернуть компьютер в исходное состояние».
При восстановлении можно удалить или сохранить собственные файлы. Полному удалению будут подлежать все сторонние приложения.
Можно полностью переустановить ОС с помощью загрузочной флешки. При этом очистятся все файлы и данные. Инсталляция новой системы — действенный способ повысить скорость работы ПК.
Перечисленные методы ускорения операционной системы можно применить в любое время — не требуют от пользователя особых навыков владения компьютером. Комбинируя способы, удастся максимально оптимизировать работу ОС и предотвратить появление критических ошибок.
Дефрагментация (оптимизация) дисков
Особенно хорошо проводить дефрагментацию после того, как вы сделали очистку «системного мусора», убрали какой-то установленный софт либо вручную поудаляли с компьютера лишние файлы. Эта полезная процедура восстанавливает корректную структуру диска, что серьезно ускоряет Windows 10 на слабом компьютере.
- Жмем
. - В окне набираем: dfrgui
- В появившемся окне «Оптимизация дисков» жмем по диску С / «Оптимизировать».
Если вы все-таки уделили время радикальной чистке несистемных дисков (удалили с них все тяжелое, но ненужное), повторите процедуру и для них (D, E и т.п.)
Чистим реестр программой для оптимизации Windows 10
Если вы не продвинутый пользователь, не рекомендуем «копаться» в реестре самостоятельно. Безопаснее переложить все на программу, которая сделает это за вас. Рассмотрим шаги на примере CCleaner — популярной бесплатной программы для оптимизации Windows 10. Кстати, очистку и дефрагментацию можно проделывать в ней же.
- После установки кликаем по вкладке «Реестр».
- Нажимаем сначала «Поиск проблем».
- При появлении списка всех ошибок, жмем «Исправить выбранное».
- Можно на всякий случай нажать «Да» на предложение сохранить копию, хотя обычно никаких сложностей после CСleaner не возникает.
- Жмем «Исправить о.
Устраняем лишнюю нагрузку на процессор
Часто какой-нибудь совершенно ненужный процесс постоянно работает фоном, из-за чего компьютер сильно тормозит. Чтобы ускорить Windows 10, крайне желательно навести порядок в диспетчере задач.
- Нажимаем .
- Вводим: taskmgr
- Заходим в «Подробности».
- Кликаем по столбцу «ЦП», сортируя запущенные процессы по нагрузке.
- Находим те процессы, которые «съедают» максимум ресурсов.
- Рекомендуем поискать в сети, за что отвечает тот или иной процесс. Так станет ясно, какие можно закрывать.
- Отключаем лишние процессы, выделяя каждый и нажимая «Снять задачу».
Способ 11: Завершение ненужных задач
К ненужным задачам мы относим программы и различные утилиты, которые были вручную запущены пользователем, но по каким-то причинам сейчас не задействованы. Даже если такое ПО находится в свернутом состоянии, оно все равно нагружает систему и приводит к замедлению ее отклика. Вам следует самостоятельно отключить неиспользуемые процессы, и проще всего это сделать через окно Диспетчера задач.
- Щелкните ПКМ по пустому месту на панели задач и выберите пункт «Диспетчер задач».
- В первой же вкладке «Процессы» установите сортировку по нагрузке на процессор, чтобы посмотреть, какие из приложений нагружают его больше всего.
- Отыщите в списке лишний софт и кликните по строчке ПКМ.
- В появившемся контекстном меню выберите пункт «Снять задачу».
Произведите то же самое со всеми остальными лишними программами, а затем проверьте, насколько уменьшилась нагрузка на CPU после завершения их задач. Если это помогло, на будущее просто выключайте не используемые приложения, а не оставляйте их в свернутом состоянии.
В завершение сегодняшнего материала хотим отметить, что иногда юзеры сталкиваются с тем, что лишь один какой-то процесс сильно нагружает ЦП. Часто это является нормальным положением вещей, например, служба обновлений в этот момент загружает файлы или производится проверка системы встроенным Защитником. Однако иногда нагрузку оказывают совсем непонятные процессы. Если вы столкнулись с такой проблемой, попытайтесь отыскать ее решение в отдельной категории статей про процессор на нашем сайте, где имеется множество инструкций по данной теме.
Все описанные выше рекомендации можно применять как единично, проверяя действенность каждого метода, так и использовать их комплексно, чтобы максимально понизить нагрузку на рассматриваемое комплектующее.
Мы рады, что смогли помочь Вам в решении проблемы. Помимо этой статьи, на сайте еще 11823 инструкций. Добавьте сайт Lumpics.ru в закладки (CTRL+D) и мы точно еще пригодимся вам. Отблагодарите автора, поделитесь статьей в социальных сетях.
Опишите, что у вас не получилось. Наши специалисты постараются ответить максимально быстро.
Оптимизация работы жесткого диска на Windows 10
Если у вас стоит обычный HDD, а не высокоскоростной SSD, проделайте вот что.
- Запустите «Панель управления»
, кликнув «Пуск» правой кнопкой. - Идите в «Система» / в ней в «Диспетчер устройств».
- В разделе «Дисковые устройства» отыщите свой винчестер.
- Кликните по нему правой кнопкой / выберите «Свойства».
- Переключитесь во вкладку «Политика».
- Переставьте переключатель в вариант «Оптимизировать для выполнения».
- Поставьте обе галочки в квадратиках ниже (Кэширование и повышенная .
Винчестер теперь будет работать лучше, а вместе с этим немного ускорится и работа Windows 10.
Выключаем слежение Windows 10
Да, «десятка» действительно «шпионит» за нашими действиями, регулярно высылая собранные сведения в Microsoft. Функция слежения тоже расходует некоторое количество системных ресурсов. Для оптимизации Windows 10 на медленных компьютерах лучше ее выключить.
- Жмем «Пуск» правой кнопкой / «Параметры» / «Конфиденциальность».
- Во вкладке «Общее» в разделе «Изменение параметров конфиденциальности» двигаем все 3 рычажка в положение «Откл.»
- Далее спускаемся в «Местоположение» и тоже сдвигаем рычажок «Службы определения местоположения» в состояние «Откл.»
- Внизу находим вкладку «Отзывы и диагностика». В первом разделе «Данные диагностики…» выбираем «Основной». В следующем разделе «Частота формирования отзывов» ставим «Базовые сведения» или «Никогда».
Когда прирост скорости нужен срочно: убираем спецэффекты
Упрощаем графику
Если компьютер тормозит уж очень сильно, можно радикально ускорить работу Windows 10, пожертвовав «крутой» графикой. Конечно, графическая оболочка ОС станет совсем простенькой, превратившись в что-то среднее между семеркой и раритетной Win 98. Но серьезный прирост производительности на старых компьютерах того стоит — все высвобожденные ресурсы будут направлены в правильное русло.
- Правой кнопкой кликаем «Пуск» далее заходим в «Система».
- Заходим в меню «Дополнительные параметры».
- Во вкладке «Дополнительно» в верхнем разделе «Быстродействие» нажимаем на «Параметры».
- Если не хотите возиться с ручными настройками, в «Визуальных эффектах» просто задайте «Обеспечить наилучшее быстродействие» / «OK». Система сама отключит все лишнее.
- Можете вместо этого выбрать «Особые эффекты» и поэкспериментировать с ними сами: убирайте галочки с того или иного эффекта, а наиболее привычные (например, сворачивание окон и т.п.) можете оставить.
Особенно хорошего результата в плане оптимизации Windows 10 здесь можно ожидать на слабых ПК и ноутбуках, имеющих до 4Гб ОЗУ.
Теперь отключаем анимацию
- Жмем кнопку со значком Win (в нижнем левом углу клавиатуры) + клавишу I.
- Отправляемся в «Специальные возможности».
- Оттуда в «Другие параметры».
- Убираем функцию «Воспроизводить анимацию».
Выключаем прозрачность меню
Эта деталь смотрится эффектно, конечно, но тоже тратит драгоценную память.
- В меню «Пуск» находим строчку «Параметры».
- Оттуда идем в «Персонализацию».
- Слева в колонке выбираем пункт «Цвета».
- В строчке «Сделать меню «Пуск», панель управления и центр уведомлений прозрачными» смещаем рычажок в положение «Выкл.»
Способ 3: Снижение активности Runtime Broker
Runtime Broker – процесс, который управляет разрешениями приложений, установленных из магазина Виндовс. Например, через него они получают доступ к местоположению, камере, микрофону и т.д. Обычно ему не требуется много ресурсов, но если он работает неправильно, может сильно грузить оперативную память и процессор.
Большинство приложений и процессов можно закрыть принудительно, но Runtime Broker важен для системы, поэтому после остановки уже через несколько секунд будет снова запущен. Хотя варианты есть. Если недавно на компьютер были установлены приложения из магазина, проблему могли вызвать они. В этом случае удаляем те, которые не являются обязательными. О том, как это сделать, мы уже подробно писали.
Второй вариант – отменить часть разрешений для приложений из Microsoft Store.
- Правой кнопкой мышки щелкаем по меню «Пуск»и открываем «Параметры»системы.
Переходим в раздел «Конфиденциальность».
Открываем вкладку «Фоновые приложения» и по очереди запрещаем каждому приложению работать в фоновом режиме, отмечая при этом изменения в использовании ресурсов процессора. Таким образом можно выявить проблемное ПО.
Теперь в «Параметрах» Windows открываем раздел «Система».
Во вкладке «Уведомления и действия» отключаем уведомления от приложений и других отправителей.
Дополнительно можно немного снизить активность процесса через реестр Виндовс.
- Сочетанием клавиш Win+Rвызываем окно «Выполнить», вводим команду regedit и жмем «OK».
Убираем системные звуки
Еще один неплохой метод, который внесет свою лепту в ускорение Windows 10. Не волнуйтесь, звук на самом компьютере при этом никуда не денется. Уберутся только оповещения при разных системных событиях. Без них легко можно обойтись, зато системе не придется больше «мучить» жесткий диск в поисках того или иного звукового файла.
- Кликаем «Пуск» правой клавишей / открываем «Панель управления».
- В разделе «Звук» ищем вкладку «Звуки» и в пункте «Звуковая схема» выставляем «Без звука» / внизу жмем «ОК».
Основные причины загрузки ЦП на 100 процентов
Проблема может быть вызвана такими явлениями:
- Неправильная работа драйверов.
- Перегрузка чипа приложениями.
- Воздействие со стороны вредоносного программного обеспечения (ПО).
- Повышенная нагрузка от антивируса.
- Неисправность жесткого диска.
- Нарушение работы периферийных устройств.
- Неисправность процессора.
Обратите внимание! Причина может крыться одновременно в нескольких неисправностях.
Компьютер – это сложный аппарат, который является полезным инструментом в работе. Однако работа ПК может протекать не так гладко из-за того, что процессор буквально работает на износ, используя максимум ресурсов. В такой ситуации пользователь должен понимать, как снизить нагрузку на ЦП компьютера под управлением Windows 10. Для этого необходимо определить, что вызывает перегрузку процессора.
На что влияет загруженный процессор
Если вы чувствуете, что высокая загрузка ЦП – обычное явление, не доставляющее неудобств, вы ошибаетесь. Перегруженный процессор вызывает задержки в играх, замедление при просмотре онлайн-видео и просмотр веб-страниц, а также медленную скорость загрузки файлов.
Накладные расходы необходимы, но сначала вы должны рассмотреть факторы, способствующие неадекватной производительности процессора:
- устаревшее программное или аппаратное обеспечение;
- вредоносные программы и файлы;
- беспорядок в системе хранения;
- большое количество фоновых приложений;
- параметры мощности выбраны неправильно.
Поэтому единственная причина, не позволяющая исправить ошибку – устаревшее оборудование (процессор). Слабый процессор просто не справляется со стандартными операциями на базе Windows, и поэтому в этой ситуации вы можете порекомендовать купить новый компьютер. В остальных случаях проблема решается встроенными средствами операционной системы.
Как уменьшить нагрузку на ЦП
Хотя проблема не критична, но снижение нагрузки на процессор занимает много времени. Пользователь должен будет пройти ряд шагов по оптимизации оборудования, выполняя как простые, так и сложные операции. Разумеется, начинать следует с самых доступных вариантов, которые не вызовут затруднений даже у новичка.
Обновление драйверов комплектующих
Компьютерный процессор – это не просто аппаратное обеспечение, которое обрабатывает операции. Это сложный элемент, для правильной работы которого требуется программное обеспечение. Устаревшие драйверы являются результатом ряда проблем, в том числе завышенных значений нагрузки при выполнении базовых задач.
В примечании. Загрузка ЦП происходит не только из-за устаревшего программного обеспечения процессора, но и из-за отказа устанавливать обновления для других типов оборудования.
Проблема решается следующим образом:
- Щелкните правой кнопкой мыши значок «Пуск».
- Выберите «Диспетчер устройств» (также можно воспользоваться поиском).
- Щелкните правой кнопкой мыши имя оборудования, для которого требуется установить обновление (обычно оно отмечено желтым значком с восклицательным знаком).
- Нажмите кнопку «Обновить драйвер».
Обновления загружаются и устанавливаются автоматически. Но так бывает не всегда. Иногда Windows 10 не видит обновлений, поэтому вам придется загрузить обновление самостоятельно через официальный сайт разработчика.
Причем проблема проявляется не только в отсутствии обновлений, но и в их неправильной установке. В этом случае вам необходимо удалить драйверы, выбрав соответствующий пункт меню, а затем переустановить их.
Установка системных обновлений
Установка обновлений системы также может помочь снизить загрузку ЦП. Разработчики Windows 10 регулярно выпускают обновления, в каждом из которых работают над ошибками, предлагая оптимизацию ресурсов.
Для обновления операционной системы вам необходимо:
- С помощью меню «Пуск» запустите «Параметры».
- Перейдите в раздел «Обновление и безопасность».
- Нажмите кнопку «Установить обновления».
Важный. Иногда возникает необходимость удалить файлы остаточных обновлений через журнал обновлений в аналогичном разделе меню «Параметры».
Как и в случае с драйверами оборудования, обновления Windows ищутся и устанавливаются автоматически. Это займет 10-15 минут, в зависимости от размера обновления и характеристик вашего компьютера.
Проверка ОС на наличие вирусов
Проверка на вирусы помогает загрузить процессор. Вредоносное ПО потребляет огромное количество ресурсов ПК, замедляя его работу. А чтобы избавиться от «паразитов», следует использовать один из следующих антивирусов:
- Касперский;
- Avast;
- Паутина.
Поскольку антивирусные программы работают по принципу предоставления платной подписки, такой вид сканирования компьютера подходит далеко не всем. Как вариант, предлагается обратиться во встроенную справку Защитника Windows. Его можно найти с помощью строки поиска на панели задач.
Очистка системы от ненужных файлов
Удаление мусора помогает снизить нагрузку еще на несколько пунктов. Самый простой способ сделать это – встроить. Для этого вам понадобятся:
- Откройте «Компьютер».
- Щелкните правой кнопкой мыши имя диска.
- Выберите «Свойства».
- Нажмите кнопку «Очистка диска».
- Дождитесь завершения сканирования.
- Щелкните «Очистить системные файлы».
Альтернативный способ очистить корзину – использовать стороннее программное обеспечение. Утилита CCleaner кажется лучшим вариантом. Это совершенно бесплатно и дает пользователю множество возможностей для оптимизации дискового пространства и уменьшения загрузки ЦП.
Отключение автозагрузки ненужных программ
В Windows 10 есть функция автозапуска программ. Как следует из названия, он автоматически запускает приложения при включении компьютера. Таким образом, пользователю не нужно тратить время на поиски ссылки на программу. Но у варианта есть и сильный недостаток – увеличение нагрузки на процессор. Только полный отказ от автозагрузки может снизить этот показатель:
- Запустите «Диспетчер задач» («Ctrl + Shift + Esc»).
- Откройте вкладку Автозагрузка».
- Выделите интересующий процесс и щелкните правой кнопкой мыши.
- Нажмите кнопку «Отключить».
Рекомендуется повторять операцию с каждым процессом, отображаемым на вкладке «Запуск». Это единственный способ снизить нагрузку на ЦП и минимизировать количество лагов.
Включение очистки файла подкачки
Файл подкачки предназначен для повышения производительности Windows 10. Но, к сожалению, эта функция не всегда идет на «плюс» компьютера. Часто устройство начинает работать медленнее, поэтому от использования опции приходится отказаться:
- Нажмите Win + R, чтобы открыть окно «Выполнить».
- Введите запрос «regedit».
- Найдите папку «Управление памятью» в редакторе реестра.
- Откройте параметр ClearPageFileAtShutDown».
- Установите значение «1» и сохраните настройки.
Вам нужно будет перезагрузить компьютер, чтобы изменения вступили в силу. После этого процессор не будет использовать много ресурсов для обработки стандартных операций.
Отключение визуальных эффектов
Windows 10 – это не только функциональная, но и красивая операционная система. Его «красота» обусловлена наличием визуальных эффектов, визуализация которых требует значительных ресурсов ПК. Отключите анимацию, если хотите повысить производительность:
- Открыть варианты».
- Зайдите в раздел «Система».
- В подпункте «Системная информация» откройте информацию.
- Запустите расширенные параметры.
- В открывшемся окне нажмите кнопку «Параметры».
- Установите флажок «Предлагать лучшую производительность.
- Сохраните ваши настройки.
Совет. Для еще более впечатляющей производительности отключите эффекты вручную, сняв флажки. Система сама подберет оптимальные настройки для компьютера, после чего загрузка процессора перестанет быть значительной.
Дефрагментация жесткого диска
Фрагментация жесткого диска также замедляет работу вашего компьютера. Избавиться от этого явления можно следующим образом:
- Откройте «Компьютер».
- Зайдите в свойства вашего жесткого диска.
- На вкладке «Сервис» нажмите кнопку «Оптимизировать».
- Дождитесь завершения операции.
После завершения оптимизации рекомендуется перезагрузить компьютер. Если это не помогает снизить нагрузку, переходите к следующему шагу.
Отключение системных уведомлений
Windows регулярно отправляет уведомления, из-за чего многие программы должны работать в фоновом режиме, загружая «железо». Оптимизация производится отключением уведомлений:
- Запускаем «Параметры».
- Зайдите в раздел «Система».
- Выберите подпункт «Уведомления и действия».
- Отключите оповещения с помощью тумблера.
отказ от опции вряд ли сильно повлияет на производительность, но прирост на 2-3% гарантирован, что подтверждают показатели в Диспетчере задач.
Сброс параметров плана электропитания
Настройки ноутбука в Windows 10 позволяют изменять настройки питания, что необходимо сделать для повышения производительности:
- Щелкните правой кнопкой мыши значок батареи на панели задач.
- Зайдите в раздел «Питание».
- Выберите режим «Performance».
- Сохраните ваши настройки.
Повышение производительности при выборе соответствующего режима чередуется с ухудшением автономности. Учитывайте этот фактор при изменении настроек.
Завершение ненужных задач
Поскольку загрузка процессора напрямую связана с мощностью «железа», необходимо объективно оценивать возможности ПК. Поэтому пользователь должен проверить запущенные процессы, а затем закрыть ненужные. Это делается в диспетчере задач. Владелец компьютера просто должен щелкнуть правой кнопкой мыши один из процессов, а затем нажать кнопку «Завершить задачу».
Источник изображения: it-tehnik.ru