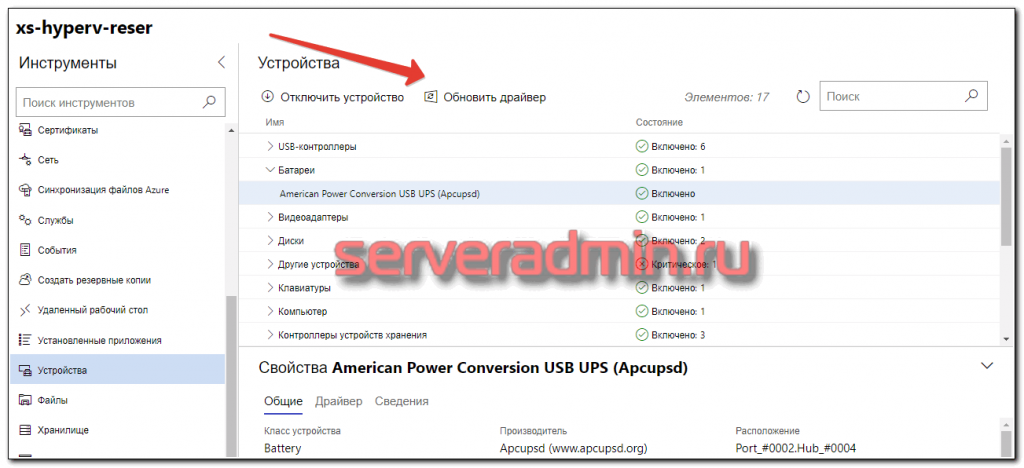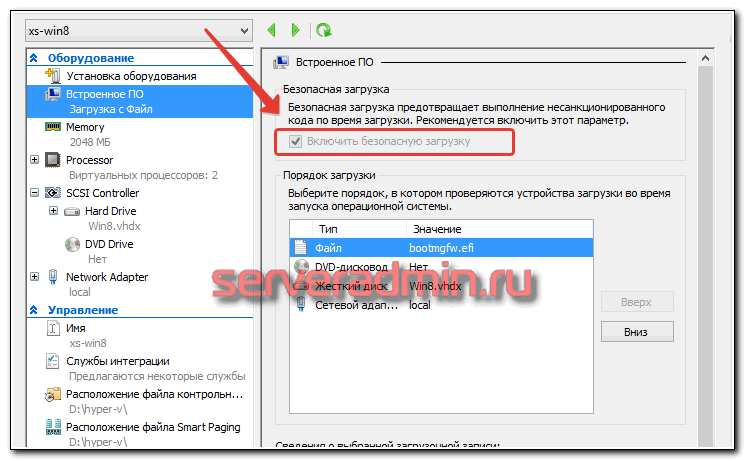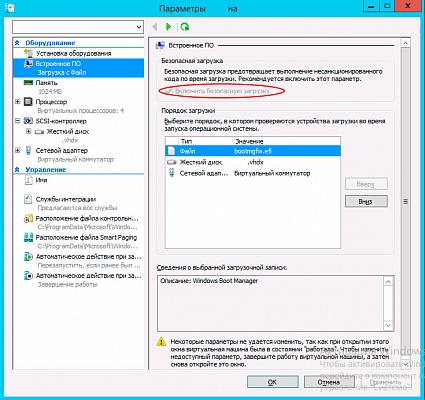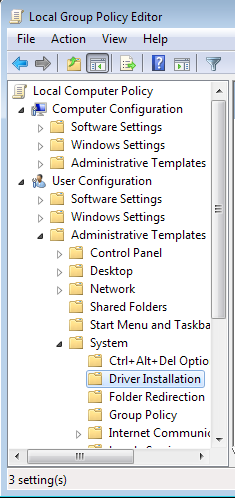Содержание
- Установка драйвера без проверки цифровой подписи в Windows
- Установка неподписанного драйвера в Windows
- Способ 1: Особые параметры загрузки Windows
- Способ 2: Командная строка
- Способ 3: Редактор локальной групповой политики
- Способ 4: Создание цифровой подписи
- Установка неподписанного драйвера в Windows Hyper-V Server
- Отключаем проверку подписи драйвера в Windows Server 2012 R2
Установка драйвера без проверки цифровой подписи в Windows
Как известно, для корректной, стабильной и производительной работы комплектующих ПК и периферийных устройств требуется установка дополнительного программного обеспечения. Скачанный драйвер с официального сайта или через специальные приложения зачастую устанавливается без проблем. Однако происходит это только в том случае, если его тестирование компанией Майкрософт прошло успешно. В редких случаях сертификат может отсутствовать по некоторым причинам, из-за этого у пользователя возникают проблемы с установкой необходимого драйвера.
Установка неподписанного драйвера в Windows
Как уже было сказано выше, в большинстве случаев все сопутствующее ПО для оборудования предварительно проверяется в Microsoft. При успешно пройденном тестирование компания добавляет специальный файл-сертификат, являющийся цифровой подписью. Этот документ означает подлинность и безопасность драйвера для операционной системы, благодаря чему его инсталляция происходит без труда.
Однако такой сертификат может быть не во всем ПО. К примеру, он может отсутствовать для драйвера к старому (но технически рабочему) оборудованию. Но есть и другие ситуации, в которых подпись может отсутствовать у нового устройства или виртуальных драйверов.
Будьте внимательны при инсталляции непроверенного драйвера! Отключая проверку, вы ставите под угрозу работоспособность системы и сохранность ваших данных. Выполняйте его инсталляцию, только если уверены в безопасности файла и источника, откуда он был скачан.
Переходя к основной теме вопроса, хочется отметить, что есть 3 рабочих варианта отключения проверки подписи драйвера. Один из них работает до перезагрузки ПК, второй отключает защиту до последующего ручного включения пользователем. Более подробно о каждом из них читайте ниже.
Способ 1: Особые параметры загрузки Windows
Чаще всего необходимость отключения проверки цифровой подписи возникает единожды. В этой ситуации логичнее всего воспользоваться предоставлением временного разрешения. Оно будет работать один раз: до последующей перезагрузки компьютера. За этот промежуток времени вы можете инсталлировать любое количество непроверенных драйверов, перезапустить ПК, и проверка сертификата будет работать как и прежде, защищая операционную систему.
Первым делом запустите ОС в особом режиме. Пользователям Windows 10 потребуется выполнить следующие шаги:
Это же можно сделать, вызвав альтернативное меню ПКМ.
В меню слева перейдите в «Восстановление», а справа, под «Особые варианты загрузки», кликните «Перезагрузить сейчас».
Дождитесь старта Виндовс и выберите раздел «Поиск и устранение неисправностей».
В «Диагностика» перейдите в «Дополнительные параметры».
Здесь откройте «Параметры загрузки».
Ознакомьтесь с тем, что применится при следующем старте системы, и нажмите «Перезагрузить».
В этом режиме будет отключено управление мышью, а также изменится разрешение экрана до низкого. Пункт, отвечающий за отключение проверки подписи драйверов, седьмой в списке. Соответственно, нажмите на клавиатуре F7.
Последовательность действий для пользователей Windows 7 другая:
- Перезагрузите компьютер обычным способом.
- После начала запуска системы нажмите F8 (чтобы не пропустить момент, быстро жмите клавишу сразу же после того, как появится приветственный логотип материнской платы).
- Стрелками выберите «Отключение обязательной проверки подписи драйверов».
Теперь можно заняться инсталляцией программного обеспечения.
После следующего включения компьютера будет произведен обычный запуск системы, и она вновь начнет проверять подпись у драйверов, которые вы захотите установить. Обратите внимание, что эта служба не занимается проверкой установленных драйверов, для этого необходимо запускать отдельное приложение, которое по понятным причинам нас не интересует.
Способ 2: Командная строка
Используя известный многим интерфейс командной строки пользователь может отключить цифровую подпись, введя последовательно 2 команды.
Этот способ работает только при стандартном интерфейсе BIOS. Владельцам материнских плат с UEFI потребуется предварительно отключить «Secure Boot».
- Откройте «Пуск», введите cmd, кликните ПКМ по результату и выберите «Запустить от имени администратора».
Пользователи «десятки» могут открыть командную строку либо PowerShell (в зависимости от того, как настроено их альтернативное меню) с правами администратора и через ПКМ по «Пуск».
Скопируйте команду ниже и вставьте ее в строку:
bcdedit.exe -set loadoptions DISABLE_INTEGRITY_CHECKS
Нажмите Enter и впишите:
bcdedit.exe -set TESTSIGNING ON
Снова жмите Enter. Спустя небольшой промежуток времени вы получите уведомление «Операция успешно завершена».
В любой момент можно вернуть настройки, открыв cmd методом, расписанным выше, и вписав это:
bcdedit.exe -set TESTSIGNING OFF
После этого нажмите Enter и перезагрузить компьютер. Теперь драйверы всегда будут проверяться операционной системой. Дополнительно можно обратно включить UEFI таким же образом, каким вы его отключали.
Способ 3: Редактор локальной групповой политики
Еще один вариант решения поставленной задачи — редактирование политики компьютера. Им могут воспользоваться обладатели Windows версии выше Home (Домашней).
- Зажмите Win + R и впишите gpedit.msc. Подтвердите ввод кнопкой «ОК» либо клавишей Enter.
Используя левое меню, разверните поочередно папки, нажимая на стрелочку перед их названием: «Конфигурация пользователя» >«Административные шаблоны» >«Система» >«Установка драйвера».
Справа в окне дважды ЛКМ кликните по «Цифровая подпись драйверов устройств».
Здесь задайте значение «Отключено», означающее, что осуществляться сканирование как таковое не будет.
Запустите драйвер, который не удавалось установить, и повторите попытку.
Способ 4: Создание цифровой подписи
Не всегда методы, рассмотренные в этой статье, работают. При невозможности отключить проверку, можно пойти другим путем — создать подпись вручную. Он же подойдет, если подпись установленного программного обеспечения время от времени «слетает».
- Распакуйте архиватором скачанный EXE-драйвер, который нужно установить. Давайте попробуем сделать это с использованием WinRAR. Нажмите по файлу правой кнопкой мыши и выберите пункт «Extract to», чтобы распаковать составные инсталлятора в папку рядом.
Зайдите в нее, найдите файл INF и через контекстное меню выберите «Свойства».
Перейдите на вкладку «Безопасность». Скопируйте путь к файлу, указанный в поле «Имя объекта».
Мы рассмотрели несколько способов установки неподписанного программного обеспечения. Каждый из них несложен и доступен даже для начинающих юзеров. Еще раз стоит напомнить о небезопасности такой инсталляции и возможных ошибках в виде синего экрана смерти. Не забудьте предварительно создать точку восстановления.
Читайте также: Как создать точку восстановления в Windows XP, Windows 7, Windows 8, Windows 10
Установка неподписанного драйвера в Windows Hyper-V Server
Ранее я уже рассказывал про установку и настройку apcupsd — утилиты для работы с UPS. В этот раз мне понадобилось подключить UPS непосредственно к серверу с Windows Hyper-V Server 2019. Сходу не получилось это сделать, так как usb драйвер для ups не имеет цифровой подписи. Так что сегодня я расскажу, как установить неподписанный драйвер на Windows Hyper-V Server 2019.
Если у вас еще нет своего сервера с Hyper-V или он недонастроен, можете воспользоваться моей статьей на эту тему — Установка и настройка Windows Hyper-V Server 2019. Изначально я планировал установить драйвер в гипервизор через Windows Admin Center. Но увы, неподписанный подтвержденной цифровой подписью драйвер установить через админ центр не получится. А так хотелось 🙂
Придется делать вручную. С непосредственно установкой неподписанного драйвера все просто и особо останавливаться и расписывать нюансы не буду. Первое, что вам нужно сделать — отключить проверку подписи драйвера с помощью команды в консоли:
И обязательно перезагрузиться после этого. Так же учтите, что надо будет предварительно отключить UEFI secure boot, если он включен в BIOS. А в случае с виртуальной машиной Hyper-V снять галку Включить безопасную загрузку в настройках виртуальной машины.
Если этого не сделать, предыдущая команда не выполнится, будет ошибка.
После перезагрузки можно устанавливать сам драйвер:
В случае с apcupsd драйвер будет лежать apcupsddriver. В последней версии apcupsd в списке поддерживаемых систем самая старшая указана Windows 2008, но у меня без проблем устанавливался он на все последующие системы, вплоть до 2019 года.
Таким образом можно вручную, через консоль гипервизора установить любой неподписанный драйвер на Windows Hyper-V Server 2019.
Отключаем проверку подписи драйвера в Windows Server 2012 R2
Способ 1
Появилась необходимость отключить проверку цифровой подписи драйвера в Windows Server 2012 R2, которая вертелась в качестве гостевой системы на Hyper-V.
В сети много мануалов, как это сделать с помощью команд в cmd или PowerShell.
У меня при вводе команд:
Решение до слез смешное — нужно снять галку Включить безопасную загрузку в настройках виртуальной машины:
После этой простой манипуляции, команды применились ОС и режим включился.
Способ 2
Если вы полностью хотите отключить проверку подписывания драйверов в Windows, сделать это можно с помощью групповой политики.
Откройте редактор локальной групповой политики, набрав gpedit.msc
В меню политик перейдите в раздел User Configuration->Administrative Templates-> System->Driver Installation.
В правой панели найдите пункт ‘Code Signing for Device Drivers’ и дважды щелкните по нему.
В появившемся окне выберите ‘Enabled’, а в нижнем меню – ‘Ignore’. Нажмите Ок и перезагрузите компьютер. После перезагрузи и применения политика, в своей Windows 7 / Windows Server 2012 R2 вы полностью отключите подписывание драйверов, и сможете установить любые, в том числе, неподписанные драйвера.
Windows Server 2016, all editions Windows 10, version 1607, all editions SQL Server 2016 Developer SQL Server 2016 Enterprise SQL Server 2016 Express SQL Server 2016 Standard SQL Server 2016 Web SQL Server 2014 Developer SQL Server 2014 Enterprise SQL Server 2014 Express SQL Server 2014 Standard SQL Server 2014 Web Еще…Меньше
Симптомы
Для установки накопительного обновления для SQL Server или при установке SQL Server, который включает накопительное обновление (также называется установки интегрированным) версии Windows Server 2016 с Secure Boot включена.
В этом случае программа установки сообщает об ошибке и происходит сбой, иначе успеха при инициации предупреждения и сообщения об ошибках, будет выглядеть следующим образом.
Сообщение об ошибке при функции Filestream выбран во время установки или уже включен на существующую установку SQL Server, к которому применяется накопительное обновление:
Произошла следующая ошибка:
Windows не может проверить цифровую подпись для этого файла. При последнем изменении оборудования или программного обеспечения, возможно, установлен файл, который был неправильно подписан или поврежден, или мог быть вредоносной программой из неизвестного источника.
Нажмите кнопку «Повторить» или повторить неудавшееся действие или нажмите кнопку «Отмена», чтобы отменить эту операцию и продолжить установку.
Помощника по совместимости программ
Требуется драйвер с цифровой подписью
Драйвер RsFx
Корпорация Майкрософт
Предупреждающее сообщение, если не включена функция Filestream во время установки SQL server, накопительное обновление включает в себя интегрированный:
Примечание. В этом случае невозможно включить функцию Filestream с помощью диспетчера конфигурации SQL Server после завершения установки.
В следующей таблице перечислены сочетания, которые эти симптомы могут возникнуть в различных версиях SQL Server.
SQL Server 2016 (влияет на CU2 для RTM)
|
Комбинация |
Компонент FileStream |
Error/Warning? |
|
CU2 на SQL 2016 |
Включено |
Ошибка |
|
SQL 2016 + CU2 установочный |
Включено |
Ошибка |
|
SQL 2016 + CU2 установочный |
Отключенный или не установлен (по умолчанию) |
Предупреждение |
SQL Server 2014 (влияет на CU9 для пакета обновления 1)
|
Комбинация |
Компонент FileStream |
Error/Warning? |
|
CU9 на SQL 2014 SP1 |
Включено |
Ошибка |
|
SQL 2014 + SP1 + CU9 установочный |
Включено |
Ошибка |
|
SQL 2014 + SP1 + CU9 установочный |
Отключенный или не установлен (по умолчанию) |
Предупреждение |
SQL Server 2012 (влияет на CU5 для SP3 и CU14 для пакета обновления 2)
|
Комбинация |
Компонент FileStream |
Error/Warning? |
|
CU5 на SP3 SQL 2012 г. |
Включено |
Ошибка |
|
SQL 2012 + SP3 + CU5 установочный |
Включено |
Ошибка |
|
SQL 2012 + SP3 + CU5 установочный |
Отключенный или не установлен (по умолчанию) |
Предупреждение |
|
CU14 в SQL 2012 с пакетом обновления 2 |
Включено |
Ошибка |
|
SQL 2012 + SP2 + CU14 установочный |
Включено |
Ошибка |
|
SQL 2012 + SP2 + CU14 установочный |
Отключенный или не установлен (по умолчанию) |
Предупреждение |
Примечание Hyper-V тип Gen2 виртуальных машин имеют Secure Boot включена по умолчанию и, следовательно, больше шансов столкнуться проблема при установке накопительного обновления 2 (CU2) и SQL 2016 Windows Server 2016 или 10 Windows на виртуальной Машине, Gen2 Hyper-V пользователей. Тем не менее эта проблема может возникать на физических серверах Если Secure Boot включена.
Решение
SQL Server 2016
SQL Server 2014 г
Накопительное обновление для пакета обновления 1 для SQL Server 2014 11
SQL Server 2012
Накопительного обновления 7 для SQL Server 2012 Пакет обновления 3
Каждый новый накопительный пакет обновления для SQL Server содержит все исправления и все исправления безопасности, входившие в состав предыдущего накопительного обновления. Корпорация Майкрософт рекомендует загрузить и установить последние накопительные обновления для SQL Server:
-
Последнее накопительное обновление для SQL Server 2016
-
Последнее накопительное обновление для SQL Server 2014
-
Последнее накопительное обновление для SQL Server 2012 с пакетом обновления 3
-
Последнее накопительное обновление для SQL Server 2012 с пакетом обновления 2
Временное решение
Чтобы обойти эту проблему, используйте один из следующих методов как применимое к среде:
-
Если функция Filestream не используется для вашей среды, эта проблема не затрагивает Кроме предупреждающее сообщение, которое всплывает в конце процесса установки. Можно игнорировать предупреждение в этом случае.
-
Если используется функция Filestream и FileTable в среде и планируется установить один из уязвимых накопительные пакеты обновления, описанные в разделе «Проблема» в Windows Server 2016, может предпочесть временно отключить безопасной загрузки. Это позволяет решить эту проблему до выпуска предстоящий выпуск обслуживания, который содержит код, подписанный драйвер RsFx.
-
Если функция Filestream и FileTable в использования в среде и при установке SQL Server 2016 на Windows Server 2016 и не удается отключить безопасные загрузки мы рекомендуем не устанавливать уязвимой накопительного обновления. Вместо этого ждать будущее накопительное обновление выпуска, который имеет подписанный драйвер RsFx.
Дополнительные сведения
-
Драйвер FileStream RsFx не загружается после установки SQL Server 2016 с CU2 на 2016 Windows Server с д SecureBoot
-
Отключение безопасного загрузки
-
Накопительное обновление 2 для SQL Server 2016
-
Накопительное обновление 9 для SQL Server SP1 2014
-
Накопительное обновление для SQL Server 2012 Пакет обновления 3 5
-
Накопительное обновление для SQL Server 2012 с пакетом обновления 2 14
Нужна дополнительная помощь?
Цифровая подпись драйвера — это гарантия его безопасности для компьютера. Некоторые производители выпускают ПО без подписи — антивирус блокирует установку таких программ. Если вы скачали драйвер из надежного источника, для его установки можно отключить проверку цифровой подписи. Способ зависит от версии ОС Windows.
- Нажмите сочетание клавиш <Win+R>. В окне «Выполнить» введите «gpedit.msc» и подтвердите кнопкой «Enter».
- Перейдите в раздел «Конфигурация пользователя/Административные шаблоны/Система/Установка драйвера» и на вкладке «Стандартный» дважды кликните параметр «Цифровая подпись драйверов устройств».
- В открывшемся окне нажмите «Отключено». Кликните «Ок», закройте редактор локальной групповой политики и перезагрузите компьютер.
Теперь ПК не будет проверять наличие цифровой подписи драйверов. Будьте внимательны при скачивании стороннего ПО.
Отключить проверку для установки одного драйвера
- В правой части экрана откройте панель Charms, нажмите «Параметры/Изменение параметров компьютера».
- В пункте «Обновление и восстановление» выберите «Восстановление/Особые варианты загрузки» и нажмите «Перезагрузить сейчас».
- После перезагрузки выберите «Диагностика/Параметры загрузки» и нажмите «Перезагрузка». В появившемся окне с помощью клавиши 7 или F7 выберите пункт «Отключить обязательную проверку подписи драйверов». После перезагрузки операционной системы вы можете установить неподписанный драйвер.
Полностью отключить проверку цифровой подписи драйверов
- Нажмите сочетание клавиш <Win+R>. В окне «Выполнить» введите «gpedit.msc» и подтвердите кнопкой «Enter».
- Перейдите в раздел «Конфигурация пользователя/Административные шаблоны/Система/Установка драйвера» и на вкладке «Стандартный» дважды кликните строку «Цифровая подпись драйверов устройств».
- В открывшемся окне нажмите «Отключено». Кликните «Ок», закройте редактор локальной групповой политики и перезагрузите компьютер.
Теперь ПК не будет проверять наличие цифровой подписи драйверов. Будьте внимательны при скачивании стороннего ПО.
- Откройте «Пуск/Все параметры/Обновление и безопасность/Восстановление».
- В разделе «Особые варианты загрузки» нажмите «Перезагрузить сейчас».
- После перезагрузки откройте «Поиск и устранение неисправностей/Дополнительные параметры/Параметры загрузки» и нажмите «Перезагрузить». Подождите, пока появится меню выбора параметров.
- Клавишей 7 или F7 выберите «Отключить обязательную проверку подписи драйвера». После перезагрузки операционной системы установите неподписанный драйвер.
Еще раз перезагрузите компьютер, чтобы включить защиту.
- Нажмите сочетание клавиш <Win+R>. В окне «Выполнить» введите «gpedit.msc» и подтвердите кнопкой «Enter».
- Перейдите в раздел «Конфигурация пользователя/Административные шаблоны/Система/Установка драйвера» и на вкладке «Стандартный» дважды кликните параметр «Подписывание кода для пакетов драйверов».
- В открывшемся окне нажмите «Отключено». Кликните «Ок» и закройте редактор локальной групповой политики. Перезагрузите компьютер.
Теперь ПК не будет проверять наличие цифровой подписи драйверов. Будьте внимательны при скачивании стороннего ПО.
Нашли неточность? Выделите текст с ошибкой и нажмите ctrl + enter.
- 28.08.2021
В данной статье пошагово со скриншотами рассмотрим как отключить проверку цифровой подписи драйверов для разных версий Winodws (11, 10, 8.1, 7).
Отключить проверку цифровой подписи в Windows 10 и Windows 11
— Заходим в меню Пуск => Параметры
— Переходим в меню «Обновление и безопасность».
— Далее переходим в меню «Восстановление» => Особые варианты загрузки => Нажимаем на кнопку «Перезагрузить сейчас».
Далее Ваш ПК совершит перезагрузку и Вы попадете в загрузочное меню. В нем нажимаем на «Поиск и устранение неисправностей».
— Далее в меню «Диагностика» нажимаем на «Дополнительные параметры».
— В новом меню выбираем пункт «Параметры загрузки».
Теперь нажимаем «Перезагрузить».
В этом меню нам нужно выбрать пункт 7. Чтобы его выбрать нажимаем на кнопку F7 на клавиатуре.
ПК снова совершит перезагрузку, но только уже в операционную систему. Можете теперь установить приложение, которое запрашивало проверку цифровой подписи, теперь оно не должно его запрашивать.
Отключить проверку цифровой подписи в Windows 8 / 8.1
Для перехода в режим отключения цифровой подписи перезагружаем ПК с зажатой кнопкой «Shift» на Вашей клавиатуре.
В меню выбора параметров, выбираем «Диагностика».
Далее выбираем «Дополнительные параметры».
Переходим в «Параметры загрузки».
Теперь в параметрах загрузки, нажимаем «Перезагрузить».
Теперь в параметрах загрузки необходимо выбрать пункт 7, для этого нажмите кнопку F7 на клавиатуре. Компьютер совершит перезагрузку, и теперь можете попробовать установить нужное Вам приложение, которое требовало проверку цифровой подписи.
Отключить проверку цифровой подписи в Windows 7
— Откройте командную строку от имени администратора. Пуск => в поиск введите CMD => На результат поиска «Командная строка» нажмите правой кнопкой мыши => Открыть от имени администратора.
— Далее в командной строке поочередно вводим следующие команды.
bcdedit.exe /set loadoptions DISABLE_INTEGRITY_CHECKS
bcdedit.exe /set TESTSIGNING ON
После перезагрузите ПК, и повторите установку нужного Вам приложения, который требовал цифровую подпись.
Внимание! После перезагрузки у Вас система в правом нижнем углу окна может показывать надпись «Тестовый режим». Это значит, что система используется без проверки цифровой подписи, как только Вы установите нужное Вам приложение, которое запрашивало цифровую подпись, после можете включить обратно данную проверку, дабы у Вас не выходило сообщение о тестовом режиме. Сделать это можете по инструкции.
Обновлено 20.12.2018
Всем привет сегодня расскажу про три способа отключить проверку цифровой подписи драйвера в Windows 10: один из них работает однократно при загрузке системы, два других убирают контроль подписи драйверов навсегда. Напомню ранее я рассказывал Как отключить проверку цифровой подписи драйвера в Windows 7
Надеюсь, вы знаете, зачем вам потребовалось отключать эту функцию, потому как такие изменения настроек виндоус 10 могут привести к повышению уязвимости системы перед вредоносным ПО. Возможно, существуют иные способы установить driver вашего устройства, без отключения проверки ЭЦП и, если такой способ имеется, лучше воспользоваться им.
Отключить проверку цифровой подписи драйверов с помощью параметров загрузки
Первый способ, который сможет убрать идентификацию ЭЦП единожды, при перезагрузке системы и до следующей перезагрузки — использование параметров загрузки Windows 10.
Для того, чтобы воспользоваться способом, зайдите Пуск-параметры
заходим в параметры
Далее выбираем Обновление и безопасность
обновление и безопасность
Восстановление. Затем, в разделе «Особые варианты загрузки» нажмите «Перезагрузить сейчас». Это позволит нам выключить контроль цифровой подписи.
пункт восстановление
После перезагрузки, у вас появится синий экран с меню пройдите по следующему пути: Диагностика
далее выбираем Дополнительные параметры
Параметры загрузки
и нажмите кнопку Перезагрузить.
После перезагрузки появится меню выборов параметров, которые будут использоваться в этот раз в Windows 10. Для того, чтобы отключить проверку цифровой подписи драйверов, выберите соответствующий пункт, нажав клавишу 7 или F7.
Меню параметры загрузки
Готово Windows 10 загрузится с выключенной проверкой, и вы сможете установить не подписанный driver.
Отключить в редакторе локальной групповой политики
Контролирование подписи драйверов можно также отключить с помощью редактора локальной групповой политики, однако эта возможность присутствует только в Windows 10 Pro (нет в домашней версии). Для запуска редактора локальной групповой политики, нажмите клавиши Win+R на клавиатуре, а затем введите gpedit.msc в окно «Выполнить», нажмите Enter.
открываем gpedit.msc
У вас откроется редактор групповой политики
открытие редактора локальной политики
В редакторе перейдите к разделу Конфигурация пользователя — Административные шаблоны -Система
Административные шаблоны — система
Установка драйвера и дважды кликните по параметру «Цифровая подпись драйверов устройств» в правой части.
Система — Установка драйвера
Откроется оно с возможными значениями данного параметра. Убрать их можно двумя способами:
- Установить значение «Отключено».
- Установить значение «Включено», а затем, в разделе «Если ОС обнаруживает файл драйвера без цифровой подписи» установить «Пропустить».
настройка параметров групповой политики
После установки значений, нажмите Ок, закройте редактор локальной групповой политике и перезагрузите компьютер (хотя, в общем-то, должно сработать и без перезагрузки). Это поможет вам деактивировать контроль цифровой подписи.
С помощью командной строки
Вообще командная строка отличный инструментарий для выполнения различных задач, в том числе, даст убрать проверку цифровой подписи в Windows 10.
Действия следующие — запустите командную строку от имени администратора (быстрее всего сделать это через правый клик по кнопке «Пуск»). В командной строке по порядку введите следующие две команды:
bcdedit.exe -set loadoptions DISABLE_INTEGRITY_CHECKS
bcdedit.exe -set TESTSIGNING ON
использование bcdedit
После того, как обе команды будут выполнены, закройте командную строку и перезагрузите компьютер. Проверка ЭЦП будет отключена, с одним лишь нюансом: в правом нижнем углу вы будете наблюдать уведомление о том, что Windows 10 работает в тестовом режиме (чтобы убрать надпись и вновь включить проверку, введите в командной строке bcdedit.exe -set TESTSIGNING OFF).
тестовый режим
Так что все весьма просто, выбирайте тот способ что вам больше подходит, надеюсь данная статья была для вас полезной и вы теперь знаете о своей ОС чуть больше чем минут 10 назад, а это значит день прожит не зря., чем больше у вас будет понимание того как это работает, тем проще вы будите решать в будущем возможные сложности с данной ОС.
Материал сайта pyatilistnik.org
Цифровая проверка драйверов — как отключить
Опубликовано 27.06.2022
Содержание:
- 1 Цифровая подпись драйвера — что это
- 1.1 Опасность инсталляции драйвера Windows без цифровой подписи
- 1.2 Как понять, что ОС не удается проверить цифровую подпись драйверов
- 2 Как отключить цифровую подпись драйверов Windows
- 2.1 Временное отключение
- 2.1.1 Windows 10, 8, 8.1
- 2.1.2 Windows 7
- 2.2 Отключение проверки насовсем
- 2.2.1 Редактор групповой политики
- 2.2.2 Командная строка
- 2.1 Временное отключение
- 3 Заключение
Цифровая подпись драйвера — что это
При инсталляции драйверов возможны различные сбои. Один из них — невозможность проверить цифровые подписи. По умолчанию ОС разрешает инсталлировать только тот софт, подпись которого прошла проверку в Microsoft и подтверждена соответствующим сертификатом. Иначе установка ПО будет заблокирована. С помощью цифровой подписи драйвера «Майкрософт» идентифицирует его производителя и получает подтверждение того, что продукт соответствует требованиям ОС и не содержит никаких изменений в первоначально выпущенной версии. Диагностика производится автоматически. Если цифрового сертификата нет, пользователь предупреждается об опасности (на взгляд Microsoft) инсталляции ПО. Разберем, как отключить проверку подписи, и когда это можно сделать.
Опасность инсталляции драйвера Windows без цифровой подписи
Драйверы представляют собой системные приложения-инструкции по использованию подключенного устройства. Опасность установки софта без цифровой подписи заключается в том, что производитель может навязать пользователю скачивание и установку дополнительных программ. Или соберет данные о юзере и его действиях и передаст злоумышленнику. Или хакеры взломают ПО и запустят в компьютер пользователя вирус. Поэтому можно сказать, что пользователь, инсталлируя драйверы без цифровой подписи, подвергает себя такому же риску, как и при установке пиратского ПО. Если нет уверенности в подлинности софта, лучше его не открывать.
Но, с другой стороны, разработчики-любители не имеют столько денег, чтобы на каждый продукт оформлять сертификат. И это не говорит о том, что их ПО несет угрозу. Поэтому Windows разрешает установку неподписанных драйверов, предлагая после уведомления об ошибке пути продолжения инсталляции. Каждый пользователь сам решает вопрос с применением такого софта. Антивирусное приложение не видит угрозы, и юзер доверяет источнику? Драйвер, скорее всего, безопасен.
Как понять, что ОС не удается проверить цифровую подпись драйверов
Когда нет цифрового сертификата, вы:
- При установке драйвера ознакомитесь с системным уведомлением о невозможности подтверждения цифровой подписи. Windows предложит инсталлировать неподписанный драйвер, что чревато некорректным использованием софта.
- В диспетчере устройств увидите, что девайс идентифицирован верно, но возле него стоит предупреждающий «!» в треугольнике желтого цвета, а в описании — уведомление об ошибке с кодом 52.
- Обнаружите в системном трее сообщение о некорректной установке софта.
Разрешить эти проблемные ситуации возможно отключением проверки цифровой подписи.
Как отключить цифровую подпись драйверов Windows
Иногда пользователям необходимо отключить системную функцию проверки цифровых подписей драйверов. Причин несколько. В одних случаях «Виндовс» блокирует инсталляцию неподписанного софта, в других — юзеру нужно применить устаревшее программное обеспечение, т. к. для используемого им оборудования нет новых версий нужного ПО, а система его не пропускает (из-за отсутствия подписи).
Временное отключение
Владельцы разных изданий ОС применяют различные алгоритмы для запуска процесса отключения проверки.
Windows 10, 8, 8.1
Для владельцев этих ОС действия одинаковы:
- Делаем перезагрузку при зажатом Shift.
- Система предлагает действия на выбор — указываем диагностику и доппараметры.
- В других вариантах восстановления щелкаем по «Параметры загрузки».
Перезагружаем ПК и в параметрах указываем деактивацию проверки подписи драйверов.
Windows 7
Во время перезагрузки щелкаем F8 и в окошке указываем отключение проверки подписи драйверов. Запускаем процесс «Энтер».
Теперь возможно инсталлировать неподписанный софт. Этот метод разовый и после того, как ОС будет перезагружена, проверка снова активируется. Работа неподписанных драйверов может заблокироваться, либо они будут функционировать, но после сбоя придется устанавливать их заново, повторяя все вышеописанные манипуляции. Поэтому при желании отключите диагностику совсем.
Отключение проверки насовсем
Происходит деактивация проверки цифровых подписей драйверов насовсем либо до минуты, когда юзер захочет включить диагностику обратно.
Редактор групповой политики
Метод подходит владельцам всех ОС «Виндовс». Используем win+r и введем gpedit.msc. Подтвердим OK и войдем в редактор ГП. Здесь раскроем ветки «Конфигурация пользователя» и «Админ. шаблоны».
Пройдем в «Система» и нажмем «Установка драйвера».
Сделаем двойной клик по файлу «Цифровая подпись …», расположенному в правой стороне окошка, зададим отключение, применим действие и подтвердим его OK.
Итогом проведенных манипуляций станет отключение проверки цифровой подписи драйверов. Когда настанет необходимость, пользователь сможет провести обратные действия и снова ее активировать, задав параметр «Вкл.».
Командная строка
Используем командную консоль с админскими правами. Введем по очереди команды из списка ниже, подтверждая «Энтер»:
- bcdedit.exe -set loadoptions DISABLE_INTEGRITY_CHECKS
- bcdedit.exe -set TESTSIGNING ON

ОС уведомляет о невозможности распознания команд? Вставим «/» вместо «-». Проверка цифровых подписей отключится, когда «Виндовс» будет перезагружена. При использовании этого варианта активируется тест-режим ОС, о чем на экране (справа внизу) сообщит особая надпись. Он почти такой же, как привычный функционал, поэтому юзер не ощутит особой разницы.
Заново активировать диагностику возможно, поставив во втором коде ON вместо OFF и отправив ПК на перезагрузку. Бывает, что этот метод доступен только в безопасном режиме «Виндовс».
Заключение
Применив одно из решений, вы отключите проверку цифровой подписи драйверов. Выбирайте сами, что именно сделать — временную или постоянную деактивацию. Если вы встретились с трудностями либо, наоборот, нашли полезные нюансы, поделитесь этим с другими пользователями в комментариях. Также обратитесь за помощью к специалистам «АйТиСпектр». Мы подскажем наилучшие пути решения вопросов и окажем другие услуги, в т. ч. связанные с обслуживанием и ремонтом оборудования.