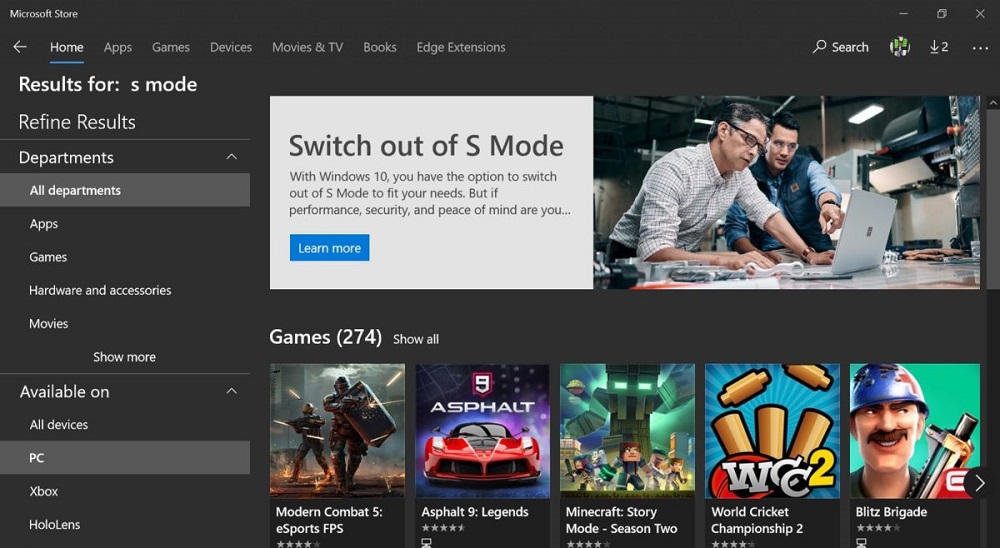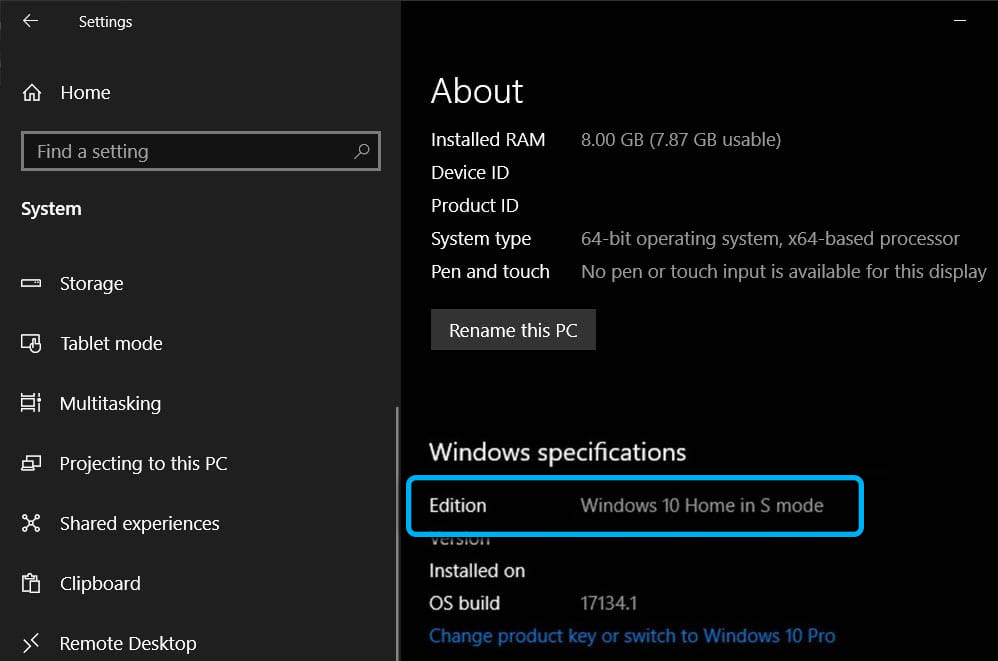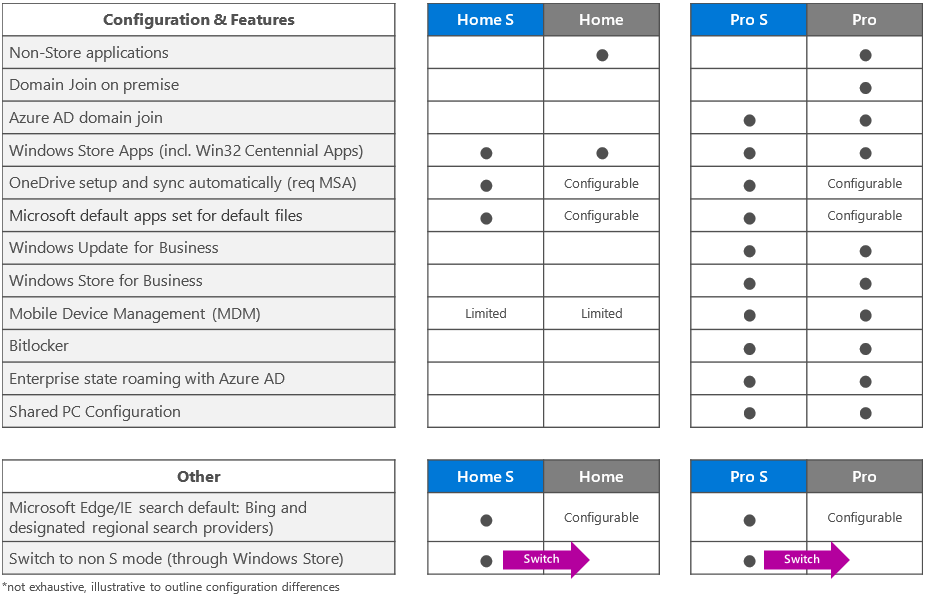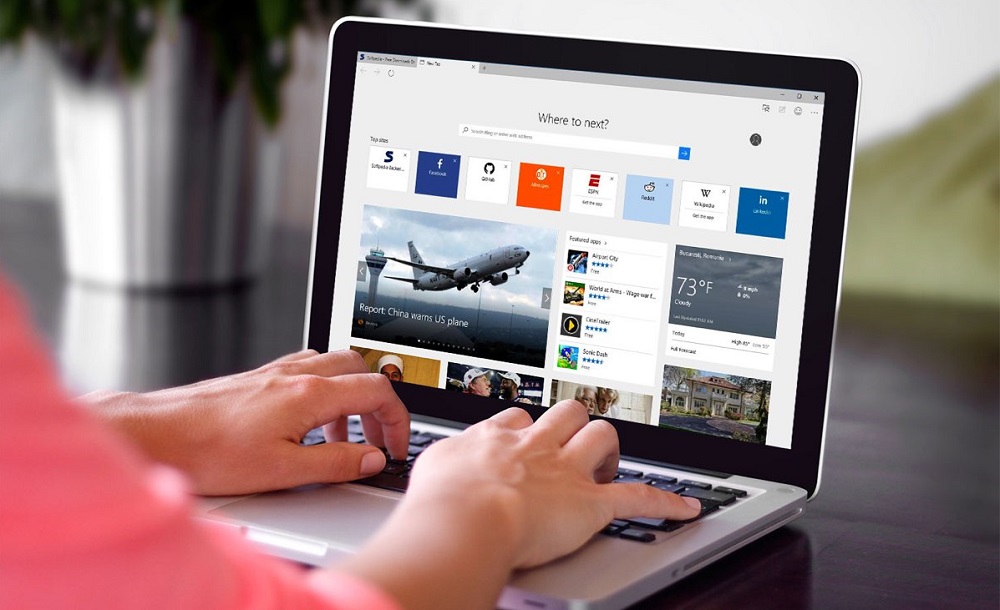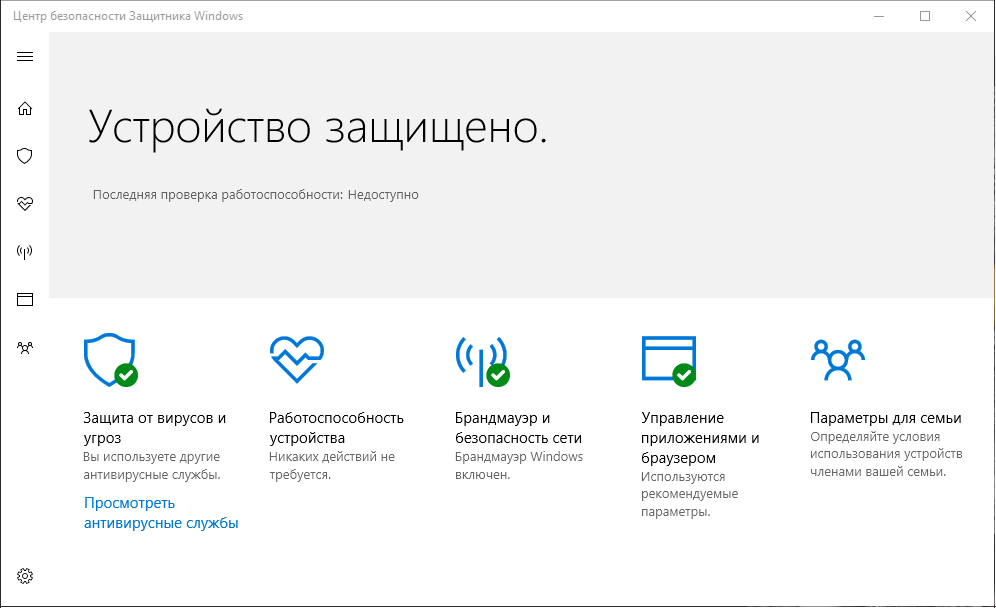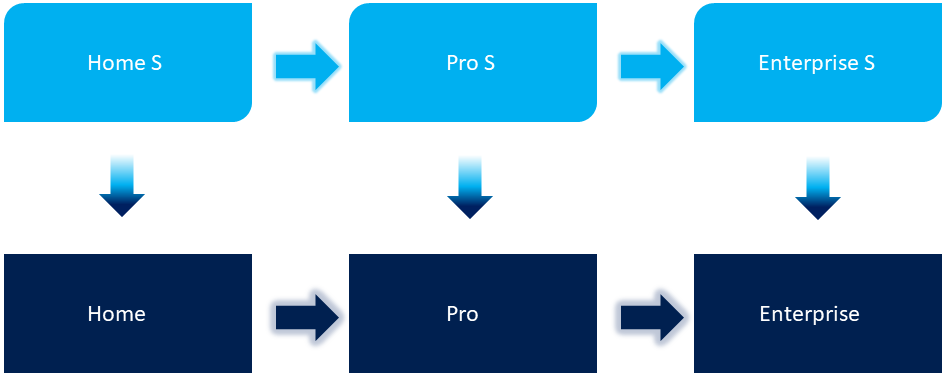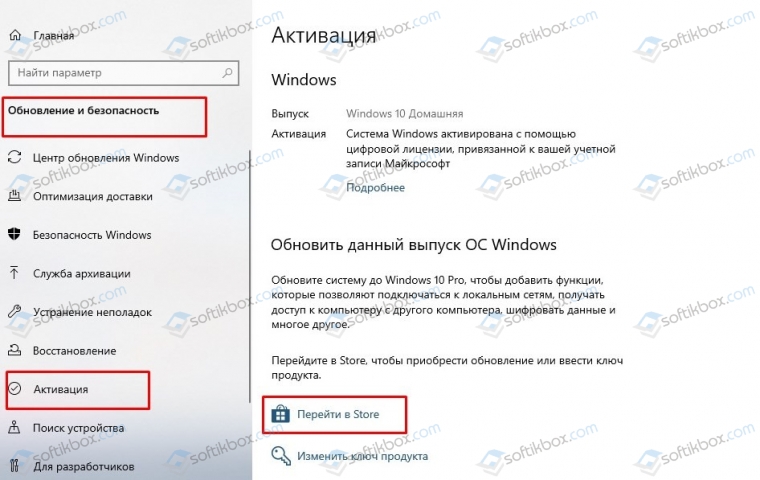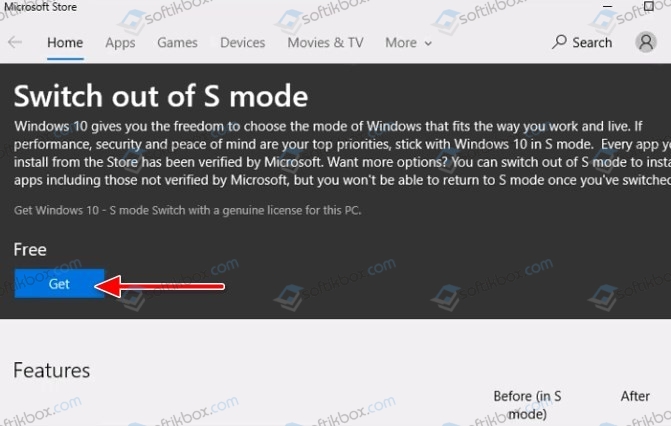Windows 11 в S-режиме предназначена для обеспечения безопасности и производительности, и она предназначена только для приложений из Microsoft Store. Если вы хотите установить приложение, которое недоступно в Microsoft Store, необходимо выйти из S-режима. Выход из S-режима является односторонним.
Windows 11 в S-режиме доступна только в выпуске Windows 11 Домашняя. Если у установлен выпуск Windows 10 Pro, Корпоративная или для образовательных учреждений в S-режиме, Центр обновления Windows не будет предлагать Windows 11, так как S-режим не доступен в этих выпусках Windows 11. Таким образом, если установлены выпуски Windows 10 Pro, Корпоративная или для образовательных учреждений в S-режиме, то для обновления до Windows 11 потребуется отключить S-режим.
Отключение S-режима является необратимым процессом. После этого вы не сможете вернуться к Windows 10 или Windows 11 в S-режиме. За выход из S-режима плата не взиматься.
-
На компьютере с Windows 11 в S-режиме откройте раздел Параметры > Система > Активация.
-
В разделе Перейти Windows 11 Pro выберите Перейти в Магазин. (Если отобразиться раздел «Обновить выпуск ОС Windows», не переходите по ссылке «Перейти в Store», которая будет рядом.)
-
На открывшейся в Microsoft Store странице Переход из S-режима (или похожей) нажмите кнопку Получить. После того как на этой странице отобразится сообщение с подтверждением вы сможете устанавливать приложения из внешних источников, отличных от Microsoft Store.
Откройте Microsoft Store
Windows 10 в S-режиме обладает повышенными безопасностью и производительностью за счет использования приложений исключительно из Microsoft Store. Если вы хотите установить приложение, которое недоступно в Microsoft Store, необходимо выйти из S-режима. Выход из S-режима является односторонним. Отключение S-режима является необратимым процессом. Если вы отключите режим, вы не сможете вернуться к Windows 10 в S-режиме. За выход из S-режима плата не взиматься.
-
На компьютере под управлением Windows 10 в S-режиме выберите Параметры > Обновление и безопасность > Активация.
-
В разделе Переключиться на Windows 10 Домашняя или Переключиться на Windows 10 Pro выберите Перейти в Store. (Если отобразиться раздел «Обновить выпуск ОС Windows», не переходите по ссылке «Перейти в Store», которая будет рядом.)
-
На открывшейся в Microsoft Store странице Переход из S-режима (или похожей) нажмите кнопку Получить. После того как на этой странице отобразится сообщение с подтверждением вы сможете устанавливать приложения из внешних источников, отличных от Microsoft Store.
Узнайте, как перейти с Windows 10 Домашняя на Windows 10 ProОткрыть
Microsoft Store
Спроси рядового пользователя Windows об S-режиме – и он удивлённо пожмёт плечами. Но некоторым всё же пришлось с этим столкнуться: с недавних пор «десятка» на бюджетных компьютерах (преимущественно ноутбуках и ПК-трансформерах) поставляется с предустановленным S-режимом. Давайте разбираться, что это за зверь такой, насколько он опасен и можно ли от него убежать.
Для чего нужен режим
Если вы хотите приобрести новый компьютер, советуем внимательно прочитать его характеристики. Если там указано, что понравившаяся вам модель работает под управлением Windows 10 Профессиональная или Домашняя, но в S-режиме, стоит задуматься, стоит ли покупать такой ПК.
Дело в том, что операционная система, использующая этот режим, имеет целый ряд ограничений, многие из которых вам не понравятся.
Назвать это новшеством нельзя: некоторые из вас наверняка помнят выход весной 2018 года нашумевшей Windows 10 S, которая была встречена в штыки. Новая операционка оказалась сильно урезанной в правах версией обычной Windows, её никто не покупал, и Microsoft была вынуждена признать ошибкой выход этой самостоятельной версии. Но от идеи, как выяснилось, не отказались, начав продвигать пресловутый S-режим как необязательное дополнение к ноутбукам с Windows 10.
Споры по поводу буквы S длятся и сегодня. Существует несколько выглядящих правдоподобными вариантов расшифровки этой буквы в названии ОС и режима: Security (безопасный), Safity (тоже переводится как «безопасный»), Speed (скоростной). И все три значения можно поставить в заслугу режиму: да, он обеспечивает более высокий уровень безопасности, поскольку в принципе не позволяет устанавливать стороннее ПО. За исключением того, что представлено в Windows Store, а оно там подвергается таким строгим проверкам, что и молекула не проскочит, не то что вирус. Ну, а скорость работы компьютера выше по тем же причинам: урезанная версия и грузится быстрее, и работает очень шустро.
Но готовы ли вы платить за стабильность и безопасность столь высокую цену как свобода? Имеется в виду свобода выбора ПО, которую у вас отняли.
Весь фокус заключается в том, что вы практически постоянно будете сталкиваться с всё новыми проблемами и тратить много времени на поиски компромиссов, и далеко не всегда успешно.
Что ж, большая корпорация стремится сделать жизнь своих покупателей проще, спокойнее, но покупатели от этого не в восторге. По крайней мере, большинство. Впрочем, в Microsoft учли прежнюю ошибку: от S-mode в вашем ноутбуке можно отказаться в любой момент времени, это не грозит никакими санкциями и осуществляется буквально в несколько кликов.
С другой стороны, имеется немалая прослойка пользователей, которые используют компьютер в сугубо утилитарных целях, будь то сёрфинг в Интернете или использование офисных приложений. Вот им-то S-режим в Windows и пригодится, освобождая их от необходимости заботиться о безопасности, устанавливать антивирусные программы, не дрожать при установке новых программ, загруженных из торрент-сайтов. И наслаждаться высокой скоростью работы, даже при использовании откровенно слабого оборудования, на котором бы обычная «десятка» работала по-черепашьи.
Плюсы и минусы S-режима
Но давайте рассмотрим его особенности, достоинства и недостатки более детально.
Приложения
Итак, вы уже знаете, что в S-режиме устанавливать можно только те программы, которые присутствую в Windows Store. Какие бы ухищрения вы не использовали, сторонний софт инсталлировать на компьютер не получится, он будет нещадно блокироваться.
Да, Магазин постоянно пополняется, в нём уже имеется огромное число приложений, но… Как правило, это разработки, функционал которых не дотягивает до классических и популярных пакетов и программ. И многие разработчики ПО не особо спешат туда попасть – проверки в Windows Store куда строже, чем в том же Play Market. Ну и S-режим не допускает никакой рекламы, из-за чего даже Google вход в Магазин оказался недоступным.
Но, повторимся, все пакеты и программы Microsoft в S-режиме доступны и работают, а для большинства других имеются альтернативные версии. Совсем как в Linux, но с привычным интерфейсом и инфраструктурой.
Интернет
Здесь многих тоже ожидает большое разочарование. Во-первых, в S-режиме из браузеров доступен только Microsoft Edge. Альтернативные обозреватели в Microsoft Store имеются, но нормальными их назвать нельзя. Впрочем, если вы привыкли к Google Chrome, то Edge построен на том же движке Chromium, кстати, весьма популярным. То есть по функционалу к браузеру в S-режиме претензий будет мало, нужно будет просто привыкнуть.
А вот с поисковыми системами ситуация совсем плохая. Доступна только Bing, никаких других вариантов не предусмотрено. В принципе и к этому поисковику можно привыкнуть, но беда в том, что подавляющее количество сайтов разработано и разрабатывается с учётом алгоритмов ранжирования Google, у нас – ещё и Яндекс, так что выдача будет разительно отличаться, и к этому привыкнуть уже невозможно. А ожидать, что сеошники быстро перестроятся и внесут соответствующие коррективы специально для S-режима, не приходится.
Защита
В самой Microsoft S-режим позиционируется как безопасный. Но одно дело – использование проверенных приложений, и совсем другое – сёрфинг в интернете, он-то здесь не запрещён. И с этой точки зрения ситуация с безопасностью смотрится уже совсем под другим углом. Об антивирусах можете забыть, полагаться следует только на Защитник Windows, а он очень многими рассматривается как недостаточное для борьбы с вирусами средство. Да, в последнее время Защитник заметно улучшился, но недоверие к нему осталось. И с этим тоже придётся смириться.
Драйвера
И этот важный аспект в S-режиме оказался не совсем удачным. Абсолютно все драйвера устанавливаются системой автоматически. Как и в классической Windows при установке. Но с одним различием: ручная установка драйвера, взятого «со стороны», здесь не предусмотрена. Даже если это драйвер от видеоадаптера или принтера. Вы просто не сможете загружать их с официальных сайтов разработчиков, не говоря уже о других источниках, S-режим не позволит. Останется только надеяться, что по мере выхода новых версий драйверов они будут более-менее оперативно появляться в базе драйверов Microsoft, откуда будут автоматически загружены и установлены операционной системой.
Отныне забудьте о доступе к системному реестру и командной строке. Благом ли является запрет в S-режиме на их использование? С какой стороны посмотреть. Ведь именно реестр и командная строка иногда бывают единственными инструментами для решения самых разных проблем, которые в Windows возникают с завидной регулярностью и независимо от опытности пользователя.
Очевидно, что для новичков все эти особенности не очень важны – они будут учиться работать на том, что имеется. Именно поэтому Microsoft первым делом начала активировать S-режим на компьютерах с Windows, установленных в школах.
Всё ли так плохо? Пока что да, но если весь привычный софт или большая его часть появится в Microsoft Store, ситуация с популярностью S-режима определённо начнёт меняться в лучшую сторону.
Как отключить S-режим в Windows 10
Мы уверены, что среди наших читателей найдутся те, кого заинтересовала возможность испробовать безопасный режим в деле. Придётся их разочаровать – такой возможности нет, для этого придётся покупать ПК с установленным S-режимом, или покупать отдельную лицензию на такую ограниченную Windows.
Выход из S-режима возможен в любой момент времени, мы уже об этом говорили. Но не упоминали о том, что это однократная операция, билета в обратном направлении уже не будет. Решили отказаться от режима – будьте готовы к тому, что это навсегда. Вернуться можно будет только на условиях, описанных в первом абзаце.
Кстати, по этому поводу имеется любопытная статистика, которой Microsoft поделилась с журналистом Бредом Семсом. Она касается количественных показателей переходов с версий Windows с S-режимом до обычных:
- около 60% пользователей решили остаться на варианте с S-режимом;
- 60% тех, что перешли на ОС без ограничений, сделали это в течение первых суток использования компьютера с S-режимом;
- после семидневного использования доля тех, кто впоследствии так и остался работать на ограниченном варианте ОС, выросла до 83%.
Впрочем, приведённые цифры выглядят весьма сомнительными, даже с учётом того, что урезанная версия устанавливалась в основном на недорогие компьютеры. В эту статистику можно поверить, только если допустить что почти все пользователи были новичками.
Но хватит лирики, давайте всё-таки рассмотрим, как отключить S-режим в Windows 10 Домашней (именно на этот вариант ОС устанавливается ограниченный режим чаще всего, согласно той же статистике Microsoft, на втором месте – Windows Профессиональная).
Итак, предлагаем вашему вниманию пошаговый алгоритм отключения S-режима:
Останется подождать некоторое время и после завершения процесса перезагрузить ПК, и он загрузится уже в режиме без ограничений. И не удивляйтесь, если загрузка будет происходить дольше, а компьютер начнёт работать медленнее.
Если у вас не получилось осуществить переход из S-режима в обычный, это означает, что имеются проблемы с лицензией. Если это так, то есть вы используете недействительный ключ, то на этапе попадания в Windows Store вы просто не увидите кнопку выхода.
Заключение
Вы ознакомились с особенностями работы в операционной системе с ограничениями и можете сделать предварительные выводы о целесообразности покупки такого устройства. Тем, кому такой компьютер достался в силу определенных обстоятельств, посоветуем следующее: перед тем, как выйти из S-режима, попробуйте поработать хотя бы с недельку – глядишь, армия адептов этого режима пополнится на одну боевую единицу…
Download Article
Download Article
Windows 10 in S mode will run only apps that you’ve downloaded from the Microsoft Store, which is a feature designed towards security and performance. If you want to run or install an app not from the Microsoft Store, you’ll need to exit this mode. This wikiHow will teach you how to turn off S Mode in Windows 10 in settings; however, this change is not reversible. If you turn off S Mode, you won’t be able to turn it back on.
If you’ve upgraded to Windows 11, read How to Turn Off S Mode in Windows 11 for more relevant help.
Steps
-
1
Open Settings. Press the key combination Win + I or click the Windows logo
in your Start menu and click the gear icon
-
2
Click Update & Security. It’s with a refresh icon that looks like 2 arrows that form a circle.
Advertisement
-
3
Click Activation. You’ll find this in the panel on the left side of the window.
-
4
Click Go to the Store. You’ll find this under the «Switch to Windows 10 Home» or «Switch to Windows 10 Pro» headers.
- Do not click this under «Upgrade your edition of Windows.»
- If you aren’t in S Mode, you won’t see the previous options.
-
5
Click Get next to «Switch out of S Mode.« The wording here may vary slightly, but it will be similar.
- When your Windows 10 computer switches out of S Mode, you’ll receive an email confirmation that you’ll be able to install and run apps outside of the Microsoft Store.[1]
- When your Windows 10 computer switches out of S Mode, you’ll receive an email confirmation that you’ll be able to install and run apps outside of the Microsoft Store.[1]
Advertisement
Add New Question
-
Question
‘Go to store’ is not opening. What can I do?
Try re-launching the settings app, or restarting your computer. This may be a minor bug that restarting will fix. Alternatively, you can use the search function from the start menu to access the store directly, and leave S Mode from there, without going through settings.
-
Question
The «get» button is grayed out and won’t let me click on it. Is there a resolution to this?
Make sure you’re logged in as an administrator. Leaving S Mode is a significant, irreversible change to your computer, and therefore will most likely require administrator permission to complete.
-
Question
Do you have to have a Microsoft ID to log into the store for the switch?
You shouldn’t need to be logged into your Microsoft online account to access the store.
Ask a Question
200 characters left
Include your email address to get a message when this question is answered.
Submit
Advertisement
Thanks for submitting a tip for review!
References
About This Article
Article SummaryX
1. Open Settings.
2. Click Update & Security.
3. Click Activation.
4. Click Go to the Store.
5. Click Get next to «Switch out of S Mode.»
Did this summary help you?
Thanks to all authors for creating a page that has been read 60,178 times.
Is this article up to date?
Download Article
Download Article
Windows 10 in S mode will run only apps that you’ve downloaded from the Microsoft Store, which is a feature designed towards security and performance. If you want to run or install an app not from the Microsoft Store, you’ll need to exit this mode. This wikiHow will teach you how to turn off S Mode in Windows 10 in settings; however, this change is not reversible. If you turn off S Mode, you won’t be able to turn it back on.
If you’ve upgraded to Windows 11, read How to Turn Off S Mode in Windows 11 for more relevant help.
Steps
-
1
Open Settings. Press the key combination Win + I or click the Windows logo
in your Start menu and click the gear icon
-
2
Click Update & Security. It’s with a refresh icon that looks like 2 arrows that form a circle.
Advertisement
-
3
Click Activation. You’ll find this in the panel on the left side of the window.
-
4
Click Go to the Store. You’ll find this under the «Switch to Windows 10 Home» or «Switch to Windows 10 Pro» headers.
- Do not click this under «Upgrade your edition of Windows.»
- If you aren’t in S Mode, you won’t see the previous options.
-
5
Click Get next to «Switch out of S Mode.« The wording here may vary slightly, but it will be similar.
- When your Windows 10 computer switches out of S Mode, you’ll receive an email confirmation that you’ll be able to install and run apps outside of the Microsoft Store.[1]
- When your Windows 10 computer switches out of S Mode, you’ll receive an email confirmation that you’ll be able to install and run apps outside of the Microsoft Store.[1]
Advertisement
Add New Question
-
Question
‘Go to store’ is not opening. What can I do?
Try re-launching the settings app, or restarting your computer. This may be a minor bug that restarting will fix. Alternatively, you can use the search function from the start menu to access the store directly, and leave S Mode from there, without going through settings.
-
Question
The «get» button is grayed out and won’t let me click on it. Is there a resolution to this?
Make sure you’re logged in as an administrator. Leaving S Mode is a significant, irreversible change to your computer, and therefore will most likely require administrator permission to complete.
-
Question
Do you have to have a Microsoft ID to log into the store for the switch?
You shouldn’t need to be logged into your Microsoft online account to access the store.
Ask a Question
200 characters left
Include your email address to get a message when this question is answered.
Submit
Advertisement
Thanks for submitting a tip for review!
References
About This Article
Article SummaryX
1. Open Settings.
2. Click Update & Security.
3. Click Activation.
4. Click Go to the Store.
5. Click Get next to «Switch out of S Mode.»
Did this summary help you?
Thanks to all authors for creating a page that has been read 60,178 times.
Is this article up to date?

Не так давно один мой знакомый приобрел ноутбук и столкнулся с тем, что система Windows 10 не позволяла устанавливать никакие программы, в том числе и новый браузер Chrome (к тому же ОС была на английском — это придавало еще больший шик 👀).
Чуть позже выяснилось, что «виноват» в этом особый S-режим (S Mode), в котором (вероятнее всего) вскоре будут идти многие новые устройства с предустановленной Windows 10. Всё бы ничего, но этот режим чересчур нацелен на безопасность устройства и не позволяет буквально «НИЧЕГО»!
Собственно, ниже представлю некоторые особенности этого S-режима, а также, как из него можно выйти в обычное состояние системы (это бесплатно и легально ✌).
Итак…
*
Содержание статьи
- 1 S-режим в Windows 10
- 1.1 Особенности
- 1.1.1 Минусы
- 1.1.2 Плюсы
- 1.2 Как отключить S-режим в Windows 10 Home
- 1.1 Особенности
→ Задать вопрос | дополнить
S-режим в Windows 10
Особенности
Ниже кратко приведу самые важные моменты (разумеется, это лишь основное, что наиболее интересно основному кругу пользователей). Более подробные сведения можно узнать здесь.
Кстати, чтобы уточнить точно ли у вас включен S mode — достаточно зайти в свойства системы (сочетание клавиш Win + Pause Break).
Сведения о системе / ноутбук от ASUS
Минусы
1) Программы
Windows 10 S позволяет загружать и устанавливать программы только из официального магазина Store. Разумеется, это накладывает серьезные ограничения!
2) Драйвера
Придется пользоваться только теми драйверами, которые подберет и установит сама ОС. Все бы ничего, но эти «стандартные» драйвера часто не обладает всеми теми функциями, которые дают «родные».
3) Антивирусы
Вся защита ложится на плечи Windows Defender (защитника). О его уровне безопасности, думаю, лишний раз повторятся нет смысла? 😢
4) Поисковые системы
Нет возможности поменять браузер Microsoft Edge и поисковую систему Bing. Это может серьезно накладывать ограничения на удобство использования устройством (нет, конечно, зайти на сервисы Google — ничто не мешает, но вот поставить его поисковиком по умолчанию — почему-то не получается…).
Плюсы
1) Скорость работы
Благодаря различным ограничениям, нельзя не отметить, что ОС в данном режиме работает заметно быстрее (особенно загрузка).
2) Совместимость
Практически отсутствуют различные ошибки, сбои и пр. Разумеется, если драйвера идут только стандартные (с цифровыми подписями) и приложения из Store (многократно проверенные) — то это неудивительно…
3) Относительная безопасность
Обеспечивается благодаря тому, что запрещено устанавливать софт не из Store (примечание: просто как показывают данные статистики, то почти половина случаев заражения ПК вирусами происходит из-за установки «серого» софта).
Как отключить S-режим в Windows 10 Home
Примечание! Выйдя из этого режима — в последствии, вы не сможете снова войти в него!
1) Сначала открываем параметры Windows (можно либо через ПУСК, либо с помощью сочетания Win+i).
Параметры
2) Далее нужно перейти в раздел «Обновление и безопасность» («Update and Security»).
Update and Security (Обновление и безопасность)
3) В подразделе «Активация» («Activation») вы увидите версию своей ОС (Home, Pro, например) и сможете найти ссылку в магазин «Store» — именно с помощью него и происходит отключение (см. подраздел «Switch to Windows 10 Home» / «Переключить в Windows 10 домашнюю»).
Примечание! Разумеется, если у вас стоит версия Windows 10 Pro S-mode — то переключаться вы будете в Pro версию…
Активация (Activation)
4) Далее просто нажмите кнопку «GET» (получить).
(Примечание: «Switch out of S mode» — переводится, как выйти из S-режима)
Выйти из режима S
5) Собственно, и все. Отключение S mode занимает не более 1 мин. Далее, зайдя в свойства системы (Win + Pause Break), вы увидите, что версия ОС была изменена (стало все по-обычному 👌).
Задача выполнена
6) Да, кстати, теперь можно приступить к установке любых приложений (так, как вы это делали ранее).
*
Дополнения приветствуются…
Удачной работы!
👋


Полезный софт:
-
- Видео-Монтаж
Отличное ПО для создания своих первых видеороликов (все действия идут по шагам!).
Видео сделает даже новичок!
-
- Ускоритель компьютера
Программа для очистки Windows от «мусора» (удаляет временные файлы, ускоряет систему, оптимизирует реестр).
Microsoft Windows — это фантастическая ОС, которая всегда обновляется благодаря исправлениям безопасности и новым функциям. Одной из таких функций является режим Windows S.
По сути, это режим, с помощью которого Microsoft оптимизирует функциональность, чтобы сделать ее быстрее и безопаснее. Единственная проблема с этой функцией заключается в том, что со всей оптимизацией также возникает целый ряд ограничений.
Именно поэтому мы создали это пошаговое руководство, чтобы показать вам, как именно вы можете отключить режим S в Windows 10 и 11.
Как работает S-режим Windows?
S Mode — это версия Windows, оптимизированная для повышения производительности и безопасности. Это достигается за счет разрешения пользователям устанавливать приложения только из Магазина Microsoft.
Кроме того, этот режим заставляет вас использовать Microsoft Edge для максимальной защиты от онлайн-угроз. С акцентом на оптимизацию ЦП и ОЗУ он идеально подходит для недорогих устройств.
Можно ли отключить Windows S-режим?
Многие бюджетные ПК поставляются с включенным по умолчанию S-режимом, чтобы защитить пользователей от онлайн-угроз и оптимизировать использование ресурсов.
Если вы опытный пользователь и можете самостоятельно защититься от онлайн-угроз, вы можете легко отключить S-режим, и это руководство покажет вам, как это сделать.
Как отключить режим S в Windows 10 и 11?
1. Используйте специальную опцию в меню настроек.
- Нажмите Windowsклавишу + I, чтобы открыть приложение « Настройки » .
- Перейдите в раздел « Обновление и безопасность » .
- Посмотрите на левую панель и выберите « Активация» .
- Выберите ссылку « Перейти в Microsoft Store» .
- Нажмите кнопку « Получить »
- Нажмите кнопку Установить .
- Выберите Да, поехали, когда будет предложено
Выполнив следующие действия, вы сможете безопасно и безопасно вернуться из режима Windows 10 S в обычный режим Windows 10.
Эти шаги хороши тем, что они работают в фоновом режиме и вам даже не нужно перезагружать компьютер, чтобы изменения вступили в силу.
2. Сбросьте Microsoft Store и/или Windows 10.
- Нажмите Windowsклавишу + I, чтобы открыть приложение « Настройки » .
- Перейдите в раздел « Приложения ».
- Выберите Microsoft Store и выберите Дополнительные параметры .
- Найдите кнопку сброса и нажмите ее.
- После завершения процесса перезагрузите устройство из меню «Пуск» и повторите попытку выхода из S-режима.
3. Сбросить Windows
- Нажмите Windowsклавишу + Sи войдите в рекавери . Выберите Параметры восстановления из списка.
- Нажмите кнопку « Начать» в разделе « Сбросить этот компьютер ».
- Выберите нужный вариант и следуйте инструкциям на экране.
Как отключить режим S в Windows 11?
Используйте Магазин Майкрософт
- Нажмите Windowsклавишу + I, чтобы открыть приложение « Настройки » .
- Перейдите в раздел Активация .
- Разверните раздел S-режим и нажмите « Открыть магазин » .
- Теперь нажмите кнопку « Получить » .
- Дождитесь завершения процесса. После того, как все будет сделано, появится новое окно.
Мы рассмотрели эту тему в отдельной статье, поэтому, если вы хотите узнать больше, посетите наше руководство по отключению режима S в Windows 11 для получения дополнительной информации.
Должен ли я отключить S-режим?
В большинстве случаев да. Microsoft Store имеет ограниченный выбор приложений, и если вы хотите использовать свой компьютер по максимуму, вам следует отключить S-режим.
Повышение производительности незначительно, и хотя ваш компьютер потенциально может быть заражен, у вас не должно возникнуть никаких проблем, если вы используете надежное антивирусное программное обеспечение.
Могу ли я вернуться в режим S?
Нет, как только вы выйдете из S-режима, вы не сможете снова включить его из приложения «Настройки», поэтому вам придется использовать свой компьютер без него.
Можно переустановить Windows и включить режим S, но для этого вам потребуется изменить образ системы.
Режим S в Windows 10 вызвал смешанные чувства у пользователей: некоторым нравится новая функция, а другим нет. Он едва был выпущен и уже имел несколько проблем, из-за которых он был недоступен для некоторых.
Одна из проблем заключается в том, что он может помешать вам получить доступ к определенным файлам.
Что вы думаете о режиме S в Windows 10? Дайте нам знать, что вы думаете об этом режиме безопасности в разделе комментариев ниже.
Некоторые ПК, в том числе Microsoft Surface Laptop и Windows на компьютерах ARM, запускают «Windows 10 в режиме S». В режиме S Windows может запускать приложения только из Магазина, но Вы можете выйти из S режима за несколько кликов.
Предупреждение: это необратимо!
Вы не можете отменить этот выбор. Вы можете в любой момент покинуть S-режим, но после выхода из него Вы не сможете вернуть ПК в S-режим. Это одноразовое решение для Вашего ПК. Если Вы решите, что хотите снова использовать S режим после его выхода — ну, Вам не повезло.
Да, это действительно странно. Мы не знаем, почему Microsoft не предлагает кнопку отмены, но именно так это работает.
Были слухи о том, что Microsoft может поместить опцию «Переключиться в S режим» в обновлении Redstone 5 для Windows 10, позволяя любому пользователю перевести любой ПК в S-режим. Тем не менее, официально Microsoft об этом не сообщали, поэтому не стоит рассчитывать на это.
Пока Вы можете получить только ПК в режиме S, если производитель поместил его в S-режим на заводе, и если никто не вывел его из режима S.
Там нет возврата, поэтому подумайте, не хотите ли Вы S Mode перед переключением.
Режим S — более закрытый режим для Windows. В режиме S Ваш компьютер может устанавливать приложения только из Магазина. Это означает, что Вы можете просматривать веб-страницы только в Microsoft Edge — Вы не можете установить Chrome или Firefox. Вы даже не можете изменить поисковую систему Edge по умолчанию в S Mode, поэтому Вы застряли в Bing, хотя Вы могли бы установить Google или Яндекс как свою домашнюю страницу, если хотите. Различные инструменты разработчика, включая оболочки командной строки, такие как PowerShell и Bash, также не ограничиваются. Если Вы попытаетесь запустить программное обеспечение, которое не разрешено, Вы увидите сообщение, объясняющее, что Вам разрешено получать программное обеспечение только из Магазина.
Для многих пользователей Windows эти ограничения просто неприемлемы. Если Вам нужны приложения, недоступные в Магазине, Вы должны отключить S-режим для их запуска. Тем не менее, для людей, которые могут получить доступ с помощью только приложений из магазина, может оказаться полезным режим S.
Это связано с тем, что эти ограничения также значительно усложняют проникновение вредоносного ПО в Вашу систему. Если Вам нужен только веб-браузер, Microsoft Office и другие базовые приложения, доступные в магазине, режим S — это хорошая идея. Если Вы предоставляете ПК менее опытному пользователю, студенту или сотруднику, которому просто нужны эти основные приложения, S режим может помочь защитить этот компьютер.
Но на данный момент, давайте будем честными: большинству пользователей ПК нужна полная версия Windows 10, которая не находится в S режиме. Большинство настольных приложений Windows по-прежнему недоступны в Магазине, хотя сейчас есть некоторые крупные приложения, такие как iTunes и Spotify. Вот почему большинство ПК не входят в S режим.
Если у Вас есть устройство с Windows 10 на ARM, Вы можете оставить S-режим для запуска любого 32-разрядного настольного приложения Windows, но многие приложения будут работать очень медленно. Если Вы используете ПК с Windows 10 со стандартным чипом Intel или AMD, Вам не нужно об этом беспокоиться.
Заставляет ли Microsoft выйти из режима S?
Выход из режима S является бесплатным. До Windows 10 в режиме S существовала Windows 10 S. Microsoft планировала взимать $50, чтобы переключиться с Windows 10 S на стандартную настольную версию Windows 10.
Однако Microsoft смягчила эти планы, и Windows 10 S осталась в прошлом. В Windows 10 выход из режима S бесплатный.
Как выйти из режима S
Легко выйти из режима S. Для этого сначала запустите приложение «Microsoft Store». По умолчанию Вы найдете его в Вашем меню «Пуск» и панели задач, а также в полном списке установленных приложений в меню «Пуск».
В магазине нажмите кнопку «Поиск» на панели инструментов (кнопка с увеличительным стеклом). Найдите «Выход из режима S».
Здесь Вы увидите баннер «Switch Out of S Mode». Нажмите «Подробнее», и Store проведет Вас через процесс выхода из режима S. Процесс займет всего несколько кликов.
Если Вам нужна дополнительная информация, обратитесь к FAQ Microsoft Windows 10 в режиме S.
Получите ли Вы Windows 10 Home или Professional
Windows 10 в режиме S — это особый режим обычных, существующих сборок Windows 10. Так, например, Ваш компьютер либо поставляется с Windows 10 Home в S режиме, либо Windows 10 Professional в режиме S. Когда Вы выходите из S режима, Вы будете использовать стандартную версию Windows 10 Home или Windows 10 Professional, в зависимости от того, с какой версией появился Ваш компьютер.
Если у Вас Windows 10 Home и Вы хотите Windows 10 Professional, Вы должны заплатить за обновление. Это даст Вам профессиональные функции, такие как полный набор инструментов шифрования диска BitLocker.
Для предприятий, использующих Windows 10 Enterprise в S режиме или Windows 10 Education в S режиме, выйдя из S-режима, компьютер предоставит стандартную операционную систему Windows 10 Enterprise или Education.
07.05.2020
Просмотров: 6746
На сегодня множество новых ноутбуков и ПК поставляются с предустановленной Windows 10. Однако после сборки системы или включения лэптопа, при попытке установить какую-то программу, пользователь может столкнуться с невозможностью инсталлирования софта, включения и отключения служб, настройки безопасности системы под свои потребности. Виной тому режим S, который разработан Microsoft для усиления безопасности системы.
Читайте также: Как в операционной системе Windows 10 быстро отключить тестовый режим?
Особенности режима S в Windows 10
Вызвав «Свойства системы» (Win + Pause Break), можно узнать, работает ли у вас режим S или проблемы с софтом, безопасностью и работой служб связаны с другой проблемой.
Если у вас активирован данный режим, то нельзя не заметить, что скорость работы системы намного выше, нежели других сборок. Все это объясняется тем, что система не нагружена сторонним софтом и приложениями, которые работают в фоновом режиме. Также в таком режиме практически отсутствуют какие-либо ошибки, так как используются стандартные драйвера с цифровыми подписями и приложения из официального Магазина Windows 10. Система из-за запрета установки сторонних приложений просто «изолируется» от вирусов. Однако не все стандартные приложения от Microsoft могут обеспечить пользователю комфортную работу с ПК. Поэтому иногда возникает необходимость отключить режим S в Windows 10 различных редакций.
Отключаем режим S в Windows 10
Для того, чтобы отключить режим S в Windows 10 Домашняя (так как чаще всего этот режим активирован именно в этой и Профессиональной версии операционной системы), стоит выполнить ряд несложных действий:
- Нажимаем «Пуск», «Параметры», выбираем «Обновление и безопасность».
- В меню слева выбираем «Активация». В разделе «Обновить данный выпуск ОС Windows» нажимаем на кнопку «Перейти в Магазин».
- Далее появиться небольшое окно, в котором будет указано «Выйти из режима S». Нажимаем на кнопку «Получить» или «Get».
- Теперь нужно подождать пару минут и перезагрузить ПК. При повторном старте системы и запуске «Свойств» системы вы увидите, что используется стандартная сборка Windows 10 Домашняя. Можно устанавливать различные программы и управлять безопасностью системы самостоятельно, поставив сторонний антивирус.
В случае, если у вас не получается выйти из режима S, то нужно проверить лицензию своей операционной системы. Если у вас недействительный ключ, то в Windows Store вы не найдете кнопки для выхода из режима. Если с активацией все в порядке, то нужно обратиться в службу поддержки разработчика продукта.