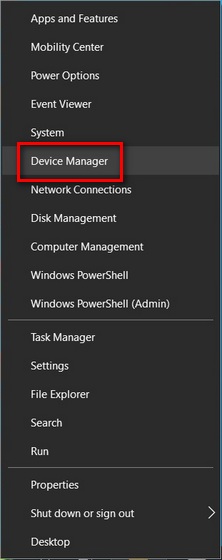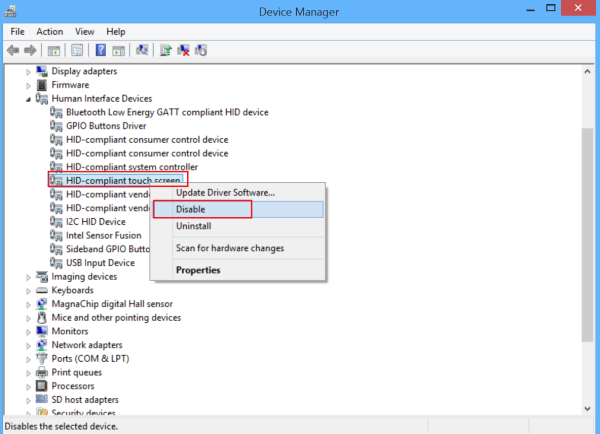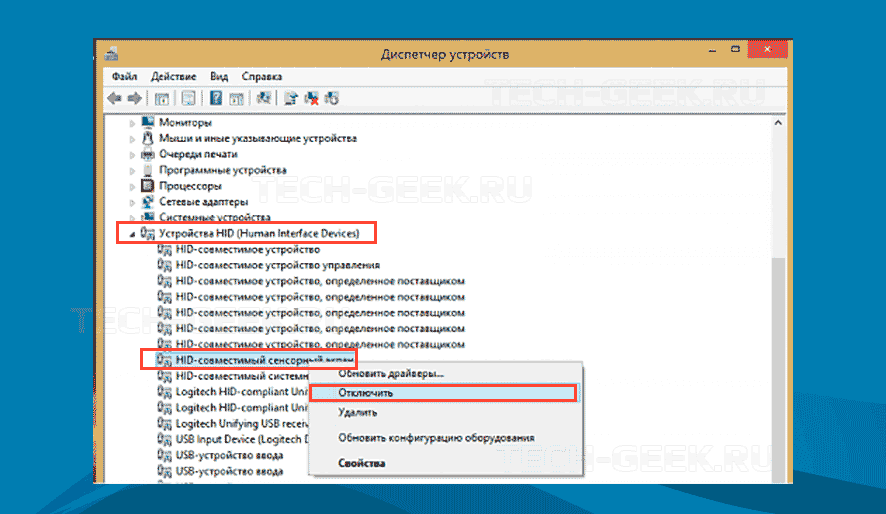Автор: , 11.12.2021
Рубрики: Windows 10, Windows 11, Ноутбуки
Вопрос от пользователя
Здравствуйте.
Не так давно купил новый ноутбук. Вроде с ним все хорошо, но у него сенсорный экран — поначалу думал будет полезно, но по факту — только мешается (случайно иногда задеваешь, когда переносишь со стола на диван…).
Просмотрел все функциональные кнопки на клавиатуре и корпусе — нет функции отключения сенсорного экрана! Можно ли его как-нибудь отключить (программно), т.е. сделать так, чтобы изображение на дисплее было, а касания он не воспринимал. И важно, чтобы в случае чего — можно было обратно вернуть все как было!
Заранее спасибо!
Здравствуйте.
Данный вопрос относительно-легко решается. Ниже приведу неск. способов (сам рекомендую первый — он наиболее быстрый).
Примечание: часто на ноутбуках может «мешаться» еще и тачпад (и его тоже иногда называют «сенсором»). Если вам нужно отключить и его — 📌ознакомьтесь вот с этой заметкой.
📌 Примечание!
Если вы подключили к ноутбуку внешний монитор — то его собственный можно откл. Для этого нажмите сочетание Win+P и настройте режим проецирования.
*
Содержание статьи
- 1 Варианты откл. сенсора у дисплея ноутбука
- 1.1 Способ 1
- 1.2 Способ 2
- 1.3 Способ 3
- 1.4 Способ 4
→ Задать вопрос | дополнить
Варианты откл. сенсора у дисплея ноутбука
Способ 1
Универсальный, подходит для большинства ноутбуков/моноблоков, работающих на Windows 7/8/10/11.
Что нужно сделать:
- запустить диспетчер устройств (самый простой способ — нажать правой кнопкой мышки по кнопке ПУСК, и в появившемся меню найти одноименную ссылку…);
- далее раскрыть вкладку «Устройства HID (Human Interface Devices)»;
- кликнуть правой кнопкой мыши по устройству «HID-совместимый сенсорный экран» (если у вас англ. версия Windows — ищите вариант с «…touch screen»);
- в меню выбрать опцию «Отключить». См. скриншот ниже. 👇
HID-совместимый сенсорный экран
Сразу после этого ваш экран перестанет воспринимать нажатия (будет только показывать изображение!). Задача решена! 😉👌
Чтобы снова включить сенсор — нужно еще раз кликнуть ПКМ по тому же устройству (обратите внимание, что значок у него будет со стрелочкой, значит, что оно выкл.) и в меню выбрать опцию «Включить». См. пример ниже. 👇
Включить устройство
*
Этот вариант хорош своей универсальностью. Однако, есть и минус — после «больших» обновлений Windows, драйверов, при откате к точке восстановления (и ряда др. операций) — сенсорный экран может включиться самостоятельно… (т.е. снова придется вручную заходить в диспетчер устройств и отключать его).
*
Способ 2
Решить «нашу» задачу можно через настройки реестра (этот вариант более «долго-живуч»).
Для этого потребуется:
- 👉 либо запустить редактор реестра, перейти в ветку «HKEY_Current_USERSoftwareMicrosoftWispTouch» и создать параметр DWORD с именем «TouchGate» (присвоив ему значение «0»);
- 👉 либо запустить командную строку от имени администратора и выполнить нижеприведенную команду! 👇👌
*
1) Откл. сенсор экрана: reg add «HKEY_Current_USERSoftwareMicrosoftWispTouch» /v TouchGate /t REG_DWORD /d 00000000 /f
2) Вкл. сенсор экрана: reg add «HKEY_Current_USERSoftwareMicrosoftWispTouch» /v TouchGate /t REG_DWORD /d 00000001 /f
Добавляем параметр в реестр
Далее перезагрузите ноутбук (это обязательное условие)!
*
Способ 3
Этот способ актуален только для Windows 10/11
Сначала необходимо запустить 📌PowerShell от имени админа и ввести одну из нижеприведенных команд (первая — отключает сенсорный экран, вторая -включает):
Get-PnpDevice | Where-Object {$_.FriendlyName -like ‘*touch screen*’} | Disable-PnpDevice -Confirm:$false
-//-//-//-
Get-PnpDevice | Where-Object {$_.FriendlyName -like ‘*touch screen*’} | Enable-PnpDevice -Confirm:$false
*
Далее требуется перезагрузить ноутбук — по завершении загрузки Windows, вы заметите, что сенсор отключен, и не реагирует на ваши нажатия (протестировано на ноутбуках от Asus TP420, UX 501).
*
Способ 4
Только для устройств, в которых разработчик предусмотрел данную опцию.
Если у вас установлен центр управления ноутбуком («идет» вместе с драйверами на устройство) — проверьте все вкладки в нем. У некоторых устройств есть спец. опции по «тонкой» настройки режимов перекл. планшета/ноутбука (что и позволяет откл. сенсор).
Центр управления MyAsus — показывает основные сведения о системе и позволяет настроить ноутбук под-себя!
*
Дополнения по теме — приветствуются в комментариях!
Успехов!
👋


Полезный софт:
-
- Видео-Монтаж
Отличное ПО для создания своих первых видеороликов (все действия идут по шагам!).
Видео сделает даже новичок!
-
- Ускоритель компьютера
Программа для очистки Windows от «мусора» (удаляет временные файлы, ускоряет систему, оптимизирует реестр).
Итак, без дальнейших задержек, давайте рассмотрим три различных способа отключить или отключить функцию сенсорного экрана на вашем компьютере с Windows 10.
Метод 1: Использование диспетчера устройств
Использование диспетчера устройств — это самый простой способ включить или отключить сенсорную функцию вашего устройства с Windows 10. Вы можете сделать это несколькими простыми щелчками мыши, не используя командную строку или копаясь в реестре Windows.
- Во-первых, кликните правой кнопкой мыши кнопку «Пуск» (или одновременно нажмите клавиши Windows + X) и выберите «Диспетчер устройств» во всплывающем меню.
Примечание. Вы также можете получить доступ к диспетчеру устройств Windows из командной строки и диалогового окна «Выполнить». Для этого введите devmgmt.msc (без кавычек) и нажмите Enter.
Другой способ получить доступ к диспетчеру устройств — через панель управления.
- В окне диспетчера устройств дважды щелкните «Устройства с человеческим интерфейсом», чтобы развернуть его.
- Теперь кликните правой кнопкой мыши «HID-совместимый сенсорный экран» и выберите «Отключить устройство». Подтвердите, когда вас спросят. Функциональность сенсорного экрана будет отключена, и вы можете нажать на дисплей, чтобы подтвердить это.
- Чтобы снова включить функцию, просто щелкните правой кнопкой мыши ту же запись и выберите «Включить устройство». Эта функция будет повторно включена, и на этот раз вы не получите предупреждения.
Вот и все! Так просто включить или отключить функцию сенсорного экрана в ноутбуках с Windows 10 с помощью диспетчера устройств.
Метод 2: Использование PowerShell
PowerShell, представленный в Windows 8, представляет собой оболочку командной строки, которая позволяет выполнять целый ряд настроек и изменений в Windows 10, включая возможность включать и отключать сенсорный экран. Вы можете получить к нему доступ из того же меню, что описано в способе 1.
- Кликните правой кнопкой мыши кнопку «Пуск» (или одновременно нажмите клавиши Windows + X) и выберите «Windows PowerShell (Admin)» во всплывающем меню.
- В окне PowerShell введите следующую команду: Get-PnpDevice | Where-Object {$ _. FriendlyName -like ‘* touch screen *’} | Disable-PnpDevice -Confirm: $ false. Теперь нажмите Enter.
- Чтобы снова включить функцию сенсорного экрана, выполните следующую команду в PowerShell: Get-PnpDevice | Where-Object {$ _. FriendlyName -like ‘* touch screen *’} | Enable-PnpDevice -Confirm: $ false
Теперь вы знаете не только, как отключить функцию сенсорного экрана на устройствах с Windows 10 с помощью PowerShell, но и как включить его с помощью мощного инструмента командной строки.
Метод 3: использование реестра Windows (постоянный метод)
Наконец, вы также можете использовать старый добрый реестр Windows для включения или отключения сенсорного экрана в Windows 10.
На данный момент это единственный постоянный способ отключить сенсорный экран на вашем ПК с Windows 10.
Это связано с тем, что Microsoft, как известно, повторно включает эту функцию при каждом крупном обновлении, если она была отключена другими методами.
- Откройте редактор реестра Windows. Для этого выполните поиск «regedit» на панели поиска Windows и кликните первый результат.
- Используя левую панель окна редактора реестра, перейдите к следующему ключу: Computer HKEY_Current_USER Software Microsoft Wisp Touch
Примечание. Вышеупомянутый параметр отключит (отключит) функцию сенсорного экрана только для текущего пользователя. Чтобы отключить эту функцию для всех учетных записей пользователей на этом ПК, выберите «HKEY_LOCAL_MACHINE» вместо «HKEY_CURRENT_USER» в качестве верхней папки.
- Кликните правой кнопкой мыши в любом месте открытого пространства на правой панели и выберите «Создать> Значение DWORD (32-разрядное)» на правой панели и назовите его TouchGate (без кавычек).
Примечание. Если на предыдущем шаге вы выбрали LOCAL_MACHINE вместо CURRENT_USER, вы найдете существующую запись TouchGate. В таком случае просто переходите к следующему шагу.
- Новый ключ (в случае CURRENT_USER) по умолчанию должен иметь шестнадцатеричное значение «0». [Data=0x00000000 (0)].
- В случае LOCAL_MACHINE дважды кликните существующий ключ, чтобы изменить значение на 0. В обоих случаях перезагрузите компьютер, чтобы изменение вступило в силу.
- Вы можете повторно включить функцию сенсорного экрана, изменив шестнадцатеричное значение на 1 (0 = сенсорный экран отключен, 1 = сенсорный экран включен). Перезапустите, чтобы изменения вступили в силу.
Вот оно. Теперь вы знаете три различных способа отключения и включения функции сенсорного экрана на устройствах с Windows 10.
Ноутбуки с сенсорным экраном какое-то время были обычным явлением на рынке ноутбуков премиум-класса, и теперь все больше таких устройств попадает в сегмент среднего уровня. Однако даже если Microsoft, кажется, очень увлечена этим, не все считают эту функцию полезной.
Действительно, некоторые люди действительно считают, что это создает ненужные проблемы с обычными ноутбуками и ультрабуками. Так что, если вы принадлежите к этой группе, мы надеемся, что вы нашли это руководство полезным.
На чтение 3 мин. Просмотров 7.9k. Опубликовано 23.08.2019
Содержание
- Только то, что он был отправлен таким образом, не означает, что вам нужно сохранить его
- Причины отключить сенсорный экран в Windows 10
- Как отключить сенсорный экран в Windows 10
Только то, что он был отправлен таким образом, не означает, что вам нужно сохранить его
Windows 10 хорошо работает на устройствах с сенсорным экраном, а сенсорные экраны доступны на многих ноутбуках, планшетах и устройствах «2-в-1» с Windows 10. Сенсорный экран может функционировать как единственный вход, как на планшете, или как дополнительный вход на ноутбуке, настольном компьютере или устройстве 2-в-1.
Если вы хотите отключить сенсорный экран в Windows 10, и на вашем устройстве доступен другой метод ввода, вы можете отключить функцию сенсорного экрана через диспетчер устройств Windows.
Причины отключить сенсорный экран в Windows 10
Сенсорные вводы наиболее полезны на планшетах и устройствах 2-в-1. Если вы обнаружите, что сенсорный экран на вашем традиционном ноутбуке является скорее головной болью, чем что-либо еще, отключить его довольно просто.
Другими причинами отключения сенсорного экрана являются дети, которые не могут перестать тянуться к экрану, когда вы пытаетесь посмотреть видео или выполнить какую-то работу. Есть даже случай, когда некоторые экраны работают со сбоями и ведут себя так, как будто вы касаетесь их, когда это не так.
Процедура отключения сенсорного экрана в Windows 10 работает одинаково на всех типах устройств, включая ноутбуки, настольные компьютеры, планшеты, устройства 2-в-1 и компьютеры определенных производителей, например ноутбуки HP с сенсорным экраном и ноутбуки Dell с сенсорным экраном.
Не отключайте сенсорный экран, если это единственный способ ввода для вашего устройства. Если клавиатура и мышь не работают на вашем ноутбуке или устройстве 2-в-1 или если у вас планшет без аксессуара для клавиатуры, не отключайте сенсорный экран. Вы не сможете повторно включить его без подключения какого-либо другого типа устройства ввода.
Как отключить сенсорный экран в Windows 10
Сенсорные экраны можно отключить в Windows 10 через диспетчер устройств, к которому вы можете получить доступ через панель управления или прямо из окна поиска на панели задач.
В диспетчере устройств Windows 10 отслеживает все ваши устройства, а также там, где вы можете отключить или включить любое устройство, подключенное к вашему компьютеру.
Следующие инструкции работают для Windows 8 и Windows 8.1 в дополнение к Windows 10. Чтобы отключить сенсорный экран в Windows 7, используйте меню Перо и сенсорный ввод на Панели управления . Если вы не уверены, что у вас Windows 10 или Windows 7, ознакомьтесь с нашим руководством, чтобы узнать, какая у вас версия Windows.
Вот как вы можете отключить сенсорный экран в Windows 10:
-
Нажмите окно поиска на панели задач.
-
Введите Диспетчер устройств .
-
Нажмите Диспетчер устройств .
-
Нажмите на стрелку рядом с Устройствами интерфейса человека .
-
Выберите HID-совместимый сенсорный экран .
-
Нажмите Действие в верхней части окна.
-
Нажмите отключить .
-
Если вы видите всплывающее предупреждение с надписью «Отключение этого устройства приведет к тому, что оно перестанет работать. Вы действительно хотите отключить его?» нажмите Да .
Наличие сенсорного экрана на десктопном компьютере под управлением Windows 10 вовсе не исключает возможность управления им с помощью обычной мышки и клавиатуры. Более того, при выполнении целого ряда действий, требующих исключительной точности, без мыши просто не обойтись. Что же касается сенсорного ввода, то его в таких случаях можно отключить. Явных инструментов для его отключения в Windows 10 не предусмотрено, но вы можете воспользоваться обычным диспетчером устройств.
Открыть его можно двумя способами: выполнив команду devmgmt.msc.
Или выбрав в открытом правой кнопкой мыши меню Пуск опцию «Диспетчер устройств».
В открывшемся окне Диспетчера отыщите и раскройте ветку древовидного списка «Устройства HID» или иначе «Human Interface Devices», если вы используете английскую версию Windows 10. В раскрывшемся списке найдите пункт «HID-compliant touch screen», нажмите по нему правой кнопкой мыши и выберите в меню опцию «Отключить».
Как только вы это сделаете, прямо на выбранном устройстве появится маленький значок — обведённая кружком, направленная вниз стрелка. Это означает, что устройство отключено. На некоторых системах отвечающее за сенсорный ввод устройство может называться «HID-compliant device». Если в списке HID-устройств имеет несколько элементов с одинаковым названием, найти отвечающее за сенсорный ввод устройство можно последовательно отключая и включая каждое из них.
Оцените Статью:

Загрузка…
Как в Windows 10 отключить сенсорный ввод
Н аличие сенсорного экрана на десктопном компьютере под управлением Windows 10 вовсе не исключает возможность управления им с помощью обычной мышки и клавиатуры. Более того, при выполнении целого ряда действий, требующих исключительной точности, без мыши просто не обойтись. Что же касается сенсорного ввода, то его в таких случаях можно отключить. Явных инструментов для его отключения в Windows 10 не предусмотрено, но вы можете воспользоваться обычным диспетчером устройств.
Открыть его можно двумя способами: выполнив команду devmgmt.msc.
Или выбрав в открытом правой кнопкой мыши меню Пуск опцию «Диспетчер устройств».
В открывшемся окне Диспетчера отыщите и раскройте ветку древовидного списка «Устройства HID» или иначе «Human Interface Devices», если вы используете английскую версию Windows 10. В раскрывшемся списке найдите пункт «HID-compliant touch screen», нажмите по нему правой кнопкой мыши и выберите в меню опцию «Отключить» .
Как только вы это сделаете, прямо на выбранном устройстве появится маленький значок — обведённая кружком, направленная вниз стрелка. Это означает, что устройство отключено. На некоторых системах отвечающее за сенсорный ввод устройство может называться «HID-compliant device». Если в списке HID-устройств имеет несколько элементов с одинаковым названием, найти отвечающее за сенсорный ввод устройство можно последовательно отключая и включая каждое из них.
Источник
Как: отключить сенсорный экран в Windows 10
Планшет Windows может предложить лучшее из обоих миров — сенсорный экран и мышь / клавиатуру. Если ваше устройство оснащено им и по какой-либо причине вы хотите отключить сенсорный экран вашего ноутбука, ультрабука, ноутбука или сенсорного экрана и использовать ваше устройство Windows 10 / 8.1 / 7 в качестве ПК с классической комбинацией мышь / клавиатура, вы можете сделать это следующим образом. В Windows 10 нет встроенной функции отключения сенсорного экрана во время вождения с помощью диспетчера устройств.
Причины, почему вы должны отключить сенсорный экран под Windows 10
Но есть много причин, по которым вы можете получить ПК с Windows 10 с сенсорным экраном и больше не хотите сенсорный экран.
Это может быть связано с тем, что вам нужен мощный или красивый ПК, такой как Surface Book или Surface Laptop, который не предлагает бесконтактные конфигурации, или из-за того, что ваш сенсорный экран может быть поврежден, оставляя вас открытыми для фантомного прикосновения или другого зла, которое влияет на сенсорные экраны.
Обновить:
Теперь мы рекомендуем использовать этот инструмент для вашей ошибки. Кроме того, этот инструмент исправляет распространенные компьютерные ошибки, защищает вас от потери файлов, вредоносных программ, сбоев оборудования и оптимизирует ваш компьютер для максимальной производительности. Вы можете быстро исправить проблемы с вашим ПК и предотвратить появление других программ с этим программным обеспечением:
- Шаг 1: Скачать PC Repair & Optimizer Tool (Windows 10, 8, 7, XP, Vista — Microsoft Gold Certified).
- Шаг 2: Нажмите «Начать сканирование”, Чтобы найти проблемы реестра Windows, которые могут вызывать проблемы с ПК.
- Шаг 3: Нажмите «Починить все», Чтобы исправить все проблемы.
С помощью следующих шагов вы можете отключить сенсорный экран Windows 10 и оставить свой компьютер таким же бесконтактным, как MacBook Pro без сенсорной панели, если хотите.
Сенсорные вводы наиболее полезны на планшетах и устройствах 2-в-1. Если вы обнаружите, что сенсорный экран вашего традиционного ноутбука вызывает больше головной боли, чем что-либо еще, отключить его довольно просто.
Другими причинами отключения сенсорного экрана являются дети, которые продолжают тянуться к экрану, когда пытаются посмотреть видео или делают работу. Существует даже случай, когда некоторые экраны выходят из строя и ведут себя так, как будто вы касаетесь их, когда это не так.
В Windows нет встроенного переключателя для включения или выключения сенсорного экрана, но вы все равно можете сделать это с помощью диспетчера устройств, и процесс довольно прост. Отключить сенсорный экран под Windows 10.
Прежде чем продолжить, убедитесь, что экран оснащен сенсорным экраном.
- Откройте меню «Пуск». Щелкните правой кнопкой мыши Компьютер> Свойства. Или из Windows 8, просто щелкните правой кнопкой мыши значок Windows и откройте систему.
- См. Описание в разделе «Система»> «Перо и касание»:
«Для этого экрана нет ручки или сенсорного ввода» означает, что ЖК-экран не является сенсорным экраном.
«Полная поддержка касания Windows с 10 точками касания» означает, что ЖК-экран является сенсорным экраном (описание зависит от аппаратного обеспечения).
Чтобы отключить сенсорный экран под Windows 10
Сенсорные экраны можно отключить в Windows 10 с помощью диспетчера устройств, доступ к которому можно получить из панели управления или непосредственно из области поиска на панели задач.
В диспетчере устройств Windows 10 отслеживает все ваши устройства, и вы также можете отключить или включить любое устройство, подключенное к вашему компьютеру.
- В поле поиска на панели задач введите Диспетчер устройств, затем выберите Диспетчер устройств.
- Выберите стрелку рядом с Human Interface Devices, а затем HID-совместимый сенсорный экран. (Там может быть больше, чем один.)
- Выберите вкладку «Действие» в верхней части окна. Выберите Отключить устройство или Включить устройство и подтвердите. Если в списке присутствует более одного HID-совместимого устройства с сенсорным экраном, также выполните шаги 2-3 для этого устройства.
Заключение
Существует также специальный режим планшета, который использует сенсорный экран для взаимодействия с Windows. Рабочий стол Windows отключается, когда включен режим планшета и используется только главный экран.
CCNA, веб-разработчик, ПК для устранения неполадок
Я компьютерный энтузиаст и практикующий ИТ-специалист. У меня за плечами многолетний опыт работы в области компьютерного программирования, устранения неисправностей и ремонта оборудования. Я специализируюсь на веб-разработке и дизайне баз данных. У меня также есть сертификат CCNA для проектирования сетей и устранения неполадок.
Источник
Как отключить сенсорную панель на ноутбуке Виндовс 10
Сенсорная панель (тачпад) позволяет управлять ноутбуком в случае отсутствия компьютерной мыши. Используйте касания к сенсорной панели для имитации щелчка мыши и щелчка правой кнопкой мыши, а также для выбора элементов. Для удобства есть возможность выполнять действия на сенсорной панели в Windows с помощью двух, трех или четырех пальцев.
Но что делать когда сенсорная панель вызывает ложные нажатия, например в играх или в процессе набора текста. Именно поэтому нужно знать как отключить сенсорную панель на ноутбуке Виндовс 10. Способов отключения сенсорной панели есть действительно много, начиная с комбинаций клавиш для отключения тачпада и заканчивая установкой сторонних утилит.
Как отключить сенсорную панель на ноутбуке
Комбинация клавиш
Самый простой способ включения и отключения сенсорной панели на ноутбуке это использование комбинации клавиш. Каждый производитель ноутбуков добавил возможность отключения тачпада комбинацией клавиш. В большинстве случаев необходимо зажимать функциональную кнопку Fn и нажать одну с клавиш по F1-F12. Для определения нужной комбинации клавиш можно использовать нашу таблицу или же лучше поискать на клавишах рисунок перечеркнутого или перевернутого тачпада.
| Acer | Fn+F7 |
| Asus | Fn+F7 или Fn+F9 |
| Dell | Fn+F5 |
| Lenovo | Fn+F5 или Fn+F8 |
| Samsung | Fn+F5 |
| Sony | Fn+F1 |
| Toshiba | Fn+F5 |
Обратите внимание что разные производители устанавливают на свои ноутбуки разные комбинации клавиш. Ещё одной интересной особенностью некоторых ноутбуков нет необходимости использовать клавишу Fn для отключения сенсорной панели. А от чтобы использовать горячие клавиши F1-F12 уже придется зажимать клавишу Fn.
А также обратите внимание что отключение сенсорной панели на ноутбуках компании HP осуществляется с помощью иногда скрытой кнопки на самой панели (тачпаде). Двойным нажатием по этой кнопке собственно и происходит отключение сенсорной панели.
Параметры Windows 10
- Открываем новые параметры Windows используя комбинацию клавиш Win+I.
- Дальше переходим в раздел Устройства> Сенсорная панель.
- В текущем расположении перетащите ползунок пункта Сенсорная панель в положение Откл.
Текущий способ работает при наличии последних версий оригинальных драйверов для сенсорной панели (тачпада).
А также было замечено отсутствие возможности отключить тачпад используя этот способ в последней версии операционной системы Windows 10. Вместо этого доступно только изменение чувствительности сенсорной панели. При установке низкой чувствительности возможно пропадет необходимость отключать сенсорную панель полностью.
Панель управления
- Откройте стандартную панель управления выполнив команду Control panel в окне Win+R.
- Переходим в категорию Оборудование и звук и в разделе Устройства ипринтеры выбираем пункт Мышь.
- В открывшимся окне свойств мыши переходим в последний раздел ELAN и нажимаем кнопку Остановить устройство.
Текущий раздел может называться по разному начиная от имени Параметры устройства и заканчивая Synaptics в зависимости от производителя и версии драйверов. Не зависимо от имени раздела возможность отключить сенсорную панель или тачпад присутствует на всех ноутбуках.
А также хотим обратить Ваше внимание на пункт Отключение при подсоединении внешней USB-мыши, активируя который сенсорная панель будет автоматически отключаться при использовании мыши. Плюсом данной возможность есть то что пользователю не придется каждый раз отключать устройство.
Диспетчер устройств
- Выполняем команду devmgmt.msc в окне Win+R.
- В окне диспетчера задач находим устройство сенсорной панели в разделе Мыши и иные указывающие устройства.
- В контекстном меню выбираем пункт Удалить устройство (если есть возможность в контекстном меню выбрать вариант Отключить, тогда отдаем ему предпочтение).
- В окне Удаление устройства необходимо подтвердить удаление нажав кнопку Удалить (а также есть возможность удалить программы драйверов для этого устройства).
При отсутствии последних драйверов возможно придется искать тачпад в разделе Устройства HID. Там уже он может называться HID-совместимая сенсорная панель.
Центр мобильности Windows
На ноутбуках некоторых производителей есть возможность выключить сенсорную панель прямо с окна центра мобильности Windows.
- С помощью поиска Win+Q находим и запускаем Центр мобильности Windows.
- В открывшимся окне находи параметр Сенсорная панель и изменяем её значение на Выкл.
Отключить тачпад программой
Существует множество бесплатных утилит, которые блокируют нажатия на сенсорную панель. Среди самых популярных есть возможность выбрать Touchpad Blocker, TouchFreeze или Touchpad Pal. Если Touchpad Blocker имеет различные настройки, то TouchFreeze и Touchpad Pal работаю сразу после запуска.
- Если же Вам необходимо полностью блокировать сенсорную панель тогда скачивайте Touchpad Blocker.
- При необходимости блокировки тачпада только в процессе набора текста тогда можно использовать TouchFreeze и Touchpad Pal.
Включение и отключение тачпада в BIOS
Для более опытных пользователей есть способ отключить сенсорную панель ноутбука в BIOS. В новых ноутбуках придется искать возможные варианты отключения уже в интерфейсе UEFI. Как открыть зайти в Биос на Вашем ноутбуке мы уже рассматривать не будем. Покажу Вам возможные расположения кнопки отвечающей за работу сенсорной панели ноутбука.
- Advanced > Internal Pointing Device > Disabled.
- Boot > Touch Pad Mouse > Disabled.
Знать как отключить и включить сенсорную панель (тачпад) на ноутбуке просто необходимо каждому пользователю не зависимо от операционной системы. Мы же рассмотрели процесс отключения на примере операционной системы Виндовс 10. В принципе он не отличается от вариантов отключения тачпада и на предыдущих операционных системах, по исключению использования нового интерфейса управления параметры Windows 10.
Источник
Перейти к контенту
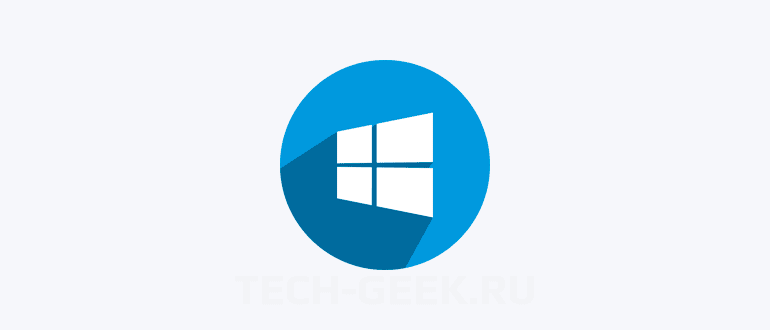
Возможность использовать Windows 10 с сенсорным экраном существует уже давно, и это довольно полезная функция, особенно на планшетах (таких как Surface Pro 6). Но, если у вас есть ноутбук или другое устройство, оснащенное сенсорным дисплеем, и эта функция не требуется, вы можете отключить эту функцию. Кроме того, отключение сенсорного экрана может немного увеличить время автономной работы компьютера от батареи.
В этом руководстве, я покажу как отключить сенсорный экран на компьютере с помощью диспетчера устройств
РЕКОМЕНДУЕМ:
Как разделить экран в Windows 10
Чтобы отключить сенсорный экран в Windows 10, выполните следующие действия.
- Откройте Пуск.
- Откройте Диспетчер устройств.
- Разверните ветку Human Interface Devices.
- Щелкните правой кнопкой мыши элемент HID-совместимого сенсорного экрана и выберите параметр «Отключить устройство».
- Нажмите кнопку Да.
- После выполнения этих действий экран больше не будет реагировать на нажатия.
Если вы передумаете, вы всегда можете снова включить сенсорный экран, используя те же инструкции, что изложены выше, но на шаге № 4, обязательно включите опцию Включить устройство. В том редком случае, когда сенсорный экран все еще не работает, вы можете попробовать перезагрузить компьютер.
РЕКОМЕНДУЕМ:
Быстрая смена монитора в Windows 10
Мы ориентируем это руководство на отключение этой функции, но вы также можете использовать эти шаги для отключения и повторного включения касания для устранения неполадок и устранения связанных с этим проблем с экраном.

Загрузка…
Windows 10 поддерживает возможность сенсорного ввода информации. Эта опция актуальна для мобильных устройств и ноутбуков или компьютеров, оснащаемых дисплеем с таким функционалом. Но, как и другие процессы, данный периодически перестает работать. В зависимости от причины возникновения сбоя применяются разные варианты решения проблемы. Узнаем, как можно включить сенсорный экран на Windows 10.
Причины выключения
Сенсорный ввод на Windows 10 не работает по следующим причинам:
- экран потрескался или загрязнился;
- ошибки при установке последних обновлений и драйверов;
- конфликт между системными процессами.
Часто проблемы с работой сенсора на Windows 10 можно решить с помощью встроенной функции калибровки «Digitiser». Этот инструмент располагается в разделе «Оборудование и звук» – «Параметры планшетного ПК».
Также для устранения рассматриваемой неисправности нередко достаточно скачать новые драйверы с официального сайта производителя компьютера. Но если эта процедура не восстанавливает сенсорный ввод, то необходимо откатить Windows 10 до последней точки сохранения.
Отключение сенсорного экрана Windows 10
Функция сенсорного ввода, реализованная в Windows 10, который установлен на компьютере или ноутбуке, используется редко. При этом данная опция потребляет часть энергии, что уменьшает срок автономной работы устройства. В подобных обстоятельствах рекомендуется отключить тачскрин на ноутбуке.
Сделать это можно, воспользовавшись следующим алгоритмом:
- Запустить через основное меню Пуск Диспетчер устройств.
- Открыть ветку «Human Interface Devices».
- Выбрать раздел «HID-совместимый сенсорный экран» и с помощью правой кнопки включить параметр «Отключить устройство».
Включается сенсорный экран в обратном порядке. Но после каждой процедуры может потребоваться перезагрузка компьютера.
Автоматизируете процесс переключения
В связи с тем, что включение/выключение сенсорного ввода на Windows 10 занимает определенное время, данный процесс можно автоматизировать. Для упрощения понимания данная процедура была разделена на несколько этапов.
Настройка консоли для автоматизации процесса
Для автоматизации процесса переключения потребуется запустить Visual Studio Express, через который нужно подключить Windows Device Console. Однако данная процедура, которую обычно используют для выполнения поставленной задачи, занимает много времени. Чтобы упростить этот процесс, можно воспользоваться приложением с сайта joequery.me.
Далее нужно:
- Скачать и разархивировать приложение в подходящую для этого папку.
- Открыть папку Windows 8.1 и выбрать тип установленной на компьютере операционной системы (32 или 64bit).
- Сочетанием клавиш «Win» и «R» открыть окно «Выполнить» и прописать путь «C:WindowsSystem32».
- Исполняемый файл «Devcon», расположенный по тому адресу, по которому была разархивирована загрузка, переместить в открывшуюся папку.
В завершение нужно при помощи правой кнопки мыши открыть раздел «Свойства» у исполняемого файла devcon.exe. Далее через раздел «Совместимость» необходимо запустить приложение от имени Администратора.
Настройка идентификатора
На втором этапе необходимо запустить Диспетчер устройств. Сделать это можно через «Пуск» или сочетанием клавиш «Win» и «X». Затем следует запустить правой кнопкой мыши меню настройки «HID-совместимый сенсорный экран» и открыть в выпавшем списке раздел «Свойства».
В новом окне необходимо перейти на вкладку «Подробности» и выбрать «Аппаратные идентификаторы». Данный раздел нужно на время оставить. Позднее открытое окно потребуется для завершения автоматизации процесса переключения.
Создание файла исполнения
В текстовом редакторе (подойдет даже «Блокнот») нужно прописать следующий код:
set «touchscreenid=ID_HERE»
devcon status «%touchscreenid%» | findstr «running»
if %errorlevel% == 0 (
devcon disable «%touchscreenid%»
) else (
devcon enable «%touchscreenid%»
)
В оставшемся открытом окне со свойствами нужно нажать правой кнопкой мыши на соответствующий идентификатор оборудования и скопировать название. Последнее затем необходимо вставить в приведенный выше код вместо строчки «ID_HERE».
Текстовый файл следует сохранить как «touchscreen.bat» в любой папке на компьютере. В ином случае придется вносить изменения в приведенный выше код. Место размещения не влияет на работу процесса.
Перенос ярлыка
Ярлык позволяет быстро включать и выключать сенсорный ввод. Для этого потребуется выполнить следующие действия:
- Правой кнопкой мыши нажать на созданный ранее файл и создать ярлык.
- Нажать правой кнопкой мыши на ярлык и перейти во вкладку со свойствами.
- В строчке напротив «Цели» необходимо прописать «exe/C» перед тем текстом, что здесь был ранее введен.
- В строке «Run» выбрать «Минимизация». Это делается для того, чтобы после каждого запуска процесса автоматического переключения не открывалось окно с Командной строкой. В ином случае данная процедура будет занимать больше времени.
- Открыть раздел «Дополнительно» и проставить галочку, чтобы приложение каждый раз запускалось от имени Администратора.
Размещать созданный ярлык также можно в любой папке на компьютере. Но удобнее, если файл будет находиться на Рабочем столе. Компьютер после выполнения описанных действий перезапускать не потребуется.
Skip to content
На чтение 3 мин. Просмотров 1.4k. Опубликовано 03.09.2019
Многие из вас, возможно, уже привыкли к дисплеям с сенсорным экраном, используемым в Windows 10. Но что, если вы хотите остаться с простыми старыми простыми устройствами клавиатуры и мыши? Итак, приведенный ниже учебник покажет вам, как именно вы можете отключить функцию сенсорного экрана в операционной системе Windows 10 в кратчайшие сроки и вернуться к работе в обычные дни.

Чтобы отключить сенсорный экран из операционной системы Windows 10, нам нужно внести некоторые изменения в реестр. К сожалению, опция отключения не существует в функции «Настройки» операционной системы. Поэтому имейте в виду, что всегда полезно создать резервную копию важных файлов и папок, прежде чем вмешиваться в системные настройки.
Как отключить сенсорный экран в Windows 10?
- Нажмите и удерживайте кнопку «Windows» и кнопку «X».
- В появившемся меню вам нужно будет щелкнуть левой кнопкой мыши или нажать на «Диспетчер устройств».
- Посмотрите на левой боковой панели «Устройства интерфейса человека»
- После того, как вы нашли опцию «Human Interface Devices», щелкните левой кнопкой мыши или нажмите на нее, чтобы развернуть.
-
Теперь в списке, который вы найдете в разделе «Устройства интерфейса пользователя», вам нужно найти значок с названием «сенсорный экран».
Примечание. этот список для функции сенсорного экрана и обычно полное название «HID-совместимый сенсорный экран».
- Щелкните правой кнопкой мыши или удерживайте нажатой кнопку на устройстве с сенсорным экраном, которое вы выбрали.
- В появившемся подменю щелкните левой кнопкой мыши или коснитесь функции «Отключить».
- Закройте окно диспетчера устройств после того, как вы его отключили.
- Перезагрузите операционную систему Windows 10.
-
После запуска устройства проверьте, не отключена ли функция сенсорного экрана.
Примечание. Если вы хотите снова запустить и запустить функцию сенсорного экрана, вам нужно всего лишь открыть В окне диспетчера устройств снова найдите устройство с сенсорным экраном, щелкните его правой кнопкой мыши и выберите функцию «Включить».
Второй быстрый способ отключить сенсорный экран на компьютере с Windows 10 – отключить режим планшета. Если вы не хотите использовать свое устройство в качестве планшета и использовать компьютер с сенсорным экраном, вы можете просто отключить режим планшета. Перейдите в «Настройки»> «Система»> «Режим планшета» и отключите эту функцию.

И все, теперь вы знаете, как отключить функцию сенсорного экрана для вашей операционной системы Windows 10. Если у вас возникнут какие-либо проблемы после выполнения действий, перечисленных выше, вы всегда можете написать нам в разделе комментариев ниже, и мы будем рады помочь вам в дальнейшем.
Содержание
- Как включить сенсорный экран в Windows 10
- Передумал? Включите сенсорный обратно в несколько быстрых шагов
- Вам нужен сенсорный экран в Windows 10?
- Как включить сенсорный экран в Windows 10
- Что делать, если вы не видите HID-совместимый сенсорный экран?
- Как обновить драйвер сенсорного экрана
- Как включить сенсорный экран в Windows 7
- Перо и сенсорный ввод как включить?
- Как включить сенсорный ввод?
- Что такое Перо и сенсорный ввод недоступны для этого экрана?
- Как включить сенсорный экран в Windows 10?
- Как отключить Перо и сенсорный ввод Windows 10?
- Как включить сенсорный экран на ноутбуке HP?
- Как включить сенсорный экран в Windows 7?
- Как включить Перо и сенсорный ввод Windows 7?
- Как отключить Перо и сенсорный ввод Windows 7?
- Как включить сенсорный экран на ноутбуке?
- Как отключить сенсорный экран в Windows 10?
- Как откалибровать сенсорный экран Windows 10?
- Как включить сенсор на моноблоке HP?
- Как отключить Перо и сенсорный ввод?
- Как отключить перо Windows 10?
- Как исправить неработающий сенсорный экран Windows 10
- Сенсорный экран не работает в Windows 10
- Windows 10 Touch Screen не работает
- Как включить сенсорный экран на ноутбуке: пошаговый алгоритм
- Опубликовано kachlife в 29.10.2020 29.10.2020
- Windows Touch Screen не работает
- Перезагрузка лэптопа
- Шаг 1. Очистка экрана
- Шаг 2. Настройка сенсорного экрана
- Шаг 3. Выполнение диагностической проверки сенсорного экрана в программе «Аппаратная диагностика UEFI для ПК HP»
- Шаг 4. Выполнение аппаратного сброса (ноутбуки) или полного завершения работы и перезапуска (моноблоки)
- Ноутбук со съемным аккумулятором
- Ноутбук с опломбированным или несъемным аккумулятором
- Моноблок с ОС Windows 10
- Моноблок с ОС Windows 8
- Шаг 5. Обращение в службу поддержки клиентов HP
- Горячие клавиши
- Включение тачпада Synaptics
- Использование сочетания клавиш
- Переустановка драйверов
- Инструкция включения сенсорного экрана на ноутбуках Asus с ОС Windows 8
- Установка/переустановка драйверов
- TouchPad фирмы Synaptics
- Преимущество сенсора на ноутбуке
- Подключение и отключение тачпада на ноутбуках
- Алгоритм действия
Как включить сенсорный экран в Windows 10
Передумал? Включите сенсорный обратно в несколько быстрых шагов
Как Windows 10, так и Windows 8 отлично работают с сенсорными экранами, и многие ноутбуки с Windows, устройства 2-в-1 и планшеты оснащены встроенными сенсорными экранами. Сенсорный экран обычно включается прямо из коробки, но если это не так, вы можете включить его самостоятельно без особых проблем.
Чтобы включить сенсорный экран в Windows 10 или Windows 8, вам нужно получить доступ к диспетчеру устройств, который вы можете найти на панели управления или открыть прямо из окна поиска на панели задач.
Если сенсорный экран отключен на планшете Windows 10, вам необходимо подключить USB-клавиатуру и мышь, чтобы снова включить его.
Вам нужен сенсорный экран в Windows 10?
Нет, ноутбуки с Windows 10 и устройства 2-в-1 технически не нуждаются в сенсорном экране. Это означает, что вы можете столкнуться с ситуациями, когда вы обнаружите, что сенсорный экран отключен. Отключение сенсорного экрана может предотвратить непреднамеренный ввод данных, например нажатие на элементы, на которые вы не хотели нажимать, поэтому некоторые люди предпочитают обходиться без этой функции.
Основная причина включения сенсорного экрана на устройстве с Windows 10 заключается в том, что он может облегчить выполнение некоторых задач, поскольку касание экрана обычно занимает меньше времени, чем перемещение мыши и щелчок небольшим трекпадом.
В некоторых случаях сенсорный экран и совместимое перьевое устройство могут позволить вам использовать ноутбук с Windows 10, 2-в-1 или планшет так же, как вы используете планшет для рисования, например Cintiq. Если вы занимаетесь графическим дизайном, это отличный способ получить некоторые дополнительные функции на устройстве с Windows 10 с сенсорным экраном.
Как включить сенсорный экран в Windows 10
Чтобы включить сенсорный экран в Windows 10, вам нужно получить доступ к диспетчеру устройств. Вы можете получить доступ к диспетчеру устройств через панель управления, но немного быстрее получить к нему доступ непосредственно через окно поиска на панели задач.
Эти инструкции будут работать на компьютерах с Windows 10 и Windows 8. Если у вас компьютер с Windows 7, процесс будет другим.
Вот как включить сенсорный экран в Windows 10:
Нажмите окно поиска на панели задач.
Нажмите Действие в верхней части окна.
Убедитесь, что ваш сенсорный экран работает.
Что делать, если вы не видите HID-совместимый сенсорный экран?
Если вы не видите запись для HID-совместимого сенсорного экрана в диспетчере устройств, есть две возможные причины. Во-первых, Windows не осознает, что у вас есть сенсорный экран, который можно исправить путем сканирования аппаратных изменений. Во-вторых, у вас нет сенсорного экрана.
Если ваш сенсорный экран никогда не работал, и вы не видите список HID-совместимых сенсорных экранов, обратитесь к производителю вашего устройства. Укажите им номер продукта, и они смогут сообщить вам, должно ли ваше устройство иметь сенсорный экран. Многие линейки ноутбуков включают аналогичные версии с сенсорными экранами и без них.
Если вы уверены, что ваше устройство должно иметь сенсорный экран, вот как заставить Windows проверить его:
Если у вас еще не открыт Диспетчер устройств, нажмите на поле поиска на панели задач, введите Диспетчер устройств и нажмите Диспетчер устройств, чтобы открыть его снова.
Если мастер установки Windows обнаружит ваш сенсорный экран, проверьте, работает ли он. Если это не так, перейдите к следующему разделу, чтобы проверить наличие обновлений драйверов.
Если он не находит ваш сенсорный экран, возможно, у вас проблема с оборудованием или ваше устройство может вообще не иметь сенсорного экрана.
Как обновить драйвер сенсорного экрана
В некоторых случаях у вас может быть сенсорный экран, который не работает даже после того, как вы его включили. Если вы видите список HID-совместимого сенсорного экрана в диспетчере устройств, и ваш сенсорный экран по-прежнему не работает после его включения, возможно, у вас проблема с драйвером или оборудованием.
В ситуациях, когда сенсорный экран не работает из-за проблемы с драйвером, вы можете исправить это, обновив драйвер, запустив Центр обновления Windows или связавшись с производителем вашего компьютера для получения каких-либо специальных инструкций или средств обновления.
Вот как обновить драйвер сенсорного экрана:
Если у вас еще не открыт Диспетчер устройств, нажмите на поле поиска на панели задач, введите Диспетчер устройств и нажмите Диспетчер устройств, чтобы открыть его снова.
Если мастер обновления драйверов обнаружит новый драйвер, установите его.
Проверьте, работает ли ваш сенсорный экран.
Если ваш сенсорный экран все еще не работает, попробуйте запустить Центр обновления Windows.
Как включить сенсорный экран в Windows 7
Сенсорные экраны работают в Windows 7 иначе, чем в более поздних версиях Windows. Если у вас Windows 7, вам нужно включить сенсорный экран через меню «Перо и сенсорный экран» вместо диспетчера устройств. Доступ к этому меню можно получить через панель управления.
Вот как включить ваш сенсорный экран, если у вас Windows 7:
Коробка должна быть проверена, чтобы сенсорный экран работал. Если он уже проверен, и ваш сенсорный экран не работает, возможно, у вас проблема с оборудованием или драйвером.
Убедитесь, что ваш сенсорный экран работает.
Источник
Перо и сенсорный ввод как включить?
Как включить сенсорный ввод?
Включение и отключение сенсорного экрана в Windows 10
Что такое Перо и сенсорный ввод недоступны для этого экрана?
Описание в разделе Система > Перо и сенсорный ввод : Для этого дисплея недоступен перьевой или сенсорный ввод, что означает, что ЖК-экран не сенсорный. Полная поддержка Windows Touch с 10 точками касания означает, что ЖК-экран является сенсорным (описание может отличаться в зависимости от оборудования).
Как включить сенсорный экран в Windows 10?
Включение и отключение сенсорного экрана в Windows 10
Как отключить Перо и сенсорный ввод Windows 10?
В открывшемся окне Диспетчера отыщите и раскройте ветку древовидного списка «Устройства HID» или иначе «Human Interface Devices», если вы используете английскую версию Windows 10. В раскрывшемся списке найдите пункт «HID-compliant touch screen», нажмите по нему правой кнопкой мыши и выберите в меню опцию «Отключить».
Как включить сенсорный экран на ноутбуке HP?
В ОС Windows выполните поиск и откройте Диспетчер устройств. Разверните список Устройства HID (Human Interface Devices). Щелкните правой кнопкой мыши на устройстве сенсорный экран, и нажмите Включить, если это возможно.
Как включить сенсорный экран в Windows 7?
Убедитесь, что функция сенсорного ввода активирована следующим образом:
Как включить Перо и сенсорный ввод Windows 7?
Убедитесь, что функция сенсорного ввода активирована следующим образом:
Как отключить Перо и сенсорный ввод Windows 7?
Как включить сенсорный экран на ноутбуке?
Вот как включить ваш сенсорный экран, если у вас Windows 7:
Как отключить сенсорный экран в Windows 10?
В окне нужно найти и раскрыть древовидного списка «Устройства HID» или иначе «Human Interface Devices», если вы используете английскую версию Windows 10. В раскрывшемся списке найдите пункт «HID-compliant touch screen», нажмите по нему правой кнопкой мыши и выберите в меню опцию «Отключить».
Как откалибровать сенсорный экран Windows 10?
Как откалибровать сенсор дисплея Windows 10 планшета или ноутбука
Как включить сенсор на моноблоке HP?
Как включить/отключить сенсорный экран на моноблоке
Нажмите «Пуск» > «Панель управления» > выберите «Просмотр по категориям» > «Перо и сенсорный ввод». В диалоговом окне, которое откроется, выберите вкладку «Касание».
Как отключить Перо и сенсорный ввод?
Вот как вы можете отключить сенсорный экран в Windows 10:
Как отключить перо Windows 10?
Справа дважды щелкните параметр Разрешить Windows Ink Workspace. Активируйте опцию Включено. В разделе «Параметры» выберите «Выключено» в раскрывающемся меню. Нажмите Применить и ОК.
Источник
Как исправить неработающий сенсорный экран Windows 10
Windows 10 отлично подходит для сенсорных экранов, особенно благодаря специальным сенсорным приложениям для Windows Ink Workspace. Но у вас перестал работать тачскрин? Иногда он может сломаться, казалось бы, без причины, поэтому мы здесь, чтобы показать вам, как исправить ваш сенсорный экран в Windows 10.
Большинство проблем вызвано несовместимостью драйверов. Это даже более вероятно, если сенсорный экран перестал работать после обновления Windows 10. Мы рассмотрим это, а также многие другие советы по устранению неполадок, чтобы ваш сенсорный экран снова заработал.
1. Запустите средство устранения неполадок оборудования и устройств.
В Windows 10 есть ряд инструментов для устранения неполадок, которые могут обнаруживать проблемы и применять автоматические исправления.
Одно из этих средств устранения неполадок сканирует ваше оборудование и устройства и может использоваться для устранения проблем с сенсорным экраном.
Раньше это средство устранения неполадок было легко доступно через настройки, но теперь его нужно запускать через командную строку:
Откройте меню «Пуск», найдите «Командная строка» и выберите ее.
Нажмите Ввод. Это запустит средство устранения неполадок оборудования и устройств.
Нажмите Далее и запустите мастер. Инструмент автоматически обнаружит проблемы, а затем устранит их.
Надеюсь, этот инструмент найдет проблему с сенсорным экраном и устранит ее. Если нет, продолжайте читать.
2. Откалибруйте сенсорный экран.
Когда ваш сенсорный экран медленно реагирует или неточно записывает ваши сенсорные жесты, повторная калибровка может быть всем, что требуется для его увеличения. Вот как выполнить калибровку сенсорного экрана.
Откройте меню «Пуск», выполните поиск по запросу «Калибровка» и выберите «Калибровка экрана для пера или касания». Откроется окно с настройками планшетного ПК.
На вкладке «Дисплей» щелкните «Настройка» и следуйте инструкциям.
После этого нажмите «Калибровка» и следуйте инструкциям.
3. Отключите и снова включите сенсорный экран.
Мы предполагаем, что вы уже пытались перезагрузить компьютер — это фактическое решение многих технических проблем. Если нет, сделайте это сейчас.
Если это ничего не решило, следующим шагом будет выключение и включение сенсорного экрана.
Нажмите клавиши Windows + X и щелкните Диспетчер устройств.
Дважды щелкните «Устройства с человеческим интерфейсом», чтобы развернуть категорию.
Щелкните правой кнопкой мыши сенсорный экран, совместимый с HID, и выберите «Отключить устройство».
Вам будет предложено подтвердить это, поэтому нажмите Да.
Еще раз щелкните список правой кнопкой мыши, но на этот раз выберите «Включить устройство».
Связанный: Как отключить ввод с сенсорного экрана на Android и iPhone
4. Измените настройки управления питанием.
Windows 10 сделает все возможное, чтобы сэкономить электроэнергию, но иногда настройки могут быть чрезмерными и отключать сенсорный экран после определенного периода активности.
Хотя сенсорный экран должен автоматически включаться снова при обнаружении ввода, это не всегда так. Таким образом, вы можете отключить энергосбережение сенсорного экрана, чтобы посмотреть, решит ли это проблему.
Нажмите клавишу Windows + X и щелкните Диспетчер устройств.
Дважды щелкните «Устройства с человеческим интерфейсом», чтобы развернуть категорию.
Дважды щелкните HID-совместимый сенсорный экран.
Перейдите на вкладку Power Management.
Снимите флажок Разрешить компьютеру выключать это устройство для экономии энергии.
Щелкните OK, затем перезапустите вашу систему.
Связанный: Как продлить срок службы батареи ноутбука с помощью пользовательских планов управления питанием Windows
5. Обновите драйверы сенсорного экрана.
Неисправность сенсорного экрана может быть связана с неисправным драйвером. Возможно, драйвер поврежден или требует обновления.
Раньше вы могли использовать диспетчер устройств для поиска обновленных драйверов в Интернете. Однако в августе 2020 года Microsoft удалила автоматическое обновление драйверов из Windows 10.
Это означает, что вам нужно будет перейти на веб-сайт производителя вашей системы (например, HP, Dell или Acer) и загрузить драйвер прямо с него. Скорее всего, вы найдете его в их разделе поддержки.
После загрузки драйвера:
Нажмите клавиши Windows + X и щелкните Диспетчер устройств.
Дважды щелкните «Устройства с человеческим интерфейсом», чтобы развернуть категорию.
Щелкните правой кнопкой мыши сенсорный экран, совместимый с HID.
Щелкните Автоматический поиск драйверов. Windows должна найти загруженный вами драйвер и установить его. Если нет, вернитесь к этому экрану и нажмите «Искать драйверы на моем компьютере», чтобы найти его вручную.
Перезагрузите и посмотрите, решена ли ваша проблема.
6. Откат драйверов сенсорного экрана.
Не всегда нужно обновлять драйверы, если все работает нормально. Если вы недавно обновили драйвер сенсорного экрана, попробуйте вернуться к предыдущей версии.
Нажмите клавиши Windows + X и щелкните Диспетчер устройств.
Дважды щелкните «Устройства с человеческим интерфейсом», чтобы развернуть категорию.
Щелкните правой кнопкой мыши сенсорный экран, совместимый с HID.
Перейдите на вкладку Драйвер.
Щелкните Откатить драйвер.
Кроме того, знаете ли вы, что есть конкретная более старая версия драйвера, которая будет работать, но не сможет получить ее с помощью отката? В этом случае на вкладке «Драйвер» выберите «Удалить», а затем выполните метод обновления драйверов, описанный выше.
7. Удалите последние программы.
По какой-то причине некоторые программы вызывают проблемы с сенсорным экраном. Если ваш сенсорный экран только недавно сломался, вам следует удалить все недавно добавленные программы.
Нажмите клавишу Windows + I, чтобы открыть Настройки.
Используйте раскрывающийся список Сортировать по и выберите Дата установки.
Найдите дату, когда возникла проблема с сенсорным экраном. Работая, щелкните каждое приложение по очереди и удалите его.
Каждый раз перезагружайте компьютер и смотрите, исправляет ли он сенсорный экран.
8. Перейти в другую комнату.
Это звучит странно, но попробуйте. Другие расположенные поблизости электронные устройства могут мешать работе сенсорного экрана. Это может быть вызвано тем, что вы подключили к одному блоку питания, или тем, что у вас много компьютеров поблизости.
Диагностировать это несложно. Возьмите устройство с сенсорным экраном в другое место и попробуйте. Если это работает, виноваты электромагнитные помехи.
Чтобы решить эту проблему, вернитесь в исходную комнату и выключите все остальное. Затем включите их по очереди, чтобы увидеть, в чем проблема. Если кажется, что ни один из них не виноват, проверьте близлежащие районы на предмет наличия мощного оборудования, которое может быть причиной.
9. Свяжитесь с производителем.
Вы попробовали все эти советы, но ваш сенсорный экран все еще не работает? Если это так, вам следует обратиться к производителю системы, чтобы он провел расследование.
Проблема, скорее всего, связана с аппаратной неисправностью, а не с системной, и у них будет опыт, чтобы ее исправить. Вы можете обнаружить, что на вас по-прежнему распространяется гарантия, в зависимости от причины повреждения.
Очистите отремонтированный сенсорный экран
Надеюсь, наш совет, приведенный выше, устранил любые проблемы, которые у вас возникли с сенсорным экраном Windows 10.
При постоянном использовании сенсорный экран обязательно станет грязным. Обязательно используйте чистящий спрей и салфетку из микрофибры, чтобы сенсорный экран выглядел великолепно и работал долгие годы.
Источник
Сенсорный экран не работает в Windows 10
Windows 10 Touch Screen не работает
1] Если стекло на сенсорном экране вашего ноутбука треснуло или разбилось, сенсорный экран может не работать. Если он выглядит немного грязным, возьмите мягкую ткань, смоченную водой или средством для чистки очков, и протрите планшет. Если это не работает, попробуйте следующее решение.
2] Убедитесь, что у вас установлены последние обновления Windows, прошивки и драйверы. Вы можете сделать это через Панель управления> Центр обновления Windows. Может потребоваться перезагрузить устройство Windows после установки обновлений. Если вы используете Dell, Lenovo, Acer, Asus или любой другой ноутбук, и ваш сенсорный экран не работает; вам может потребоваться посетить веб-сайт соответствующего производителя для получения последних версий драйверов устройств и узнать, выпустили ли они исправления для них.
Подождите несколько минут, а затем снова щелкните правой кнопкой мыши и выберите Включить. Отключение Touch, а затем его повторное включение помогает многим.
5] Перезагрузите вашу поверхность. Просто нажмите клавишу с логотипом Windows + I, чтобы открыть Настройки. Нажмите «Питание»> «Перезагрузить». Если это тоже не удается, попробуйте перезагрузить две кнопки. Перезапуск с двумя кнопками предназначен только для устройств Surface Pro. Не используйте этот процесс на Surface RT или Surface 2.
6] Попробуйте встроенный в Windows инструмент для калибровки Digitiser. Откройте Панель управления> Оборудование и звук> Параметры планшетного ПК> Откалибруйте экран для ввода с помощью пера или сенсорного ввода. Нажмите кнопку отдыха. Если кнопка Reset неактивна, это означает, что ваши настройки имеют заводские настройки по умолчанию.
При необходимости откалибруйте настройки Touch & Pen и посмотрите, работает ли он для вас.
7] Если ничего не работает, попробуйте Восстановление системы, Обновление или Сброс ПК на вашем устройстве и посмотрите, поможет ли это вам.
Дайте нам знать, если у вас есть другие идеи.
Источник
Как включить сенсорный экран на ноутбуке: пошаговый алгоритм
Опубликовано kachlife в 29.10.2020 29.10.2020
Стремительное развитие современных технологий позволяет производителям улучшать свою технику и добавлять различные возможности. Все уже знают о сенсорных экранах в различных устройствах. Они активно применяются в телефонах, планшетах, в дисплеях некоторых камер… Теперь разработчики придумали версию сенсорного экрана и для ноутбуков.
Windows Touch Screen не работает
1] Если стекло на сенсорном экране вашего ноутбука треснуло или разбилось, сенсорный экран может не работать. Если он выглядит немного грязным, возьмите мягкую ткань, смоченную водой или средством для чистки очков, и протрите планшет. Если это не работает, попробуйте следующее решение.
2] Убедитесь, что у вас установлены последние обновления Windows, прошивки и драйверы. Вы можете сделать это через Панель управления> Центр обновления Windows. Может потребоваться перезагрузить устройство Windows после установки обновлений. Если вы используете Dell, Lenovo, Acer, Asus или любой другой ноутбук, и ваш сенсорный экран не работает; вам может потребоваться посетить веб-сайт соответствующего производителя для получения последних версий драйверов устройств и узнать, выпустили ли они исправления для них.
Подождите несколько минут, а затем снова щелкните правой кнопкой мыши и выберите Включить. Отключение Touch, а затем его повторное включение помогает многим.
5] Перезагрузите вашу поверхность. Просто нажмите клавишу с логотипом Windows + I, чтобы открыть Настройки. Нажмите «Питание»> «Перезагрузить». Если это тоже не удается, попробуйте перезагрузить две кнопки. Перезапуск с двумя кнопками предназначен только для устройств Surface Pro. Не используйте этот процесс на Surface RT или Surface 2.
6] Попробуйте встроенный в Windows инструмент для калибровки Digitiser. Откройте Панель управления> Оборудование и звук> Параметры планшетного ПК> Откалибруйте экран для ввода с помощью пера или сенсорного ввода. Нажмите кнопку отдыха. Если кнопка Reset неактивна, это означает, что ваши настройки имеют заводские настройки по умолчанию.
При необходимости откалибруйте настройки Touch & Pen и посмотрите, работает ли он для вас.
7] Если ничего не работает, попробуйте Восстановление системы, Обновление или Сброс ПК на вашем устройстве и посмотрите, поможет ли это вам.
Дайте нам знать, если у вас есть другие идеи.
Перезагрузка лэптопа
Если после перезапуска проблема сохраняется, то примените один из указанных ниже способов устранения неисправности сенсорной панели.
Сенсорный экран реагирует неточно
Сенсорный экран реагирует на касания, но курсор не перемещается должным образом или находится больше чем на 1,3 см от точки контакта. Возможно, необходимо выполнить очистку, настройку или сброс сенсорного экрана.
Функции сенсорного экрана в ОС Windows 10 изменились по сравнению с предыдущими версиями. Пролистывание четырьмя пальцами и проведение от края были удалены, а также добавлены новые функции. Проведите пальцем влево или вправо для переключения приложений и проведите пальцем вверх или вниз для переключения между отображением приложений и задач.
Шаг 1. Очистка экрана
Сенсорный экран может не реагировать из-за пятен и частиц грязи. Выключите компьютер, смочите мягкую чистую ткань водой и осторожно протрите экран. Дождитесь, пока экран высохнет, включите компьютер и попробуйте использовать сенсорное управление.
Во избежание этой проблемы касайтесь экрана только чистыми руками или стилусом.
Если очистка экрана не помогла устранить проблему, перейдите к следующему шагу.
Шаг 2. Настройка сенсорного экрана
Настройте сенсорный экран для определения экрана в качестве сенсорного.
В Windows выполните поиск и откройте Калибровка экрана для ввода с помощью пера или сенсорного ввода.
На вкладке Экран выберите Настройка.
Выберите Сенсорный ввод.
Следуйте инструкциям на экране, чтобы распознать ваш экран как сенсорный.
Коснитесь экрана, чтобы проверить его работу. В противном случае перейдите к следующему шагу.
Шаг 3. Выполнение диагностической проверки сенсорного экрана в программе «Аппаратная диагностика UEFI для ПК HP»
Используйте тесты в программе «Аппаратная диагностика UEFI для ПК HP» для выявления проблем с оборудованием сенсорного экрана.
Подключите к компьютеру адаптер переменного тока.
Нажмите и удерживайте кнопку питания в течение 5 секунд, чтобы выключить компьютер.
Включите компьютер и нажимайте примерно через каждую секунду клавишу Esc. При появлении меню запуска нажмите клавишу F2.
На экране программы «Аппаратная диагностика UEFI для ПК HP» нажмите кнопку Тестирование компонентов.
Выберите Сенсорный экран.
Существует два теста оборудования интерактивного сенсорного экрана. Сначала выберите Тест касания точек.
Прочитайте инструкции на экране, затем выберите Запустить один раз.
Нажмите на каждый из блоков на экране для их удаления. Тест заканчивается после удаления всех блоков или по истечении трех минут, затем отображаются результаты.
Выберите Главное меню, чтобы вернуться к главному экрану.
Выберите Тесты компонентов, затем нажмите Сенсорный экран.
Выберите Тест перетаскивания.
Прочитайте инструкции на экране, затем выберите Запустить один раз.
Пальцем или стилусом перетащите каждый оранжевый прямоугольник к полю, указанному стрелками. Тест заканчивается после перемещения всех блоков или через три минуты, затем отображаются результаты.
Если диагностические тесты пройдены, однако сенсорный экран по-прежнему не реагирует при обычном использовании, перейдите к следующему шагу.
Если один или оба тесты завершились неудачно, отобразится 24-значный код или идентификатор ошибки. Обратитесь в HP и сообщите этот код. Идентификатор ошибки также доступен в Журналах тестирования в главном меню.
Шаг 4. Выполнение аппаратного сброса (ноутбуки) или полного завершения работы и перезапуска (моноблоки)
Если ни одно из предыдущих действий не помогло, выполните аппаратный сброс или полное завершение работы и перезапуск системы.
Ноутбук со съемным аккумулятором
Выполните действия, приведенные в этом разделе, чтобы выполнить сброс ноутбука со съемным аккумулятором.
В этом видеоролике демонстрируется выполнение сброса настроек ноутбука со съемным аккумулятором
Выключите компьютер, отсоедините все внешние устройства, а затем отсоедините адаптер переменного тока.
При необходимости отсоедините компьютер от любого репликатора портов или док-станции.
Извлеките аккумулятор из отсека аккумулятора.
Нажмите и удерживайте кнопку питания в течение 15 секунд, чтобы снять остаточный заряд.
Вставьте аккумулятор, затем снова подключите адаптер переменного тока к ноутбуку. Не подключайте периферийные устройства.
Дождитесь запуска компьютера, а затем коснитесь экрана, чтобы проверить его работу. Если он не реагирует, перейдите к следующему шагу.
Ноутбук с опломбированным или несъемным аккумулятором
Выполните действия, приведенные в этом разделе, чтобы выполнить сброс ноутбука, который не оснащен съемным аккумулятором.
Не пытайтесь извлечь опломбированный аккумулятор. Извлечение несъемного аккумулятора может привести к аннулированию гарантии.
В этом видеоролике демонстрируется выполнение сброса настроек ноутбука с зафиксированным или несъемным аккумулятором
Выключите компьютер, отсоедините все внешние устройства, а затем отсоедините адаптер переменного тока.
При необходимости отсоедините компьютер от любого репликатора портов или док-станции.
На большинстве моделей ноутбуков нажмите и удерживайте кнопку питания в течение 15 секунд.
Если применить этот способ не удается, см. руководство пользователя для конкретной модели, чтобы найти правильное сочетание клавиш. Перейдите на страницу службы поддержки клиентов HP, выполните поиск своей модели компьютера, а затем выберите Руководства пользователя.
Подключите адаптер переменного тока к компьютеру, но не подключайте периферийные устройства.
Дождитесь запуска компьютера, а затем коснитесь экрана, чтобы проверить его работу. Если он не реагирует, перейдите к следующему шагу.
Моноблок с ОС Windows 10
Перезапустите моноблок с ОС Windows 10.
Нажмите значок Windows, а затем выберите значок питания.
Дождитесь, пока компьютер завершит работу и снова запустится.
Коснитесь экрана, чтобы проверить его работу. Если он не реагирует, перейдите к следующему шагу.
Моноблок с ОС Windows 8
Перезапустите моноблок с ОС Windows 8.
Нажмите клавиши Windows + I.
Выберите Питание, нажмите и удерживайте клавишу Shift, после чего выберите Завершение работы.
Подождите, пока компьютер завершит работу.
Включите компьютер, а затем коснитесь экрана, чтобы проверить его работу. Если он не реагирует, перейдите к следующему шагу.
Шаг 5. Обращение в службу поддержки клиентов HP
Если описанные выше действия не помогли устранить неполадку, возможно, потребуется сервисное обслуживание компьютера. Перейдите на страницу «Обратиться в службу поддержки HP».
Горячие клавиши
Практически на всех ноутбуках TouchPad включается/выключается с помощью одной из клавиш из ряда F1-F12, нажатой в сочетании с кнопкой Fn. Например, на лэптопах ASUS действует сочетание Fn+F9. Возможные комбинации для других производителей:
Понять, какая клавиша подходит, поможет нанесенный рисунок, который обычно демонстрирует зачеркнутую сенсорную панель.
Включить тачпад на ноутбуке HP можно с помощью специальной кнопки над сенсорной панелью. Если отдельной кнопки нет, обратите внимание на сам Touchpad. Если на встроенной мыши есть небольшое углубление или точка, попробуйте два раза на неё нажать.
Включение тачпада Synaptics
Если в ноутбуке установлена сенсорная панель производства компании Synaptics, то у неё есть дополнительные параметры, через которые как раз отключается TouchPad. Чтобы проверить, включен ли сенсор:
В параметрах мыши может быть еще одна полезная опция, при активации которой сенсорная панель будет автоматически выключаться при подключении внешнего устройства ввода. Если TouchPad не работает при подключенной к ноутбуку мышке, то причиной этого является как раз представленная выше опция.
Если кнопка «Включить» неактивна, значит, причину ошибки следует искать в другом месте – например, в параметрах BIOS.
Использование сочетания клавиш
На большинстве ноутбуков для включения/отключения touchpad предусмотрена специальная комбинация клавиш. Только для разных марок она будет немного отличаться.
При использовании этого способа нужно одновременно нажать две клавиши на клавиатуре ноутбука: клавишу «Fn» и одну из функциональных клавиш в верхнем ряду (F1-F12).
Для разных марок и моделей портативных компьютеров эта комбинация немного отличается. Например, для ноутбуков Асус нужно использовать следующее сочетание: Fn + F9.
Включение тачпада на ноутбуке Асус
Вот список комбинаций клавиш для включения тачпада для распространенных марок ноутбуков:
В этом списке нет марки HP, потому что на ноутбуках Hewlett-Packard включение тачпада осуществляется при помощи отдельной клавиши, специально выделенной для этой функции. Если такой клавиши нет, то, скорее всего, для выполнения этой задачи нужно сделать двойное нажатие (или долгое нажатие) в левом верхнем углу сенсорной панели (смотрите видео ниже).
Переустановка драйверов
Максимальная совместимость достигается при совпадении всех трех параметров. Но если исключения: если разрядность системы обязательно должна совпадать, то версия Windows допускается другая. Например, на Windows 10 будут нормально работать некоторые драйверы от Windows 8, при условии, что для «десятки» не выпущено обновление.
Если драйверы скачиваются в виде исполняемого файла с расширением *.exe, то их можно установить как любую программу с помощью мастера инсталляции. Если же запустить мастера установки не получается, добавьте драйверы вручную:
После переустановки драйверов перезагрузите ноутбук. При следующем запуске проверьте тачпад. Если он не начал функционировать, возможно, причиной его неработоспособности является физическое повреждение. В таком случае вопрос, как включить тачпад, следует задавать уже специалистом в сервисном центре. Поврежденными могут быть:
Вы можете самостоятельно разобрать ноутбук, воспользовавшись инструкцией для своей модели, но делать это не рекомендуется, так как непрофессиональное вмешательство чревато появлением еще более серьезных проблем.
Инструкция включения сенсорного экрана на ноутбуках Asus с ОС Windows 8
Теперь ваш экран нужно настроить под вас:
Нажимаем «Поиск» и вводим «Калибровка экрана для ввода пером или сенсорного ввода».
Нажимаем на найденный элемент.
Перед вами откроются параметры вашего ноутбука.
В строчке «Отображение» выберите и нажмите на название вашего экрана.
Готово! Настройка дисплея окончена.
Если вам нужно только включить сенсорный экран, пропустите калибровку экрана.
ВНИМАНИЕ! Поставщик операционной системы, указанную нами выше возможность, убрал из версии Windows 8 Release Preview и отключить ее можно следующим образом:
Откройте через стартовый экран Диспетчер устройств и там найдите в списке HID вторую позицию, которая и является устройством ввода, отвечающим за сенсорный экран. Правой кнопкой мыши активируйте его, выбрав подтверждение действия.
Теперь вы можете пользоваться как кнопочной панелью, так и самим экраном для полноценного использования вашего ноутбука. К такому экрану нужно привыкнуть, но вскоре вы не будете представлять, как работали без него раньше.
Ваше сообщение отправлено.
Спасибо за обращение.
Возможно вас также заинтересует
Как настроить БИОС на ноутбуке Asus
Как включить камеру на ноутбуке Asus
Установка/переустановка драйверов
Также причиной неработоспособности тачпада может быть отсутствие или неправильная работа драйверов устройства. Такая ситуация вполне может быть если производилась переустановка Windows или произошел какой-либо сбой.
В этом случае нужно попробовать установить драйвера touchpad с диска (при его наличии) или скачать с официального сайта производителя.
TouchPad фирмы Synaptics
Сейчас на современных ноутбуках очень часто используются сенсорные панели компании Synaptics. Возможно, на вашем портативном компьютере тоже установлен touchpad этого производителя. В этом случае (при наличии установленных драйверов) тачпад можно отключать с помощью панели управления.
Для этого нужно зайти в панель управления Windows и выбрать пункт «Мышь».
На вкладке «Параметры устройства» при помощи соответствующих кнопок можно включить или отключить сенсорную панель.
Также для некоторых версий драйверов на этой вкладке может присутствовать настройка, которая позволяет отключать тачпад при подсоединении к ноутбуку USB мыши.
Преимущество сенсора на ноутбуке
Ещё недавно все модели были оснащены стандартным монитором для выведения изображения. А все действия по управлению пользователю приходилось осуществлять при помощи клавиатуры и мыши.
Функция сенсора была добавлена относительно недавно. Но она сразу же стала популярной у пользователей. Такой метод управления обеспечивает удобство и комфорт при эксплуатации, а также делает лёгкой навигацию в интерфейсе системы.
В нашей статье мы поговорим о способах подключения данной опции на ноутбуке.
Подключение и отключение тачпада на ноутбуках
Если вы убедились, что на вашем устройстве имеется данная функция, можно приступать к подключению.
Важно! Обычно информация даётся в инструкции и руководстве по эксплуатации, которые идут в комплекте с покупаемым оборудованием.
Алгоритм действия
Если документации не оказалось или вы её потеряли, воспользуйтесь следующим планом действий для активации сенсора.
После этих манипуляций вы получите возможность выполнять различные действия и команды при помощи простого касания рукой. При необходимости можно дополнительно отрегулировать настройки экрана и способ ввода для удобства использования.
В различных операционных системах из-за отличий в интерфейсе может быть сложно найти путь к нужному разделу настроек.
Важно! Для быстрого ориентирования воспользуйтесь поисковой строкой в разделе «пуск» или попросить помощника «выполнить» с помощью Win или сочетания клавиш Win+R.
Теперь вы знаете, как включить тачпад на вашем ноутбуке. Это сделает его использование более удобным.
Источник