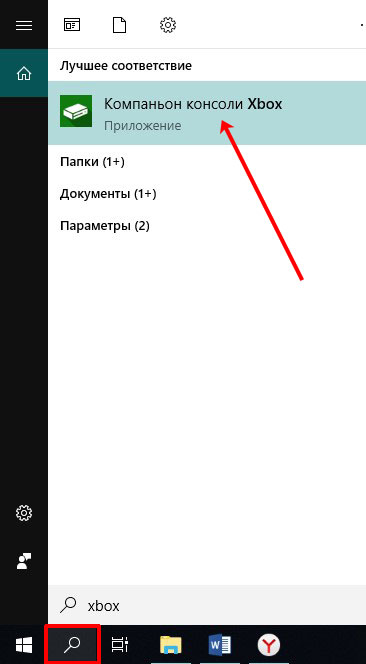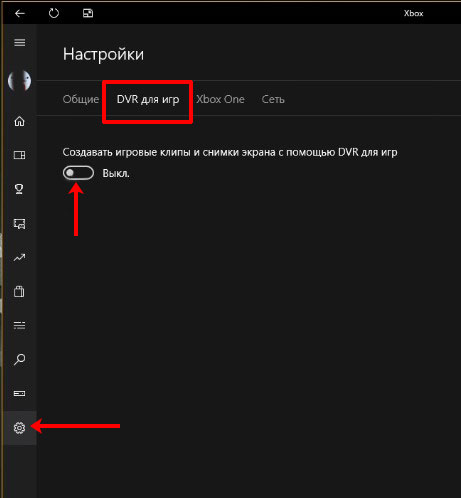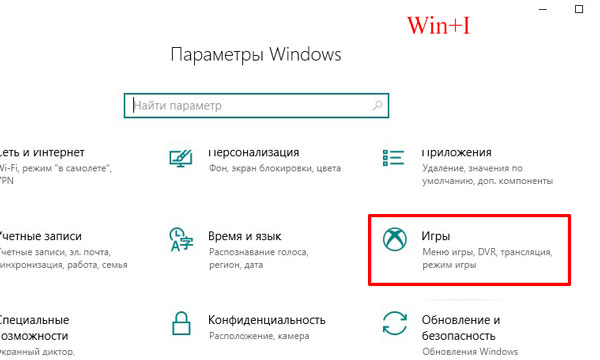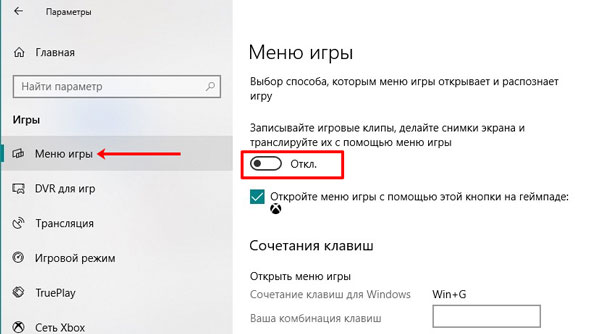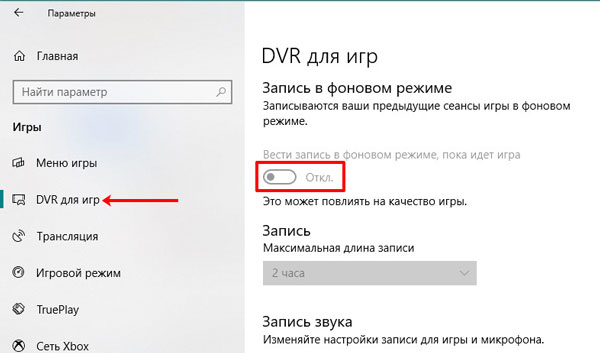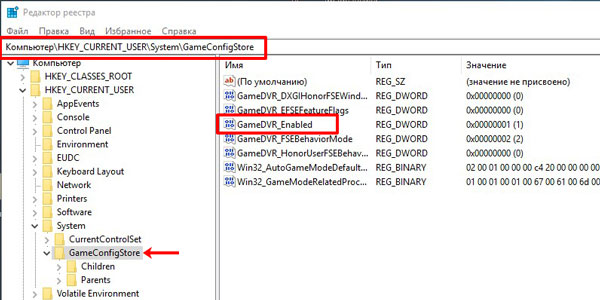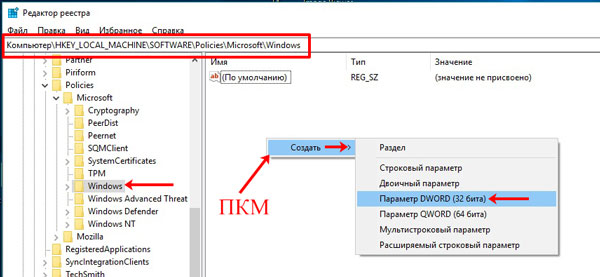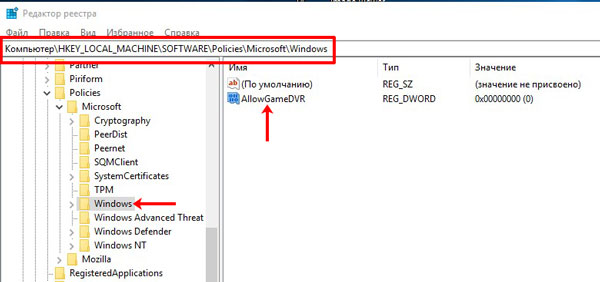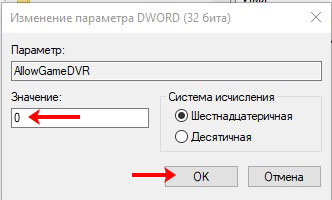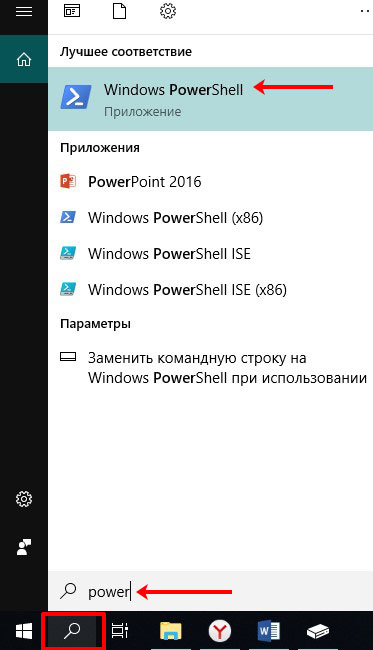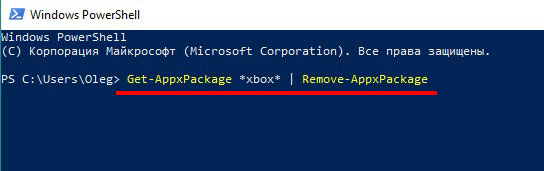Если вы хоть раз играли в игры, то определенно замечали, что даже одна и та же программа в разных условиях может работать с разной скоростью. Иногда в этом виноваты компоненты Xbox. Изначально они разрабатывались с благим намерением облегчить жизнь геймера – автоматически сохранять в памяти геймплей, картинку с дисплея или записывать звуки. Вот только на практике получилось снижение FPS, лаги, повышенная смертность в шутерах и RTS и прочим торможениям: система-то постоянно занята. Так что выясним, как отключить Xbox на Виндовс 10.
«Десятка» по умолчанию предлагает использовать аккаунт Microsoft, что дает инструмент для возможного удаления ненужных компонентов. Начнем с отказа от абонентской платы (коль скоро вы подписывались на игровые продукты MS) и выясним, как отключить подписку Xbox Game Pass. Это просто – перейдите по ссылке https://goo.gl/97pD3X и отмените ее сразу, либо выключите продление. Имейте в виду, что с долгами отказаться от подписки не выйдет.
Настраиваем приложение/систему
Настройки есть непосредственно в программе Xbox Live, но доступ к ним отличается в зависимости от версии «десятки». Кроме того, снова потребуется учетная запись MS (если будете создавать – обязательно запомните пароль).
Build 14393
В Пуске найдите приложение (например, через поиск).
Нажмите на шестеренку для перехода к настройкам.
На вкладке DVR деактивируйте функцию.
Более поздние версии (Build 16299/17134):
Здесь нужно перейти настройкам непосредственно из Пуска, также нажав на шестеренку.
Далее нужно перейти в Игры.
Затем выбрать «DVR для игр» и аналогично предыдущему варианту отключить его ползунком.
Не забудьте заглянуть на вкладки «Трансляция» и «Меню игры». В них тоже есть влияющие на быстродействие параметры – например, использование микрофона и камеры.
Наводим порядок со службами
В очередной редакции разработчики добавили фактически эмулятор Xbox 360 для PC Windows 10 – в некоторые игры благодаря этому можно играть не только на приставке, но и на ПК.
Как следствие, у пользователей появилась новая головная боль: как отключить службы Xbox live в Windows 10, ведь они тоже потребляют ресурсы. Самое время перейти к ручному управлению: нажмите Win+R и запустите services.msc.
Найдите сервис, который проверяет, подлинная ли система Xbox Live.
Двойным кликом вызовите детали, затем нажмите «Остановить» и отключите ее запуск.
То же проделайте с другими сервисами с упоминанием Xbox Live в названии (сетевая служба и сохранения).
Отключение Xbox через реестр
Можно нанести Икс Бокс удар изнутри и отключить ее как запись в реестре Виндовс 10.
Сначала по Win+R запустите regedit (система может запросить согласие на такое вмешательство). В нем отыщите папку GameConfigStore в подразделе System, который расположен в HKEY_CURRENT_USER. Двойным кликом по GameDVR_Enabled вызовите меню правки. Затем впишите 0 и сохраните.
Затем аналогичным образом используйте HKEY_LOCAL_MACHINESOFTWAREPoliciesMicrosoft. Найдите подпапку Windows и правым кликом вызовите меню, далее выберите раздел и пропишите его названием GameDVR.
И уже в нем пропишите ключ DWORD (только 32 битный, а не 64). В качестве имени укажите AllowGameDVR, остальное оставьте по умолчанию (то есть 0) – система поймет его как указание выключить технологию.
Узнайте также:
- Как увеличить производительность ПК на Windows 10,
- Как при включении Windows 10 убрать пароль,
- Автозагрузка программ: как их отключить на Windows 10.
Полное удаление Икс Бокс
Последний аккорд – инструкция, как удалить Xbox в Windows 10 полностью через командную строку. Но имейте в виду, что сработает она только в старых сборках, поскольку в новых соответствующий функционал уже тесно интегрирован в ОС. Поэтому нужно комбинировать его с правкой реестра.
Вызовите powershell.
В появившемся терминале наберите Get-AppxPackage *xbox* | Remove-AppxPackage, то есть полностью понятную системе команду отключения Xbox DVR Windows 10.
Дождитесь, когда она выполнится и появится новая строка приглашения.
-
Выключение функции Xbox DVR
-
Удаление программы
Microsoft постоянно совершенствует свое детище, раз за разом внедряя в него новые функции. Относительно недавно, разработчики предоставили возможность пользователям Windows 10, автоматически записывать игры с помощью функции Xbox DVR, через подключенный аккаунт Xbox. В целом, задумка неплохая, но отнюдь не для тех, у кого слабые характеристики ПК.
В рамках этой статьи вы узнаете, как удалить Xbox в Windows 10 полностью и отключить Xbox DVR.
Отключение функции записи игр поможет повысить FPS в играх. Выключить его можно в самом приложении:
- В поиске Windows введите запрос “Xbox”.
- В открывшейся программе выберите “Настройки”.
- Переместите ползунок “Фоновая запись” в состояние “Выключить”.
- Если вы совсем не пользуетесь данной программой, можете выключить Xbox DVR полностью.
Совет! Программа Overwolf – помощник для любителей компьютерных игр. Она поможет провести мониторинг FPS до и после отключения DVR.
Удаление программы
Xbox входит в состав стандартных приложений Windows 10, которые стандартным способом удалить не получится. Для удаления вам понадобятся права администратора:
- В поиске Windows введите PowerShell и запустите консоль от имени администратора.
- Введите команду удаления
Get-AppxPackage *xbox* | Remove-AppxPackage
- Дождитесь окончание процедуры и перезагрузите ПК.
Важно! Вы можете получить уведомление в PowerShell, что произошел сбой удаления и его невозможно удалить для конкретных пользователей. Перезагрузите ПК и проверьте наличие программы в Windows 10. Она должна удалится, несмотря на подобное сообщение.
Многие геймеры любят снимать игровой процесс, а потом делиться этими роликами или снимками экрана на YouTube, в социальных сетях и на различных сервисах. Именно для этих целей в новую операционную систему Windows 10 была добавлена функция Xbox DVR.
В этой статье давайте разбираться, что делает эта новая функция, и как её можно отключить в операционной системе. Поскольку Microsoft любит автоматически активировать предустановленные в систему программы, то отключение не всегда может помочь. Поэтому разберемся еще, и как удалить Xbox DVR в Windows 10.
Что такое Xbox DVR
DVR (Digital Video Recorder) – это функция в Xbox (данное приложение устанавливается автоматически вместе с Windows). Предназначена она для записи видео с экрана и для создания скриншотов во время игры. По умолчанию она включена, и это не устраивает многих пользователей десятки.
Дело в том, что именно в новой операционной системе в играх понизился уровень FPS. Причиной этому стала работа описанной функции. Если прочесть ее описание, то она должна повысить производительность системы, но этого не происходит.
Xbox DVR работает в фоновом режиме и автоматически записывает последние 30 секунд запущенной игры. Таким образом она постоянно сидит в оперативной памяти компьютера и, помимо неё, загружает еще и процессор с видеокартой.
Отключение Xbox DVR поможет повысить значение FPS. Особенно это будет заметно на компьютерах со средними комплектующими и слабых ПК. А если вы захотите записать процесс игры, нужно использовать сторонние приложения, например, ShadowPlay.
В Windows 7 и 8 приложение Xbox не шло в базовой комплектации. Соответственно в данных операционных системах функции DVR не было и на процесс игры она не влияла.
Отключение функции
Если вы не записываете процесс игры, или делаете это какой-то другой утилитой, то функцию DVR в системе можете смело отключать. Сделать это можно несколькими способами, которые мы рассмотрим.
Посмотреть, насколько изменилось значение FPS можно в любой (предназначенной для этого программе), например, Overwolf.
В приложении Xbox
Отключить Xbox DVR в Windows 10 можно через само приложение Xbox. Запустить его можно несколькими способами: кликните по «Пуск» и нажмите подходящую плитку; найдите его в меню «Пуск»; воспользуйтесь поисковой строкой. Покажу на третьем варианте.
Нажимаю на лупу и в строке поиска пишу «xbox». Дальше нужно кликнуть по найденному приложению. Называться оно может просто «Xbox», или «Компаньон консоли Xbox».
Если вы первый раз запустили данную утилиту, то нужно будет ввести логин и пароль от своей учетной записи Microsoft в предложенные поля. Тем, у кого учетки нет, придется ее создать, или можете использовать другой способ.
Как создать учетную запись Майкрософт в Windows 10
После того, как зайдете в Xbox, переходите в раздел «Настройки» – нажмите на значок шестеренки. Затем откройте вкладку «DVR для игр» и перетяните ползунок в положение «Выкл.».
В новых версиях Windows 10 управление данной функцией было перенесено в «Параметры Windows». В самом приложении, открыв «Настройки», нужно перейти на вкладку «Записи» и там вы увидите соответствующее сообщение.
В Параметрах
Если учетной записи Майкрософт у вас не было и создавать вы ее не сильно хотите, то можно воспользоваться «Параметрами Windows». Открывайте данное окно или через «Пуск» – клик по шестеренке, или используя комбинацию Win+I. Затем переходите в раздел «Игры».
На самой первой вкладке «Меню игры» найдите поле «Записывайте игровые клипы, делайте снимки экрана…». В нем нужно перетащить ползунок в положение «Откл.».
Дальше открывайте вторую вкладку – «DVR для игр». Здесь нужно отключить ползунок в поле «Вести запись в фоновом режиме, пока идет игра».
В реестре
Отключить DVR в Windows 10 можно и с помощью редактора реестра. Но будьте с ним осторожны. Делайте все в точности, как будет описано, чтобы не пришлось потом восстанавливать систему.
Комбинацией Win+R открывайте окно «Выполнить». Дальше вводите команду regedit и нажимайте «ОК».
С помощью дерева, расположенного слева, открывайте поочередно папки:
КомпьютерHKEY_CURRENT_USERSystemGameConfigStore
В последней папочке «GameConfigStore» найдите параметр «GameDVR_Enabled». Откройте его двойным кликом мышки.
В окне изменения параметра в поле «Значение» поменяйте число «1» на «0» и сохраните кнопкой «ОК».
После этого перейдите по пути:
КомпьютерHKEY_LOCAL_MACHINESOFTWAREPoliciesMicrosoftWindows
В папке «Windows» кликните правой кнопкой по пустому месту и выберите «Создать» – «Параметр DWORD (32 бита)».
Назовите его AllowGameDVR – или сразу введите имя, или правый клик по параметру и выбор пункта «Переименовать». Затем открывайте двойным кликом мышки.
Поменяйте число в поле «Значение» с «1» на «0» и сохраняйте изменения.
Перезагружайте компьютер и после этого функция DVR будет отключена.
Удаление функции
Если вы не планируете ее использовать никогда, или уже отключали, а потом обратили внимание, что она снова активна, то следует не отключать, а именно удалить Xbox DVR в Windows 10 полностью.
Сделать это можно, используя программу Windows X App Remover или CCleaner. Если ни одна из них не установлена, то давайте воспользуемся утилитой PowerShell, которая встроена в десятку.
Чтобы ее открыть, нажмите на лупу на панели задач. Дальше в поле поиска начните вводить название и в результатах выберите приложение «Windows PowerShell».
Затем пропишите команду:
Get-AppxPackage *xbox* | Remove-AppxPackage
Нажмите «Enter» и приложение Xbox будет удалено вместе с ненужной функцией.
Если после нажатия кнопки появится сообщение с ошибкой, пробуйте выполнить перезагрузку компьютера. Дальше откройте список установленных приложений и посмотрите, есть в нем Xbox. Скорее всего, программа будет успешно удалена, несмотря на появившуюся ошибку.
Удаление или отключение Xbox DVR не повлечет за собой ровным счетом ничего, разве что FPS в играх повысится. А если будет нужно, то в любой момент вы сможете опять установить приложение на компьютер.
Загрузка…
Содержание
- Отключение Xbox DVR в ОС Windows 10
- Способ 1: Фирменное ПО Xbox
- Способ 2: «Редактор реестра»
- Способ 3: Системные «Параметры»
- Вопросы и ответы
Во всех редакциях операционной системы Windows 10 по умолчанию присутствует функция DVR. Она работает в фоновом режиме и регулярно потребляет ресурсы компьютера. При необходимости можно отключить ее для повышения быстродействия ПК или ноутбука. Из данной статьи вы узнаете о том, как это сделать.
Отметим, что аббревиатура DVR расшифровывается как Digital Video Recording. Из названия понятно, что она позволяет производить запись с экрана и делать скриншоты. Кроме того, с помощью нее можно записывать игровой процесс в фоне. Если вы решили отключить ее, тогда используйте один из описанных далее методов.
Способ 1: Фирменное ПО Xbox
Сразу хотим обратить внимание на тот факт, что данный способ не подойдет пользователям, которые используют последнюю сборку Windows 10 1909. Дело в том, что необходимые опции попросту были перенесены из одного места в другое, а приложение «Xbox» и вовсе переработано и переименовано. В таком случае просто используйте другой способ.
- Кликните по кнопке поиска на панели задач. В текстовое поле открывшегося окна пропишите слово
xbox. Выше появятся результаты поиска, которые соответствую запросу. Выберите из списка приложение под названием «Компаньон консоли Xbox». - Если вами используется локальная учетная запись Windows, тогда необходимо будет войти в ПО с помощью аккаунта Microsoft. Вы явно не пропустите кнопку входа. Если аккаунт отсутствует, его следует создать.
Читайте также: Регистрируем учетную запись Windows Live
В результате действий откроется окно «Компаньон консоли Xbox». В нем перейдите в раздел «Настройки», кликнув в левом вертикальном меню по кнопке с изображением шестеренки.
- Далее перейдите во вкладку «DVR для игр» или же «Game DVR» в английской версии. Для отключения функции измените положение переключателя из состояния «Вкл» в режим «Выкл».
- Теперь можно закрыть все открытые ранее окна и перезагрузить систему, так как Xbox DVR отключен.
Способ 2: «Редактор реестра»
Среди всех возможностей утилиты «Редактор реестра» присутствует также и способ отключить функцию Xbox DVR. Будьте внимательны, выполняя все дальнейшие действия — допустив ошибку и изменив другие ключи реестра, вы можете навредить системе. Сам же способ реализуется следующим образом:
- Зажмите одновременно клавиши «Windows» и «R» для открытия оснастки «Выполнить». В текстовое поле данного окна пропишите команду
regedit, после чего в нем же нажмите «OK».
Читайте также: Как открыть «Редактор реестра» в Виндовс 10
- В результате откроется окно «Редактора реестра». В нем, используя древовидную структуру папок с левой стороны, перейдите в директорию «GameConfigStore». Она находится по следующему пути:
HKEY_CURRENT_USERSystemВнутри указанной папки найдите файл под названием «GameDVR_Enabled». Откройте его, нажав два раза ЛКМ на этому наименованию.
- В окне изменения параметров ключа пропишите цифру «0» в поле «Значение». Сохраните внесенные изменения, нажав кнопку «OK».
- Далее вам нужно попасть в еще одну директорию реестра — папку «Windows», которая расположена по указанному ниже пути:
HKEY_LOCAL_MACHINESOFTWAREPoliciesMicrosoftВнутри этой директории необходимо создать новый ключ. Для этого в правой области окна нажмите ПКМ, а затем поочередно выберите из контекстного меню строки «Создать» и «Параметр DWORD (32 бита)».
- Созданному ключу нужно присвоить название «AllowGameDVR». Затем откройте его и в текстовое поле «Значение» пропишите число «0». В завершении кликните «OK».
- После этого перезагрузите систему для того, чтобы все внесенные изменения вступили в силу.
Способ 3: Системные «Параметры»
Отключить функцию DVR можно также посредством стандартных настроек Windows 10. Для этого существует даже специальный раздел. От вас потребуется следующее:
- Кликните по кнопке «Пуск» ЛКМ. Из открывшегося меню откройте окно «Параметры». Для этого нажмите одноименную кнопку в виде шестеренки.
- В открывшемся окне кликните по разделу под названием «Игры».
- Вы сразу же окажетесь в нужной вкладке «Меню игры». В ней установите переключатель, который отмечен на скриншоте ниже, в положение «Откл». Если вы используете геймпад, снимите также галочку напротив строки ниже переключателя.
- Далее рекомендуем отключить функцию записи в фоновом режиме. Для этого в разделе «Игры» перейдите в следующую вкладку «Клипы». В ней измените положение переключателя под указанной строкой в состояние «Откл».
- В завершении закройте все окна и перезапустите компьютер или ноутбук, после чего DVR будет окончательно отключен.
Использовав один из описанных в статье методов, вы без проблем сможете отключить функцию Xbox DVR, тем самым сэкономив системные ресурсы. В качестве заключения мы хотели бы напомнить, что существуют и другие методы увеличения производительности системы Windows 10 — о них мы рассказывали во всех подробностях в отдельном руководстве.
Подробнее: Увеличение производительности компьютера на Windows 10
Еще статьи по данной теме:
Помогла ли Вам статья?
Нажмите клавишу Windows или щелкните меню «Пуск». Начните вводить Xbox или Game Bar, пока в результатах не появится приложение Xbox Game Bar. Щелкните приложение правой кнопкой мыши и выберите «Удалить». Ответьте Да на приглашение и дождитесь завершения процесса.
Вы можете перейти в «Службы» («Пуск»> найти «Службы» и нажать «Ввод», найти все службы, которые начинаются с «Xbox», щелкнуть правой кнопкой мыши по одной службе за раз> «Свойства»> установить для параметра «Тип запуска» значение «Отключено»> «ОК».
Почему я не могу удалить Xbox из Windows 10?
Чтобы удалить XBox, вам придется использовать Powershell, поскольку приложения и функции Windows не позволят вам удалить приложения по умолчанию.
Как удалить приложения Xbox в Windows 10?
Ответы (6)
- Нажмите клавиши Win + X на клавиатуре и выберите Windows PowerShell (администратор).
- Введите команду ниже, чтобы получить список всех установленных приложений. …
- Вы получите список всех приложений с именем и другими деталями. …
- Замените PackageFullName именем приложения, которое вы пытаетесь удалить.
11 юл. 2019 г.
Какие службы Windows 10 можно отключить для игр?
Какие службы отключить в Windows 10 для повышения производительности и улучшения игр
- Защитник Windows и брандмауэр.
- Служба точки доступа Windows Mobile.
- Служба поддержки Bluetooth.
- Диспетчер очереди печати.
- Факс.
- Настройка удаленного рабочего стола и службы удаленного рабочего стола.
- Служба предварительной оценки Windows.
- Вторичный вход.
Почему я не могу удалить игровую панель Xbox?
Игровая панель не может быть удалена. Он был встроен в Windows Большим Братом MS. Может быть, способ есть, но риск того, что Windows попытается удалить его, не стоит того, чтобы просто удалить его из настроек. Ярлык можно удалить из меню «Пуск» с помощью команд, но это все.
Влияет ли игровая панель Xbox на производительность?
Раньше игровая панель работала только в играх, запущенных в Windows на рабочем столе. Microsoft утверждает, что эта функция доступна только для игр, которые протестированы на ее совместимость. Однако вмешательство в полноэкранный режим может вызвать проблемы с производительностью и другие сбои в играх.
Могу ли я удалить компаньона для консоли Xbox?
Нажмите Пуск> Настройки> Приложения, и вы попадете в настройки приложений и функций. Прокрутите вниз, найдите и нажмите Компаньон консоли Xbox. Должна появиться кнопка «Удалить». Когда ничего не помогает, мы можем удалить его из командной строки.
Как исправить мою игровую панель Xbox?
Что делать, если игровая панель Xbox не работает?
- Проверьте настройки игровой панели. …
- Отредактируйте реестр. …
- Не запускайте игры в полноэкранном режиме. …
- Проверьте настройки горячих клавиш приложения Xbox. …
- Установите пакет компонентов Windows Media. …
- Переустановите приложение Xbox. …
- Выключите и снова включите игровую панель. …
- Создать новую учетную запись пользователя.
21 юл. 2020 г.
Следует ли мне удалить приложение Xbox для Windows 10?
Вам необходимо удалить и переустановить Xbox, чтобы решить проблему. В общем, вам нужно удалить Xbox в Windows 10. … Это потому, что Xbox — это предустановленное приложение в вашей Windows, и вы не можете удалить его обычным способом. Однако вы можете удалить приложение Xbox со своего компьютера с Windows 10 с помощью PowerShell.
Как мне избавиться от нежелательных приложений в Windows 10?
Вот как удалить любую программу в Windows 10, даже если вы не знаете, что это за приложение.
- Откройте меню «Пуск».
- Нажмите «Настройки».
- Нажмите Система в меню Настройки.
- На левой панели выберите Приложения и функции. …
- Выберите приложение, которое вы хотите удалить.
- Нажмите кнопку «Удалить», которая появится.
20 юл. 2015 г.
Какие приложения для Windows 10 я могу удалить?
Теперь давайте посмотрим, какие приложения вам следует удалить из Windows — удалите любое из перечисленных ниже, если они есть в вашей системе!
- КвикТайм.
- CCleaner. …
- Дрянные очистители ПК. …
- uTorrent. …
- Adobe Flash Player и Shockwave Player. …
- Джава. …
- Microsoft Silverlight. …
- Все панели инструментов и расширения нежелательного браузера.
3 мар. 2021 г.
Какие приложения Microsoft я могу удалить?
- Приложения Windows.
- Skype.
- Одна запись.
- Команды Microsoft.
- Microsoft Edge.
13 центов 2017 г.
Как удалить все приложения для Windows 10?
Удалить все приложения для всех пользователей
Вы можете быстро удалить все предустановленные приложения для всех учетных записей пользователей. Для этого, как и раньше, откройте PowerShell от имени администратора. Затем введите эту команду PowerShell: Get-AppxPackage -AllUsers | Удалить-AppxPackage.
Корпорация Microsoft постоянно развивает и совершенствует свое детище – операционную систему Windows, внедряя в нее новые функции и приложения. Не так давно пользователи Win 10 получили возможность запускать игры XBL One на ПК и ноутбуках и использовать геймпады с консолей. Данный сервис также открывает возможность общаться с друзьями в интерактивных чатах и делиться своими достижениями.
Как отключить функцию Иксбокс
Для кого-то программа будет полезной, но большинство пользователей вообще не использует ее. Главный минус приложения в том, что оно нагружает ресурсы компьютера и больше всего это чувствуют владельцы устройств с минимальными техническими характеристиками. Поэтому возникает необходимость удалить Xbox в Windows 10.
Даже самим геймерам часто мешает эта программа. Во время запуска сетевой игры с высокими требованиями к технической стороне ПК Иксбокс может значительно тормозить ее работу. Основная проблема состоит в том, что программа вшита в операционную систему, работает она в фоновом режиме и обычный пользователь может не знать про ее существование.
Те, кто уже поставил перед собой цель избавиться от нежелательного приложения, начинают искать способы удаления сервисов Иксбокс в Win 10. Стандартные методы в этом случае не помогут, в списке программ и компонентов пользователь не найдет о них ни одного упоминания. При попытке ликвидировать папку с файлами владельца компьютера также ждет разочарование, система не позволит выполнить такую операцию.
Можно прибегнуть к нестандартным способам – и тогда появиться возможность деактивировать фоновую программу или полностью очистить компонент с устройства. Если пока нет необходимости удалять Xbox DVR в Windows 10, как вариант – стоит отключить временно ненужную функцию. Потребуется следовать следующим рекомендациям:
- В поиске системы необходимо ввести запрос «Xbox».
- Откроется меню, в котором нужно выбрать пункт «Настройки».
- Возле вкладки «Фоновая запись» находится ползунок. Его потребуется передвинуть в выключенное состояние.
- Также будет предложен вариант полного отключения приложения.
Если пользователь не желает просто отключить сервисы и требуется именно удалить Xbox в Windows 10 полностью, следует воспользоваться одной из популярных утилит, например, CCleaner. Это простая и доступная, но мощная программа, которую часто используют для очистки ненужных приложений. Поэтапная инструкция выглядит таким образом:
- Утилита скачивается и устанавливается на ПК или ноутбук.
- После первого запуска необходимо в программном меню отыскать раздел с названием «Сервис».
- Следующий шаг – выбор пункта «Удаление программ». В открывшемся списке найти приложение Xbox.
- После выбора команды «Деинсталляция» утилита произведет удаление.
Существует еще несколько похожих методов удаления приложения Иксбокс в Виндовс 10. Поставленная задача решается посредством нескольких англоязычных утилит, таких как Windows X App Remover или 10AppsManager. Хотя и не предусмотрено русифицированного меню, программы невероятно просты в эксплуатации. Для удаления ненужного приложения посредством 10AppsManager необходимо осуществить всего одно нажатие.
Верный способ, который поможет решить дилемму, как удалить программу Xbox в Windows 10 – это использование встроенных инструментов. Посредством Панели управления удаление невозможно, необходимо использовать PowerShell. Процесс очистки:
- PowerShell рекомендуется запустить от имени администратора. Ввести название инструмента в строку поиска и в контекстном меню выбрать нужный пункт.
- В командной строке ввести следующую запись: Get-AppxPackage *xbox* | Remove-AppxPackage. Если файл не исчез после выполнения данных действий, потребуется выполнить перезагрузку компьютера.
Любой из вышеперечисленных способов удаления Xbox Live с Win 10 поможет избавиться и от других встроенных компонентов, которые замедляют работу ПК.
Восстановление стандартных компонентов Виндовс 10
В новой версии операционной системы от Microsoft возможности многих приложений значительно расширились. Теперь у игроманов есть возможность примкнуть к одному из самых популярных сообществ и оставаться всегда на связи со своими друзьями и другими пользователями.
Можно следить за тем, какие игры сейчас наиболее популярны, общаться в командных чатах, делиться своими достижениями. Посредством стриминга юзер запускает любимые игры с персонального компьютера, используя в процессе геймпады с оригинальных консолей.
Нередко по ошибке пользователь удаляет Xbox на Windows 10, а потом не знает, как его восстановить. Так как очистка вшитого компонента выполнялась нестандартным способом, подобный метод придется использовать для восстановления. Если пользователь знает, как удалить Xbox Game Speech в Windows 10 с помощью командной строки, то и с восстановлением компонентов не должно возникнуть проблем.
Открыть соответствующее меню через Пуск и ввести следующую команду: Get-AppxPackage -AllUsers| Foreach {Add-AppxPackage -DisableDevelopmentMode -Register “$($_.InstallLocation)AppXManifest.xml”}.
Данная операция позволяет восстановить любой стандартный компонент операционной системы, но прежде чем он возникнет в меню Пуск, придется проявить чуть терпения.
Перед тем как удалять Xbox Game Speech Windows, стоит определиться, необходим ли данный компонент или нет желания его использовать в дальнейшем. Если сервис снижает производительность компьютера, его рекомендуется отключить или полностью стереть.
Во время этого процесса следует строго придерживаться указанных инструкций, поскольку неправильные действия могут привести к отключению других системных компонентов, более значимых, что может привести к серьезным сбоям в работе системы.
Как вам статья?
Содержание:
- 1 Что такое Xbox DVR
- 2 Способы отключения
- 3 Как удалить Xbox DVR полностью
- 3.1 Командная строка
- 3.2 Специальные программы
Стремясь угодить любителям компьютерных игр, разработчики Microsoft реализовали в Windows 10 новый универсальный компонент под названием Xbox DVR, который должен был расширить игровые возможности операционной системы. На деле же вышло так, что компонент оказался не так уже и хорош, более того, он заметно снижал FPS в играх, что, конечно, вызвало бурю недовольства у профессиональных геймеров, для которых количество кадров в секунду в игре является одним из важных показателей качества.
Xbox DVR – это поставляемое вместе с Windows 10 приложение на универсальной (UWP) основе, предназначенное в основном для создания скриншотов и записи игрового процесса в Xbox Live, Steam и других популярных сервисах.
Найти программу можно в меню Пуск или через Поиск.
Записанными видеороликами с помощью того же Xbox DVR можно делиться с другими пользователями. Кроме того, компонент, вернее, встроенный игровой режим должен по замыслу разработчиков увеличивать производительность в играх. Увы, положительные стороны компонента нивелируются дополнительной нагрузкой на систему, из-за чего в играх ощутимо снижается FPS. Поэтому наилучшим решением будет отключение Xbox DVR на Windows 10 и традиционное использование для записи игрового процесса сторонних утилит.
Способы отключения
Давайте же посмотрим, как отключить Xbox DVR в Windows 10 и какие для этого есть способы. Самый простой и очевидный – через само приложение Xbox. Запустите его, зайдите в «Настройки», переключитесь на вкладку «DVR для игр» и установите расположенный под опцией «Создавать игровые клипы и скриншоты экрана» ползунок в положение «Выкл».
Если в настройках будет предложено перейти в «Параметры Windows», то делаем это, и в открывшемся окне (раздел Игры – DVR для игр) устанавливаем переключатель «Вести запись в фоновом режиме, пока идет игра» в положение «Откл».
Отключить DVR для игр можно также посредством применения несложного твика реестра. Входить в аккаунт пользователя при этом не нужно. Откройте командой regedit редактор реестра и разверните в нём ветку HKEY_CURRENT_USER/SYSTEM/GameConfigStore. В правой колонке найдите DWORD-параметр GameDVR_Enabled и измените его значение с 1 на 0.
Далее перейдите к ключу HKEY_LOCAL_MACHINE/SOFTWARE/Policies/Microsoft/Windows, в правой части окна редактора создайте новый 32-битный параметр типа DWORD с именем AllowGameDVR со значением 0.
Закройте редактор реестра и перезагрузите компьютер. Функция Xbox DVR должна отключиться, хотя полной гарантии на то, что это так и будет, дать нельзя, особенно в последних версиях «десятки». Это были два основных способа, какими можно отключить Xbox DVR, не удаляя сами файлы приложения.
Как удалить Xbox DVR полностью
Если вы решительно не собираетесь использовать программу или вдруг по каким-то причинам ее не удается деактивировать описанными выше способами, можете совершить радикальный шаг, а именно, полностью удалить Xbox DVR из Windows 10. Избавиться от ненужного универсального приложения можно как вручную, так и с помощью специальных утилит.
Командная строка
Сначала посмотрим, как удалить Xbox DVR в Windows 10 через PowerShell. Запустите консоль от имени администратора и выполните в ней такую команду:
Get-AppxPackage *xbox* | Remove-AppxPackage
Менее чем через минуту приложение Xbox должно быть удалено. Если вдруг в процессе выполнения команды произойдет сбой, перезагрузите компьютер и проверьте наличие Xbox. Ошибка не всегда указывает на невозможность удаления приложения, в большинстве случаев оно благополучно деинсталлируется даже несмотря на появление предупреждающих сообщений.
Вместо подстановочного текста «xbox» в команде удаления можно использовать полное имя приложения. Чтобы его узнать, с помощью PowerShell выводим командой Get-AppxPackage -AllUsers > c:/apps.log список всех установленных UWP-приложений в лог. Открываем его и находим блок, в имени (Name) которого есть текст «XboxApp».
Нам нужно значение параметра PackageFullName, содержащее имя и версию удаляемого приложения. Копируем его, добавляем к команде Remove-AppxPackage и жмем ввод. В нашем примере команда удаления будет выглядеть так:
Remove-AppxPackage Microsoft.XboxApp_31.32.16002.0_x86__8wekyb3d8bbwe
С помощью команды Remove-AppxPackage можно удалять и другие предустановленные универсальные приложения Windows 10.
Специальные программы
Деинсталлировать Xbox можно, воспользовавшись сторонними программами и утилитами, например, CCleaner, Windows 10 App Remover или Windows X App Remover.
Запустите CCleaner, переключитесь в раздел Сервис – Удаление программ, выделите в списке приложений Xbox и нажмите кнопку «Деинсталляция».
Похожим образом производится удаление Xbox в Windows 10 App Remover. Запустив утилиту, нажмите на кнопку с именем деинсталлируемого приложения и подтвердите действие.
Утилита Windows X App Remover обладает более продвинутым функционалом, дополнительно поддерживая монтирование образов WIM, VHD и удаление универсальных приложений в пакетном режиме. Удалить в ней Xbox для текущего пользователя также просто. Запустив утилиту в режиме Current User, нажмите кнопку «Get App», выберите в выведенном списке Xbox (и его модули, если надо) и нажмите «Remove».
Вот и всё, можете забыть о создаваемых Xbox DVR проблемах.
Microsoft сделала отличную интеграцию Xbox в Windows 11/10 для геймеров, которые могут интегрировать в облаке консоль, записывать видео игры c Xbox Game Bar, делать скриншоты и т.п. Но что делать, если вы не геймер и эти функции вам не нужны? Ответ очевиден, вы попытаетесь удалить всё что связано с Xbox из Windows 11 и 10, но там не будет кнопки удалить приложение(я), так как эти приложения являются частью собственных программ Windows 11/10.
Давайте разберем, как удалить все сервисы связанные с Xbox в Windows 11 и 10. В частности удалим само приложение Xbox, удалим игровую панель Xbox Game Bar, Game Pass и всё остальное.
Что теряем при удалении?
- Интеграция операционной системы со всей платформой Xbox в облаке.
- Перестанем иметь возможность общаться с нашими друзьями, делать скриншоты игр, записывать игры и удаленно играть.
- Игры из Microsoft Store, которые являются частью Xbox Play Anywhere, не будут работать, поскольку вы не можете получить доступ к службам компании.
- Если у вас есть Game Pass для ПК, вы не сможете играть в свои игры по подписке.
Удалить все, что связано с Xbox из Windows 11/10
1. Наберите в поиске около пуска «PoweShell» и справа нажмите «запуск от имени администратора«, чтобы запустить программу с повышенными правами.
2. В окно PowerShell введите следующие команды:
Get-AppxPackage Microsoft.XboxApp | Remove-AppxPackageGet-AppxPackage Microsoft.Xbox.TCUI | Remove-AppxPackageGet-AppxPackage Microsoft.XboxGameOverlay | Remove-AppxPackageGet-AppxPackage Microsoft.XboxGamingOverlay | Remove-AppxPackageGet-AppxPackage Microsoft.XboxIdentityProvider | Remove-AppxPackageGet-AppxPackage Microsoft.XboxSpeechToTextOverlay | Remove-AppxPackage
Перезагрузите компьютер.
Восстановление приложения Xbox
Если вы хотите восстановить приложение Xbox и все его связанные компоненты как Game Bar, установите его из Microsoft Store (магазина Windows). Также, при крупных обновлениях функции системы Windows 11/10, которые происходят 1 или 2 раза в год, все UWP приложения появятся автоматически.
Смотрите еще:
- Как удалить UWP приложения Microsoft Store в Windows 10
- Голосовой помощник Алиса — Как отключить и удалить
- Как полностью удалить облачное хранилище OneDrive в Windows 10
- Что за файл Hiberfil.sys и как Удалить его в Windows 10, 7
- Как удалить папку Загрузки, Видео и другие в Windows 10
[ Telegram | Поддержать ]
Перейти к содержанию
На чтение 1 мин Опубликовано 16.06.2017
Привет ! Сегодня я покажу вам как отключить приложение Xbox на Windows 10. Через меню Пуск запустите приложение Xbox.
Далее, в приложении, слева в боковой панели, перейдите на страницу Настройки. В общих настройках, вверху где указана ваша учётная запись, нажмите на вкладку — Выйти.
Далее, через меню Пуск перейдите на страницу Параметры.
Далее, в параметрах откройте страницу Система.
Далее, на странице Система, слева в боковой панели, перейдите на вкладку — Приложения и возможности. Найдите в списке приложение Xbox, нажмите по нему и откройте Дополнительные параметры.
Далее, в доп. параметрах нажмите на кнопку Сбросить. В открывшемся окне снова нажмите на кнопку — Сбросить.
Это действие окончательно удалит все данные приложения на вашем устройстве, включая параметры и регистрационные данные.
Всё готово ! Вот так просто и быстро вы можете отключить приложение Xbox на Windows 10.
Как создать клуб в приложении Xbox Windows 10.
Настроить ленту действий Xbox Windows 10.
Остались вопросы ? Напиши комментарий ! Удачи !