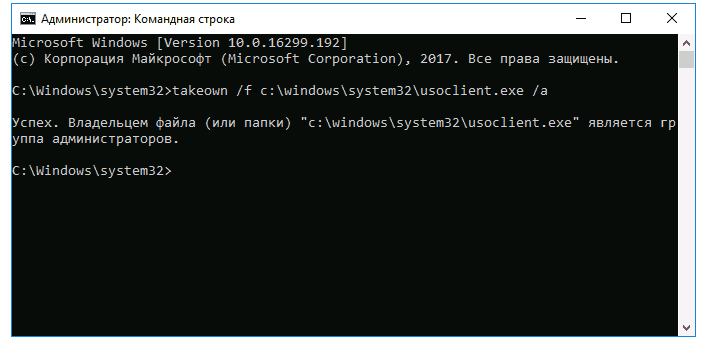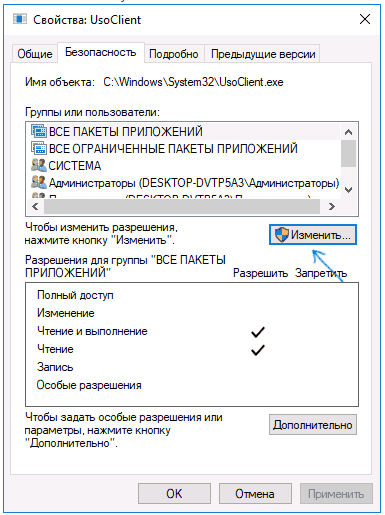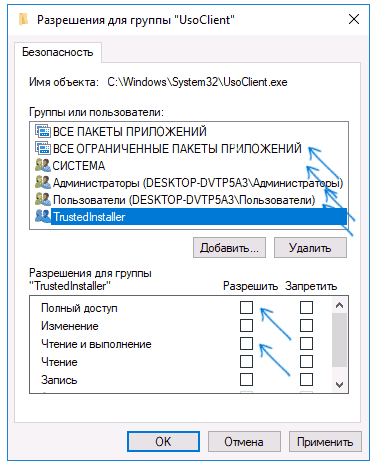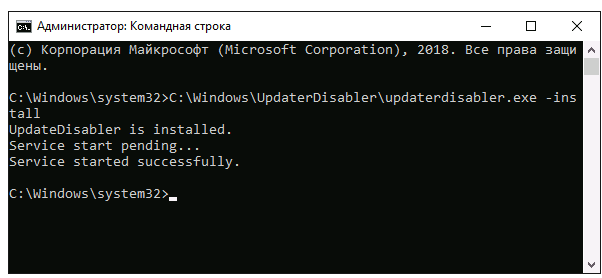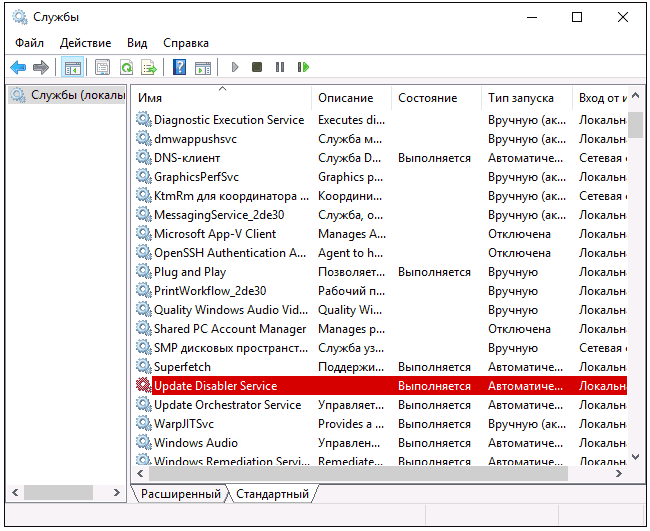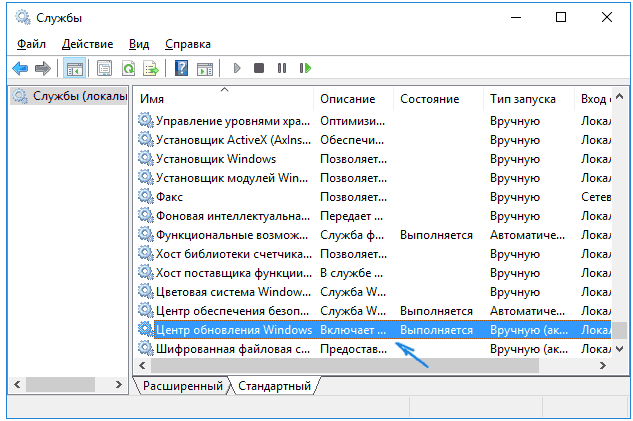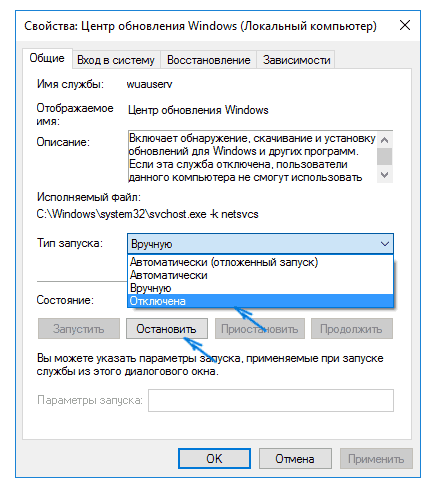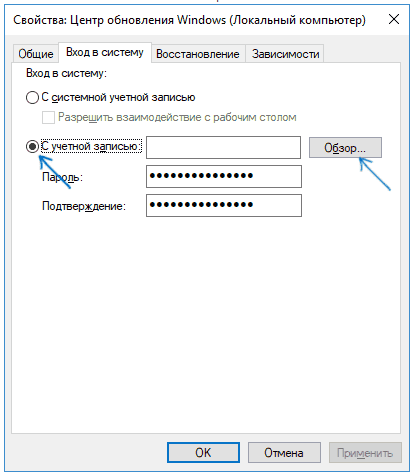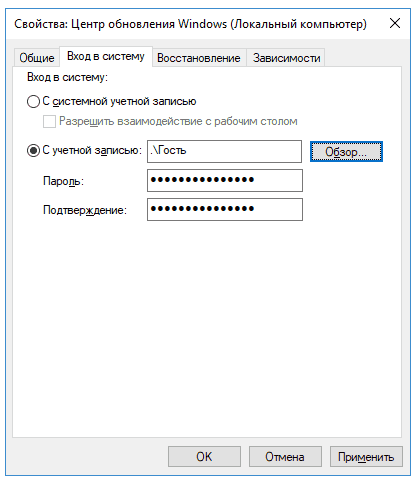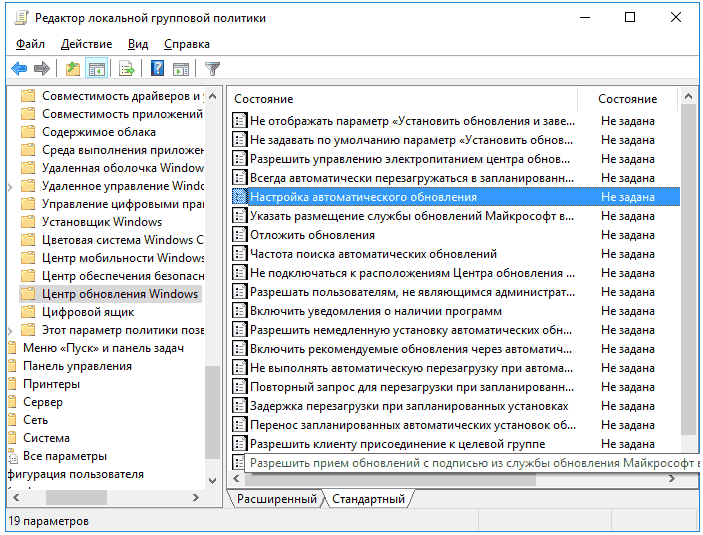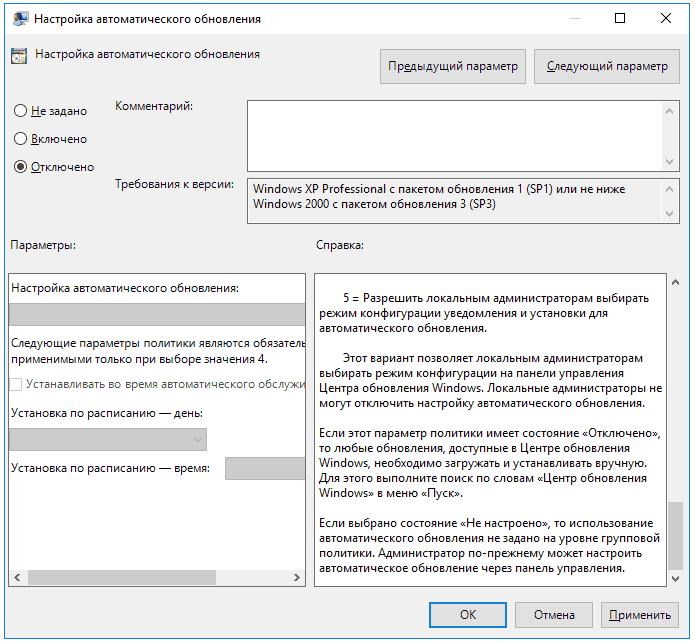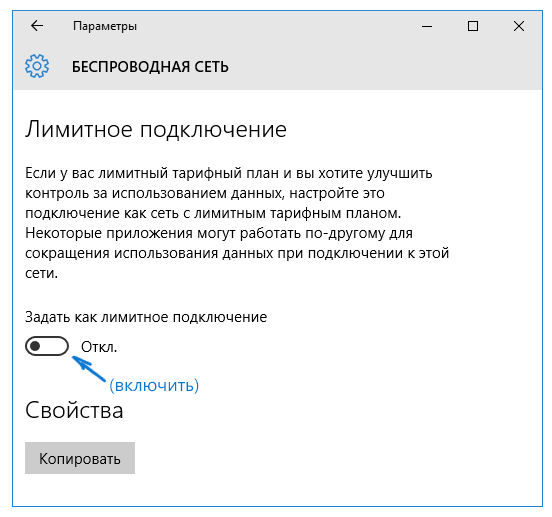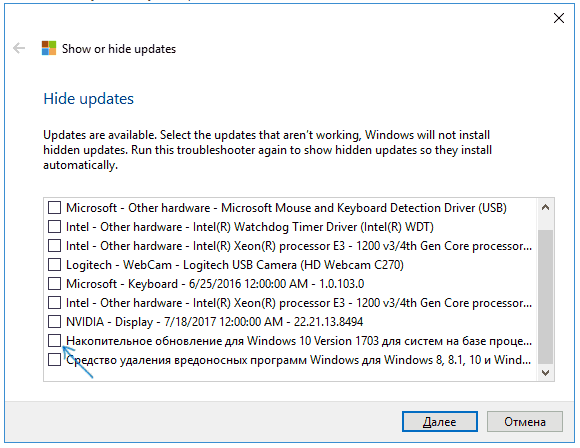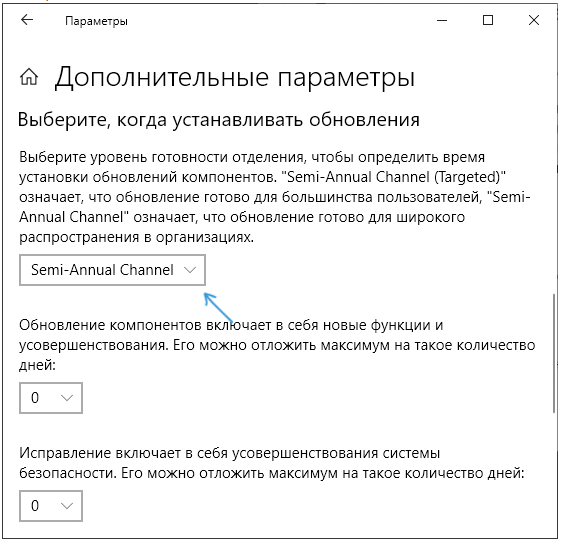Содержание
- Исправляем ошибку «Отказано в доступе» при работе со службами в Windows 10
- Способ 1: Настройка прав доступа системного раздела
- Способ 2: Редактирование группы Администраторы
- Способ 3: Проверка определенной службы
- Способ 4: Включение привилегий для LOCAL SERVER
- Способ 5: Проверка системы на вирусы
- Вопросы и ответы
Часто перед пользователями возникает потребность изменить состояние какой-либо службы в Windows 10. Это может быть связано с решением неполадок или временным отключением работы приложения. Однако не всегда процесс происходит корректно. Иногда на экране появляется уведомление «Отказано в доступе», что означает невозможность внести указанные изменения. Далее мы хотим продемонстрировать все доступные варианты исправления этой ситуации.
Ошибка «Отказано в доступе» свидетельствует об ограничениях на права пользователя, которые были выставлены администратором или системой автоматически. В большинстве случаев возникновение подобной ситуации связано с системными сбоями, поэтому приходится перебирать возможные варианты ее решения. Мы предлагаем начать с самого очевидного и эффективного, постепенно переходя к более сложным и редко встречающимся исправлениям.
Способ 1: Настройка прав доступа системного раздела
Как известно, все файлы, связанные с операционной системой, хранятся на системном разделе жесткого диска. Если на него установлены какие-либо правовые ограничения, возможно возникновение различных проблем при попытке взаимодействовать со стандартными файлами, в том числе и службами. Решается эта неполадка следующим образом:
- Через «Проводник» перейдите в раздел «Этот компьютер», найдите там локальный системный диск, кликните по нему правой кнопкой мыши и выберите пункт «Свойства».
- В открывшемся окне переместитесь на вкладку «Безопасность».
- Щелкните по кнопке «Изменить», предварительно сняв выбор с какой-либо учетной записи.
- Нажмите на «Добавить», для создания новой группы или пользователя в списке разрешенных.
- В поле «Введите имена выбираемых объектов» напишите «Все» и нажмите на «Проверить имена».
- Данная надпись должна стать подчеркнутой — это означает, что проверка прошла успешно. После этого просто нажмите на «ОК», чтобы сохранить изменения.
- Произойдет автоматический переход на эту же вкладку «Безопасность». Теперь отметьте поле «Все» и установите разрешения для полного доступа. Перед выходом не забудьте применить изменения.
- Процесс внесения правок безопасности займет несколько минут. Не закрывайте данное окно, чтобы не прервать операцию.

После применения новых правил безопасности рекомендуется перезагрузить компьютер, а уже потом запускать окно «Службы» и пытаться производить необходимые изменения, проверяя действенность выполненных только что настроек.
Способ 2: Редактирование группы Администраторы
Следующее решение будет связано с изменением локальной группы пользователей под названием Администраторы. Принцип этого способа заключается в добавлении прав на управление локальными и сетевыми службами. Для этого придется от имени администратора выполнить две команды в консоли, с чем справится даже самый начинающий юзер.
- Приложение «Командная строка» в обязательном порядке следует запустить от имени администратора. Проще всего это сделать, отыскав консоль через «Пуск» и выбрав там соответствующий пункт.
- В первую очередь введите команду
net localgroup Администраторы /add networkserviceи нажмите на Enter. - Вы будете уведомлены о ее выполнении.
- Теперь можно ввести вторую команду
net localgroup Администраторы /add localservice. - Закройте консоль после появления строки «Команда выполнена успешно».
Если вместо этого вы получили ошибку «Указанная локальная группа не существует», напишите ее название на английском языке — «Administrators» вместо «Администраторы». То же самое надо сделать и с командой из следующего шага.

По завершении данной операции обязательно перезагрузите компьютер, поскольку установленная конфигурация активируется только при создании нового сеанса.
Способ 3: Проверка определенной службы
Этот метод подойдет тем пользователям, кто испытывает проблемы с появлением уведомления «Отказано в доступе» только при работе с конкретными службами. Дело может быть в том, что ограничения установлены непосредственно для самой службы, а это можно проверить только через редактор реестра.
- Для начала потребуется определить системное наименование службы. Запустите «Пуск», найдите через поиск приложение «Службы» и запустите его.
- Отыщите строку с необходимым параметром и дважды щелкните по ней, чтобы перейти в свойства.
- Ознакомьтесь с содержимым строки «Имя службы».
- Запомните его и запустите утилиту «Выполнить» через комбинацию клавиш Win + R. Введите
regeditи нажмите на Enter. - В редакторе реестра перейдите по пути
HKEY_LOCAL_MACHINESYSTEMCurrentControlSetServices. - В конечной папке отыщите каталог с названием нужной службы и щелкните по нему ПКМ.
- Через контекстное меню перейдите в «Разрешения».
- Убедитесь в том, что для групп Администраторы и Пользователи установлен полный разрешающий доступ. Если это не так, измените параметры и сохраните изменения.

Теперь вы можете прямо в редакторе реестра изменить состояние параметра или вернуться в приложение «Службы», чтобы проверить, помогли ли произведенные действия избавиться от проблемы.
Способ 4: Включение привилегий для LOCAL SERVER
В Windows 10 имеется учетная запись под названием LOCAL SERVER. Она является системной и отвечает за запуск определенных опций, в том числе и при взаимодействии со службами. Если ни один из предыдущих методов не принес должного результата, можно попытаться установить отдельные права для этой учетной записи, что делается так:
- Перейдите в свойства локального диска с операционной системой через контекстное меню, откройте вкладку «Безопасность» и нажмите на «Изменить».
- Потребуется кликнуть на «Добавить», чтобы перейти к поиску профиля.
- В появившемся окне переместитесь в раздел «Дополнительно».
- Начните поиск учетных записей.
- Из списка выберите необходимую сейчас.
- После предоставьте ей полный доступ для управления системными компонентами и примените изменения.

Способ 5: Проверка системы на вирусы
Последний метод, рассматриваемый сегодня, предполагает проверку системы на вирусы. Использовать его следует в тех случаях, когда ни один из приведенных выше вариантов не помог справиться с проблемой — тогда есть повод задуматься о действии вредоносных файлов. Вполне возможно, что какой-то вирус попросту блокирует доступ к службам, а сама проблема будет решена только после его удаления и восстановления системных объектов. Более детально об этом читайте в отдельном материале на нашем сайте далее.
Подробнее: Борьба с компьютерными вирусами
Теперь вы знаете как бороться с проблемой «Отказано в доступе» при попытках изменить состояние службы в Виндовс 10. Осталось только поочередно выполнять каждый способ, чтобы в максимально короткие сроки отыскать действенное решение.
Еще статьи по данной теме:
Помогла ли Вам статья?
Ранее успешно отключал службу «Центр обновления Windows» (wuauserv) скриптами. Несколько месяцев назад обновился до сборки Windows 10 1803 и в какой-то момент обратил внимание, что скрипт отрабатывал, но служба все равно была в статусе «Запущена». Зайдя в свойства службы увидел, что кнопки «Запустить», «Остановить» и т.п. неактивны. Выпадающее меню «Тип запуска» тоже неактивно!
При попытке остановить службу в cmd или powershell я получал ошибку. В частности, в cmd ошибка:
Системная ошибка 5.
Отказано в доступе.
Трудно сказать, когда именно это случилось. Сначала я удалил недавно установленный мартовский Quality Update 2019-03 и перезагрузил компьютер, но доступ к управлению службой не появился. Тогда я решил, что Microsoft опять закручивает гайки и это нововведения Windows 10 1803.
Тем не менее, на моей виртуальной машине Windows 10 1803 Pro (10.0.17134.590 — 2019-02 Quality Update) — такой проблемы не оказалось: управление службой работало.
Судя по всему, дело не в April 2018 Update, но исправлять проблему надо. В поисках решения я полез в Google и нашел его на этом форуме (ссылка на пост с решением). На основе этих данных я выработал свой алгоритм действий:
1. На всякий случай делаем бекап текущих разрешений для службы wuauserv, для этого:
запускаем cmd от имени администратора и выполняем команду
sc sdshow wuauserv
2. Копируем результат выполнения команды в какой-нибудь тектовый файл.
В моем случае вывод такой:
D:(A;;CCDCLCSWRPWPDTLOCRSDRCWDWO;;;SY)(A;;CCLCSWLOCRRC;;;BA)(A;;CCLCSWLOCRRC;;;IU)S:(AU;FA;CCDCLCSWRPWPDTLOCRSDRCWDWO;;;WD)
3. Изменить права для службы даже с запущенной от имени администратора командной строкой у нас не получится. Будет выдано сообщение «отказано в доступе».
Нам нужно создать текстовый файл следующего содержания:
sc sdset wuauserv D:(A;;CCLCSWRPLORC;;;AU)(A;;CCDCLCSWRPWPDTLOCRSDRCWDWO;;;BA)(A;;CCDCLCSWRPWPDTLOCRSDRCWDWO;;;SY)
(права копировались с компьютера, где служба wuauserv функционировала нормально)
4. Сохраняем этот файл с расширением .cmd на локальный диск
5. Для того, чтобы у нас хватило разрешений на смену прав для службы, командный файл нужно запустить от имени учетной записи СИСТЕМА. Сделать это можно через планировщик задач.
Открываем планировщик заданий (Win+R — taskschd.msc) и создаем простую задачу для запуска сохраненного ранее файла
6. В качестве программы для запуска указываем наш пакетный файл. «Далее» — «Готово»
7. Входим в свойства созданного задания (ПКМ — Свойства) и меняем учетную запись, от имени которой происходит запуск задания, с текущего пользователя на «СИСТЕМА». Жмем «ОК».
8. Ставим галочку «Выполнить с наивысшими правами» — ОК
9. ПКМ на задании — «Выполнить»
10. Ждем несколько секунд и проверяем службу «Центр обновления Windows». Profit!
Примечание: Windows периодически самостоятельно запускает службу автоматического обновления wuauserv, а также может поменять разрешения, чтобы вновь запретить доступ учетной записи администратора к управлению службой, поэтому данное задание планировщика можно настроить на регулярный плановый запуск.
Совет: Метод также может использоваться и для других служб, доступ на управление которыми у вас отсутствует. Например, «Центр обеспечения безопасности» (wscsvc)
Материалы:
- Решение проблемы на форуме
https://www.bleepingcomputer.com/forums/t/688811/microsoft-now-blocking-commands/page-2
Содержание
- Исправляем ошибку 0x80070422
- Ошибки и её причина
- Исправление ошибки
- Через графический интерфейс
- Через командную строку
- Что делать, если проблема не решилась?
- Проверить работу службы «Инструментарий управления Windows»
- Перезапустить службу «Служба списка сетей»
- Запустить «Устранение неполадок с помощью Центра обновления Windows»
- Отключить использование ipv6
- Как исправить “ошибка 5: отказано в доступе” в Windows 10?
- Решение 1. Запустите установщик от имени администратора
- Решение 2. Дайте своей учётной записи права администратора
- Решение 3. Запустите приложение в режиме совместимости
- Решение 4. Запустите средство устранения неполадок совместимости
- Решение 5. Временно измените разрешения профиля пользователя
- Исправления для “ошибка 5: отказано в доступе, Windows не удалось запустить службу [название] на локальном компьютере”.
- Способ 1. Проверьте систему на наличие повреждённых файлов
- Способ 2. Проверьте, есть ли у сервиса доступ к файлам
- Способ 3. Откат системы
- Способ 4. Сброс Windows
- Windows admin blog
- Полезные команды cmd, powershell, администрирование, фичи и решения проблем на win/winserver
- Windows 10 — не отключается служба «Windows Update»: отказано в доступе
- Невозможно включить центр обновления windows: «отказано в доступе»
- Как исправить ошибку 5 «Отказано в доступе» в Windows 10?
- Установка разрешений на папку Temp
- Добавление текущему пользователю прав администратора
- Активация встроенной учетной записи администратора
- Настройка контроля UAC
 Исправляем ошибку 0x80070422
Исправляем ошибку 0x80070422
В данной статье будут даны рекомендации, которые помогут исправить ошибку 0x80070422 в операционных системах Windows 7, Windows 8 и Windows 10, в случае её возникновения.
Ошибки и её причина
Некоторые программы, например Internet Explorer, при попытке запуска могут выводить вот такую ошибку:
Автономный установщик обновлений Windows
Установщик обнаружил ошибку: 0x80070422
Указанная служба не может быть запущена, поскольку она отключена или все связанные с ней устройства отключены.
Эта ошибка может появляться в том случае, если отключена (или в данный момент не работает) служба «Центр обновления Windows». Для её устранения необходимо данную службу запустить.
Исправление ошибки
Методов запуска службы обновлений Windows несколько, и вот некоторые из них:
Через графический интерфейс
Откроется консоль с большим списком служб Windows, и нам надо найти ту, которая называется «Центр обновления Windows».
После нажатия кнопки «Применить» станут доступны кнопки управления состоянием службы. Для запуска службы необходимо нажать кнопку «Запустить«.
После этого может промелькнуть (а может и достаточно долго повисеть) окошко с запуском службы. Как только в окне свойств службы «Центра обновления Windows» состояние будет отображаться как «Выполняется», значит служба успешно запущена и работает.
Через командную строку
Открываем меню Пуск, начинаем в поле ввода вводить «Командная строка«. На найденном приложении «Командная строка» нажимаем правой кнопкой, и выбираем пункт «Запустить от имени администратора».
Затем выполняем в ней следующие команды:
Первая команда переводит режим запуска службы обновлений Windows в автоматический режим, а вторая команда запускает её.
Проверить состояние службы можно консольной командой :
Если в полученном выводе команды в строке состояние написано «Running«, то значит служба запущена.
Что делать, если проблема не решилась?
Если вы сделали все, что написано в предыдущем пункте, но ошибка 0x80070422 не исчезла, то можно попробовать другие способы, которые описаны ниже.
Проверить работу службы «Инструментарий управления Windows»
В списке служб Windows необходимо найти службу «Инструментарий управления Windows», и убедится, что она включена. 
После запуска данной службы, следует проверить, пропала ли ошибка 0x80070422 или нет.
Перезапустить службу «Служба списка сетей»
Открываем список служб Windows и ищем там службу «Служба списка сетей» (в английской версии Network List Service). После чего выделяем ее мышкой, жмем правую кнопку и выбираем пункт «Перезапустить«, как на скриншоте ниже:
Естественно, что данная служба должна работать (в строке Состояние должно быть написано Выполняется). После перезапуска, попытайтесь установить необходимый пакет, чтобы убедиться, что ошибка 0x80070422 исчезла. Если нет, то переходите к следующему пункту.
Запустить «Устранение неполадок с помощью Центра обновления Windows»
Открываем панель управления, ищем там пункт «Устранение неполадок» и открываем его.
В появившемся окне необходимо выбрать пункт «Устранение неполадок с помощью Центра обновления Windows» и запустить его, после чего нажать Далее и дождаться результатов работы.
Отключить использование ipv6
В некоторых случаях может помочь отключение протокола ipv6 в настройках сети. Более подробно прочитать о том, как это сделать на разных версиях Windows, вы можете в нашей статье: Как включить и отключить IPv6 в Windows
Источник
Как исправить “ошибка 5: отказано в доступе” в Windows 10?
Сообщение “Ошибка 5: отказано в доступе” обычно появляется при попытке установить какие-либо новые программы или приложения. Хотя с проблемой чаще всего сталкиваются пользователи Windows 10, она не обошла стороной и предыдущие версии операционной системы.
Как понятно из самой ошибки, доступ к действию (обновлению Windows / установке приложения) был запрещён. Это происходит из-за недостаточных разрешений в системе. Поэтому в большинстве случаев неполадка решается запуском проблемной программы от имени администратора. Помимо этого существуют и другие причины сбоя. Ниже разберём, почему так происходит, и как это исправить.
Решение 1. Запустите установщик от имени администратора
Как уже упоминалось, первым исправлением должен быть запуск приложения или установщика программы от имени администратора.
Решение 2. Дайте своей учётной записи права администратора
Если запуск приложения от имени администратора не помог, попробуйте дать своему профилю права администратора.
Решение 3. Запустите приложение в режиме совместимости
Одной из причин ошибки может быть проблема в совместимости программы с какими-либо системными файлами именно Windows 10, поэтому стоит попробовать запустить приложение в режиме совместимости с предыдущими версиями системы.
Решение 4. Запустите средство устранения неполадок совместимости
В Windows встроены инструменты устранения неполадок – их можно запустить через Панель управления или панель настроек Windows. После чего система в автоматическом режиме проведёт диагностику, и исправит неполадки, если это возможно. В противном случае будут предложены рекомендации по самостоятельному решению проблемы.
Решение 5. Временно измените разрешения профиля пользователя
Исправления для “ошибка 5: отказано в доступе, Windows не удалось запустить службу [название] на локальном компьютере”.
В некоторых случаях ошибка может быть связана с конкретной службой. Рассмотрим варианты решения в данной ситуации:
Способ 1. Проверьте систему на наличие повреждённых файлов
Поврежденные системные файлы могут привести к тому, что службы не будут работать должным образом. Поэтому можно попробовать исправить их, выполнив ввод команд в командной строке:
Способ 2. Проверьте, есть ли у сервиса доступ к файлам
Одной из причин появления вышеописанного сообщения может быть отсутствие прав доступа у службы к необходимым файлам.
Способ 3. Откат системы
Если приложение работало раньше, но с некоторых пор стала появляться вышеозначенная проблема, можно попробовать откатить систему до предыдущего состояния. Однако следует иметь в виду, что программу, возможно, придётся переустановить.
Способ 4. Сброс Windows
Если ничего из вышеперечисленного не помогло решить проблему, попробуйте сбросить Windows к первоначальным настройкам. В результате этого действия личные файлы будут сохранены, однако многие программы, драйверы и обновления системы придётся установить заново.
Источник
Windows admin blog
Полезные команды cmd, powershell, администрирование, фичи и решения проблем на win/winserver
Windows 10 — не отключается служба «Windows Update»: отказано в доступе
Ранее успешно отключал службу «Центр обновления Windows» (wuauserv) скриптами. Несколько месяцев назад обновился до сборки Windows 10 1803 и в какой-то момент обратил внимание, что скрипт отрабатывал, но служба все равно была в статусе «Запущена». Зайдя в свойства службы увидел, что кнопки «Запустить», «Остановить» и т.п. неактивны. Выпадающее меню «Тип запуска» тоже неактивно!
При попытке остановить службу в cmd или powershell я получал ошибку. В частности, в cmd ошибка:
Трудно сказать, когда именно это случилось. Сначала я удалил недавно установленный мартовский Quality Update 2019-03 и перезагрузил компьютер, но доступ к управлению службой не появился. Тогда я решил, что Microsoft опять закручивает гайки и это нововведения Windows 10 1803.
Тем не менее, на моей виртуальной машине Windows 10 1803 Pro (10.0.17134.590 — 2019-02 Quality Update) — такой проблемы не оказалось: управление службой работало.
Судя по всему, дело не в April 2018 Update, но исправлять проблему надо. В поисках решения я полез в Google и нашел его на этом форуме (ссылка на пост с решением). На основе этих данных я выработал свой алгоритм действий:
1. На всякий случай делаем бекап текущих разрешений для службы wuauserv, для этого:
запускаем cmd от имени администратора и выполняем команду
2. Копируем результат выполнения команды в какой-нибудь тектовый файл.
В моем случае вывод такой:
3. Изменить права для службы даже с запущенной от имени администратора командной строкой у нас не получится. Будет выдано сообщение «отказано в доступе».
Нам нужно создать текстовый файл следующего содержания:
(права копировались с компьютера, где служба wuauserv функционировала нормально)
4. Сохраняем этот файл с расширением .cmd на локальный диск
5. Для того, чтобы у нас хватило разрешений на смену прав для службы, командный файл нужно запустить от имени учетной записи СИСТЕМА. Сделать это можно через планировщик задач.
Открываем планировщик заданий (Win+R — taskschd.msc) и создаем простую задачу для запуска сохраненного ранее файла
6. В качестве программы для запуска указываем наш пакетный файл. «Далее» — «Готово»
7. Входим в свойства созданного задания (ПКМ — Свойства) и меняем учетную запись, от имени которой происходит запуск задания, с текущего пользователя на «СИСТЕМА». Жмем «ОК».
8. Ставим галочку «Выполнить с наивысшими правами» — ОК
9. ПКМ на задании — «Выполнить»
10. Ждем несколько секунд и проверяем службу «Центр обновления Windows». Profit!
Примечание: Windows периодически самостоятельно запускает службу автоматического обновления wuauserv, а также может поменять разрешения, чтобы вновь запретить доступ учетной записи администратора к управлению службой, поэтому данное задание планировщика можно настроить на регулярный плановый запуск.
Совет: Метод также может использоваться и для других служб, доступ на управление которыми у вас отсутствует. Например, «Центр обеспечения безопасности» (wscsvc)
Источник
Невозможно включить центр обновления windows: «отказано в доступе»
Здравствуйте! Пожалуйста, помогите решить проблему. Гугл не помогает найти ответ. Проблема следующая:
Очень давно я отключил центр обновления windows с помощью какого то дистроера win10 (уже не помню как точно называется). Он решил тогда проблему постоянного появления окна активации win10 в правом нижнем углу. Также в то время я совершал какие-то манипуляции вручную с этими службами, по-моему даже через реестр, чтобы навсегда отключить напоминания об обновлениях и сами обновления.
Недавно мне понадобилось обновить виндовс, но включить вручную центр обновления (скриншот прилагается) не получается. Никак. Постоянно выдает ошибку: «отказано в доступе». Пробовал сбрасывать настройки через командную строку (находил какие-то советы в гугле), через безопасный режим и тд и тп. Но все без толку.
Помощь в написании контрольных, курсовых и дипломных работ здесь.
Включить обновление драйверов, через «Центр обновления Windows»
Здравствуйте! Как включить обновление драйверов, через Центр обновления Win10?
Центр обновления Windows: «Скачивание обновлений: 0%»
Обновился до windows 10 ( через командную строку ), встала нормально, только вот проблема с.

Здравствуйте! Месяца 2-3 назад всё было нормально, а сегодня решил почистить комп (места совсем.
Служба терминалов Windows Server 2008. Отказано в «Отказано в доступе» при локальном входе. Нет доступа по RDP
Здравствуйте. Помогите пожалуйста разобраться. Была установлена роль Службы терминалов, установка.
При попытке старта службы «Установщик Windows» получаю: «Ошибка 5, Отказано в доступе»
При попытке принудительного старта службы получаю сообщение об ошибке: «Ошибка 5, Отказано в.
Cannot create file»C:Windowsconfigum.ini».Отказано в доступе»
«Народ подскажите у меня вылезает ошибка такого плана Cannot create.
«Отказано в доступе», или Неполные права админа в Windows 7
Форумчане,такая проблема,установил какую-то левую сборку «семерки».Работает стабильно,не жалуюсь ни.
После установки Windows 7 на диске Д «отказано в доступе» к некоторым файлам
Я к этим файлам и владельца менял, и доступ открывал. Диск Д и все что на нем было я вижу, а вот.
Ошибка при загрузке Windows XP SP3 «Отказано в доступе к указаному устройству пути или файлу»
При загрузке Windows XP SP3 было выведено окно «Отказано в доступе к указаному устройству пути или.

здравствуйте! подскажите в чем проблема. при установке винды выскакивает ошибка grpconv.exe.
Источник
Как исправить ошибку 5 «Отказано в доступе» в Windows 10?
При попытке установить программу Windows может прервать это действие ошибкой 5 «Отказано в доступе». Во многих случаях сбой связан с отсутствием разрешений у текущего пользователя на выполнение этой операции. Узнаем подробнее, как ее исправить.
Перед применением решений попробуйте установить программу от имени администратора. Еще попробуйте скопировать и запустить установщика из системного диска, это должно решить проблему.
Установка разрешений на папку Temp
В проводнике найдите папку Temp, щелкните на нее правой кнопкой мыши и выберите Свойства.
На вкладке Безопасность щелкните на кнопку «Дополнительно».
Отметьте флажком поле «Заменить все записи разрешений дочернего объекта наследуемыми от этого объекта». Примените изменения на «ОК».
Добавление текущему пользователю прав администратора
Откройте окно «Учетные записи» командой netplwiz из окна «Выполнить» (Win + R).
Укажите пользователя, которому нужно предоставить администраторские права, и выберите Свойства.
На вкладке Членство в группе отметьте флажком опцию «Администратор» и примените изменения на «ОК».
Активация встроенной учетной записи администратора
При установке Windows 10, система создает две скрытые записи – администратора и гостевую, которые по умолчанию не активны. В отличие от устанавливаемой по умолчанию, встроенная имеет неограниченный доступ к системе. Чтобы ее включить, следуйте инструкции.
Откройте командную строку с администраторскими правами с помощью системного поиска.
Наберите в консоли следующую команду и подтвердите ее на Enter:
net user Администратор /active:yes
После успешного выполнения можете установить на него пароль, для этого запустите команду:
Перезагрузите компьютер, и выполните вход под этой встроенной учетной записью.
Теперь ОС не должна отказать в доступе при установке программы. Для отключения откройте командную строку и запустите команду:
Настройка контроля UAC
Применять этого решения не рекомендуется, поскольку может сделать систему уязвимой. Есть некоторые приложения, которые конфликтуют с UAC. Минимизировать вмешательство этой функции в установку приложений может решить проблему.
В строке системного поиска наберите UAC и кликните по первому найденному результату. Переместите ползунок в положение «Не уведомлять», и примените изменения на «ОК».
Теперь выполните то действие, которое прерывалось ошибкой 5.
Источник
|
0 / 0 / 0 Регистрация: 20.02.2021 Сообщений: 14 |
|
|
1 |
|
Службы — Отказано в доступе02.06.2021, 17:25. Показов 6099. Ответов 13
Здравствуйте, мне понадобилось включить когда то отключенный центр обновления. Выключал я его с помощью Служб, все получилось отлично, сейчас когда мне надо включить центр обновления, ни в редакторе реестра, ни в службах не получается включить центр обновления, всегда пишет «Отказано в доступе.». Я перепробовал много способов исправления этой ошибки, но не один не сработал.
__________________
0 |
|
Programming Эксперт 94731 / 64177 / 26122 Регистрация: 12.04.2006 Сообщений: 116,782 |
02.06.2021, 17:25 |
|
Ответы с готовыми решениями: Отказано в доступе Отказано в доступе
Ошибка отказано в доступе 13 |
|
3222 / 2481 / 429 Регистрация: 03.05.2011 Сообщений: 5,156 Записей в блоге: 20 |
|
|
02.06.2021, 19:55 |
2 |
|
пишет «Отказано в доступе.» скачивайте KernelExplorer и пробуйте включить (у программы максимальные права). PS: только что попробовал — сервис wuauserv прекрасно отключается и включается.
1 |
|
0 / 0 / 0 Регистрация: 20.02.2021 Сообщений: 14 |
|
|
02.06.2021, 20:31 [ТС] |
3 |
|
Можете пожалуйста объяснить что делать? Просто я никак не могу понять. Скачал WKE а дальше разобраться не могу.
0 |
|
3222 / 2481 / 429 Регистрация: 03.05.2011 Сообщений: 5,156 Записей в блоге: 20 |
|
|
03.06.2021, 02:04 |
4 |
|
Можете пожалуйста объяснить что делать? запустите KernelExplorer, согласитесь с запросом на админские права (не забудьте переименовать файл как написано в инструкции в блоге) откроется окно свойств данного сервиса -> нажмите кнопку On/Off сервис
поле Service start type должно поменяться с Service disabled на Demand start всё, сервис включен и запущен.
1 |
|
0 / 0 / 0 Регистрация: 20.02.2021 Сообщений: 14 |
|
|
03.06.2021, 13:12 [ТС] |
5 |
|
Когда нажимаю на On/Off пишет «Код 5: Отказано в доступе.». В поле Service start type написано Demand start, нажимаю на Start/Stop пишет «Код 1058: Указанная служба не может быть запущена, так как отключена либо она сама, либо все связанные с ней устройства.».
0 |
|
3222 / 2481 / 429 Регистрация: 03.05.2011 Сообщений: 5,156 Записей в блоге: 20 |
|
|
03.06.2021, 14:20 |
6 |
|
tikensht, в меню Дополнительно — Консольный режим.
1 |
|
0 / 0 / 0 Регистрация: 20.02.2021 Сообщений: 14 |
|
|
03.06.2021, 14:24 [ТС] |
7 |
|
Скриншот: Миниатюры
0 |
|
3222 / 2481 / 429 Регистрация: 03.05.2011 Сообщений: 5,156 Записей в блоге: 20 |
|
|
03.06.2021, 14:32 |
8 |
|
Права есть, с этим всё в порядке.
1 |
|
0 / 0 / 0 Регистрация: 20.02.2021 Сообщений: 14 |
|
|
03.06.2021, 14:51 [ТС] |
9 |
|
Спасибо, буду ждать!
0 |
|
58 / 16 / 3 Регистрация: 29.11.2015 Сообщений: 80 |
|
|
05.06.2021, 19:10 |
10 |
|
Указанная служба не может быть запущена, так как отключена либо она сама, либо все связанные с ней устройства. у меня такая же проблема со службой SecurityHealthService на инсайдерке 21390.1.
0 |
|
3222 / 2481 / 429 Регистрация: 03.05.2011 Сообщений: 5,156 Записей в блоге: 20 |
|
|
07.06.2021, 00:34 |
11 |
|
у меня такая же проблема со службой SecurityHealthService во-первых, это служба с защитой уровня WindowsLight следующие сервисы в Win10 имеют определенный скилл, который обойти без драйвера невозможно: ClipSVC, Sense, sppsvc, SecurityHealthService, SgrmBroker
0 |
|
58 / 16 / 3 Регистрация: 29.11.2015 Сообщений: 80 |
|
|
11.06.2021, 20:33 |
12 |
|
_lunar_, Я решил свою проблему — убиваю процесс SecurityHealthService.exe — и удаляю службу SecurityHealthService, а когда надо создаю.
0 |
|
4232 / 1738 / 245 Регистрация: 01.05.2013 Сообщений: 7,645 |
|
|
11.06.2021, 21:02 |
13 |
|
tikensht, также сделайте следующее P.s. сообщение взято из темы, где обсуждалась проблема запуска службы Диспетчер печати. В ваше случае вам надо будет работа с службой Центр обновления Windows.
0 |
|
0 / 0 / 0 Регистрация: 20.02.2021 Сообщений: 14 |
|
|
13.06.2021, 10:15 [ТС] |
14 |
|
Не могу проверить работает ли способ выше, потому что пк сам отключается и включается, без причины. Я даже не смог войти в учетку, сразу выключился пк, а потом он начал вырубаться до экрнп загрузки ОС, из за этого винда поломалась и я не могу включить ее.
0 |
Содержание
- Обновления контролирует системный администратор
- Как включить обновления администратором
- Системный администратор запретил автоматическую установку обновлений, как вернуть назад автоматически устанавливать обновления.
- Исправляем ошибку «Некоторые параметры задает системный администратор» в Windows 7
- Заблокированы настройки в Windows 7
- Настройки «Центра обновления»
- Способ 1: Редактирование политик
- Способ 2: Редактирование реестра
- Настройки «Защитника»
- Способ 1: Редактирование политик
- Способ 2: Редактирование реестра
- Настройки брандмауэра
- Способ 1: «Локальная политика безопасности»
- Способ 2: Редактирование реестра
- Заключение
- Центр обновления windows отключен системным администратором как включить
- Вопрос
- Ответы
- Включение обновления Windows — отказано в доступе
- Ответы (12)
Обновления контролирует системный администратор
Иногда в параметрах компьютера «Обновление и восстановление» пропадает пункт «Центр обновления Windows», а при попытке поиска обновлений через Панель управления компьютер выдаёт сообщение в котором сообщается, что обновления контролирует системный администратор. Это происходит в основном из-за каких то ваших действий на компьютере или из-за действий вируса.

Как включить обновления администратором
Если обновление заблокировано администратором то исправить это можно через «Редактор реестра».

Запустить редактор реестра можно через команду «Выполнить» которая запускается нажатием клавиш на клавиатуре «WIN+R».

В команду «Выполнить» вписываем без кавычек команду «regedit» и нажимаем кнопку «ОК». Откроется окно под названием «Редактор реестра».
В этом окне нужно в левом окошке пройти по пути HKEY_LOCAL_MACHINE — SOFTWARE — Policies — Microsoft — Windows — WindowsUpdate. Нажав на пункт WindowsUpdate в левом окошке появится пункт DisableWindowsUpdateAccess которому присвоено значение 0х00000000 (1). Это означает, что обновление отключено администратором. Нажмите правой кнопкой мыши на этот пункт «DisableWindowsUpdateAccess» и выберите из контекстного меню «Изменить». Откроется окошко под названием «Изменение параметра DWORD (32 бита)».

В этом окошке нужно в пункте значение поставить о вместо 1 и нажать кнопку «ОК». После перезапуска компьютера появиться в параметрах компьютера «Центр обновления Windows» и не будет появляться сообщение, что центр обновления отключен системным администратором.
Системный администратор запретил автоматическую установку обновлений, как вернуть назад автоматически устанавливать обновления.
Доброго времени суток.
Наверно Вы уже разобрались с проблемой, но я напишу для других пользователей. Сам недавно с этим столкнулся.
Если вы на вкладке: Панель управления — Все элементы панели управления — Центр обновления Windows — Настройка параметров получаете следующее окно:
Где Вас информируют что «Некоторые параметры задает системный администратор» и параметр «Важные обновления» поменять нельзя, сделайте следующее:
1. Зайдите под учетной записью с правами Администратора.
2. Зайдите на вкладку Редактор локальной групповой политики: Пуск — Выполнить — введите gpedit.msc — ОК. Если в меню Пуск нет строчки Выполнить, то Пуск — в Найти программы и файлы введите gpedit.msc — запустить программу.
На экране появится следующее окно:
3. Ищем нужный параметр: Политика «Локальный компьютер» — Конфигурация компьютера — Административные шаблоны — Компоненты Windows — Цент обновления Windows — Настройка автоматического обновления. Состояние данного параметра должно быть «Не задано», если это не так то дважды щелкаем на Состояние — меняем на «Не задано» — ОК. Если да же Вы видите что состояние «Не задано», то поменяйте на «Включить» — ОК, а после назад «Не задано» — ОК.
Надеюсь поможет.
137 польз. нашли этот ответ полезным
Был ли этот ответ полезным?
К сожалению, это не помогло.
Отлично! Благодарим за отзыв.
Насколько Вы удовлетворены этим ответом?
Благодарим за отзыв, он поможет улучшить наш сайт.
Исправляем ошибку «Некоторые параметры задает системный администратор» в Windows 7
Заблокированы настройки в Windows 7
О том, что происходит, нам говорит сам текст сообщения. Это значит, что либо у учетной записи, вход в которую осуществлен в данный момент, нет прав администратора, либо изменены некоторые системные настройки политик или реестра.
Права администратора
Первое, на что следует обратить внимание, это то, имеет ли учетная запись, из-под которой выполняются действия, права администратора. Если это не так, следует выполнить вход в другую «учетку» или изменить настройки существующей.
Настройки «Центра обновления»
Решить задачу по изменению необходимых параметров можно двумя способами.
Способ 1: Редактирование политик
В редакциях «семерки» «Профессиональная», «Максимальная» и «Корпоративная» имеется оснастка «Редактор локальной групповой политики». В ней содержатся параметры, значения которых определяют поведение системы. Это средство является главным и находится над всеми остальными инструментами настроек. Кроме прочего, здесь также можно управлять и опциями обновлений.
- В меню «Пуск» кликаем по поисковой строке и вводим
Выбираем единственный пункт в выдаче.
Раскрываем разделы
Конфигурация компьютера — Административные шаблоны
Выбираем ветку «Компоненты Windows», справа ищем «Центр обновления Windows» и кликаем по нему дважды.
Находим параметр «Настройка автоматического обновления» и жмем на ссылку, указанную на скриншоте.
Устанавливаем значение «Не задано» и применяем изменения.
Проверяем, чтобы у всех остальных параметров также было соответствующее состояние. Если это не так, (состояние «Включено» или «Отключено»), меняем значение тем же способом.

Способ 2: Редактирование реестра
Если нет возможности воспользоваться предыдущим инструментом, выполняем следующие действия:
- Открываем редактор системного реестра любым из способов, приведенных в статье по ссылке ниже.
Нажимаем правой кнопкой мыши по разделу
и выбираем пункт «Удалить».
В открывшемся диалоговом окне подтверждаем действие кнопкой «Да».

Настройки «Защитника»
Настройки встроенного антивируса находятся в том же разделе «Редактора локальной групповой политики», а также в системном реестре.
Способ 1: Редактирование политик
Здесь так же, как и в случае с «Центром обновлений», следует проверить состояние параметров («Не задана»). Изменение значений производится по аналогичному алгоритму.
Способ 2: Редактирование реестра
В редакторе реестра (см. выше) нас интересует ветка
Его нужно удалить и перезагрузить машину.
Настройки брандмауэра
Управление системными настройками брандмауэра несколько отличается от предыдущих компонентов.
Способ 1: «Локальная политика безопасности»
Параметры встроенного фаервола «лежат» в оснастке «Локальная политика безопасности». Она доступна в тех же редакциях Виндовс, что и «Редактор локальной групповой политики». Добраться до нее можно по инструкциям, описанным в статье ниже.
- Раскрываем раздел «Брандмауэр в режиме повышенной безопасности», нажимаем правой кнопкой мыши по указанному объекту и переходим к его свойствам.
На вкладках профилей («Общий профиль», «Частный профиль» и «Профиль домена») в блоке «Состояние» выставляем значения «Не задано» во всех трех выпадающих списках. Жмем «Применить».

Способ 2: Редактирование реестра
Если в вашей версии Виндовс данной оснастки нет, найдите в редакторе реестра (см. выше) ветку
После удаления перезагрузите машину.
Заключение
В заключение стоит упомянуть о факторах, которые приводят к изменению упомянутых выше настроек. Если это не делал администратор или вы являетесь единоличным пользователем ПК, нужно задуматься о возможной вирусной атаке. В таких случаях необходимо незамедлительно выполнить проверку системы и устранить вредителей.
В ситуации, когда параметры были изменены именно сисадмином, лучше связаться с ним и уточнить причину. Возможно, своими действиями вы значительно снизите безопасность сети и подвергнете угрозам не только свой ПК, но и машины других пользователей.
Центр обновления windows отключен системным администратором как включить
Вопрос
В центре обновления при попытки поиска обновления получаю всплывающее окно: «Центр обновлений Windows в настоящее время не может выполнить поиск обновлений, поскольку установку обновлений на этом компьютере контролирует системный администратор».
Автоматический поиск обновлений отключен и не может быть включен, так как «запрещено администратором».
Такая картина как для пользователя с правами администратора, так и для самого «администратора», поменять ничего нельзя..
Ответы
Если ваш компьютер не входит в домен, то рекомендую, сначала, проверить систему на заражение, любым из автономных антивирусов, записав его на съемный носитель на заведомо незараженном компьютере, и запустить на проблемном, выставив приоритет загрузки в БИОС, с внешнего носителя:
Что такое автономный Защитник Windows?
Иногда вредоносные и другие нежелательные программы, включая пакеты программ rootkit, пытаются самостоятельно установиться на компьютере. Это может случиться при подключении к Интернету или при установке некоторых программ с компакт-диска, DVD-диска или другого носителя. На компьютере это программное обеспечение может запускаться немедленно или неожиданно.Автономный Защитник поможет удалить сложные для поиска вредоносные и нежелательные программы с помощью определений, распознающих угрозы. Определения — это файлы, которые являются энциклопедией потенциальных программных угроз. Поскольку новые угрозы появляются каждый день, автономный Защитник должен содержать последние определения. Благодаря файлам определений автономный Защитник может определять вредоносные и нежелательные программы, уведомляя вас о рисках.
Чтобы использовать автономный Защитник , необходимо выполнить четыре приведенные ниже основные действия.
(инструкции, и файлы для загрузки, в ссылке)
Как записать Kaspersky Rescue Disk 10 на CD/DVD и загрузить с него компьютер
(пошаговая инструкция со скриншотами)
А затем провести проверку целостности системных файлов:
Восстановление отсутствующих или поврежденных системных файлов с помощью средства проверки системных файлов
В данной статье описывается использование средства проверки системных файлов (SFC.exe) для устранения неполадок, связанных с отсутствием или повреждением системных файлов в Windows 8.1, Windows 8, Windows Vista или Windows 7.
Если файл защиты ресурсов Windows (WRP) отсутствует или поврежден, Windows может работать некорректно. Например могут не работать некоторые функции Windows, или Windows может аварийно завершить работу. Средство проверки системных файлов (SFC.exe) ищет отсутствующие или поврежденные системные файлы и восстанавливает их.
(пошаговая инструкция, со скриншотами, в ссылке)
Не ищи Бога, не в камне, не в храме — ищи Бога внутри себя. Ищущий, да обрящет.
Включение обновления Windows — отказано в доступе
Подскажите, что нужно сделать. Обновления в службе отключены, включить не получается — пишет отказано в доступе. Уже все перепрововал ((
Ответы (12)
* Попробуйте выбрать меньший номер страницы.
* Введите только числа.
* Попробуйте выбрать меньший номер страницы.
* Введите только числа.
Добрый день.
Покажите пожалуйста проблему картинками. Для вставки картинки используйте эту кнопку.
Был ли этот ответ полезным?
К сожалению, это не помогло.
Отлично! Благодарим за отзыв.
Насколько Вы удовлетворены этим ответом?
Благодарим за отзыв, он поможет улучшить наш сайт.
Насколько Вы удовлетворены этим ответом?
Благодарим за отзыв.
В панели управления ошибка такая
Пытаюсь включить службу «Центра обновления Windows» , мне выдает ошибку «отказано в доступе».
Утилита устранения неполадок ничем не помогла, способы с видосов ютуба тоже ничем не помогли)
2 польз. нашли этот ответ полезным
Был ли этот ответ полезным?
К сожалению, это не помогло.
Отлично! Благодарим за отзыв.
Насколько Вы удовлетворены этим ответом?
Благодарим за отзыв, он поможет улучшить наш сайт.
Насколько Вы удовлетворены этим ответом?
Благодарим за отзыв.
Был ли этот ответ полезным?
К сожалению, это не помогло.
Отлично! Благодарим за отзыв.
Насколько Вы удовлетворены этим ответом?
Благодарим за отзыв, он поможет улучшить наш сайт.
Насколько Вы удовлетворены этим ответом?
Благодарим за отзыв.
В первом посте скрин с ошибкой. Она отключена. Когда выбираешь «Тип запуска» автоматически или вручную и после жмешь применить, выскакивает ошибка «Отказано в доступе»
2 польз. нашли этот ответ полезным
Был ли этот ответ полезным?
К сожалению, это не помогло.
Отлично! Благодарим за отзыв.
Насколько Вы удовлетворены этим ответом?
Благодарим за отзыв, он поможет улучшить наш сайт.
Насколько Вы удовлетворены этим ответом?
Благодарим за отзыв.
2 польз. нашли этот ответ полезным
Был ли этот ответ полезным?
К сожалению, это не помогло.
Отлично! Благодарим за отзыв.
Насколько Вы удовлетворены этим ответом?
Благодарим за отзыв, он поможет улучшить наш сайт.
Насколько Вы удовлетворены этим ответом?
Благодарим за отзыв.
Содержимое папки удалил, ничего не произошло.
Служба итак отключена, в режим Вручную или Автоматически ее не перевести. Отказано в доступе!!
3 польз. нашли этот ответ полезным
Был ли этот ответ полезным?
К сожалению, это не помогло.
Отлично! Благодарим за отзыв.
Насколько Вы удовлетворены этим ответом?
Благодарим за отзыв, он поможет улучшить наш сайт.
Насколько Вы удовлетворены этим ответом?
Благодарим за отзыв.
По умолчанию служба должна быть установлена так.
Был ли этот ответ полезным?
К сожалению, это не помогло.
Отлично! Благодарим за отзыв.
Насколько Вы удовлетворены этим ответом?
Благодарим за отзыв, он поможет улучшить наш сайт.
Насколько Вы удовлетворены этим ответом?
Благодарим за отзыв.
Вот что давайте сделаем.
Нажмите Win+X, выберите командная строка(администратор) или PowerShell(администратор). В открывшемся окне напечатайте Dism /Online /Cleanup-Image /RestoreHealth и нажмите Enter.
. Обязательно дождитесь окончания этой команды. .
Сообщите результат.
Напечатайте sfc /scannow и нажмите Enter.
Сообщите результат.
3 польз. нашли этот ответ полезным
Был ли этот ответ полезным?
К сожалению, это не помогло.
Отлично! Благодарим за отзыв.
Насколько Вы удовлетворены этим ответом?
Благодарим за отзыв, он поможет улучшить наш сайт.

Мы собрали наиболее действенные способы отключения обновлений «Десятки». Но стоит сказать сразу, что не все они могут работать в будущем. Тем не менее, вот какими методами можно на время или навсегда отключить обновление Windows 10.
Отключение обновлений Windows 10 навсегда через блокировку портов
Как отключить центр обновления Windows 10 через брандмауэр ОС
На самом деле, этот способ отключить обновление Виндовс 10 навсегда известен уже довольно давно. Но из-за своей специфичности, его нельзя назвать универсальным. И мы не даём гарантии, что при таком отключении обновлений Windows 10, операционная система будет работать нормально.
Тем не менее, этот метод полного отключения обновлений, является по сути одним из немногих способов выключить обновления на Windows 10 навсегда. Но если, вы не уверены, что он вам подойдёт, попробуйте сначала другие способы, описанные в нашей статье далее.
Суть его проста. При автоматическом обновлении в Windows 10, используется системный файл svchost.exe. Во время загрузки обновления, Виндовс 10 соединяется с серверами обновления ОС по протоколу TCP через порты 80 и 443.
Если заблокировать это подключение, то получится запретить обновление Windows 10. Сделать блокировку можно в любом файрволе или антивирусе, но мы сделаем проще. Проведём отключение обновления Виндовс 10 навсегда с помощью встроенного брандмауэра Windows 10.
Итак, чтобы полностью отключить обновление Windows 10 навсегда, сделаем следующее:
- Найдите на панели в области уведомлений значок защитника и кликните по нему дважды, затем дайте команду «Открыть». Или пройдите в «Параметры» через меню «Пуск», чтобы попасть в «Центр безопасности Защитника Windows», где будет доступно отключение автообновления Windows 10.
- Откройте пункт меню «Брандмауэр и безопасность сети».
- Нажмите на ссылку «Дополнительные параметры».
3-брандмауэр-дополнительные-параметры-windows-10
- Откроется «Монитор брандмауэра Защитника Windows», где нужно выбрать «Правила для исходящего подключения».
- Далее нужно создать правило, которое отключит обновления Windows
- Выберите «Тип правила» – «Настраиваемое».
- В поле «Путь программы» вводим расположение файла svchost.exe. Обычно он расположен по пути C:WindowsSystem32svchost.exe.
- Соглашаемся с предупреждением о блокировке служб Microsoft.
- Далее указываем порты и протокол, чтобы запретить обновления Windows 10 навсегда. «Тип протокола» – TCP. «Локальный порт» – все порты. «Удаленный порт» – выбираем «Специальные порты» и прописываем в поле через запятую два порта – 80 и 443.
- На следующем этапе можно ничего не менять и сделать правило для всех IP адресов.
- Далее выбираем пункт «Блокировать подключение».
- Оставляем галочки для каких профилей создать правило.
- Называем правило, например, «Отключение обновлений Windows 10».
Правило создано, Windows 10 не сможет обновиться. Для примера, расскажем, как сделать то же самое в антивирусе Касперского.
Отключаем обновление в антивирусе Касперского
Отключить обновления Виндовс 10 на ноутбуке или настольном ПК может любой современный антивирус. На примере меню приложения антивируса Касперского расскажем, как добиться нужного результата:
- В трее находим значок приложения и через правый клик вызываем всплывающее меню, чтобы нажать в нем «Настройки». Далее в левой части окна выбираем «Защита», а справа спускаемся до раздела «Контроль программ». Далее жмем «Управление программами», где в левом углу вверху нужно выбрать «Ограничения».
- Используйте скролл, чтобы спуститься к группе «Microsoft». Здесь нужно дважды кликнуть по подразделу «Host Process for Windows Services», а далее нажать на «Сетевые правила».
- Дадим команду «Добавить», чтобы создать свое правило. В нем будет предложено несколько пунктов для заполнения. Указывайте в них следующие значения:
- Программой здесь будет выступать C:WindowsSystem32svchost.exe.
- Имя ей можете дать любое.
- Действие, которое будет выполняться – «Запрещать».
- Для поля «Направление» укажите «Исходящее».
- В «Протокол» поставьте «TCP».
- Значение «Удаленного порта» – «80».
- Поле «Локальные порты» оставьте пустым.
- В роли «Удаленного адреса» может быть любое значение.
- Для «Локального адреса» тоже ограничений нет.
- Кликом по кнопке дайте команду «Сохранить».
- Теперь вернитесь к шагу 3 и проделайте все то же самое, но для поля «Удалённые порты» в этот раз поставьте значение «443».
- Нажмите кнопку «Сохранить».
Как убрать обновление Windows 10 в редакторе локальной групповой политики
Как остановить обновления Виндовс 10 навсегда через редактор локальной групповой политики. Способ нельзя назвать универсальным, поскольку уверенно работает он на Windows 10 Pro и Enterprise, однако именно так можно совершенно точно отказаться от обновлений.
- Нажимаем «Win+R» и пишем в поле команду gpedit.msc, чтобы попасть в окно редактора.
- Откройте «Центр обновления Windows». Здесь находим и открываем раздел «Конфигурация компьютера». Переходим в «Административные шаблоны», выбираем «Компоненты Windows».
- Здесь нужно выбрать раздел «Настройка автоматического обновления» и два раза по нему кликнуть мышью.
- Перед вами откроется окно настроек, где вам осталось активировать опцию «Отключено». Теперь ОС не будет искать обновления.
Можно закрыть редактор. Но вам нужно пройти в «Параметры», чтобы в разделе «Система» вручную запустить поиск обновлений. Это нужно для того, чтобы уставленные изменения вступили в силу. При ручном поиске могут найтись некоторые файлы апдейта. Но после этого автоматически процесс запускаться уже не будет.
Отключение обновлений Виндовс 10 через редактор реестра
Отключить центр обновления Windows 10 можно через редактор реестра. Но здесь стоит предупредить вас о том, что со временем иногда операционка удаляет заданные ограничения.
- Чтобы попасть в редактор реестра, нажимаем на клавиатуре одновременно клавиши «Win» + «R», а в поле для ввода команд вставьте regedit. Для ее выполнения нажмите «Enter».
- Попав в редактор, переходите к разделу по пути:
- HKEY_LOCAL_MACHINESOFTWAREPoliciesMicrosoftWindows
- В открытом перед вами разделе создайте еще один, подобно тому, как вы создаете новую папку внутри каталога.
- Назовите новый раздел WindowsUpdate.
- В только что созданном разделе создайте еще один и назовите его AU. То есть AU будет внутри WindowsUpdate, а общий вид адреса конечного раздела будет таким:
- HKEY_LOCAL_MACHINESOFTWAREPoliciesMicrosoftWindowsWindowsUpdateAU
- Теперь нужно создать параметр DWORD (32 бита) внутри AU. Параметры создаются аналогично, через клик правой клавишей мышки по свободному пространству.
- Назвать параметр нужно так – AUOptions.
- Внутри параметра важно задать значение 5. Это говорит о том, что вы отключаете поиск обновлений и их установку.
- При этом установка вместо 5 значение 2 в параметре AUOptionsбудет указывать на то, что уведомлять вас о выходе обновлений можно, а устанавливать – нет.
Тем, кто работает на 64-разрядной системе, необходимо повторить 3-6 шаги инструкции для еще одного раздела:
HKEY_LOCAL_MACHINESOFTWAREWow6432NodePoliciesMicrosoftWindows.
Запрет Windows Update, используя локальный сервер обновлений и REG файл
Локальный сервер обновлений можно использовать в качестве инструмента, при помощи которого вы сможете навсегда отменить обновления на Виндовс 10. Система будет иметь рабочее подключение, но поскольку оно будет осуществляться к локальному серверу, никаких обновлений найдено не будет.
При этом работа службы, ответственной за обновления, продолжится без ущерба для всей ОС. Вам не придется блокировать серверы Microsoft, а это значит, и магазин приложений, и любые компоненты, требующие выхода в сеть, не будут ущемлены и продолжат работать в штатном режиме.
Для воплощения такого нехитрого плана нам потребуется создать специальный reg-файл (для этого нужно создать обычный текстовый документ .txt и сохранить его с расширением .reg, заключив имя файла и расширение в обычные двойные кавычки).
Внутри этого файла должно быть следующее:
Windows Registry Editor Version 5.00
[HKEY_LOCAL_MACHINESOFTWAREPoliciesMicrosoftWindowsWindowsUpdate]
“DoNotConnectToWindowsUpdateInternetLocations”=dword:00000001
“UpdateServiceUrlAlternate”=”server.wsus”
“WUServer”=”server.wsus”
“WUStatusServer”=”server.wsus”
[HKEY_LOCAL_MACHINESOFTWAREPoliciesMicrosoftWindowsWindowsUpdateAU]
“UseWUServer”=dword:00000001
Запустите готовый reg-файл и дайте согласие на добавление прописанных в нем параметров. Перезагрузка не потребуется, чтобы изменения вступили в силу. Обновления после запуска уже не будут загружаться.
Отключение автоматических обновлений Windows 10 с возможностью их ручной установки
В связи с постоянным развитием и усовершенствованием Windows 10 многие пути отключения загрузки обновлений стали нерабочими. Система проверяет этот модуль на работоспособность и при обнаружении отключенной службы «Центра обновлений Windows» запускает ее заново.
Но все равно существует еще один вариант, как отключить автоматическое обновление Виндовс 10. Для этого нужно обратить внимание на раздел заданий Windows. В данном случае нас интересует «Schedule Scan». Это задание есть в группе «UpdateOrchestrator». Это задание использует программу «UsoClient.exe», которая лежит в системной папке «System32» каталога «Windows». Если помешать этому заданию выполняться, то и обновления загружаться не смогут. Но при этом алгоритмы выявления вредоносных программ продолжат получать апдейт.
Чтобы помешать «Schedule Scan» выполняться, нужно сделать так, чтобы это задание не смогло читать программу, обеспечивающую его работу.
Поэтому разберемся, как запретить заданию обращаться к «UsoClient.exe». Прежде всего, посмотрите, от имени какого пользователя вы сейчас вошли в систему. Важно, чтобы у вас были права администратора.
- Откройте «Командную строку», но не двойным кликом, а через правую клавишу мышки и запуск от имени администратора.
- Пропишите команду точно так, как показано здесь, и нажмите «Enter».
- takeown /f c:windowssystem32usoclient.exe /a
- Теперь нужно войти в папку C:WindowsSystem32. В ней вы увидите нужный нам файл программы exe. Кликните по нему правой клавишей, чтобы увидеть выпадающее меню и выбрать в нем «Свойства».
- В новом окошке перейдите на вкладку «Безопасность» и приступите к редактированию, нажав кнопку «Изменить».
- Теперь по очереди нужно выбрать все пункты, собранные в списке «Группы или пользователи», чтобы снять для каждого из них галочку в графе «Разрешить».
- Сохраните изменения, нажав «OK».
- Компьютер нужно перезагрузить.
Теперь автоматического обновления Windows не будет. Но если вы решите сделать это вручную, сможете это сделать в «Параметрах». Для этого нужно войти с блок «Обновление и безопасность», а дальше перейти в «Центр обновления Windows».
Отменить запрет на использование usoclient.exe для задания вы тоже можете в любой момент. Для этого достаточно прописать следующее в «Командной строке»:
- icacls c:windowssystem32usoclient.exe /reset
Но в отношении работы установщика TrustedInstaller изменений не будет.
Если в то время, когда вы запретили работу «Usoclient.exe», Windows попробует к ней обратиться, на экране вы увидите сообщение об ошибке: «Отказано в доступе». Проделать шаги, подобные тем, что мы описали в пунктах 3-6 инструкции, вы можете и через «Командную строку» и icacls. Но делать это все же лучше через графический редактор и окно «Свойств» файла, поскольку группа параметров может меняться в результате тех или иных обновлений системы. При этом в «Командной строке» придется прописывать каждый параметр вручную.
Еще один нюанс, касающийся отключений, заключается вот в чем: когда система замечает остановленную службу обновлений, она ее запускает заново. Но при этом в журнале появляется запись о том, что запуск был инициирован пользователем. Проверьте это – войдите в «Управление компьютером», далее в «Служебные программы», выберите «Просмотр событий» и откройте «Журналы Windows», чтобы попасть в «Систему». Чтобы это предотвратить, нам нужно создать батник, который остановит службу, а типом запуска сделает состояние «Отключить»:
net stop wuauserv
sc config wuauserv start=disabled
Теперь нужно войти в «Управление компьютером», далее выбрать «Служебные программы» и открыть «Планировщик заданий». Далее настройки прописываем следующие:
- Для Триггера в поле «Журнал» пишем «Система». Источником указываем «Service Control Manager».
- В поле «Код события» пишем 7040. Действием будет запуск бантика.
Другие способы отключить обновления Windows 10 на ноутбуке или компьютере
Временная приостановка обновлений в «Параметрах» Windows 10
Вы можете также абсолютно штатно приостановить обновление. Для этого войдите в «Параметры», выберите блок «Обновление и безопасность». Далее раскройте раздел «Центр обновления Windows», выберите «Дополнительные параметры» и кликните по новому пункту «Приостановка обновлений».
1-приостановить-обновления-windows-10
Эта опция позволяет остановить все обновления и даже их загрузку на 35 дней. Если вы отключите ее раньше, то все пакеты, которые вышли за это время, начнут загружаться на ПК. Запустить приостановку снова не удастся, пока процессы не завершатся.
Включить лимитное подключение Wi-Fi
Еще один способ, как отключить обновления Виндовс 10, лежит через настройку вашего Wi-Fi подключения. Если вы работаете на Win 10 «Обновление для дизайнеров», то в вашем случае остановлены будут не все загрузки. Некоторые продолжат скачиваться.
Если компьютер или ноут работает в сети Wi-Fi, где установлено лимитированное подключение, то Windows по умолчанию не грузит из сети на диск обновления. Локальную сеть сделать лимитированной не получится, а выход в Сеть – можно.
Для этого войдите в «Параметры», выберите блок «Сеть и Интернет», далее укажите тип подключения – «Wi-Fi». Теперь выберите имя той сети, к которой вы подключены, и в ее параметрах активируйте пункт «Задать как лимитное подключение». При такой настройке система OS будет считать, что у вас платный трафик и не будет нагружать его дополнительными загрузками.
Программа Win Updates Disabler
Легко и быстро остановить обновление Windows 10 на ноутбуке можно через бесплатную программу «Win Updates Disabler». Загрузите ее на ПК с официального сайта. Поставьте галочку «Disable Windows Update» и запустите процесс. На вкладке «Enable» вы сможете вернуть все в исходное положение.
Запускаем «Windows Updates Disable».
Программа Windows Update Blocker
Еще одно приложение, помогающее навсегда остановить обновление Windows 10 – «Windows Update Blocker». Однако перед использованием ее придется оплатить на сайте разработчика. Для остановки загрузок также нужно поставить одну галочку и запустить процесс остановки. Она же поможет и включить все снова.
Запускаем «Disable Service».
Программа Winaero Tweaker
Скачать Winaero Tweaker с официального сайта
«Winaero Tweaker» более функциональная программа, которая сможет отключить обновления Windows 10 на компьютере, а также провести настройку большого числа сервисов, среди которых и «Центр обновлений». Запустите приложение и обратитесь к подпункту «Windows update setting». Здесь вы сможете нажать кнопку «Disable Windows Update Service». Теперь автоматическая загрузка отключена. При желании вы сможете ее запустить, сбросив все настройки. Для этого достаточно нажать всего одну кнопку – «Reset to defaults».
Зайдите в «Windows Update Setting» и нажмите кнопку «Disable Windows Udpate Service».
Программа Winaero UpdateDisabler
Скачать Winaero UpdateDisabler с официального сайта
У «UpdateDisabler» свой оригинальный метод навсегда убрать обновление Виндовс 10. Она для осуществления плана программа в момент своей установки создает особую службу и сразу ее запускает. Эта служба контролирует состояние процессов «Центра обновлений Windows 10» и когда обнаруживает запуск процесса загрузки обновлений, сразу блокирует его.
Как это использовать программу:
- Загрузите архив с программой. Используйте в качестве места хранения этого архива папку ближе к корневому каталогу, поскольку далее придется прописывать адрес к этой папке. И если она будет лежать на рабочем столе, путь будет длинный и для начинающих пользователей сложный.
- Откройте консоль «Командной строки». Кликните по значку правой клавишей мышки, и из контекста выберите «Запуск от имени администратора». Здесь вам нужно прописать путь к файлу и дополнить его параметром –install. Полный вид команды будет примерно такой:
- C:WindowsUpdaterDisablerUpdaterDisabler.exe –install
- Выполнение команды остановит поиск обновлений, загрузку и установку. Даже в ручном режиме вы не получите апдейт. После запуска команды через консоль не удаляйте и не перемещайте файл самой программы. Это еще одна причина, по которой не стоит ее располагать на рабочем столе. Однажды вы решите навести на нем порядок и перенесете файл в другое место.
Когда вам понадобится снова активировать загрузку обновлений, напишите в «Командной строке» такую же команду, как при отключении, но в конце адреса добавьте –remove.
Программа O&O ShutUp10
Скачать O&O ShutUp10 с официального сайта
Чтобы выключить обновления Виндовс 10 в этой программе, нужно задействовать всего две галочки.
Сохраните изменения и перезагрузитесь.
Заключительные советы
Когда вы отказываетесь от обновлений, помните о том, ваша система не будет расширять свои возможности, что важно для постоянно развивающейся Виндовс 10. Как отключить автообновление Windows 10, мы описали. Но если это мера для вас необходима, не забывайте проводить ручную загрузку и установку. Иначе вы, имея одну из самых современных типов операционных систем, останетесь с опциями, которые успели устареть.
Обновления нужны не только для расширения возможностей ОС, но и для ее защиты. Когда разработчики в результате тестирования замечают ошибки в ее работе, начинают искать пути их исправлений и выпускают очередной пакет для установки. Если проигнорировать такое обновление – можно подвергнуть свои личные данные риску быть украденными злоумышленниками.
Если вы отказываетесь от файлов обновлений из-за недостаточного количества места на диске, то рекомендуем вам разобраться сначала с тем, как очистить место на диске с Windows 10. У вас наверняка скопилось много временных данных и кэша, который напрасно занимает место. Если чистка не дала результат – подумайте о том, чтобы заменить HDD или дополнить его еще одним томом. Полный отказ от обновлений в данном случае – не лучшее решение.
Поскольку процесс загрузки обновлений проходит в автоматическом режиме фоном, отслеживать весь используемый трафик при этом нелегко. А файлы часто при этом весят порядка 100МБ. Разработчики Windows учли этот факт и позволили настраивать сеть так, чтобы снизить расходование трафика за счет отказа от автоматических загрузок. Эта опция называется «Лимитный трафик».
Основным минусом обновлений пользователи называют неудобное время для их установки. Система, конечно, предупреждает о том, что собирается провести апдэйт. И дает возможность отсрочить процесс. Но если вы вовремя не задали отсрочку или случайно в спешке кликнули не на ту кнопку в уведомлении, установка начнется немедленно, и все несохраненные данные в открытый вами программах могут быть утрачены. Потому после загрузки лучше не спеша отложить процесс установки, закрыть все свои программы сохранив наработки, и запустить установку обновлений.
Николай Данилов
Пара слов об авторе от редакции smartronix.ru. Николай работает с нами с самого основания проекта. Он отлично разбирается в компьютерах и программном обеспечении. Также неплохо освоил мобильный сегмент и всегда готов подробно рассказать про особенности работы телефона и приложений.
Windows 10, как и любая другая версия программного обеспечения, в стандартном режиме проверяет наличие обновлений в интернете, сразу после установки, без внесения пользовательских правок в настройки. Бывает так, что операция по скачиванию новых файлов случается не вовремя или вовсе не интересует пользователя, а потому актуальным оказывается потребность отключить автообновление. В данном материале мы расскажем о нескольких способах, которые позволят вам полностью отключить данную функцию при помощи встроенных возможностей ПО или при помощи сторонних программ.
С выходом самых свежих версий Windows 10 разработчики убрали ряд возможностей, которыми мы раньше пользовались для решения данной задачи. Теперь «Центр обновления» может включаться даже после того, как вы выполнили манипуляции с запретом данного действия. Тем не менее, мы смогли отыскать для вас наиболее действенные и актуальные методики, которые позволят снова взять под контроль функционал по автообновлению.
Зачем отключать автоматическое обновление?
Ответить на данный вопрос достаточно просто – никто из нас не любит, когда какая-либо утилита или программное обеспечение самостоятельно решает, когда обновляться. Более того, иногда автоматически скачивая самые свежие файлы, мы сталкиваемся с рядом ошибок и багов из-за того, что обновление не было тщательно протестировано, и в нем присутствует большое количество дыр и уязвимостей.
Как правило, опытные пользователи сами решают, когда систему стоит обновить. Это происходит спустя определенное время, когда разработчики внесли определенные правки в свежую версию ПО, добавили необходимый функционал и сделали его максимально удобным для пользования.
Есть определенное количество людей, предпочитающих пользоваться старой версией операционной системы Windows, в которой их все устраивает, и потому обновление такие пользователи вовсе отключают. Мы решили составить данный материал, дабы помочь вам выбрать оптимальный для этого способ.
Способ 1: Отключение Shedule Scan
Shedule Scan – это отдельный функционал ПО Windows 10, которое работает на автомате и отвечает за установку найденных в сети обновлений. Ее отключение позволит запретить поиск и установку файлов путем создания запрета на чтение программы UsoClient.exe.
Чтобы отключить Shedule Scan, выполните следующие действия, залогинившись под правами Администратора:
- Запускаем командную строку через поиск на панели задач (когда в результатах поиска найдется «командная строка», жмем на нее правой кнопкой мышки и выбираем пункт «Запустить от имени Администратора»).
- Далее вбиваем команду takeown /f c:windowssystem32usoclient.exe /a и нажимаем Enter.
Командная строка от имени администратора
- Переходим в папку C:WindowsSystem32, находим там файл под названием UsoClient.exe, переходим в его свойства (нажимаем правой кнопкой мышки и выбираем «Свойства»).
- Переходим в закладку «Безопасность» и нажимаем «Изменить».
Жмем на кнопку
- В столбце «Разрешения для группы» убираем все галочки.
Надо убрать все галочки
- 6.Нажимаем «Ок» и перезапускаем компьютер.
Если вы все сделали правильно, после перезагрузки «Центр обновления» больше не будет выполнять операции поиска и установки файлов без вашего ведома. Но вы сможете по своему желанию обновить систему, зайдя по следующему пути: «Параметры» – «Обновление и безопасность» – «Центр обновления Windows».
Чтобы вернуть файлу UsoClient.exe изначальную функцию, в командной строке пропишите операцию icacls c:windowssystem32usoclient.exe /reset. Правда, возвращать права в «Разрешения для групп» придется вручную, зайдя по описанному выше пути в «Свойства» UsoClient.exe.
Примечание: после выполнения всех вышеописанных операций ваша Windows будет запрашивать доступ к файлу обновлений. Не получив ответа, вы сможете увидеть ошибку «Отказано в доступе». Она связана именно с тем, что UsoClient.exe не имеет права проводить поиски и обновления ПО.
Загрузка …
Способ 2: Отключение «Центра обновлений» навсегда
Как правило, в новых версиях Windows 10 «Центр обновлений» может включаться даже тогда, когда вы провели все необходимые манипуляции по изменению настроек. Обычными средствами запретить системе выполнять данную операцию не получится, а потому рекомендуется использовать стороннюю программу под названием UpdateDisabler.
На текущий момент UpdateDisabler является едва ли не единственным способом отключить автообновление (помимо DWS и прочих утилит). Данная программа является простой в освоении, а ее включение не вносит каких-либо критических изменений в работу системы, позволяя решить исключительно проблему с автоматическим обновлением.
При включении UpdateDisabler в режиме реального времени отслеживает состояние «Центра обновлений» и поддерживает запрет на поиск файлов в сети. Использовать данный софт можно по описанной ниже инструкции:
- Скачиваем программу из надежного источника и распаковываем файлы в отдельное место на жестком диске (лучше всего создать для данного софта отдельный каталог).
- Заходим в командную строку и вводим фразу C:WindowsUpdaterDisablerUpdaterDisabler.exe –install (здесь указывается путь к файлу, который у вас может быть другим).
Укажем путь
- После завершения процесса установки «Центр обновлений» не сможет выполнять поиск и закачку файлов обновления. Также данная операция не сможет быть выполнена вручную. Чтобы выполнить ручной поиск, пропишем ту же фразу, что выше, только вместо –install должно быть указано –remove.
Процесс пошел
Загрузка …
Способ 3: Внесение изменений параметра запуска в «Центр обновления»
С недавнего времени после внесения изменений в параметры «Центра обновлений» обновления через некоторое время все равно начинали скачиваться. Это случалось у пользователей, которые используют версию Windows 10 выше 1709. Чтобы решить проблему с автообновлениями и запретить установщику включаться повторно, после запрета обновлений потребуется выполнить еще несколько шагов.
Чтобы решить проблему с автоматическими обновлением, выполняем следующие действия.
- Нажимаем Win+R, вводим команду services.msc в окно «Выполнить» и переходим в окно «Службы».
Находим таой пункт
- Находим пункт «Центр обновления Windows», кликаем по нему дважды.
- Выбираем «Остановить», а в поле «Тип запуска» выбираем значение «Отключена» и нажимаем «Ок».
Останавливаем запуск
- Переходим во вкладку «Вход в систему», ставим отметку «С учетной записью» и переходим в «Обзор».
С учетной записью
- В открывшемся окне нажимаем на «Дополнительно», потом идем в «Поиск» и выбираем пользователя без прав (к примеру, Гостя).
- В новом окне убираем пароль и отключаем функцию проверки пароля для Гостя.
Сделаем так
После этого применяем настройки и закрываем все окна.
Если вы захотите вернуть параметры к изначальным, то проведите те же действия, но укажите другого пользователя, у которого будут права с автоматическим запуском обновлений.
Загрузка …
Способ 4: Отключение обновлений при помощи редактора локальной групповой политики
Данный способ позволит легко отключить обновления системы в редакторе локальной групповой политики, если у вас в эксплуатации компьютер с версией Windows 10 Pro или Enterprise. Выполняем следующие действия:
- Нажимаем комбинацию клавиш Win+R и вбиваем в строке команду gpedit.msc.
- Проходим по пути «Конфигурация компьютера» – «Административные шаблоны» – «Компоненты Windows» – «Центр обновления Windows». Дважды кликаем на пункте «Настройка автоматического обновления».
Редактор групповой политики тоже может нам эффективно помочь
- В пункте слева выбираем «Отключено».
Выбираем «отключено»
Когда все сделано, переходим в пункт параметров системы и выполняем ручной поиск обновлений системы. Без данного мероприятия изменения не вступят в силу. При этом операция не всегда проводится с первого раза. Попробуйте несколько попыток, пока поиск не будет выполнен корректно (ваша система обязательно найдет несколько файлов обновлений, но в автоматическом режиме поиск выполняться не будет).
Загрузка …
Способ 5: Установка лимитного сетевого подключения
Сразу стоит уточнить, что данная методика позволит лишь частично отключить поиск обновлений. Некоторые важные файлы ваша система все-таки будет скачивать в автоматическом режиме, но количество и частота загружаемых данных будет существенно сокращена.
Сдвинем ползунок
Чтобы задействовать лимитное подключение, перейдите в «Параметры» – «Сеть и Интернет» – «Wi-Fi» и перейдите в «Дополнительные параметры». Рядом с пунктом «Задать как лимитное подключение» нажимаем на переключатель, после чего ПО будет относиться к вашему подключению, как к сетевому коннекту с оплатой за скачанный трафик.
Загрузка …
Способ 6: Отключение каких-либо конкретных сетевых обновлений
Далеко не каждое обновление Windows 10 приводит к нарушениям в работе системы. Чаще всего конкретные файлы, вносящие правки в систему, и влекут за собой основной шлейф неприятных последствий. Чтобы отключить их автоматическое скачивание, можно запретить ПО устанавливать некоторые категории файлов.
Данную задачу позволит решить утилита под названием Hide Updates, которая является официальным продуктом Microsoft. Ее можно скачать с официального сайта компании, после чего выполнить следующие действия:
- После скачивания программы запускаем ее и выбираем пункт «Hide Updates».
- Из представленного списка выбираем категорию файлов, для которых устанавливается запрет на скачивание.
- Когда проставите все галочки, нажмите «Далее» и дождитесь завершения операции.
Отмечаем галочкой, чтобы запретить
Если вы захотите вернуть возможность скачивать запрещенные ранее обновления, то запустите программу еще раз и выберите пункт «Show hidden updates». Из списка выберите те категории файлов, которым хотите открыть доступ для скачивания.
Загрузка …
Способ 7: Запрет поиска и загрузки автообновления Windows в версиях 1809 и 1903
Данный способ предназначен исключительно для этих двух версий Windows. Следуйте пошаговой инструкции:
- Проходим по пути «Панель управления» – «Программы и компоненты» – «Просмотр установленных обновлений». Тут находим файлы с именами KB4023057 и KB4023814.
- Создаем reg файл и прописываем в нем следующее.
Windows Registry Editor Version 5.00
[HKEY_LOCAL_MACHINESOFTWAREPoliciesMicrosoftWindowsWindowsUpdate]
«DisableOSUpgrade»=dword:00000001
[HKEY_LOCAL_MACHINESOFTWAREPoliciesMicrosoftWindowsStore]
«DisableOSUpgrade»=dword:00000001
[HKEY_LOCAL_MACHINESOFTWAREMicrosoftWindowsCurrentVersionWindowsUpdateOSUpgrade]
«AllowOSUpgrade»=dword:00000000
«ReservationsAllowed»=dword:00000000
[HKEY_LOCAL_MACHINESYSTEMSetupUpgradeNotification]
«UpgradeAvailable»=dword:00000000
Чтобы запретить системе закачивать обновления Windows 1903, выполняем следующие шаги:
- Переходим по пути «Параметры» – «Обновление и безопасность» – «Дополнительные параметры» обновлений Windows.
- В пункте «Выберите, когда устанавливать обновления» выбираем «Semi Annual Channel» или «Current branch for business».
Semi Annual Channel
- В разделе «Обновление компонентов включает в себя…» выбираем максимальное значение 365.
Когда вы все это сделаете, то внесете запрет для системы устанавливать автоматические обновления в течение последующих 365 дней.
Загрузка …
Способ 8: Отключение обновлений с помощью редактора реестра
Актуальный способ для операционной системы Windows 10.
- Нажимаем Win+R и вводим в строку regedit. Жмем ОК. Аналогичным образом regedit можно найти через поиск системы на панели управления.
- В редакторе реестра идем по пути HKEY_LOCAL_MACHINESOFTWAREPoliciesMicrosoftWindowsWindowsUpdateAU.
- В пустом месте кликаем правой кнопкой мыши, выбираем в контекстном окне «Создать» — «Параметр DWORD (32 бита) и даем ему имя NoAutoUpdate.
- Когда параметр будет создан, кликаем по нему правой кнопкой и выбираем «Изменить».
- В поле «Значение» вводим цифру 1 и жмем ОК. Закрываем редактор.
Обновления будут полностью отключены. Чтобы вернуть их их загрузку, следует изменить значение параметра на 0.
Загрузка …
Программы для отключения обновлений Windows 10
Итак, теперь перейдем к перечислению утилит, которые позволяют частично или полностью решить задачу по запрету и ограничению закачки обновлений ПО. К списку данного софта можно отнести:
- UpdateDisabler – программа, о которой мы писали выше;
- Win Updates Disabler – аналогичная утилита, которую нужно запускать с правами Администратора (кстати, данный софт позволяет отключать не только автоматическое обновление, но и брандмауэр с защитником Windows);
- Windows Update Blocker – это платный аналог предыдущего софта (работает стабильно и исправно, содержит в себе ряд полезных функций);
- Winaero Tweaker – бесплатный софт, предназначенный для запрета обновлений в более ранних релизах Windows 10.
Вы можете самостоятельно решить, какой именно софт лучше всего использовать. Главное – скачивать программы только с официальных сайтов, дабы обезопасить свою систему от вирусов.
Как вернуть обновления Windows в исходное положение?
Чтобы вернуть обновление в исходное положение, достаточно заново запустить программы, запрещающие обновления, установив в доступных пунктах режим «Разрешить». Если вы отключали обновления вручную при помощи встроенного функционала вашей операционной системы, пройдите по пунктам повторно и выполните обратные операции.
К слову, если вы вносите изменения в важные сетевые файлы, рекомендуется заранее создать резервную копию текущей Windows. Если действия выполнены некорректно, работоспособность вашего ПО может быть нарушена. А потому откат к изначальным настройкам позволит быстро решить возникшие проблемы.
Загрузка …
Post Views: 5 110





































 Исправляем ошибку 0x80070422
Исправляем ошибку 0x80070422