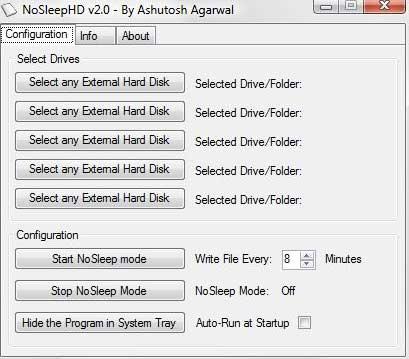В этом посте мы увидим, как вы можете предотвратить переход вашего основного, дополнительного или внешнего жесткого диска или USB на компьютер под управлением Windows 10/8/7. Вы не хотите, чтобы ваш внешний жесткий диск перешел в спящий режим, и все же вы обнаружите, что иногда он переходит в спящий режим. Режим сна – это энергосберегающее состояние, которое позволяет быстро возобновить работу на полной мощности, когда вы захотите снова начать работать.
Предотвратить жесткий диск от сна

Чтобы предотвратить переход жесткого диска в спящий режим, нажмите значок «Батарея/Питание» на панели задач и выберите Дополнительные параметры питания . В открывшихся окнах панели управления выберите Изменить настройки плана для своего текущего плана электропитания. В следующем окне выберите Изменить дополнительные параметры питания .
В открывшемся окне «Параметры электропитания» нажмите + знак рядом с параметром Жесткий диск . Здесь вы увидите необходимые настройки в разделе Отключить жесткий диск после заголовка . Измените значение на 0 .
Нажмите Apply> OK и выйдите. Этот параметр не позволит вашему жесткому диску перейти в спящий режим.
Предотвратить внешний жесткий диск от сна

Если вы ищете бесплатное программное обеспечение, чтобы сделать вещи проще, попробуйте это! NoSleepHD записывает пустой текстовый файл каждые несколько минут на внешний жесткий диск, чтобы он не переходил в режим автоматического сна. KeepAliveHD запишет пустой текстовый файл на ваш основной и дополнительный диски, чтобы он не переходил в автоматический режим ожидания. Мышь Jiggler не позволит компьютеру Windows перейти в спящий режим. Функция Sleep Preventer предотвратит переход вашего компьютера в режим сна, спящий режим, режим ожидания.
Также проверьте эти ссылки:
- Предотвращение выхода компьютера Windows из спящего режима
- Спящий режим не работает в Windows.
При этом необходимо иметь в виду, что потребности обоих методов в большинстве случаев одинаковы. Это касается как функциональности, так и безопасности или внешнего вида интерфейса. Но, как мы уже упоминали, это то, что имеет небольшие вариации в некоторых конкретных случаях. Основная причина всего этого заключается в автономности и батарее ноутбуков. В то время как рабочий стол PC всегда подключен к электросети, ноутбук не обязательно.
Но в дополнение к эксклюзивным функциям ноутбуков, есть и другие допустимые функции для обоих, но мы больше заинтересованы в возможности настройки в этом конкретном случае. Например, мы находим яркость экрана регулировка. В настольном ПК это учитывается для более комфортной работы, в ноутбуке это также сильно влияет на его автономность. Вот почему многие пользователи этих компьютеров снижают яркость, чтобы дольше работать от аккумулятора. Это то, что легко сделать из Центр уведомлений расположен на панели задач.
Содержание
- Контроль энергопотребления в Windows
- Запретить Windows приостанавливать работу жестких дисков
- Из настроек мощности
- Сторонние приложения, чтобы избежать приостановки диска
Как мы уже упоминали, таким образом Windows позволяет нам контролировать и управлять потреблением энергии на ежедневной основе с помощью компьютера. Это особенно важно в ноутбуках. Что ж, чтобы дать нам представление, современные компьютеры предоставляют в наше распоряжение функциональность что позволяет нам приостанавливать работу определенных компонентов ПК. Будь то тот или иной тип, это происходит, когда мы его не используем и, таким образом, можем сэкономить немного энергии.
Как правило, это полезная мера, которая обычно не вызывает проблем. Но, как и во многих других разделах в Windows , не всегда дела идут так, как хотелось бы. Это потому, что некоторые из этих априори полезных функций в конечном итоге становятся проблемой. Это может даже переведите в коллектив становится несколько нестабильным. Конечно, на этом этапе мы скажем вам, что, хотя приостановка компонентов обычно включена, ее очень легко деактивировать, как мы увидим. В частности, в этих строках мы сосредоточимся на подвеске жестких дисков.
Стоит отметить, что сама операционная система предлагает нам несколько способов отключить эту приостановку, о которой мы говорим. Пожалуй, самый доступный и простой можно найти в Windows настройки питания . С другой стороны, мы также можем использовать сторонние приложения, как мы покажем вам ниже.
Запретить Windows приостанавливать работу жестких дисков
Из настроек мощности
Поэтому, как мы упоминали ранее, в первую очередь мы увидим, как мы можем запретить системе Redmond помещать диски в спящий режим сам по себе. Прежде всего мы скажем вам, что параметры питания операционной системы Windows позволяют настраивать потребление энергии ПК, а также настроить параметры подвески и оборудования. Это будет очень полезно во многих обстоятельствах, например, в данном случае, а вместе с ним и во всех вариантах, связанных с потреблением энергии и ее экономией. Это функция, к которой мы можем получить доступ с помощью значка, расположенного справа от панели задач. Щелкаем по нему правой мышь и выберите Параметры питания.
Это приведет нас к новому окну конфигурации, где мы щелкнем по ссылке Изменить конфигурацию плана. Далее в следующем интерфейс что Windows показывает нам, мы увидим несколько выпадающих списков, которые определяют поведение оборудования, когда оно подключено или нет. Но то, что нас интересует, можно найти, щелкнув ссылку «Изменить дополнительные параметры питания».
Теперь откроется небольшое окно конфигурации, в котором мы видим список элементов и компонентов, в котором мы можем изменить их поведение в этом отношении. Поэтому нам нужно найти тот, который соответствует раздел жесткого диска . В нем мы увидим опцию «Выключить жесткий диск после».
Что ж, здесь у нас будет возможность настроить время бездействия после чего будет активирована приостановка жесткого диска. Делаем это самостоятельно на ноутбуке при работе от батареи или подключении к электросети. Поэтому в интересующем нас случае мы устанавливаем это значение как ноль 0, в обоих случаях мы сохраняем изменения.
Сторонние приложения, чтобы избежать приостановки диска
Это то, что, как мы позволяли вам увидеть раньше, также может быть выполнено с помощью внешние приложения в саму Windows. Вот почему мы оставляем вам два наглядных примера всего этого.
- NoSleepHD: с одной стороны, мы находим то предложение программного обеспечения, к которому мы можем получить доступ через эту ссылку бесплатно. Скажите, что это программа это, в частности, отвечает за создание нового файла, чтобы предотвратить переход жесткого диска в спящий режим, когда он занят. Это правда, что это не самая ортодоксальная система в мире, но она работает эффективно. Кроме того, это то, что мы можем выполнить до пяти Дисковый привод .
- KeepAliveHD: с другой стороны, в то же время мы можем использовать это другое предложение с открытым исходным кодом, которое мы можем скачать отсюда . Мы находим его на отдельной странице в GitHub платформа разработки, которая помогает нам поддерживать активность жестких дисков нашего компьютера. Это также гарантирует, что они не перейдут в спящий режим в Windows.
- Remove From My Forums
-
Общие обсуждения
-
Здравствуйте. У меня SSD и второй жёсткий диск который должен спать, но Windows примерно каждые 10 минут пробуждает его. С помощью Process Monitor мне удалось узнать вот что:
Explorer.EXE
CreateFile
Desired Access: Synchronize
Disposition: Open
Options: Directory, Synchronous IO Non-Alert, Open For Free Space Query
Attributes: n/a
ShareMode: None
AllocationSize: n/a
OpenResult: Openedпотом:
QueryFullSizeInformationVolume
TotalAllocationUnits: 122 094 847
CallerAvailableAllocationUnits: 109 442 327
ActualAvailableAllocationUnits: 109 442 327
SectorsPerAllocationUnit: 8
BytesPerSector: 512и затем:
CloseFile
Так при каждом пробуждении. Мне кажется что проводник зачем-то проверяет количество свободного места? Как это отключить?
-
Изменен тип
27 сентября 2017 г. 5:44
Обсуждение
-
Изменен тип
Что делать если жёсткий диск не засыпает в период бездействия
Столкнулся в Windows 10 с проблемой: жёсткий диск не останавливается по истечении времени, указанного в панели управления электропитанием компьютера. HDD установлен вторым, а Windows расположен на диске SSD. Дело именно в жёстком диске, в данном случае у меня ноутбучный диск TOSHIBA формата 2,5”. До него стоял HDD Western Digital, и такой проблемы не наблюдалось.
Проблема в том, что постоянно крутящийся шпиндель издаёт лишний шум, иногда даже единственный шум из ноутбука. Также, изнашивается механизм диска и расходуется энергия, что особенно заметно при работе от аккумулятора.
Почему жёсткий диск не останавливается
Для начала давайте удостоверимся, что все понимают, о чём идёт речь. Заходим в и нажимаем активной схемы:
Далее жмём :
Теперь мы попадаем в искомое окно. Находим подменю «Жёсткий диск», разворачиваем и выставляем время отключения при работе от батареи и от сети. Теперь, по идее, если никакая программа не работает с жёстким диском в течении указанного времени, крутящийся шпиндель должен остановиться.
Иногда диск не засыпает никогда, либо засыпает через произвольный промежуток времени, например, через 15 минут, независимо от настроек электропитания Windows. Всё бы ещё нечего, но операционная система так работает, особенно Windows 10, что периодически происходит обращение к диску и он начинает вращаться, и останавливается снова только через 15 минут. Проблема усугубляется, если второй HDD используется редко, но зато постоянно шумит.
Принято считать, что диск не останавливается в том случае, если какая-то программа, и правда, время от времени обращается к диску, и он, закономерно, не уходит в спящий режим. Рекомендую вспомнить после чего началось такое поведение. Может быть вы обновили драйвера ноутбука, получили обновления Windows или установили новые программы? Временно удалите программы, откатите обновления и драйвера. Проще всего создать точку восстановления системы и временно откатиться на прежнюю точку восстановления, если она есть.
Статья о том случае, когда дело не в программах, а по каким-то причинам Windows 10 не умеет выключать шпиндель винчестера. Т.е., система APM (Automatic Power Management) винчестера не полностью совместима с Windows… Не стоит путать APM с AAM (Advanced Acoustic Management). AAM нужен для регулирования уровня шума, создаваемого перемещением считывающих головок.
Как вручную и автоматически останавливать HDD
К сожалению, перебирая различные настройки Windows и применяя правки реестра, решить проблему не удалось. Но есть и хорошая новость – можно отправлять HDD в режим сна с помощью маленькой утилиты «HDParm». Скачиваем программу в соответствии с разрядностью своей ОС.
Скачать HDParm
HDParm это консольная утилита, т.е. программа работающая в режиме командной строки. У неё нет графического интерфейса, мы будет запускать её вручную из командного файла (батника). Для автоматического применения новых параметров мы добавим командный cmd-файл в автозапуск Windows. Также, понадобится активировать запуск утилиты после выхода из режима сна, т.к. после засыпания Windows, параметры APM стираются.
Мой файл «remove.cmd» имеет такое содержание:
"c:Program Files (x86)hdparmhdparm.exe" -i hda|findstr /C:"TOSHIBA"
if not errorlevel 1 (
"c:Program Files (x86)hdparmhdparm.exe" -S 12 hda
) else "c:Program Files (x86)hdparmhdparm.exe" -S 12 hdb
mountvol D: /D
mountvol F: /D
Теперь разберёмся по порядку для чего нужна каждая строчка. Сперва нужно определить, как жёсткий диск обзывается в системе: hda или hdb. По неизвестным мне причинам, в разное время запуска «hdparm.exe», наименование hda, hdb, hdc и т.д. могут меняться местами. Первая команда:
hdparm.exe -i hda
выводит на экран информацию о первом HDD «hda». Вторая часть первой строчки:
findstr /C:»TOSHIBA»
Ищет в полученной информации имя «TOSHIBA». Если у вас другой жёсткий диск, то нужно посмотреть в чистой командной строке, как он правильно называется. Запустите командную строку и вставьте туда команду:
«c:Program Files (x86)hdparmhdparm.exe» -i hda
Если ничего не найдено, то вместо hda пробуйте hdb или hdc (если установлено три SSD/HDD накопителя). В общем, суть в том, что если «TOSHIBA» не найдено на «hda», то скрипт будет использовать «hdb».
Далее, команда:
«c:Program Files (x86)hdparmhdparm.exe» -S 12 hda
Использует функцию «S» — Set standby (spindown) timeout. Цифра «12» умножается на «5» и получается 60 секунд. Т.е., устанавливается таймаут 60 секунд на отключение вращения шпинделя жёсткого диска. Можно увеличить до «-S 60», тогда диск будет засыпать через 5 минут. В принципе на этом можно было бы закончить, но иногда программы могут обращаться к диску и запускать его без реальной надобности. Давайте уберём буквы дисков, у меня это диски D: и F:. Если дисков нет в «Моём компьютере», то программы не будут знать куда обращаться. Команды:
mountvol D: /D
mountvol F: /D
убирают буквы дисков из системы. Я использую второй батник, когда нужно поработать со вторым винчестером. Содержимое моего файла «enable.cmd»:
"c:Program Files (x86)hdparmhdparm.exe" -i hda|findstr /C:"TOSHIBA"
if not errorlevel 1 (
"c:Program Files (x86)hdparmhdparm.exe" -S 180 hda
) else "c:Program Files (x86)hdparmhdparm.exe" -S 180 hdb
mountvol D: \?Volume{338b6ea3-0000-0000-0072-e0a903000000}
mountvol F: \?Volume{338b6ea3-0000-0000-007e-000000000000}
Команды все те же самые, только таймаут остановки жёсткого диска выбран «180», что соответствует 15 минутам. Для назначения буквенного доступа к дискам необходимо указать желаемую букву диска и номер тома HDD, который нужно узнать перед отключением буквенных соответствий. Чтобы получить VolumeID, введите в командную строку название программы «mountvol» без параметров:
mountvol
Вы увидите, каким буквам дисков назначен какой VolumeID:
Удаление букв дисков не полностью спасает от периодического просыпания HDD, из-за особенностей Windows 10. Полностью исключить этот момент можно лишь отключив устройство в «Диспетчере задач», и это тоже можно автоматизировать из командной строки. Но проблема в том, что иногда для этой операции требуется перезагрузка, иногда не требуется. В общем, требование перезагрузки нивелирует всё удобство от быстрого добавления и удаления режима сна и буквы жёсткого диска.
Скачать архив с батниками
На этом всё, теперь вы можете добавить скрипт в автозагрузку любым удобным способом. Если вы пользуетесь режимом сна компьютера или ноутбука, то вам понадобится включать запуск скрипта после каждого «просыпания».
Всем привет. В этой публикации мы с вами рассмотрим такой вопрос: как отключить гибернацию в Windows 10. Друзья, режим гибернации – это один из режимов энергосбережения операционной системы от Microsoft. В целом он менее эффективен, чем спящий режим, но на базе гибернации работает технология быстрого запуска Windows 10, это раз. Два: в режим гибернации переходят ноутбуки по истечении 3-х часов нахождения в спящем режиме. Так зачем же отключать этот режим? Разные причины есть для этого, основная – файл гибернации hiberfil.sys занимает много места на диске С. Ниже мы рассмотрим, как отключить гибернацию и этим избавиться от её увесистого файла на диске С. И также, друзья, я вам предложу альтернативу отключению гибернации, дабы сохранить быстрый запуск «Десятки».
Как отключить гибернацию в Windows 10
Зачем отключать гибернацию
Итак, друзья, гибернация Windows 10. Что это за технология, чем отличается от других режимов энергосбережения системы, можете почитать в статьях «Как включить гибернацию в Windows 10» и «Спящий режим Windows 10». Здесь лишь вкратце отмечу, что гибернация – это такой режим энергосбережения, который сохраняет пользовательский сеанс работы на жёстком диске, полностью выключает компьютер, а при возобновлении его работы подтягивает сеанс с жёсткого диска. Как упоминалось, режим гибернации сам включается на ноутбуках, если они более 3-х часов находятся в спящем режиме. И на базе гибернации работает технология быстрого запуска Windows 10, о ней детально можете почитать в статье «Как включить быстрый запуск в Windows 10». Так что гибернация незримо присутствует в работе вашего компьютерного устройства, вне зависимости от того, пользуетесь вы ею осознанно или нет. И зачем же её отключать?
Например, если вы хотите погружать компьютер в спящий режим, в том числе с помощью таймера, с использованием системных возможностей. Есть, друзья, такая команда:
rundll32.exe powrprof.dll,SetSuspendState 0,1,0
Её также можно использовать с таймером:
timeout /t 3600
rundll32.exe powrprof.dll,SetSuspendState 0,1,0
Где вместо 3600 вы можете подставить своё число секунд отсрочки ухода компьютера в спящий режим. Эти команды можно использовать с помощью командной строки, также с первой можно создать ярлык запуска, а вторую можно оформить в батник. Но обе эти команды будут погружать компьютер в гибернацию. А если её отключить, тогда компьютер будет погружаться в спящий режим.
Но, конечно же, более существенной является иная причина отключения гибернации – если её файл hiberfil.sys занимает чрезмерно много места на диске С.
Что такое файл hiberfil.sys
Друзья, место на жёстком диске, куда гибернация сохраняет данные пользовательского сеанса работы для восстановления в дальнейшем – это файл hiberfil.sys. Он расположен в корне диска С, это скрытый системный файл, он создаётся сам по умолчанию. И он существует, даже если вы сами ни разу не погружали компьютер в гибернацию. Увидеть этот файл мы можем в проводнике Windows 10 или стороннем файловом менеджере при условии отображения скрытых системных файлов. Как отобразить такие в проводнике «Десятки», пошагово указано ниже на снимке.
Настраиваем так проводник и отправляемся в корень диска С. Там в числе скрытых системных файлов мы и увидим hiberfil.sys. В моём случае он весит немного, лишь 3.18 Гб.
Но в других случаях его вес может быть гораздо больше. Вес файла hiberfil.sys, друзья, обычно составляет 30-70% от объёма «оперативки» компьютерного устройства. Чем большим объёмом данных оперирует гибернация при сохранении нашего пользовательского сеанса работы, тем, соответственно, размер этого файла больше. Ну и своим весом этот файл может захламлять диск С, особенно если размеры последнего оставляют желать лучшего.
Можно ли удалить файл hiberfil.sys? Да, друзья, если вам не нужна гибернация. Она непосредственно и работающая на её базе технология быстрого запуска «Десятки». Обычным способом, конечно, файл hiberfil.sys вы никак не удалите. Чтобы удалить, необходимо отключить гибернацию.
Как отключить гибернацию вWindows 10
Чтобы отключить гибернацию, запускаем от имени администратора командную строку и вводим:
powercfg -h off
Всё: гибернация отключена, и файл hiberfil.sys должен сам удалиться с диска С. Если впредь вам когда-то понадобится этот режим энергосбережения, включается он также через командную строку, запущенную от администратора. Команда для включения гибернации:
powercfg -h on
Как уменьшить размер файла hiberfil.sys
Друзья, если же вы хотите сохранить работу технологии быстрого запуска операционной системы, тогда рассмотрите альтернативу отключению гибернации – уменьшение размера файла hiberfil.sys. Но важно: будет сохранён только быстрый запуск, гибернация как режим энергосбережения работать не будет. И она, соответственно, не подстрахует ваш ноутбук, если у него в спящем режиме разрядится батарея. Благо, страшного в этом ничего нет: Windows 10 просто аварийно завершит работу, но вам нужно взять за правило перед погружением ноутбука в сон сохранять файлы, над которыми вы проводите работу. Как же уменьшить размер файла гибернации? Запускаем командную строку от имени администратора, вводим:
powercfg /h /type reduced

powercfg /h /type full