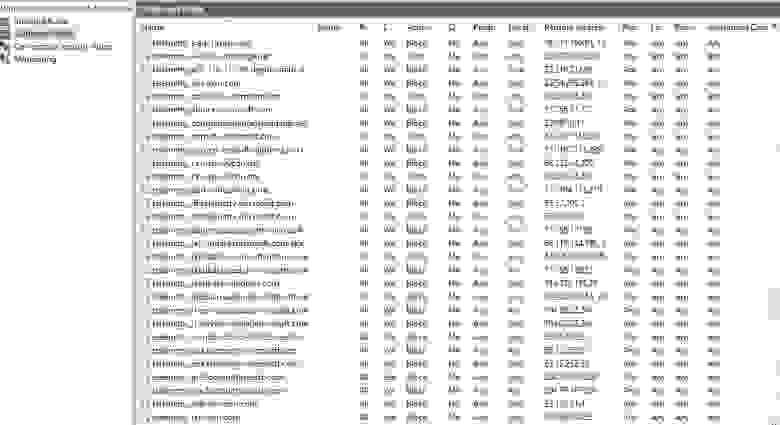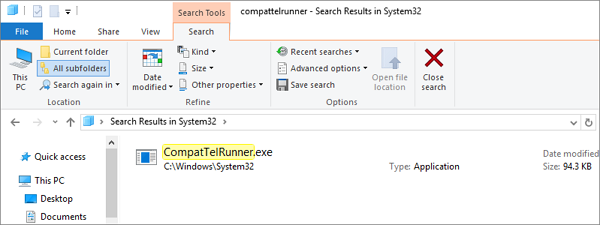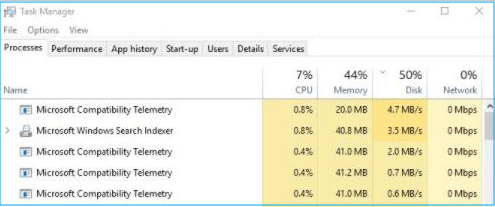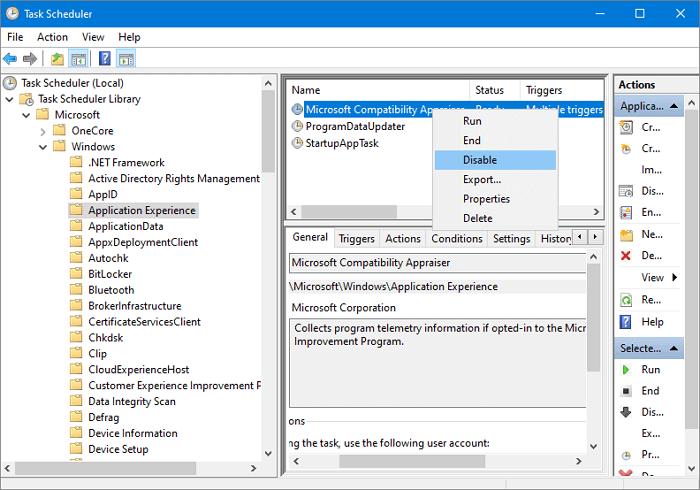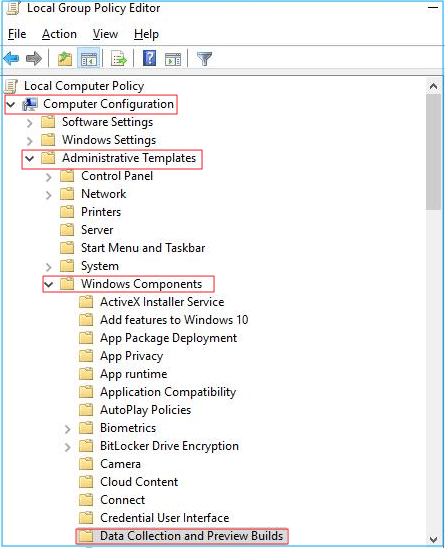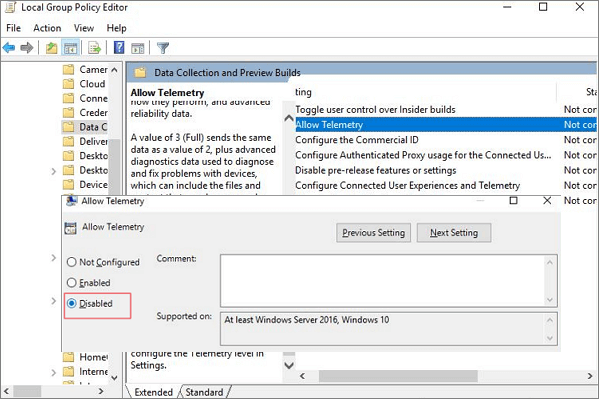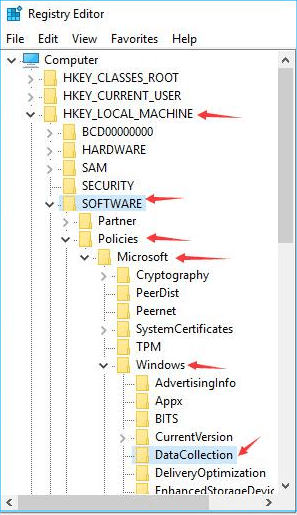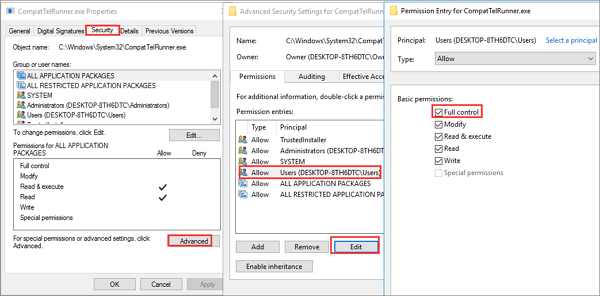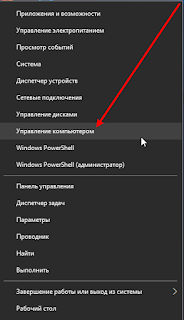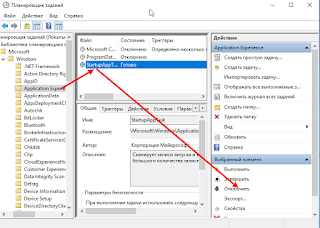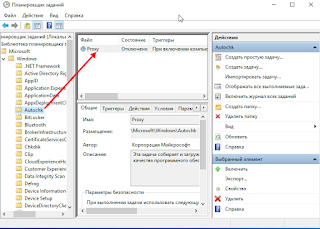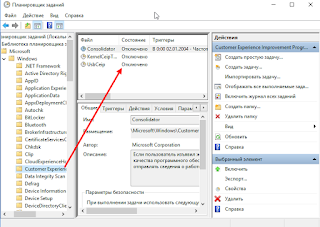Здравствуйте Дмитрий, вопрос! Как отключить телеметрию Windows 10? Расскажу всё с самого начала. На моём ноутбуке была установлена Windows 8.1, затем она без моего ведома обновилась до Windows 10 и всё случилось именно так, как вы написали в одной из своих статей, в один прекрасный день с утра на ноутбуке загрузилась Win 10. Вообще новая система мне понравилась и я быстро к ней привык, единственное, решил отключить телеметрию (некоторые шпионские функции). Зашёл в настройки конфиденциальности и всё там выключил, даже камеру, после этого несколько дней наблюдал за системой и вот что заметил. Загруженность процессора в простое всегда 2-3% и иногда вырастает и до 10%, также постоянно чем-то занята Сеть 1-2% (хотя обновления отключены), а загруженность жёсткого диска в простое тоже не маленькая 11-12 %. Самое интересное, после очередного обновления в настройках конфиденциальности сами собой включились некоторые ранее отключенные мной параметры и камера в том числе. Тогда я принял такое решение, отключить «Службу диагностического отслеживания», которая напрямую связана со всем шпионским функционалом в OS, после этого загруженность в простое процессора, сети и диска снизилась до 0-1%. В таком состоянии система проработала несколько месяцев и обновилась до финального выпуска Anniversary Update Windows 10 build 1607. После обновления проблемы с загруженностью процессора повторились и я опять решил отключить «Службу диагностического отслеживания», но меня ждал сюрприз, в Службах такой не оказалось! Соответственно вопрос, как теперь отключать шпионский функционал в Win 10?
Как отключить телеметрию Windows 10
Привет друзья! Телеметрия, от греческого обозначает — получение информации о значениях каких-либо измеряемых параметрах и уж так повелось, что определенный функционал в Windows 10, позволяющий разработчикам собирать подробные сведения о действиях пользователей (позднее названный шпионским функционалом) называется именно телеметрией.
В самых первых тестовых версиях Win 10 отключить шпионский функционал было невозможно совсем, да и никто не пытался этого делать, так как все считали, что телеметрия нужна разработчикам для доведения OS до ума и в финальной версии Win 10 её не будет, но не тут-то было, вышла финальная версия системы и шпионский функционал только расширился новыми параметрами. Несмотря на то, что настройки отключения телеметрии появились, эффективность их оставляла желать лучшего, поэтому многие пользователи просто отключали службу диагностического отслеживания и географического положения. С выходом финального выпуска Anniversary Update Windows 10 build 1607 нас опять ждал сюрприз, ранее знакомые службы, ответственные за сбор пользовательской информации исчезли! Произошедшее активно обсуждалось в сети и в итоге выяснилось, что шпионские службы были переименованы и заново запущены на всех компьютерах с Windows 10!
Итак, если вы хотите отключить телеметрию в Windows 10, то для этого нужно проделать такие шаги.
Щёлкаем правой кнопкой мыши на меню «Пуск» и выбираем «Панель управления».
«Система и безопасность»
«Администрирование»
Щёлкаем двойным щелчком левой кнопкой мыши на «Службы»
«Служба диагностического отслеживания» (Microsoft Compatibility Telemetry) сейчас переименована и носит другое название — Connected User Experiences and Telemetry («Функциональные возможности для подключенных пользователей и телеметрия», находим её. Как видим, тип запуска службы «Автоматически».
Щёлкаем на службе двойным щелчком левой кнопкой мыши.
Выставляем тип запуска «Отключено»,
затем жмём «Применить» и «ОК».
Перезагружаем операционную систему.
После перезагрузки идём в Службы и убеждаемся в том, что Телеметрия отключена.
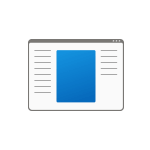
В этой короткой инструкции о том, что за процесс CompatTelRunner.exe и как его отключить при необходимости.
Назначение CompatTelRunner.exe
Процесс CompatTelRunner.exe — один из процессов, относящихся к функциям телеметрии Windows 10/11, периодически включающийся для отправки данных об использовании системы, связанные, судя по названию Microsoft Compatibility Telemetry, с теми или иными аспектами совместимости ПО (официальной информации на этот счёт мне найти не удалось).
Исполняемый файл процесса располагается в системной папке C:WindowsSystem32, если расположение иное (можно нажать по процессу правой кнопкой мыши и выбрать пункт «Открыть расположение файла»), это должно вас насторожить: имеет смысл проверить файл, например, на VirusTotal.
При штатной работе вы можете наблюдать более одного процесса CompatTelRunner.exe в диспетчере задач, а нагрузка на диск и процессор обычно незначительна и кратковременна: после выполнения задачи процесс закрывается сам. Но при необходимости процесс можно и отключить.
Как отключить CompatTelRunner.exe (Microsoft Compatibility Telemetry)
В Интернете можно встретить множество советов на тему отключения службы «Функциональные возможности для подключенных пользователей и телеметрия», отключения функций телеметрии в Параметрах Windows и реестре или использования сторонних программ для отключения телеметрии, таких как ShutUp10. Вы можете это сделать, но процесс CompatTelRunner.exe, в свою очередь, может продолжить запускаться.
Чтобы действительно отключить его запуск, используйте один из следующих способов.
Планировщик заданий
Основное действие, чтобы отключить запуск CompatTelRunner.exe — использовать планировщик заданий:
- Нажмите клавиши Win+R на клавиатуре или нажмите правой кнопкой мыши по кнопке «Пуск» и выберите пункт «Выполнить».
- Введите taskschd.msc в диалоговое окно «Выполнить» и нажмите Enter.
- В открывшемся планировщике заданий перейдите к разделу Библиотека планировщика заданий — Microsoft — Application Experience.
- Отключите три задания: Microsoft Compatibility Appraiser, ProgramDataUpdater и StartupAppTask, для этого можно нажать по ним правой кнопкой мыши и выбрать пункт «Отключить».
После этого CompatTelRunner.exe должен перестать запускаться. А если процесс уже запущен, можно снять задание в диспетчере задач.
Редактор реестра
Я не могу прямо рекомендовать этот метод, но он работает. Суть: не дать Windows найти параметры для запуска CompatTelRunner.exe, что предотвратит его запуск даже при запуске соответствующего задания. Необходимые шаги:
- Запустите редактор реестра: Win+R и ввести regedit в окно «Выполнить».
- Перейдите к разделу реестра
HKEY_LOCAL_MACHINESOFTWAREMicrosoftWindows NTCurrentVersionAppCompatFlagsTelemetryController
- Нажмите правой кнопкой мыши по разделу «TelemetryController» и переименуйте, например, добавив какую-то букву к концу названия раздела.
- Для отключения других функций телеметрии зайдите в раздел реестра
HKEY_LOCAL_MACHINESOFTWAREPoliciesMicrosoftWindowsDataCollection
нажмите правой кнопкой мыши в правой панели редактора и создайте новый параметр DWORD с именем AllowTelemetry и значением 0.
- Закройте редактор реестра и перезагрузите компьютер.
В результате несмотря на то, что будет создан новый раздел TelemetryController, он будет пустым, а запуск Microsoft Compatibility Telemetry выполняться не будет.
Время прочтения
10 мин
Просмотры 342K
Микрософт с помощью пасьянса и косынки учила пользователей пользоваться мышью,
теперь с помощью windows 10 учит читать лицензионное соглашение.
После выхода windows 10 сразу появились сообщения о сборе информации о действиях пользователей и много обсуждений, что делать. Достаточно быстро пользователи составили список основных серверов, собирающих информацию и попытались их заблокировать через файл hosts. Но скептики сразу выдвинули здравое предположение, что MS мог предусмотреть этот метод и некоторые адреса прописать в коде. Тем более, что MS всегда может актуализировать адреса серверов через windows update.
В нашей компании начали появляться первые пользователи windows 10, и мы решили опробовать блокировку передачи телеметрии через встроенный windows firewall.
Итак, собран простой тестовый стенд:
Два ноутбука, на один из них ставим Windows 10 и подключим его к интернету через второй ноутбук, используя internet sharing. На втором ноутбуке, который работает как NAT роутер, поставим Wireshark и определим исходящий трафик на сервера MS с первого ноутбука.
Что получилось:
- Да, Windows 10 отправляет данные;
- Список серверов почти полностью совпал с указанным в статье habrahabr.ru/company/pt/blog/264763 и forums.untangle.com/web-filter/35894-blocking-windows-10-spying-telemetry.html
- Встроенный Windows Firewall полностью блокирует передачу данных на эти узлы.
Правила для Firewall
После того как мы получили список IP и убедились в эффективности их блокировки, можно, с помощью Powershell скрипта, внести их в настройки.
Для добавления правила в Firewall необходимо выполнить следующую команду (в качестве примера возьмем сервер «watson.telemetry.microsoft.com»):
netsh advfirewall firewall add rule name="telemetry_watson.telemetry.microsoft.com" dir=out action=block remoteip=65.55.252.43,65.52.108.29 enable=yes
Где:
name – имя правила и по совместимости название сервера Microsoft;
dir = out – параметр указывающий, что правило соответствует только исходящему сетевому трафику;
action=block – сетевые пакеты, указанные в этом правиле, будут отбрасываются firewall;
remoteip – IP-адрес получателя области исходящего сетевого пакета;
enable=yes – указывает на то, что правило в настоящее время включено.
Аналогично этому будут прописаны и другие правила. В итоге, скрипт будет иметь примерно следующий вид:
Firewall rules
Set-NetFirewallProfile -all
netsh advfirewall firewall add rule name=«telemetry_vortex.data.microsoft.com» dir=out action=block remoteip=191.232.139.254 enable=yes
netsh advfirewall firewall add rule name=«telemetry_telecommand.telemetry.microsoft.com» dir=out action=block remoteip=65.55.252.92 enable=yes
netsh advfirewall firewall add rule name=«telemetry_sqm.telemetry.microsoft.com» dir=out action=block remoteip=65.55.252.93 enable=yes
netsh advfirewall firewall add rule name=«telemetry_watson.telemetry.microsoft.com» dir=out action=block remoteip=65.55.252.43,65.52.108.29 enable=yes
netsh advfirewall firewall add rule name=«telemetry_redir.metaservices.microsoft.com» dir=out action=block remoteip=194.44.4.200,194.44.4.208 enable=yes
netsh advfirewall firewall add rule name=«telemetry_choice.microsoft.com» dir=out action=block remoteip=157.56.91.77 enable=yes
netsh advfirewall firewall add rule name=«telemetry_df.telemetry.microsoft.com» dir=out action=block remoteip=65.52.100.7 enable=yes
netsh advfirewall firewall add rule name=«telemetry_reports.wes.df.telemetry.microsoft.com» dir=out action=block remoteip=65.52.100.91 enable=yes
netsh advfirewall firewall add rule name=«telemetry_wes.df.telemetry.microsoft.com» dir=out action=block remoteip=65.52.100.93 enable=yes
netsh advfirewall firewall add rule name=«telemetry_services.wes.df.telemetry.microsoft.com» dir=out action=block remoteip=65.52.100.92 enable=yes
netsh advfirewall firewall add rule name=«telemetry_sqm.df.telemetry.microsoft.com» dir=out action=block remoteip=65.52.100.94 enable=yes
netsh advfirewall firewall add rule name=«telemetry_telemetry.microsoft.com» dir=out action=block remoteip=65.52.100.9 enable=yes
netsh advfirewall firewall add rule name=«telemetry_watson.ppe.telemetry.microsoft.com» dir=out action=block remoteip=65.52.100.11 enable=yes
netsh advfirewall firewall add rule name=«telemetry_telemetry.appex.bing.net» dir=out action=block remoteip=168.63.108.233 enable=yes
netsh advfirewall firewall add rule name=«telemetry_telemetry.urs.microsoft.com» dir=out action=block remoteip=157.56.74.250 enable=yes
netsh advfirewall firewall add rule name=«telemetry_settings-sandbox.data.microsoft.com» dir=out action=block remoteip=111.221.29.177 enable=yes
netsh advfirewall firewall add rule name=«telemetry_vortex-sandbox.data.microsoft.com» dir=out action=block remoteip=64.4.54.32 enable=yes
netsh advfirewall firewall add rule name=«telemetry_survey.watson.microsoft.com» dir=out action=block remoteip=207.68.166.254 enable=yes
netsh advfirewall firewall add rule name=«telemetry_watson.live.com» dir=out action=block remoteip=207.46.223.94 enable=yes
netsh advfirewall firewall add rule name=«telemetry_watson.microsoft.com» dir=out action=block remoteip=65.55.252.71 enable=yes
netsh advfirewall firewall add rule name=«telemetry_statsfe2.ws.microsoft.com» dir=out action=block remoteip=64.4.54.22 enable=yes
netsh advfirewall firewall add rule name=«telemetry_corpext.msitadfs.glbdns2.microsoft.com» dir=out action=block remoteip=131.107.113.238 enable=yes
netsh advfirewall firewall add rule name=«telemetry_compatexchange.cloudapp.net» dir=out action=block remoteip=23.99.10.11 enable=yes
netsh advfirewall firewall add rule name=«telemetry_cs1.wpc.v0cdn.net» dir=out action=block remoteip=68.232.34.200 enable=yes
netsh advfirewall firewall add rule name=«telemetry_a-0001.a-msedge.net» dir=out action=block remoteip=204.79.197.200 enable=yes
netsh advfirewall firewall add rule name=«telemetry_statsfe2.update.microsoft.com.akadns.net» dir=out action=block remoteip=64.4.54.22 enable=yes
netsh advfirewall firewall add rule name=«telemetry_sls.update.microsoft.com.akadns.net» dir=out action=block remoteip=157.56.77.139 enable=yes
netsh advfirewall firewall add rule name=«telemetry_fe2.update.microsoft.com.akadns.net» dir=out action=block remoteip=134.170.58.121,134.170.58.123,134.170.53.29,66.119.144.190,134.170.58.189,134.170.58.118,134.170.53.30,134.170.51.190 enable=yes
netsh advfirewall firewall add rule name=«telemetry_diagnostics.support.microsoft.com» dir=out action=block remoteip=157.56.121.89 enable=yes
netsh advfirewall firewall add rule name=«telemetry_corp.sts.microsoft.com» dir=out action=block remoteip=131.107.113.238 enable=yes
netsh advfirewall firewall add rule name=«telemetry_statsfe1.ws.microsoft.com» dir=out action=block remoteip=134.170.115.60 enable=yes
netsh advfirewall firewall add rule name=«telemetry_pre.footprintpredict.com» dir=out action=block remoteip=204.79.197.200 enable=yes
netsh advfirewall firewall add rule name=«telemetry_i1.services.social.microsoft.com» dir=out action=block remoteip=104.82.22.249 enable=yes
netsh advfirewall firewall add rule name=«telemetry_feedback.windows.com» dir=out action=block remoteip=134.170.185.70 enable=yes
netsh advfirewall firewall add rule name=«telemetry_feedback.microsoft-hohm.com» dir=out action=block remoteip=64.4.6.100,65.55.39.10 enable=yes
netsh advfirewall firewall add rule name=«telemetry_feedback.search.microsoft.com» dir=out action=block remoteip=157.55.129.21 enable=yes
netsh advfirewall firewall add rule name=«telemetry_rad.msn.com» dir=out action=block remoteip=207.46.194.25 enable=yes
netsh advfirewall firewall add rule name=«telemetry_preview.msn.com» dir=out action=block remoteip=23.102.21.4 enable=yes
netsh advfirewall firewall add rule name=«telemetry_dart.l.doubleclick.net» dir=out action=block remoteip=173.194.113.220,173.194.113.219,216.58.209.166 enable=yes
netsh advfirewall firewall add rule name=«telemetry_ads.msn.com» dir=out action=block remoteip=157.56.91.82,157.56.23.91,104.82.14.146,207.123.56.252,185.13.160.61,8.254.209.254 enable=yes
netsh advfirewall firewall add rule name=«telemetry_a.ads1.msn.com» dir=out action=block remoteip=198.78.208.254,185.13.160.61 enable=yes
netsh advfirewall firewall add rule name=«telemetry_global.msads.net.c.footprint.net» dir=out action=block remoteip=185.13.160.61,8.254.209.254,207.123.56.252 enable=yes
netsh advfirewall firewall add rule name=«telemetry_az361816.vo.msecnd.net» dir=out action=block remoteip=68.232.34.200 enable=yes
netsh advfirewall firewall add rule name=«telemetry_oca.telemetry.microsoft.com.nsatc.net» dir=out action=block remoteip=65.55.252.63 enable=yes
netsh advfirewall firewall add rule name=«telemetry_reports.wes.df.telemetry.microsoft.com» dir=out action=block remoteip=65.52.100.91 enable=yes
netsh advfirewall firewall add rule name=«telemetry_ssw.live.com» dir=out action=block remoteip=207.46.101.29 enable=yes
netsh advfirewall firewall add rule name=«telemetry_msnbot-65-55-108-23.search.msn.com» dir=out action=block remoteip=65.55.108.23 enable=yes
netsh advfirewall firewall add rule name=«telemetry_a23-218-212-69.deploy.static.akamaitechnologies.com» dir=out action=block remoteip=23.218.212.69 enable=yes
Выполнение созданного скрипта
Чтобы не проходить долгий путь по запуску этого power shell скрипта с правами администратора, проще создать .bat файл и запустить его. UAC сам запросит подтверждение прав.
@echo off
cls
echo Telemetry
echo Rules of Firewall
echo.
echo press any key to continue...
pause > NUL
echo Rules of Firewall
echo.
PowerShell -NoProfile -ExecutionPolicy Bypass -Command "& {Start-Process PowerShell -ArgumentList '-NoProfile -ExecutionPolicy Bypass -File ""%~dp0.ms_new.ps1""' -Verb RunAs}"
echo Rules included in Firewall...
echo.
pause
Где ms_new.ps1 – имя созданного файла с power shell командами.
После этого, добавленные правила будут отображаться в Windows Firewall, как на скриншоте ниже:
И, дополнительно, информация, не относящиеся к firewall, но относящаяся к сбору телеметрии
Windows 7/8/8.1
Также стоит отметить, что пользователи ОС Windows 7/8/8.1 получили обновления, которые расширяют возможности системы по сбору и отправке телеметрических данных. Соответственно, к этим пользователям также можно применить рекомендации, представленные в этой статье, или удалить обновления habrahabr.ru/post/265283.
Key logger
Надо отключить «DiagTrack» (сбор данных в компонентах Windows) и «dmwappushservice» (cлужба маршрутизации push-сообщений WAP). Для этого запускаем командную строку от имени администратора и отключаем службы:
sc stop DiagTrack
sc stop dmwappushserviceИли же вообще их удаляем:
sc delete DiagTrack
sc delete dmwappushservice
Планировщик отправки телеметрии
В консоли Taskschd.msc надо запретить задания:
Заголовок спойлера
REM *** Task that collects data for SmartScreen in Windows ***
schtasks /Change /TN "MicrosoftWindowsAppIDSmartScreenSpecific" /Disable
REM *** Collects program telemetry information if opted-in to the Microsoft Customer Experience Improvement Program ***
schtasks /Change /TN "MicrosoftWindowsApplication ExperienceProgramDataUpdater" /Disable
REM *** Collects program telemetry information if opted-in to the Microsoft Customer Experience Improvement Program ***
schtasks /Change /TN "MicrosoftWindowsApplication ExperienceMicrosoft Compatibility Appraiser" /Disable
REM *** Aggregates and uploads Application Telemetry information if opted-in to the Microsoft Customer Experience Improvement Program ***
schtasks /Change /TN "MicrosoftWindowsApplication ExperienceAitAgent" /Disable
REM *** This task collects and uploads autochk SQM data if opted-in to the Microsoft Customer Experience Improvement Program ***
schtasks /Change /TN "MicrosoftWindowsAutochkProxy" /Disable
REM *** If the user has consented to participate in the Windows Customer Experience Improvement Program, this job collects and sends usage data to Microsoft ***
schtasks /Change /TN "MicrosoftWindowsCustomer Experience Improvement ProgramConsolidator" /Disable
REM *** The Kernel CEIP (Customer Experience Improvement Program) task collects additional information about the system and sends this data to Microsoft. ***
REM *** If the user has not consented to participate in Windows CEIP, this task does nothing ***
schtasks /Change /TN "MicrosoftWindowsCustomer Experience Improvement ProgramKernelCeipTask" /Disable
REM *** The Bluetooth CEIP (Customer Experience Improvement Program) task collects Bluetooth related statistics and information about your machine and sends it to Microsoft ***
REM *** The information received is used to help improve the reliability, stability, and overall functionality of Bluetooth in Windows ***
REM *** If the user has not consented to participate in Windows CEIP, this task does not do anything.***
schtasks /Change /TN "MicrosoftWindowsCustomer Experience Improvement ProgramBthSQM" /Disable
REM *** Create Object Task ***
schtasks /Change /TN "MicrosoftWindowsCloudExperienceHostCreateObjectTask" /Disable
REM *** The Windows Disk Diagnostic reports general disk and system information to Microsoft for users participating in the Customer Experience Program ***
schtasks /Change /TN "MicrosoftWindowsDiskDiagnosticMicrosoft-Windows-DiskDiagnosticDataCollector" /Disable
REM *** Measures a system's performance and capabilities ***
schtasks /Change /TN "MicrosoftWindowsMaintenanceWinSAT" /Disable
REM *** Network information collector ***
schtasks /Change /TN "MicrosoftWindowsNetTraceGatherNetworkInfo" /Disable
REM *** Initializes Family Safety monitoring and enforcement ***
schtasks /Change /TN "MicrosoftWindowsShellFamilySafetyMonitor" /Disable
REM *** Synchronizes the latest settings with the Family Safety website ***
schtasks /Change /TN "MicrosoftWindowsShellFamilySafetyRefresh" /Disable
REM *** SQM (Software Quality Management) ***
schtasks /Change /TN "MicrosoftWindowsIMESQM data sender" /Disable
REM *** This task initiates the background task for Office Telemetry Agent, which scans and uploads usage and error information for Office solutions ***
schtasks /Change /TN "MicrosoftOfficeOfficeTelemetryAgentFallBack" /Disable
REM *** This task initiates Office Telemetry Agent, which scans and uploads usage and error information for Office solutions when a user logs on to the computer ***
schtasks /Change /TN "MicrosoftOfficeOfficeTelemetryAgentLogOn" /Disable
также подозриетльные задачи в планировщике, рекомендую отключить:
Заголовок спойлера
REM *** Scans startup entries and raises notification to the user if there are too many startup entries ***
schtasks /Change /TN "MicrosoftWindowsApplication ExperienceStartupAppTask" /Disable
REM *** Protects user files from accidental loss by copying them to a backup location when the system is unattended ***
schtasks /Change /TN "MicrosoftWindowsFileHistoryFile History (maintenance mode)" /Disable
REM *** This task gathers information about the Trusted Platform Module (TPM), Secure Boot, and Measured Boot ***
schtasks /Change /TN "MicrosoftWindowsPISqm-Tasks" /Disable
REM *** This task analyzes the system looking for conditions that may cause high energy use ***
schtasks /Change /TN "MicrosoftWindowsPower Efficiency DiagnosticsAnalyzeSystem" /Disable
Все вышесказанное не 100% панацея, но одно из компромиссных решений.
Мы будем обновлять в этой статье список серверов и PS скрипт для них.
update 1: Обновили список планировщика задач.
Как фаерволом защитится от зловредов, можно прочитать в моей статье:
Простой, но надежный способ защитить свой компьютер от вирусов и троянов.
C уважением коллектив компании Servilon.ru Servilon.com
Функция телеметрии и сбора данных Windows 10 включается автоматически, она собирает все виды активности пользователей и отправляет их в Microsoft. Microsoft заявляет, что собранные данные только улучшают общий пользовательский интерфейс и улучшают функциональность Windows, но количество утечек данных, происходящих по всему миру, заставляет пользователей быть особенно осторожными в отношении конфиденциальности своих данных. В этом посте мы покажем вам, как отключить телеметрию и сбор данных с помощью планировщика задач в Windows 10.
Телеметрия Windows — это важные технические данные с устройств Windows об устройстве и работе Windows и связанного программного обеспечения. Он используется следующим образом:
Отключить телеметрию и сбор данных с помощью планировщика задач
Чтобы отключить телеметрию и сбор данных с помощью Планировщика задач в Windows 10, сделайте следующее:
- Нажмите клавишу Windows + R, чтобы вызвать диалоговое окно «Выполнить».
- В диалоговом окне «Выполнить» введите taskschd.msc..
- Нажмите сочетание клавиш CTRL + SHIFT + ENTER, чтобы открыть Планировщик заданий в режиме администратора.
- В открывшемся окне на левой панели перейдите по пути ниже:
Библиотека планировщика заданий> Microsoft> Windows> Программа улучшения качества программного обеспечения
- В этом месте на средней панели щелкните правой кнопкой мыши задачу с именем Консолидатор и в контекстном меню выберите Отключить.
- Повторите процесс со всеми другими задачами, перечисленными на средней панели.
- По завершении выйдите из Планировщика заданий.
Вот и все!
Итак, если вы используете Windows 10, вы можете применить этот метод, чтобы установить минимальный сбор данных или полностью отключить функции телеметрии и сбора данных на вашем компьютере с Windows 10.
.
If you notice Microsoft Compatibility Telemetry high disk usage or high CPU usage on Windows 11/10 and want to fix it to speed up your computer, you’ve come to the right place. We cover all the useful solutions to fix the Microsoft Compatibility Telemetry high disk in this guide. Let’s solve the problem quickly.
| Workable Solutions | Step-by-step Troubleshooting |
|---|---|
| Fix 1. Disable Compatibility Telemetry | Disable Compatibility Telemetry via Task Scheduler, Group Policy Editor, and Registry Editor…Full steps |
| Fix 2. Delete CompatTelRunner.exe | Delete CompatTelRunner.exe after taking ownership of it. Find CompatTelRunner file, right-click it, and choose Properties…Full steps |
| Fix 3. Update Windows 10 | Click the «Start» icon. Go to «Settings > Update & Security settings > Windows Update»…Full steps |
| Fix 4. Run SFC to Repair System File | Microsoft Compatibility Telemetry high disk may be caused by corrupted system files. Run SFC in CMD…Full steps |
| 2 More Useful Methods | Fix Windows Compatibility Telemetry high disk by cleaning up Windows system and optimize hard disk…Full steps |
IMPORTANT: Optimize your hard disk and system with a FREE partition manager
What Is Microsoft Compatibility Telemetry High Disk
Most Windows users will choose «Join Microsoft Customer Experience Improvement Program» by default when installing Windows 10, which requires collecting program telemetry information and sending it to Microsoft, and Microsoft Compatibility Telemetry (CompatTelRunner.exe) does this.
Microsoft Compatibility Telemetry is a service in Windows 10 that contains technical data about how the Windows devices and their related software are working and sends this data periodically to Microsoft to enhance the user experience by fixing the Potential issues that occur. Thus, many users find Microsoft Compatibility Telemetry high disk usage or high CPU in Task Manager, which can cause severe computer performance issues, such as slowdowns, program, or OS crashes.
Here, we have prepared a full guide on how to disable CompatTelRunner.exe on Windows 10 and solve the Microsoft Compatibility Telemetry high disk usage issue.
Fix 1. Disable Microsoft Compatibility Telemetry Windows 11/10
When you are suffering from Microsoft Compatibility Telemetry high disk usage or high CPU problem, try to disable CompatTelRunner.exe on Windows 10 in a few ways.
1. Disable Microsoft Compatibility Appraiser via Task Scheduler
Microsoft Compatibility Appraiser scans Windows 7/8/8.1/10/11 application files residing on the computer to assess their compatibility with Windows 10 if an upgrade is performed. To sort out your concern, you may disable this service from the Task Scheduler by following the steps below:
Step 1. Click Start, type Task Scheduler, and then press Enter.
Step 2. On the TaskScheduler window, go to this path: Task Scheduler LibraryMicrosoftWindowsApplication Experience.
Step 3. On the Application Experience folder, look for «Microsoft Compatibility Appraiser».
Step 4. Right-click on it, select «Disable», and then confirm to complete the process. Then, check if the issue persists.
2. Disable Windows Compatibility Telemetry via Group Policy Editor
Step 1. Press the Windows logo key + R, then type gpedit.msc and click «OK».
Step 2. Go to «Computer Configuration > Administrative Templates > Windows Components > Data Collection and Preview Builds».
Step 3. Double-click «Allow Telemetry». Select «Disabled», then click «OK».
Now, you can go to your task manager to check whether it works or not. If this does not work very well, please the second solution.
3. Disable Microsoft Compatibility Telemetry Using Registry Editor
Step 1. Press the Windows + R keys, then type regedit in the box and click «OK». Click «YES» when prompted by User Account Control.
Step 2. Go to «HKEY_LOCAL_MACHINE > SOFTWARE > Policies > Microsoft > Windows > DataCollection«.
Step 3. Right-click on «DataCollection» and choose «New > DWORD (32-bit) Value«. Then name the new value Allow Telemetry, then double-click «Allow Telemetry».
Step 4. Set Value date to 0 (zero) and click «OK».
Fix 2. Delete CompatTelRunner.exe to Fix Microsoft Compatibility Telemetry High Disk Usage
Except for turning off the Windows Compatibility Telemetry option, you can also get rid of Microsoft Compatibility Telemetry high disk usage or CPU issue by deleting CompatTelRunner.exe. This method requires you to log into your computer using the Administrator’s account with ownership. Here are the step-by-step guides.
Step 1. Type CompatTelRunner in the Search box. Right-click on CompatTelRunner and select «Open File Location».
Step 2. Right-click CompatTelRunner.exe and choose «Properties». Switch to the Security tab and click «Advanced». Click the «Change» button next to the Owner.
Step 3. Click the «Advanced» > «Find now». Scroll down to select the account you are using right now and click «OK». Then, click the «Apply» and click «OK» when a note window pops up.
Step 4. Next, you need to change permission settings. Right-click the CompatTelRunner.exe file and open «Properties» again. Go to «Security tab > «Advanced» > Select User from a list > Edit». On the new pop-up window, select «Full Control» and click «OK». Then click «Apply» and «OK».
Step 5. Now, you have full control of your computer. Right-click the CompatTelRunner.exe file, and choose «Delete».
Fix 3. Update Windows 11/10 to Solve Compatibility Telemetry Issue
Microsoft Compatibility Telemetry is related to Windows 10 update. If you get the latest updates, you may solve your problem.
Step 1. Click the «Start» icon.
Step 2. Go to «Settings > Update & Security settings > Windows Update». Download and install new update.
Fix 4. Run SFC Scan to Repair Windows System File
The Microsoft Compatibility Telemetry high disk usage or high CPU problem may be caused by corrupted system files. To resolve the issue, you can run the SFC scan to find and replace damaged system files related to Microsoft compatibility telemetry.
Step 1. Press the Windows key and type cmd. Right-click «Command Prompt» and choose «Run as administrator.»
Step 2. Type sfc /scannow and press Enter. Wait Windows automatically finds and fixes system errors.
Or you can run DISM /Online /Cleanup-Image /RestoreHealth in Command Prompt to perform a deeper scan and repair.
Fix 5. Clean Up System to Solve Compatibility Telemetry High Disk
Leaving system junk and temporary files uncleaned for a long time causes various issues, including the CompatTelRunner.exe high CPU or high disk usage. Thus, you can use a free PC cleanup tool to get rid of system junk files.
Step 1. Download and install EaseUS Partition Master Suite on your PC. Click to download PC Cleaner on panel.
Step 2. Install EaseUS CleanGenius on your PC. To begin with, navigate to «Cleanup» and click «Scan.»
Step 3. EaseUS CleanGenius will start immediately to scan all the useless files, select system junk files and invalid entries, and click «Clean» over all your PC.
Step 4. Once completed, you can see clearly how many MBs or GBs of data are cleaned. Click «Done» to finish the process.
Fix 6. Manage Your Hard Drive and Enhance System Performance
If your PC often gets 100% disk usage error or Microsoft Compatibility Telemetry high usage, you can improve your Windows system well organizing your hard disk drive. There are many things to do to optimize disk partition, such as resize/move partition, migrate OS to larger HDD or SSD, perform SSD 4K alignment to speed up your PC, and so on.
EaseUS Partition Master can help you manage disk partitions with the simplest solutions. You can download this partition manager to create, resize, clone, move, merge, and format partitions!
[1] «Resize/Move» enables you to adjust space of a selected disk partition as wish. Right-lick «Resize/Move», you can shrink a volume, extend the other one, or create unallocated space for special use.
[2] «Clone» aims to make two identical hard disks or partitions with the same layout and content. You can use the «Clone» feature to upgrade a hard disk, replace a failing one, backup the drive data and so on.
[3] «Delete» is a common method to remove an unwanted disk partition, turning it into unallocated space.
[4] «Format» is frequently used in many situations. By formatting a drive partition, you can alter the file system, fix some corruption issues, and sometimes remove viruses and malware.
[5] «Allocate space» is very useful when one drive partition space is too much while the other is inadequate.
[6] «Migrate OS» makes it easy to transfer a Windows installation drive to the other without reinstalling.
[7] Conversion between GPT and MBR, NTFS and FAT32, and Basic to Dynamic is getting more and more popular among EaseUS Partition Master customers. Besides all the listed benefits, there are so many functional yet practical features are waiting you to explore.
It’s Your Turn to Fix Microsoft Compatibility Telemetry High Disk
After reading this tutorial, you can now solve the Microsoft compatibility telemetry high disk usage issue by following the detailed instructions. Remember to using the ultimate partition management software — EaseUS Partition Master to optimize your hard drive and improve your computer’s capableness.
Read More About Microsoft Compatibility Telemetry
Get more help on Microsoft Compatibility Telemetry high disk or high CPU usage.
Can I end task Microsoft compatibility telemetry?
Windows Telemetry service is part of Windows OS. Usually, it is not advisable to disable this feature. But if Microsoft Compatibility Telemetry Runner causes obvious performance issues, such as slowdowns and program crashes, or you are afraid of a privacy leak, you can disable and end CompatTelRunner.exe on Windows.
Is it safe to disable Microsoft Compatibility Telemetry?
Yes, it is. Disabling Microsoft Compatibility Telemetry doesn’t affect your normal usage. If it slows down your PC severely, disable it as you need.
How do I turn off Windows 10 Telemetry?
To turn off Telemetry:
Step 1. Press the Windows logo key + R, then type regedit in the box and click OK
Step 2. Click «YES» when prompted by User Account Control.
Step 3. Go to HKEY_LOCAL_MACHINE > SOFTWARE > Policies > Microsoft > Windows > DataCollection
Step 4. Right-click on DataCollection and choose New > DWORD (32-bit) Value. Then name the new value Allow Telemetry then double-click Allow Telemetry.
If you notice Microsoft Compatibility Telemetry high disk usage or high CPU usage on Windows 11/10 and want to fix it to speed up your computer, you’ve come to the right place. We cover all the useful solutions to fix the Microsoft Compatibility Telemetry high disk in this guide. Let’s solve the problem quickly.
| Workable Solutions | Step-by-step Troubleshooting |
|---|---|
| Fix 1. Disable Compatibility Telemetry | Disable Compatibility Telemetry via Task Scheduler, Group Policy Editor, and Registry Editor…Full steps |
| Fix 2. Delete CompatTelRunner.exe | Delete CompatTelRunner.exe after taking ownership of it. Find CompatTelRunner file, right-click it, and choose Properties…Full steps |
| Fix 3. Update Windows 10 | Click the «Start» icon. Go to «Settings > Update & Security settings > Windows Update»…Full steps |
| Fix 4. Run SFC to Repair System File | Microsoft Compatibility Telemetry high disk may be caused by corrupted system files. Run SFC in CMD…Full steps |
| 2 More Useful Methods | Fix Windows Compatibility Telemetry high disk by cleaning up Windows system and optimize hard disk…Full steps |
IMPORTANT: Optimize your hard disk and system with a FREE partition manager
What Is Microsoft Compatibility Telemetry High Disk
Most Windows users will choose «Join Microsoft Customer Experience Improvement Program» by default when installing Windows 10, which requires collecting program telemetry information and sending it to Microsoft, and Microsoft Compatibility Telemetry (CompatTelRunner.exe) does this.
Microsoft Compatibility Telemetry is a service in Windows 10 that contains technical data about how the Windows devices and their related software are working and sends this data periodically to Microsoft to enhance the user experience by fixing the Potential issues that occur. Thus, many users find Microsoft Compatibility Telemetry high disk usage or high CPU in Task Manager, which can cause severe computer performance issues, such as slowdowns, program, or OS crashes.
Here, we have prepared a full guide on how to disable CompatTelRunner.exe on Windows 10 and solve the Microsoft Compatibility Telemetry high disk usage issue.
Fix 1. Disable Microsoft Compatibility Telemetry Windows 11/10
When you are suffering from Microsoft Compatibility Telemetry high disk usage or high CPU problem, try to disable CompatTelRunner.exe on Windows 10 in a few ways.
1. Disable Microsoft Compatibility Appraiser via Task Scheduler
Microsoft Compatibility Appraiser scans Windows 7/8/8.1/10/11 application files residing on the computer to assess their compatibility with Windows 10 if an upgrade is performed. To sort out your concern, you may disable this service from the Task Scheduler by following the steps below:
Step 1. Click Start, type Task Scheduler, and then press Enter.
Step 2. On the TaskScheduler window, go to this path: Task Scheduler LibraryMicrosoftWindowsApplication Experience.
Step 3. On the Application Experience folder, look for «Microsoft Compatibility Appraiser».
Step 4. Right-click on it, select «Disable», and then confirm to complete the process. Then, check if the issue persists.
2. Disable Windows Compatibility Telemetry via Group Policy Editor
Step 1. Press the Windows logo key + R, then type gpedit.msc and click «OK».
Step 2. Go to «Computer Configuration > Administrative Templates > Windows Components > Data Collection and Preview Builds».
Step 3. Double-click «Allow Telemetry». Select «Disabled», then click «OK».
Now, you can go to your task manager to check whether it works or not. If this does not work very well, please the second solution.
3. Disable Microsoft Compatibility Telemetry Using Registry Editor
Step 1. Press the Windows + R keys, then type regedit in the box and click «OK». Click «YES» when prompted by User Account Control.
Step 2. Go to «HKEY_LOCAL_MACHINE > SOFTWARE > Policies > Microsoft > Windows > DataCollection«.
Step 3. Right-click on «DataCollection» and choose «New > DWORD (32-bit) Value«. Then name the new value Allow Telemetry, then double-click «Allow Telemetry».
Step 4. Set Value date to 0 (zero) and click «OK».
Fix 2. Delete CompatTelRunner.exe to Fix Microsoft Compatibility Telemetry High Disk Usage
Except for turning off the Windows Compatibility Telemetry option, you can also get rid of Microsoft Compatibility Telemetry high disk usage or CPU issue by deleting CompatTelRunner.exe. This method requires you to log into your computer using the Administrator’s account with ownership. Here are the step-by-step guides.
Step 1. Type CompatTelRunner in the Search box. Right-click on CompatTelRunner and select «Open File Location».
Step 2. Right-click CompatTelRunner.exe and choose «Properties». Switch to the Security tab and click «Advanced». Click the «Change» button next to the Owner.
Step 3. Click the «Advanced» > «Find now». Scroll down to select the account you are using right now and click «OK». Then, click the «Apply» and click «OK» when a note window pops up.
Step 4. Next, you need to change permission settings. Right-click the CompatTelRunner.exe file and open «Properties» again. Go to «Security tab > «Advanced» > Select User from a list > Edit». On the new pop-up window, select «Full Control» and click «OK». Then click «Apply» and «OK».
Step 5. Now, you have full control of your computer. Right-click the CompatTelRunner.exe file, and choose «Delete».
Fix 3. Update Windows 11/10 to Solve Compatibility Telemetry Issue
Microsoft Compatibility Telemetry is related to Windows 10 update. If you get the latest updates, you may solve your problem.
Step 1. Click the «Start» icon.
Step 2. Go to «Settings > Update & Security settings > Windows Update». Download and install new update.
Fix 4. Run SFC Scan to Repair Windows System File
The Microsoft Compatibility Telemetry high disk usage or high CPU problem may be caused by corrupted system files. To resolve the issue, you can run the SFC scan to find and replace damaged system files related to Microsoft compatibility telemetry.
Step 1. Press the Windows key and type cmd. Right-click «Command Prompt» and choose «Run as administrator.»
Step 2. Type sfc /scannow and press Enter. Wait Windows automatically finds and fixes system errors.
Or you can run DISM /Online /Cleanup-Image /RestoreHealth in Command Prompt to perform a deeper scan and repair.
Fix 5. Clean Up System to Solve Compatibility Telemetry High Disk
Leaving system junk and temporary files uncleaned for a long time causes various issues, including the CompatTelRunner.exe high CPU or high disk usage. Thus, you can use a free PC cleanup tool to get rid of system junk files.
Step 1. Download and install EaseUS Partition Master Suite on your PC. Click to download PC Cleaner on panel.
Step 2. Install EaseUS CleanGenius on your PC. To begin with, navigate to «Cleanup» and click «Scan.»
Step 3. EaseUS CleanGenius will start immediately to scan all the useless files, select system junk files and invalid entries, and click «Clean» over all your PC.
Step 4. Once completed, you can see clearly how many MBs or GBs of data are cleaned. Click «Done» to finish the process.
Fix 6. Manage Your Hard Drive and Enhance System Performance
If your PC often gets 100% disk usage error or Microsoft Compatibility Telemetry high usage, you can improve your Windows system well organizing your hard disk drive. There are many things to do to optimize disk partition, such as resize/move partition, migrate OS to larger HDD or SSD, perform SSD 4K alignment to speed up your PC, and so on.
EaseUS Partition Master can help you manage disk partitions with the simplest solutions. You can download this partition manager to create, resize, clone, move, merge, and format partitions!
[1] «Resize/Move» enables you to adjust space of a selected disk partition as wish. Right-lick «Resize/Move», you can shrink a volume, extend the other one, or create unallocated space for special use.
[2] «Clone» aims to make two identical hard disks or partitions with the same layout and content. You can use the «Clone» feature to upgrade a hard disk, replace a failing one, backup the drive data and so on.
[3] «Delete» is a common method to remove an unwanted disk partition, turning it into unallocated space.
[4] «Format» is frequently used in many situations. By formatting a drive partition, you can alter the file system, fix some corruption issues, and sometimes remove viruses and malware.
[5] «Allocate space» is very useful when one drive partition space is too much while the other is inadequate.
[6] «Migrate OS» makes it easy to transfer a Windows installation drive to the other without reinstalling.
[7] Conversion between GPT and MBR, NTFS and FAT32, and Basic to Dynamic is getting more and more popular among EaseUS Partition Master customers. Besides all the listed benefits, there are so many functional yet practical features are waiting you to explore.
It’s Your Turn to Fix Microsoft Compatibility Telemetry High Disk
After reading this tutorial, you can now solve the Microsoft compatibility telemetry high disk usage issue by following the detailed instructions. Remember to using the ultimate partition management software — EaseUS Partition Master to optimize your hard drive and improve your computer’s capableness.
Read More About Microsoft Compatibility Telemetry
Get more help on Microsoft Compatibility Telemetry high disk or high CPU usage.
Can I end task Microsoft compatibility telemetry?
Windows Telemetry service is part of Windows OS. Usually, it is not advisable to disable this feature. But if Microsoft Compatibility Telemetry Runner causes obvious performance issues, such as slowdowns and program crashes, or you are afraid of a privacy leak, you can disable and end CompatTelRunner.exe on Windows.
Is it safe to disable Microsoft Compatibility Telemetry?
Yes, it is. Disabling Microsoft Compatibility Telemetry doesn’t affect your normal usage. If it slows down your PC severely, disable it as you need.
How do I turn off Windows 10 Telemetry?
To turn off Telemetry:
Step 1. Press the Windows logo key + R, then type regedit in the box and click OK
Step 2. Click «YES» when prompted by User Account Control.
Step 3. Go to HKEY_LOCAL_MACHINE > SOFTWARE > Policies > Microsoft > Windows > DataCollection
Step 4. Right-click on DataCollection and choose New > DWORD (32-bit) Value. Then name the new value Allow Telemetry then double-click Allow Telemetry.
Привет всем читателям.
Занимаясь оптимизацией, многие пользователи отключают «ненужные» системные службы с целью ускорения работы ОС.
Как и в предыдущих версиях, в Windows 10 есть планировщик заданий и по умолчанию, после установки системы в нем уже есть список задач,
которые направлены на сбор информации о компьютере. Этот вопрос, конечно, нужно
рассматривать не в контексте улучшения производительности, а более для повышения нашей
конфиденциальности. Далее рассмотрим их по порядку. Для каждого задания приведу описание и рекомендацию, основанную по своему опыту по поводу того, имеет ли смысл отключать его на домашнем компьютере.
Решение о том, отключать то или иное задание принимаете Вы сами, исходя из задач, которые Вы выполняете на своём компьютере, но думаю, что сбор и отправка информации о Вас и вашем компьютере не входит в Ваши планы. Не всем конечно это нравится, поэтому в этой статье мы рассмотрим отключение таких задач, ведь многие думают что их данные находятся в опасности, хотя и в предыдущих версиях Windows были подобные задания.
Как отключить телеметрию и сбор информации в Windows 10, читайте далее
Теперь конкретнее перейдем к делу и удалим несколько задач из планировщика.
Чтобы попасть в планировщик задач Windows 10, выбираем ПКМ:
Пуск — Управление компьютером: или же: Пуск — Выполнить (Win+R) — taskschd.msc
В появившемся окне выбираем: Планировщик заданий — Библиотека планировщика заданий — Microsoft — Windows:
Для начала отобразим скрытые задания планировщика. В планировщике есть несколько скрытых заданий, которые не видны в обычном режиме просмотра.
Видимо Microsoft считает что, эти задания не для нас: — обычных пользователей.
Для того чтобы отобразить все скрытые задания, в меню Вид выберите пункт
Отобразить скрытые задачи.
Теперь идем по пути: Библиотека планировщика заданий — Microsoft — Windows,
здесь хочу напомнить что, некоторых задач у Вас может и не быть, так как,
это зависит от используемой Вами редакции Windows 10.
Хотел бы Вам порекомендовать не удалять эти задания, а просто отключить.
Раздел Application Experience
Здесь отключить можно:
AitAgent предназначено для сбора данных о программах, задача должна запускаться в теории только для тех, кто согласился принимать участие в программе улучшения программного обеспечения.
Microsoft Compatibility Appraiser и ProgramDataUpdater также для тех, кто помогает улучшить качество ПО, это задание собирает телеметрические данные. Чтобы эти задания отключить, нужно нажать правой кнопкой по заданию и выбрать Отключить.
Если вам покажется, что что-то не работает и это из-за того что мы отключили задание, то вы всегда сможете его включить обратно).
Посмотрите на картинке ниже, как отключить задание, надеюсь что Вам все будет понятно:
Раздел Autochk:
Здесь будет только одно задание под именем Proxy. Задание направлено на сбор данных SQM у тех пользователей, которые принимают участи в тестировании и улучшение программного обеспечения Microsoft, то есть можно Отключить.
Раздел Customer Experience Improvement Program:
Consolidator и HypervisorFlightingTask, задания опять же для тех кто принимает участие в улучшении качества ПО, собирает сведения о работе и отправляет их на сервера корпорации, впрочем, как и вышеперечисленные задания. При желании можно отключить.
KernelCeipTask также отслеживает события и отправляет их на сервера, если пользователь дал согласие на участие в программе по улучшению ПО.
UsbCeip ориентировано на сбор данных о работе ПО для USB, здесь собирается вся статистика использования ваших портов, и конечно отправляется в Microsoft для улучшения процесса подключения устройств USB к компьютеру.
Используются эти данные для улучшения производительности шины USB, а также для стабильного взаимодействия системы и USB — устройств, и входит в список тех, которые запускаются у пользователей, улучшающие ПО Microsoft.
Раздел DiskDiagnostic:
Microsoft — Windows — DiskDiagnostic, DataCollector предоставляет Microsoft данные о используемых дисках в системе, о режиме их работы, о скорости передачи и о количестве ошибок при этом. У меня Удален.
Раздел NetTrace:
GatherNetworkInfo — задание собирает информацию о использовании сети, статистику отправленных пакетов, скорости соединения, а также о использовании сетевых ресурсов сторонними программами. У меня Удален. Само задание из себя представляет
vbs — скрипт GatherNetworkInfo.vbs, который собирает данные и хранит их в
директории: C:WindowsSystem32config.
Вот пожалуй и все конкретно об этой теме, хотя есть еще сомнительные задачи, которые
я тоже отключил (тоже тестирую, как и Microsoft). Вот эти:
1. «MicrosoftWindowsApplication ExperienceStartupAppTask» / Отключен
2. «MicrosoftWindowsFileHistoryFile History»/ Отключен
3. «MicrosoftWindowsPISqm-Tasks» / Отключен
4. «MicrosoftWindowsPower Efficiency DiagnosticsAnalyzeSystem» / Отключен
Хочу отметить, что никаких проблем замечено не было в работе 10, после отключения
этих заданий, хотя у меня и не новая машина и не ssd диски, а загружается за 20сек…
чего и Вам желаю.
Какие службы можно отключить в Windows 10, читайте далее
Какие службы можно отключить в Windows 7 и 8, читайте далее
Если есть какие непонятные вопросы, пожалуйста задавайте в комментариях.
Напоминаем, что попытки повторить действия автора могут привести к потере гарантии на оборудование и даже к выходу его из строя, а также к проблемам в работе ПО и ОС. Материал приведен исключительно в ознакомительных целях. Если же вы собираетесь воспроизводить действия, описанные ниже, настоятельно советуем внимательно прочитать статью до конца хотя бы один раз. Редакция 3DNews не несет никакой ответственности за любые возможные последствия.
Горячие обсуждения желания Microsoft побольше знать о своих пользователях и построже их контролировать не утихают уже около года. Всё началось с того, что компания стала поставлять ряд обновлений для актуальных версий ОС Windows, которые добавляли в систему функции телеметрии – сбора различной информации об активностях пользователя и его программ. Строго говоря, подобные системы распространены давным-давно, но для конечного пользователя их применение чаще всего не является обязательным. Хотя, конечно, многие производители по умолчанию эти функции включают.
В случае Windows основные претензии такие. Во-первых, телеметрия включается без явного уведомления пользователя (правда же, мало кто смотрит детальное описание очередного обновления). Во-вторых, отключить её не так просто. Формально «виноватым» оказывается сам пользователь, так как подобные вещи всегда прописываются в лицензиях и соглашениях о конфиденциальности. Но опять-таки мало кто их читает, а ещё меньше – понимает, что именно в них сказано. Впрочем, ради Windows 10 Microsoft, похоже, готова и не на такие жертвы. Да-да, во многом вся эта затея с телеметрией связана с желанием получше подготовиться к развёртыванию новой ОС.
К сожалению, на волне, не побоимся этого слова, истерии и паранойи — во многом безосновательной — в Сети появилось множество инструкций, которые не всегда, мягко говоря, корректны. Например, рекомендации полностью отказаться от обновлений ОС плохи с точки зрения безопасности. Вредны и советы по полной изоляции ПК от сетей Microsoft путём добавления множества правил в брандмауэр и файл hosts. В этом случае пользователю будут недоступны и весьма полезные сервисы вроде мастеров FixIt и прочих обслуживающих систем. Не лучше и предложения покопаться в реестре или групповых политиках – там ошибка чревата более серьёзными последствиями.
Так что придётся найти некоторый баланс между комфортом и приватностью. Как это сделать, читайте далее. Инструкция составлена специально для неподготовленных пользователей.
⇡#Как отключить телеметрию в Windows 7, Windows 8 и 8.1
Прежде чем вмешиваться в работу системы, рекомендуется создать на всякий случай точку восстановления. В панели управления надо перейти в раздел «Система» и в панели слева кликнуть по пункту «Защита системы». В открывшемся окне на вкладке с таким же названием внизу надо нажать кнопку «Создать», ввести любое имя для точки восстановления и ещё раз нажать там же «Создать». Если что-то пойдёт не так после манипуляций, описанных ниже, то в том же разделе можно нажать кнопку «Восстановление» и, следуя указаниям мастера, откатить состояние системы до точки, которая была создана на предыдущем шаге.
Теперь приступаем к основному этапу. Самый очевидный и достаточно безболезненный шаг – это отказ от участия в программе улучшения ПО. Чтобы это сделать, надо в панели управления перейти в раздел «Центр поддержки -> Настройка центра поддержки -> Параметры улучшения качества ПО» и отказаться от участия в этой программе. Обратите внимание, что здесь и далее все операции будут требовать прав администратора.
Второй этап – принудительное отключение различных заданий планировщика. Для этого в панели управления надо выбрать пункт «Администрирование», а в нём открыть оснастку «Планировщик заданий». В разделе Microsoft -> Windows -> Application Experience есть следующие задачи: AITAgent, ProgramDataUpdater и Microsoft Compatibility Appraiser (не у всех). Все три надо выделить и в меню по правому клику мыши выбрать пункт «Отключить». Аналогичным образом необходимо отключить задачи Consolidator, KernelCEIPTask, UsbCEIP в разделе Microsoft -> Windows -> Customer Experience Improvement Program. Наконец, последний пункт – отключение задачи Proxy в разделе Microsoft -> Windows -> Autochk.
Если вы честно устанавливали все присылаемые Microsoft обновления ОС, то у вас наверняка уже работает служба Diagnostics Tracking Service или её потомок Connected User Experiences and Telemetry («Функциональные возможности для подключенных пользователей и телеметрия»). Её надо отключить – в разделе «Администрирование панели управления» открываем оснастку «Службы» и находим в списке нужную. Нажимаем кнопку «Остановить», тип запуска выбираем «Отключена», затем нажимаем «Применить».
Следующий этап – удаление части обновлений ОС. Для этого в списке всех программ находим папку «Стандартные» или «Служебные», а в ней пункт «Командная строка». В меню по правому клику на нём выбираем «Запуск от имени администратора». В открывшемся окне поочерёдно выполняем следующие команды:
wusa /uninstall /kb:3068708 /quiet /norestart wusa /uninstall /kb:3022345 /quiet /norestart wusa /uninstall /kb:3075249 /quiet /norestart wusa /uninstall /kb:3080149 /quiet /norestart wusa /uninstall /kb:2976978 /quiet /norestart
Таким образом можно избавиться от части лишнего ПО, которое добавляет телеметрию в ОС. Чтобы эти обновления в дальнейшем не беспокоили, надо изменить некоторые настройки. Во-первых, в панели управления в разделе «Центр обновления Windows -> Настройка параметров» переключить параметр установки на «Загружать обновления, но решение об установке принимается мной» или же «Искать обновления, но решение о загрузке и установке принимается мною». Первый вариант проще, так как Windows сама будет уведомлять о наличии обновлений и останется только выбрать нужные. Там же надо снять галочку «Получать рекомендуемые обновления таким же образом, как и важные обновления».
Теперь надо вернуться назад, запустить поиск обновлений и просмотреть предлагаемый список. В списке частично будут присутствовать те обновления, которые были удалены на прошлом этапе, – надо внимательно просмотреть номера KB у каждого из них. Если они входят в список, то их надо скрыть. Достаточно выбрать соответствующий пункт в меню по правому клику для каждого из таких обновлений. К сожалению, Microsoft периодически возвращает эти обновления, даже если они были скрыты. Поэтому лучше всего каждый раз сверяться со списком, а также внимательно читать описание обновлений, для чего нужно выбрать любое из них и в правой панели кликнуть на ссылку «Подробности» – в браузере откроется статья с подробным описанием. Увы, этим придётся заниматься регулярно и к тому же посматривать новостные ленты – вдруг редмондский гигант решит добавить ещё какое-нибудь не слишком приятное обновление ОС.
После завершения всех манипуляций систему необходимо перезагрузить.
⇡#Как отключить навязчивое предложение обновиться до Windows 10
Некоторые пользователи с нетерпением ждут конца июля 2016 года, так как именно в этот момент прекратит действие программа по бесплатному обновлению Windows 7/8/8.1 до Windows 10, в связи с чем они питают надежду, что Microsoft от них отстанет и больше не будет предлагать ничего такого. Если же вам уже надоело это предложение, то надо будет повторить последние два этапа с удалением обновлений, их скрытием и последующим контролем за тем, что предлагает Microsoft. Только в этот раз список команд будет такой:
wusa /uninstall /kb:3123862 /quiet /norestart wusa /uninstall /kb:3044374 /quiet /norestart wusa /uninstall /kb:3035583 /quiet /norestart wusa /uninstall /kb:2952664 /quiet /norestart wusa /uninstall /kb:2990214 /quiet /norestart
⇡#Как отключить телеметрию в Windows 10
С Windows 10 всё проще и сложнее одновременно. Проще, потому что есть готовое решение от известного разработчика O&O Software. А сложнее из-за того, что Microsoft регулярно выпускает новые сборки ОС, поэтому повторять нижеописанную процедуру придётся регулярно. Итак, проще всего избавиться от телеметрии в Windows 10 c помощью приложения с говорящим названием O&O ShutUp10. После скачивания и распаковки архива с программой надо запустить её с правами администратора из меню по правому клику мышкой. В меню «Опции» необходимо сначала выбрать пункт «Создать точку восстановления системы», а потом пункт «Применить все рекомендованные настройки» (с зелёной галочкой). Если всё устраивает, то можно перезагрузить систему.

Однако рекомендуется некоторые пункты всё же отключить вручную по своему усмотрению, переключая ползунок слева в «красное» положение. По клику на каждый пункт открывается его более-менее подробное описание, из которого можно понять, нужно ли его оставлять включённым. Среди пунктов, которые особой приватности не добавляют, а вот помешать комфортной работе могут, выделим следующие:
- Кнопка раскрытия пароля – некоторым пользователям бывает полезно просмотреть пароль при вводе.
- Группа Wi-Fi Sene – не слишком безопасная, но действительно удобная функция для обмена информацией о беспроводных сетях.
- Камера на экране входа в систему – на планшетах удобнее оставить эту функцию включённой для быстрой съёмки.
- Доступ приложений к учётной записи пользователя – строго говоря, если отключить эту функцию, то некоторые приложения, особенно игровые, могут и не заработать.
- Раздел «Синхронизация настроек Windows» — весьма спорный набор опций, так как синхронизация настроек, особенно между несколькими ПК, действительно удобна.
- Группа службы определения местоположения – на практике эта функция может быть полезна для геолокации во многих приложениях.
- Обновление с помощью P2P-технологий – разумнее в настройках ОС разрешить работу этой функции только для локальной сети, а не полностью отключать её.

Наконец, последнее, что рекомендуется сделать, – это пройтись по всем пунктам «Конфиденциальность» из раздела «Параметры» в главном меню. В каждом пункте надо внимательно просмотреть разрешения у отдельных приложений и отключить доступ к тем или иным возможностям системы.

Если Вы заметили ошибку — выделите ее мышью и нажмите CTRL+ENTER.
Компания Майкрософт разработала множество удобных служб, приложений и утилит, позволяющих упростить работу на ПК. Среди этих служб есть явные и фоновые. Активность второго вы не видите, к нему и относится Microsoft Compatibility.
В этом материале разберемся что это за служба, за какие процессы она отвечает, насколько нужна на ПК и почему Microsoft Compatibility Telemetry грузит процессор и диск. Также пошагово со скринами разберем её отключение
Содержание
- Задачи службы
- Работа ПК
- Отключение службы Microsoft Compatibility Telemetry
- Через команды
- Через список служб
- Изменение через «Параметры»
- Через Реестр
- Групповая политика
- Использование сторонних программ
- Что можно деактивировать в Виндовс 10?
- Что такое Compattelrunner.exe
- Результаты отключения Microsoft Compatibility Telemetry
Задачи службы
Microsoft Compatibility Telemetry (MCT) отвечает за сбор данных и информации о вас, которые сохраняются и отправляются в Майкрософт производителя. Среди этих них:
- особенности вашей активности;
- программы для работы, которые вы устанавливаете и используете;
- корректность работу утилит и приложений.
Все это нужно для того, чтобы разработчики смогли в дальнейшим улучшить качество функционирования системы. Так программисты могут узнать об основных ошибках и их причинах, недоработанных моментах сервисов и служб. Именно опираясь на эти данные и появляются обновления.
Обращаем ваше внимание, что служба «Функциональные возможности для подключенных пользователей и телеметрия» отслеживает только программные данные. Вся информация поступает в компанию в конфиденциальном виде – и никаких личных данных разработчики узнать не могут.
https://programmainfo.ru/test/volga-ili-pobeda-a-ty-znakom-s-sovetskim-avtopromom-prover-sebya-v-uvlekatelnom-teste
Работа ПК
Microsoft Compatibility в некоторых ситуациях может излишне загружать устройство. Еще и поэтому большая часть пользователей стремится ее отключить.
Если ваш ПК стал сильно зависать, вы можете проверить его загрузку и все объемные процессы в «Диспетчере задач». Для этого:
- Одновременно нажимаете «Shift+Ctrl+Esc».
- Там смотрите в процентном соотношении ресурсозатратные процессы. В данном случае ищем строку с Microsoft Compatibility Telemetry.
В некоторых ситуациях служба занимает около 50% ресурсов операционки.
Чаще всего это происходит из-за сбоя в работе службы, который возник при отправке собранной информации. Процесс не получается завершить, устройство виснет и начинает грузить процессор и диск.
https://programmainfo.ru/test/otlichish-krinzh-ot-krasha
Отключение службы Microsoft Compatibility Telemetry
Один из вариантов вывести ПК из зависшего состояние – выполнить принудительную перезагрузку, через кнопку выключения. В некоторых случаях после этого Microsoft Compatibility Telemetry начинает работать стабильно и не грузит процессор и диск.
Если это не помогло или вы хотите отключить MCT, то внимательно изучите инструкции, представленные далее.
Через команды
Один из самых простых вариантов отключить или исправить работу Microsoft Compatibility – воспользоваться инструментом «Командная строка». Для этого:
- Откройте командную строку от имени администратора
- Пропишите команду: sfc /scannow
- Проверяете нагрузку ресурсов для процесса Microsoft Compatibility Telemetry.
- Так вы сможете исправить ошибки в работе службы.
https://programmainfo.ru/test/kakoy-ty-instrument
Через список служб
Когда процесс “Compatibility Telemetry” начинает грузить процессор или диск Windows 10, то исправить это можно путем изменения параметров работы в службах Майкрософт. Для этого вам необходимо:
- В поисковой строчке основного меню напишите слово «Службы»
- В окне переходите к каталогу «Служба диагностического отслеживания» в старых версиях, а в новых «Функциональные возможности для подключённых пользователей и телеметрия»
- ПКМ кликаете по разделу и выбираете строку «Свойства».
- В графе «Тип запуска» выбираете параметр «Отключена».
https://programmainfo.ru/test/3569
Изменение через «Параметры»
Скорректировать работу раздела телеметрии Windows 10, можно через инструмент «Параметры». Для этого
- Нажмите сочетание клавиш Win+I
- Далее переходите в раздел «Конфиденциальность».
- Перейдите во вкладку «Диагностика и отзывы» затем в «Журнал действий». Деактивируете параметры, связанные со сбором данных и дополнительной информации.
1 2
Так служба Microsoft Compatibility Telemetry перестанет функционировать и не будет нагружать процессор и диск.
https://programmainfo.ru/test/dengi-umeesh-li-ty-s-nimi-druzhit
Через Реестр
Еще один удобный и быстрый вариант отключить службу Compatibility Telemetry, чтобы она не грузила процессор и диск – использовать реестр данных. В нем содержатся все параметры инструментов и программ системы.
Так же, как и в работе с CMD следует изменять настройки только у указанных строчек и разделов. В противном случае система может дать сбой.
Чтобы правильно отключить процесс Microsoft Compatibility Telemetry, проделайте следующие шаги:
- Одновременно нажимаете «Win+R»
- Вставляете туда команду: regedit
- Переходите по каталогам: HKEY_LOCAL_MACHINESOFTWAREPoliciesMicrosoftWindowsDataCollection.
- Создаете в папке файл DWORD.
- Называете его «AllowTelemetry», а значение должно быть: 0
- Перезагрузите ПК через командную строку.
https://programmainfo.ru/test/m-ili-zh
Групповая политика
Деактивировать Microsoft Compatibility можно также с помощью редактора групповой политики. Он доступен во всех версиях «Виндовс» (кроме Home). Для этого:
- Заходите в «Проводник».
- ПКМ нажимаете на строку «Компьютер» и выбираете раздел «Управление».
- Переходите по каталогам: «Планировщик заданий»-«Библиотека планировщика»-«Microsoft»-«Windows»-«ApplicationExperience».
- Жмете поочередно на три файла и деактивируете их.
Использование сторонних программ
Если по каким-то причинам вам не удалось отключить процесс Microsoft Compatibility Telemetry одним из этих способов и служба продолжает грузить диск на Windows 10, можете прибегнуть к помощи специальных программ и утилит.
Одна из таких программ: ShutUp10. Для ее использования нужно скачать утилиту с официального ресурса.
- Проводите установку и загрузку.
- Ищите блок «Security» и активируете все строки «Telemetry disabled».
Что можно деактивировать в Виндовс 10?
Не только Compatibility Telemetry грузит операционку, но и другие службы Виндовс. Поэтому ниже разберем какие из них можно отключить и сохранить оптимальный режим работы ПК.
Обращаем ваше внимание, что вы не удаляете, а лишь деактивируете ту или иную службу, поэтому в случае необходимости вы можете ее вновь включить.
- Так, например, если вы не пользуетесь возможностями виртуальной машины, то советуем вам деактивировать все строки с со словами Hyper-V.
Кроме этого, если у вас нет датчика освещенности или работы с отпечатком пальца, вам не нужны: служба датчиков, наблюдения за датчиками, данных датчиков. Стоит помнить, что если на жестком диске есть защита от падения, специальный датчик, то эти параметры лучше не деактивировать. - Не нужна большинству пользователей строка – «Биометрическая служба Windows».
Если вы переживаете за сохранение всей информации о вас, то деактивируйте: службу географического положения, MCT, вторичный вход в систему, удаленный реестр, рабочая станция, модуль поддержки NetBIOS через TCP/IP, вспомогательная служба IP. - Также, если вы не используете факс, принтер, шифрование дисков, криптографическое оборудование (изоляция ключей), игры, Bluetooth, то без проблем отключаете соответствующие службы.
https://programmainfo.ru/test/kto-vy-v-mire-vedmaka
Что такое Compattelrunner.exe
Если вы разбираетесь с тем, что такое в Windows 10 телеметрия, то вам нужно знать о файле compattelrunner.exe.
Это файл, запускающий процесс обновления системы до актуального варианта. Для его корректной работы потребуется достаточно много системных ресурсов и объема памяти операционки.
Часто в «Диспетчере задач» расположено достаточно много файлов CompatTellRunner.exe. Так проходит сканирование и проверка устройства. Благодаря этому процессу вы добьетесь совместимости и корректной работы ПК после обновления. Изменить данный файл не получится.
https://programmainfo.ru/test/3569
Результаты отключения Microsoft Compatibility Telemetry
- Если вы отключили Compatibility Telemetry, то, безусловно, нагрузка на процессор, диск и ПК в целом, значительно упадет.
- Вторая составляющая отключения – Microsoft перестанет получить данные о вашем устройстве.
И этот аспект имеет две стороны, не только положительные. Вы увеличиваете степень конфиденциальности, но сохранить свои данные от мошенников вы так не сможете. При этом вы лишаете разработчиков важной информации.
https://programmainfo.ru/test/dengi-umeesh-li-ty-s-nimi-druzhit
В материале мы разобрали детали работы службы Microsoft Compatibility Telemetry. Узнали, как отключить ее и к чему эти действия приведут. С помощью последовательного выполнения инструкции вы сможете оптимизировать работу вашего устройства и избавиться от лишних процессов.

Скворцов Михаил
Специалист программирования компьютерных систем и устройств на базе ОС «Android»
Задать вопрос эксперту