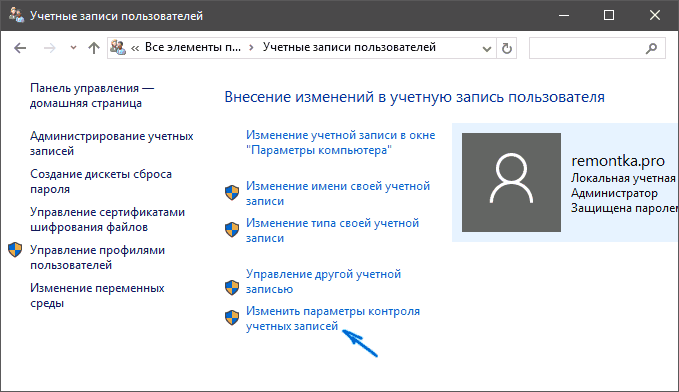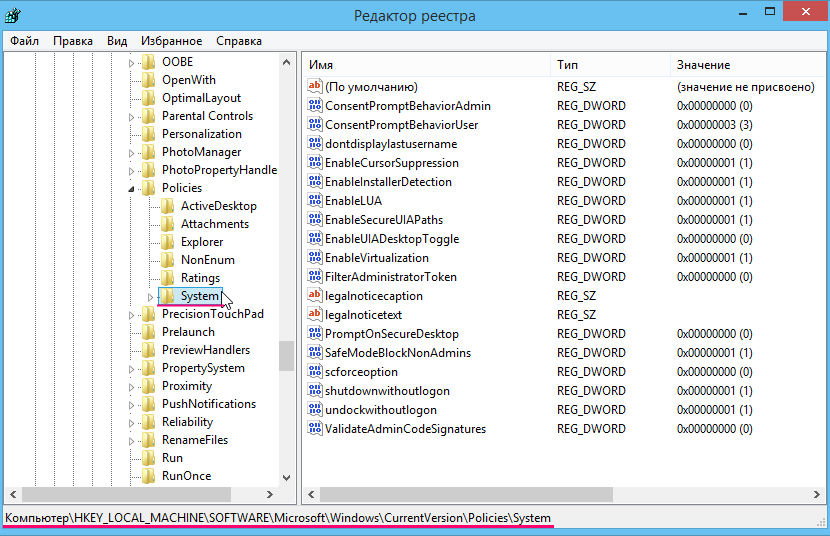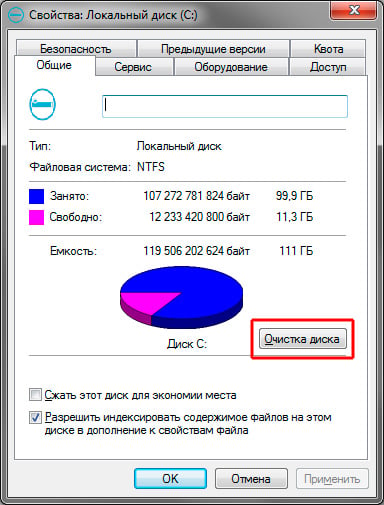Windows 7 Enterprise Windows 7 Home Basic Windows 7 Home Premium Windows 7 Professional Windows 7 Starter Windows 7 Ultimate Windows 8 Еще…Меньше
Windows 8, Windows 7 и Windows Server 2008 R2 используют дополнительные параметры контроля учетных записей (UAC). Аналогичные параметры используются при настройке безопасности зон в браузере Internet Explorer. Войдя в систему с учетной записью локального администратора, можно включить или отключить уведомления контроля учетных записей или указать время, когда сообщения об изменениях должны приходить на ваш компьютер.
ВВЕДЕНИЕ
Windows Vista использует только два типа параметров UAC: включено и выключено. Windows 7 и Windows 8 используют больше параметров.
1.Настройка параметров UAC
В Windows 7:
. Откройте раздел Параметры контроля учетных записей. Для этого введите UAC в поле поиска и в окне панели управления выберите пункт Изменение параметров контроля учетных записей.
Настройка параметров контроля учетных записей в Windows 8:
.Наведите указатель мыши на кнопку Aero Peek, которая также используется в качестве кнопки «Свернуть все окна» и находится в правой части новой панели задач.
.Щелкните значок Поиск, введите в поисковом поле UAC и щелкните пункт Параметры под ним.
.На левой панели выберите пункт Изменение параметров контроля учетных записей.
2. Переместите ползунок на нужную отметку и нажмите кнопку ОК.
Можно указать один из четырех параметров UAC:
-
Всегда уведомлять
Выберите этот параметр, чтобы:
-
всегда получать уведомления о попытках программ установить программное обеспечение или внести изменения в компьютер;
-
всегда получать уведомления при изменении параметров Windows пользователем.
-
-
Уведомлять только при попытках программ внести изменения в компьютер
Выберите этот параметр, чтобы:
-
получать уведомления только при попытках программ внести изменения в компьютер;
-
не получать уведомления при изменении параметров Windows пользователем.
-
-
Уведомлять только при попытках программ внести изменения в компьютер (не затемнять рабочий стол)
Выберите этот параметр, чтобы:
-
получать уведомления только при попытках программ внести изменения в компьютер без затемнения рабочего стола;
-
не получать уведомления при изменении параметров Windows пользователем.
-
-
Никогда не уведомлять
(Отключить контроль учетных записей)Выберите этот параметр, чтобы:
-
никогда не получать уведомления при попытках программ установить программное обеспечение или внести изменения в компьютер;
-
никогда не получать уведомления при изменении параметров Windows пользователем.
-
Дополнительная информация
Нужна дополнительная помощь?
Содержание
- Способы деактивации
- Способ 1: Настройка учетных записей
- Способ 2: «Командная строка»
- Способ 3: «Редактор реестра»
- Вопросы и ответы
UAC – это функция контроля записей, призванная обеспечить дополнительный уровень безопасности при выполнении рискованных операций на компьютере. Но не все пользователи считают подобную защиту оправданной и желают отключить её. Разберемся, как это сделать на ПК под управлением Виндовс 7.
Читайте также: Выключение UAC в Виндовс 10
Способы деактивации
К операциям, контролируемым UAC, относится запуск некоторых системных утилит (редактор реестра и пр.), сторонних приложений, инсталляция нового софта, а также любое действие от лица администратора. В таком случае контроль учетных записей инициирует активацию окошка, в котором требуется осуществить подтверждение пользователем выполнения конкретной операции, нажав кнопку «Да». Это позволяет защитить ПК от неконтролируемых действий вирусов или злоумышленников. Но некоторые юзеры считают такие средства предосторожности излишними, а действия по подтверждению – утомительными. Поэтому они и желают отключить предупреждение системы безопасности. Определим различные способы выполнения данной задачи.
Имеется несколько методов отключения UAC, но нужно уяснить, что каждый из них действует только тогда, когда юзер выполняет их, зайдя в систему под учетной записью, имеющей административные права.
Способ 1: Настройка учетных записей
Наиболее простой вариант выключить оповещения UAC выполняется путем манипуляций в окошке настроек учетных записей юзеров. В то же время, имеется ряд вариантов действий для открытия данного инструмента.
- Прежде всего, переход можете осуществить через иконку вашего профиля в меню «Пуск». Кликайте «Пуск», а затем жмите на названный выше значок, который должен располагаться в правой верхней части блока.
- В открывшемся окошке кликайте по надписи «Изменение параметров…».
- Далее перейдите к бегунку регулировки выдачи сообщений о производимых в ПК корректировках. Тяните его до крайнего нижнего предела — «Никогда не уведомлять».
- Щелкайте «OK».
- Перезагрузите ПК. При следующем включении появление окна оповещений UAC будет отключено.
Также необходимое для отключения окошко параметров можно открыть через «Панель управления».
- Кликайте «Пуск». Перемещайтесь в «Панель управления».
- Перейдите по пункту «Система и безопасность».
- В блоке «Центр поддержки» кликайте по «Изменение параметров…».
- Запустится окошко настроек, где следует провести все те манипуляции, о которых говорилось ранее.
Следующий вариант перехода в окошко настройки осуществляется через область поиска в меню «Пуск».
- Кликайте «Пуск». В области поиска вбейте такую надпись:
UACСреди результатов выдачи в блоке «Панель управления» отобразится надпись «Изменение параметров…». Кликайте по ней.
- Откроется знакомое окно параметров, где нужно выполнить все те же действия.
Ещё один вариант перехода в настройки изучаемого в данной статье элемента осуществляется через окошко «Конфигурация системы».
- Для того чтобы попасть в «Конфигурацию системы», воспользуемся инструментом «Выполнить». Вызовите его, набрав Win+R. Внесите выражение:
msconfigЖмите «OK».
- В запустившемся окошке конфигурации перейдите в раздел «Сервис».
- В перечне различных системных инструментов отыщите наименование «Настройка контроля учетных записей». Выделите его и жмите «Запуск».
- Запустится окошко настроек, где проводите уже известные нам манипуляции.
Наконец, переместиться к инструменту можно и непосредственно введя команду в окошке «Выполнить».
- Вызовите «Выполнить» (Win+R). Внесите:
UserAccountControlSettings.exeЖмите «OK».
- Запускается окошко параметров учетных записей, где следует произвести уже оговоренные выше манипуляции.
Способ 2: «Командная строка»
Выключить средство контроля учетных записей можно путем введения команды в «Командную строку», которая была запущена с административными правами.
- Жмите «Пуск». Переходите во «Все программы».
- Зайдите в каталог «Стандартные».
- В перечне элементов кликайте правой кнопкой мышки (ПКМ) по наименованию «Командная строка». Из раскрывшегося списка щелкайте «Запуск от имени администратора».
- Окошко «Командной строки» активировано. Внесите такое выражение:
C:WindowsSystem32cmd.exe /k %windir%System32reg.exe ADD HKLMSOFTWAREMicrosoftWindowsCurrentVersionPoliciesSystem /v EnableLUA /t REG_DWORD /d 0 /fЩелкайте Enter.
- После отображения надписи в «Командной строке», говорящей о том, что операция успешно завершена, перезагрузите устройство. Повторно включив ПК, вы уже не обнаружите появляющихся окон UAC при попытке запуска софта.
Урок: Запуск «Командной строки» в Виндовс 7
Способ 3: «Редактор реестра»
Выключить UAC можно также путем внесения корректировок в реестре, использовав его редактор.
- Для активирования окошка «Редактор реестра» применяем инструмент «Выполнить». Вызовите его, использовав Win+R. Введите:
RegeditКликните «OK».
- «Редактор реестра» открыт. В его левой области расположены инструменты навигации по разделам реестра, представленные виде каталогов. Если данные каталоги скрыты, щелкните по надписи «Компьютер».
- После того, как разделы отобразятся, кликайте по папкам «HKEY_LOCAL_MACHINE» и «SOFTWARE».
- Затем заходите в раздел «Microsoft».
- После этого поочередно щелкайте «Windows» и «CurrentVersion».
- Наконец, последовательно перейдите по веткам «Policies» и «System». Выделив последний раздел, перемещайтесь в правую часть «Редактора». Ищите там параметр под названием «EnableLUA». Если в поле «Значение», которое относится к нему, установлено число «1», то это означает, что UAC включен. Мы должны сменить данное значение на «0».
- Для редактирования параметра щелкайте по наименованию «EnableLUA» ПКМ. Из перечня выбирайте «Изменить».
- В запустившемся окошке в области «Значение» ставьте «0». Жмите «OK».
- Как видим, теперь в «Редакторе реестра» напротив записи «EnableLUA» отображается значение «0». Для применения корректировок, чтобы UAC был полностью отключен, следует перезагрузить ПК.
Как видим, в Виндовс 7 имеется три основных метода выключения функции UAC. По большому счету, каждый из этих вариантов равнозначный. Но прежде, чем использовать один из них, хорошо подумайте, так ли сильно вам мешает данная функция, ведь её отключение существенно ослабит защиту системы от вредоносных программ и злоумышленников. Поэтому рекомендуется проводить только временную деактивацию данного компонента на период выполнения определенных работ, но не постоянную.
Еще статьи по данной теме:
Помогла ли Вам статья?

В Windows 7 UAC приобрел дополнительные настройки. И я бы хотел рассказать, как именно сделать UAC действительно полезным инструментом для защиты ОС.
Уязвимости Windows
Так уж сложилось, что большинство пользователей Windows работают под учетной записью администратора со всеми вытекающими отсюда последствиями. Так как администратор практически не ограничен в своих правах, этим активно пользуют вирусописатели для распространения своего кода.
Можно выделить несколько наиболее важных целей, на которые приходятся вирусные атаки:
- Файловая система (как правило: заражение исполняемых файлов)
- Службы Windows
- Реестр
И вот здесь возникает вопрос, как изолировать пользователя от системы даже при работе под администратором. Для этих целей и служит UAC.
При включенном UAC’е любая попытка доступа к системным файлам, службам или реестру будет блокирована и появится окно, которое потребует подтверждение пользователя на дальнейшие действия.
Настройка UAC
В Windows 7 появилась возможность настройки уровня предупреждений для UAC. Экран настройки UAC выглядит следующим образом:
Рис. 1. Настройка UAC в Windows 7.
Всего доступно четыре уровня предупреждений UAC:
- Самый высокий уровень – предупреждения при любых попытках модифицировать системные настройки и файлы, а так же при установке программного обеспечения
- Второй уровень – предупреждения только при попытках внести изменения в системную конфигурацию и настройки пользователя
- Третий уровень – предупреждения только при попытках внести изменения в системную конфигурацию
- Четвертый уровень – полное отключение UAC.
Но куда более важными, на мой взгляд, являются дополнительные настройки UAC в политиках безопасности (рис. 2):
Рис. 2. Настройки UAC в политиках безопасности.
Рассмотрим более подробно некоторые из политик UAC:
- Behavior of the elevation prompt for administrators – позволяет задать режим поведения окна валидации при повышении администраторских прав. К примеру, можно включить подтверждение прав с помощью пароля (prompt for credentials) или оставить подтверждение прав только с помощью нажатия OK (prompt for consent).
- Behavior of the elevation prompt for users – аналогично первому пункту, но для учетных записей в режиме пользователя.
- Switch to the secure desktop when prompting for elevation – переключению рабочего стола в безопасный режим при прохождении валидации. Для пользователя включение данной политики отражается в виде затенения рабочего стола при прохождении проверки. В дествительности роль данной политики в изоляции процедуры валидации от других работающих программ с целью предотвратить перехват окна UAC программными способами.
- Virtualizes file and registry write failures to per-user locations – виртуализация файлов и реестра. Позволяет работать с программами в режиме виртуализации с целью исключить повреждения файловой системы и реестра (режим песочницы).
Рекомендации по настройке UAC:
Лично я использую самые высокие настройки безопасности UAC, включая необходимость ввода пароля при валидации. Это дает мне полную защиту системных файлов, реестра и служб Windows. Как правило, программное обеспечение использует системные файлы и реестр только для чтения. Исключения здесь могут представлять только системные утилиты, где подтверждения прав доступа к системе вполне оправдано. Использования пароля обусловлено тем, что под моей учетной записью иногда работаю не только я, поэтому, только нажатия кнопки Yes не является достаточным условием безопасности.
Проблемы со старыми программами
Как правило, проблемы в работе старых программ при включенном UAC’е связаны в некорректном взаимодействии с системой и полном нежелании разработчиков придерживаться каких-либо стандартов безопасности и разграничения доступа пользователей к системным ресурсам. Обычно проблему можно решить путем запуска программы от имени администратора, но это особенно опасно в случае сетевых приложений, так это открывает полный доступ к системе в случае использования уязвимостей данной программы.
В качестве примера можно взять старый программы, которые хранят профили пользователя не в папках пользовательского режима, а в Program Files, в итоге корректная работа возможно только от администратора, так как все создаваемые файлы и директории в Program Files наследуют уровень доступа на запись и изменение только для администратора. Простейший способ решения проблемы – добавить права на изменения данных профиля для обычных пользователей.
Вообще, можно посоветовать не ставить старые программы в ProgramFiles, чтобы избежать проблем с правами доступа.
Дополнительная защита
Хотя цель работы UAC сводится к защите системных данных, но можно воспользоваться UAC’ом и для защиты пользовательских файлов. Делается это простым урезанием прав доступа к файлам для учетной записи пользователя: достаточно удалить права на модификацию и запись, оставив их лишь для администратора.
Права доступа к файлам можно настроить и в более ранних версиях Windows, но работая под учетной записью администратора любая программа может изменть уровень доступа, не спрашивая при этом пользователя. В случае с включенным UAC расширение прав возможно лишь при прохождении валидации.
Проверка функционирования защиты UAC
Как уже говорилось, назначение UAC – ограждения пользователя от изменения системных файлов и настроек. Поэтому лучшим способом проверки защищенности системы здесь является исследования работы вирусов при включенном UAC’е.
Приведу пример функционирования вируса при включенном UAC’е.
В качестве примера я возьму троянскую программу Win32.Injector. Данный троян действует весьма просто просто: записывает себя в директорию C:WindowsSystem32 и прописывает свою загрузку в реестр. В итоге после перезагрузки компьютера запускается большое количество cmd.exe и services.exe. Самый простой способ распространения – запуск из autorun’а на флеш-накопителях.
Попытаемся запустить данный троян с включенным UAC’ом. У меня это исполняемый файл nsshell.exe, который по-умолчанию так же является скрытым.
Рис. 4. Троянская программа nsshell.exe.
Чтобы убедиться, что это действительно вирус, проверим nsshell.exe c помощью антивируса:
Рис. 5. Антивирус показывает, что nsshell.exe – троян.
Попытка запуска данного исполняемого файла приведет к срабатыванию механизма UAC, так как троян пытается прописать себя в системные директории и реестр:
Рис. 6. Срабатывание UAC при запуске nsshell.exe
Как видно, шапка в окне UAC в данном случае приобрела желтый цвет. При более детальном рассмотрении можно заметить, что у программы так же отсутствует доверенный издатель и сертификат подлинности. Таким образом, мало кто осмелится подтвердить запуск, особенно если это произошло при монтировании флеш-накопителя.
Заключение
Таким образом, использования UAC действительно оправдано с позиции безопасности операционной системы. Если прикладная программа потребовала при запуске повышения прав до уровня администратора, то это уже несколько напрягает, особенно если отсутствует какая-либо информация о издателе и цифровая подпись. Рекомендую более детально ознакомится с механизмом работы UAC и все же оставлять его включенным.
P.S.: Большинство описанных настроек и действий верны и для Windows Vista.
Сначала рассмотрим, что же из себя представляет UAC.
[note]User Account Control (UAC) – это один из ключевых защитных механизмов Windows, позволяющий контролировать установку программ и действия производимые пользователями компьютера. [/note]
Наиболее явное проявление работы этой функции видно, когда при установке неких приложений, вам предоставляется возможность подтвердить необходимость внесения изменений в систему или заблокировать этот продукт. Такая возможность спасала жизнь не одного десятка пользователей Windows.
Наверняка большинство видело предупреждение, в котором спрашивается о вашем доверии производителю программного обеспечения и последующей его установки. Особенно полезно это в борьбе с вирусами, которые усеивают всю систему спам программами, а в худших случаях и вредоносными приложениями. В таких случаях, перед установкой вы получите уведомление, в котором сможете запретить установку, такого мусора в вашу систему.
 Общая информация о настройке UAC
Общая информация о настройке UAC
Не следует отключать эту функцию, если вы не обладаете уверенностью в ваших действиях. Однако если у вас уже установлена антивирусная защита, вы можете её использовать без вспомогательных инструментов и отключить UAC. Так же в том случае, если вы единственный пользователь компьютера и у вас нет интернета, вы не устанавливаете на него нечего, также можете воспользоваться этой услугой.
[tip]Если вам мешает UAC, не обязательного его нужно отключать, но предоставляется возможность понизить уровень защиты.[/tip]
Доступные степени защиты
- Никогда не уведомлять – вы полностью отключаете эту функцию системы;
- Предупреждать, только о попытке программы внести изменение в компьютер, не затемняя при этом экран;
- Уведомлять о попытках приложений внести изменения в систему, с затемнением экрана, этот режим стоит по умолчанию и является оптимальным;
- Уведомляет обо всех действиях пользователя в системе.

[note]Постоянная техническая поддержка вашей системы, которую гарантирует Windows, всегда быстро реагирует на новые возникающие дыры в защите, прикрывая их ещё до того, как через неё успеют навредить большему количеству пользователей.[/note]
Ниже мы рассмотрим особенности отключения UAC в разных версиях Windows, основные отличия состоят в поиске нужного раздела, остальные возможность идентичны.
Отключение UAC на Windows 7
Действие довольно простое, для этого вам следует перейти в центр управления аккаунтами пользователей, пройдя по следующему пути, предоставляется 2 варианта:
1. Нажмите кнопку «Пуск», на открывшейся странице нажмите на иконку вашего пользователя;
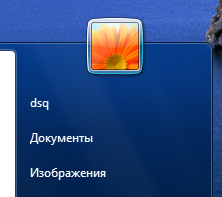
- Перейдите в меню «Пуск»;
- Далее «Панель управления»;
- Найдите элемент «Учетные записи пользователей»
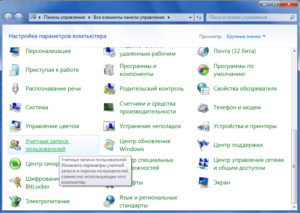
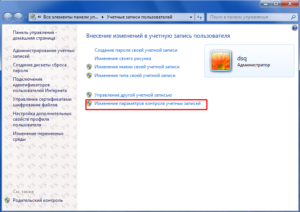
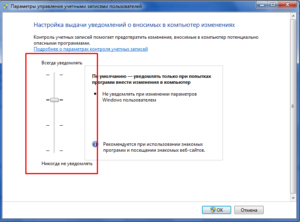
Как выключить UAC в Windows 8, 8.1, 10
Все более менее новые системы от Microsoft учат работать с поисковой строкой, поэтому многие элементы уже не доступны по путям, предоставленным в более ранних версиях. Действия подобны и тем, что нужно выполнить в предыдущей версии системы, разница заключается в методе поиска нужного окна управления.
1. Нажмите Win + Q или перейдите к поисковой строке через чудо кнопки;
2. В строке поиска задайте ключевое слово UAC;
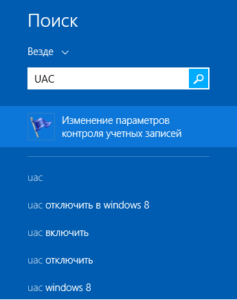
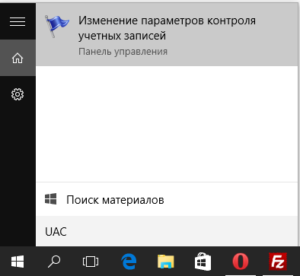
Приложение разработано для борьбы с такими, весьма распространенными угрозами как: троянские программы, черви, шпионские приложения и тому подобные уязвимости системы.
[tip]Отключайте такое важное программное обеспечение, только если вы имеете защиту от другого производителя антивирусного обеспечения или вы уверены, что не являетесь уязвимым для таких угроз.[/tip]
Большинство хороших антивирусных защит, естественно, платны, но существуют и такие, которые не предусматривают обязательную оплату. Возможно, вам подойдет демо режим, какой-либо известной компании разработчика или вы можете воспользоваться вовсе бесплатными вариантами. В случае, если вы выбрали бесплатные программы, вы должны осознавать, что уровень их технической поддержки на порядок ниже, в связи с чем, далеко не всегда вы получаете новейшую защиту.
Если у Вас остались вопросы по теме «Что такое UAC и как его отключить в Windows 7,8 и 10?», то можете задать их в комментариях
В современных версиях Windows существует много инструментов, которые предназначены для обеспечения безопасности. Один из них — User Account Control, что в переводе означает «Контроль учётных записей». Он выдаёт окно с предупреждением, если какая-то программа или процесс пытается внести несанкционированные изменения в систему. И надо либо разрешить запуск утилиты, либо отменить его. Разберитесь, для чего нужен UAC Windows 7, как отключить его, как активировать и как настроить.
В этой статье мы расскажем, как включить UAC в Виндовс
Многих пользователей раздражают такие уведомления. Ведь приходится каждый раз подтверждать, что вы согласны на установку нового приложения. Но контроль учётных записей служит для защиты от вредоносного ПО: вирусов, шпионов, рекламщиков. Он не заменит антивирус, сетевой экран или firewall. Но без этой функции Windows будет уязвима.
Если отключить UAC, компьютер окажется под угрозой. Не стоит деактивировать Account Control без причин. Иначе абсолютно любая программа сможет менять настройки системы, устанавливать свои дистрибутивы и запускать их. И всё это без ведома пользователя.
Контроль учётных записей можно настроить, чтобы он не был таким «надоедливым», и оповещение не выскакивало при запуске любой программы. Но рекомендуется оставить эту функцию в активном состоянии, чтобы защитить ПК.
Панель управления
Отключение UAC Windows 7 выглядит так:
- Пуск — Панель управления.
- «Учётные записи пользователей».
- «Изменение параметров учётных записей».
- Откроется окно с описаниями и ползунком. Передвигайте его, чтобы задать желаемые настройки. С правой стороны будет пояснение к выбранной опции.
- Там есть четыре отметки. Верхняя «Всегда уведомлять» означает, что диалоговое окно-предупреждение будет всплывать при запуске абсолютно любой программы.
- Если вам нужно полностью отключить UAC, передвиньте «каретку» на нижнее деление «Никогда не уведомлять». Но тогда риск заражения вирусными программами увеличится, и Windows будет под угрозой.
- Лучше оставить ползунок где-то посередине. Чтобы контроль учётных записей уведомлял вас, только когда приложение пытается что-то поменять в системе. Если поставите прямоугольник на третью позицию, при появлении сообщения картинка на мониторе будет темнеть. Если поставите на второе деление, дисплей темнеть не будет.
Настройте, в каких случаях показывать уведомления
Войти в это меню и отключить UAC можно и быстрее.
- Нажмите «Пуск».
- Кликните на изображение вашей учётной записи наверху.
В Windows Vista такого ползунка нет. Соответственно, детальная настройка функции невозможна. Доступно только включение и отключение режима.
Групповые политики
Ещё один метод взаимодействия с Account Control — редактор групповой политики. Этот способ подойдёт не для всех версий операционной системы. Только для Профессиональной, Максимальной и Корпоративной Windows.
Чтобы отключить UAC:
- Перейдите в «Пуск — Выполнить» или нажмите Win+R.
- Напишите в поле для ввода «secpol.msc» без кавычек и кликните на «OK».
- Раскройте иерархию «Локальные политики — Параметры безопасности».
- В списке справа найдите пункты «Контроль учётных записей». Там их несколько.
- Вам нужен тот, который заканчивается словами «Все администраторы работают в режиме одобрения». Дважды щёлкните по нему.
- На вкладке «Параметры безопасности» поставьте маркер рядом с пунктом «Отключение».
- Нажмите «Применить», закройте редактор и перезагрузите компьютер.
Запустите редактор групповой политики
Снова включить Account Control можно в том же меню.
Редактор реестра
Перед тем как что-то менять в реестре, надо сделать его резервную копию. Чтобы в случае возникновения неполадок его быстро восстановить.
- Перейдите в «Пуск — Выполнить» или нажмите Win+R.
- Введите «regedit» и нажмите «OK».
- В появившемся окне откройте «Файл — Экспорт».
- Укажите путь к папке, в которой надо сохранить бэкап.
Вот как в Windows 7 отключить контроль учётных записей UAC:
- В редакторе реестра откройте «Правка — Найти».
- Запустите поиск по запросу «EnableLUA».
- В результатах выберите строчку с таким же названием. Дважды кликните по ней.
- В поле «Значение» напишите цифру «0» (ноль), чтобы остановить работу службы.
- Чтобы снова включить UAC, поменяйте «0» на «1» (единицу).
- Нажмите «OK» и перезапустите ПК.
Командная строка
Отключение Account Control при помощи команд:
- Пуск — Программы — Стандартные.
- Кликните правой кнопкой мыши по «Командная строка».
- Выберите «От имени администратора». Откроется окно с чёрным фоном и белым шрифтом.
- Скопируйте в него команду «%windir%System32cmd.exe /k %windir%System32reg.exe ADD HKEY_LOCAL_MACHINESOFTWAREMicrosoftWindowsCurrentVersionPoliciesSystem /v EnableLUA /t REG_DWORD /d 0 /f» и нажмите
- Она меняет параметры реестра. Через него можно вновь активировать режим.
Account Control — это необходимая мера безопасности. Отключайте её только в крайнем случае.
Расскажите, а у вас работает UAC, или вы обходитесь без него?
Содержание:
- 1 Что такое UAC
- 2 Принцип работы
- 3 Все способы отключения UAC
- 3.1 Отключение UAC через реестр
- 3.2 Использование командной строки
- 3.3 Локальные групповые политики
- 4 Отключение контроля для конкретного приложения
Любая операционная система должна быть не только удобной, функциональной и производительной, но и хорошо защищенной. Встроенная защита присутствовала и в ранних версиях Windows, но по сравнению с тем, что мы имеем сейчас, используемые ею механизмы не были столь эффективны. Например, работающие в XP пользователи обладали правами администратора по умолчанию, что вполне могло служить лазейкой для вредоносного программного обеспечения, также использующего повышенные права доступа.
Именно по этой причине в XP и более ранних версиях настоятельно рекомендовалось работать под обычной учетной записью, однако такой способ порождал разного рода трудности, например, постоянные запросы у администратора на выполнение какого-либо невинного действия вроде изменения системного времени. Разумеется, такую работу никак нельзя было назвать продуктивной. Впрочем, решение наболевшего вопроса вскоре было найдено.
Начиная с Vista, в Windows появляется новый механизм защиты под названием UAC или контроль учетных записей. Зачем же нужен UAC и как он работает? По сути это функция, которая позволяет предотвращать самопроизвольное выполнение исполняемых файлов в системе, запрашивая у администратора разрешение на операции, способные внести более или менее существенные изменения в работу системы, программ или учетных записей других пользователей. В данный момент этот механизм защиты используется во всех последних версиях Windows.
Внешне работа контроля учетных записей в Windows 7/10 проявляется в том, что в момент запуска процесса появляется окошко с просьбой подтвердить требующее права администратора действие.
При этом рабочий стол переключается в защищенный режим, не позволяя пользователю взаимодействовать с другими приложениями. Исключение делается только для встроенной учетной записи Администратора, не ограничиваемой UAC, но она по умолчанию отключена.
Польза UAC очевидна – если бы его не было, при работе пользователя в учетной записи администратора запуститься с более высокими правами мог бы любой вирус. Конечно, UAC не является панацеей, но остановить такой несанкционированный запуск исполняемого файла он вполне способен. Тем не менее, многие пользователи не жалуют UAС, и главная тому причина – его назойливость. Поэтому неудивительно, что у рядовых юзеров часто возникает вопрос, как отключить контроль учетных записей пользователей в Windows 7/10.
Принцип работы
О способах отключения контроля поговорим позже, а пока заглянем в механизм работы UAC немного глубже. Когда пользователь входит в учетную запись, ему выдается два токена или проще списка разрешений. Первый токен – пользовательский, второй – администраторский. Из этого можно заключить, что администратор ПК пользуется разрешениями второго списка, но это не совсем так. Он с ним просто работает, но сам токен «принадлежит» механизму UAC, поэтому даже если вы запускаете приложения с правами администратора, вам все равно потребуется разрешение контроля учетных записей.
Возможно, это не самая точная формулировка описания работы UAC. Контроль, скорее, можно представить как некое промежуточное звено между пользовательским и администраторским списками прав. Рассмотрим более детально то, что происходит в ходе установки/запуска программы при включенном контроле учетных записей. Когда пользователь запускает инсталлятор, функция ShellExecute вызывает другую функцию CreateProcess, которая в свою очередь запускает системы AppCompat, Fusion и Installer Detection, проверяющие, нужны ли программе повышенные привилегии. Если нужны, функция CreateProcess возвращает ошибку ERROR_ELEVATION_REQUIRED, а функция ShellExecute запускает диалоговое окошко UAC.
Вот примерно такая складывается цепочка. Но на этом полномочия UAC не заканчиваются. Участвует он также и в других механизмах, например, в виртуализации файловой системы и реестра, перенаправляя запись не имеющих администраторских прав программ в специально отведенные места, вместо того чтобы записывать их данные непосредственно в защищенные каталоги и ветви реестра.
Все способы отключения UAC
Ну а теперь вернемся к тому, как отключить UAC в Windows 7/10. Самый очевидный способ – через интерфейс. Получить доступ к нужным настройкам можно через апплет «Учетные записи пользователей» в Панели управления, но, чтобы далеко не ходить, можно выполнить в окошке Run (Win+R) команду UserAccountControlSettings (она работает в Windows 7, 8, 8.1 и 10).
Доступны четыре режима работы UAC:
- Первый режим производит отключение контроля учетных записей, запросы при выполнении любых действий не появляются.
- При работе во втором режиме система запрашивает разрешение на запуск программ, но рабочий стол не затемняется.
- Третий режим установлен по умолчанию. Запрашивается разрешение на выполнение программ с переводом рабочего стола в безопасный режим.
- Четвертый режим включает максимальный уровень защиты, механизм срабатывает не только в случае запуска программ, но и при попытке внесения изменений в настройки самим администратором.
Чтобы отключить UAC, перетащите ползунок в самый низ и нажмите «ОК». Если система того потребует, перезагрузите компьютер.
Отключение UAC через реестр
Откройте редактор реестра командой regedit и разверните эту ветку:
HKEY_LOCAL_MACHINE/SOFTWARE/Microsoft/Windows/CurrentVersion/Policies/System
Отыщите в правой колонке параметр EnableLUA и измените его значение с 1 на 0, сохраните настройки и перезагрузитесь.
Обратите также внимание на параметры PromptOnSecureDesktop (0 отключает только затемнение) и ConsentPromptBehaviorAdmin (1 включает максимальный уровень защиты с требованием пароля).
Использование командной строки
Те же самые действия можно выполнить с помощью запущенной от имени администратора командной строки. В данном примере команда полного отключения UAC будет такой:
C:/Windows/System32/cmd.exe /k %windir%/System32/reg.exe ADD HKLM/SOFTWARE/Microsoft/Windows/CurrentVersion/Policies/System /v EnableLUA /t REG_DWORD /d 0 /f
Первая часть команды – это путь к файлу управления реестром, вторая – редактируемый ключ, EnableLUA – отвечающий за отключение UAC параметр, 0 – его новое значение. Подставив на место параметра и его значения иные данные, вы можете изменить настройки других режимов UAC (смотрите выше). Как и в случае внесения изменений через реестр, понадобится перезагрузка компьютера.
Локальные групповые политики
Отключить UAC можно также с помощью редактора локальных групповых политик. Запустите его командой gpedit.msc и перейдите по пути Конфигурация компьютера – Конфигурация Windows – Параметры безопасности – Локальные политики – Параметры безопасности.
В правой колонке есть много политик управления параметрами контроля учетных записей, но для отключения UAC вам нужен только один – все администраторы работают в режиме одобрения администратором. Кликните по нему дважды и установите радиокнопку в диалоговом окошке в положение «Отключен», а затем перезагрузите компьютер.
Отключение контроля для конкретного приложения
И напоследок давайте разберем еще один интересный момент, а именно отключение UAC в Windows 7/10 для конкретных программ. Есть несколько способов это сделать, но не все они удобны. Если вы считаете себя продвинутым пользователем, можете повозиться с пакетом Application Compatibility Toolkit, позволяющим выделывать разные интересные штуки. Мы же предложим более простую утилиту Winaero Tweaker от отечественного разработчика. Запустите ее, прокрутите список опций почти до самого низа и найдите там Elevated Shortcut.
В правой части окна утилиты в поле Target укажите путь к исполняемому файлу приложения, которое хотите запускать в обход UAC, а в поле Shortcut location – путь к ярлыку его запуска.
Нажмите кнопку «Create Elevated Shortcut» и ярлык будет создан. Просто, быстро и удобно, но этот способ имеет маленький недостаток. При запуске приложения через созданный ярлык на мгновение на экране будет появляться окошко командной строки.
Можно попробовать и такой способ. Создайте в Планировщике заданий новую задачу.
На вкладке «Общие» присвойте ей имя, к примеру, «Запуск редактора реестра без UAC», а потом внизу установите птичку «Выполнить с наивысшими правами».
Далее на вкладке «Действия» жмем «Создать».
В открывшемся окошке указываем полный путь к исполняемому файлу программы.
Переключаемся на вкладку «Условия» и снимаем птички «Запускать только при питании от электросети» и «Останавливать при переходе на питание от батарей».
Сохраняем задачу и проверяем ее в действии нажатием «Выполнить».
Если программа запустилась как и положено, без запроса UAC, осталось только создать ярлык. Создайте его на рабочем столе и пропишите в поле расположения объекта команду schtasks /run /tn «task name», где «task name» – имя вашей задачи.
Вот и все дела.
Увы, и этот способ имеет свой недостаток – приложения будут запускаться в фоновом режиме, точнее без фокусировки, но это можно поправить, вписав в поле Планировщика заданий вместо пути к вашей программе путь C:/Windows/system32/cmd.exe, а в поле добавления аргументов /c start «» program.exe, где program.exe – имя исполняемого файла программы, запускаемой в обход контроля учетной записи.
Пожалуй, это все, что мы хотели рассказать по теме контроля учетных записей в Windows 7/10. Свои замечания и комментарии оставляйте с помощью расположенной ниже формы.
Есть ли более надоедливая вещь, чем UAC? Разумеется, это средство отлично подходит для защиты тех многочисленных пользователей, которые сидят в Windows с учетной записью администратора, подвергая тем самым свою систему опасности. Однако, до чего же это назойливая штука! Если вы установили надежный антивирус и фаервол, то от UAC в Windows 7 можно попробовать избавиться.
И сделать это намного проще, чем в Windows Vista, благо здесь в Microsoft пошли нам навстречу, очень приятно 
Щелкните на кнопке Пуск и затем откройте окно Панель управления. В поле поиска, расположенном в верхнем правом углу окна, введите UAC.
Теперь щелкните на ссылке Изменение параметров контроля учетных записей. Откроется следующее окно.
В нем переместите ползунок в нужную позицию. Как видите, там представлено несколько вариантов, и если UAC нужно отключить полностью и бесповоротно, переместите ползунок в самый низ, до позиции Никогда не уведомлять. Вуаля, все просто.
Отключение UAC в Windows 7 через командную строку
Продвинутым любителям командной строки понравится следующий способ отключения UAC в Windows 7. Для этого в командной строке (или создайте файл с расширением *.bat) используйте такую команду:
C:WindowsSystem32cmd.exe /k %windir%System32reg.exe ADD HKLMSOFTWAREMicrosoftWindowsCurrentVersionPoliciesSystem /v EnableLUA /t REG_DWORD /d 0 /f
Ну а включить UAC обратно можно следующим образом:
C:WindowsSystem32cmd.exe /k %windir%System32reg.exe ADD HKLMSOFTWAREMicrosoftWindowsCurrentVersionPoliciesSystem /v EnableLUA /t REG_DWORD /d 1 /f
Затем перезагрузите компьютер и дело сделано.
Если хотите узнать все о UAC в ОС Windows, то в статье собрана вся актуальная информация. После прочтения станет понятно, для чего нужна эта функция, как ее выключить, стоит ли это делать и как после всего включить ее снова.
Содержание
- Что такое UAC
- Для чего используется
- Зачем отключать UAC?
- Способы отключения UAC
- Используем панель управления
- Как отключить службу при помощи командной строки
- Отключение UAC в Windows 10 через реестр
- Отключение UAC в Windows 10 с помощью сторонних утилит
- Способы отключения
- Windows Server 2012
- Windows Vista
- Почему не стоит полностью выключать защиту
- Как удалить имеющиеся обновления в десятке?
- Очистка старых файлов после обновления Windows
- Включение и настройка КУЗ в Windows 10
- Заключение
Что такое UAC
Эту функцию можно считать информационной. Она уведомляет пользователя при выполнении действия для которого нужны права Администратора системы. При этом на экране появляется сообщение характера: “Разрешить следующей программе внести изменения на этом компьютере?”. Можно подтвердить или запретить эту манипуляцию.
Для чего используется
Контроль учетных записей внедрили для защиты ОС от запуска вредоносного кода. Благодаря ему пользователь в курсе важных событий в отношении программ: установки, удалении, модификации. Обратная сторона медали: не каждый разберется, что именно запрашивает UAC. Новичков это сбивает с толку.
Зачем отключать UAC?
Отключать стоит в том случае, если надоели постоянные запросы об изменениях в системе. Это касается неопытных пользователей, которым все равно трудно каждый раз оценивать адекватность запроса, они и так не разберутся, будет совершаться рутинное действие или это вирус “ломает” ОС.
В исключительных случаях Контроль учётной записи деактивируют, чтобы избавиться от сбоев конкретной программы. При таких обстоятельствах после устранения неполадки с проблемным приложением UAC активируют опять.
Способы отключения UAC
UAC Windows 10 отключить можно многими способами, как в седьмой или восьмой версии. Разберем их по отдельности от простых к более сложным.
Используем панель управления
На примере десятой версии Виндовс все выполняется так:
- клик правой кнопкой мышки на Пуск, выбор в контекстном меню строки “Панель управления”;
- в верхней части появившегося окна в блоке “Просмотр” установите “Значки”, а “Категории”;
- в основной части окна отыщите и зайдите в “Учетные записи пользователей”;
- клик на строке “Изменить параметры контроля” – она находится в нижней части окна;
- в новом окне передвиньте ползунок на самую нижнюю позицию и сохраните изменения нажатием на “ОК”;
- система спросит, нужно ли выполнить запись новых настроек – подтвердите действие.
Есть быстрый способ попасть в необходимое меню Панели управления. Для этого:
- зажмите комбинацию Win+R;
- скопируйте команду UserAccountControlSettings;
- подтвердите запуск нажатием на Enter.
Итог – откроется окно “Параметры управления учетными …”.
Как отключить службу при помощи командной строки
Чтобы UAC Windows 7 отключить, действуйте по следующему алгоритму:
- зажмите комбинацию Win+R, скопируйте в окошко команду cmd, запустите ее нажатием на Enter;
- в новое окно скопируйте запрос: C:WindowsSystem32cmd.exe /k C:WindowsSystem32reg.exe ADD HKLMSOFTWAREMicrosoftWindowsCurrentVersionPoliciesSystem /v EnableLUA
/t REG_DWORD /d 0 /f; - запустите его нажатием на Enter;
- перезагрузите компьютер, чтобы настройки вступили в силу.
Для включения службы UAC все выполняйте как по ранее указанному алгоритму, но запускайте чуть другую команду: C:WindowsSystem32cmd.exe /k C:WindowsSystem32reg.exe ADD HKLMSOFTWAREMicrosoftWindowsCurrentVersionPoliciesSystem /v EnableLUA
/t REG_DWORD /d 1 /f.
Отключение UAC в Windows 10 через реестр
Для этого делайте такие шаги:
- зажмите комбинацию Win+R, введите команду regedit и нажмите Enter – запустится Редактор реестра;
- в левой панели Редактора следуйте по пути HKEY_LOCAL_MACHINE => SOFTWARE => Microsoft => Windows => CurrentVersion => Policies => System;
- двойным кликом измените значения следующих параметров в правой панели Редактора: PromptOnSecureDesktop, EnableLUA, ConsentPromptBehaviorAdmin, а требуемые новые параметры следовательно: 0, 1, 0;
- после каждого изменения параметра сохраняйте изменения кликом на “ОК”;
- чтобы настройки активировались перегрузите компьютер.
Как отключить UAC для определенной программы в Windows 10? Есть способ, для которого нужно править реестр. Итог – программа будет запускаться и/или изменять системные настройки без оповещений со стороны UAC, хотя он не будет отключен в рамках всей системы. Действовать нужно в такой последовательности:
- В Редакторе реестра перейдите в следующую ветку: HKEY_CURRENT_USER => SOFTWARE => Microsoft => Windows NT => CurrentVersion => AppCompatFlags => Layers.
- В правой части окна клик правой кнопкой мышки на пустом пространстве: “Создать” => “Строковый параметр”. У этого параметра должно быть название, которое совпадает с путем к исполняемому файлу. Например, для Скайпа это будет C:Program FilesCPUIDSkypeSkype.exe. В каждом случае нужно заходить в папку с установленным приложением и копировать содержимое адресной строки.
- После создания параметра кликнуть правой кнопкой мышки => “Изменить”. Откроется окно и в строку “Значение” скопируйте RunAsInvoker, сохраните изменения нажатием на “ОК”. Теперь UAC не станет надоедать при открытии этого приложения.
Если нужно отключить Контроль для нескольких приложений, то процедуру можно упростить. Для этого:
- создаете текстовый документ;
- копируете в негоWindows Registry Editor Version 5.00[HKEY_CURRENT_USERSOFTWAREMicrosoftWindows NTCurrentVersionAppCompatFlagsLayers]
“C:\Program Files\Skype\Skype.exe”=”RUNASINVOKER”
- в этом примере “C:\Program Files\Skype\Skype.exe” замените на путь к исполняемому файлу, в отношении которого отключается UAC;
- обратите внимание, что используются двойные наклонные черточки;
- изменяете расширение файла на .reg;
- двойной клик на этом файле и подтвердите внесение изменений нажатием на “Да”.
Отключение UAC в Windows 10 с помощью сторонних утилит
Подойдет утилита UAC Tweak. Запустите ее после скачивания и установки. Если возникнет ошибка, то зайдите в свойства исполняемого файла и активируйте режим совместимости с Windows Vista. После старта UAC Tweak появится окно, подобное настройкам Контроля учетных записей в Панели управления, но в более лаконичной форме. Нужно только поставить отметку напротив нижней строчки.
Способы отключения
Для менее распространенных версий ОС Windows полностью отключить Контроль можно по подобному алгоритму, что и для более популярных Виндовс.
Windows Server 2012
Чтобы в Windows Server 2012 UAC отключить Windows выполняйте следующее:
- Зайдите в “Панель управления”, “Учетные записи …”, “Изменение параметров …”.
- В новом окне клик на “Включение или отключение …” => “Продолжить”.
- Снимите отметку с “Использовать контроль учетных …”, сохраните изменения кликом на “ОК”.
- Система сделает запрос на перезагрузку. Если уже сейчас нужно деактивировать UAC, то выберите пункт “Перезапустить потом”.
Windows Vista
- Зажмите комбинацию Windows+R, введите в окне msconfig, запустите нажатием на Enter.
- В возникшем окне перейдите на вкладку “Сервис”.
- В списке найдите пункт “Отключить контроль учетных записей …”.
Почему не стоит полностью выключать защиту
Потому что снизится уровень надзора пользователя за устойчивостью ОС к вредоносному ПО. Если вирус “захочет” изменить системные настройки, то с отключенным UAC пользователь не узнает, что поступил такой запрос – он фактически выполнится незаметно.
Как удалить имеющиеся обновления в десятке?
Случается, что при отключенном UAC устанавливаются апдейты ОС, которые вызывают нестабильность системы. Устранить это можно за счет их удаления следующим образом:
- Зажмите комбинацию Win+I и перейдите в меню “Обновление и безопасность”.
- В новом окне следуйте по пути: “Центр обновления Windows” => “Журнал обновлений” => “Удалить обновления”.
- Отобразится перечень проинсталлированных обновлений. Выделяйте нужное и сверху жмите “Удалить”. Если нужно выделить и очистить все – зажмите комбинацию клавиш Ctrl+A.
Очистка старых файлов после обновления Windows
- Введите в системном поиске запрос “Очистка диска” и запустите соответствующую утилиту.
- В новом окне укажите локальный диск, где установлена ОС.
- Клик на “Очистить системные файлы”.
- Снова укажите диск с Виндовс.
- Поставьте отметку в списке напротив строчки “Предыдущие установки Windows”.
- Запустите процесс нажатием на “ОК” внизу окна.
Включение и настройка КУЗ в Windows 10
Самый простой способ включения UAC через Панель управления. Необходимо добраться до окна “Параметры управления учетными …” и поднять ползунок из самого нижнего уровня. Подробная инструкция по открытию соответствующего окна находится в этом блоке статьи. Разберем детальнее параметры, которые устанавливаются при помощи ползунка в окне от самого нижнего до верхнего:
- Контроль полностью отключен. Никаких оповещений о запросе выполнения действий с правами Администратора возникать не будет.
- Уведомление появляется, но экран не затемняется. UAC включен и при его срабатывании появляется информационное сообщение с запросом на выполнение действий, но рабочая область дисплея не блокируется.
- Уведомление появляется, экран затемняется.
- Уведомления возникают не только при изменении системных настроек, но и при выполнении действий любыми инсталляторами.
Заключение
- UAC – не антивирус, но помогает защитить ОС от вредоносного ПО.
- Не выключайте опцию без прямой необходимости.
- Если UAC мешает только при работе в определенной программе, то отключите функцию лишь для этого приложения.
- Если Контроль деактивировался в рамках всей системы, то после выполнения действий, ради которых все затевалось, активируйте системный компонент снова.







































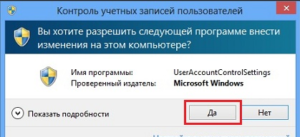 Общая информация о настройке UAC
Общая информация о настройке UAC