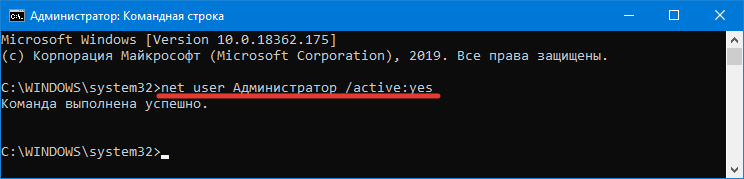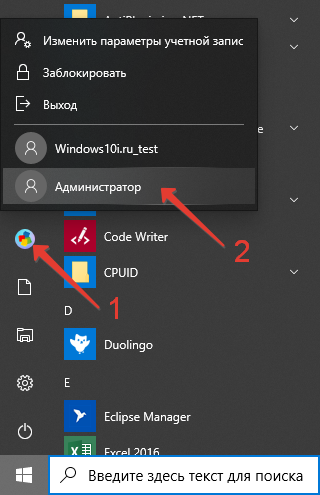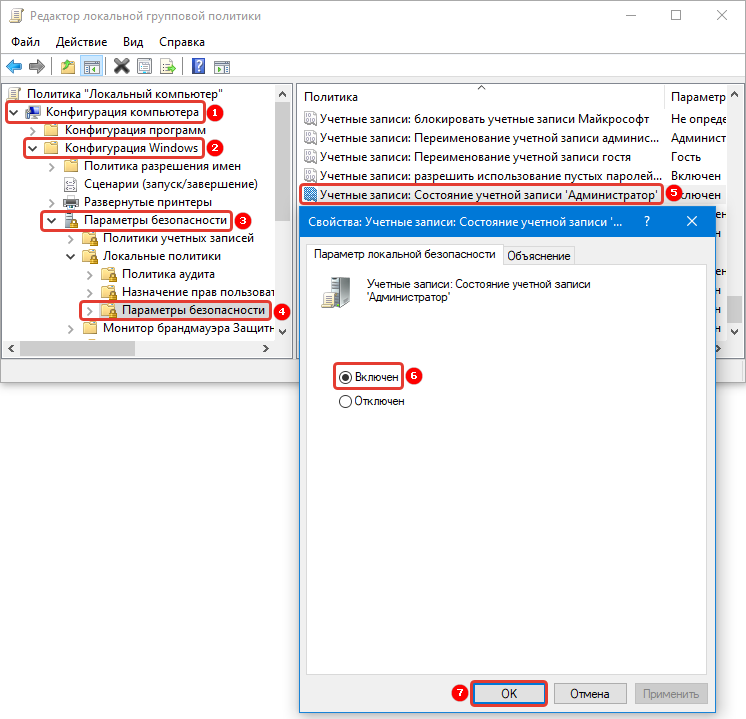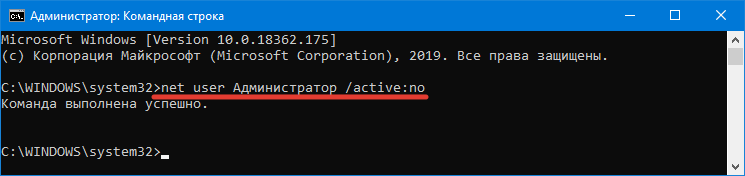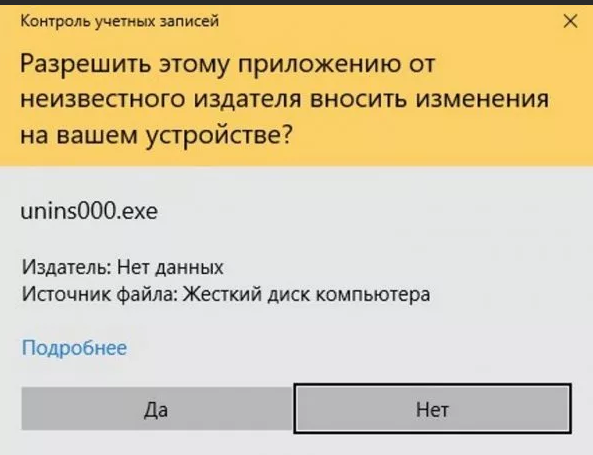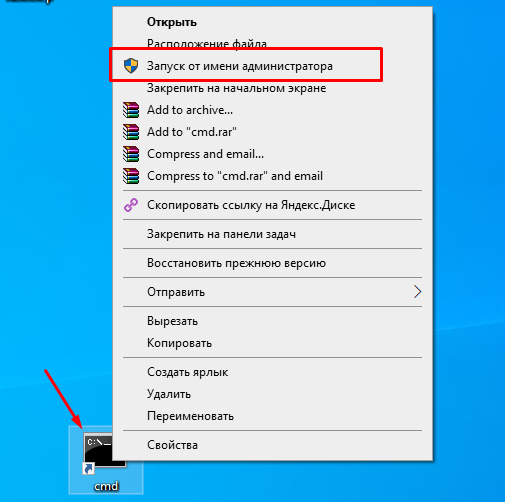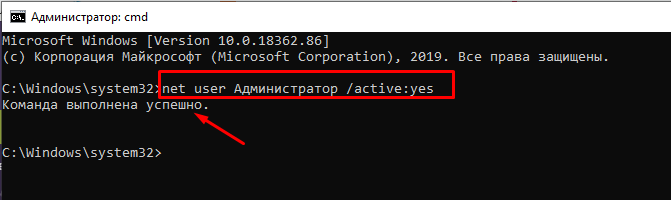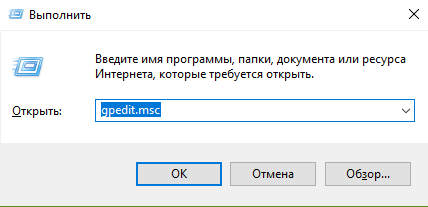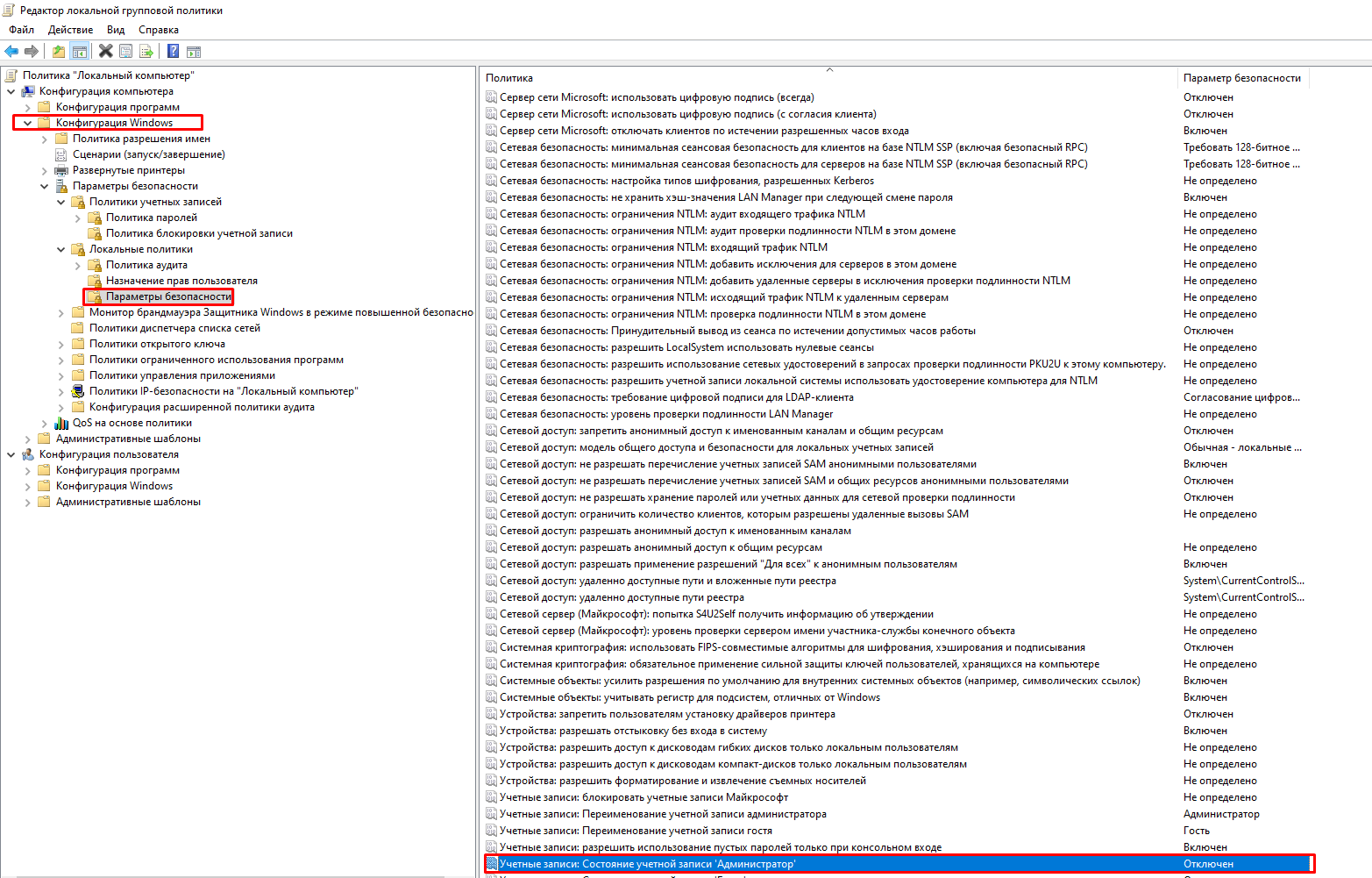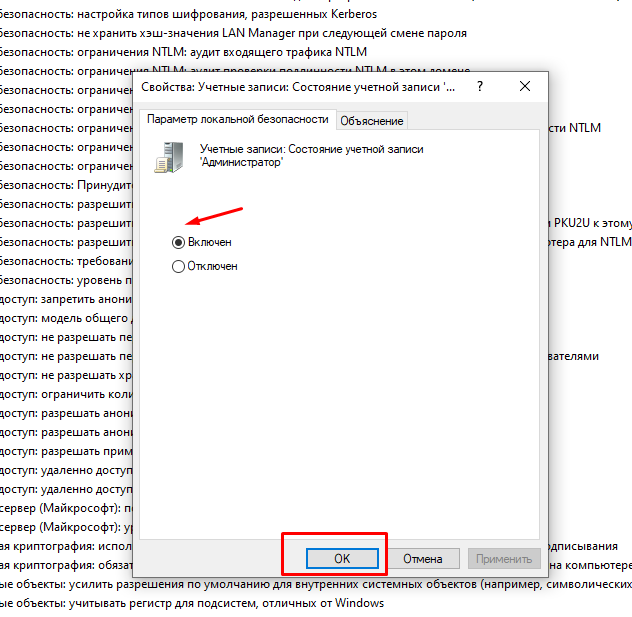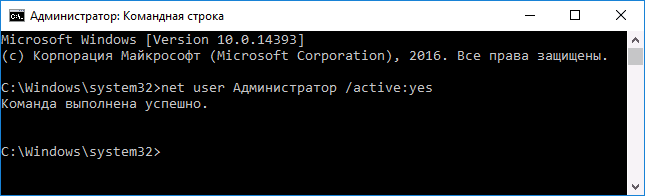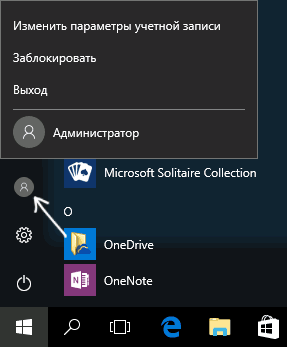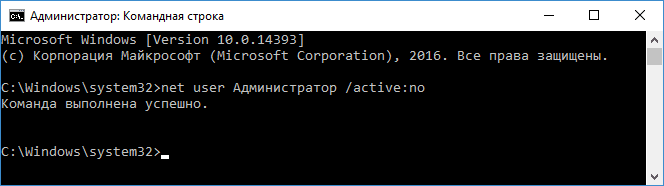В этой инструкции подробно о том, как активировать скрытую учетную запись Администратор Windows 10 в различных ситуациях. Также будет рассмотрено, как отключить встроенную учетную запись администратора.
Отмечу, что если вам просто нужен пользователь с правами администратора, то правильные способы создать такого пользователя описаны в материалах Как создать пользователя Windows 10, Как сделать пользователя администратором в Windows 10.
Включение скрытой учетной записи Администратора в обычных условиях
Под обычными условиями далее понимается: вы можете зайти в Windows 10, и ваша текущая учетная запись также имеет права администратора на компьютере. При данных условиях, активация встроенной учетной записи не представляет никаких проблем.
- Запустите командную строку от имени Администратора (через меню правого клика по кнопке «Пуск»), есть и другие способы открытия командной строки Windows 10.
- В командной строке введите net user Администратор /active:yes (если у вас англоязычная система, а также на некоторых «сборках» используйте написание Administrator) и нажмите Enter.
- Готово, можно закрыть командную строку. Учетная запись администратора активирована.
Для входа в активированную учетную запись вы можете либо выйти из системы, либо просто переключиться на вновь активированного пользователя — и то и другое делается путем нажатия Пуск — Значок текущей учетной записи в правой части меню. Пароль для входа не требуется.
Выйти из системы также можно через правый клик по пуску — «Завершение работы или выход из системы» — «Выход».
О включении этой учетной записи Windows 10 в «необычных» условиях — в последней части статьи.
Как отключить встроенную учетную запись Администратор Windows 10
В общем случае, чтобы отключить учетную встроенную учетную запись администратора достаточно тем же способом, который описан в первой части руководства, запустить командную строку, после чего ввести ту же команду, но с ключом /active:no (т.е. net user Администратор /active:no).
Однако, часто встречающаяся в последнее время ситуация — когда такая учетная запись единственная на компьютере (возможно, это особенность каких-то нелицензионных версий Windows 10), а причина, по которой пользователь желает ее отключить — частично не работающие функции и сообщения наподобие «Microsoft Edge невозможно открыть, используя встроенную учетную запись администратора. Войдите с другой учетной записью и попробуйте еще раз».
Примечание: прежде чем выполнять описанные далее шаги, если вы продолжительное время проработали под встроенным администратором, и у вас есть важные данные на рабочем столе и в системных папках документов (изображений, видео), перенесите эти данные в отдельные папки на диске (так будет проще их потом разместить в папках «обычного», а не встроенного администратора).
В этой ситуации правильным путем решения проблемы и отключения встроенной учетной записи администратора Windows 10 будет следующий:
- Создайте новую учетную запись одним из способов, описанных в статье Как создать пользователя Windows 10 (откроется в новой вкладке) и предоставьте новому пользователю права администратора (описано в той же инструкции).
- Выйдите из текущей встроенной учетной записи Администратор и зайдите во вновь созданную — пользовательскую, а не встроенную.
- Войдя, запустите командную строку от имени администратора (используйте меню правого клика по пуску) и введите команду net user Администратор /active:no и нажмите Enter.
При этом, встроенная учетная запись администратора будет отключена, а вы сможете пользоваться обычной учетной записью, также с необходимыми правами и без ограничения функций.
Как включить встроенную учетную запись администратора, когда вход в Windows 10 невозможен
И последний возможный вариант — вход в Windows 10 невозможен по той или иной причине и вам требуется активировать учетную запись Администратор для того, чтобы произвести действия по исправлению ситуации.
В данном контексте существует два наиболее распространенных сценария, первый из которых — вы помните пароль своей учетной записи, но вход в Windows 10 почему-то не происходит (например, после ввода пароля компьютер зависает).
В данном случае возможный путь решения проблемы будет таким:
- На экране входа в систему нажмите по изображенной справа внизу кнопке «питания», затем, удерживая Shift, нажмите «Перезагрузка».
- Загрузится среда восстановления Windows Перейдите к разделу «Поиск и устранение неисправностей» — «Дополнительные параметры» — «Командная строка».
- Потребуется ввести пароль учетной записи для запуска командной строки. В этот раз вход должен сработать (если пароль, который вы помните — верный).
- После этого, используйте первый способ из этой статьи для включения скрытой учетной записи.
- Закройте командную строку и перезагрузите компьютер (или нажмите «Продолжить. Выход и использование Windows 10»).
И второй сценарий — когда пароль для входа в Windows 10 неизвестен, либо, по мнению системы, неверный, и вход невозможен по этой причине. Здесь вы можете использовать инструкцию Как сбросить пароль Windows 10 — в первой части инструкции описывается, как в данной ситуации открыть командную строку и произвести необходимые манипуляции для сброса пароля, но, в той же командной строке вы можете и активировать встроенного Администратора (хотя для сброса пароля это необязательно).
Кажется, это все, что может пригодиться на указанную тему. Если же какой-то из вариантов проблем не был мной учтен, или инструкции не удается использовать — опишите, что именно происходит в комментариях, я постараюсь ответить.
Windows 10 поставляется со скрытой учетной записью администратора, которая называется «Администратор». При установке Windows эта учетная запись по умолчанию отключена. Хотя безопасно отключить или удалить его, если вы действительно обеспокоены этим, вы можете включить его и использовать в качестве обычной интерактивной учетной записи.
Windows всегда поставляется с учетной записью «Администратор», которая обладает всеми привилегиями делать что-либо на компьютере. Хакеры обычно выбирали это имя для взлома систем пользователей.
Начиная с Windows Vista, Microsoft внесла изменения в соглашение об именах, чтобы защитить пользователей от таких атак. Хотя Windows Vista, Windows 7, Windows 8 и Windows 10 поставляются с учетной записью «администратор», по умолчанию она отключена. Windows создает новую учетную запись во время установки. Имя новой учетной записи должно быть введено пользователем.
В этой статье мы обсудим, как включить или отключить учетную запись администратора в Windows 10 или даже удалить учетную запись по соображениям безопасности.
Давайте начнем
Чтобы включить встроенную учетную запись администратора, выполните следующие действия:
- Перейти к Выполнить -> lusrmgr.msc. Откроется консоль управления локальными пользователями и группами.
- В папке «Пользователи» вы найдете «Администратор» в списке пользователей. Вы увидите стрелку вниз на значке администратора. Это означает, что эта учетная запись отключена.
- Щелкните правой кнопкой мыши «Администратор» в правой панели и выберите «Свойства». Вы также можете дважды щелкнуть запись «Администратор», чтобы открыть ее свойства.
- Снимите флажок «Учетная запись отключена» и нажмите ОК.
Теперь вы можете видеть, что стрелка вниз на значке администратора исчезла, что означает, что она включена. Если вы выйдете из своего компьютера, вы увидите возможность войти в систему как администратор.
Чтобы отключить встроенного администратора, выполните следующие действия:
- Перейти к Выполнить -> lusrmgr.msc.
- Папка «Пользователи», щелкните правой кнопкой мыши « Администратор» и выберите «Свойства».
- Установите флажок «Учетная запись отключена» и нажмите ОК.
Включение или отключение учетной записи «Администратор» с помощью командной строки
Вы также можете включить или отключить встроенного администратора с помощью командной строки. Это может быть полезно в таких ситуациях, как включение учетной записи администратора с удаленного компьютера или автоматизация.
- Откройте командную строку в административном режиме.
- Запустите следующую команду:
net user administrator /active:yes
- Нажмите Ввод. Команда должна быть выполнена успешно, и учетная запись администратора должна быть включена.
Чтобы отключить пользователя с правами администратора, выполните следующую команду:
net user administrator /active:no
Включение или отключение учетной записи «Администратор» с помощью редактора групповой политики
Вы также можете использовать параметры групповой политики, чтобы включить или отключить учетную запись администратора. Вот шаги:
- Перейдите в Выполнить -> gpedit.msc. Откроется редактор локальной групповой политики.
- Перейдите в следующую папку:
Computer Configuration —> Windows Settings —> Security Settings —> Local Policies —> Security Options . - На правой панели откройте «Учетные записи: статус учетной записи администратора».
- Установите переключатель «Включить», чтобы включить учетную запись администратора, и «Отключить», чтобы отключить учетную запись администратора.
Включить или отключить встроенную учетную запись администратора в Windows 10 Home
Ограничением версии Windows 10 Home является то, что она не поставляется с редактором групповой политики. Таким образом, методы, описанные выше, не будут работать прямым способом в Windows 10 Home.
Если вы попытаетесь открыть консоль локального управления пользователями (lusrmgr.msc), вы получите следующую ошибку:
Эту оснастку нельзя использовать с данной версией Windows 10. Чтобы управлять учетными записями пользователей для этого компьютера, используйте инструмент «Учетные записи пользователей» на панели управления.
Но проблема в том, что вы не можете включить встроенную учетную запись администратора из инструмента учетных записей пользователей.
Так что же нам теперь делать?
Самый простой способ — добавить редактор групповой политики в Windows 10 Home.
После того, как вы установили редактор групповой политики и перезапустили систему, перейдите в меню «Выполнить» -> gpedit.msc и выполните действия, выделенные в разделе «Включение или отключение учетной записи« Администратор» с помощью редактора групповой политики».
Перезагрузите компьютер после настройки групповой политики, и вы увидите учетную запись администратора вместе с другими учетными записями на экране входа в Windows 10.
Многие другие сайты упоминали, что использование параметра командной строки будет работать в Windows 10 Home, но я не смог заставить его работать, поэтому я не рекомендую использовать параметр командной строки для включения учетной записи администратора в Windows 10 Home. ,
Удалить встроенную учетную запись администратора в Windows 10
Хотя встроенная учетная запись администратора по умолчанию отключена, это может представлять угрозу безопасности. Проще взломать встроенную учетную запись администратора, чем вы думаете.
Хитрость в том, что поскольку учетная запись администратора по умолчанию отключена, у нее нет пароля. Хакер может легко активировать учетную запись, получив физический доступ к вашему компьютеру и загрузив компьютер с загрузочного установочного диска Windows или любого другого загрузочного аварийного диска .
Лучший способ защитить учетную запись администратора — установить очень надежный пароль, а затем отключить его. Вы также можете изменить группу учетной записи администратора на Обычные пользователи.
Если вы хотите быть предельно осторожным, вы также можете полностью удалить учетную запись, чтобы сохранить вашу систему в чистоте и безопасности.
Удаление учетной записи с именем «Администратор» не так просто, как кажется, потому что Windows не позволит вам удалить учетную запись, даже используя инструменты командной строки.
Поэтому нам нужно будет отредактировать реестр, чтобы удалить учетную запись администратора. Выполните следующие действия, чтобы удалить учетную запись администратора из Windows 10.
Примечание. Прежде чем двигаться дальше, убедитесь, что у вас есть резервная копия реестра Windows, чтобы позже вы могли восстановить учетную запись.
В идеале я хотел бы создать две резервные копии, резервную копию всего реестра Windows и резервную копию конкретного дерева, которое мы меняем.
- Перейти к Выполнить -> Regedit. Откроется редактор реестра Windows.
- Откройте следующую папку:
ComputerHKEY_LOCAL_MACHINESAM
- Под папкой SAM будет другая папка SAM. Щелкните правой кнопкой мыши подпапку SAM и выберите « Разрешения».
- Выберите группу «Администраторы» на вкладке «Безопасность» и установите флажок «Полный доступ» в разделе «Разрешения для администраторов».
- Теперь нажмите F5, чтобы обновить окно редактора реестра.
- Разверните подпапку SAM до следующего:
ComputerHKEY_LOCAL_MACHINESAMSAMDomainsAccountUsersNames
- Щелкните правой кнопкой мыши папку «Администратор» под « мена» и выберите «Удалить».
На чтение 5 мин Просмотров 14.1к. Опубликовано 18.06.2021
Все ОС от Microsoft поставляются со встроенной учетной записью Администратора. Она обладает расширенным доступом к файловой системе и может вносить критические изменения. Запись по умолчанию отключена, а вместо нее пользователю предлагается завести отдельный аккаунт с административными правами. Тем не менее иногда она становится причиной сложностей в управлении ПК. Поэтому пользователи решают ее отключить. Просто удалить файлы и избавиться от ограничений не удастся. Самодеятельность в решении такой проблемы может нанести серьезный вред Windows. Поэтому нужно заранее разобраться, как отключить учетную запись Администратора или удалить ее.
Содержание
- Как отключить учетную запись Администратора через «Управление компьютером»
- Отключение локального Администратора Windows 10 с помощью командной строки
- Выключение встроенной учетной записи Админа через редактор групповой политики
- Как удалить Администратора
- Часто задаваемые вопросы
Как отключить учетную запись Администратора через «Управление компьютером»
Деактивировать Администратора Windows 10 можно с помощью настройки ОС через «Управление компьютером». Там же получится отредактировать других локальных пользователей. Исключением будет использование аккаунта Microsoft. Настраиваются только внутренние пользовательские учетные записи.
Процедура отключения:
- Откройте «Управление компьютером». Сделать это можно выбором соответствующей опции в меню, вызванном правым кликом мыши по кнопке «Пуск».

- Выберите раздел «Локальные пользователи» в левом боковом меню.

- В списке локальных аккаунтов кликните правой кнопкой мыши по административному и перейдите к его свойствам.

- Поставьте галочку напротив его отключения. Цвет значка изменится, а в нижней части появится стрелочка.

- ОС Windows полностью настроится на работу без аккаунта с неограниченными правами после следующего старта. Поэтому остается перезагрузить компьютер.
Включить встроенную учетную запись можно аналогичным образом. Достаточно снять галочку. В меню сервиса также получится сменить локального Админа и настроить права пользователей.
Отключение локального Администратора Windows 10 с помощью командной строки
Для отключения или смены администратора можно воспользоваться также консолью CMD. Такой способ будет самым быстрым и простым. Однако он потребует дополнительных знаний, если что-то пойдет не так.
Отключение Админа через командную строку:
- Запустить командную строку можно из меню «Пуск». Находится она внутри раздела «Служебные».

- Чтобы настройка была принята ОС, запустим консоль с административными правами, выбрав соответствующую опцию правым кликом мыши.

- После запуска CMD воспользуемся командой:

net user administrator /active:no
P.S: Вводите имя администратора правильно! У кого то может быть англоязычный вариант, как в примере выше. Так и русскоязычный вариант, как на скриншоте.
Аналогичным образом можно активировать аккаунт Админа вновь либо взаимодействовать с обычными пользователями. Достаточно ввести команду с заменой no на yes или любым названием локальной учетки на месте administrator. С помощью консоли CMD получится не только отключить права Администратора, но и выполнить иные задачи.
Выключение встроенной учетной записи Админа через редактор групповой политики
Отключить учетную запись Администратора получится также через редактор групповой политики. Его можно применять для всесторонней настройки аккаунтов на компьютере.
Как отключить встроенную учетку:
- Запустить редактор можно из диалогового окна «Выполнить». Откроем его сочетанием клавиш Win+R.

- Введите команду gpedit.msc и нажмите кнопку запуска программы для перехода к локальным групповым политикам.

- Перейдите раздел «Конфигурация Windows» в левом боковом меню. Откройте «Параметры безопастности», кликните по вкладке «Локальные политики» и нажмите по подразделу «Параметры безопастности».

- В основном окне справа дважды кликните по статусу учетной записи встроенного Администратора.

- Выберите опцию «Отключить» внутри появившегося окна. Активировать встроенную учетную запись вновь получится отметкой соответствующего пункта.

Windows 10 Home не содержит редактора групповой политики в базовом пакете поставки. Поэтому для отключения локальных админов или других аккаунтов придется воспользоваться иными способами либо установить отсутствующие компоненты самостоятельно.
Как удалить Администратора
Если возникает желание удалить Администратора Windows 10 полностью, придется редактировать реестр. Иные средства не принесут успеха. Удалить папку ОС не позволит даже через командную строку.
Как удалить локального Админа:
- Откройте редактор реестра командой regedit через Win+R.

- Выберите раздел HKEY_LOCAL_MACHINE, откройте SAM и кликните по одноименной внутренней папке правой кнопкой мыши. Далее нажмите «Разрешения».

- Перейдите в группу администраторов и внутри вкладки «Безопасность» задайте полный доступ. Обновите реестр Windows клавишей F5.

- Перейдите глубже внутри папки SAM до списка пользователей через Domains, Account, Users и Names.

- Кликните правой кнопкой по аккаунту Administrator. Останется удалить встроенную учетную запись соответствующим пунктом.

Перед стиранием локального Администратора следует сделать резервную копию реестра. Если вы совершите ошибку, Windows получится восстановиться к работоспособному состоянию.
Часто задаваемые вопросы
Как отключить Администратора в ОС Windows 7 и Windows 8
Отдельные сложности могут возникнуть, если требуется отключить Администратора на более ранних версиях Windows. В таких случаях параметры ОС отличаются расположением и структурой, а управлять встроенным аккаунтом получится не всеми способами.
Методы отключения Админа в Windows 7 и 8:
-В меню «Управление ПК», открываемое через «Панель управления» внутри раздела администрирования;
-Посредством командной строки таким же образом, как на 10 версии операционной системы.
Удаление системных файлов на Windows 7 или 8 для полной очистки от административного аккаунта так же будет ограничено со стороны ОС. Единственным способом остается редактирование реестра.
Читайте также:
Убираем окно – “Параметры вашего компьютера изменились”
Add or remove the hidden admin account whenever you want
Updated on August 23, 2022
What to Know
- Enable: Search for cmd in the taskbar search field > select Run as Administrator.
- Type net user administrator /active:yes, and press enter. Wait for the confirmation and restart.
- To disable, open the command prompt as an administrator and enter net user administrator /active:no.
This article provides instructions on enabling the admin account in Windows. The instructions apply to Windows 11 and 10.
How to Enable the Administrator Account in Windows Command Prompt
While the admin account is usually hidden in Windows 11 and 10, you can enable it at any time with the command prompt. After you have enabled it, you’ll have the option to log in as the admin account whenever you start Windows. This method works with all editions of Windows, including Windows 11 and 10 Home.
-
Go to Windows search and enter cmd in the search field.
-
Under Command Prompt, select Run as Administrator.
-
Type net user administrator /active:yes and then press enter.
-
Wait for confirmation, then restart your computer, and you will have the option to log in using the administrator account.
How to Change the Administrator Name in Windows 10
How to Disable the Administrator Account in Windows
If you no longer require easy access to the admin account in Windows, hiding it is just as easy as enabling it. You can do it via the command prompt in every version of Windows, and you can always turn it on again in the future if you end up changing your mind.
-
Go to Windows search and enter cmd in the search field.
-
Under Command Prompt, select Run as Administrator.
-
Type net user administrator /active:no and then press enter.
-
Wait for the process to finish. The administrator account will no longer appear as an option when you start your computer.
Other Ways to Enable the Administrator Account in Windows
The only way to enable the admin account in Windows Home edition is via the command prompt, but some versions of Windows provide a few other options. These options are primarily available in versions of Windows that are intended for professional and enterprise environments, so you’re unlikely to need either method for your personal computer. If you do use either of these methods, be very careful. If you change the wrong setting, you may make it impossible to log into your computer.
How to Enable the Windows Admin Account From Admin Tools
Here’s how to enable the admin account on your computer using Admin Tools.
-
Press and hold the Windows key+R to open the Run dialog box.
-
Type lusrmgr.msc into the Run dialog box and press enter.
-
Open Users.
You won’t see this option if you have Windows Home. Use the command prompt method instead.
-
Select Administrator.
-
Remove the check mark from the box next to Account is disabled.
-
Restart your computer, and you will have the option to log in with the admin account.
How to Enable the Windows Admin Account From the Windows Registry
Here’s how to enable the admin account by changing the Windows Registry.
-
Press and hold the Windows key and R to open the Run dialog box.
-
Type regedit and press enter.
-
Navigate to HKEY_LOCAL_MACHINE > SOFTWARE > Microsoft > Windows NT > CurrentVersion > Winlogon > SpecialAccounts > UserList.
If you have Windows Home, you cannot navigate to the Windows Registry User List. Use the command prompt method instead.
-
Right click UserList.
-
Select New > DWORD Value.
-
Type Administrator, and press enter.
-
Close the registry editor and restart your computer, and you will have the option to log in using the admin account.
FAQ
-
How do you change the administrator in Windows 10?
To change the administrator name, use the Win+R keyboard shortcut to open the Run dialog box. Type secpol.msc and choose OK. Go to Local Policies > Security Options > double-click Accounts: Rename administrator account > enter a new name > OK.
-
How do you reset the administrator password in Windows 10?
To reset your password, select Forgot Password on your device’s sign-in screen. Answer the security questions or perform other verification steps. If you have a Standard account, you’ll need to request whoever set up the computer to grant you administrator privileges.
Thanks for letting us know!
Get the Latest Tech News Delivered Every Day
Subscribe
Add or remove the hidden admin account whenever you want
Updated on August 23, 2022
What to Know
- Enable: Search for cmd in the taskbar search field > select Run as Administrator.
- Type net user administrator /active:yes, and press enter. Wait for the confirmation and restart.
- To disable, open the command prompt as an administrator and enter net user administrator /active:no.
This article provides instructions on enabling the admin account in Windows. The instructions apply to Windows 11 and 10.
How to Enable the Administrator Account in Windows Command Prompt
While the admin account is usually hidden in Windows 11 and 10, you can enable it at any time with the command prompt. After you have enabled it, you’ll have the option to log in as the admin account whenever you start Windows. This method works with all editions of Windows, including Windows 11 and 10 Home.
-
Go to Windows search and enter cmd in the search field.
-
Under Command Prompt, select Run as Administrator.
-
Type net user administrator /active:yes and then press enter.
-
Wait for confirmation, then restart your computer, and you will have the option to log in using the administrator account.
How to Change the Administrator Name in Windows 10
How to Disable the Administrator Account in Windows
If you no longer require easy access to the admin account in Windows, hiding it is just as easy as enabling it. You can do it via the command prompt in every version of Windows, and you can always turn it on again in the future if you end up changing your mind.
-
Go to Windows search and enter cmd in the search field.
-
Under Command Prompt, select Run as Administrator.
-
Type net user administrator /active:no and then press enter.
-
Wait for the process to finish. The administrator account will no longer appear as an option when you start your computer.
Other Ways to Enable the Administrator Account in Windows
The only way to enable the admin account in Windows Home edition is via the command prompt, but some versions of Windows provide a few other options. These options are primarily available in versions of Windows that are intended for professional and enterprise environments, so you’re unlikely to need either method for your personal computer. If you do use either of these methods, be very careful. If you change the wrong setting, you may make it impossible to log into your computer.
How to Enable the Windows Admin Account From Admin Tools
Here’s how to enable the admin account on your computer using Admin Tools.
-
Press and hold the Windows key+R to open the Run dialog box.
-
Type lusrmgr.msc into the Run dialog box and press enter.
-
Open Users.
You won’t see this option if you have Windows Home. Use the command prompt method instead.
-
Select Administrator.
-
Remove the check mark from the box next to Account is disabled.
-
Restart your computer, and you will have the option to log in with the admin account.
How to Enable the Windows Admin Account From the Windows Registry
Here’s how to enable the admin account by changing the Windows Registry.
-
Press and hold the Windows key and R to open the Run dialog box.
-
Type regedit and press enter.
-
Navigate to HKEY_LOCAL_MACHINE > SOFTWARE > Microsoft > Windows NT > CurrentVersion > Winlogon > SpecialAccounts > UserList.
If you have Windows Home, you cannot navigate to the Windows Registry User List. Use the command prompt method instead.
-
Right click UserList.
-
Select New > DWORD Value.
-
Type Administrator, and press enter.
-
Close the registry editor and restart your computer, and you will have the option to log in using the admin account.
FAQ
-
How do you change the administrator in Windows 10?
To change the administrator name, use the Win+R keyboard shortcut to open the Run dialog box. Type secpol.msc and choose OK. Go to Local Policies > Security Options > double-click Accounts: Rename administrator account > enter a new name > OK.
-
How do you reset the administrator password in Windows 10?
To reset your password, select Forgot Password on your device’s sign-in screen. Answer the security questions or perform other verification steps. If you have a Standard account, you’ll need to request whoever set up the computer to grant you administrator privileges.
Thanks for letting us know!
Get the Latest Tech News Delivered Every Day
Subscribe
За прошедшие годы Microsoft Windows претерпела множество изменений, некоторые из которых принесли больше изменений, чем другие. В наши дни большинство пользователей ПК используют Windows 10 или Windows 11.
Обе версии Windows включают встроенную -в учетной записи администратора, которую вы можете включить или отключить. И он поставляется с двумя типами учетных записей пользователей: стандартной и администратором. Встроенная учетная запись администратора используется для первоначальной настройки вашего ПК. После настройки пользователи, имеющие доступ к встроенной учетной записи администратора, могут выполнять действия на машине без журналов или проверок.
Именно по этой причине вы можете рассмотреть возможность отключения учетной записи администратора в Windows. В этой статье рассказывается, как выполнить эту задачу в Windows 10 и Windows 11.
Если вы’ Если вы уже обновили свой компьютер до новейшей версии Windows, вам нужно будет выполнить шаги, описанные в этом разделе, чтобы отключить учетную запись администратора.
Мы начнем с инструкций по отключению учетной записи с
- Используйте Сочетание клавиш Win + X для доступа к терминалу Windows (администратор).
< /li>
- Когда появится запрос контроля учетных записей, нажмите Да.
- Теперь введите ‘Disable-LocalUser -Name “Администратор”‘ и нажмите Ввод.
- Перезагрузите компьютер, чтобы изменения вступили в силу.
Если вы хотите включить учетную запись администратора, введите: ‘Enable-LocalUser -Name “Administrator”‘
Имейте в виду, что если имя учетной записи не “Администратор”, вам нужно будет изменить текст, чтобы отразить фактическое имя.
Вы также можете использовать <Командная строка, чтобы отключить встроенную учетную запись администратора в Windows 11, выполнив следующие действия:
- Используйте Win + Rсочетание клавиш и введите “cmd” в поле поиска. Затем используйте клавиатурную команду Ctrl + Shift + Enter, чтобы открыть командную строку. Нажмите Да в появившемся диалоговом окне.
- Введите &ldquo ;администратор сетевого пользователя /active:no” в командной строке и нажмите Ввод.
Если учетная запись, которую вы пытаетесь отключить, не называется Администратор замените текст правильным именем. - Закройте командную строку и перезагрузите компьютер.
Чтобы включить тип учетной записи администратора: net user Administrator /active:yes
Включение/Отключение встроенной учетной записи администратора в Windows 10
Возможно, вам интересно, какова цель встроенной учетной записи администратора в Windows 10? Вероятность того, что вам действительно понадобится его использовать, очень мала. Встроенная учетная запись администратора уже отключена при покупке нового компьютера с предустановленной Windows 10. Такова практика Microsoft еще со времен Windows Vista. Вот как включить или отключить встроенную учетную запись администратора в Windows 10:
Примечание.Вот как вы включаете/отключаете встроенного администратора в Windows 10 Pro. Это связано с тем, что Управление компьютером доступно только в этой версии операционной системы.
- Откройте меню “Пуск” (или нажмите клавишу Windows + X) и выберите Управление компьютером.
- Затем разверните раздел Локальные пользователи и группы, затем Пользователи< /strong>.
- Выберите Администратора, затем щелкните правой кнопкой мыши и выберите Свойства.
- Снимите флажок Аккаунт отключен, чтобы включить его. Или проверьте его, чтобы отключить.
- Нажмите Применить, а затем ОК.
Для Windows 10 Домашняя вы можете использовать Инструкции по работе с командными строками.
- Откройте меню “Пуск” и введите “cmd” в строку поиска, просто начните вводить и выберите Запуск от имени администратора.при открытии командной строки.
- Введите следующую команду: “net useradmin /active: yes” и нажмите Enter, чтобы включить его.
- Введите “net useradmin/active: no” отключить его.
Если вы случайно заблокировали свою учетную запись Microsoft, встроенный учетная запись администратора может помочь. Но только в том случае, если вы заранее убедились, что он включен. В противном случае вам не повезло. Встроенная учетная запись администратора предназначена в первую очередь для сборщиков OEM-систем, которые вносят изменения в систему.
Учетные записи пользователей
В Windows 10 есть два типа учетных записей пользователей: «Администратор» и «Стандартный». Со стандартной учетной записью вы можете выполнять большинство повседневных задач, таких как просмотр веб-страниц, запуск программ, проверка электронной почты и т. д. Но если вы хотите внести существенные изменения в систему, например добавить новое программное обеспечение или добавить и удалить другие учетные записи пользователей, вы должны быть администратором.
В рабочих средах существует множество стандартных учетных записей пользователей. Когда дело доходит до вашего персонального компьютера, скорее всего, вы являетесь администратором. Если вы хотите узнать, какой тип учетной записи пользователя вы используете, сделайте следующее:
- Откройте меню “Пуск” и щелкните логотип Учетная запись. , это будет ваше имя пользователя.
- Выберите Изменить настройки учетной записи.
- Вы увидите всплывающее окно и ваше имя. Внизу вы увидите, написано ли оно Администратор или Стандартный.
Как удалить учетные записи пользователей
Если у вас их слишком много учетные записи пользователей в вашей Windows 10, которые либо больше не используются, либо вы хотите ограничить чей-либо доступ к вашему компьютеру, вы можете удалить их. Просто имейте в виду несколько моментов:
- Для этого вы должны войти в систему как администратор.
- Вы не можете удалить учетную запись пользователя, в которую вы вошли в данный момент.
- Убедитесь, что одна учетная запись администратора всегда включена, чтобы избежать невозможности выполнения действий, требующих участия администратора.
- Откройте меню «Пуск» и выберите Настройки.
- Далее выберите Аккаунтыиз вариантов.
- Затем выберите Family & другие пользователи.
- Выберите учетную запись пользователя, которую хотите удалить, в разделе Другие пользователи, а затем выберите Удалить.
- Примите запрос UAC (контроль учетных записей).
- Выберите Удалить учетную запись и данные.чтобы удалить учетную запись и данные, следуйте инструкциям на экране.
- Откройте командную строку, как описано выше.
- Введите “net user” а затем нажмите Enter, чтобы увидеть список всех пользователей.
- Введите “net user [Учетная запись пользователя] /delete” а затем снова нажмите Enter. Замените [Учетная запись пользователя] именем учетной записи, которую вы хотите удалить.
< /ol>
Вот как удалить учетную запись пользователя в Windows 10:
Другой способ сделать это — удалить учетную запись пользователя в командной строке. Выполните следующие действия:
Административные полномочия
Если вы не являетесь экспертом, вы вероятно, вы мало что знаете о том, как на самом деле работает ваш компьютер или какие функции он предлагает. К счастью, Windows 10 позволяет настраивать и организовывать компьютер так, как вам нужно. Но есть действия, происходящие в фоновом режиме, о которых вы даже не подозреваете. Но приятно знать, что вы можете изменять административные учетные записи, как встроенные, так и пользовательские.
Вы когда-нибудь отключали встроенную учетную запись администратора? А вы когда-нибудь удаляли учетные записи пользователей в Windows 10? Дайте нам знать в разделе комментариев ниже.

Как вы знаете, при установке Windows 10, система просит создать учетную запись пользователя и предоставляет этой учетной записи права локального администратора. Однако, в процессе установки Windows создается еще один скрытый встроенный аккаунт Администратор (Administrator), который по соображениям безопасности отключен. В этой статье мы поговорим о встроенной записи администратора Windows 10, для чего она нужна, как ее включить, заблокировать и сбросить пароль.
Содержание:
- Встроенный аккаунт Administrator Windows
- Как включить встроенную учетную запись администратора в Windows 10?
- Пропали права администратора Windows
Встроенный аккаунт Administrator Windows
Аккаунт Administrator создается при установке Windows автоматически и используется для инициализации системы. Затем этот аккаунт отключается и пользователю предлагается создать собственную учетную запись, которая добавляется в локальную группу Administrators.
Учётная запись встроенного администратора имеет полные, не ограниченные права на компьютере. На эту учету не распространяется действие UAC (User Account Control), а все программы выполняются без запроса UAC (в этом ее важное отличие от пользовательских учетных записей с правами администратора). Встроенный Administrator в Windows в какой-то степени похож на root в Linux – у него есть максимальные права в системе (не System, конечно, но близкие).
Для встроенного администратора Windows можно включить UAC, для этого используйте параметр политик User Account Control: Admin Approval Mode for the Built-in Administrator account.
По умолчанию в Windows 10 и Windows Server 2016 встроенный Administrator отключен. Этот аккаунт нельзя удалить или исключить из группы Администраторы.
Если вы загружаете Windows в безопасном режиме или режиме восстановления, аккаунт администратора включается автоматически.
В целях безопасности желательно переименовать аккаунт встроенного администратора. Это можно сделать вручную, с помощью LAPS или параметра GPO Accounts: Rename administrator account в секции Computer Configuration -> Policies -> Windows Settings -> Security Settings -> Local Policies -> Security Options.
Переименование аккаунта администратора несколько снижает риск его использования злоумышленниками или подбора пароля, но главная проблема в том, что его SID не меняется, что упрощает подбор. У встроенного аккаунта администратора всегда известный идентификатор безопасности SID S-1-5-domain-500.
Совет. По-умолчанию пароль Администратора не задан (пустой).
Важно. Microsoft не рекомендует держать учетную запись Administrator включенной (активной), а тем более работать из-под нее постоянно. Включать учетную запись “Администратор” нужно только в случае крайней необходимости для выполнения конкретной задачи или траблшутинга. Ни в коем случае не используйте его для автовхода в Windows.
Как включить встроенную учетную запись администратора в Windows 10?
Рассмотрим несколько простых способов включения встроенной учетной записи администратора в Windows 10.
Быстрее и проще всего активировать учетную запись администратора из командной строки (или консоли PowerShell), запущенной с повышенными привилегиями.
Для этого, выполните команду:
net user administrator /active:yes
The command completed successfully.
Как мы уже говорили ранее, в современных версиях Windows у аккаунта администратора не задан пароль. Если на компьютер действует доменная политика сложности паролей, при включении аккаунта администратора вы можете увидеть сообщение:
The password does not meet the password policy requirements. Check the minimum password length, password complexity and password history requirements.
В этом случае перед включением аккаунта администратора нужно установить для него пароль:
net user administrator *
Рекомендуем использовать достаточно сложный и надежный пароль, можете сгенерировать его (пароль нужно будет указать дважды).
Если предыдущая команда пишет, что пользователь не найден “The user name could not be found”, скорее всего аккаунт администратора на компьютере переименован.
Вы можете определить, как на вашем компьютере называется аккаунт встроенного администратора по его известному SID (в конце он обязательно содержит -500). Воспользуйтесь командой:
wmic useraccount where "SID like 'S-1-5-%-500'" get name
В этом примере используется русская версия Windows 10, поэтому встроенный аккаунт администратора называется “Администратор”.
Чтобы включить его, выполните:
net user Администратор/active:yes
Либо вы можете вывести список всех локальных учетных записей:
net user
Если при попытке включить встроенного администратора Windows вы получаете ошибку Отказ в доступе (
System error 5 has occurred. Access is denied
), убедитесь, что консоль cmd.exe или powershell.exe запущена с правами администратора. Также проверьте, что ваша учетная запись входит в группу локальных администраторов компьютера.
Выведите список групп, в которых состоит ваш аккаунт:
whoami /all
В этом примере пользователь user1 не состоит в локальной группе Administrators, поэтому у него нет прав на включение аккаунта администратора.
Вывести список пользователей в группе локальных администраторов в Windows можно так:
net localgroup administrators
или
net localgroup администраторы
В данном примере в группу Administrators добавлены только два аккаунта. Если вы не знаете пароль ни для одного из них, значит у вас нет прав администратора на компьютере. Чтобы включить аккаунт встроенного администратора и предоставить своей учетной записи права локального админа, смотрите следующий раздел статьи.
Примечание. Рассмотренный способ активации встроенного администратора из командной строки будет работать во всех версиях Windows 10. Другие способы, описанные ниже, не применимы к домашним редакциям Win 10, в которых отсутствует оснастки управление компьютером и пользователями (
compmgmt.msc
и
lusrmgr.msc
) и редактор локальной групповой политики (gpedit.msc).
Откройте MMC оснастку Local Users and Groups, набрав в строке поиска или командой строке
lusrmgr.msc
. В окне консоли разверните раздел Users. Откройте свойства учетной записи с именем Администратор и снимите чекбокс Account is Disabled (Учетная запись отключена). Сохраните изменения.
Учетная запись администратора теперь включена. В этой же консоли можно изменить его пароль, выбрав в контекстном меню Set Password.
Можно включить встроенную учетную запись администратора через локальную GPO. Откройте редактор локальной групповой политики
gpedit.msc
(или редактор локальной политик безопасности —
secpol.msc
). Перейдите в раздел Computer Configuration -> Windows Settings -> Security Settings -> Local Policies -> Security Options. Найдите и отредактируйте политику Accounts: Administrator account status (Учетные записи. Состояние учетной записи ‘Администратор’), переведя ее в состояние Enable.
Обновите настройки групповых политик командой:
gpupdate /force
или просто перезагрузите компьютер.
После включения учетной записи администратора любым из рассмотренных способов, она будет отображаться на экране входа в систему Windows.
Чтобы отключить аккаунт встроенного администратора, воспользуйтесь командой строкой:
net user administrator /active:no
или так:
net user администратор /active:no
Если вы включили администратора через политику Accounts: Administrator account status, придется ее отключить (или полностью сбросить все настройки локальной GPO).
Пропали права администратора Windows
Бывают ситуации, когда вы случайно заблокировали свою учетную запись пользователя с правами администратора. Рассмотрим, как в этом случае включить встроенного администратора или добавить свой аккаунт в группу локальных админов, когда невозможно войти в Windows.
Вам нужно загрузить ваш компьютер с LiviCD (но не диска восстановления MSDaRT) или установочного диска с Windows 10. Проще всего создать загрузочную USB флешку с установочным образом Windows 10 с помощью Media Creation Tool.
На экране начала установки Windows нажмите
Shift + F10
. Откроется командная строка.
Теперь вам нужно определить на каком диске находится ваша Windows. Запустите
diskpart
и выполните
list vol
.
В моем примере видно, что Windows находится на диске C:. Именно эту букву диска я буду использовать в следующих командах. Чтобы завершить diskpart, наберите
exit
Выполните следующие команды, чтобы создать копию файла utilman.exe (апплет Центра специальных возможностей) и заменить его исполняемым файлом cmd.exe:
copy c:windowsSystem32utilman.exe c:
copy c:windowsSystem32cmd.exe c:windowsSystem32utilman.exe
Перезагрузите компьютер:
wpeutil reboot
Выполните обычную загрузку Windows. На экране входа в систему (со списком учетных записей) нажмите сочетание Win+U.
Откроется окно командной строки с правами System. Чтобы добавить свою учетную запись в группу локальных администраторов, включить встроенного администратора Windows и сбросить его пароль, выполните команды:
net localgroup administrators user1 /add
net user Administrator /active:yes
net user administrator *
Теперь вы можете зайти на компьютер под Administrator или своим аккаунтом, которому назначены права локального админа.
Не забудьте вернуть оригинальный файл utilman.exe на место. Еще раз загрузитесь с установочного диска и выполните команду:
copy c:utilman.exe c:windowsSystem32utilman.exe
Содержание
- 1 Активация классическим способом
- 2 Активация через редактор групповой политики
- 3 Как скрыть (выполнение деактивации)
- 4 Активируем не выполняя вход в среду Виндовс 10
- 5 Как включить командную строку в Windows 10 от имени Администратора?
- 6 Как активировать администратора в Windows 10 через командную строку?
- 7 Как включить режим администратора в Windows 10 через оснастку локальных групповых политик?
- 8 Включение скрытой учетной записи Администратора в обычных условиях
- 9 Как отключить встроенную учетную запись Администратор Windows 10
- 10 Как включить встроенную учетную запись администратора, когда вход в Windows 10 невозможен
В Windows 10, как и в ее предшественницах, существует спрятанная от глаз пользователей встроенная учетная запись администратора с неограниченными правами. По умолчанию она не активна, и далеко не все пользователи догадаются о существовании такого аккаунта на их компьютере.
Сегодня проанализируем, в каких случаях этот профиль может пригодиться обычному пользователю, и какими средствами его можно активировать в различных ситуациях. А также рассмотрим процесс обратной деактивации интегрированной учетной записи с правами администратора.
Обратите внимание, для повседневной работы за компьютером данная учетная запись не подойдет, и для этих целей лучше создать обычный аккаунт с соответствующими привилегиями.Содержание
Активация классическим способом
Классический способ активации записи — это вход в Windows 10 из-под аккаунта с правами администратора или ограниченной учетной записи с расширенными привилегиями. В таком случае выполнение приведенной далее инструкции будет простым и быстрым.
1. Вызываем командную строку с привилегиями администратора системы (клик правой клавишей по Пуску и выбор соответствующей опции из списка).
2. Выполняем команду:
net user Администратор /active:yes
Во многих англоязычных сборках Windows 10 «Administrator» следует писать английскими буквами, если в первом случае выполнение команды сопровождалось ошибкой.
3. Все готово, окошко можно закрывать.
4. Для посещения новой учетной записи необходимо выйти из системы либо кликнуть по пиктограмме пользователя и выбрать новый аккаунт. По умолчанию пароль для него не задан.
5. Для завершения текущего сеанса вызываем команду окончания работы либо выхода из системы и нажимаем по надписи «Выход».
Если сложилась ситуация, когда выполнение данной инструкции невозможно, смотрите окончание статьи.
Активация через редактор групповой политики
- Жмем Win+R и выполняем «gpedit.msc» в появившемся окне;
- Разворачиваем ветку «Конфигурация ПК»;
- Переходим в подраздел «Конфигурация Windows»;
- В параметрах безопасности разворачиваем «Редактор групповой политики»;
- В каталоге «Параметры безопасности» дважды жмём по опции «Учетные записи. Состояние учетной записи Администратора»;
- Выбираем ее состояние как «Включен» и применяем новые настройки.
Как скрыть (выполнение деактивации)
В принципе, рассматривать визуальный способы отключения аккаунта нет смысла, ведь все можно осуществить посредством выполнения одной консольной команды.
Как и ранее, вызываем командную строку от имени администратора и выполняем, с аргументом «/active:no», который пишется после пробела:
net user Администратор /active:no
Если действие для англоязычной версии сопровождается ошибкой, введите название аккаунта на английском языке.
Все бы хорошо, но с заполнением просторов глобальной сети пиратскими сборками Windows 10 (они и становятся основным источником дистрибутива для инсталляции операционной системы), в которых скрытая учетная запись администратора активирована, появились и некоторые проблемы.
Например, встроенный браузер Edge под интегрированным профилем с привилегиями администратора запустить невозможно. При попытке его запуска появляется предложение авторизоваться под иным аккаунтом и попробовать запустить приложение повторно.
- Добавляем новую учетную запись на компьютер (через Параметры, командную строку или Панель управления) и предоставляем ей расширенные привилегии. При необходимости задаем пароль для защиты аккаунта;
- Выполняем выход из текущего профиля, предварительно завершив все активные приложения;
- Выполняем вход в среду Windows 10 под именем только что созданной учетной записи (пользовательской);
- Входим в командную строку с расширенными привилегиями (правый клик по Пуску и выбор соответствующей команды);
- Выполняем команду — net user Администратор /active:no.
Следствием успешного выполнения команды будет деактивация интегрированной в «десятку» учетной записи с администраторскими привилегиями. Вместо нее у вас будет обычный профиль с теми же правами.
Активируем не выполняя вход в среду Виндовс 10
Порой для исправления незначительных проблем с Windows 10 требуется войти в систему из-под встроенного пользователя администратора, но активировать учетную запись не всегда возможно, потому как входу в систему препятствует возникшая неполадка. Вот такой замкнутый круг. Или же пароль от своей учётной записи забыли или он почему-то не подходит.
При невозможности войты в Windows 10 по вышеназванным и иным причинам проделываем следующее:
- На экране авторизации нажимаем по пиктограмме питания, зажимаем клавишу Shift и вызываем команду перезагрузки компьютера;
- После запуска окружения для восстановления системы идем в раздел «Поиск/устранение неполадок»;
- Из дополнительных параметров выбираем запуск командной строки. Для ее запуска необходимо указать пароль от аккаунта, если он установлен. Естественно, способ подойдет, если знаете пароль;
- Далее, выполняем команду — net user Администратор /active:yes, как это делали в предыдущем варианте решения проблемы;
- Завершаем работу командной строки;
- Жмём по пиктограмме «Продолжить. Выходим и используем Windows 10».
И второй способ включения встроенного администратора без входа в Windows 10, например, в случае, когда пароль почему-то не подходит или его забыли. Здесь поможет та же командная строка, через которую включали спрятанную учетную запись с привилегиями администратора.
Здравствуйте, друзья! Продолжаем изучать Windows 10. Сегодня коротенько расскажу, что такое встроенная учетная запись Администратора и для чего она нам может понадобится. Когда мы создаем пользователя на своем компьютере, мы можем создать его как обычного пользователя (такой не сможет вносить изменения в систему, менять ее настройки).
Самый популярный у пользователей другой вариант — учетная запись с администраторскими полномочиями. Пользователь с этими правами уже может менять параметры системы, так как ему захочется, управлять обычными пользователями, менять настройки, пароли и так далее.
Наверняка Вы заметили, что в нашей операционной системе часто возникает такое окно?
Даже если Вы Администратор — некоторые программы не работают нормально без повышения полномочий, и Вам нужно держать это в голове. Чтобы гарантированно запускать любые команды и приложения даже из командной строки, иногда необходимо включать, (а когда закончили настройки выключать) встроенную в систему учетку Администратора.
Несомненным плюсом такого решения является незаметность — например есть учетка обычного пользователя, а Администраторскую мы включаем лишь в случае необходимости. Ее нужно лишь активировать и перезагрузив компьютер войти в систему уже под ней. Минус — свободно включать и выключать ее можно только если компьютер не входит в домен.
Как включить командную строку в Windows 10 от имени Администратора?
Действовать начнем из командной строки. Так как у нас на компьютере только обычный пользователь, нужно сначала запустить командную строку от имени администратора. Для этого через «Лупу» сначала находим в списке программ ярлык командной строки (у меня на рабочем столе):
Как активировать администратора в Windows 10 через командную строку?
Вводим если нужно пароль администратора; после чего в командную строку вводим команду: net user Администратор /active:yes и жмем ENTER:
Кстати, для отключения встроенной учетной записи не забудьте позже таким же образом ввести в строку следующую команду:
net user Администратор /active:no и жмем ENTER:
Как включить режим администратора в Windows 10 через оснастку локальных групповых политик?
Данный способ подходит для версий операционной системы не ниже PRO. Жмем на Win+R, вызваем «Выполнить»; затем вводим команду gpedit.msc
Запуститься редактор локальных групповых политик.
Идем по пути «Конфигурация Windows»- «Локальные политики» «Параметры безопасности» и в самом низу находим «Состояние учетной записи Администратора»:
Заходим внутрь и включаем:
В некоторых случаях можно включать встроенную учетку только один раз. Читайте подробную информацию во вкладке «Объяснение». После всех манипуляций перезагружаем компьютер. Если включаете Администратора впервые, то система зайдет под предыдущем пользователем.
Через меню «Пуск» нужно будет выбрать появившегося Администратора, войти под ним в систему и дождаться, пока система пропишет его куда надо и настроит. Всё.
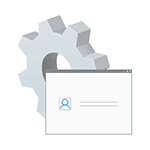
В этой инструкции подробно о том, как активировать скрытую учетную запись Администратор Windows 10 в различных ситуациях. Также будет рассмотрено, как отключить встроенную учетную запись администратора.
Отмечу, что если вам просто нужен пользователь с правами администратора, то правильные способы создать такого пользователя описаны в материалах Как создать пользователя Windows 10, Как сделать пользователя администратором в Windows 10.
Включение скрытой учетной записи Администратора в обычных условиях
Под обычными условиями далее понимается: вы можете зайти в Windows 10, и ваша текущая учетная запись также имеет права администратора на компьютере. При данных условиях, активация встроенной учетной записи не представляет никаких проблем.
- Запустите командную строку от имени Администратора (через меню правого клика по кнопке «Пуск»), есть и другие способы открытия командной строки Windows 10.
- В командной строке введите net user Администратор /active:yes (если у вас англоязычная система, а также на некоторых «сборках» используйте написание Administrator) и нажмите Enter.
- Готово, можно закрыть командную строку. Учетная запись администратора активирована.
Для входа в активированную учетную запись вы можете либо выйти из системы, либо просто переключиться на вновь активированного пользователя — и то и другое делается путем нажатия Пуск — Значок текущей учетной записи в правой части меню. Пароль для входа не требуется.
Выйти из системы также можно через правый клик по пуску — «Завершение работы или выход из системы» — «Выход».
О включении этой учетной записи Windows 10 в «необычных» условиях — в последней части статьи.
Как отключить встроенную учетную запись Администратор Windows 10
В общем случае, чтобы отключить учетную встроенную учетную запись администратора достаточно тем же способом, который описан в первой части руководства, запустить командную строку, после чего ввести ту же команду, но с ключом /active:no (т.е. net user Администратор /active:no).
Однако, часто встречающаяся в последнее время ситуация — когда такая учетная запись единственная на компьютере (возможно, это особенность каких-то нелицензионных версий Windows 10), а причина, по которой пользователь желает ее отключить — частично не работающие функции и сообщения наподобие «Microsoft Edge невозможно открыть, используя встроенную учетную запись администратора. Войдите с другой учетной записью и попробуйте еще раз».
Примечание: прежде чем выполнять описанные далее шаги, если вы продолжительное время проработали под встроенным администратором, и у вас есть важные данные на рабочем столе и в системных папках документов (изображений, видео), перенесите эти данные в отдельные папки на диске (так будет проще их потом разместить в папках «обычного», а не встроенного администратора).
В этой ситуации правильным путем решения проблемы и отключения встроенной учетной записи администратора Windows 10 будет следующий:
- Создайте новую учетную запись одним из способов, описанных в статье Как создать пользователя Windows 10 (откроется в новой вкладке) и предоставьте новому пользователю права администратора (описано в той же инструкции).
- Выйдите из текущей встроенной учетной записи Администратор и зайдите во вновь созданную — пользовательскую, а не встроенную.
- Войдя, запустите командную строку от имени администратора (используйте меню правого клика по пуску) и введите команду net user Администратор /active:no и нажмите Enter.
При этом, встроенная учетная запись администратора будет отключена, а вы сможете пользоваться обычной учетной записью, также с необходимыми правами и без ограничения функций.
Как включить встроенную учетную запись администратора, когда вход в Windows 10 невозможен
И последний возможный вариант — вход в Windows 10 невозможен по той или иной причине и вам требуется активировать учетную запись Администратор для того, чтобы произвести действия по исправлению ситуации.
В данном контексте существует два наиболее распространенных сценария, первый из которых — вы помните пароль своей учетной записи, но вход в Windows 10 почему-то не происходит (например, после ввода пароля компьютер зависает).
В данном случае возможный путь решения проблемы будет таким:
- На экране входа в систему нажмите по изображенной справа внизу кнопке «питания», затем, удерживая Shift, нажмите «Перезагрузка».
- Загрузится среда восстановления Windows Перейдите к разделу «Поиск и устранение неисправностей» — «Дополнительные параметры» — «Командная строка».
- Потребуется ввести пароль учетной записи для запуска командной строки. В этот раз вход должен сработать (если пароль, который вы помните — верный).
- После этого, используйте первый способ из этой статьи для включения скрытой учетной записи.
- Закройте командную строку и перезагрузите компьютер (или нажмите «Продолжить. Выход и использование Windows 10»).
И второй сценарий — когда пароль для входа в Windows 10 неизвестен, либо, по мнению системы, неверный, и вход невозможен по этой причине. Здесь вы можете использовать инструкцию Как сбросить пароль Windows 10 — в первой части инструкции описывается, как в данной ситуации открыть командную строку и произвести необходимые манипуляции для сброса пароля, но, в той же командной строке вы можете и активировать встроенного Администратора (хотя для сброса пароля это необязательно).
Кажется, это все, что может пригодиться на указанную тему. Если же какой-то из вариантов проблем не был мной учтен, или инструкции не удается использовать — опишите, что именно происходит в комментариях, я постараюсь ответить.
Используемые источники:
- https://windows10i.ru/uchetnaya-zapis/vstroennaya-administratora.html
- https://fast-wolker.ru/kak-vklyuchit-uchetnuyu-zapis.html
- https://remontka.pro/built-in-administrator-windows-10/
На чтение 5 мин Просмотров 1.2к. Опубликовано 29.08.2019
Встроенная учетная запись администратора, являющаяся неотъемлемой частью Windows 10 и более ранних версий операционной системы компании Майкрософт, по умолчанию деактивирована. Ввиду этого многие пользователи не подозревают о ее существовании.
Стоит сразу отметить, что данный профиль нужен далеко не всегда, и можно годами работать на компьютере, не чувствуя никакой необходимости в его активации. Но как быть, когда он понадобится? Давайте разберемся, как включить и обратно отключить учетную запись администратора в Windows 10.
Примечание: учетная запись администратора не предназначена для повседневной работы, и для этого лучше использовать стандартные пользовательские профили, которые можно наделить расширенными правами администратора.
Содержание
- Включение с помощью Командной строки
- Активация через Редактор локальной групповой политики
- Деактивация учетной записи администратора
- Возможные проблемы, связанные со встроенной учетной записью администратора
- Заключение
Включение с помощью Командной строки
Смотрите также: «Как открыть меню управления автозагрузкой в Windows 10»
Прежде всего, нам нужно зайти в систему через аккаунт с правами администратора. И затем выполняем следующие шаги:
- Щелкаем правой кнопкой мыши по значку меню Пуск (или нажимаем комбинацию клавиш Win+X) и выбираем в списке инструментов пункт «Командная строка (администратор)».
В некоторых случаях в контекстном меню Пуска классическая Командная строка заменена на инструмент Windows Power Shell. В этом случае можно воспользоваться Поиском. Вводим нужное название, затем кликаем по найденному варианту правой кнопкой мыши и выбираем команду «Запуск от имени администратора».
- Пишем команду
net user Администратор /active:yesи жмем клавишу Enter.Примечание: когда речь идет об англоязычных сборках «десятки», вероятнее всего, в команде выше вместо «Администратор» нужно писать «Administrator».
- Вот и все, что требовалось сделать. Командная строка больше не нужна, поэтому закрываем ее.
- Теперь нужно выйти из текущей учетной записи, чтобы зайти в «администраторскую». Для этого щелкаем по иконке меню Пуск, затем — по значку Пользователь. Мы видим, что в раскрывшемся перечне теперь нам предлагается выбрать аккаунт «Администратор», кликаем по нему.
- Мы окажемся в окне блокировки, где уже выбрана учетная запись Администратора. Нам лишь остается нажать кнопку «Войти». При этом вводить пароль для входа не нужно, так как он по умолчанию не задан.
Активация через Редактор локальной групповой политики
Смотрите также: «Черный экран при запуске Windows 10: что делать»
Обращаем Ваше внимание на то, что в домашней версии Windows 10 данный инструмент отсутствует.
Итак, вот что мы делаем:
- Нажимаем комбинацию клавиш Win+R, чтобы вызвать окно «Выполнить».
- Вводим команду «gpedit.msc» и жмем кнопку OK (или клавишу Enter).
- Откроется окно Редактора локальной групповой политики. Поочередно раскрываем каталоги:
Конфигурация компьютера — Конфигурация Windows — Параметры безопасности — Локальные политики — Параметры безопасности. - В содержимом папки «Параметры безопасности» в правой части окна находим строку «Учетные записи: Состояние учетной записи Администратор». Дважды кликаем по ней.
- Откроется окно, в котором мы можем включить учетную запись администратора, выбрав соответствующий пункт и щелкнув кнопку OK.
- Изменения сразу же вступят в силу и перезагрузка компьютера не требуется. Как и в первом методе мы можем завершить работу из под текущей учетной записи и зайти в «администраторскую».
Деактивация учетной записи администратора
Использование Командной строки:
- Запускаем Командную строку от имени администратора, руководствуясь шагами, описанными в первом разделе статьи.
- Пишем команду
net user Администратор /active:noи нажимаем клавишу Enter.Примечание: в англоязычной версии «десятки», вероятнее всего, слово «Администратор» нужно заменить на «Administrator».
Использование редактора локальной групповой политики:
Как уже упоминалось ранее, данный инструмент присутствует только в корпоративной и профессиональной версиях «десятки».
- В Редакторе групповой политики переходим в каталог «Параметры безопасности» и запускаем настройки строки «Учетные записи: Состояние учетной записи Администратор» (как это сделать — описано во втором разделе статьи).
- Перед нами появится окно настроек, в котором выбираем опцию «Отключен» и подтверждаем действие нажатием кнопки OK.
Возможные проблемы, связанные со встроенной учетной записью администратора
Некоторые пользователи вместо лицензионных версий Windows 10 устанавливают на свои компьютеры так называемые «пиратские» сборки ОС, из-за чего могут столкнуться с тем, что учетная запись администратора уже по умолчанию включена и есть определенные проблемы, связанные с ней.
К примеру, не удается запустить браузер Edge под встроенными профилем с правами администратора. Система предлагает войти с другой учетной записью или повторить попытку запуска браузера.
Но не стоит торопиться с выполнением предложенных действий. Для начала нужно сохранить все данные, важные документы, файлы и папки. Лучше будет их скопировать на внешний USB-накопитель/жесткий диск или обезопасить себя от возможных потерь данных иным эффективным способом.
Теперь можно приступать к устранению проблемы:
- Для начала нужно добавить в новую учетную запись на компьютере и наделить ее правами администратора. Как это сделать, подробно описано в нашей статье — «Как изменить или добавить учетную запись в Windows 10«.
- Завершаем работу компьютера под текущей учетной записью и выходим из нее.
- Заходим в систему под именем только что созданного аккаунта.
- Запускаем Командную строку с правами администратора и запускаем в ней выполнение команды
net user Администратор /active:no. - В результате проделанных действий удастся отключить встроенную учетную запись администратора. И теперь мы можем работать из под обычной пользовательской учетной записью с такими же расширенными правами.
Заключение
Смотрите также: «Как узнать температуру процессора в Windows 10: программы»
Несмотря на то, что учетная встроенная учетная запись администратора редко используется при работе в Windows 10, в некоторых ситуациях она может помочь в решении определенных задач. Поэтому, будет не лишним — знать, как включить или, наоборот, отключить данную запись в случае необходимости.
В данной статье показаны действия, с помощью которых можно включить или отключить встроенную учетную запись «Администратор» в операционной системе Windows 10.
В операционной системе Windows есть встроенная учетная запись с именем «Администратор», которая создается при установке операционной системы и по умолчанию в целях безопасности эта учетная запись отключена.
Встроенная учетная запись «Администратор» имеет абсолютные, не ограниченные права, и на нее не распространяется действие UAC (User Account Control — Контроль учетных записей), все программы выполняются без запроса UAC и в этом ее главное отличие от пользовательских учетных записей с административными правами.
Включать встроенную учетную запись «Администратор» нужно только в случае крайней необходимости для выполнения конкретных задач или для устранения различных проблем с системой. Категорически не рекомендуется использовать встроенную учетную запись «Администратор» для постоянной работы из под нее и держать эту учетную запись активной.
Чтобы включить или отключить встроенную учетную запись «Администратор», необходимо войти в систему с правами администратора
Далее в статье показаны различные способы с помощью которых можно включить или отключить встроенную учетную запись «Администратор».
Содержание
- Как включить встроенную учетную запись «Администратор» в командной строке
- Как включить встроенную учетную запись «Администратор» в Windows PowerShell
- Как включить встроенную учетную запись «Администратор» в оснастке Локальные пользователи и группы
- Как включить встроенную учетную запись «Администратор» в локальной политике безопасности
- Как включить встроенную учетную запись «Администратор» используя редактор локальной групповой политики
Как включить встроенную учетную запись «Администратор» в командной строке
Данный способ доступен для всех редакций Windows 10.
Чтобы включить встроенную учетную запись «Администратор» в русскоязычной локализации, откройте командную строку от имени администратора и выполните следующую команду:
net user Администратор /active:yes
Чтобы включить встроенную учетную запись «Администратор» и задать пароль выполните команду следующего вида:
net user Администратор пароль /active:yes
Вместо пароль введите свой пароль, в данном примере команда выглядит следующим образом:
net user Администратор 12345678 /active:yes
Чтобы включить встроенную учетную запись «Администратор» в системе с английской локализацией, в командной строке выполните команду:
net user Administrator /active:yes
Чтобы отключить встроенную учетную запись «Администратор» в русскоязычной локализации, откройте командную строку от имени администратора и выполните следующую команду:
net user Администратор /active:no
Чтобы отключить встроенную учетную запись «Администратор» в системе с английской локализацией, в командной строке выполните команду:
net user Administrator /active:no
Как включить встроенную учетную запись «Администратор» в Windows PowerShell
Данный способ также доступен для всех редакций Windows 10.
Чтобы включить встроенную учетную запись «Администратор» в русскоязычной локализации, откройте консоль Windows PowerShell от имени администратора и выполните следующую команду:
Enable-LocalUser -Name «Администратор»
Чтобы включить встроенную учетную запись «Администратор» в системе с английской локализацией, в консоли PowerShell выполните команду:
Enable-LocalUser -Name «Administrator»
Чтобы отключить встроенную учетную запись «Администратор» в русскоязычной локализации, в консоли PowerShell выполните команду:
Disable-LocalUser -Name «Администратор»
Чтобы отключить встроенную учетную запись «Администратор» в системе с английской локализацией, в консоли PowerShell выполните команду:
Disable-LocalUser -Name «Administrator»
Как включить встроенную учетную запись «Администратор» в оснастке Локальные пользователи и группы
Оснастка Локальные пользователи и группы доступна в Windows 10 редакций Pro, Enterprise, Education.
Нажмите сочетание клавиш + R, в открывшемся окне Выполнить введите lusrmgr.msc и нажмите клавишу Enter ↵.
В открывшемся окне Локальные пользователи и группы, в левой панели выберите папку Пользователи, затем в средней панели дважды щелкните левой кнопкой мыши Администратор.
В открывшемся окне Свойства: Администратор на вкладке Общие, для включения встроенной учетной записи «Администратор» снимите флажок в чекбоксе опции Отключить учетную запись и нажмите кнопку OK.
Если вы хотите задать пароль для встроенной учетной записи «Администратор», нажмите правой кнопкой мыши Администратор и в открывшемся контекстном меню выберите пункт Задать пароль….
В открывшемся окне Установка пароля для Администратор нажмите кнопку Продолжить.
Затем два раза введите пароль и нажмите кнопку OK.
Как включить встроенную учетную запись «Администратор» в локальной политике безопасности
Локальная политика безопасности доступна в Windows 10 редакций Pro, Enterprise, Education.
Нажмите сочетание клавиш + R, в открывшемся окне Выполнить введите secpol.msc и нажмите клавишу Enter ↵.
В открывшемся окне Локальная политика безопасности, разверните следующие элементы списка:
Локальные политики ➯ Параметры безопасности
Далее, в правой части окна дважды щелкните левой кнопкой мыши по политике с названием Учетные записи: Состояние учетной записи ‘Администратор’
В открывшемся окне установите переключатель в положение Включен и нажмите кнопку OK.
Как включить встроенную учетную запись «Администратор» используя редактор локальной групповой политики
Редактор локальной групповой политики доступен в Windows 10 редакций Pro, Enterprise, Education.
Откройте редактор локальной групповой политики, для этого нажмите сочетание клавиш + R, в открывшемся окне Выполнить введите gpedit.msc и нажмите клавишу Enter ↵.
В открывшемся окне редактора локальной групповой политики, разверните следующие элементы списка:
Конфигурация компьютера ➯ Конфигурация Windows ➯ Параметры безопасности ➯ Локальные политики ➯ Параметры безопасности
Далее, в правой части окна дважды щелкните левой кнопкой мыши по параметру политики с названием Учетные записи: Состояние учетной записи ‘Администратор’
В открывшемся окне установите переключатель в положение Включен и нажмите кнопку OK.
Используя рассмотренные выше способы, можно включить или отключить встроенную учетную запись «Администратор» в операционной системе Windows 10.
Пример экрана входа в систему для встроенной учетной записи «Администратор» показан на скриншоте ниже.











 < /li>
< /li>