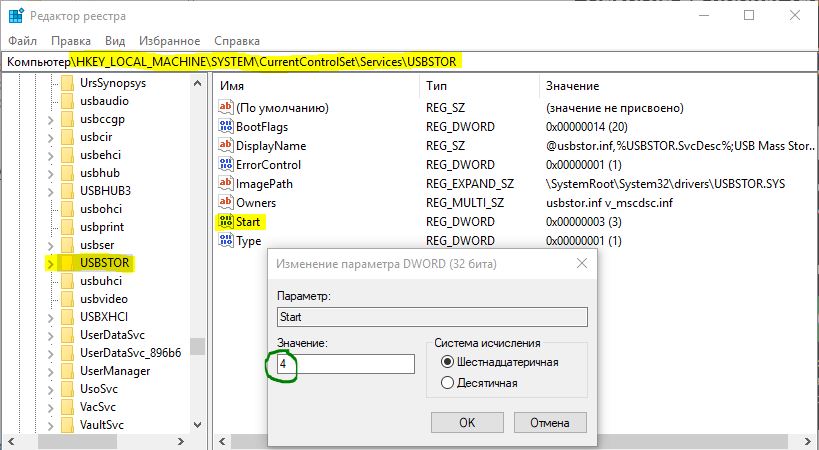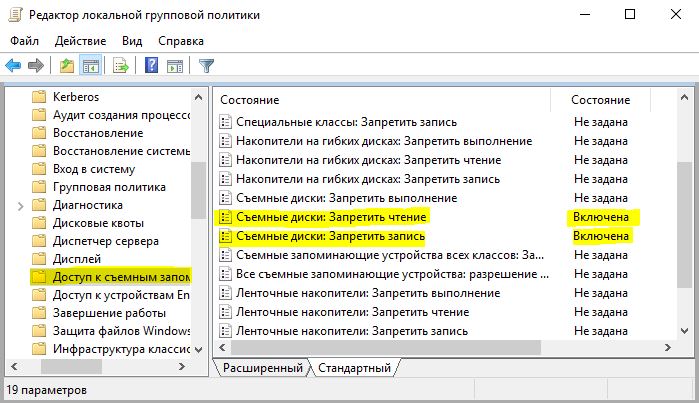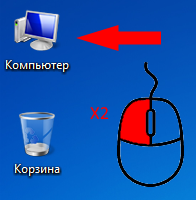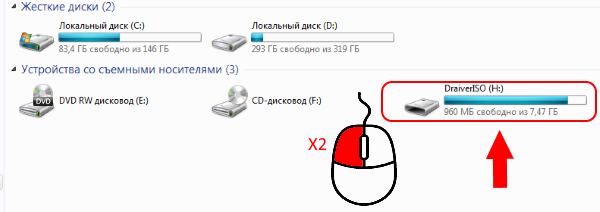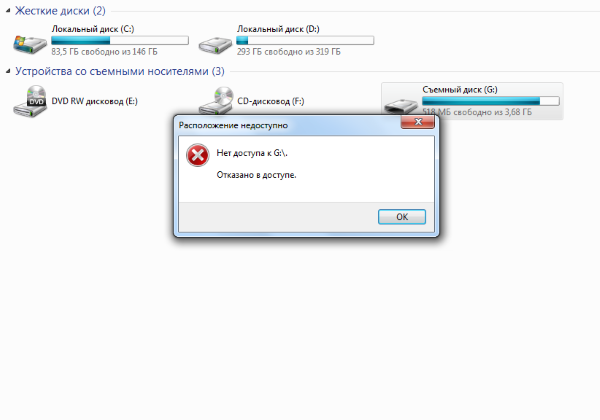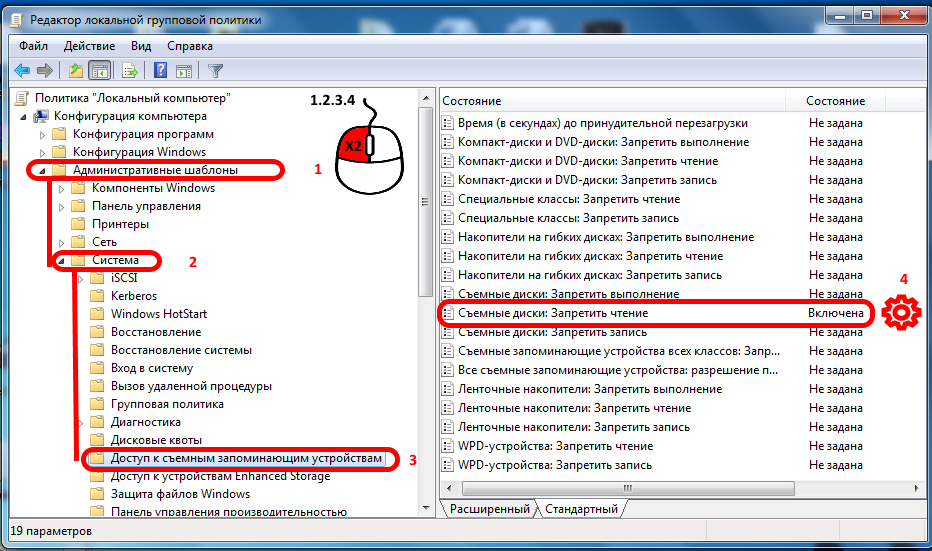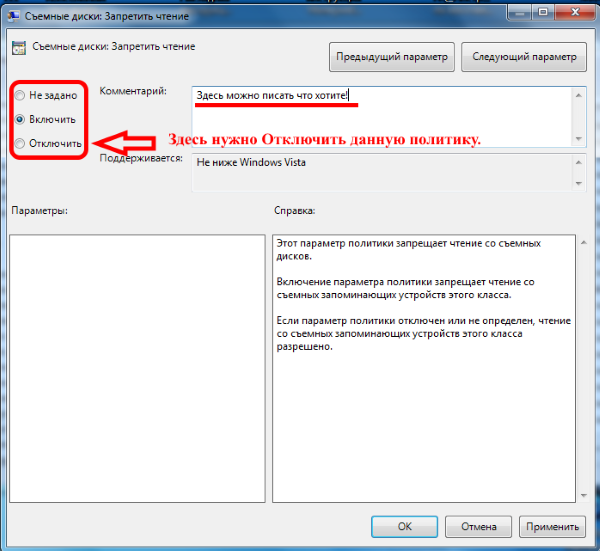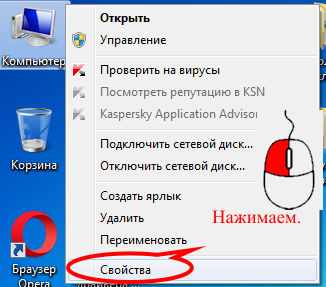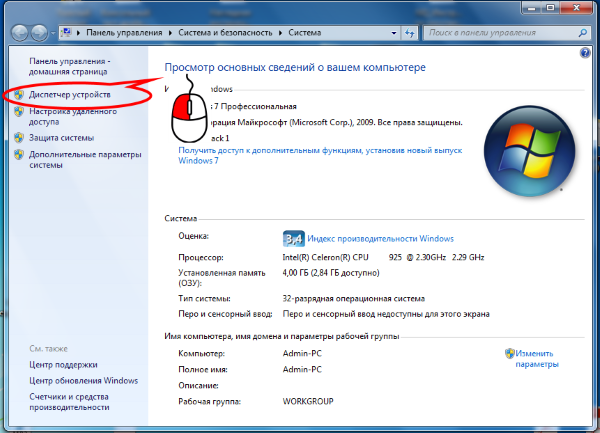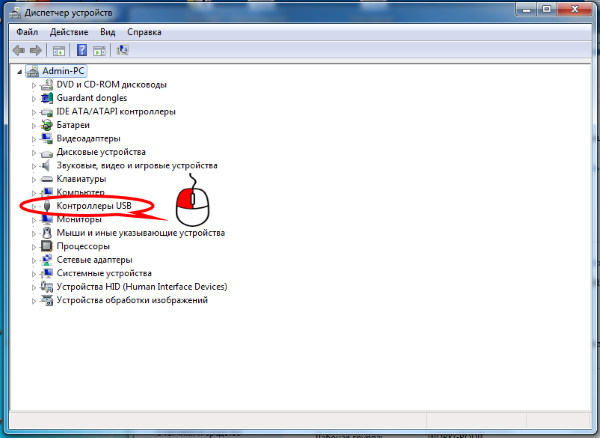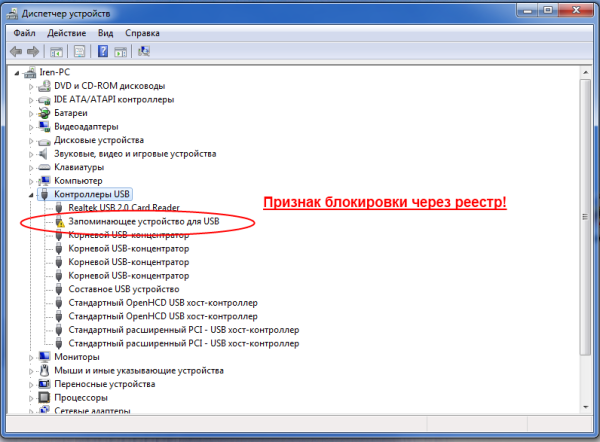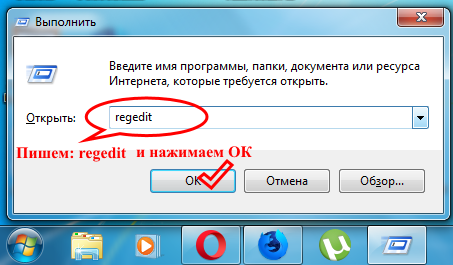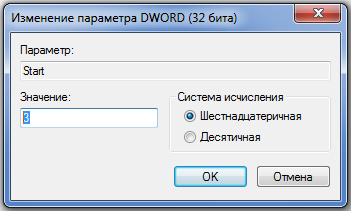Опубликовано: 31.08.2018 Обновлено: 14.11.2019 Категория: Безопасность Автор: myWEBpc
Пользователь ПК никогда не может быть всегда осторожен, когда дело доходит для хранения данных в безопасности. Представьте себе, что дома или в офисе, когда вы не ждете опасности в Интернете, опасность может исходить от ваших близких и коллег. Ведь можно просто вставить флшеку с вирусом в USB-порт и похитить ваши данные или испортить систему. Отключение USB-накопителей вашего компьютера может помочь сохранить ваши файлы в безопасности. Есть несколько методов, которые вы можете выбрать для себя, если решили деактивировать USB порты.
Как отключить или включить USB-порты в Windows 10
1. С помощью редактора реестра
Внимание: С работай реестра, рекомендую создать точку восстановления системы.
Нажмите сочетание кнопок Win + R и введите regedit. В реестре перейдите по пути HKEY_LOCAL_MACHINESYSTEMCurrentControlSetServicesUSBSTOR и найдите справа параметр Start. Нажмите на нем два щелчка мышкой и задайте значение 4, чтобы отключить USB порты. Если Вам понадобится повторно включить USB порты, то измените на значение по умолчанию 3.
2. С помощью групповой политики
Примечание: редактор групповой политики есть в версиях Pro и выше. В версии HOME его нет, воспользуйтесь способом через реестр, если у вас версия home. Вы также можете сделать редактор групповой политики в версии home по ссылке.
Нажмите сочетание кнопок Win + R и введите gpedit.msc, чтобы открыть редактор групповых политик. Далее перейдите по параметрам «Конфигурация компьютера» > «Административные шаблоны«> «Система» > «Доступ к съемным запоминающим устройствам» и справа найдите два параметра Съемные диски: Запретить чтение и Съемные диски: Запретить запись. Щелкните по ним два раза мышкой, чтобы открыть параметры и выберите Включено. Таким образом USB порты будут отключены, чтобы включить их обратно просто проделайте в точности наоборот.
Смотрите еще:
- Включить повышенный уровень Защитника Windows 10
- Включить и использовать Exploit Protection в Windows 10
- Заставь проверять защитник windows 10 внешние диски
- Как включить Strict Site Isolation в браузере Chrome и Yandex
- Изоляция ядра и Целостность памяти в Защитнике Windows 10
[ Telegram | Поддержать ]
Содержание
- 1 Как в Windows 10 отключить usb порты
- 1.1 Отключаем USB через реестр
- 1.2 Отключаем порты в диспетчере устройств
- 1.3 Использование сторонних программ
- 1.3.1 USB Ports Disabler
- 1.3.2 USB Manager
Современные ПК, очень производительны, они способны обрабатывать сотни задач в секунду. Если подключит к нему стороннее устройство, то производительность увеличиться в разы. Это может быть сканер или принтер, смартфон или веб-камера. Все это делает компьютер уникальным инструментом.
Неработающие USB порты нужны пользователю для того, чтобы посторонние люди не смогли утянуть с ПК важную информацию. Это своеобразная политика конфиденциальности. Человек не сможет подключить флешку или винчестер с USB разъёмом, дабы скопировать важные данные. Но важно сделать так, чтобы рабочими остались разъемы под клавиатуру и мышь. Одним из самых простых решений является отключение USB портов через реестр на Windows 10. Основной плюс этого метода в том, что не нужно скачивать разное ПО тем самым, захламляя свой ПК
Отключаем USB через реестр
Итак, приступим. Нажимаем сочетание клавиш Win + R. В командной строке пишем regedit и жмем Enter.
Перед нами появился реестр. В его левой части находим раздел *HKEY_LOCAL_MACHINE* и кликаем по нему дважды. Там есть папка *SYSTEM*, в которой спрятан подраздел *CurrentControlSe*. Далее, находим *Services* и в нем ищем *USBSTOR*. В правой части реестра находим значение *Start* и кликаем по нему. Перед вами откроется окно *Изменение параметра DWORD*. Чтобы отключить порты, выбираем в поле *Значения* 4 вместо 3.
3 — включить порты USB, 4 — выключить. Теперь перезагружаем пк и обнаруживаем, что порты USB отключены.
Отключаем порты в диспетчере устройств
Здесь все очень просто. Кликаем ПКМ по *Мой компьютер* выбираем пункт свойства.
В открывшимся окне выбираем раздел *Диспетчер устройств*.
Перед нами древо всех устройств нашего пк. Находим и выбираем пункт *Контроллеры USB*. Выбирали этот раздел и через ПКМ отключаем все необходимые порты.
Стоит заметить, что данный способ не всегда работоспособен. Бывали случаи, когда отключись 2 порта из 4 или один.
Использование сторонних программ
USB Ports Disabler
Установить запрет к USB портам можно и самым простым способом — через программы. Одна из таких — USB Ports Disabler. Это бесплатная программа, которая деактивирует все порты на вашем пк. Утилита имеет очень простой и минималистичный интерфейс. Программа бесплатна. USB Ports Disabler обнаруживает и отключает USBSTOR, которым мы видели в реестр. Так, чтение данных с USB накопителя будет невозможным.
Скачать USB Ports Disabler — http://www.softportal.com/software-42029-usb-ports-disabler.html
USB Manager
Еще одна утилита достойная внимания. Прежде всего, USB Manager совместим со всеми версия Виндовс. Сама программа маловесна, а установка не вызовет вопросов. Утилита полностью мультиязычна, трудностей с языком не возникнет. USB Manager в один клик отключаетвключает все USB порты на вашем пк.
Скачать USB Manager — http://www.softportal.com/get-39722-usb-manager.html
Стоит помнить, что основные вредоносные файлы попадают в систему именно через USB накопители, поэтому отключив порты для чтения, вы тем самым образом обезопасите себя от головной боли. Вы можете выбрать определенный разъем, который хотели бы отключить, это может быть разъем под принтер или сканер. Сама программа работает быстро, четко и корректно. ПО очень часто обновляется, к слову, в последней версии обновлена система отключения для пользователя.

В этой инструкции о том, как заблокировать использование USB флешек и других съемных накопителей с помощью редактора локальной групповой политики или редактора реестра. Также в разделе с дополнительной информацией о блокировке доступа через USB к устройствам MTP и PTP (камера, Android телефон, плеер). Во всех случаях для выполнения описываемых действий вы должны иметь права администратора в Windows. См. также: Запреты и блокировки в Windows, Как поставить пароль на флешку в BitLocker.
Запрет подключения USB флешек с помощью редактора локальной групповой политики
Первый способ более простой и предполагает использование встроенной утилиты «Редактор локальной групповой политики». Следует учитывать, что эта системная утилита недоступна в Домашней редакции Windows (если у вас такая версия ОС, используйте следующий способ).
Шаги по блокировке использования USB накопителей будут следующими:
- Нажмите клавиши Win+R на клавиатуре, введите gpedit.msc и нажмите Enter, откроется редактор локальной групповой политики.
- Если требуется запретить использование USB накопителей для всех пользователей компьютера, перейдите к разделу Конфигурация компьютера — Административные шаблоны — Система — Доступ к съемным запоминающим устройствам. Если требуется заблокировать доступ только для текущего пользователя, откройте аналогичный раздел в «Конфигурация пользователя».
- Обратите внимание на пункты «Съемные диски: Запретить выполнение», «Съемные диски: Запретить запись», «Съемные диски: Запретить чтение». Все они отвечают за блокировку доступа к USB-накопителям. При этом запрет чтения запрещает не только просмотр содержимого флешки или копирование с неё, но и остальные операции (на накопитель нельзя будет что-либо записать, запуск программ с него также не будет выполняться).
- Для того, чтобы, например, запретить чтение с USB накопителя, дважды нажмите по параметру «Съемные диски: Запретить чтение», установите значение «Включено» и примените настройки. Выполните то же самое для других требующихся вам пунктов.
На этом процесс будет завершен, а доступ к USB заблокирован. Перезагрузка компьютера не требуется, однако, если на момент включения ограничений накопитель уже был подключен, изменения для него вступят в силу только после отключения и повторного подключения.
Как заблокировать использование USB флешки и других съемных накопителей с помощью редактора реестра
Если на вашем компьютере отсутствует редактор локальной групповой политики, ту же блокировку можно выполнить и с помощью редактора реестра:
- Нажмите клавиши Win+R на клавиатуре, введите regedit и нажмите Enter.
- В редакторе реестра перейдите к одному из разделов: первый — для запрета использования USB накопителей для всех пользователей. Второй — только для текущего пользователя
HKEY_LOCAL_MACHINESOFTWAREPoliciesMicrosoftWindows HKEY_CURRENT_USERSOFTWAREPoliciesMicrosoftWindows
- Создайте подраздел RemovableStorageDevices, а в нем — подраздел с именем {53f5630d-b6bf-11d0-94f2-00a0c91efb8b}
- В этом подразделе создайте нужные параметры DWORD32 (даже для Windows x64) — с именем Deny_Read для запрета чтения и других операций, Deny_Execute — для запрета выполнения, Deny_Write — для запрета записи на USB накопитель.
- Установите значение 1 для созданных параметров.
Запрет использования USB флешек и других съемных накопителей вступит в силу сразу после внесения изменения (если на момент блокировки накопитель уже был подключен к компьютеру или ноутбуку, он будет доступен до отключения и повторного подключения).
Дополнительная информация
Некоторые дополнительные нюансы блокировки доступа к USB накопителям, которые могут оказаться полезными:
- Описанные выше способы работают для съемных USB флешек и дисков, однако не работают для устройств, подключенных по протоколу MTP и PTP (например, хранилище Android телефона продолжит быть доступным). Для отключения доступа по этим протоколам, в редакторе локальной групповой политики в том же разделе используйте параметры «WPD-устройства» для запрета чтения и записи. В редакторе реестра это будет выглядеть как подразделы {53f5630d-b6bf-11d0-94f2-00a0c91efb8b}, {6AC27878-A6FA-4155-BA85-F98F491D4F33} и {F33FDC04-D1AC-4E8E-9A30-19BBD4B108AE} в политиках RemovableStorageDevices (как описывалось выше) с параметрами Deny_Read и/или Deny_Write.
- Для того, чтобы в дальнейшем вновь включить возможность использования USB накопителей, просто удалите созданные параметры из реестра или установите «Выключено» в измененных ранее политиках доступа к съемным запоминающим устройствам.
- Еще один способ блокировки USB накопителей — отключение соответствующей службы: в разделе реестра
HKEY_LOCAL_MACHINESYSTEMCurrentControlSetServicesUSBSTOR
измените значение Start на 4 и перезагрузите компьютер. При использовании этого способа подключенные флешки даже не будут появляться в проводнике.
Помимо встроенных средств системы, есть сторонние программы для блокировки подключения различного рода USB устройств к компьютеру, в том числе и продвинутые инструменты наподобие USB-Lock-RP.
Хотите защитить данные на своем компьютере под управлением Windows 10, заблокировав или отключив USB-накопители на вашем ПК? В этом руководстве мы рассмотрим пять простых способов включения или отключения USB-накопителей в Windows 10.
Блокировка USB-накопителей в Windows 10 может быть выполнена разными способами. Вы можете использовать Реестр, BIOS или сторонние утилиты для включения или отключения USB-накопителей в системе Windows 10.
Ниже приведено пять способов включения или отключения USB-накопителей в Windows 10.
Способ 1 из 5
Включение и отключение USB-накопителей в Windows 10 с помощью реестра
Если вам удобно вносить изменения в реестр Windows, вы можете включить или отключить USB-накопители в Windows 10, вручную отредактировав реестр. Вот как это сделать.
Шаг 1: Откройте редактор реестра
Шаг 2: Перейдите к следующему разделу:
HKEY_LOCAL_MACHINESYSTEMCurrentControlSetServicesUSBSTOR
Шаг 3: Теперь с правой стороны дважды кликните параметр «Start» и измените его значение на 4, чтобы отключить USB-накопители на вашем ПК с Windows 10. Измените значение Start на 3, чтобы включить USB-накопители и устройства хранения данных на вашем ПК.
Способ 2 из 5
Включение и отключение USB-портов через диспетчер устройств
Знаете ли вы, что вы можете отключить все порты USB с помощью диспетчера устройств? Отключив USB-порты, вы запрещаете пользователям использовать USB-порты для подключения USB-накопителей к вашему компьютеру.
Когда вы отключите USB-порты, USB на вашем ПК не будут работать, и, следовательно, никто не сможет подключать USB-накопители. Вам нужно будет снова включить USB-порты для подключения устройств через USB. Вот как включить или отключить порты USB с помощью диспетчера устройств.
ВАЖНО: Мы рекомендуем создать точку восстановления системы перед отключением USB-портов, чтобы вы могли легко включить их снова, когда захотите.
Шаг 1: Кликните правой кнопкой мыши на кнопке «Пуск» на панели задач и выберите «Диспетчер устройств».
Шаг 2: Разверните Контроллеры USB. Кликните правой кнопкой мыши на все записи оду за другой, и нажмите «Отключить устройство». Нажмите кнопку «Да», когда вы увидите диалоговое окно подтверждения.
Способ 3 из 5
Используйте USB Drive Disabler для включения или отключения USB-накопителей
Если вы не хотите редактировать реестр вручную, вы можете использовать бесплатный инструмент под названием USB Drive Disabler для быстрого включения или отключения USB-накопителей на вашем ПК. Просто загрузите USB Disabler, запустите его, а затем выберите «Включить USB-диски» или «Отключить USB-диски», чтобы включить или отключить USB-накопители на вашем ПК.
Загрузить USB Drive Disabler
Способ 4 из 5
Отключить или включить USB-порты в BIOS
Некоторые производители предлагают опцию в BIOS / UEFI для отключения или включения USB-портов. Загрузите BIOS / UEFI и проверьте, есть ли опция для отключения или включения USB-портов. Проверьте руководство пользователя вашего ПК, чтобы узнать, присутствует ли опция включения или отключения USB-портов в BIOS / UEFI.
Способ 5 из 5
Включение и отключение USB-накопителей с USB Guard
Nomesoft USB Guard — еще одна бесплатная утилита для блокировки USB-накопителей на компьютерах под управлением Windows 10 и более ранних версий Windows. Вы должны использовать эту программу как администратор для включения или отключения USB-накопителей.
Скачать Nomesoft USB Guard
Если вы хотите защитить накопители USB, обратитесь к следующей статье для получения подробной информации:
Как включить защиту от записи для USB накопителей в Windows 10
Защита от записи USB дисков- может быть полезной в качестве дополнительной опции безопасности.
Иногда возникает необходимость отключить USB порты на компьютере или ноутбуке, чтобы ограничить доступ по подключению флешек, жестких дисков и других USB-устройств. Отключение портов USB поможет предотвратить подключение каких-либо накопителей, которые могут быть использованы для кражи важной информации или стать причиной заражения компьютера вирусом и распространения вредоносного программного обеспечения по локальной сети.
Содержание
- Ограничение доступа к USB портам
- 1. Отключение USB портов через настройки BIOS
- 2. Включение и отключение USB-накопителей с помощью редактора реестра
- 3. Отключение USB портов в диспетчере устройств
- 4. Удаление драйверов контроллера USB
- 5. Запрет пользователям подключение USB-устройств хранения данных с помощью приложения от Microsoft
- 6. Использование программ для отключения/включения доступа к USB-устройствам хранения данных
- 7. Отключение USB от материнской платы
- Запрет доступа к съемным носителям через редактор групповой политики
Ограничение доступа к USB портам
Рассмотрим 7 способов, с помощью которых можно заблокировать USB порты:
- Отключение USB через настройки БИОС
- Изменение параметров реестра для USB-устройств
- Отключение USB портов в диспетчере устройств
- Деинсталляция драйверов контроллера USB
- Использование Microsoft Fix It 50061
- Использование дополнительных программ
- Физическое отключение USB портов
1. Отключение USB портов через настройки BIOS
- Войдите в настройки BIOS.
- Отключите все пункты, связанные с контроллером USB (например, USB Controller или Legacy USB Support).
- После того как вы сделали эти изменения, нужно сохранить настройки и выйти из БИОС. Обычно это делается с помощью клавиши F10.
- Перезагрузите компьютер и убедитесь, что USB порты отключены.
2. Включение и отключение USB-накопителей с помощью редактора реестра
Если отключение через БИОС вам не подходит, можете закрыть доступ непосредственно в самой ОС Windows с помощью реестра.
Приведенная ниже инструкция позволяет закрыть доступ для различных USB-накопителей (например флешек), но при этом другие устройства, такие как клавиатуры, мыши, принтеры, сканеры все равно будут работать.
- Откройте меню Пуск -> Выполнить, введите команду «regedit» и нажмите ОК, чтобы открыть редактор реестра.
- Перейдите к следующему разделу
HKEY_LOCAL_MACHINE SYSTEM CurrentControlSet Services USBSTOR
- В правой части окна найдите пункт «Start» и два раза щелкните по нему, чтобы отредактировать. Введите значение «4» для блокировки доступа к USB-накопителям. Соответственно если вы введете опять значение «3», доступ будет вновь открыт.
Нажмите кнопку «ОК», закройте редактор реестра и перезагрузите компьютер.
! Вышеописанный способ работает только при установленном драйвере USB контроллера. Если по соображениям безопасности драйвер не был установлен, значение параметра «Start» может быть автоматически сброшено на значение «3», когда пользователь подключит накопитель USB и Windows установит драйвер.
3. Отключение USB портов в диспетчере устройств
- Нажмите правой кнопкой мыши на значке «Компьютер» и выберете в контекстном меню пункт «Свойства». Откроется окно в левой части которого нужно нажать на ссылку «Диспетчер устройств».
- В дереве диспетчера устройств найдите пункт «Контроллеры USB» и откройте его.
- Отключите контроллеры путем нажатия правой кнопки мыши и выбора пункта меню «Отключить».
Этот способ не всегда работает. В примере, приведенном на рисунке выше отключение контроллеров (2 первых пункта) не привело к желаемому результату. Отключение 3-го пункта (Запоминающее устройство для USB) сработало, но это дает возможность отключить лишь отдельный экземпляр USB-накопителя.
4. Удаление драйверов контроллера USB
Как вариант для отключения портов можно просто деинсталлировать драйвер USB контроллера. Но недостатком этого способа является то, что при подключении пользователем USB-накопителя, Windows будет проверять наличие драйверов и при их отсутствии предложит установить драйвер. Это в свою очередь откроет доступ к USB-устройству.
5. Запрет пользователям подключение USB-устройств хранения данных с помощью приложения от Microsoft
Еще один способ запрета доступа к USB-накопителям – это использование Microsoft Fix It 50061 (http://support.microsoft.com/kb/823732/ru — ссылка может открываться около митуты). Суть это способа заключается в том, что рассматриваются 2 условия решения задачи:
- USB-накопитель еще не был установлен на компьютер
- USB-устройство уже подключено к компьютеру
В рамках данной статьи не будем детально рассматривать этот метод, тем более, что вы можете подробно его изучить на сайте Microsoft, используя ссылку приведенную выше.
Еще следует учесть, что данный способ подходит не для всех версий ОС Windows.
6. Использование программ для отключения/включения доступа к USB-устройствам хранения данных
Существует много программ для установки запрета доступа к USB портам. Рассмотрим одну из них — программу USB Drive Disabler.
Программа обладает простым набором настроек, которые позволяют запрещать/разрешать доступ к определенным накопителям. Также USB Drive Disabler позволяет настраивать оповещения и уровни доступа.
7. Отключение USB от материнской платы
Хотя физическое отключение USB портов на материнской плате является практически невыполнимой задачей, можно отключить порты, находящиеся на передней или верхней части корпуса компьютера, отсоединив кабель, идущий к материнской плате. Этот способ полностью не закроет доступ к USB портам, но уменьшит вероятность использования накопителей неопытными пользователями и теми, кто просто поленится подключать устройства к задней части системного блока.
!Дополнение
Запрет доступа к съемным носителям через редактор групповой политики
В современных версиях Windows существует возможность ограничить доступ к съемным запоминающим устройствам (USB-накопителям в том числе) с помощью редактора локальной групповой политики.
- Запустите gpedit.msc через окно «Выполнить»(Win + R).
- Перейдите к следующей ветви «Конфигурация компьютера -> Административные шаблоны -> Система -> Доступ к съемным запоминающим устройствам»
- В правой части экрана найдите пункт «Съемные диски: Запретить чтение».
- Активируйте этот параметр (положение «Включить»).
Данный раздел локальной групповой политики позволяет настраивать доступ на чтение, запись и выполнение для разных классов съемных носителей.

Отключение USB портов может понадобиться в самых различных целях и сценариях. Одной из наиболее часто встречающихся причин отключения ЮСБ порта или портов можно назвать предотвращение «утечки» каких-либо важных и конфиденциальных данных с компьютера. Также стоит отметить и безопасность (зловредное программное обеспечение, вирусы никто не отменял), которая повышается, если отключить возможность подключения каких-либо съёмных накопителей (флеш-дисков, портативных HDD и иных устройств, имеющих интерфейс USB).
Мы рассмотрим множество актуальных способов, которые позволят ограничить использование USB портов на стационарном компьютере или ноутбуке.
Содержание:
- Управление работой USB через BIOS
- Выключаем или включаем USB через групповую политику
- Отключение или включение USB через реестр
- Надстройка управления доступом к USB с использованием программ
- Управление работой USB портов через диспетчер устройств
- Аппаратное отключение USB
- Деинсталляция драйвера USB для отключения работы
Управление работой USB через BIOS
Этот способ позволяет эффективно отключить работу всех USB портов на компьютере или ноутбуке. Однако стоит учесть, что при этом будет отключена работа периферии, что подключена к USB портам. И если у вас подключена клавиатура с мышкой через USB порт, то при использовании данного способа оные перестанут работать.
- Необходимо войти в сам BIOS. Универсальной инструкции по входу нет, т.к. на разных компьютерах шаги могут слегка отличаться. Где-то необходимо нажать сразу при включении клавишу F2, а где-то F10 или даже комбинацию из нескольких клавиш. А на ноутбуках и вовсе для этого может быть предусмотрена специальная кнопка, которую можно нажать лишь при наличии скрепки. Конкретную клавишу, комбинацию таковых или возможное наличие отдельной кнопки можно выяснить, если обратиться к документации к вашему компьютеру.
- Войдя в BIOS, там будет множество меню. Вам необходимо будет найти все пункты, которые так или иначе отвечают за работу USB. Их название может быть различно, к примеру – USB Controller, USB Functions, а может Legacy USB Support. А в современных UEFI BIOS может присутствовать отдельное меню, где перечислены все USB порты и, соответственно, можно отключить как все, так и только определённые порты.
Найдя их, следует воспользоваться переключателем напротив и выбрать пункт Disabled (Отключить).
На изображении ниже показано, как это может примерно выглядеть.
- После того, как вы найдёте и отключите все опции, что отвечают за работу USB, следует сохранить изменения. Для этого следует воспользоваться либо клавишей, либо соответствующим меню в БИОС. Если говорить о клавише, то зачастую таковой является F10, а если о пункте, то оное обычно зовётся – Save and Exit (Сохранить и Выйти).
- Будет произведён выход из БИОС и начнётся загрузка операционной системы, где вы сможете убедиться в том, что USB порты отключены.
Данный способ хорош тем, что отключается возможность работы с подключаемыми съёмными носителями через USB, однако периферия при этом не затрагивается. Если у вас подключён принтер, клавиатура, мышка и т.д., то оные так и будут продолжать работать после проведённой манипуляции.
Однако стоит отметить, что инструмент групповой политики присутствует не во всех версиях Windows. Если при попытке его открыть вы видите сообщение об ошибке, то переходите к следующему способу, а именно через реестр. Он аналогичен.
- Для открытия окна групповой политики воспользуемся комбинацией клавиш Win + R. Нажав оную, будет выведено окно, в которое следует вписать «gpedit.msc» (без кавычек) и далее нажать по кнопке OK.
- В открывшемся окне, в левой его части следует перейти в раздел, что находится по пути:
Конфигурация компьютера -> Административные шаблоны -> Система -> Доступ к съемным запоминающим устройствам
И в правой части окна среди прочих будет располагаться пункт с именем Съемные диски: Запретить чтение – осуществите двойной клик по нему.
- В открывшемся окне переключите настройку в вариант Включено и нажмите OK.
- Готово. Перезагрузите компьютер.
Отключение или включение USB через реестр
Как и предыдущий способ, оный так же не затрагивает работу периферии. Отключается только возможность работы со съёмными накопителями.
Следует отметить, что если вы ранее не сталкивались с реестром, ничего там не редактировали, то следует на всякий случай сделать его резервную копию. Это окажет посильную помощь, если что-то будет сделано неверно, и операционная система начнёт проявлять нестабильность в работе.
- Следует открыть редактор реестра. Для этого существует несколько способов, одним из которых является следующий: нажав на клавиатуре комбинацию клавиш Win + R, следует далее в открывшемся окошке ввести команду «regedit» (без кавычек) и нажать OK.
- Будет открыто окно редактора реестра. В нём необоримо перейти по следующему пути:
HKEY_LOCAL_MACHINESYSTEMCurrentControlSetServicesUSBSTOR
И далее в правой части окна следует осуществить двойной клик мышкой по пункту с именем Start.
- В отобразившемся окне необходимо заменить вписанное там значение, а именно цифру 3 заменить на цифру 4.
И сделав это, нажмите по клавише OK.
- Вам останется только перезагрузить компьютер и проверить результат.
Если в будущем вам необходимо будет вернуть возможность работы со съёмными накопителями, что подключается через USB, то осуществите описанную процедуру и впишите первоначальное значение, а именно цифру 3.
Надстройка управления доступом к USB с использованием программ
Существует целый ряд программ, ограничивающих работу для подключаемых USB носителей данных.
Среди таковых можно отметить: USB Block, USB Disabler Pro, MyUSBOnly, Gilisoft USB Lock. Всё они обладают англоязычным интерфейсом, возможностью настройки «белого списка» подключаемых накопителей и некоторыми другими возможностями.
Приведённые решения не являются бесплатными, но если необходимо ограничить доступ к USB на компьютерах в организации, то данный вариант можно рассмотреть.
Управление работой USB портов через диспетчер устройств
Данный способ не является универсальным, всё зависит от аппаратной реализации конкретного USB контроллера, что установлен в компьютер или ноутбук. В некоторых случаях даже после отключения всех указанных пунктов, работа того или иного USB порта может сохраняться.
И да, отключение USB таким способом приведёт и к отключению работы подключенной периферии (мышка, клавиатура, принтер и т.д.). Будьте внимательны.
- Откройте Диспетчер устройств. Более подробно о том, как это сделать, написано в материале «Открываем диспетчер устройств в Windows (7, 8, 10)».
- В открывшемся окне следует кликнуть по пункту с именем Контроллеры USB, дабы он был развёрнут.
В данном списке отобразятся аппаратные элементы, отвечающие за работу USB. Наведите мышку, кликните правой клавишей и в отобразившемся меню выберите Отключить устройство.
Проделайте аналогичную процедуру со всеми находящимися там пунктами.
Аппаратное отключение USB
В данном случае речь идёт об отключении USB кабеля на материнской плате, который отвечает за подключение USB портов на лицевой стороне системного блока.
USB порты сзади, которые непосредственно размещены на материнской плате, отключить таким способом, естественно, не получится.
То же касается и ноутбуков.
Деинсталляция драйвера USB для отключения работы
Данный способ не является рациональным. Это связанно с тем, что впоследствии операционная система восстанавливает удалённые драйвера (обычно после перезагрузки компьютера), т.к. видит, что физически компонент в системе присутствует.
Более того, если удалить драйвер, то нарушается работа всех подключенных USB устройств.
На чтение 2 мин Просмотров 3.6к. Опубликовано 04.09.2021
Если ваш компьютер используется множеством разных людей — например, общий компьютер на вашем рабочем месте — то это может представлять угрозу безопасности, так как люди могут легко подключать к нему разные USB накопители. И независимо от того, знает об этом владелец флешки или внешнего жесткого диска, его устройство может содержать небезопасные файлы и даже вирусы. И чем больше людей пользуются USB портом, тем в меньшей степени защищен ваш компьютер.
Отключение USB-накопителей на компьютере может помочь сохранить ваши файлы в безопасности, а отключить их проще, чем вы думаете. Сегодня я расскажу как отключить флешки с помощью редактора реестра и групповых политик компьютера.
Отключение usb с помощью реестра
Что бы открыть редактор реестра, необходимо нажать комбинацию клавиш win+r, откроется диалоговое окно в котором необходимо набрать команду regedit и нажать кнопку «ок».
После чего откроется редактор реестра, в котором необходимо найти каталог «USBSTOR»
HKEY_LOCAL_MACHINESYSTEMCurrentControlSetServicesUSBSTOR
После того как вы выберите каталог «USBSTOR», в правой части окна появятся параметры со значениями, нам необходимо изменить ключ «Start». По умолчанию там стоит значение 3, которое разрешает использование USB накопителей. А параметр 4 запрещает использование. Кликаем два раза мышкой по ключу «Start» и вписываем туда число 4 в шестнадцатеричной системе исчисления.
Нажимаем кнопку «ок» и перезагружаем компьютер, после чего можно убедиться, что флешки больше не работают.
Чтобы повторно включить USB-накопители, измените значение данных обратно на «3», и порты заработают как раньше.
Отключаем USB с помощью групповой политики
Чтобы отключить USB с помощью редактора групповой политики, нажмите сочетание клавиш win+r и в открывшемся окне, наберите команду gpedit.msc. На левой панели выберите «Конфигурация компьютера -> Административные шаблоны -> Система -> Доступ к съемным запоминающим устройствам».
После чего в правой части окна, найдите «Съемные диски: запретить чтение» и «Съемные диски: запретить запись».
Кликнув два раза мышкой, переведите оба этих параметра в режим «Включено» и нажмите кнопку «ок».
Перезагрузите компьютер и ваши USB накопители работать больше не будут.
Вот так быстро и просто можно обезопасить свой компьютер, что бы на него не занесли вирусы или не скопировали какую-нибудь важную информацию без вашего ведома.

Администратор
«Админы делятся на тех, кто не делает бэкапы, и тех, кто уже делает». Народная мудрость.
В настоящее время большинство системных администраторов блокируют USB порты на компьютерах, это делается в целях безопасности, да и неплохая защита от вирусов. В первую очередь отключают порты на лицевой крышке, путем отсоединения шлейфа от материнской платы, затем блокируют изменением определенного ключа в реестре,так-же меняют групповые политики, и напоследок отключают в BIOS. В данном посте приведены самые распространённые методы блокировки USB портов. Пример включения буду приводить на Windows 7, на XP все идентично. Первым делом узнаем как отключены usb порты, а для этого делаем по инструкции ниже:
Внимание! Требуются права Администратора.
1. Вставьте рабочую флешку в USB разъем (на компьютере вставляем сзади, на случай отключения портов на передней крышке)
2. Откройте Компьютер.
3. В открывшемся окне Компьютер смотрим как отображается наша флешка, если нет тогда делаем по Варианту 2. Если флешка отображается тогда пробуем ее открыть.
При возникновении ошибки Отказано в доступе делаем по варианту 1.
Вариант 1:
В окне Выполнить (клавиши WIN+R) открыть редактор групповых политик gpedit.msc
Откроется окно редактора групповых политик, в котором необходимо открыть раздел Политика “Локальный компьютер” –> Конфигурация компьютера –>Административные шаблоны –>Система –> Доступ к съемным запоминающим устройствам.
В правой колонке обращаем внимание на Состояние Включена (на примере включена политика Съемные диски: Запретить чтение), двойным нажатием кликаем по включённой политике.
В открывшемся окне Отключаем или ставим на Не задано.
1) Делаем следующие: нажимаем правой кнопкой мыши на Компьютер, в открывшемся окне нажимаем Свойства.
2) В запущенном окне нажимаем на Диспетчер устройств.
3) В запустившемся Диспетчер устройств кликаем на вкладку Контроллеры USB.
4) Тут мы применим заготовленную флешку, вставляем ее в рабочий USB порт. Если порты отключены в реестре произойдет следующее:
Теперь включаем USB порты, для этого открываем редактор реестра («Пуск»->»Все программы»->»Стандартные»->»Выполнить» или сочетанием клавиш Windows+R)в запустившемся окне вводим regedit и нажимаем ОК.
Теперь двигаемся по ветке HKEY_LOCAL_MACHINESYSTEMCurrentControlSetservicesUSBSTOR напротив значения Start мы должны увидеть значение 4.
Затем двойным нажатием по Start меняем значение на 3 и жмем ОК.
3 включить USB
4 отключить USB
Если не хочется лезть в реестр тогда можно создать скрипт. Для этого нужно создать файл с именем Enable_USBSTOR.bat и открыв его в блокноте, а затем скопировать следующий код:
rename c:WINDOWSinfusbstor.inf.bak usbstor.inf
rename c:WINDOWSinfusbstor.pnf.bak usbstor.pnf
reg add «HKLMSYSTEMCurrentControlSetServicesUSBSTOR» /v Start /t reg_dword /d 3 /f
Материалы взяты из следующего источника:
http://sudgapc.ru/blog/10-vklyuchit-i-otklyuchit-usb-porty
Контроль устройств подключенных к компьютеру — Как заблокировать флешки Windows 10
Смартфоны, флешки, SD-карты и даже фотоаппараты. Эти устройства объединяет то, что их можно легко подключить к компьютеру и скопировать на них конфиденциальную информацию. Они компактны, подключаются обычным USB шнурком. Если фотоаппараты и флешки надо специально с собой брать, то смартфон обычно всегда с собой.
В данной статье мы будем говорить о способах заблокировать несанкционированное подключение таких съемных носителей информации, а значит и о том, как защитить вашу конфиденциальную информацию.
Рассмотрим следующие способы контроля устройств:
- Ограничение доступа к USB портам
- Отключение USB портов через настройки BIOS
- Включение и отключение USB-накопителей с помощью редактора реестра
- Отключение USB портов в диспетчере устройств
- Запрет доступа к накопителям через групповую политику
- Ограничение доступа к USB средствами антивирусов
- Использование специальных программ контроля устройств
Если брать полный список способов, через которые может быть похищена коммерческая тайна предприятия, то это:
- облачные хранилища, электронная почта, соц сети и мессенджеры
- подключаемые носители информации (в том числе USB накопители, телефоны, DVD-ROM)
- печать документов на принтер
- физическая кража оборудования (стационарных дисков компьютера или его целиком)
Каждому из данных каналов утечки конфиденциальной информации мы посвятим отдельную статью.
Итак, подключаемые носители информации.
Традиционно, есть два подхода к решению вопроса:
- можно блокировать использование сотрудниками не нужных для работы устройств и носителей информации. Это сокращает количество вариантов как унести с рабочего компьютера информацию, а в большинстве случаев, заставляет работника и вовсе отказаться от этой идеи.
- если использование внешних накопителей необходимо для работы сотрудника, то нужно контролировать все, что он копирует и своевременно обнаруживать потенциальные утечки информации.
Вариант с блокировкой менее трудозатратный, однако, применяемые средства не должны причинять вред производственному процессу, то есть, не тормозить работу компьютера и сети, не нарушать движение информации в компании, сохранять работоспособность мышки, клавиатуры, сканеров и принтеров, веб-камеры.
Дополнительные задачи, которые при этом появляются:
- как разрешать подключать определенные накопители, а остальные блокировать (например, чтобы обычные сотрудники не могли использовать флешки на компьютере, а сотрудника IT отдела мог подключить свою флешку к любому компьютеру)
- или определённые устройства не блокировать, а ограничивать доступ к файлам на них. Например: сделать флешку доступной в режиме “только для чтения”.
В таблице приведены основные способы решения задачи с оценкой положительных и отрицательных сторон.
| Решение | Плюсы | Минусы |
|---|---|---|
| Отключить устройства (в том числе USB-порты) физически на компьютерах | Решает вопрос | Неудобно. Многие нужные устройства не будут работать |
| Отключить ненужные устройства в Диспетчере Устройств, через реестр или в BIOS | Решает вопрос адресно | Имеются ограничения. Пользователь с правами администратора может включить их обратно. Хлопотно, неудобно |
| Ограничить через политики Active Directory | Можно достаточно гибко настраивать и делать это централизованно | Надо иметь Active Directory (его может не быть в компаниях с небольшим компьютерным парком) и потребуется привлечение ИТ специалиста для настройки (неудобно в крупных компаниях, где есть отдельно отдел информационной безопасности — постановщик задачи на ограничение устройств и отдельно ИТ отдел). Нет возможности задать список разрешенных устройств по серийным номерам. |
| Ограничение средствами антивирусов | Корпоративные версии ряда антивирусов имеют такую возможность | Такие версии редко используются в небольших компаниях. Потребуется привлечение ИТ специалиста. Не у всех антивирусов можно задать права «только чтение» для накопителей. Нет возможности задать список разрешенных устройств по серийным номерам. |
| Использование специальных программ | В зависимости от выбранной программы, гибкость в настройках блокировок устройств + решение смежных вопросов по ограничению доступа к файлам | Потребуется приобретение лицензии на такие программы |
Теперь разберем способы подробнее:
Ограничение доступа к USB портам
Отключить устройства (в том числе USB-порты) физически на компьютерах.
Плюсы:
- решает проблему блокирования портов;
Минусы:
- произойдет полное отключение портов, что не даст использовать нужные для работы USB устройства (веб камеру, например или USB принтер).
- если отключать порты физически, то придется разбирать системный блок.
Отключить через настройки BIOS или системы. В том числе:
- Отключение USB портов через настройки BIOS
- Включение и отключение USB-накопителей с помощью редактора реестра
- Отключение USB портов в диспетчере устройств
Отключение USB портов через настройки BIOS
Сработает надежно, но это самый неудобный из программных способов. Кроме того, он отключит в том числе и нужные для работы USB устройства. Подойдет если компьютеров всего пара штук, менять настройки не потребуется и USB устройства никогда не потребуются.
Технически делается так: зайти в BIOS, отключить все пункты, связанные с контроллером USB (например, USB Controller или Legacy USB Support), сохранить изменения.
Отключение USB накопителей через редактор реестра.
Удобнее предыдущего способа тем, что можно отключить USB накопители, но при этом оставить включенными принтеры, сканеры, мышки и т.д.
Минусы:
- срабатывает не всегда (при подключении новой флешки для нее будет переустановлен драйвер и блокировка не сработает).
- Пользователь с правами администратора легко включит устройство обратно
- Нельзя адресно разрешить подключение определенных носителей.
Техническая реализация способа:
- Зайти в редактор реестра (regedit.exe)
- В нем перейти на ветку HKEY_LOCAL_MACHINE SYSTEM CurrentControlSet Services USBSTOR
- Для ключа реестра «Start» задайте значение «4», чтобы заблокировать доступ к USB накопителям. Чтобы разрешить обратно, измените значение снова на «3».
Отключение USB портов в диспетчере устройств
Также, срабатывает не всегда. Может не примениться для новых подключенных устройств. Пользователь с правами администратора легко включит обратно.
Минусы:
- блокировка порта не сработает на новое подключенное устройство, т.е придется постоянно за этим следить, заходить с правами администратора в систему и отключать устройство в Диспетчере;
- пользователь с правами администратора может обратно включить устройства;
- нет возможности задания прав на устройство, только отключение.
- подойдет только для администрирования пары компьютеров, т.к. нет автоматизации;
Запрет доступа к съемным носителям через групповую политику (Active Directory)
Это решение поможет ограничить пользователю возможность использования флешек, при этом не задев полезных USB-устройств.
Плюсы:
- можно запретить разом подключение всех флешек;
- гибкая настройка подключенных устройств к портам: оставить только чтение флешек, возможность редактировать и т.д.
- обеспечивает возможность централизованного администрирования и управления ресурсами системы;
- централизованное управление правами доступа к информации на основе функциональных групп и уровней доступа.
Минусы:
- потребуется помощь специалиста или администратора для настройки, который не всегда есть в штате компании;
- не во всех компаниях применяется Active Directory;
- не получится блокировать-разрешать конкретные usb накопители по серийным номерам.
Ограничение доступа к USB накопителям средствами антивирусов
Этот метод подходит не для всех антивирусных программ (не все имеют такие функции).
Плюсы:
- В корпоративных версиях антивирусов такая возможность может уже быть в комплекте;
- Как правило есть дистанционное централизованное управление
Минусы:
- в маленьких компаниях редко используют дорогие корпоративные версии антивирусов;
- не во всех антивирусах есть возможность ограничения устройств (смотрите в настройках используемого у вас решения);
- требуется привлечение ИТ-специалиста;
- вы будете привязаны к определенной антивирусной программе и будет не так просто ее сменить, если в этом возникнет необходимость. А лицензию на антивирус надо продлять каждый год.
Кроме того, не во всех антивирусах можно реализовать метод, когда надо не просто отключить устройство, а заблокировать определенные устройства по серийным номерам. Либо, когда не надо отключать, например, флешку, а оставить ее в режиме “только для чтения”.
Также, ни один из перечисленных способов не решает задачу, когда нельзя отключать устройства (нужны для работы), но необходимо знать, что на них копируется, чтобы не допустить утечки важной корпоративной информации.
Использование специальных программ для блокировки флешек
Применение этих программ разнообразно: от контроля устройств, до контроля за всеми манипуляциями с компьютером.
Плюсы:
- Гибкая настройка блокировки устройств (как всех накопителей, так и адресная блокировка),
- Разграничение доступа к файлам на устройстве (режим «только чтение»).
- Контроль файлов, копируемых на устройства.
Минусы:
- Требуется приобретение лицензии для работы программы
Пример специализированной программы — LanAgent.
LanAgent – это программа для контроля и блокировки внешних накопителей (в том числе, флешек, телефонов, карт-ридеров и т.д.). В ней настройка правил работы с устройствами происходит дистанционно и централизованно.
Для контроля подключаемых устройств она:
- Мониторит подключения и отключения носителей информации;li>
- Производит теневое копирование файлов, копируемых на USB-носители или редактируемых в них;
- Блокирует подключения USB-носителей, CD/DVD ROM;
- Можно настроить список разрешенных USB накопителей. С ними на компьютере можно будет работать, а остальные будут блокироваться
- Позволяет применять различные режимы работы с usb флешками: заблокировать, разрешить только чтение, полный доступ.
Из дополнительных возможностей LanAgent:
- Перехватывает отправленные на печать документы;
- Запоминание нажатия клавиш на клавиатуре;
- Снятие скриншотов экрана;
- Мониторинг запуска и завершения программ;
- Перехват сообщений мессенджеров (Skype, Viber, Telegram, …), переписки в соц. сетях, отправленных на печать документов, поисковых запросов, Web-почты;
- Мониторинг посещенных сайтов, файловой системы;
- Контроль включения и выключения компьютера;
- Перехват содержимого буфера обмена;
- Установка и удаление программ;
- Логирование работы с общими ресурсами компьютера;
- Контроль изменения комплектующих компьютера;
- Запись видео, звука и выполнение снимков с веб-камер;
- Онлайн просмотр изображения с веб-камер;
- Активное оповещение о нарушениях заданных политик безопасности;
- Планировщик отчетов и отправка отчетов на e-mail;
Ниже приведены два реальных случая использования программы LanAgent для контроля подключаемых устройств.
В юридической организации использовался ряд флешек, которые надо было занести в реестр, чтобы они получили полный доступ к функциям, а остальным флешкам запретить возможность подключаться к компьютеру, т.е. чтобы пользователь не мог “видеть” и иметь возможности переносить данные. Вопрос был решён функционалом программы LanAgent.
В проектно — строительной компании нельзя было без нарушения бизнес-процесса блокировать внешние устройства, но, с целью предотвращения утечки проектной информации, нужно было сообщать о копировании большого количества файлов. Системный администратор получил уведомление от программы LanAgent о нетипичном поведении одного из сотрудников и проверив, что именно копируется с его компьютера обнаружил попытку унести чертежи, сметы и другую ДСП документацию за последние 3 года. Как выяснилось, сотрудник готовился к увольнению и решил прихватить с собой наработки компании.
Таким образом была предотвращена утечка важной для компании информации.
Для подобной ситуации у LanAgent есть ряд возможностей:
- Оповещение администратора системы при подключении устройства к компьютеру;
- Контроль размера файла и общего размера скопированного файла;
- Кроме того программа может уведомлять, когда копирование происходит в нерабочее время.
Выводы:
- В зависимости от задачи, стоящей перед Вами, можно найти бесплатные способы для блокировки носителей информации. Они имеют свои ограничения и не всегда удобны в использовании.
- Больший набор возможностей и удобное дистанционное и централизованное управление дают платные решения.
- В пользу применения для этой задачи программы LanAgent говорит то, что лицензия на LanAgent бессрочная. Т.е. это однократная оплата и дальше программу можно использовать без ограничений по времени.
Программа блокировки флешек
попробовать бесплатно 15-дневную ознакомительную версию