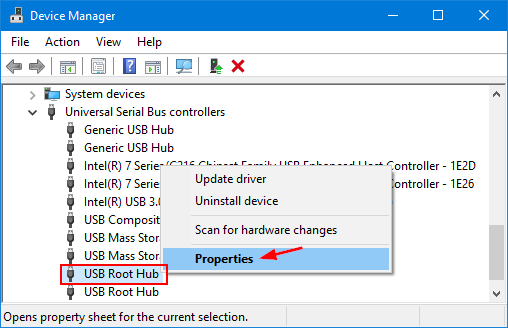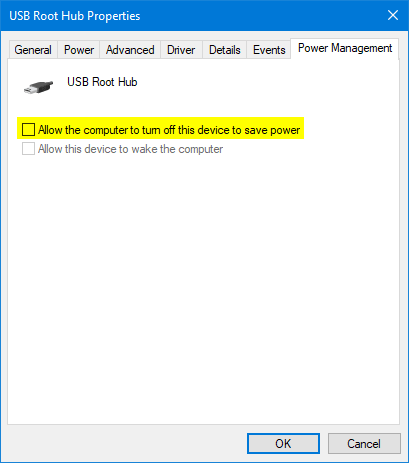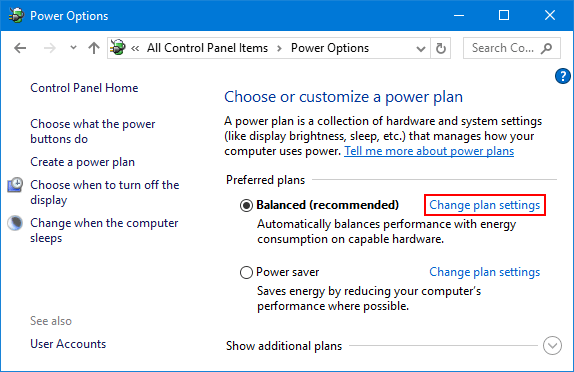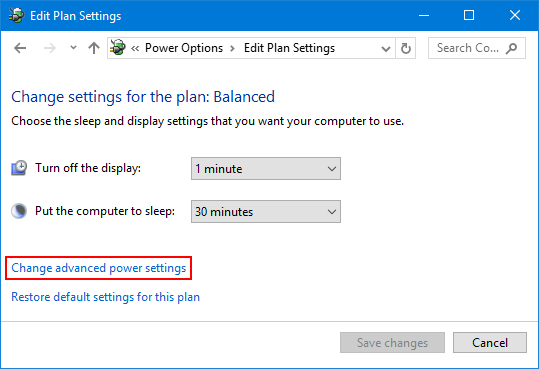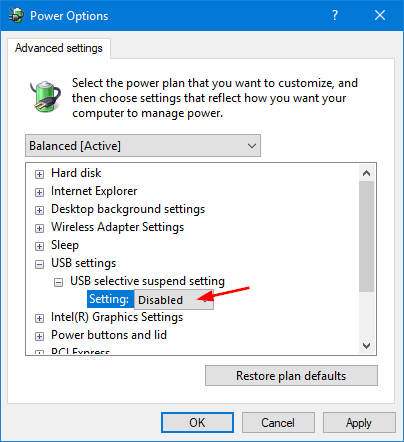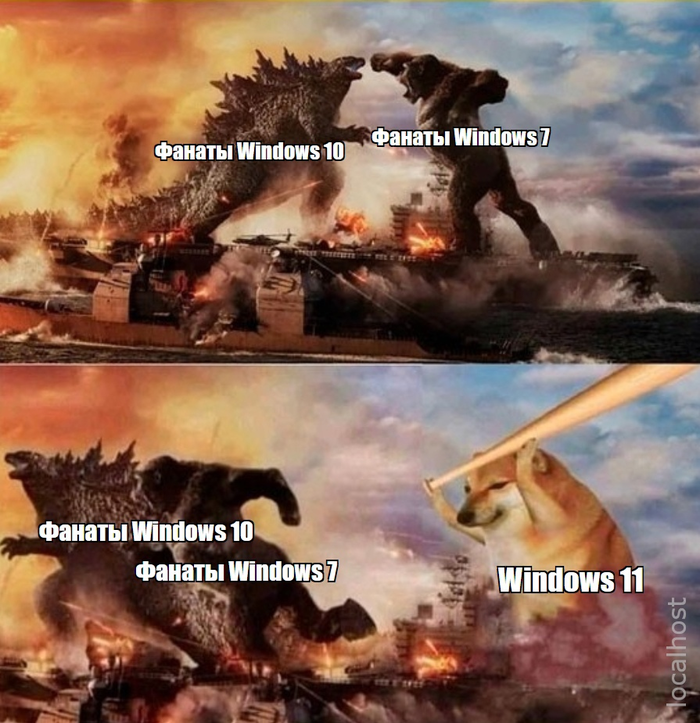Оглавление:
- Как отключить USB-порты, когда ноутбук находится в спящем режиме
Видео: Windows 10 не выключается USB — решение (Февраль 2023)
Я использую свой ноутбук почти как настольная студия звукозаписи. Он находится в моем подвале с подключенными к нему всевозможными USB-устройствами, включая аудиоинтерфейс USB, USB-миди-контроллер и концентратор USB, к которому подключена моя мышь. Одна вещь, которая действительно беспокоит меня об этой настройке, — то, что, когда я помещаю свой ноутбук в режим сна, все эти устройства USB остаются включенными. Реально, это не имеет большого значения. Количество электричества, которое он использует, вероятно, минимально. Но меня беспокоит, что аудиоинтерфейс USB с мигающим индикатором показывает, что он включен, но не может подключиться к моему компьютеру. Если бы этот ноутбук был где-то, кроме моего подвала, скажем, в семейной комнате или в комнате в общежитии, я мог бы видеть, как стол, полный немых мигающих USB-устройств, мог бы быть еще более раздражающим.
Если не считать полного выключения компьютера каждый раз, когда я выхожу из комнаты или отключать USB-устройства, я не смог найти решение для этого. Поддержание питания портов USB, когда компьютер находится в спящем режиме, — это предполагаемое поведение Windows 10.
Короче говоря, то, что исправило мою проблему с USB-устройствами, работающими от сети, привело к тому, что ноутбук перешел в спящий режим вместо сна. Не идеальное решение, но оно работает для меня. Читайте дальше для более подробной информации.
Во-первых, позвольте мне остановиться на нескольких вещах, которые мне не помогли. Есть ряд настроек Windows 10, которые, похоже, связаны с тем, как и на какие порты USB подается питание, но все они оказались для меня тупиками.
В меню «Дополнительные параметры питания» есть опция, которая позволяет включать или отключать выборочную приостановку USB. Эта опция позволяет компьютеру перевести порты USB в режим низкого энергопотребления во время сна, а не полностью их отключать. К сожалению, включение или отключение этой функции не повлияло на меня.
В диспетчере устройств, если вы заходите в свойства устройства USB, есть вкладка «Управление питанием» с параметром «Разрешить компьютеру выключать это устройство для экономии энергии». Кажется многообещающим, но опять-таки изменение этого параметра не помогло. не могу помочь моему делу.
Я видел некоторые предложения на форумах и сайтах вопросов и ответов по поводу настройки параметров BIOS, но я не собирался этого делать (я также слышал, что это не работает).
В конце концов, что изменило поведение моего ноутбука, поэтому я перехожу в режим гибернации, а не в спящий режим, когда закрываю крышку.
«Но подождите», — скажете вы. «В Windows 10 нет спящего режима!»
Ох, но есть. Прочтите статью Брайана: как включить режим гибернации в Windows 10
Теперь, когда я закрываю крышку ноутбука и ухожу, все огни на моих устройствах USB гаснут. Намного лучше.
Конечно, есть некоторые плюсы и минусы сна и гибернации. Но для меня единственный профессионал, о котором я забочусь, — избавиться от этих надоедливых мигающих огней.
Вы используете сон или спящий режим в Windows 10? Скажите, почему в комментариях.

Щелкните ссылку «Изменить дополнительные параметры питания». Разверните «Настройки USB», а затем «Настройка выборочной приостановки USB». Установите для него значение Отключено, если вы хотите, чтобы Windows не отключала все подключенные USB-устройства. Нажмите Применить, чтобы сохранить изменения.
Это мои новые шаги;
- Перейдите в Параметры электропитания.
- Нажмите «Изменить дополнительные настройки».
- Измените настройки плана для Сбалансированного.
- Щелкните Изменить расширенную настройку мощности.
- Найдите настройки USB и нажмите «Выборочная приостановка USB».
- Отключите его.
Как отключить USB-порты в спящем режиме Windows 10?
Как отключить выборочную приостановку USB
- Откройте панель управления.
- Нажмите на Оборудование и звук.
- Щелкните Параметры электропитания.
- В разделе «Предпочитаемый план» щелкните ссылку «Изменить настройки плана» для текущего плана. …
- Щелкните ссылку Изменить дополнительные параметры питания.
- Разверните настройки USB.
- Разверните параметр «Выборочная приостановка USB».
Как отключить отключение USB-портов?
Прокрутите вниз и найдите параметр «Настройки USB» в списке дополнительных настроек питания. Разверните этот раздел и установите для параметра «Выборочная приостановка USB» значение «Отключено».». Нажмите «ОК», чтобы сохранить настройки. С этого момента Windows не будет автоматически приостанавливать работу подключенных USB-устройств.
Порты USB работают в спящем режиме?
Клавиатура или мышь не работают после выхода компьютера из спящего режима? Когда вы заряжаете свой телефон через USB-порт, перевод вашего ПК в спящий режим отключит питание USB-портов, и ваш телефон перестанет заряжаться.
Почему мое USB-устройство перестает работать после того, как мой компьютер выходит из спящего режима в Windows?
USB-устройство перестает работать после того, как мой компьютер выходит из спящего режима в Windows. Если USB-устройство не работает после того, как компьютер находится в расширенном режиме гибернации, вполне вероятно, что Windows автоматически отключила корневой USB-концентратор для экономии энергии.
Что делает настройка выборочной приостановки USB?
Функция выборочной приостановки USB позволяет драйверу концентратора приостанавливать работу отдельного порта, не влияя на работу других портов концентратора. Выборочная приостановка USB-устройств особенно полезна в портативных компьютерах, поскольку помогает экономить заряд батареи.
Почему мне нужно отключать и подключать USB-устройство, чтобы оно продолжало работать?
Со всеми подключениями, отключениями и повторными подключениями, которые вы делали с этим Y-образным устройством, возможно, что контакты на разъем стал грязным, изогнутые или прерывистые.
Как исправить отключенный USB?
Исправление 3. Отключите выборочную приостановку USB.
- 2) В выбранном вами варианте питания нажмите «Изменить настройки плана».
- 3) Щелкните Изменить дополнительные параметры питания.
- 4) Найдите и разверните настройки USB и в разделе «Настройки» выберите «Отключено». Затем нажмите ОК.
- 5) Перезагрузите компьютер и проверьте, решена ли проблема с отключением USB.
Почему мои USB-порты выключаются и включаются?
Порт, который постоянно выключается и включается, не может быть сломан, это может быть «Управление энергопотреблением» особенность устройства. USB-порты могут переходить в спящий режим, как компьютер или ноутбук. Если он не в ваших интересах, вы можете отключить эту функцию.
Почему мой USB-накопитель постоянно отключается?
Недостаточный источник питания
Более того, есть вероятность, что виноват недостаточный источник питания. В частности, без достаточного питания USB-накопитель не может быть включен все время, поэтому он постоянно отключается и снова подключается. В этом случае вам необходимо отключить «Выборочную приостановку USB».
Как я могу зарядить свой телефон, когда мой ноутбук выключен?
Зарядка телефона в спящем режиме при закрытой крышке ноутбука
Во-первых, откройте диспетчер устройств вашего ноутбука. Щелкните правой кнопкой мыши кнопку «Пуск» в Windows 0 и выберите «Диспетчер устройств». В противном случае введите «диспетчер устройств» в поле поиска и нажмите Enter. Перейдите к контроллеру универсальной последовательной шины, чтобы просмотреть список корневых концентраторов USB.
Как включить USB-порты для зарядки?
Включить порты USB через диспетчер устройств
- Нажмите кнопку «Пуск» и введите «диспетчер устройств» или «devmgmt. …
- Щелкните «Контроллеры универсальной последовательной шины», чтобы просмотреть список портов USB на компьютере.
- Щелкните правой кнопкой мыши каждый порт USB, затем нажмите «Включить». Если это не приведет к повторному включению портов USB, щелкните каждый раз правой кнопкой мыши и выберите «Удалить».
@1103user Welcome to HP Community!
I understand that the USB port powered after sleep mode.
Please try the below steps and check.
Method 1: Enable / Disable Power Saving on USB Ports
- Press the Windows key + R to open the Run box. Type devmgmt.msc and press Enter.
- When the Device Manager window opens, expand the Universal Serial Bus controllers branch, then right-click the USB Root Hub device and select Properties.
- Click the Power Management tab. If you want USB ports to keep supplying power in sleep mode, just uncheck “Allow the computer to turn off this device to save power“. Or check it to let Windows turn off USB ports to save power.
- Repeat steps 3 and 4 for all of the USB Root Hubs on the computer.
Note: Windows will clear the check box “Allow the computer to turn off this device to save power” when the device is unplugged from the USB port or the PC is restarted. To keep this from happening, use the method below to disable USB selective suspend setting.
Method 2: Enable / Disable USB Selective Suspend Setting
- Press the Windows key + R to open the Run box. Type powercfg.cpl and press Enter.
- When the Power Options window opens, click the Change plan settings link to the right of your current power plan.
- Click the “Change advanced power settings” link.
- Expand the “USB settings” and then expand “USB Selective suspend setting“. Set it to Disabled if you want to stop Windows from powering down any connected USB devices.
- Click Apply to save your changes.
Keep us posted,
If you would like to thank us for our efforts to help you,
Give us a virtual high-five by clicking the ‘Thumbs Up‘ icon below, followed by clicking on the «Accept as solution» on this post,
Have a great day!
@1103user Welcome to HP Community!
I understand that the USB port powered after sleep mode.
Please try the below steps and check.
Method 1: Enable / Disable Power Saving on USB Ports
- Press the Windows key + R to open the Run box. Type devmgmt.msc and press Enter.
- When the Device Manager window opens, expand the Universal Serial Bus controllers branch, then right-click the USB Root Hub device and select Properties.
- Click the Power Management tab. If you want USB ports to keep supplying power in sleep mode, just uncheck “Allow the computer to turn off this device to save power“. Or check it to let Windows turn off USB ports to save power.
- Repeat steps 3 and 4 for all of the USB Root Hubs on the computer.
Note: Windows will clear the check box “Allow the computer to turn off this device to save power” when the device is unplugged from the USB port or the PC is restarted. To keep this from happening, use the method below to disable USB selective suspend setting.
Method 2: Enable / Disable USB Selective Suspend Setting
- Press the Windows key + R to open the Run box. Type powercfg.cpl and press Enter.
- When the Power Options window opens, click the Change plan settings link to the right of your current power plan.
- Click the “Change advanced power settings” link.
- Expand the “USB settings” and then expand “USB Selective suspend setting“. Set it to Disabled if you want to stop Windows from powering down any connected USB devices.
- Click Apply to save your changes.
Keep us posted,
If you would like to thank us for our efforts to help you,
Give us a virtual high-five by clicking the ‘Thumbs Up‘ icon below, followed by clicking on the «Accept as solution» on this post,
Have a great day!
Говорить о том, что функция временного отключения USB-порта в Windows 10 — это что-то такое сверх естественное, просто на просто не стоит, а все от того, что данная опция сама по себе появилась уже относительно давно (еще в редакции ОС Windows 7), но просто в тот момент, слухов о подобного рода возможностях программы было мало, а следовательно, большинство из пользователей ПК о новой опции узнали только тогда, когда появилась «десятка».
Для чего нужна функция временного отключения USB-порта в Windows 10?
- Первоначальное предназначение данной опции подразумевало под собой возможность автоматической настройки плана электропитания (это особенно актуально для ноутбуков), чтоб отключив несколько USB-портов, значительно увеличить время автономной работы батареи ноутбука. Именно отключение USB-портов, позволяет вашему железу не тратить постоянно электроэнергию на то, чтоб поддерживать 100% функционирование USB-портов, которые в данный момент не используются.
- Так же, данную опцию в Win 10 возможно использовать для того, чтоб произвести отключение USB-порта на время, при условии, что вы пытаетесь подключить к нему какое-то устройство, но при подключение, вы видите появление ошибки.
Процесс деактивации USB-порта выглядит следующим образом
Первоначально, вам придется открыть «Панель управления» вашей ОС, для этого необходимо в поисковую строку ОС, располагающуюся на панели задач прописать словосочетание «Панель управления», после чего, выбрать соответствующий пункт. Теперь, найдите иконку «Электропитание» и кликните по ней, чтоб попасть в соответствующий раздел программы.
Обратите внимание, что если у вас не получается отыскать пункт «Электропитание», то у вас скорее всего включен режим отображающий категории и соответственно, вам придется в начале кликнуть по пункту «Оборудование и звук» и только после этого, по тому разделу, в который вам необходимо попасть.
В новом окне, нечего кроме пункта «Изменить дополнительные параметры питания» выбирать не придется.
И вот, финишная прямая, так как именно тут, включается и отключается функция USB-порта в Windows 10. Для того, чтоб произвести деактивацию USB-порта, идите следующим путем: первоначально выбираем «Параметры USB» -> дальше кликаем по «Параметр временного отключения USB-порта» -> выбираем пункт «Запрещено» -> кликаем по кнопке «Оk».
Для того, чтоб USB-порт включить, вы можете сделать аналогичный лог действий описанный выше, но только в конце, необходимо выбрать «Разрешено».
Стоит понимать, что данный способ экономии электропитания и отключения USB-порта при возникновение ошибок связанных с его функционированием – это не 100% панацея, которая вам всегда и везде будет помогать, но как бы там не было, а в некоторых моментах жизнедеятельности ноутбука, данная функция отрабатывает на все 100%.
Содержание
- Способ 1: Деактивация функции «Быстрый запуск»
- Способ 2: Активация функции «Deep Sleep» в BIOS
- Вопросы и ответы
Примечание! Современные компьютеры могут обеспечивать питанием USB-порты даже после отключения, но зачастую это случается в режиме сна. Однако не всегда в этом есть необходимость, особенно если к компьютеру постоянно подключены периферийные устройства со светодиодной подсветкой, которая продолжает гореть даже после отключения устройства.
Способ 1: Деактивация функции «Быстрый запуск»
Важно! Все действия будут выполняться на примере операционной системы Windows 10, но они остаются применимы и для других актуальных версий (Windows 7 / 8 / 11). Отличия могут наблюдаться только в графическом оформлении и месторасположении некоторых элементов интерфейса.
Функция «Быстрый запуск» разработана специально для ускорения процесса пробуждения компьютера ото сна, но следствием этого может являться возникновение других проблем. Например, работа портов USB даже при отключенном компьютере. Чтобы исправить ситуацию, потребуется перейти в специальное меню и деактивировать функцию «Быстрый запуск», делается это следующим образом:
-
Запустите «Панель управления» любым доступным способом. Проще всего это сделать, воспользовавшись поиском по системе. Введите соответствующий запрос и в результатах кликните по одноименному приложению.
Читайте также: Как открыть «Панель управления» в Windows 10 / 8 / 7
- После появления соответствующего окна смените режим представления пунктов меню на «Крупные значки» или «Мелкие значки». Делается это посредством специального выпадающего меню в верхнем правом углу. Затем перейдите в раздел «Электропитание».
- Проследуйте в меню «Действия кнопок питания», кликнув по соответствующей ссылке, находящейся на боковой панели слева.
-
Активируйте дополнительную панель параметров для возможности ее изменения. Чтобы это сделать, нажмите по строке «Изменение параметров, которые сейчас недоступны».
Обратите внимание! Описанное действие требует наличия у пользователя прав администратора. Если с этим возникли трудности, перейдите по ссылке ниже, чтобы ознакомиться с инструкциями по получению повышенных привилегий.
Подробнее: Как получить права администратора в Windows 10 / 7
- После того как дополнительная панель с параметрами стала активной, снимите отметку с пункта «Включить быстрый запуск». Затем нажмите по кнопке «Сохранить изменения», чтобы применить новую конфигурацию.

Примечание! Зачастую деактивация функции «Быстрый запуск» выполняется для того, чтобы избавиться от проблем с выходом из спящего режима. При возникновении такой неполадки рекомендуем ознакомиться с соответствующей статьей на нашем сайте.
Подробнее: Что делать, если Windows 10 не выходит из спящего режима
Способ 2: Активация функции «Deep Sleep» в BIOS
Важно! Компании-производители, выпускающие компьютеры и материнские платы, используют свои реализации BIOS, из-за чего предоставить универсальное руководство по настройке режима «Deep Sleep» невозможно. При выполнении описанных далее действий учитывайте, что некоторые названия пунктов меню и их месторасположение могут отличаться.
Функция «Deep Sleep» активирует специальный режим работы компьютера, при котором после его отключения со всех разъемов материнской платы снимается питание. Соответственно, это поможет в выполнении поставленной задачи, но важно понимать, что режим «Deep Sleep» есть не на каждом компьютере, а в некоторых эта функция называется по-другому — «Deeper Sleep», «C3 ACPI», «C4 ACPI», «+5VSB», «Deep S4» и тому подобное.
Первостепенно необходимо выполнить вход в BIOS или UEFI (в зависимости от модели материнской платы). Для этого нужно во время запуска компьютера нажать специальную клавишу, которая может отличаться на разных устройствах. Рекомендуем обратиться за помощью к специальной статье на нашем сайте, в которой приводится пример всех клавиш и их принадлежность к определенной модели материнской платы или ноутбука.
Подробнее: Как войти в BIOS на компьютере / ноутбуке
После входа в BIOS или UEFI необходимо найти параметр с одним из указанных ранее названий и изменить его значение на «Enabled», а затем сохранить все изменения. Проще всего воспользоваться горячей клавише F10, подтвердив действие во всплывающем диалоговом окне.
Еще статьи по данной теме:
Помогла ли Вам статья?
Содержание
- Отключаем питание на USB портах при выключенном ПК
- В чем суть проблемы
- Как в BIOS перекрыть подачу тока на порты USB
- Как отключить порты USB через управление электропитанием
- Как отключить питание на usb порты?
- Комментарии 26
- Как отключить USB-порт в компьютере windows 10/8.1/7
- Дубликаты не найдены
- Скоро. На всех мониторах страны
- Подключение старого принтера к Windows 10 при помощи Google Cloud Print
- Как заряжать гаджеты через USB если компьютер выключен
- Содержание
- Содержание
- Перемычка на материнской плате
- Изменение параметров BIOS
- AMI, AWARD BIOS
- UEFI Bios
Отключаем питание на USB портах при выключенном ПК
Всем привет! Сегодня я расскажу, как отключить питание USB при выключенном компьютере, если он все еще работает, хотя и не должен.
В чем суть проблемы
Проблема возникает независимо от операционной системы, установленной на ПК, и встречается и на Виндовс 7, и в Windows 10, и в «Восьмерке». Не влияет и бренд материнской платы: с этим сталкиваются владельцы Asus, MSI, Gigabyte, Asrock и других системных плат.
Суть в том, что даже в спящем режиме, когда комп или ноутбук выключен, но не обесточен полностью, то есть не отключен источник бесперебойного питания или сетевой фильтр, на порты ЮСБ по-прежнему подается напряжение.
Многие современные мышки, клавиатуры и прочие периферические устройства оборудованы подсветкой. Если комп или ноут стоит в той же комнате, где вы обычно спите, такая иллюминация может банально мешать заснуть.
Для современного пользователя ПК это как никогда актуально: мозг перегружен потоками информации, нервы расшатаны от высокого темпа жизни, а со сном у многих сегодня наблюдаются проблемы.
Решить проблему существенно проще, чем кажется — достаточно прекратить подачу питания на порты USB в спящем режиме. Сразу уточняю: через командную строку это сделать невозможно — только в БИОСе или в настройках управления питанием.
Как в BIOS перекрыть подачу тока на порты USB
Опция доступна в некоторых версиях «классического» БИОСа и современных моделях UEFI, графической надстройки над системой ввода-вывода. Разницы нет, так как формулировки в обоих случаях мало отличаются.
Чтобы запустить BIOS, нужно перезагрузить компьютер и до загрузки операционной системы нажать кнопку F2, F10, Delete или Escape (зависит от модели системной платы и вшитого в нее БИОСа).
Там нужно найти раздел Advanced, а в нем опцию Deep Sleep и присвоить ей значение Enabled. Таким образом активируется режим «глубокого сна», и компьютер должен прекратить подачу энергии на порты ЮСБ в выключенном состоянии.
Как включить обратно, если это нужно? Опции Deep Sleep присвоить значение Disabled. Не забудьте сохранить изменения в настройках. После этого можно перезагрузить компьютер.
В некоторых случаях таких манипуляций может оказаться недостаточно из-за конфликта БИОСа с драйверами USB. Для устранения проблемы перейдите в Диспетчер задач, кликните правой кнопкой мышки по каждому из портов в разделе Контроллеры USB и выберите опцию «Обновить драйвера». После перезагрузки конфликт пропадет, и функция будет работать нормально.
Как отключить порты USB через управление электропитанием
Еще один способ, который работает не на всех системных платах. Перейдите на Панель управления и выберите пункт «Управление электропитанием». Здесь нас интересует раздел «Действия кнопок питания» — «Настройка кнопок».
Чтобы отключить в спящем режиме порты ЮСБ, снимите галочку «Включить быстрый запуск» и примените эти настройки.
Также советую ознакомиться с инструкциями «Файл подкачки для 8 Гб ОЗУ» и «Можно ли увеличить оперативную память на компьютере». О том, нужна ли дефрагментация SSD, вы можете почитать в этом посте.
Не забывайте делиться постами моего блога в социальных сетях — так вы помогаете его продвижению. До скорой встречи!
Источник
Как отключить питание на usb порты?
Всем привет, после выключения ПК остаются гореть светодиоды на мыши, причем клавиатура у меня так же с подсветкой (подсветка отключаемая) той же фирмы что и мышь CM storm.Установлена Windows 10, вставлял другую мыщь, после выключения ПК тоже самое продолжает гореть.
Комментарии 26
Если у тебя материнка ASUS c UEFI BIOS то попробуй следующее. Входишь в BIOS в дополнительный (расширенный) режим. Ищешь вкладку «Дополнительно/ APM». Включаешь «Соответствие EuP» в положение «Enable (S5)». Мне помогло. Различия режимов энергопотребления здесь rog.asus.com/forum/showth…p?86871-Bios-Erp-S4-or-S5
Не знаю как на 10-ке, думаю идентично 7-ке принцип. В панели управления //электропитание //настройка плана электропитания //дополнительные параметры //+параметры USB //+параметры временного отключения USB //разрешено/запрещено.
Я наоборот этим пользуюсь, телефоны на ночь тыркаю на зарядку, не нужно с зарядками возиться.
На этот случай у меня рядом с ПК есть тройник с usb входами на 1 и 2 ампера.
Ну так он в розетке, а тут ничего лишнего не надо, ампер конечно там 0.5 в юсб, но за ночь хватает с избытком полностью зарядить. Еще у меня торчит типа масляной лампы постоянно, ночью как ночник работает, тоже лишнего БП не нужно.
На материнке в районе ps-2 должен быть джампер (перемычка) включающая питание для выхода из ждущего режима, на современных ПК это организовано в биосе
это на 10, тоже самое было когда её поставил, ночью кот по клаве прыгает ком включается, и мышь тоже самое,
нагуглил эту тему, и выключил эту функцию
при включении ПК судорожно тычешь в кнопку DEL. заходишь в биос, надо найти пункт связанный с юсб, и отключить, на память не помню, визуально если посмотрю могу подсказать.
Доступ к компу будет завтра. Если не забуду, посмотрю.
У меня так же горит. Поменял мышку на другую. Теперь выключается вмести с ПК.
На асус материнках эта функция 100% вкл/откл в биосе! По памяти не скажу где именно, а компа рядом нет.
Если не затруднит, то по возможности отпишитесь тут когда у вас будет доступ к компу.
внимательно изучите инструкцию инструкцию к MB
на моей MB MSI B75MA-p45 за включение/выключение питания на usb порты (только на те который выходят сзади материнки) отвечают соответствующие перемычки на самой MB
эта фича специально реализована в современных мамках, типо возможность заряжать гаджеты. Для этого и ток на них выше, чем на старых. Подразумевается при этом, что мышь и клава беспроводные. Но на АТХ мамках бывают спец ЮСБ для них, они обычно так и подписаны, ну или на крайняк, самые верхние. Если нет других вариантов, то твой выход только в ЮСБ-хабе с кнопкой выключения гнезд.
Источник
Как отключить USB-порт в компьютере windows 10/8.1/7
Иногда нам может потребоваться отключить USB порты на компьютере, чтобы предотвратить взаимодействие устройства. Особенно в рабочем месте, колледже или школе. Вы беспокоитесь о том, как ваши данные будут украдены из-за того, что кто-то подключил несанкционированный USB к компьютеру и скопировал ваши файлы?
Ну, не стоит беспокоиться, потому что решение для отключения или включения портов USB довольно просто. Кроме предотвращения умысленного копирования файлов, эти действия также защищают сети от заражения вирусами или вредоносных программ. Здесь 5 полезного метода отключить USB-порт. Нажмите эту ссылку https://www.reneelab.ru/how-to-disable-usb-port.html и узнайте подробнее!
Способ 1: В Биос задает запрет подключения USB порт
1. Нажмите горячие клавиши, чтобы входить в интерфейс BIOS вашего компьютера.
2. Выберите IntegratedPeripherals, измените состояние USB1.1Controller и USB2.0Contr01ler в Disabled.
3. Сохраните настройки. Обычно это делается с помощью клавиши F10.
4. Не забывайте задавать пароль для BIOS, чтобы предотвратить несанкционированный доступ к BIOS и изменить ваши настройки.
5. Перезагрузите компьютер и убедитесь, что USB-порт был отключен.
Способ 2: В Редакторе реестра задавать запрет подключения
1. В поле «Пуск», введите «regedit», чтобы входить в «Редактор реестра».
Перейдите к разделу [HKEY_LOCAL_MACHINESYSTEM CurrentCntrolSetServicesUSBSTOR].
2. В правой части окна, найдите «Start» и дважды кликните по нему для редакции.
3. В появившемся окне, выберите «Шестнадцатеричная» и в поле «значение» введите 4. Соответственно если вы хотите подключить USB-порт снова, введите 3 в этом окне.
4. Нажмите OK для сохранения настройки, перезагрузите компьютера.
1. В поле «Пуск» кликните правой кнопкой мыши и откройте «панель управление».
Найдите «Диспетчер устройств» и запускайте его.
2. В диспетчере устройств перейдите к пункту «Контроллеры USB» и откройте его.
3. Кликните правой кнопкой мыши на выброчном контроллере и выберите «Отключить» в появившемся меню.
Способ 4: Удаление драйверов контроллера USB
Если владельцы ещё беспокоятся о безопасности информации в школе или офисе, то они предпримут крайний шаг по удалению драйверов USB-накопителей. Чтобы все работало, просто установите драйверы устройства. Вот простой процесс о отключении USB-порта.
Способ 5: Отключить USB-порт при помощи специальной программы
Renee USB Block специальная программа для заблокировки подключения флешки к компьютеру, сайтов, программы, использования принтера и модема и т.д.
1. Скачайте и установите программу на компьютере, запускайте её после ввода пароля.
2. Отключите чтение/записи на USB диск
3. Ввод установленного пароля для подключения USB флешки, через которую вы хотите передавать данные.
Дубликаты не найдены
есть более надежный способ, на основе политики безопасности. причем клавиатуры мышки и разрешенные носители продолжат работать а вот левую уже не определятся
но и безвозвратнее
Интересно у многих есть клавиатура ps/2
Скоро. На всех мониторах страны
PhisonWP – консольная утилита от товарища null21, для управления статусом WriteProtect на флешках с контроллером Phison. Поможет как свободно блокировать на запись флешку, так и снимать эту защиту в нужный момент.
Инструкция: открываем консоль (Пуск-Выполнить-CMD), переходим в директорию куда вы положили утилиту и пишем:
PhisonWP ‘буква диска’ ‘WP-статус для установки’
PhisonWP.exe I ; Получить текущий статус
PhisonWP.exe I ON ; Активировать защиту от записи
PhisonWP.exe I OFF ; Отключить защиту от записи
где I, это буква диска, которая присвоена вашей флешке.
Подключение старого принтера к Windows 10 при помощи Google Cloud Print
Есть в нашей семье старый лазерный принтер «Canon LBP-1120», который когда-то был отправлен на «пенсию» в гараж. Рабочий принтер с состоянием «почти новый» в силу того, что им мало пользовались. Вместо него юзаем наипростейший струйный МФУ «Canon MG2400». Он печатает в цвете, сканирует, копирует и самое главное без проблем заправляется. Конечно проигрывает в скорости печати, но для домашних нужд вполне себе удовлетворяет.
И вот появилась задача распечатать много и быстро, причем в ч/б. Струйный МФУ в этом деле естественно не помощник. Сходил в гараж за нашим «героем» и подключил к его своему ноутбуку, на котором уже очень и очень давно обитает «Windows 10». И конечно же наш «герой» не определился системой, драйверов нет, определился только USB интерфейс. И то хорошо.
Полез на сайт «Canon» за драйвером, а там – «К сожалению, ваше устройство больше не поддерживается в выбранной операционной системе. Просмотрите наш текущий ассортимент доступных устройств». В общем то я не удивился, принтер старый, а корпорациям надо зарабатывать на новых устройствах. Зачем поддерживать старое устройство? И такая ситуация почти со всеми старыми принтерами.
К слову сказать, если по работе такие принтеры попадаются, то вердикт устанавливает сразу – «На списание!». А тут ситуация как-бы не рабочая, да и карантин тоже имеет место быть. К тому же, покупать новый принтер, чтобы распечатать один раз полтыщи страниц – не резон.
Ищем альтернативные способы подключения.
1. Попробовать найти в Интернете альтернативный драйвер. Альтернативного драйвера на мой принтер нет, я не нашел, может плохо искал). Многие ссылки с якобы «подходящим» драйвером ведут к откровенно подозрительным сайтам, поэтому не советую. Были советы использовать универсальный драйвер «HP». Не помогло.
2. Установить на виртуальной машине 32-битную «Windows 7», установить на него принтер, расшарить его и подключиться к ней из «Windows 10». Вроде здравая мысль. НО НЕ РАБОТАЕТ! Для «Windows 10» всё равно нужны драйвера принтера, которые уже не поддерживаются.
3. Установить на виртуальной машине 32-битную «Windows 7», установить на него принтер и установить на нем какой-нибудь виртуальный принтер, роутер принтеров или принт-сервер, который бы перенаправлял задание печати на наш принтер. Тоже вроде здравая идея. Часть программ условно-бесплатные, часть платные – они нам не подходят. А те что бесплатные вроде как работают, но в среде опять же «Windows 7» или возможно ниже. Задания печати из «Windows 10» просто игнорируют. Задание в «Диспетчере печати» появляется, но на печать не идет. Разбираться глубже не стал и отмел этот вариант. Возможно я ленивый и у меня кривые руки)
4. 100% рабочий вариант без танцев с бубном! Великий и могучий «Google»! А точнее «Google Cloud Print». Способ пришел как говорится – «Он сам пришел!».
Просто надо установить на гостевую ОС «Windows 7» браузер «Google Chrome», благо он еще оказывается поддерживается на 32-битных «Windows 7».
Далее надо авторизоваться в «Chrome» на гостевой ОС под своим Google-аккаунтом и открыть страницу https://www.google.com/cloudprint
На странице облачного принтера надо кликнуть на ссылку «Добавить обычный принтер» и следуя инструкции добавить наш старый принтер в облако.
Затем надо установить на наш родной «Windows 10» драйвер «облачного принтера Google» по ссылке https://tools.google.com/dlpage/cloudprintdriver
Всё как обычно – скачать, установить и всё! В списке принтеров у нас появляется «Виртуальный принтер Google».
И да, надо быть авторизованным под одним и тем же аккаунтом на родной и гостевой ОС в «Chrome».
Всё как обычно, для печати выбираем принтер «Виртуальный принтер Google» и нажимаем на «Печать». Нас перенаправит на страницу нашего виртуального принтера. Там выбираем принтер, который добавили до этого в нашей гостевой ОС и опять нажимаем на «Печать». Ждем… Моя первая страница распечаталась через секунды, эдак за 50, уже было подумал, что ничего не получилось. Но потом печать шла уже быстрее, через секунды 20-30))).
Но! Печатает! Работает! Бесплатно!
Можно было бы написать короче) Или наоборот поподробней?
Это не подробная инструкция как сделать, а просто описание способа «как можно сделать». Ведь в ИТ-кухне все изменчиво. Сегодня так, а завтра уже не так!
Как говорил гуру кулинарной кухни Илья Лазерсон – «Только принципы!». А принципы практически не изменяются.
Источник
Как заряжать гаджеты через USB если компьютер выключен
Содержание
Содержание
Для зарядки мобильных гаджетов посредством USB можно использовать ноутбук или персональный компьютер. Однако не многие пользователи знают, что заряжать устройства можно даже с выключенным ПК, если он все еще подсоединен к розетке. Ведь блок питания имеет дежурную линию +5 вольт, способную питать USB-порты на материнской плате.
Для начала следует убедиться, что подобная функция поддерживается вашей материнской платой. В первую очередь изучите описание на официальном сайте разработчиков.
На материнских платах от Gigabyte стоит искать функцию ON/OFF Charge. В продуктах от MSI эта возможность называется Super Charger или i-Charger. Главное условие — функция должна работать не только в состояниях S3 и S4 (режимы экономии энергии), но и в S5 (выключенный компьютер). обратите внимание, что поддержку зарядки при выключенном компьютере могут иметь только определенные USB порты.
В мануале, который поставляется вместе с материнской платой, нужно поискать строку charge function under S3, S4, S5 mode или аналогичную.
Если никакую информацию не удалось найти, обратитесь к официальным представителям бренда с вопросом относительно возможности зарядки USB устройств при выключенном ПК.
Перемычка на материнской плате
Для активации подачи питания на USB-порты на некоторых моделях плат будет достаточно переместить в другое положение небольшую перемычку. На материнке необходимо найти коннекторы, которые обозначаются как USBPW1-4 или USBPW5-10. По цифрам вы можете понять, за какие конкретно порты USB отвечает данный блок выводов.
С завода перемычка стоит в положении 1–2, что говорит о значении 5V. Вам необходимо переместить ее в положение 2–3, чтобы перевести материнскую плату в режим 5V SB (Stand By). В этом случае будут использоваться дежурные 5 вольт с блока питания.
Функция актуальна для включения питания компьютера с клавиатуры, от модема или по сигналу сетевой карты, а также подает на USB напряжение, даже когда компьютер выключен.
Изменение параметров BIOS
Если перемещение перемычки не дало результата или на вашей материнской плате она отсутствует, то необходимо заглянуть в настройки BIOS.
Зайти в данное системное меню можно при включении компьютера до загрузки самой операционной системы. Для этого следует постоянно нажимать клавишу F2 или Del. Именно они в большинстве компьютеров отвечают за переход в BIOS. В ноутбуках Asus может использоваться кнопка F9, а в продукции от Acer и Lenovo понадобится нажимать F1 или F2 в зависимости от модели.
AMI, AWARD BIOS
В старых компьютерах и ноутбуках стоят именно эти версии системного меню. Большинство пунктов и разделов у AMI и AWARD совпадают, поэтому рассмотрим их в одном блоке. Как только вы зашли в главное меню BIOS, выполните следующие действия:
1. С помощью клавиш на клавиатуре перейдите в раздел Integrated Peripherals.
2. Пункты USB Controller и USB Device Legacy Support должны находиться в состоянии Enabled (Включено).
3. Выйдите в основное меню с помощью клавиши Escape. Зайдите в раздел Power Management Setup.
4. Убедитесь, что пункт ACPI Functions находится в состоянии Enabled. Зайдите в подраздел Wake Up Event.
5. Необходимо включить пункт Resume From S3 by USB Device, установив состояние Enabled.
6. Остается только сохранить изменения по F10 и перезагрузить компьютер.
В зависимости от конкретной версии пункты меню могут отличаться в названии. Если материнская плата поддерживает ErP/EuP, то обязательно отключите этот режим, иначе питание на USB-порты подаваться не будет.
ErP включает повышенную экономию энергии, из-за чего напряжение не подается на USB-порты и большинство других составляющих материнской платы.
При активации ErP компьютер будет потреблять не более 1 Вт
UEFI Bios
Новейшие «материнки» уже имеют продвинутую версию BIOS с массой дополнительных настроек и более интерактивным меню. Чтобы активировать питание на USB-порты при выключенном компьютере, вам необходимо выполнить следующие действия:
1. Рекомендуется включить английский язык в UEFI BIOS, поскольку перевод на русский в некоторых пунктах может быть выполнен некорректно. Для этого перейдите в Advanced Mode (F7) и выберите в меню System Language английский язык.
2. Затем на вкладке Advanced зайдите в блок настроек Onboard Devices Configuration.
3. Найдите среди пунктов строку USB Battery Charging Support или Charging USB Devices in State S5. Необходимо перевести параметр в значение Enable. Конкретно для этой материнской платы зарядка будет доступна только через USB 3.1. Остается только сохранить изменения.
«Важно. Не забудьте выключить функцию ErP Ready. Она находится в разделе APM Configuration».
На материнских платах фирмы MSI следует перейти в раздел Advanced главного меню. Далее выбирается пункт Wake Up Event Setup.
Остается только перевести параметр Resume from S3-S5 by USB Device в состояние Enabled (Включено).
После этих манипуляций в BIOS вы можете попробовать зарядить мобильный телефон или планшет от USB при выключенном ПК. Обратите внимание, что подключать гаджет нужно к портам непосредственно на материнской плате.
Источник