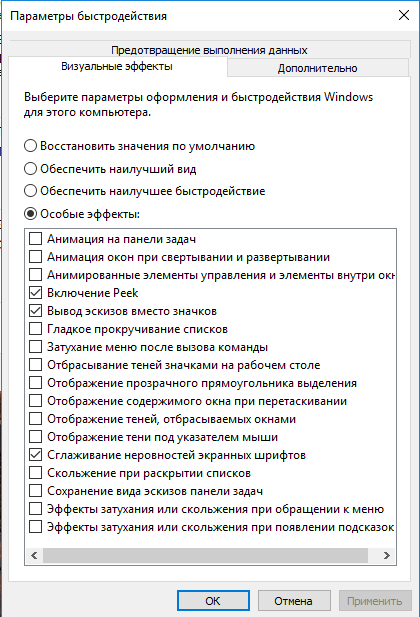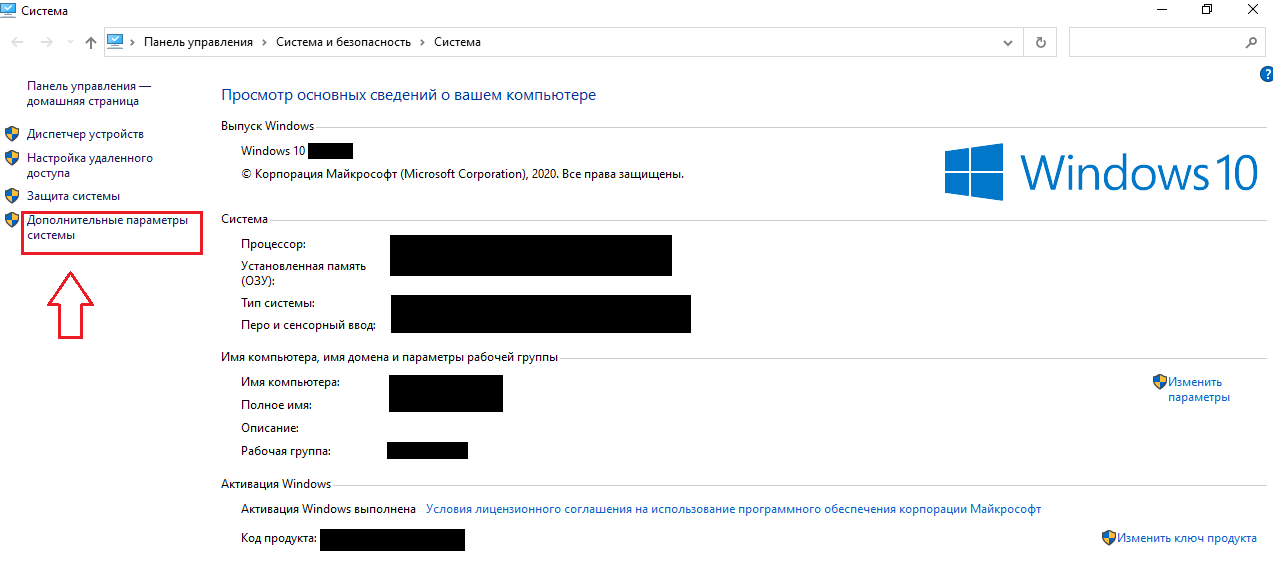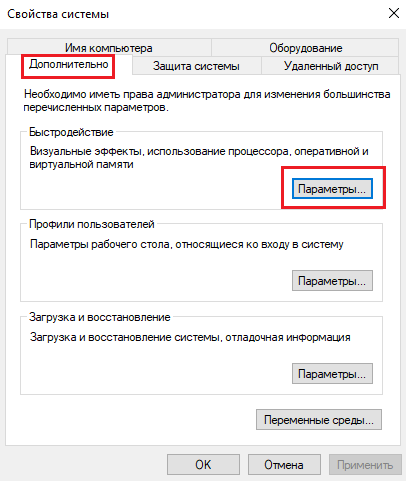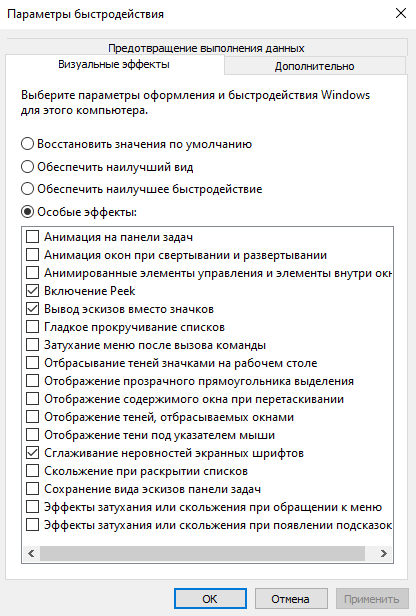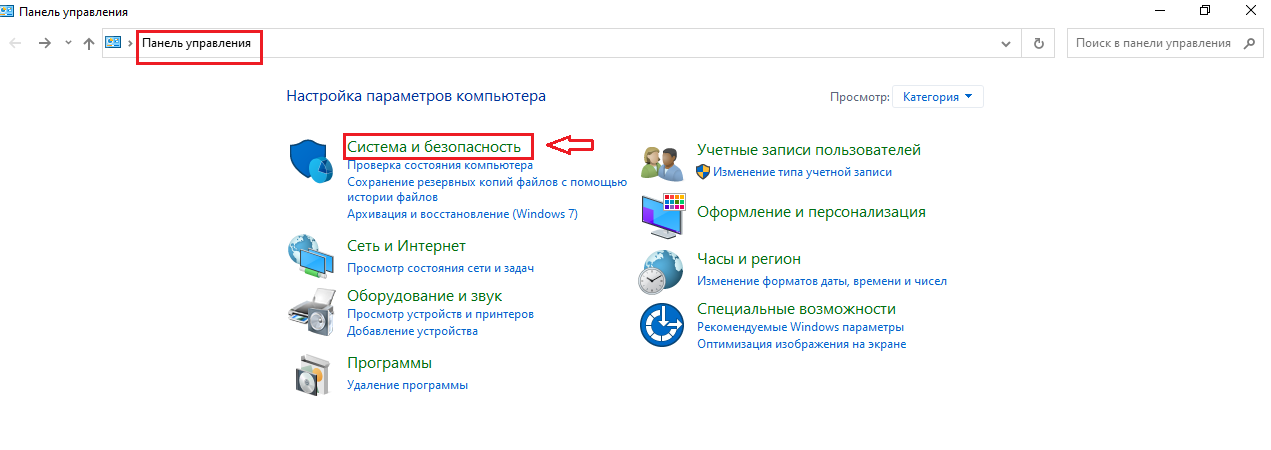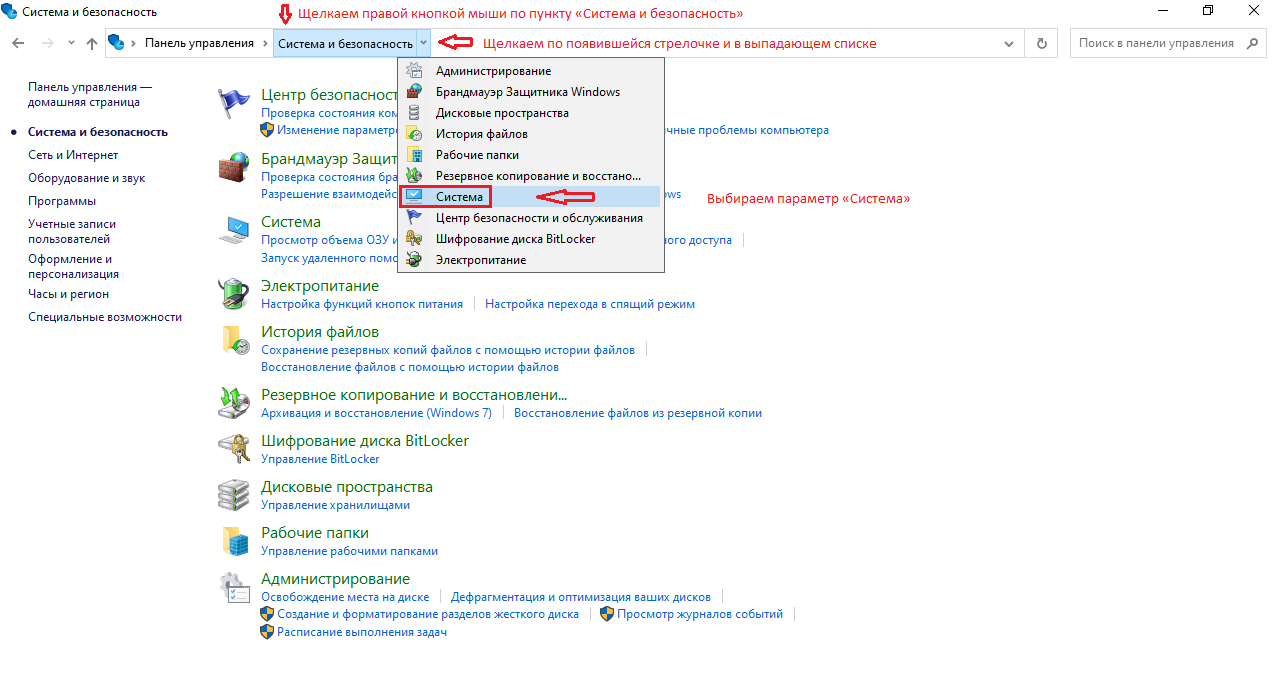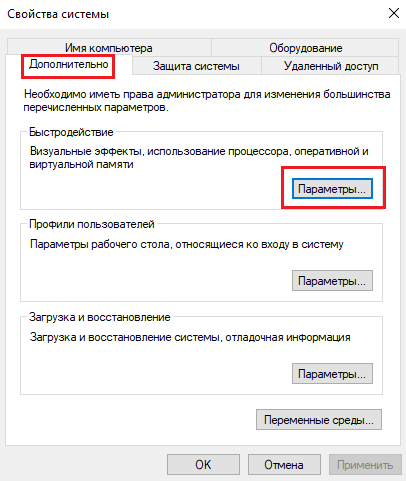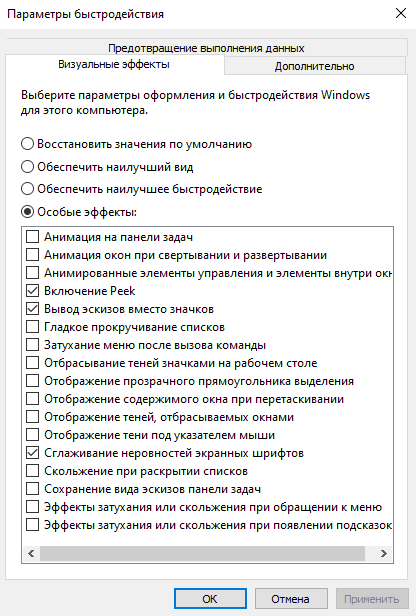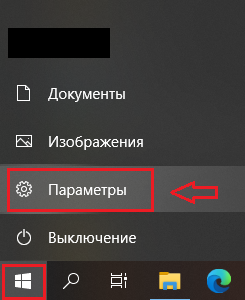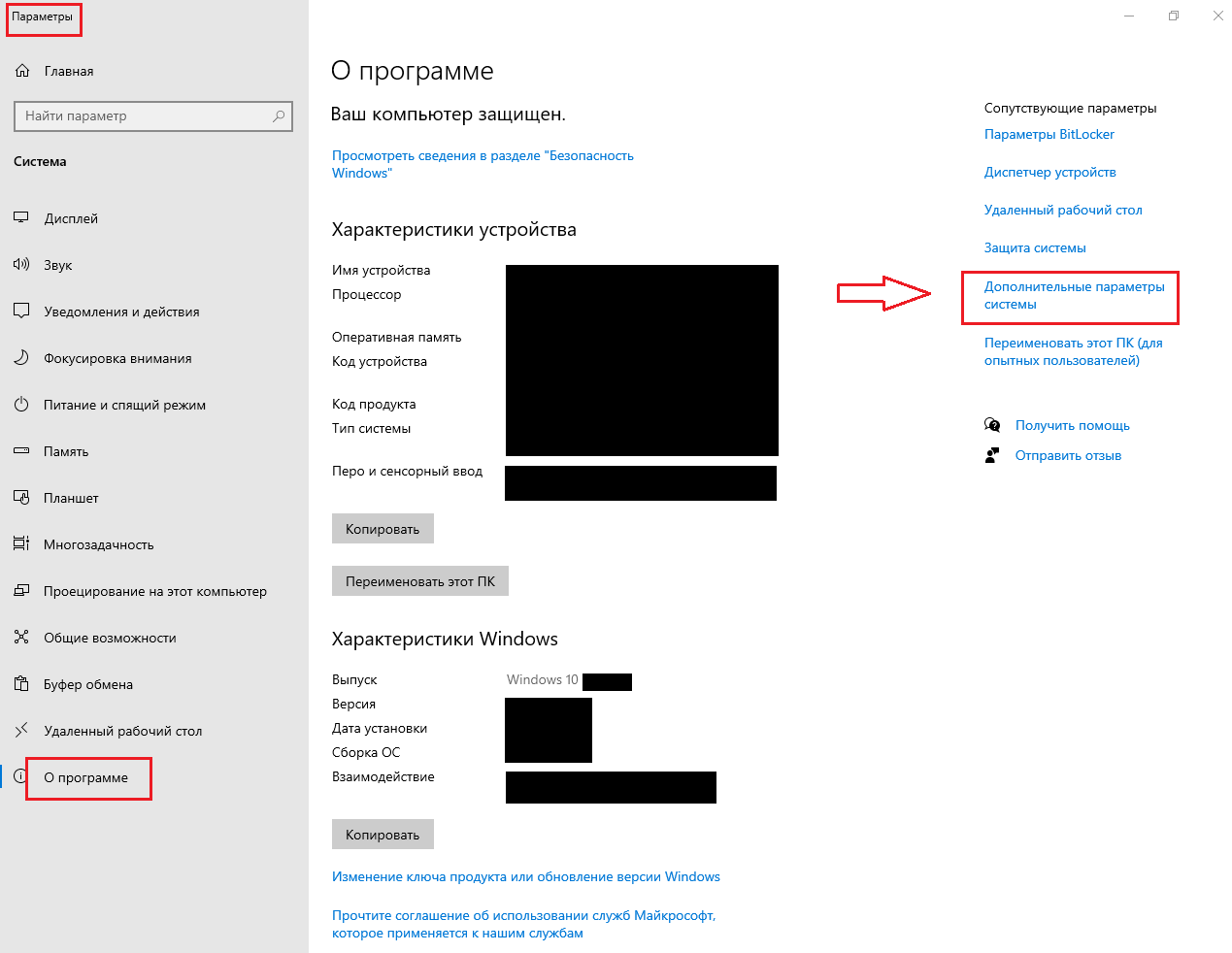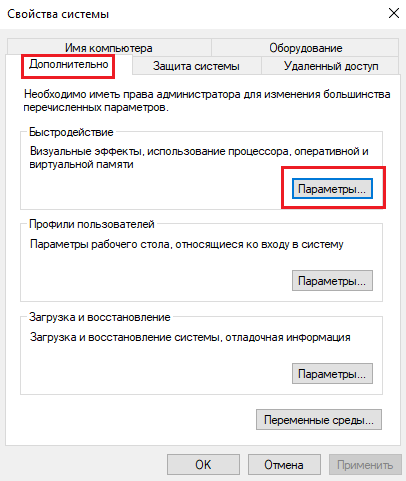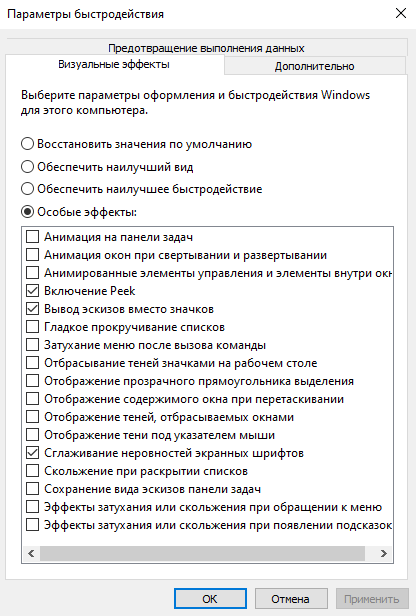Содержание
- Способ 1: «Параметры быстродействия»
- Способ 2: Системные «Параметры»
- Способ 3: «Панель управления»
- Вопросы и ответы
Способ 1: «Параметры быстродействия»
Несмотря на то, что визуальные эффекты в Windows 10 делают работу более плавной и приятной, они потребляют ресурсы компьютера, замедляя его функционирование и нагружая компоненты. Отключить анимационные возможности можно с помощью системного окна «Параметры быстродействия»:
- Самый быстрый метод открыть окно со свойствами системы – воспользоваться диалоговым окном «Выполнить», для чего одновременно зажмите клавиши «Win + R». Введите в строке команду
SystemPropertiesAdvancedи нажмите на кнопку «ОК». - Перейдите на вкладку «Дополнительно» и кликните по кнопке «Параметры…» в блоке «Быстродействие».
- Нажмите на раздел «Визуальные эффекты». Чтобы полностью отключить все возможности, выберите пункт «Обеспечить наилучшее быстродействие». Кликните на «ОК», чтобы подтвердить действие.

В «Параметрах быстродействия», в отличие от других способов, можно выборочно отметить определенные эффекты, например, чтобы немного повысить производительность, но при этом не ухудшать визуальную составляющую интерфейса. Для этого в окне отметьте «Особые эффекты», а затем в списке ниже выбирайте те компоненты, которые нужно оставить.

Способ 2: Системные «Параметры»
Следующий способ подразумевает частичное упрощение внешнего вида интерфейса Windows 10, но при этом отключаются не все эффекты.
- Запустите приложение «Параметры», выбрав его в главном меню.
- Перейдите в раздел «Специальные возможности».
- На вкладке «Дисплей» переключите тумблеры в блоке «Упрощение и персонализация Windows». Таким образом, будет отключена анимация, прозрачность и автоматическое скрытие полос прокрутки.

Этот метод можно использовать в качестве дополнения к Способу 1.
Способ 3: «Панель управления»
Еще есть один вариант, при котором пользователь перекладывает ответственность на саму операционную систему, позволяя ей автоматически решать, какие визуальные эффекты отключить.
- Через поисковую строку «Пуска» отыщите встроенное средство «Панель управления».
- В выпадающем меню «Просмотр» выберите «Крупные значки», затем перейдите в раздел «Центр специальных возможностей».
- В новом окне щелкните по строке «Оптимизация изображения на экране».
- Пролистайте список функций до раздела «Упрощение зрительного восприятия изображения на экране». Отметьте пункт «Отключить всю излишнюю анимацию (по возможности)». Нажмите на «Применить», затем на «ОК», чтобы настройки вступили в силу.


Способ также можно, а лучше – нужно использовать в совокупности с предыдущими, поскольку это поможет в полной мере снизить нагрузку на оперативную память и ЦП, что сделает работу системы быстрее.
Еще статьи по данной теме:
Помогла ли Вам статья?

Я лично оставил только нужные эффекты, а остальные отключил.
Мои настройки сохраняют:
- Плавность открытия окон приложений, папок.
- Корректную прокрутку содержимого веб-страниц, а также содержимое некоторых программ.
- При наведении мышки на значок панели управления — отображается эскиз (Peek).
- Отображение эскизов вместо значков (имеется ввиду отображение картинок предварительного просмотра когда открываете папку с изображениями).
- Отображение содержимого окна при перетаскивании мышкой.
- Отбрасывание теней окнами. Можно обойтись, но выяснил — ресурсов очень мало использует, а визуально приятно.
- Сглаживание неровностей шрифтов.
Применение настроек
Сперва открываем панель управления. Современные Windows могут не иметь простого и легкого доступа это сделать, поэтому используем универсальный метод — зажмите Win + R, вставьте команду control или control panel, нажмите ОК:
Далее находим значок Система:
PS: при отсутствии значков — в правом верхнем углу найдите меню Просмотр, где выберите Крупные значки.
Выбираем Дополнительные параметры:
Далее активируем вкладку Дополнительно, где выбираем Быстродействие > Параметры:
Далее можете просто оставить галочки, как на скриншоте внизу, это мои параметры визуальных эффектов, возможно подойдут и вам (в любом случае отличий от варианта Обеспечить наилучший вид — почти нет):
Надеюсь данная информация оказалась полезной. Удачи и добра, до новых встреч друзья!
На главную!
29.03.2021
Данный совет, применим исключительно для ОС Windows 10.
Часто, те кто
установил ОС Windows 10 на слабое железо
и замечает подтормаживание системы, в поисках решения этой проблемы, получают
стандартный совет – переустанови систему на «семёрку» и будет тебе счастье)).
Зачастую, один из аргументов, которые приводят некоторые пользователи в защиту
этой идеи, приводят в доказательство тот факт, что ОС Windows 10 более ресурсоёмкая система в плане «напичканости» интерфейса системы,
графическими «плюшками». В какой-то степени, они правы. Графический интерфейс
ОС Windows 10, рассчитан в
первую очередь на современное железо. Однако, можно отключить некоторые
визуальные эффекты в ОС Windows 10 и тем самым, немного повысить быстродействие системы. На мощном железе,
это не даст заметного прироста производительности, а вот на немощном или старом
«железе» – будет небольшим плюсом к повышению производительности.
(Отредактировано 13.03.2021, доп. информация в конце заметки)
Для этого,
откройте «Панель управления» и пройдите по следующему пути:
Система и
безопасность->Система->Дополнительные параметры системы
В открывшемся
окошке «Свойства системы», перейдите во вкладку «Дополнительно» и выберите
пункт «Параметры…» напротив «Быстродействие»:
Откроется новое
окно «Параметры быстродействия». В этом окне, снимите все галочки, оставив
только те, что указаны на скрине ниже.
Если у вас совсем
слабый компьютер, можете полностью убрать все галочки.
Не забудьте
нажать кнопку «Применить» и «ОК».
После, наблюдайте за тем, как стала работать ваша система. Повторюсь, если у вас слабое железо, эти изменения в настройках
интерфейса ОС Windows 10,
придадут немного быстродействия для вашей системы в целом.
В открывшемся окне «Свойства системы», во вкладке «Дополнительно», нажимаем на кнопку «Параметры…», напротив пункта «Быстродействие»:
И уже в открывшемся окне, у вас появиться возможность отключить/настроить визуальные эффекты для ОС Windows 10:
Можно, также открыть «Панель управления», выбрать «Система и безопасность»:
В окне «Система и безопасность», щелкаем в верхней панели по «Система и безопасность» и щелкаем по появившемуся значку (стрелка вниз). В раскрывшемся меню, выбираем «Система»:
Дальше, в окне «Система», выбираем «Дополнительные параметры системы»:
В открывшемся окне «Свойства системы», во вкладке «Дополнительно», нажимаем на кнопку «Параметры…», напротив пункта «Быстродействие»:
В открывшемся окне, настраиваем/отключаем визуальные эффекты:
Проблема в том ,что Microsoft в последних версиях ОС Windows 10, всячески убирает из интерфейса ссылки на классические приложения Windows, заменяя их на «Параметры». Судя по всему, в дальнейшем, Microsoft намерены полностью удалить классический интерфейс «Панели управления», заменив его на «Параметры».
Открыть настройки визуальных эффектов, можно и через новый интерфейс «Параметры». Для этого, откройте меню «Пуск» и выберите «Параметры»:
Выбираем «Система» в окне «Параметры Windows»:
В открывшемся окне, выбираем О программе. После, нажимаем на «Дополнительные параметры системы»:
В открывшемся окне «Свойства системы» в разделе «Дополнительно», нажимаем на кнопку «Параметры…», напротив пункта «Быстродействие»:
В открывшемся окне, настраиваем/отключаем визуальные эффекты:
Если будут вопросы, поправки и дополнения – оставляйте комментарии.
Разработчики Windows 10 постарались сделать максимально привлекательную операционную систему с точки зрения внешнего вида. Для этого в интерфейс ОС были добавлены различные эффекты. В то же время отдельные пользователи всеми силами пытаются найти способ, как отключить анимацию в операционной системе Windows 10. Чтобы понять, почему так происходит, нужно разобраться в недостатках эффектов и рассмотреть варианты их деактивации.
Чем может мешать анимации в Windows 10?
При взаимодействии с компьютером пользователи ценят скорость и стабильность выполнения операций. Встроенные в ОС Windows 10 анимации, хоть и создают интересные эффекты, делая оформление более привлекательным, но при этом затормаживают ПК. У владельца устройства создается ложное впечатление, будто его компьютер работает медленно и не справляется с поставленными задачами.
Помимо ложного впечатления неисправности устройства анимации раздражают пользователей. Компьютер вынужден выполнять лишние действия для обработки, как кажется, крайне простых операций вроде запуска приложения или его закрытия. Именно чтобы сэкономить драгоценное время, рекомендуется отключать дополнительные эффекты Windows.
К сведению. На мощных компьютерах медлительность интерфейса может быть незаметна, однако отключение анимаций все равно обеспечит визуальный прирост производительности.
Как их убрать?
Добавляя продвинутые анимации в операционную систему Windows 10, разработчики предусмотрели момент, что некоторым пользователям подобная фишка может не понравиться. Поэтому в настройках ОС есть специальные переключатели, позволяющие отключить лишние эффекты. Деактивация элементов осуществляется разными способами, каждый из которых использует определенное меню стандартного интерфейса.
Обновленные параметры
Нет ничего проще, чем отключить назойливые визуальные эффекты в настройках компьютера. Все, что потребуется сделать пользователю – выполнить несколько шагов из предлагаемой инструкции:
- При помощи меню «Пуск» или поисковой строки запустите «Параметры».
- Перейдите в раздел «Специальные возможности», а затем – «Дисплей».
- Под заголовком «Упрощение и персонализация Windows» вы увидите 3 переключателя. Первый из них отвечает за отрисовку анимаций. Следовательно, для отключения эффектов нужно передвинуть ползунок влево, чтобы он стал неактивным.
После изменения параметров убедитесь в их активации. Возможно, придется перезагрузить компьютер. Затем попробуйте выполнить пару операций вроде запуска приложения или его закрытия. Так вы сможете понять, перестали ли работать дополнительные эффекты системы.
Быстродействие системы
Обновленные параметры Windows 10 позволяют разом деактивировать все анимации. Конечно, это самый простой метод решения проблемы, однако в нем нет гибкости. Например, если вы хотите оставить эффекты при создании скриншота, придется повторно включить опцию в «Параметрах».
Настройки быстродействия системы как раз-таки позволяют деактивировать отдельные виды анимации, которые действительно замедляют ОС и не играют важной роли. В частности, это касается эффектов при скрытии окон или при взаимодействии с панелью задач.
Чтобы деактивировать отдельные виды анимаций, сделайте следующее:
- Запустите окно «Выполнить» комбинацией клавиш «Win + R».
- Введите запрос «Sysdm.cpl» и нажмите кнопку «ОК», чтобы перейти в параметры быстродействия системы.
- Раскройте вкладку «Дополнительно».
- Под заголовком «Быстродействие» нажмите кнопку «Параметры».
- Во вкладке «Особые эффекты» отметьте пункт «Обеспечить наилучший вид», а также отключите все лишние анимации.
- Нажмите «Применить» для сохранения настроек.
Точечное отключение эффектов не обеспечит качественный скачок в плане производительности. Компьютер работает заметно быстрее, когда деактивированы все анимации. Однако гибкая настройка оказывается крайне полезна, когда пользователь отключает те пункты, которые чаще всего дают о себе знать при взаимодействии с ПК (анимация окон).
Панель управления
Еще один способ, позволяющий выполнить полное отключение раздражающих анимаций, предполагает обращение к помощи Панели управления. Это специальный интерфейс Windows 10, по своему функционалу напоминающий «Параметры». Но, в отличие от первого способа, он деактивирует не все, а только лишние эффекты. При этом то, какой элемент будет признан «лишним», понять достаточно сложно.
Для отказа от дополнительных опций нужно:
- Найти «Панель управления» через поисковую строку компьютера или меню «Пуск».
- Перейти в раздел «Специальные возможности», а затем – «Центр специальных возможностей».
- Кликнуть по надписи «Оптимизация изображения на экране».
- Отметить галочкой пункт «Отключить всю излишнюю анимацию».
- Подтвердить изменения.
Важно. После установки последних обновлений Windows 10 опция может пропасть из «Панели управления», о чем свидетельствуют отзывы обновившихся пользователей.
Возможно, вы не заметите визуальной разницы в производительности после деактивации лишних эффектов через «Панель управления». Но будьте уверены, что они действительно отключены. А если захочется ощутить максимальный прирост мощности – воспользуйтесь первым методом.
Групповые политики
Операционная система Windows 10 обладает встроенным редактором групповых политик. Несмотря на то, что большинство пользователей даже не знает о существовании подобного пункта, он помогает быстро решить проблему лишней визуализации. В частности, через него можно отключить анимацию окон:
- Откройте «Конфигурацию компьютера» (воспользуйтесь поисковой строкой Windows).
- Перейдите в раздел «Административные шаблоны», а затем – «Компоненты Windows».
- Выберите «Диспетчер окон рабочего стола», а после этого активируйте параметр «Не разрешать анимацию окон».
Подводя итог, стоит заметить, что отключение визуальных эффектов негативным образом сказывается на общих впечатлениях от взаимодействия с операционной системой. Интерфейс может показаться простым. Но, в любом случае, стоит попробовать функцию деактивации анимаций, поскольку данное действие нередко позволяет ускорить работу компьютера хотя бы на визуальном уровне.
По умолчанию в Windows 10 включено много эффектов для приятного внешнего вида. Вы можете видеть анимацию на экране «Пуск», на панели задач, открытии и закрытии приложений, эффекты тени, открывающиеся списки и т.д. Все это делает пользовательский интерфейс более плавным. Виндовс 10 использует несколько отдельных анимаций для элементов управления, которые вы видите внутри окна (таких как полосы прокрутки, кнопки, вкладки и другие).
Эффекты анимации элемента окна включают в себя:
- Эффект медленного затухания стрелок полосы прокрутки.
- Медленный эффект затухания кнопок и вкладок в диалоговых окнах.
- Циклический пульсирующий эффект на кнопке по умолчанию.
Если вы захотите отключить эти эффекты анимации, то это немного улучшит отзывчивость и производительность операционной системы.
Для этого можно использовать три различных варианта, рассмотрим каждый из них.
Вариант 1
- Нажмите сочетания клавиш Win + R на клавиатуре. На экране появится диалоговое окно «Выполнить».
- Введите в поле «Выполнить» следующее: SystemPropertiesAdvanced и нажмите кнопку «Ok«.
- Откроется окно «Дополнительные свойства системы».
- Нажмите кнопку «Параметры» в разделе «Быстродействие». Откроется диалоговое окно «Параметры быстродействия».
- Снимите флажок (отключите) параметр Анимация для элементов управления и элементов внутри окон. Он включен (отмечен) по умолчанию.
Вариант 2
Отключение анимации элементов в Параметрах Windows.
- Откройте Параметры:
- Перейдите в раздел «Специальные возможности«:
- Передвигаем ползунок на отключение анимации в Windows:
Готово! Эта опция может быть повторно включена в любой момент, чтобы активировать анимацию.
Вариант 3
- Открываем классическую «Панель управления«, открываем опять же «Специальные возможности«.
- Здесь нам нужен раздел «Оформление и персонализация«, в нем жмем пункт «Центр специальных возможностей«.
- Открываем пункт «Оптимизация изображений на экране«.
- Листаем вниз и ищем «Отключить всю излишнюю анимацию (по возможности)«;
- Ставим напротив него галочку и жмем «Применить«.

Источник: Winaero.
Важно!
Если вы не видите ссылки на скачивания, то отключите Ads Block или другой блокировщик рекламы в вашем браузере.
Ускоряем производительность вашей системы до уровня элитного ПК бояра. Можно посмотреть видео, но для тех, кому удобнее читать — внутри есть материал в текстовом формате.
Предисловие
Мне нравится возится с железками, приводить компьютеры в боевое состояние и разбираться в различном ПО. Обусловлено это тем, что в моей семье всегда было много компьютеров. После нескольких походов в сервисные центры еще в нулевых, стало понятно, что отдавать ПК на несколько дней, обычно скорее даже недель, часто без решения проблемы — это не вариант. Тогда я стал разбираться как вся эта магия работает, сначала в самой винде, а потом и внутри корпуса.
Так я начал самостоятельно диагностировать неполадки, обслуживать и приводить свои машинки в рабочее состояние, а позже и собирать ПК. В итоге со временем стал это делать не только для себя, но и по просьбе друзей / знакомых и даже подрабатывать этим делом. Не так давно в качестве хобби завёл себе канал на ютубе, чтобы выкладывать ролики про железо + ПО и подтягивать скилл в монтаже. Подумал, что будет уместно поделиться видосом про настройку винды на сайте, который читаю каждый день и где сидит много ПК бояр. Буду рад, если мои рекомендации окажутся полезны для вас и вашего железного друга. Перейдем ближе к сути.
Оглавление
Вступление
Оптимизация однозначно позволит легче дышать не самым сильным машинкам и вздохнуть на полную грудь производительным ПК.
Однако, не питайте иллюзий:
Не существует магических способов превратить слабый компьютер в монстра для игр какие махинации вы бы не проворачивали с вашим ПК
За несколько лет существования Windows10 я перепробовал всевозможные способы оптимизации системы, а теперь поделюсь с вами теми, к которым пришел сам на этот момент.
Фактически оптимизация Windows 10 делится на три основных этапа:
1. Установка обновлений и драйверов
2. Настройка Windows 10
3. Уход за системой
Первый этап подразумевает, что Windows 10 уже установлена на компьютер. Я не буду объяснять процесс установки, поэтому если у вас есть такая потребность — воспользуйтесь любым актуальным гайдом по установке. Отмечу только то, что вам в обязательном порядке нужно установить Windows 10 с официального сайта Microsoft. Только так вы можете быть уверены, что у вас чистая ОС без вшитых вирусов и вырезанных функций.
0. Затемнение экрана
Перед тем как начать, заглянем в «Панель управления», здесь поставьте «Крупные значки«, чтобы появились все иконки настроек.
Зайдите в «Учетные записи пользователей«, нажмите »Изменить параметры контроля учетных записей«. Здесь выберите предпоследний уровень уведомлений, в котором написано »Не затемнять рабочий стол». Это нужно чтобы отключить затемнение экрана при всплывающих окнах на подтверждение действия программы.
Либо выбираем последний нижний уровень – тогда мы полностью отключаем надоедливые всплывашки. Не знаю как вас, а меня дико напрягает это постоянное затемнение экрана. Просто так занимает время и стопорит систему, особенно это заметно на слабых машинках. Жмем ОК.
1. Установка обновлений и драйверов
1.1. Обновление Windows 10
Открываем пуск, параметры Windows 10. Выбираем раздел «Обновления и безопасность«, жмем »Проверить наличие обновлений«. Если что-то находит, ждем загрузку, когда она закончится, как правило запрашивается перезагрузка ПК. Делаем ребут, снова проверяем обновления. Если появились новые апдейты – повторяем процедуру пока не увидим надпись »У вас установлены все последние обновления».
Несмотря на то, что иногда в обновлениях попадаются заплатки на безопасность понижающие производительность железа (все мы помним уязвимости Spectre и Meltdown) — это все равно нужно делать для правильной работы системы, поэтому я настойчиво не рекомендую блокировать обновления каким-либо способом, взятым на просторах интернета.
Дальше сразу спускаемся ниже, открываем «Изменить период активности«, здесь должно стоять »Автоматически изменять период активности на основе действий». Система сама определит, когда вы используете компьютер и подберет оптимальное время для установки обновлений, чтобы не делать это когда вы обычно используете ПК.
Открываем «Дополнительные параметры«, тут отключаем все, кроме уведомлений про обновления.
1.2. Установка драйверов
Переходим к одному из самых важных аспектов работы системы. Несмотря на то, что винда автоматически подтягивает стандартные драйвера, он не устанавливает специализированные драйвера для видеокарты и материнской платы. А это супер важно для производительности в играх и различных медиа редакторах. Поэтому сначала переходим на официальный сайт производителя вашей материнской платы либо ноутбука. По модели в разделе поддержки находим драйвера. Качаем все это добро и поочередно устанавливаем.
Для материнских плат на базе AMD можно скачать драйвер чипсета на официальном сайте, если нет на сайте производителя материнской платы. Для этого выбираем Chipsets, сокет и чипсет материнской платы.
Если не знаете модель материнки, скачайте CPU-Z и посмотрите во вкладке Mainboard. Ссылку оставлю в описании.
После этого точно также заходим на официальный сайт производителя вашей видеокарты nvidia или AMD. Даже если у вас процессор AMD или Intel со встроенным видео. Скачиваем и устанавливаем.
Обязательно проверяем чтобы у вас точно стояла последняя версия драйвера и делаем это периодически, особенно после выхода новых игр.
2. Настройка Windows 10
Возвращаемся в «Параметры«.
2.1 Система
Во вкладке «Уведомления« полностью их отключаем, потому что не нужны и только мешают. Во вкладке »Фокусировка внимания» выбираем только будильники, чтобы точно не отвлекаться на ненужные уведомления.
2.1.1 Схема электропитания
Во вкладке «Питание и спящий режим» я ставлю отключение экрана через 10 минут на случай, если усну при просмотре фильма, а спящий режим полностью выключаю. Вы ставите исходя из своих потребностей. Можно включить спящий режим, если вы часто используете ноутбук без зарядки батареи.
Здесь переходим в «Дополнительные параметры питания«. Выбираем схему электропитания «Высокая производительность». Если ее нет, то выбираем сбалансированную.
Если у вас компьютер на базе AMD и вы установили драйвер на чипсет материнской платы, у вас могут быть фирменные схемы электропитания здесь. В таком случае выбирайте «AMD High Performance» и больше ничего не трогайте.
В остальных случаях жмем «Настройка схемы электропитания» — «Изменить дополнительные параметры питания«. В графе »Отключать жесткий через» вписываем много девяток. «Параметры адаптера беспроводной сети« ставим максимальная производительность. »Сон после« – никогда. »Разрешить гибридный спящий режим» – выкл. «Гибернация после« – никогда. »Параметры USB»: «Параметр временного отключения юсб порта» ставим запрещено. «Управление питанием процессора»: «Минимальное состояние« выставляем на 100%, »Политика охлаждения» – активный, «Максимальное состояние проца« – 100%. »Изменение качества воспроизведения видео« ставим изменение качества воспроизведения видео для повышения производительности. »При воспроизведении видео» – оптимизация качества видео. Жмем ОК. Закрываем лишние окна.
2.1.2 Память
Здесь можно включить или выключить функцию контроля памяти для автоматической чистки файлового мусора. Я отключаю, чтобы не возникло ситуации, когда я что-то закинул в корзину, а потом понадобилось оттуда достать обратно, а корзина уже очистилась автоматом. К тому же вам все равно нужно будет регулярно проводить чистку вручную, но к этому мы вернемся на этапе ухода за системой.
2.2 Устройства, автозапуск
Вкладка «Автозапуск», здесь заранее для всех съемных носителей ставим параметр «Открыть папку для просмотра файлов«, чтобы при подключении планшета/телефона и других девайсов их данные сразу открывались как со съемного носителя вроде флешки.
2.3 Персонализация
Во вкладке «Пуск» проверяем чтобы тумблер «Иногда показывать предложения в меню Пуск» был выключен.
Можете еще зайти во вкладку «Панель задач«, нажать »Включение и выключение системных значков« и отключить »Центр уведомлений«и другие ненужные значки. Остальные настройки я здесь не затрагиваю, потому что это уже больше про оформление рабочего стола. Если вам будет интересно как настроить и оформить удобный и красивый рабочий стол – дайте знать комментариях, чтобы я выпустил об этом отдельный материал.
2.4 Игры
Переходим в параметры «Игры«. Тут не обязательно все отключать, »Игровой режим» уже не влияет так негативно на систему, как это было раньше. Майки его неплохо оптимизировали и теперь это фактически аналог Shadowplay от nvidia. Возможно разберу функционал игрового режима как-нибудь отдельно, тут есть много интересных фишечек.
Но если он вам точно не нужен, то отключаем запись во вкладке «Меню игры« и во вкладке »Клипы» тоже все отключаем. Во вкладке игровой режим оставляем «Режим игры» включенным. Этот тумблер предотвращает запуск любых неприятных процессов виндоус во время игры, вроде запуска обновлений либо внезапной проверки на вирусы.
2.5 Специальные возможности
Заходим в раздел «Специальные возможности«, во вкладке »Голосовые функции« отключаем распознавание речи, а во вкладке »Клавиатура« убираем все, кроме »Сочетание клавиш: PRINT screen«. Теперь вас не будет донимать залипание клавиш и резко выкидывать на рабочий стол из игры, когда вы несколько раз быстро нажали одинаковые кнопки.
2.6 Конфиденциальность (отключение телеметрии)
Все отключаем вплоть до вкладки «Диагностика и отзывы«. Здесь выставляем »Обязательные диагностические данные«. Ниже все отключаем, ставим частоту формирования отзывов »Никогда« и »Спрашивать меня перед устранение неполадок«.
В журнале действий убираем галочки. Дальше во всех вкладках можно отключить доступ к различным функциям для виндоус и приложений. Я оставляю доступ к камере, микрофону, телефонным звонкам, обмену сообщениями, радио, другим устройствам, документам, изображениям, видео и файловой системе. Вы можете настроить под себя исходя из того, как и какие приложения вы используете.
Больше всего нас интересует вкладка «Фоновые приложения«, здесь мы полностью отключаем работу в фоновом режиме. Если вам по какой-то причине нужно, чтобы какое-то приложение работало даже в фоне, включаем тумблер, отключаем все приложения кроме нужного.
2.7 Визуальные эффекты Windows
Открываем «Свойства« компьютера, »Дополнительные параметры системы«, в окне «Быстродействия» жмем «Параметры«.
Жмем обеспечить наилучшее быстродействие, лично я оставляю галочки на «Анимация окон при свертывании и развертывании», «Вывод эскизов вместо значка», «Отображения содержимого окна при перетаскивании» и «Сглаживание неровностей экранных шрифтов». Без этих настроек мне не комфортно пользоваться системой. Вы можете настроить под себя убрав все галочки или оставив те, что вам нужны. Должен сказать, что на самом деле, если у вас актуальный производительный компьютер, то в принципе можете особо не заморачиваться здесь.
2.8 Точки восстанавления
В «Дополнительные параметры системы« переходим на вкладку »Защита системы« – »Настроить« – »Отключить защиту системы«. Таким образом отключаем точки восстановления на всех дисках.
Создание которых тоже нагружает компьютер, и как правило, в самый неподходящий момент. Учтите, что вы не сможете воспользоваться восстановлением в случае каких-то сбоев системы, чтобы сделать откат. Поэтому если вам нужна такая функция, сначала сделайте точку восстановления, а уже после этого отключайте.
2.9 Индексация дисков
Теперь открываем свойства дисков и на каждом диске поочередно убираем галочку «Разрешить индексировать содержимое файлов на этом диске«.
Актуально в основном для слабых машин либо если у вас диски с большим объемом памяти. Должен предупредить, если вы часто пользуетесь поиском виндоус, его работа может немного замедлится, но нагрузка на систему снизится. Это может занять какое-то время, так что не переживайте, что компьютер застопорился. Здесь же можно нажать «Очистка диска», поставить галочки и провести чистку диска, но нас это не сильно интересует, тк скоро мы почистим все и сразу с помощью CCleaner.
2.10 SmartScreen
Возвращаемся в параметры «Обновления и Безопасности Windows», открываем вкладку «Безопасность виндоус». Быстро забегаем в «Управление приложениями и браузером» и полностью отключаем SmartScreen, чтобы он не напрягал нас постоянными проверками всех приложений и файлов.
Также можно отключить «оптимизацию доставки», тк вряд ли вам понадобится устанавливать обновления с одного компьютера на другой в локальной сети. И службу архивации.
2.11 Встроенный Защитник Windows 10 (антивирус)
Возвращаемся в «Безопасность Windows«, выбираем »Защита от вирусов и угроз«. В режиме реального времени я использую только штатный антивирус Windows 10. При этом обычно я отключаю все его функции, кроме основной, чтобы снизить нагрузку на производительность, но не оставлять систему совсем без защиты.
Если вы все-таки хотите полностью отключить антивирус и максимально снизить нагрузку на систему, у вас не получится сделать это просто выключив тумблер. Например, это имеет смысл если у вас реально слабый ПК.
В этом случае жмите комбинацию клавиш Win+R и пишите команду gpedit.msc чтобы открыть «Редактор локальной групповой политики«.
Если выдает ошибку «Не удалось открыть объект групповой политики на этом компьютере. Возможно, у вас недостаточно прав», то открываем папку по адресу:
C:WindowsSystem32GroupPolicyMachine
Теперь даляем файл Registry.pol (на свой страх и риск, естественно), перезагружаем ПК и все должно заработать должным образом.
В редакторе политики раздел «Конфигурация компьютера« открываем »Административные шаблоны« — »Компоненты Windows«, потом Антивирусная программа «Защитник Windows», здесь открываем «Выключить антивирусную программу Защитник Windows» выбираем «Включено», жмем ОК. Открываем «Разрешить постоянную работу службы защиты от вредоносных программ», выбираем «Отключено«, жмем ОК.
Дальше открываем папку «Защита в режиме реального времени«, здесь открываем »Выключить защиту в режиме реального времени», выбираем «Включено«, жмем ОК. Открываем »Проверять все загруженные файлы и вложения», выбираем «Отключено«, жмем ОК. Теперь у вас в параметрах защиты должна быть надпись »Параметрами защиты от вирусов и угроз управляет ваша организация» или Админ.
3.Уход за системой
3.1 Чистка вирусов антивирусом Malwarebytes
Сам я уже несколько лет пользуюсь антивирусом Malwarebytes сугубо в режиме разовой чистки с регулярностью примерно раз в 3 месяца. Вы можете делать чаще либо реже в зависимости от того, как часто у вас находятся вирусы, у меня они появляются довольно редко.
Наша дружба с Malwarebytes началась со случая, когда мне не помог CureIt от DrWeb во время напряженной вирусной атаки. Я тогда подхватил вирусище и у нас началась занятная игра в кто быстрее: он устанавливает всякий шлак со скоростью одна программа в секунду, или я это все удаляю. Тогда в поисках решения наткнулся на Malwarebytes и он сразу меня выручил. С тех пор только он, и пока ни разу не подводил. Так что могу рекомендовать его и вам. Качаем с оф сайта.
Выбираем личный компьютер, скипаем защитника браузера, нам предлагают премиум, жмем не сейчас и приступаем к работе. Здесь я обычно выключаю все тумблеры, чтобы снизить нагрузку на систему и сканирование прошло быстрее.
Делаем сканирование, смотрим нет ли там нужных файлов, которые нам нужны и мы знаем, что это, если есть – убираем галочки на них, отправляем всю нечисть в карантин.
После этого я удаляю Malwarebytes, тк на ближайшие пару месяцев он мне не нужен.
3.2 Удаление лишних программ
И теперь со спокойной душой идем удалять лишние программы. Здесь стабильно работает одно золотое правило:
Чем меньше лишнего ПО у вас установлено, тем лучше работает ваш железный друг
Открываем «Приложения«, здесь внимательно просматриваем все программы и удаляем всякий шлак. Руководствуемся принципом: »Не знаю или не использую – удалить». Только не поленитесь погуглить часть приложений, чтобы не удалить что-то нужное вроде драйверов на принтер, программы майкрософт также не надо удалять.
Приведу по памяти список самых распространенных мусорных программ на моей практике, которые являются либо подставными вирусами, либо дают излишнюю нагрузку будучи бесполезными: Web Сompanion, Avast, Kaspersky, McAfee, любые программы Comodo, различные автоматические установщики драйверов типа Driver Pack Solutions.
Также добавлю, что лично я, не использую программы Яндекс и Mail.ru, если присутствует такая возможность, тк на мой взгляд они нецелесообразно используют ресурсы ПК и в целом ведут агрессивную политику распространения часто без согласия пользователя и не только. Но на принципиальность в этом вопросе не претендую, тк понимаю, что многие используют для работы.
Во вкладке «Приложения по умолчанию» можно выбрать приложения которые будут работать, очевидно, по умолчанию, для открытия браузера, музыки, изображений и видео.
Во вкладке «Автономные карты«, если вдруг используете карты, лучше переставить расположение хранилища на второй диск, чтобы не захламлять системный диск. А так, жмем удалить карты, они могут занимать место просто так и отключаем обновление карт. Заходим в приложения для вебсайтов и отключаем карты.
3.3. Настройка автозагрузки
Можно сразу открыть диспетчер задач правой кнопкой по панели задач либо комбинацией Ctrl+Shift+Esc, открываем вкладку «Автозагрузка» и отключаем запуск всех программ, которые нам не нужны при запуске системы. Здесь имеет смысл оставлять только то, чем вы пользуетесь постоянно и всегда держите открытым.
И вообще лучше иметь привычку закрывать все лишнее, некоторые открытые программы в фоновом режиме могут существенно замедлять работу вашего компьютера.
3.4. Загрузка файлов на другой диск
Дальше рекомендую переставить загрузку скачанных файлов с основного диска на другой, если он есть. Особенно это актуально, если у вас система на SSD с небольшим объемом памяти, потому что чем больше занято места, тем хуже работает ваш накопитель. А в загрузках, как правило, остается много ненужных файлов.
Заходим в свой браузер, в моем случае это Google Chrome, открываем «Настройки«, находим раздел »Скачанные файлы«, жмем изменить и выбираем заранее созданную папку на нужном диске.
Минимум на вашем системной диске должно быть 20% свободного места, а в идеале 30-50%. Также учтите, если у вас есть привычка хранить файлы на рабочем столе, то все эти файлы числятся именно на системной диске. Разумней их тоже перекинуть на второй диск. В крайнем случае можно создать папку на другом диске и поместить ярлык этой папки на рабочий стол, если без этого никак.
3.5. Adblock — блокировка рекламы
Также рекомендую установить расширение Adblock для вашего браузера, оно блокирует рекламу на сайтах, благодаря чему страницы грузятся быстрее и легче. Для гугл хром прикрепляю ссылку на тот, которым давно пользуюсь сам.
3.6. Чистка кеша, куков, и ресстра — CCleaner
Существуют разные программы для чистки мусорных файлов, но я использую именно CCleaner. Он меня полностью устраивает и проблем с ним никогда не возникало. Так что могу его рекомендовать к использованию на постоянке.
Единственное за что могу его поругать, так это за всякий шлак, который он может иногда предлагать установить вместе с ним. Поэтому будьте внимательны и убирайте все галочки с установки ненужных программ перед тем, как принимать установку. Ссылка на скачивание.
Выбираем «Стандартная очистка«. На всякий случай убедитесь, что у вас где-то записаны все логины и пароли от аккаунтов на сайтах. Они не должны удалится, но при чистке куков всякое может быть. Жмем очистка, дожидаемся очистки.
Выбираем «Реестр«. Жмем »Поиск проблем«, дожидаемся результата, жмем »Исправить выбранное«, дальше »Исправить отмеченное«. Сохранять копию реестра необязательно, у меня ни разу не возникало проблем после чистки.
Также клинером можно удалять программы и менять автозагрузку при включении компьютера, но это мы уже сделали в самой винде. Обычно я захожу в параметры, раздел интеллектуальная чистка и убираю галочку «Включить интеллектуальную чистку и сообщать когда имеются ненужные файлы, чтобы клинер не надоедал оповещениями. Не забывайте периодически проводить чистку примерно раз в месяц.
Итоги
Удаление программных пакетов Windows, отключение служб, Win 10 Tweaker
Я бы мог добавить еще несколько пунктов, но не вижу смысла в удалении отдельных программных пакетов виндоус через powershell. Это было актуально только на старта выхода Windows 10. Сейчас все достаточно хорошо оптимизировано, поэтому в этом нет такой потребности.
Тоже самое по поводу отключения служб вроде внутренней службы факса и подобных. Касательно отдельных программ таких как Win 10 Tweaker, их настройки могут слетать после обновлений виндоус.
Поймите меня правильно, это все можно использовать, но на мой взгляд, в этом есть смысл только если есть конкретная задача, которую решает только подобный подход, в других случаях – это уже лишние движения.
Подытожим
Я постарался максимально доступно показать, как дать вашей системе возможность работать на полную и охватить все что касается непосредственно настройки Windows 10. Самое главное: не устанавливать откровенно шлаковое ПО, своевременно удалять мусор и обновлять виндоус + драйвера. Остальное можно сказать опционально. Конечно, кроме этого, нужно следить за температурой железа и проводить профилактику с чисткой пыли и заменой термопасты чтобы все показатели были в норме.
Пришло время запускать игры и проверять на сколько поднялся ваш ультра геймерский фпс. Если что-то упустил — будет интересно прочитать об этом в комментах. На этом у меня все, пусть ваше железо приносит вам пользу.