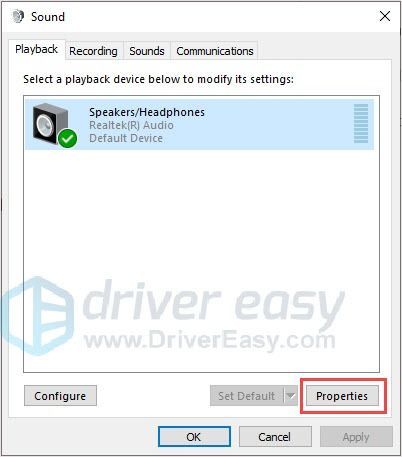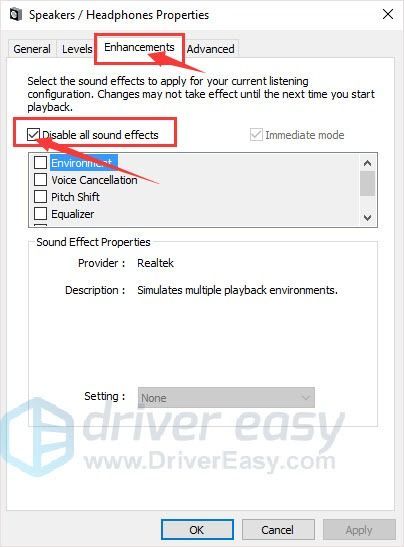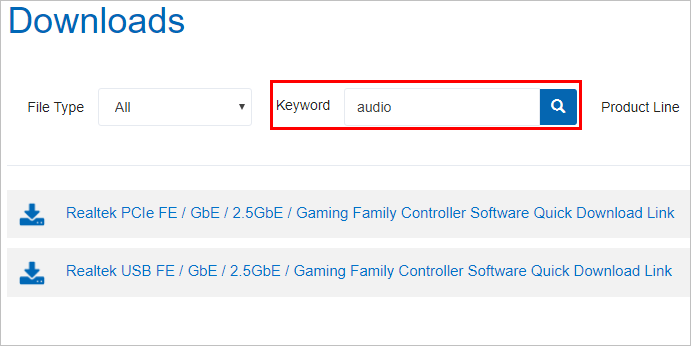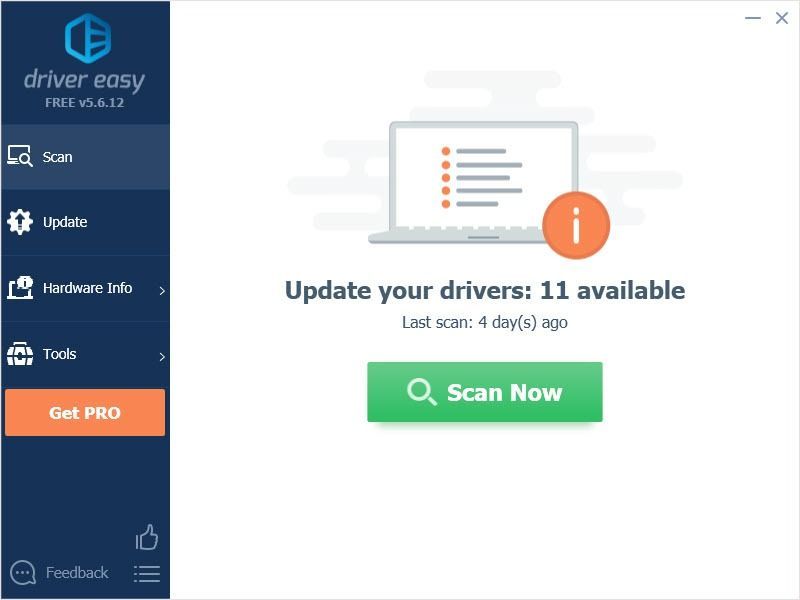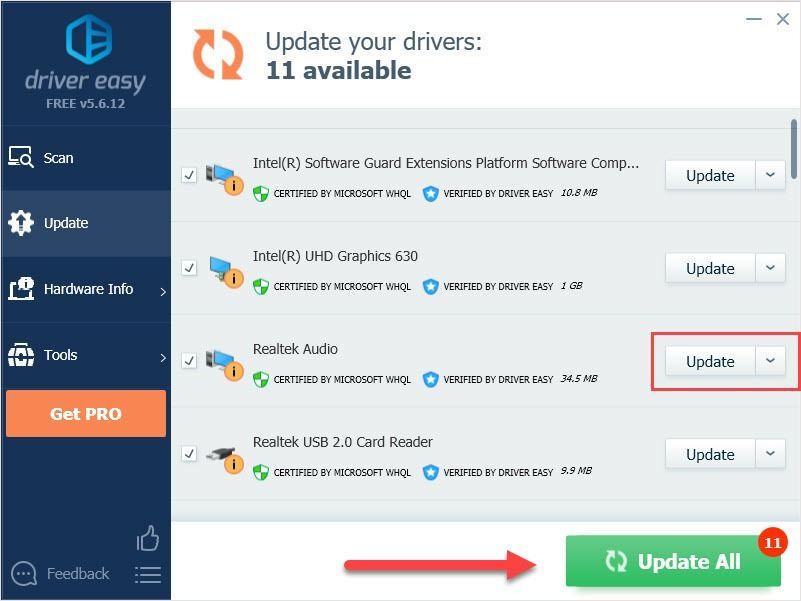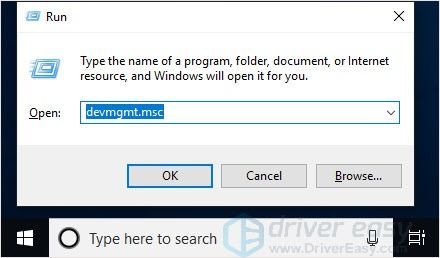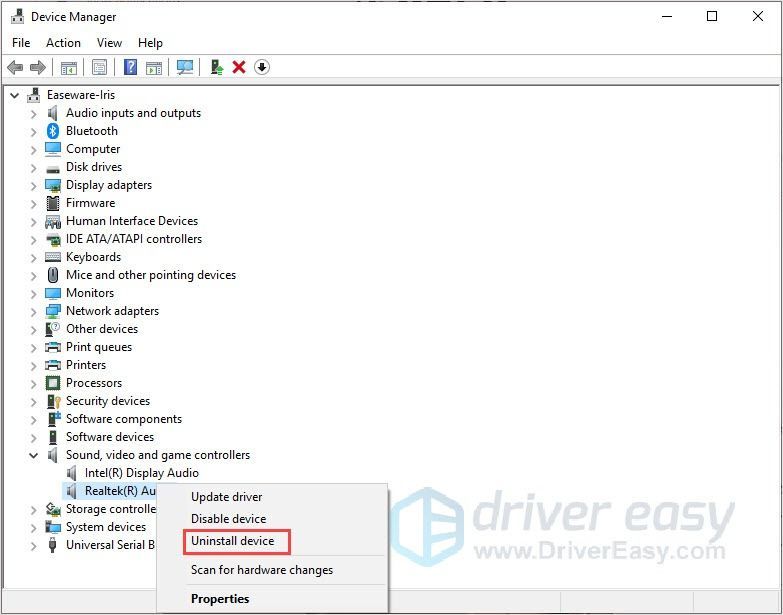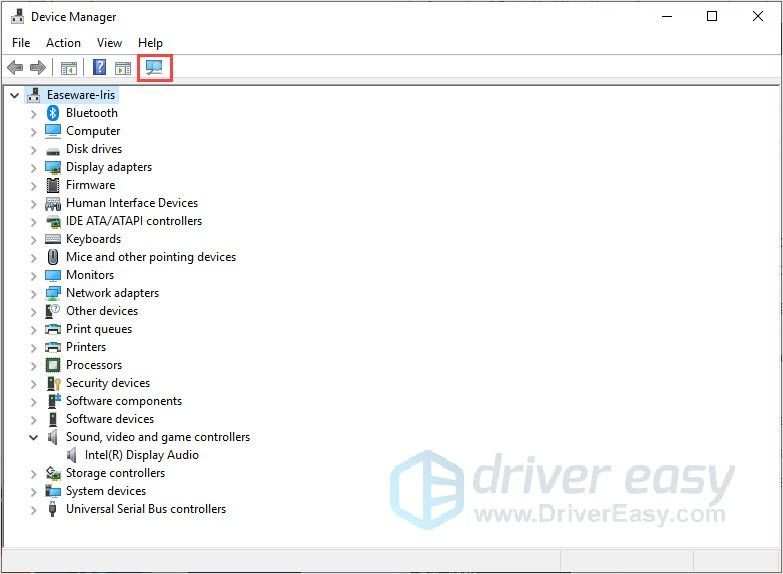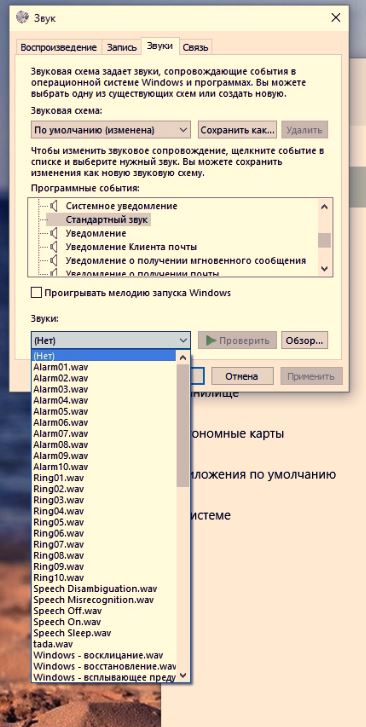Если при проверке микрофона вы не видите сигнал, возможно, у вас возникла проблема с улучшениями звука на устройстве (API). Чтобы отключить улучшения звука:
-
На панели Свойства устройства выберите Дополнительные свойства устройства. ( Начните > Параметры > Системный > Звук > Выберите микрофон в > Свойства устройства > Дополнительные свойства устройства)
-
В зависимости от производителя параметр отключения дополнительных параметров звука будет либо на вкладке Дополнительные параметры, либо на вкладке Дополнительные параметры.
-
На вкладке Улучшения выберите параметр Отключить все улучшения или Отключить все звуковые эффекты (в зависимости от того, какой параметр вы видите), а затем выберите ОК.
-
Если вы не видите этот параметр, пере выберите вкладку Дополнительные параметры и найди его и найди параметр Включить улучшения звука. Если изготовитель настроил этот параметр здесь, сключив этот параметр, чтобы отключить улучшения звука.
-
Если у вас несколько звуковых устройств, повторите эти действия для каждого устройства, а затем проверьте микрофон.
Нужна дополнительная помощь?
Содержание
- Вариант 1: Отключение базовых звуков
- Вариант 2: Отключение звука уведомлений
- Вариант 3: Отключение звука входа в Windows
- Решение возможных проблем
- Способ 1: Обновление звуковых драйверов
- Способ 2: Проверка компьютера на вирусы
- Способ 3: Проверка целостности системных файлов
- Вопросы и ответы
Вариант 1: Отключение базовых звуков
К базовым звукам можно отнести те, которые воспроизводятся при подключении устройства, появлении ошибок на экране или переходе по папкам. Управление всеми ними осуществляется через меню «Персонализация», что мы и разберем далее.
- Откройте меню «Пуск» и перейдите оттуда в «Параметры», кликнув по значку в виде шестеренки, расположенному на левой панели.
- Среди плиток отыщите раздел «Персонализация».
- Через левое меню раздела переместитесь в категорию «Темы».
- Среди основных настроек темы отыщите «Звуки» и щелкните по значку.
- Если значок динамика отображается возле какого-либо наименования в списке, значит, оно имеет свой звук. Щелкните по нему, чтобы выбрать и изменить. Чтобы отключить мелодию запуска Windows, отметьте галочкой соответствующий пункт под таблицей.
- Разверните выпадающее меню «Звуки».
- Поднимитесь в самый верх списка и выберите там «Нет».
- Кликните «Применить» для сохранения изменений.
- В случае, когда нужно отключить все звуки сразу, в выпадающем меню «Звуковая схема» активируйте параметр «Без звука», после чего не забудьте сохранить изменения.
Вариант 2: Отключение звука уведомлений
В Windows 10 есть отдельный раздел, в котором настраиваются уведомления. Благодаря ему вы можете отключить их звуковое сопровождение, сняв галочку всего с одного пункта.
- В том же меню «Параметры» выберите первый раздел «Система».
- Через левую панель переместитесь в «Уведомления и действия».
- Снимите галочку с пункта «Разрешить воспроизведение звуков уведомлениями».
Последний метод отключения системных звуков связан с приветственным окном во время входа в Windows. Выше мы уже говорили о том, как отключить воспроизведение этого музыкального сопровождения, но в некоторых сборках это не работает, поэтому оптимальным вариантом станет обращение к специальному ПО.
Скачать Winaero Tweaker с официального сайта
- Для отключения системного звука будем использовать программу Winaero Tweaker, которая как раз и заточена под изменение различных настроек в операционной системе путем редактирования значений реестра. Кликните по ссылке выше, загрузите и установите приложение на свой компьютер.
- После запуска воспользуйтесь строкой поиска, вписав туда «sound», выберите единственный появившийся пункт «Startup Sound».
- Снимите галочку с параметра «Enable Startup Sound».

Остается только отправить компьютер на перезагрузку, а при следующем входе в операционную систему приветственный звук уже не будет проигрываться.
Решение возможных проблем
У некоторых пользователей при попытке отключить звук на экране появляются ошибки, не применяются изменения или даже не отображаются требуемые меню. В таких ситуациях следует прибегнуть к разным вариантам исправления этой проблемы, о чем и пойдет речь далее.
Способ 1: Обновление звуковых драйверов
Если ранее вы не устанавливали самостоятельно драйвер звука, сама Windows 10 могла инсталлировать его устаревшую или неправильную версию. Рекомендуется обновить программное обеспечение для звуковой карты самостоятельно, о чем более детально читайте в отдельных инструкциях на нашем сайте по ссылкам ниже.
Подробнее:
Определение необходимых для звуковой карты драйверов
Скачиваем и устанавливаем звуковые драйвера для Realtek
Способ 2: Проверка компьютера на вирусы
Иногда наличие вредоносных файлов на компьютере тоже может помешать управлению настройками, поскольку вирусы блокируют процессы и службы. Если при попытке открыть меню настроек вы получаете непонятную ошибку или загрузка вообще не происходит, имеет смысл проверить ПК на наличие вирусов, о чем в развернутом виде читайте далее.
Подробнее: Борьба с компьютерными вирусами
Способ 3: Проверка целостности системных файлов
Последний способ решения проблемы с отключением звуков в Windows 10 связан с проверкой целостности системных файлов, ведь различные сбои или отсутствие компонентов тоже могут вызывать неполадки разного уровня. Для начала рекомендуется запустить утилиту SFC, которая занимается проверкой отдельных компонентов ОС, а если эта операция завершится с ошибкой, придется применять DISM, вернувшись по завершении снова к SFC. Всю информацию по этому поводу ищите в тематическом материале далее.
Подробнее: Использование и восстановление проверки целостности системных файлов в Windows 10
Еще статьи по данной теме:
Помогла ли Вам статья?
Пакеты улучшения звука предназначены для улучшения качества звука. Но эта функция иногда вызывает проблемы со звуком и звуком. Если вы столкнулись с проблемой, что у вас вообще нет звука, вы можете попробовать отключить улучшения звука, чтобы решить эту проблему.
Вот как:
- На правой нижней панели инструментов щелкните правой кнопкой мыши значок громкости.
- Нажмите Звуки .
- в Воспроизведение на вкладке, выберите устройство, которое вы используете, и нажмите Свойства .
- в Улучшения вкладка, отметьте « Отключить все звуковые эффекты ‘.
- Нажмите Применить> ОК .
Что делать, если вы не можете найти вкладку ‘Улучшения’?
Некоторые люди могут обнаружить, что их вкладка «Улучшения» отсутствует. Не волнуйтесь, вы не одиноки. Приведенные ниже исправления помогут вам вернуть его.
Заметка: Всегда сначала проверяйте соединения с оборудованием. Отключение и повторное подключение иногда может решить многие проблемы.
Если это простое решение не поможет, вы можете обновить / переустановить аудиодрайвер.
Исправление 1. Обновите аудиодрайвер.
Устаревшие или отсутствующие драйверы могут быть причиной проблемы «Отсутствуют улучшения». Вы можете обновить свой аудиодрайвер, чтобы решить эту проблему. Есть два способа обновить аудиодрайверы.
Опция 1 — Загрузите и установите драйвер вручную
Вы можете перейти к Realtek найдите драйверы для вашей версии системы и загрузите их вручную.
После того, как вы загрузили правильные драйверы для своей системы, дважды щелкните загруженный файл и следуйте инструкциям на экране, чтобы установить драйвер.
Вариант 2. Автоматическое обновление аудиодрайверов.
Если у вас нет времени, терпения или компьютерных навыков для обновления драйвера вручную, вы можете сделать это автоматически с помощью Driver Easy.
Водитель Easy автоматически распознает вашу систему и найдет для нее подходящие драйверы. Вам не нужно точно знать, в какой системе работает ваш компьютер, вам не нужно рисковать, загружая и устанавливая неправильный драйвер, и вам не нужно беспокоиться о том, что вы ошиблись при установке.
Вы можете обновлять драйверы автоматически с помощью БЕСПЛАТНОЙ или Pro версия Pro версия Driver Easy. Но с Pro версия Pro версия это займет всего 2 клика (и вы получите полную поддержку и 30-дневную гарантию возврата денег):
- Скачать и установите Driver Easy.
- Запустите Driver Easy и нажмите Сканировать сейчас кнопка. Затем Driver Easy просканирует ваш компьютер и обнаружит проблемы с драйверами.
- Щелкните значок Обновить рядом с драйвером, чтобы автоматически загрузить и установить правильную версию этого драйвера (вы можете сделать это с помощью бесплатной версии).
Или нажмите Обновить все для автоматической загрузки и установки правильной версии все драйверы, которые отсутствуют или устарели в вашей системе (для этого требуется Pro версия — вам будет предложено выполнить обновление, когда вы нажмете «Обновить все»). - Перезагрузите компьютер, чтобы проверить, отображается ли вкладка «Улучшения».
Запись : Если у вас возникли проблемы при использовании Driver Easy, не стесняйтесь обращаться в нашу службу поддержки по адресу support@drivereasy.com . Не забудьте прикрепить URL-адрес этой статьи, если это необходимо для более целесообразного и эффективного руководства.
Исправление 2: переустановите аудиодрайвер
Если исправление 1 не помогает, попробуйте переустановить аудиодрайвер. Проблема «Отсутствуют улучшения» может быть решена этим методом, который доказал свою эффективность многими пользователями.
- нажмите Windows logo key + R вместе, чтобы открыть окно Выполнить.
- Введите «devmgmt.msc» и нажмите Войти .
- Нажмите Звуковые, видео и игровые контроллеры , щелкните правой кнопкой мыши Realtek (R) Аудио и нажмите Удалить устройство .
- Нажмите Сканировать на предмет изменений оборудования .
- Используйте Fix 1 для установки драйвера.
- Перезагрузите компьютер, чтобы проверить, отображается ли вкладка «Улучшения».
Спасибо за прочтение. Надеюсь, эта статья соответствует вашим потребностям. И вы можете оставлять комментарии ниже.
Отключение звука для определенного события в Windows 10
Зайдите в Панель управления и откройте Звук. Выберите вкладку «Звуки» и щелкните нужное событие (например, «Уведомления») в «Событиях программ». Затем щелкните раскрывающееся меню «Звуки» и выберите «Нет». Нажмите «Применить»> «ОК», чтобы отключить звуки для выбранного события.
Как отключить все звуки Windows?
Как отключить все звуковые эффекты. Чтобы открыть панель управления звуком, щелкните правой кнопкой мыши значок динамика на панели задач и выберите «Звуки». Вы также можете просто перейти в Панель управления> Оборудование и звук> Звук. На вкладке «Звуки» щелкните поле «Звуковая схема» и выберите «Без звуков», чтобы полностью отключить звуковые эффекты.
Почему моя Windows 10 продолжает издавать звуки?
В Windows 10 есть функция, которая предоставляет уведомления для различных приложений под названием «Тост-уведомления». Уведомления выдвигаются в правом нижнем углу экрана над панелью задач и сопровождаются звуковым сигналом.
Как отключить все звуки уведомлений?
Уведомления: отключите звуки и вибрацию
- Коснитесь значка своей учетной записи.
- Нажмите «Настройки».
- Нажмите «Уведомления».
- Коснитесь Отключить звуки и вибрацию.
- Выберите желаемое время начала и время окончания.
Как отключить звук USB?
Для этого щелкните правой кнопкой мыши значок динамика в меню уведомлений в правом углу панели задач, выберите «Звуки», затем прокрутите список «Программные события» до «Подключение устройства». Щелкните его, затем в раскрывающемся меню «Звуки», где написано «Вставка оборудования Windows», прокрутите до самого верха и выберите «(Нет)».
Как избавиться от всплывающих звуков?
Чтобы отключить всплывающее окно управления громкостью мультимедиа,
- Выберите параметр «Отключить» в раскрывающемся списке рядом со строкой «Обработка аппаратного ключа носителя».
- Перезапустите Google Chrome, закрыв его вручную, или вы также можете использовать кнопку «Перезапустить», которая появится в самом низу страницы.
- Вот и все.
15 юл. 2019 г.
Как мне изменить звук моего устройства?
Изменить звук USB-подключения, #Easy
- На панели управления нажмите «Оборудование и звук».
- В категории «Звуки» выберите «Изменить системные звуки».
- Окно появится на вкладке «Звук», и вам нужно будет прокрутить список «Программные события» вниз, чтобы найти Device Connect, и вы щелкните это время, чтобы выделить его.
27 ночей. 2019 г.
Как мне включить звук на моем компьютере?
Настройка звука и аудиоустройств
- Выберите «Пуск»> «Панель управления»> «Оборудование и звук»> «Звук»> вкладка «Воспроизведение». или. …
- Щелкните устройство в списке правой кнопкой мыши и выберите команду для настройки или тестирования устройства, а также для проверки или изменения его свойств (рис. 4.33). …
- Когда вы закончите, нажимайте ОК в каждом открытом диалоговом окне.
1 окт. 2009 г.
Как мне включить звук?
- Откройте приложение «Настройки» вашего телефона.
- Коснитесь Звук и вибрация. Передовой.
- Включите или выключите звук или вибрацию.
Почему мой компьютер все время издает шум?
Двумя главными виновниками чрезмерного шума в компьютерах являются вентиляторы и жесткий диск. Вентиляторы используются для отвода тепла, выделяемого процессором, материнской платой и видеокартой, из компьютера. … Компьютеры также могут издавать шум, если какие-либо компоненты отключаются и вибрируют относительно корпуса компьютера.
Почему мой компьютер издает шум каждые несколько минут?
Чаще всего звук колокольчика воспроизводится, когда периферийное устройство подключено или отключено от вашего компьютера. Неисправная или несовместимая клавиатура или мышь, например, или любое устройство, которое включается и выключается, может привести к тому, что ваш компьютер будет издавать звуковой сигнал.
Почему мой компьютер продолжает издавать громкие звуки вентилятора?
Громкий компьютерный вентилятор часто бывает пыльным компьютерным вентилятором.
Скопление пыли препятствует тому, чтобы вентиляторы охлаждали чувствительные внутренние компоненты вашего компьютера так эффективно, как должны. Регулярно удаляйте пыль с вентиляторов и вентиляционных отверстий, чтобы компьютер мог эффективно охлаждаться.
Почему мой телефон издает звуки уведомлений?
Это может быть из-за NFC — попробуйте выключить его и посмотрите, исчезнет ли звук. Если NFC включен и у вас есть что-то с чипом NFC рядом с телефоном (например, некоторые кредитные карты в футляре типа кошелька), это может вызвать уведомление NFC. Ага, исправил.
Как отключить звуки приложения?
Android
- Чтобы отключить звук уведомлений приложения, нажмите «Настройки»> «Уведомления»> «Daylio». Затем выключите переключатель Звуки.
- Другой способ отключить оповещения приложения — долгое нажатие на его уведомление, когда оно появляется. Когда вы это сделаете, у вас будет возможность показать их молча.
10 ян. 2021 г.
Как заблокировать звуки приложения?
нажмите и удерживайте значок приложения на главном экране и перейдите к информации о приложении … нажмите на уведомления приложения и отключите уведомления только для этого приложения. вы также можете перейти к информации о приложении через настройки.
Компьютер постоянно отвлекает сигналами? Если они не помогают вам понять, что происходит с ОС, а лишь раздражают, отключите звуки. «Блог системного администратора» подсказывает, как это сделать.
Доступно также формирование пользователем собственной схемы звуковых сигналов о событиях операционной системы.
Основной набор аудиосигналов. Отключаем
Содержание
- Основной набор аудиосигналов. Отключаем
- Пользователю необходимо:
- Отключение звуковых сигналов уведомлений системного ПО
- В Панели управления
- Полное отключение или для каждого события отдельно
- Создание и удаление пользовательской звуковой схемы
Пользователю необходимо:
- щелкнуть по значку-лупе (справа от кнопки «Пуск»);
- ввести в строку: параметры;
- кликнуть по значку приложения, предназначенного для настройки параметров системы, который отобразиться в результатах поиска.
Звуки относятся к параметрам персонализации операционной системы. Перейдите в соответствующую категорию настроек.
Щелкните по значку настройки звука. Отключите определенные звуки или перейдите на схему «Без звука».
Отключение звуковых сигналов уведомлений системного ПО
Не считаете полезной опцию звуковых сигналов уведомлений и уверены, что не пропустите важное сообщение и без них? Отключение сигналов предусмотрено настройками.
Вернитесь к окну параметров ОС. Откройте категорию настройки системных параметров.
Сместите влево ползунки, чтобы отключить звуки и баннеры уведомлений приложений. Помните: в ряде приложений опции уведомлений устанавливаются через собственные настройки программного ПО. Изменения будут распространяться лишь на те программные инструменты, которые присутствуют в перечне. Речь идет о встроенном в операционную систему софте.
В Панели управления
Используйте стилизованный под лупу значок, чтобы открыть окно поиска элементов системы. В поисковой строке напечатайте: панель управления. Перейдите к панели (отобразится в верхней части окна слева).
Выберите категорию настроек оборудования и звука. Войдите в нее.
Перейдите по ссылке, предлагающей внести изменения в правила воспроизведения звуков системы.
Не забудьте подписаться на наш Дзен
Полное отключение или для каждого события отдельно
Перейдите на вкладку «Звуки». В окне располагается перечень событий, который могут сопровождаться звуковыми сигналами. Доступен выбор мелодии из расположенного в нижней части окна списка или отключение звукового сопровождения данного события (Нет).
Поочередно выделяйте пункты и определяйте мелодию или отключайте звуковое сопровождение.
Определите, воспроизводить или нет мелодию запуска операционной системы. Для включения — поставьте «птичку» в квадратике слева от соответствующей надписи. Чтобы отключить — снимите ее.
Создание и удаление пользовательской звуковой схемы
Обратите внимание, что в установленной «по умолчанию» схеме далеко не все события сопровождаются звуковыми сигналами. Как пример: пользователю необходимо, чтобы компьютер сообщил о завершении печати. По умолчанию сигнал не предусмотрен.
При этом (как один из возможных примеров): звуковые уведомления о поступлении текстовых сообщений предусмотрены и станут воспроизводиться даже если полезной информации не несут.
Используйте настройки системных звуков не только для отключения сигналов, но и для включения тех, которые необходимы. Перед принятием решения рекомендую внимательно ознакомиться со списком.
После включения или отключения одного или нескольких сигналов в скобках возле текущей схемы появится слово «изменена». Предусмотрено сохранения созданной пользователем схемы («Сохранить как»). В строке открывшегося окна нужно ввести произвольное название схемы и подтвердить сохранение (OK).
Схема потеряла актуальность? Удалите ее, использовав соответствующую экранную кнопку в окне вкладки.
Для полного отключения звукового сопровождения событий ОС выберите из списка в верхней части окна вкладки схему «Без звука». Подтвердите выбор соответствующей экранной кнопкой в нижней части окна. Щелкните по кнопке «OK». Используйте эту последовательность нажатия кнопок и для применения других изменений настроек.
Ранее рассмотрел мощную и недорогую беспроводную колонку SVEN PS-650 с качественным звуком. Написал понятную даже начинающим пользователям пошаговую инструкцию по установке Windows 10.
Предпочитаете полностью отключать звуковые сигналы компьютера или считаете их полезными? Поделитесь своим мнением в комментариях.
Включение-отключение звука в браузере – простое действие, с необходимостью которого, наверное, сталкивался каждый. Например, надо срочно выключить звук, чтобы ответить на телефонный звонок или вы находитесь в ситуации, когда невозможно просматривать страницы с включенным звуком. Вместо того, чтобы отключать звук при запуске каждого просматриваемого ролика можно решить проблему кардинально — отключить звук в браузере. Решения разработчиков для каждого браузера оказались различными, так что стоит их рассмотреть по отдельности. В конце, попробуем обобщить то, что удалось выяснить и найти плюсы и минусы каждого решения.
Содержание
- Настройка звука в самых популярных браузерах
- Нет звука в браузере что делать
- Отключаем системные звуки
- Способы отключения звуковых эффектов Windows
- Активация звука клавиатуры при нажатии Num Lock, Caps Lock в компьютере
- Как отключить или включить звуковой эффект клавиатуры на iPhone, iPad
- Как временно выключить оповещение клавиш в iPhone
- Как отключить сигнал клавиш на клавиатуре в Android
- Профили звука в Андроид
- Как изменить звуки клавиатуры
Настройка звука в самых популярных браузерах
Тормозит браузер Mozilla решение проблемы
Как назначить браузер по умолчанию в Windows 10
Как избавиться от рекламы в Гугл Хром
Cookie в браузер Edge
Как включить или отключить звук в браузере Яндекс
Яндекс Браузер никак не напоминает вам о существовании звука, пока вы находитесь на страницах, где нет содержания со звуком. Вы не найдете каких-то специальных настроек, выставляемых заранее. Значок управления звуком появляется в тот момент, когда вы оказываетесь на странице, где он присутствует в содержании. На вкладке такой страницы, справа, рядом с ее названием тут же появляется пиктограмма со значком звука (рупор). При приближении мышки значок подсвечивается. Управлять звуком просто – щелкните по ней, если звук надо отключить. Значок «звук» окажется перечеркнут. Чтобы включить звук надо щелкнуть еще раз.
Как включить отключить звук в браузере Google Chrome
Хром предполагает возможность включить-отключить звук в настройках. Найти соответствующую настройку не так просто, но все возможно. Итак, из меню браузера (три вертикальные точки справа, в верней части панели управления) выбираем раздел «Настройки», пишем в окне поиска «звук», получаем ссылку на «Настройки контента». Можно и сразу перейти в «Настройки контента», если вы знаете где их искать. Они располагаются в настройках «Дополнительные», ссылка на которые находится внизу общего списка настроек. Среди прочих многочисленных настроек контента находим «Звук», а дальше можно включить или запретить его воспроизведения, при этом делая исключения из общего задаваемого правила для отдельных сайтов. Задача решается не так быстро, как в Яндекс Браузере, но зато фундаментально. А вот щелкать по пиктограмме звука на вкладке страницы в браузере Хром бесполезно. Это ни на что не повлияет.
Как включить отключить звук в браузере Mozilla Firefox
Тут опять все решается быстро и ситуативно, как и в Яндекс Браузере. Только иконка со значком «звук» будет располагаться слева от названия страницы на ее вкладке и отчетливо видна она только, если навести на это место курсор мышки. А когда курсор находится далеко, вместо нее можно видеть что-то другое. Например, фавикон просматриваемой страницы. Наводим мышку, щелкаем по значку «звук» и включаем-выключаем его по необходимости.
В каждом браузере возможность отключения звука решена по-своему. В Мозиле, например, надо заранее представлять куда подвести курсор мышки, чтобы получить возможность добраться до управления им. В других случаях, управление очевидно.
В целом можно дать такие рекомендации
если вам важно иметь возможность быстро включить-выключить звук, используйте Мозилу или Яндекс Браузер. Щелчок по соответствующему значку и готово. Минус, настройку нельзя проверить заранее. В каком она состоянии, выясняется только при запуске страницы если быстрота включения-отключения звука не критичны, используйте Хром. Тут вы можете оставить звук на любимых страницах, выключить на тех, где вы его слышать не хотите.
Ну и последнее, воспроизведением звука можно управлять и при помощи панели Windows. В нижней правой части экрана есть значок, который дает возможность не только включить-отключить звук, но и отрегулировать его громкость. Кстати, обязательно проверьте, что звук включен на уровне Windows, прежде, чем управлять им в браузере. Если вы не видите результатов от управления звуком в браузере, возможно, он просто выключен. По большому счету, управлять звуком через панель Windows может оказаться удобнее, чем через иконки «звук», которые можно найти в Мозиле и Яндекс Браузере. Пожалуй, только разработчики Хром подошли к решению проблемы основательно, предлагая пользователю возможности, которых у него без настроек самого браузера изначально не было.
Нет звука в браузере что делать
Операционная система Windows 7 славится в том числе своим звуковым сопровождением. Некоторых пользователей подобная активность может раздражать, поэтому они желают отключить системные звуки. К счастью, разработчики предусмотрели это и предоставили соответствующие инструменты.
Отключаем системные звуки
Всё звуковое сопровождение «семёрки» можно настроить через специальную оснастку, доступную в «Панели управления».
- Откройте «Пуск», в котором кликните по пункту «Панель управления».
- После запуска «Панели управления» разверните выпадающее меню «Отображение» и выберите в нём опцию «Крупные значки», после чего найдите и откройте пункт «Звук».
- Перейдите на вкладку «Звуки» — в ней будет доступен выбор звуковых схем (одноимённое меню), а также тонкая ручная настройка оповещений в блоке «Программные события». На последнем остановится поподробней.
- Если пролистать доступный перечень, станет понятно, что можно настроить уведомление о практически всех действиях: включение ОС, сопровождение ошибки или предупреждения, сворачивание или разворачивание окон и т. д. Алгоритм отключения того или иного звука одинаков для всех пунктов, поэтому покажем его на примере события «Завершение Windows». Первым делом выделите соответствующий пункт, затем уберите галочку напротив «Проигрывать мелодию выключения Windows». Далее обратитесь к пункту «Звуки», раскройте его меню и выберите в нём вариант «Нет».
- Точно таким же образом выключите системные звуки всех остальных пунктов (увы, но отключение всего разом системой не предусмотрено). Сделав это, нажмите на кнопки «Применить» и «ОК».
Проверьте, удачно ли прошла процедура, например, выполнив перезагрузку компьютера. В большинстве случаев звуки должны быть отключены.
Оснастка «Оборудование и звуки» недоступна
Порой задача отключение системных звуков осложняется – средство работы со звуком просто не открывается (без сообщений об ошибках или с ними). Рассмотрим самые распространённые причины этой проблемы и методы её решения.
- Первым делом стоит проверить, установлены ли драйвера на звуковое оборудование компьютера – как показывает практика, наиболее часто с такой проблемой сталкиваются пользователи, которые забыли установить требуемое ПО.
Урок: Установка драйверов звуковой карты
Если драйвера установлены и уже обновлялись, возможный источник проблемы кроется в новой версии программного обеспечения. В этом случае стоит попробовать выполнить их откат.
Подробнее: Как сделать откат драйверов
- Второй вариант встречается на компьютерах с двумя и более учётными записями – по тем или иным причинам аккаунт, на котором требуется отключить системные звуки, не имеет доступа к настройкам. Единственным известным решением проблемы будет пересоздание записи. Подробнее:Как удалить учётную запись на Виндовс 7Создание нового аккаунта Windows 7
- Третья причина, из-за которой наблюдается описываемый сбой – установлено обновление KB319095. Дело в том, что после этого исполняемый файл оснастки микшера переносится в местоположение, отличное от папки System32 в системном каталоге Виндовс, что и приводит к ошибке с открытием. Для решения этой проблемы откройте «Пуск» и напишите в поиске запрос
SoundVol32.exe— это позволит найти показанный на скриншоте ниже файл. Выделите его, кликните правой кнопкой мыши, затем в контекстном меню выберите пункт «Открыть местоположение файла». Если открылась папка по адресу*системный диск*/Windows 7/System32– отлично, проблема не в этом. Если же открыта любая директория, отличная от упомянутой, рассматриваемый файл нужно скопировать из неё в обозначенный каталог. - Возможна также ситуация, когда файлы-компоненты рассматриваемой оснастки оказались повреждены по тем или иным причинам. Первым делом нужно исключить влияние вредоносного ПО – для этого проведите полную проверку компьютера на наличие вирусов.
Урок: Борьба с компьютерными вирусами
Далее, вне зависимости от результатов анализа на вирусы, стоит провести процедуру проверки целостности системных файлов. С большой долей вероятности часть из них окажется повреждена, поэтому сразу же переходите к восстановлению.
Подробнее:Проверка целостности системных файловВосстановление системных файлов
Описанные выше шаги должны помочь вам справиться с неполадкой.
Заключение
Итак, мы рассмотрели методику отключения системных звуков в Windows 7 и рассмотрели решение проблем в случае, когда средство управления звуками не открывается. Напоследок отметим, что отключение системных звуков не рекомендуется на компьютерах, которыми пользуются слабовидящие люди. Мы рады, что смогли помочь Вам в решении проблемы. Опишите, что у вас не получилось. Наши специалисты постараются ответить максимально быстро.
Помогла ли вам эта статья?
Помимо многочисленных стандартных приложений, настроек и функций, операционная система Windows также оснащена стандартными звуковыми эффектами, которые мы можем с вами слышать во время работы в ней. В эти звуки входят сигналы о запуске системы, сигнал о сворачивании и разворачивании окна, сигнал о закрытии программы, сигнал о неразрешенном действии и множество других сигналов.
Все эти звуки обозначены в системе в виде звуковой схемы Windows. И эта самая схема уж очень больно надоедает множеству пользователям по всему земному шару. К счастью, Windows довольно гибкая в плане пользовательской кастомизации, так что и звуковую схему можно модифицировать под свои нужды и вкусы.
В этой статье мы собрали способы по изменению звуковых эффектов Windows, и неважно какой системой пользуетесь вы, так как это не имеет значения — настойки практически идентичны на всех версиях. Итак, давайте же рассмотрим волнующих многих вопрос — как отключить звуковые эффекты Windows?
Отключение всех звуковых эффектов
- Найдите иконку Динамика в области уведомлений, среди других треев в системе.
- Нажмите на нее правой кнопкой мыши и выберите пункт «Звуки».
- Также вы можете сделать это через «Пуск→Панель управления→Оборудование и звук→Звук».
- Перейдите во вкладку «Звуки».
- Кликните на ниспадающее меню «Звуковая схема».
- Выберите пункт «Без звука».
- Для отключения звуков при запуске Windows, уберите галочку с опции «Проигрывать мелодию запуска Windows».
- Для отключения звуков для определенных случаев, например, для Оповещений, сигнала Батареи, Критической ошибки, уведомления о сообщении и т.д., выберите звуковой эффект из списка, а затем кликните на ниспадающее меню и выберите «Нет».
- И напоследок, кликните «Ок» для подтверждения изменений и закройте окно.
Изменение звуковых эффектов
Если вы предпочитаете слушать стандартную звуковую схему Windows, по какой-то причине, то вам можно посоветовать провести модификацию этих звуков. Для изменения звуков уведомления, предупреждений и прочих важных событий в операционной системе Windows, вам потребуется сделать следующее:
- Выберите то системное событие в списке, звук которого вы желаете изменить, а затем нажмите на кнопку «Проверить», чтобы услышать саму мелодию.
- Для использования своих аудиофайлов, кликните на кнопку «Обзор…» и выберите нужный вам файл. Заметка: аудиофайл должен быть в формате .wav.
- Для сохранения файла в виде звукового эффекта кликните «Сохранить как…» и впишите его имя.
- Когда новый звуковой эффект будет сохранен, выберите желаемое системное событие и выберите только что созданный звук.
Отключение звука нажатия в Проводнике Windows 7
- Откройте Звук Windows.
- Нажмите на ниспадающее меню «Звуковая схема».
- Выберите вариант «Без звука».
Как можете видеть, модифицировать ОС Windows довольно просто и никто не стал отбирать от вас эту функцию. Теперь вы можете продолжать пользоваться системой в полной тишине и никакое событие в ней не будет вас так уже раздражать.
Нашли опечатку? Выделите текст и нажмите Ctrl + Enter
Когда при входе на тот или иной сайт включается видео со звуком, это очень раздражает, отвлекает и отнимает драгоценное время. Теперь пользователи Chrome могут раз и навсегда отключить звук на таких ресурсах.
Обновлено. В Chrome 71 флаг #enable-tab-audio-muting убран разработчиками. По умолчанию теперь предлагается «Выключить звук на сайте». Чтобы воспользоваться прежней функциональностью, в настройках браузера выключите флаг chrome://flags/#sound-content-setting, и пункт контекстного меню вкладки превратится в «Выключить звук на вкладке».
Раньше в браузере можно было отключить звук на любой вкладке, но после её закрытия всё приходилось проделывать заново. С выходом Chrome 64 достаточно выключить звук на сайте один раз, и ресурс больше вас не потревожит. Вот что для этого нужно сделать.
- Откройте нужный сайт.
- Щёлкните правой кнопкой мыши по вкладке и нажмите «Отключить звук на сайте».
- Чтобы вернуть звук на ресурс обратно, снова щёлкните по вкладке и нажмите «Включить звук на сайте».
Нововведение пришло на замену функции отключения звука на отдельной вкладке. Если вы хотите вернуть её, то сделайте следующее.
- Введите в адресной строке chrome://flags и нажмите Enter.
- В строке поиска введите #enable-tab-audio-muting.
- Активируйте функцию Tab audio muting UI control, выбрав пункт Enabled.
- В правом нижнем углу экрана нажмите «Перезапустить», чтобы изменения вступили в силу.
Теперь можно нажимать на значок динамика на вкладке, чтобы временно отключить на ней звук.
Звук клавиш часто по умолчанию установлен для мобильных устройств. Для компьютеров и ноутбуков нет звукового сопровождения при нажатии (в стандартных устройствах). Но может быть настроен переключатель Lock. Сегодня вы узнаете, каким образом можно включить или отключить звук вашей клавиатуры для разных устройств.
Содержание
Активация звука клавиатуры при нажатии Num Lock, Caps Lock в компьютере
Популярная операционная система Windows позволяет настраивать звуковое оповещение при нажатии специальных кнопок-замков:
- Клавиша Caps Lock при активации позволяет писать весь текст в верхнем регистре. Повторяет функцию при зажатой клавише SHIFT;
- Num Lock активирует/деактивирует специальный цифровой блок справа, который есть практически на всех классических клавиатурах;
- Scroll Lock — функция этой клавиши в активном режиме заключается в передвижении экрана, а не курсора. Когда вы её нажимаете и передвигаете курсор в документе или браузере, то двигается не стрелка курсора, а экран. Но она может иметь и другие назначения, в зависимости от ОС.
Чтобы настроить звук нажатия этих кнопок на клавиатуре, вам нужно:
- Открыть панель управления. В Windows XP и 7 она находится в меню «Пуск». В остальных версиях ОС сделайте следующее: нажмите вместе WIN+R и введите «control». Нажмите клавишу ввода или «Ок»;
- Выберите пункт «Специальные возможности»;
- В следующем разделе нажмите «Изменение параметров клавиатуры»;
- Найдите раздел с включением звука клавиш Lock и поставьте галочку на пункте «Включить озвучивание…».
Настройка переключения клавиш Lock в Windows
Теперь попробуйте нажать на одну из клавиш, название которых заканчивается на «Lock». И вы услышите звуковое сопровождение. Обычно — это два разных звука: для активации и для деактивации.
Для большинства ноутбуков инструкция для включения будет такой же. Но на клавиатуре лэптопа есть специальные клавиши «Fn». Они позволяют настраивать разные параметры, не прибегая к панели управления в операционной системе. Например, можно увеличить или уменьшить звук из колонок или наушников при помощи Fn+стрелка вправо/влево. Или вовсе выключить звук на выводящее устройство при помощи Fn и кнопки с перечеркнутым динамиком.
Часто случается, что пропадает звук на компьютере. Узнайте, что нужно делать.
Как отключить или включить звуковой эффект клавиатуры на iPhone, iPad
Чаще всего пользователи ищут информацию о том, как отключить звуки на устройстве ввода для мобильных устройств. Так как практически все новые смартфоны издают его при печати и многим он уже попросту надоел. Поэтому давайте разберемся, как сделать вашу виртуальную клавиатуру беззвучной в iPhone. Этот способ позволит навсегда отключить сопровождающий звук клавиатуры.
Порядок действий:
- Вам нужно открыть настройки вашего смартфона;
- Затем найдите пункт под названием «Звуки и тактильные сигналы»;
Пункт «Звуки и тактильные сигналы» в iPhone - Здесь будет несколько параметров для регулирования звуковых сигналов вашего устройства. Чтобы найти нужный, опустите страницу вниз и выберите переключатель «Щелчки клавиатуры», чтобы он стал неактивным. Посмотри здесь и другие настройки звука. Возможно вы найдете и другие ненужные функции, которые еще и отнимают драгоценный заряд аккумулятора;
- Подтвердите настройки и вернитесь на главный экран.
Теперь откройте любой редактор или SMS-сообщения и создайте новое, чтобы проверить, что звуки вас больше не отвлекают и раздражают. Если вы найдете процесс печати скучным без привычных оповещаний, вы в любой момент можете вернуться в настройки и вернуть параметры обратно.
Читайте также: Нет звука на Ютубе. Почему не работает аудио и видео?
Как временно выключить оповещение клавиш в iPhone
Об этом способе отключения и включения звукового оповещения на мобильной клавиатуре в iPhone возможно знают многие. Но нужно огласить его и для остальных владельцев смартфонов. Вы можете выключить все звуки своего устройства вместе при помощи специальной кнопки «Mute». Найти её можно сбоку, возле клавиш для регулирования. Когда вы её активируете, в панели уведомлений появится красный перечеркнутый значок. При этом будут выключены другие звуки устройства, например, входящие звонки, СМС и другие уведомления. Не забудьте включить кнопку снова, чтобы не пропустить важных сообщений.
Как отключить сигнал клавиш на клавиатуре в Android
Так же ситуация и с устройствами на Android. Многие смартфоны имеют звуковое сопровождение при нажатии клавиши с заводскими настройками. Но далеко не всегда это удобно и уместно. Например, вам нужно срочно набрать и отправить сообщение, находясь на лекции в тихой аудитории. Но вам трудно будет приглушить звуки, которые распространяет ваш смартфон. Выход один — отключить звук виртуальных клавиш.
Для этого:
- В Android это также можно сделать в настройках. Откройте главное меню и найдите значок шестеренки;
- Затем выберите «Язык и ввод»;
Настройки звука клавиатуры - Здесь в разделе «Метод ввода» будут отображаться программы, при помощи которых вы набираете текст. Выберите напротив способа ввода кнопку настроек;
- Найдите пункт «Звук клавиш» и уберите с него галочку.
Теперь вы можете наслаждаться «тихим» вводом текста в любой программе. Если вам нужно только на некоторое время выключить звук ввода, нажмите кнопку уменьшения громкости. Нужно держать кнопку до тех пор, пока не появится оповещение о режиме «Вибро» или «Без звука». Но такой способ, как и в iPhone, выключает сигнал для всех сообщений, уведомлений и действий на смартфоне. Чтобы вернуть все обратно, вам просто нужно увеличить громкость регулятором.
Это интересно: Как извлечь музыку из видео онлайн?
Профили звука в Андроид
В некоторых устройствах Android звук настраивается при помощи профилей. В настройках они так и называются «Профили звука». Вы можете настроить их все на разные случаи. Обычно их несколько: «Без звука», «Совещание», «Улица», «Обычный» и другие. По умолчанию ваше устройство использует обычный профиль.
Чтобы настроить один из них — выберите его:
- «Обычный» — в этом профиле вам доступно отключать/включать вибрацию при вводе текста с виртуальной клавиатуры. Вибрация также будет действовать при входящих SMS-сообщения и звонках. В настройках можно установить мелодию рингтона, оповещения, сообщений. А также звуки касаний экрана и блокировки;
- «Без звука» — как и профиль «Совещание» имеет только кнопку активации. Без звука полностью выключает звуки устройства, совещание — включает вибрацию вместо звуков;
- «На улице» — является профилем со всеми активными настройками, сигналом, вибрацией при касании, блокировки и т. д.
Но вы может использовать настраиваемые профили для своих предпочтений. К примеру, один из них можно настроить на повседневное использование смартфона. Другой — для мест, где звуки не нужны, а вибрации будет вполне достаточно для того, чтобы понять, что вам звонят или пришло важное сообщение.
Как изменить звуки клавиатуры
Возможно вам надоел стандартный монотонный сигнал клавиатуры вашего мобильного устройства. Вы можете его изменить. Для этого можно использовать приложения, которые есть в Play Market. Если вы печатаете при помощи GO Keyboard, то вам пригодится приложение под название «Nuclear Fallout Sounds & Fonts». В нём можно найти несколько вариантов сигналов для клавиш, а также цветные темы для интерфейса.
Разработчики этого приложения заявляют, что «Nuclear» не является автономным. Это своеобразный плагин для GO Keyboard. И для стабильной его работы у вас должно быть установлено последнее обновление для клавиатуры. Этот плагин позволит включить другие звуки. И вам не придется постоянно включать или отключать звук своей клавиатуры.
Используемые источники:
- https://www.softo-mir.ru/kak-vkluchit-ili-otkluchit-zvuk-v-brauzere/
- https://lumpics.ru/turn-off-system-sound-on-windows-7/
- https://gamesqa.ru/kompyutery/kak-otklyuchit-zvukovye-effekty-windows-7045/
- https://lifehacker.ru/how-to-mute-websites-in-chrome/
- https://it-doc.info/kak-vklyuchit-i-otklyuchit-zvuk-klaviatury/
WINDXP.COM.RU Настройка и оптимизация операционных систем
Как в windows10 отключить звуковой эффект при увеличении-уменьшении ползунка громкости звука?
Категория: Windows 10
Автор вопроса: Гость
Просмотров: 5965
Ответы специалистов и комментарии пользователей

/ Виталий Владимирович
15.01.2017, 09:11
Ну если тебе подпёрло отключить звуковой эффект при увеличении-уменьшении ползунка громкости звука, то нет ничего проще. Идёшь Пуск —> Панель управления —> Звук —> Вкладка «Звуки». В «Програмные события» выбираешь «Стандартный звук», а ниже при выборе звука выбираешь «Нет». Нажимаешь «Применить» —> «ОК». Всё! Радуешься безшумной работе ползунка.
Голосов:
0
Для ответа в данной теме, войдите на сайт под своим логином или зарегистрируйтесь.

Разработка