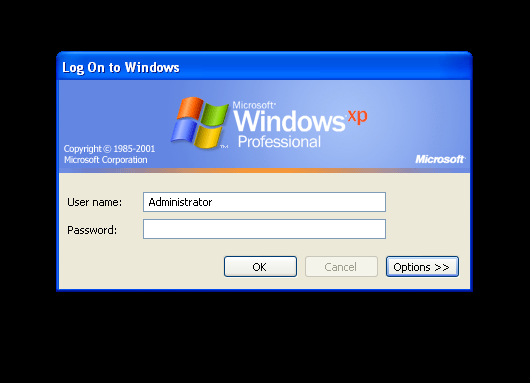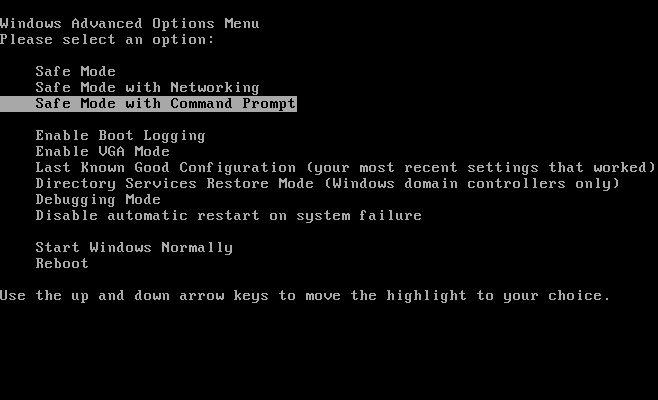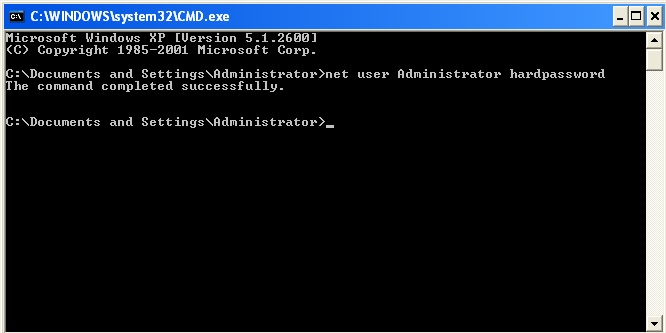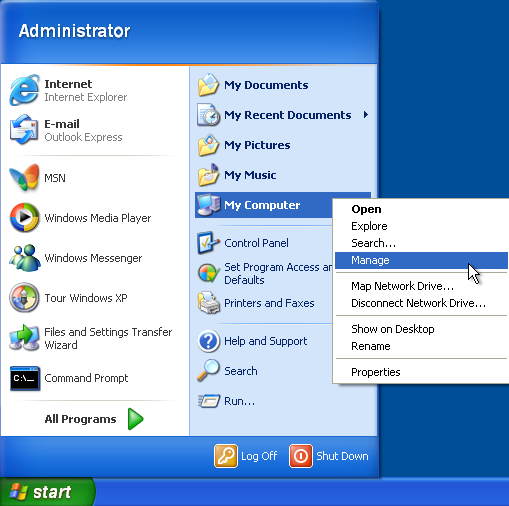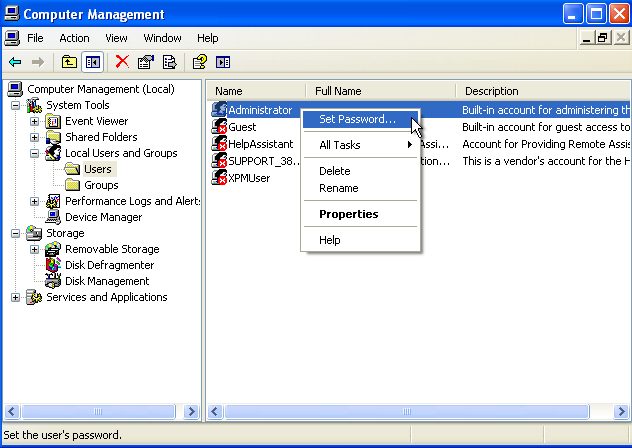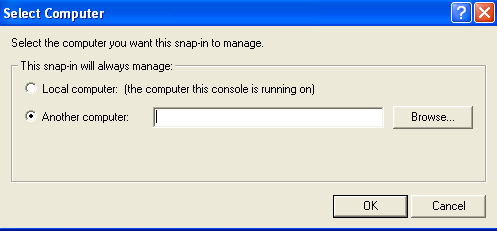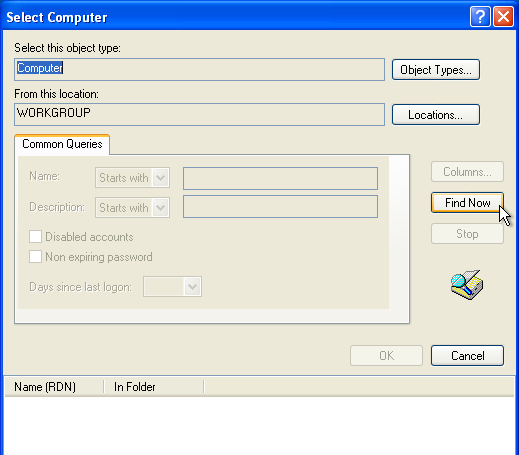Довольно часто при входе в систему нас просят ввести пароль пользователя. Эта мера позволяет держать данные пользователя в сохранности, предотвращая вторжение извне. Конечно, при желании взломать пароль можно, но для этого потребуется слишком много усилий. В тех же случаях, когда защищать паролем данные не очень и надо, его можно отключить. Но сделать это не так просто, как может показаться на первый взгляд. Особенно этот вопрос актуален для пользователей Windows 10, которых буквально пересадили на учетные записи Microsoft и каждый раз при включении требуют ввести пароль. Итак, чтобы отключить пароль при запуске операционной системы, нужно проделать следующие простые шаги.
Шаг 1.
Для Windows XP: Пуск -> Выполнить и вводим control userpasswords2
Для Windows 7/Vista: Пуск, в поле для поиска вводим netplwiz и нажимаем ENTER.
Для Windows 8-10: Win+S, в поле для поиска вводим netplwiz и нажимаем ENTER.
Шаг 2.
Снимаем галочку с «Требовать ввод имени пользователя и пароля.»
После снятия галочки нажимаем ОК.
Шаг 3.
Вводим пароль дважды.
После выполнения этих трех шагов и перезагрузки система уже не будет запрашивать пароль и будет сразу входить в ту учетную запись, данные которой были введены в последнем шаге. При этом важно помнить, что пароль — это обеспечение безопасности и сохранности личной информации. Потому его не стоит отключать в тех случаях, когда компьютером пользуется кто-то еще, а также если он расположен в месте, где находятся третьи лица, которые могут получить доступ к вашей личной информации.
Операционная система Windows XP для защиты данных предполагает установку пароля на компьютере. Пароль запрашивается при загрузке системы или при выходе из режима ожидания. Если необходимость в защите данных отпала, эту функцию можно отключить.

Инструкция
Щелкните левой кнопкой мышки по клавише «Пуск» в левом нижнем углу экрана рабочего стала. Это меню также откроется, если вы нажмете на клавиатуре кнопку с изображением логотипа Windows.
В меню «Пуск» внизу справа найдите строку «Выполнить» и поместите на нее курсор мышки. Откроется окно для ввода команды. Здесь можно вызвать необходимый вам инструмент – консоль управления учетными записями пользователя. Окно для ввода команд также можно открыть, одновременно нажав на клавиатуре кнопку с изображение логотипа Windows и букву R в латинской раскладке.
В строке для ввода команды наберите следующую фразу: control userpasswords2. Нажмите на клавишу OK. В появившемся окне нажмите на клавишу «Да». Имейте в виду, что для выполнения этой операции ваша учетная запись должна обладать правами администратора компьютера.
Найдите в открывшемся окне с заголовком «Учетные записи пользователя» свою учетную запись. В окошке рядом со строкой «Требовать ввода пароля и имени пользователя» снимите галочку.
В нижней части окна нажмите на клавишу «Применить». Дважды введите свой пароль в открывшееся диалоговое окно. Если пароля у вас нет, оставьте пустыми оба поля. Нажмите кнопку OK. Выполните перезагрузку компьютера. Теперь вам не понадобится вводить пароль при запуске системы.
Чтобы отключить запрос пароля при выходе из спящего режима, отключите эту функцию в параметрах питания компьютера. Щелкните правой клавишей мышки по свободному месту на рабочем столе. В появившемся меню выберите последнюю строку «Свойства». Откройте вкладку «Заставка» и нажмите на кнопку «Питание». Перейдите в раздел «Дополнительно». Найдите строку «Запрашивать пароль при выходе из спящего режима» и удалите галочку из расположенного рядом окошка. Нажмите на клавишу «Применить».
Допустим, что вход на компьютер каждый день осуществляет только один человек. Имеет ли в данном случае смысл каждый раз вводить код при входе в Windows XP? Некоторые видят в этом целесообразность, другие же сомневаются. Для тех, кто считает, что вход без пароля наиболее удобен, существует несколько способов решить данный вопрос.
При этом потребуется редактировать файлы системы. На первый взгляд может показаться, что такие действия трудны и неподготовленному человеку могут создать массу неприятностей. На самом деле, если всё делать по порядку, то никаких ошибок и затруднений возникнуть не должно. Каждый файл системы есть возможность отредактировать обратно, поэтому алгоритм работы может быть легко восстановлен.
Способ первый
В этом способе мы начинаем редактировать систему проверки пароля для тех людей, которые работают за компьютером. Сначала нужно запустить редактор при помощи специального окна. Для этого отлично подходит меню Пуск, которое содержит все необходимые приложения.
Для начала нужно сделать вход в специальное окно:
- Для этого открываем меню Пуск.
- Затем выбираем специальный пункт быстрого запуска программ Выполнить.
- В открывшемся окне прописываем команду для запуска приложения (control userpasswords2).
- Щелкаем по кнопке ОК и ждем результат.
Окно Выполнить
- Появившееся меню покажет, кто пользуется системой. Нужно поставить курсор мыши на том имени, через которое планируется входить в систему без пароля.
- Убираем галку с пункта Требовать ввод от имени…, чтобы каждый раз Windows не выводил окно запроса пароля.
- Последним этапом вводим пароль от учетной записи.
Окно учетных записей
Способ второй
Второй способ подразумевает работу с регистром операционной системы. Регистр содержит большое число параметров, изменяя которые, можно регулировать настройки стандартных программ компьютера.
В этом случае всё также начинается с открытия специального окна:
- Снова потребуется выбрать меню Пуск в нижней области экрана.
- Затем щелкаем по специальному пункту Выполнить.
- Вводим в поле, которое появляется в окне, команду regedit для запуска редактора регистра системы.
- Жмем по кнопке ОК и ждем старта приложения.
- Открывается редактор реестра, в котором нужно найти адрес: HKEY_LOCAL_MACHINESOFTWAREMicrosoftWindowsNTCurrentVersionWinlogon.
- Это ветка, которая открывается через вход в каждую папку.
Так выглядит редактор реестра
- Два раза щелкаем по параметру DefaultUserName. Если его в наличии нет, то система предусматривает возможность создать параметр именно с таким названием. Вводим символы пароля пользователя и щелкаем по кнопке ОК.
- Далее нужно также два раза щелкнуть по DefaultPassword, ввести в область под названием Значение символы своего пароля и затем снова щелкнуть по кнопке ОК.
- Опять два раза жмем, но уже по названию AutoAdminLogon, вводим значение 1 и щелкаем по кнопке ОК.
Важно знать, что если Windows XP делает также вход в определенный домен, то подобные действия окажутся бесполезными. Решением этого момента становится прописка значений для входа в домен:
- Находим в редакторе реестра, как было написано выше, путь: HKEY_LOCAL_MACHINESOFTWAREMicrosoftWindows NTCurrentVersionWinlogon.
- Встаем на названии AutoAdminLogon и ставим там значение 1.
- Затем перемещаемся на DefaultUserName и прописываем в нем имя пользователя Windows XP.
- Переходим на параметр DefaultDomainName и пишем в нем имя домена, в который входит система Windows XP.
- В параметре регистра DefaultPassword прописываем пароль пользователя.
Также если какого-то параметра нет, то его можно легко создать в системе.
Третий способ
В третьем способе можно не обращаться к использованию специальных настроек, а просто зайти в стандартные окна и посмотреть, все ли значения выставлены так, как нужно.
Если вход в операционную систему Windows XP совершался в автоматическом режиме, но потом перестал, нужно проверить следующие условия:
- Автоматический ввод пароля может осуществляться только при наличии одного пользователя.
- Если пароля нет, но Windows XP всё равно выкидывает окно, чтобы сделать вход, то не отключено приветствие. Ты знаешь, что такое анальный фистинг? В любом случае, скорее переходи на наш сайт https://anal-online.org/kulachkom/ — здесь собрано лучшее порно с анальным фистингом. Ознакомься, ты будешь шокирован на что способна задница красивой телки! Решение находится по адресу: Заходим в Панель управления из меню Пуск –> Открываем специальный пункт Учетные записи пользователей –> Выбираем действие Изменить способ входа в систему -> И решаем, нужно ли Использовать экран приветствия, или нет.
Если есть задача просто обойти процедуру автоматической идентификации владельца операционной системы при старте, следует жать на кнопку SHIFT после процесса завершения сеанса или перезагрузки. Это изменит порядок идентификации на один раз.
Опубликовано в Windows xp
Содержание
- Как отключить запрос пароля при входе в Windows XP — 10
- Как сбросить пароль администратора в Windows XP
- 1. Ctrl+Alt+Delete
- 2. Сброс с помощью безопасного режима и/или командной строки
- Командная строка
- 3. Сброс с помощью альтернативной учетной записи (только для XP Professional)
- Удаленное управление пользователями
- 4. Используйте LiveCD или USB
- 5. Полное форматирование и переустановка
- 5 советов по сбросу пароля администратора в Windows XP
- 1. Сброс пароля Windows XP с помощью Ctrl + Alt + Del
- 2. Сброс пароля Windows XP с использованием безопасного режима и командной строки
- Сброс пароля Windows XP с помощью командной строки
- 3. Сброс пароля Windows XP через другую учетную запись
- Сброс пароля Windows XP через удаленное управление пользователями
- 4. Сброс пароля Windows XP с помощью LiveCD или USB-диска Linux
- 5. Сброс пароля Windows XP: полный формат и переустановка
- Сброс пароля Windows XP завершен
- Как сбросить забытый пароль к Windows XP?
- Учётная запись с правами администратора
- Командная строка
- Средства восстановления системы
- Cmd.exe, как приветственное окно.
- Сторонние программы
- Взлом Sam файла
- Как убрать пароль пользователя Windows XP, если вы его не знаете
- 51 комментарий к “Как убрать пароль пользователя Windows XP, если вы его не знаете”
Как отключить запрос пароля при входе в Windows XP — 10
Довольно часто при входе в систему нас просят ввести пароль пользователя. Эта мера позволяет держать данные пользователя в сохранности, предотвращая вторжение извне. Конечно, при желании взломать пароль можно, но для этого потребуется слишком много усилий. В тех же случаях, когда защищать паролем данные не очень и надо, его можно отключить. Но сделать это не так просто, как может показаться на первый взгляд. Особенно этот вопрос актуален для пользователей Windows 10, которых буквально пересадили на учетные записи Microsoft и каждый раз при включении требуют ввести пароль. Итак, чтобы отключить пароль при запуске операционной системы, нужно проделать следующие простые шаги.
Шаг 1.
Шаг 2.
Снимаем галочку с «Требовать ввод имени пользователя и пароля.»
После снятия галочки нажимаем ОК.
Шаг 3.
Вводим пароль дважды.
После выполнения этих трех шагов и перезагрузки система уже не будет запрашивать пароль и будет сразу входить в ту учетную запись, данные которой были введены в последнем шаге. При этом важно помнить, что пароль — это обеспечение безопасности и сохранности личной информации. Потому его не стоит отключать в тех случаях, когда компьютером пользуется кто-то еще, а также если он расположен в месте, где находятся третьи лица, которые могут получить доступ к вашей личной информации.
Источник
Как сбросить пароль администратора в Windows XP
1. Ctrl+Alt+Delete
Если ваша система Windows XP настроена на вход через экран приветствия, есть вероятность, что вы сможете войти в систему как системный администратор. К сожалению, это также зависит от отсутствия существующего пароля в учетной записи администратора.
Когда вы загрузите свою систему, появится экран приветствия. Дважды нажмите Ctrl + Alt + Delete, чтобы загрузить панель входа пользователя.
Нажмите OK, чтобы попытаться войти в систему без имени пользователя или пароля. Если это не сработает, попробуйте ввести Administrator в поле «Имя пользователя» и нажмите OK.
Если вы войдете в систему, идите прямо в Панель управления — Учетная запись пользователя — Изменить учетную запись. Затем выберите учетную запись, для которой вы хотите изменить пароль, и следуйте инструкциям на экране.
2. Сброс с помощью безопасного режима и/или командной строки
Если ваша учетная запись администратора остается вне досягаемости, вы можете попытаться ее сбросить с помощью безопасного режима и командной строки.
Чтобы перейти в безопасный режим, вам необходимо перезагрузить компьютер. Нажмите F8 во время загрузки ПК. Выберите «Безопасный режим c командной строкой«.
Как только вы войдете в безопасный режим, перейдите в Панель управления — Учетная запись пользователя — Изменить учетную запись. Затем выберите учетную запись, для которой вы хотите изменить пароль, и следуйте инструкциям на экране.
Командная строка
Однако есть моменты, когда определенные проблемы с компьютером будут препятствовать изменению — к примеру, вам может помешать вирус. В таких случаях вы можете использовать командную строку из безопасного режима.
Нажмите клавиши Windows + R, чтобы открыть окно поиска. Напечатайте cmd и нажмите Enter. Откроется командная строка. Теперь введите следующую команду:
net user [имя профиля] [новый пароль]
Должно получиться так:
Совет: Чтобы очистить пароль, используйте следующую команду:
net user [имя профиля] «»
3. Сброс с помощью альтернативной учетной записи (только для XP Professional)
Это исправление работает только в том случае, если вы используете Windows XP Professional, и вы можете войти в систему под альтернативной учетной записью.
Начните с правого щелчка на «Мой компьютер» и выберите «Управление«.
Затем выберите Служебные программы — Локальные пользователи и группы — Пользователи. Найдите свою учетную запись, щелкните правой кнопкой мыши и выберите «Установить пароль«.
Удаленное управление пользователями
Если вы не можете получить доступ к управлению компьютером с помощью собственной учетной записи, вы можете использовать удаленный доступ. На другом компьютере (на нем должна быть не Windows XP) в окне «Управление компьютером» щелкните правой кнопкой мыши «Управление компьютером (Локальный)«. Выберите «Подключиться к другому компьютеру«. Выберите другой компьютер. Введите IP-адрес компьютера, к которому вы хотите подключиться. Если вы находитесь в одной сети, это будет иметь внутренний адрес локальной сети, такой как 192.168.x.x или 10.x.x.x. Кроме того, если вы знаете имя компьютера, вы можете использовать его, например \Настольный ПК.
Если вы не уверены и подключены к одной сети, выберите «Обзор«, затем «Дополнительно«. Наконец, выберите «Найти сейчас«, чтобы сканировать локальную сеть для компьютеров в вашей сети.
После получения удаленного доступа вы можете изменить пароль, выбрав Системные инструменты — Локальные пользователи и группы — Пользователи. Затем найдите свою учетную запись пользователя, щелкните правой кнопкой мыши и выберите «Установить пароль«.
4. Используйте LiveCD или USB
Если вы все еще не можете войти в систему, не волнуйтесь. Есть еще два исправления. Первый — это использование загрузочного CD или загрузочной флешки с Linux.
5. Полное форматирование и переустановка
Если ничего не помогает, есть еще один вариант: сжечь. Ладно, шучу, на этот раз обойдемся без огня. Но вам придется вытащить жесткий диск из своего ПК, подключить его к другому компьютеру для завершения резервного копирования, а затем отформатировать диск.
Как только форматирование будет завершено, вы можете переустановить Windows XP и ввести новый пароль. И постарайтесь его запомнить.
Источник
5 советов по сбросу пароля администратора в Windows XP
Защита вашего компьютера с помощью надежного уникального пароля остается невероятно важной. Вы можете защитить свой смартфон или ноутбук с помощью отпечатков пальцев, радужной оболочки и других биометрических сканеров. Однако надежный одноразовый пароль является жизненно важным уровнем защиты.
Разблокируйте «100+ Основные команды Windows CMD» прямо сейчас!
Это подпишет вас на нашу рассылку
Введите адрес электронной почты
отпереть
Прочитайте нашу политику конфиденциальности
Но что произойдет, если вы забудете свой пароль Windows XP? Вы навсегда заблокированы в своей учетной записи Windows XP?
К счастью, это не так. Вот пять способов сбросить пароль администратора на ноутбуке или компьютере с Windows XP.
1. Сброс пароля Windows XP с помощью Ctrl + Alt + Del
Если ваша система Windows XP настроена для входа через экран приветствия, есть вероятность, что вы сможете войти в систему как системный администратор. К сожалению, это также зависит от отсутствия пароля для учетной записи администратора.
Когда вы загрузите свою систему, она загрузит экран приветствия. Нажмите Ctrl + Alt + Delete дважды, чтобы загрузить панель входа пользователя.
Нажмите Хорошо попытаться войти без имени пользователя или пароля. Если это не работает, попробуйте ввести Administrator в поле Имя пользователя и нажать Хорошо.
Если вы можете войти, пройдите прямо к Панель управления> Учетная запись пользователя> Изменить учетную запись. Затем выберите учетную запись, для которой вы хотите изменить пароль, и следуйте инструкциям на экране.
2. Сброс пароля Windows XP с использованием безопасного режима и командной строки
Если ваша учетная запись администратора Windows XP разочарованно недоступна, вы можете попытаться сбросить пароль, используя безопасный режим и командную строку.
Чтобы получить доступ к безопасному режиму Windows XP, вам необходимо перезагрузить компьютер. Нажмите F8 пока компьютер загружается. (Иногда нажатие клавиши F8 помогает, если вы не уверены.) Выберите Безопасный режим с командной строкой.
Как только вы войдете в безопасный режим, Панель управления> Учетная запись пользователя> Изменить учетную запись. Затем выберите учетную запись, для которой вы хотите изменить пароль, и следуйте инструкциям на экране.
Сброс пароля Windows XP с помощью командной строки
Однако бывают случаи, когда определенные проблемы с компьютером будут мешать вам изменять настройки пользователя, например, вирус. В этих случаях вы можете использовать командную строку в безопасном режиме.
В безопасном режиме нажмите Windows Key + R открыть диалоговое окно «Выполнить». Тип CMD и нажмите Enter. Это открывает командную строку. Теперь введите следующую команду:
Это должно выглядеть так:
Команда выбирает вашу учетную запись и устанавливает новый пароль. Если вы хотите очистить пароль и установить новый позже, используйте следующую команду:
3. Сброс пароля Windows XP через другую учетную запись
Сброс пароля Windows XP через альтернативную учетную запись работает только если вы используете Windows XP Professional.
Начните, щелкнув правой кнопкой мыши Мой компьютер и выбрав управлять.
Затем выберите Системные инструменты> Локальные пользователи и группы> Пользователи. Найдите свою учетную запись, щелкните правой кнопкой мыши и выберите Установка пароля.
Сброс пароля Windows XP через удаленное управление пользователями
Если вы не можете получить доступ к Управлению компьютером, используя собственную или альтернативную учетную запись, вы можете использовать удаленный доступ.
На другом компьютере (это не обязательно должна быть Windows XP, но это должна быть машина с Windows), в окне «Управление компьютером» щелкните правой кнопкой мыши Управление компьютером (локальное). Выбрать Подключиться к другому компьютеру, затем выберите Другой Компьютер.
Введите IP-адрес компьютера, к которому вы хотите подключиться
, Если вы находитесь в той же сети, она будет иметь форму внутреннего адреса локальной сети, например 192.168.x.x. В качестве альтернативы, если вы знаете имя компьютера, вы можете использовать его, например, \ DesktopPC.
Если вы не уверены и подключены к одной сети, выберите Просматривать, затем продвинутый. Наконец, выберите Найти сейчас сканировать вашу локальную сеть на наличие компьютеров в вашей сети.
Получив удаленный доступ, вы можете изменить пароль, перейдя в Системные инструменты> Локальные пользователи и группы> Пользователи. Затем найдите свою учетную запись, щелкните правой кнопкой мыши и выберите Установка пароля.
4. Сброс пароля Windows XP с помощью LiveCD или USB-диска Linux
Если вы сделали это далеко и по-прежнему заблокированы, это исправление для сброса пароля в Windows XP.
Вы можете использовать Linux LiveCD или USB для разблокировки Windows XP и сброса пароля. Linux LiveCD или USB запускается непосредственно с носителя и не требует установки. Кроме того, в некоторых дистрибутивах Linux есть специальные инструменты для разблокировки систем Windows.
Ранее мы уже подробно описывали процесс установки дистрибутива Linux на CD или USB
, а также как сбросить пароль.
Однако я дам вам краткое изложение того, как восстановить заблокированную учетную запись администратора Windows XP прямо здесь.
,
(Наше руководство по установке Ubuntu на флешку!
5. Сброс пароля Windows XP: полный формат и переустановка
Если ничего, но больше ничего не работает, и вы все равно каким-то образом заблокированы в своей учетной записи, есть только один вариант: огонь. Ладно, не огонь. Но вам придется удалить жесткий диск со своего хост-компьютера, подключить его к другому компьютеру для завершения резервного копирования, а затем отформатировать диск.
После завершения форматирования вы можете переустановить Windows XP и ввести новый пароль, который вы действительно можете запомнить
Сброс пароля Windows XP завершен
Один из советов и приемов, которые мы рассмотрели, должен был помочь вам сбросить пароль учетной записи Windows XP. Надеюсь, вам не пришлось прибегать к полной системной утилизации и переустановке — это может быть настоящей болью!
Обратите внимание, что хотя Microsoft больше не поддерживает Windows XP, вы по-прежнему можете сохранить безопасность установки Windows XP
, а также настроить Windows XP для получения обновлений безопасности
Источник
Как сбросить забытый пароль к Windows XP?

На самом деле, сброс пароля – дело несложное. Срочно забываем все фильмы о хакерах, крушащих серверные фаерволы и взламывающих пентагоновскую базу данных. Есть несколько простых, но верных способов сделать это:
Каждый из вариантов имеет свои нюансы, знание которых подскажет вам – как именно вы сможете восстановить контроль над запароленной учётной записью.
Учётная запись с правами администратора
В Windows XP пользователь-администратор – это «король», который властвует над всей системой, и если его возможности не безграничны, то, как минимум, очень обширны. Удалить системную программу, сделать какие-либо сетевые настройки, изменить системную папку – всё это малая часть привилегий администраторских прав. Естественно, управление другими учётными записями компьютера и сброс пароля ему тоже подвластны. Если у вас есть другая учётная запись на компьютере с правами администратора, например, у брата или у мамы, используем их и выполняем следующие действия:
Но даже если у вас нет другой учётной записи, возможно, у вас ещё имеется способ сделать сброс пароля и войти в свой Windows XP без дополнительных манипуляций. Для этого нужно перезагрузить компьютер и во время загрузки нажать F8 (если у вас не одна операционная система или остались записи о предыдущих установках, сначала придётся выбрать нужную версию Windows и затем быстро нажимать F8). Появится перечень возможных способов загрузки, из которого нужно выбрать «Безопасный режим» (Safe mode). Загрузится немного ограниченный, но, всё же, привычный нам Windows XP. В меню выбора пользователей может (но не обязан) появиться ещё одна запись – «Администратор». Выбираем нового пользователя и, если не установлен пароль, входим в систему. Если получилось, действуем по описанной ранее схеме.
Командная строка
Если вам всё-таки не удалось получить доступ к пользователю с правами администратора, в Windows XP есть ещё несколько хитростей на этот случай. Один из них – это интерпретатор команд (командная строка cmd.exe). Командная строка – это мощный инструмент для управления операционной системой. Его недостатки – это отсутствие графической оболочки и полностью прописной метод управления. Зато возможностей у неё – на все случаи жизни. Сейчас же нас интересует только одна команда: net user и её производные, именно она позволяет сбросить пароль и установить новый.
Средства восстановления системы
Прежде, чем приступить к сбросу, нужно получить доступ к командной строке. Вариантов довольно много. Один из них – воспользоваться дисками для восстановления системы. Но чтобы компьютер начал работу с загрузочного диска или флэшки, необходимо выставить соответствующие параметры в BIOS. Для этого:
Теперь начинаем процедуру восстановления системы. Выбираем строчку: «восстановить с помощью командной строки». Здесь мы вводим команду без кавычек: «net user пользователь пароль», где пользователь – это имя вашего пользователя от Windows XP, а пароль – это новый пароль, который вы хотели бы установить. Если вы не помните, как именно пишется имя вашего пользователя, воспользуйтесь командой «net user», чтобы вывести список всех пользователей на экран. Если имя содержит пробел, в команде его нужно заключить в кавычки: Имя« »пользователя. Возможно, для выполнения этой команды будет запрошен пароль администратора, но не стоит отчаиваться – в этом случае перейдём к другому варианту.
Cmd.exe, как приветственное окно.
Можно сделать запуск Windows XP с загрузки командной строки. Для этого вам потребуется диск с lite-CD, DOS’ом, Windows CE или любой другой операционной системой, позволяющей просматривать и изменять содержимое жёсткого диска. Можно, например, подключить свой жёсткий диск у друга или на рабочем компьютере. Сделали? Тогда открываем следующую папку: «X:Windowssystem32», где X – это буква диска, где установлен ваш Windows XP (обычно, загруженная операционная система занимает литер «С», а ваш раздел смещается на следующую свободную букву). После этого важно следовать пошаговой инструкции, чтобы была возможность вернуться к нормальной работе системы:
Сторонние программы
Если же, работа с командной строкой кажется вам «муторным делом», можно воспользоваться специализированными программами для сброса пароля, такими, как ERD-commander или Windows key enterprise edition. Чтобы запустить такую программу, обычно требуется следующие несложные действия:
У каждой программы своя оболочка, но принцип работы у них приблизительно одинаковый. Так, у ERD-commander появляется небольшое меню, где нужно выбрать версию программы подходящую под вашу операционную систему. В загрузившемся окне выделяем из списка свой Windows XP и нажимаем далее. Появится меню восстановления системы с дополнительной кнопкой: «Microsoft diagnostics and recovery toolset» – нажимаем её, откроется ещё одно меню, выбираем пункт: «мастер изменения паролей». В выскочившем окошке выбираем пользователя и прописываем новый пароль.
Windows key enterprise edition изначально рассчитана на сброс пароля, потому мы сразу приступаем к этой задаче. Интерфейса у программы нет, вместо этого появляется командная строка, в которой мы будем цифрами выбирать нужный вариант. Своего рода «экзамен» состоит из трёх основных вопросов:
Несколько секунд и вы осуществите сброс пароля. Единственный недостаток этих программ – это их платность.
Взлом Sam файла
Если же вам нужно для каких-то целей узнать старый пароль, например, чтобы настоящий владелец не узнал о вашем вмешательстве, тогда, ещё раз посоветовавшись со своей совестью, добываем файлы sam.sav и system.reg. Находятся они в папках «X:WindowsSystem32config» и «X:WindowsSystemconfig» соответственно. Но даже если система загружена на пользователе с администраторскими правами, sam.sav нельзя будет найти – Windows XP своих секретов не выдаёт. Нужно загружать другую систему и через неё находить нужный файл. Теперь устанавливаем программу для взлома Sam, например, SAMinside или l0phtcrack, запускаем её, следуем инструкциям, ждём. На то, чтобы перебрать возможные ключи (таким образом работают эти программы) потребуется некоторое время. Правда, если пароль слишком сложный, использует различный регистр, русские и латинские буквы, цифры и знаки – есть шанс, что поиск нужного ключа закончится неудачей, что будет особенно обидно, если поиск затянулся на пару дней.
Если вы по каким-то причинам не можете зайти на своего пользователя в Windows XP – это ещё не повод расстраиваться и переустанавливать операционную систему. Несколько несложных шагов помогут вам сбросить пароль и восстановить контроль над своим компьютером, нужно лишь немного терпения. Как гласит поговорка – готовь сани летом, вот и программы для сброса паролей лучше записать сразу после запоролевания, тогда не придётся срочно искать другой компьютер в случае чего.
Источник
Как убрать пароль пользователя Windows XP, если вы его не знаете
Предположим, что вы забыли пароль пользователя, для входа в систему windows XP. Переживать по этому поводу не стоит. Существует одна маленькая хитрость, которая позволит вам убрать этот пароль и беспрепятственно зайти в систему.
Эта хитрость заключается в том, что в операционной системе всегда существует ещё один пользователь, этот пользователь администратор при обычном входе в систему он не виден, но вот если запустится в безопасном режиме.
То вам предложат выбрать из списка пользователей, одного пользователя под которым нужно зайти. Например, ваш пользователь и администратор. При входе он может, называется по-разному – admin, administrator. Самое главное, что пароль обычно этому пользователю ни кто не назначает, потому что просто не знают о его существовании. В 95% случаев на нем не установлен пароль. А это пользователь может всё, в том числе убрать пароли других пользователей, этим мы и воспользуемся.
1. Заходим в безопасный режим до момента выбора пользователя. Статья о безопасном режиме в том числе как в него попасть.
2. Заходим под пользователем Admin, Administrator, Администратор. Он может называться по-разному, но сути это не меняет.
Если вам удалось зайти под ним и у вас не попросили пароль, то всё отлично в противном случае эта хитрость не сработает.
3. Открываем Меню пуск заходим в Панель управления.
4.. В панели управления Выбираем Учётные записи пользователей.
5. Выбираем, ту учётную запись, у которой нужно убрать пароль.
6. В следующем окне нажимаем Удаление пароля.
7. Подтверждаем удаление пароля, нажимая на кнопку Удалить пароль.
8. Перезагружаем компьютер и запускаем его в обычном режиме, пароля у вашей учетной записи теперь не будет и вы, беспрепятственно войдете в систему.
51 комментарий к “Как убрать пароль пользователя Windows XP, если вы его не знаете”
млять ГЕНиально жара!
А на win 7 такое возможно?
повторение мать учение… теперь другое… где взять прогу чтобы скинуть пароль… если админ еще хитрее оказался и на без.режиме воткнул пароль…
Во-первых — это не хитрость. Во-вторых — в безопасном режиме никуда входить не нужно, и без этого можно обойтись. И в-третьих — не всегда Администратор не имеет пароля. Незачот
а если я просто хочу его убрать зная его,но нету «удалить пароль»? есть только изменить….
я так и не могу снять пороль подскажите по канкретнее
А если просто один админ?
Такая тема. Если пользователь с поролем и есть администратор? а второй пользователь так же существует, но это Гость
а у меня нет удаления пароля, там только создать пароль, хотя при входе в систему его запрашивают, не понимаю, как его убрать(((
не удоляется вылазит абличка красная пишут он не может быть удалён
Не чего здесь гениального не вижу. Лучший способ, который ломает любые пароли к учётным записям — это загрузится с диска ERDcommander и сбросить любой пароль любой учётной записи.
Здраствуйте. Подскажите пожалуйста,1. У меня при в ходе в винд.хр., появляется пользователь с именем Admin без пороля.2. Когда нажимаю на клавиши cnrl+alt+del появляется таб. с пользователем:admin и пароль.3. Нажимаю на пользователя admin, и не пускает в (рабочий стол), после нажатия внизу домена пишет:»загруска параметров», а потом пишеь:»сохрание параметров» и ни чего не меняется пользователь:admin остается(не пускает в рабочий стол).4. Пробовал в безопасном режиме и батарейку не помогает мешает пользователь.Подскажите. Спасибо.
это просто гениально и просто
Подскажите плиз как зайти в комп если и в безопасном режиме тоже пароль запрашивает
А если всё таки на ADmin есть пароль?
Подскажите у меня на админе тоже пороль
помогите захожу в администратора пароль знаю набираю нажимаю и пишет забыл пароль вчера поставил плиззззз бляблябля.
А у меня не получается зайти? Подскажите плиз
у меня такая же беда после ctrl alt delete появляется пользователь под моим именем, ввожу пароль а он говорит что не пускает. пыталась перейти как administrator и обноружила что пропали буквы i и m вместо них цифры. ПОМОГИТЕ кто чем может
идите вы нах с паролями
здрасти всем вынаписали про бесапасный режим это не всегда не выход уменя такая ситуация я захажу в безапасный а он перезагружается есть способ какой не буть другой.
а как сделать наоборот…чтобы даже через безопасный режим учетка администратора просила пароль.
спасибо, столько лет а не знал.
Как удалить пароль с администратора если там нет кнопки «удалить пароль»
Источник
Операционная система Windows XP для защиты данных предполагает установку пароля на компьютере. Пароль запрашивается при загрузке системы или при выходе из режима ожидания. Если необходимость в защите данных отпала, эту функцию можно отключить.
Инструкция
Совет добавлен 5 февраля 2012 Совет 2: Как включить пароль в XP Есть два способа начать работу на компьютере под управлением OS Windows: классический вход и страница приветствия. В первом случае система потребует ввести логин и пароль на вход. Если к компьютеру имеют доступ посторонние, от которых хотелось бы скрыть содержимое жестких дисков, лучше использовать именно этот способ.
Вам понадобится
- — права администратора.
Инструкция
Как включить пароль в XP — версия для печати
Оцените статью!
Updated: 01/24/2018 by
Disabling startup login prompt for password
Using Userpasswords2
- Click Start, and then Run.
- Type Control Userpasswords2 and press Enter.
- Uncheck the box next to for Users must enter a username and password to use this computer.
- Click Apply, and then Ok.
Use TweakUI
- Download and install TweakUI.
- Once installed, open the program and click the plus sign next to Logon.
- Click AutoLogon.
- Check the box to Log on automatically at system startup.
Through the registry (regedit)
- Open the registry.
- Open HKEY_LOCAL_MACHINESOFTWAREMicrosoftWindows NTCurrentVersionWinlogon
- In the DefaultUserName, make sure it is currently set to the username you use as your login.
- Next, in the DefaultPassword type the password you use to log in. If you do not see this, create a new String Value with this name.
Tip
To create a new string value click Edit, New, and then click String Value. Name the string value for what was missing. Once created, double-click the string value to change its value.
- Next, open AutoAdminLogon and set the value to 1. If you do not see this, create a new String Value with this name.
- Finally, once all values are set, close Regedit and restart the computer.
Disabling prompt for password after Windows XP resumes from standby or hibernation
- Open the Control Panel
- Double-click Power Options.
- Uncheck the box next to Prompt for password when computer resumes from standby.
- Click Apply, and then Ok.
Updated: 01/24/2018 by
Disabling startup login prompt for password
Using Userpasswords2
- Click Start, and then Run.
- Type Control Userpasswords2 and press Enter.
- Uncheck the box next to for Users must enter a username and password to use this computer.
- Click Apply, and then Ok.
Use TweakUI
- Download and install TweakUI.
- Once installed, open the program and click the plus sign next to Logon.
- Click AutoLogon.
- Check the box to Log on automatically at system startup.
Through the registry (regedit)
- Open the registry.
- Open HKEY_LOCAL_MACHINESOFTWAREMicrosoftWindows NTCurrentVersionWinlogon
- In the DefaultUserName, make sure it is currently set to the username you use as your login.
- Next, in the DefaultPassword type the password you use to log in. If you do not see this, create a new String Value with this name.
Tip
To create a new string value click Edit, New, and then click String Value. Name the string value for what was missing. Once created, double-click the string value to change its value.
- Next, open AutoAdminLogon and set the value to 1. If you do not see this, create a new String Value with this name.
- Finally, once all values are set, close Regedit and restart the computer.
Disabling prompt for password after Windows XP resumes from standby or hibernation
- Open the Control Panel
- Double-click Power Options.
- Uncheck the box next to Prompt for password when computer resumes from standby.
- Click Apply, and then Ok.