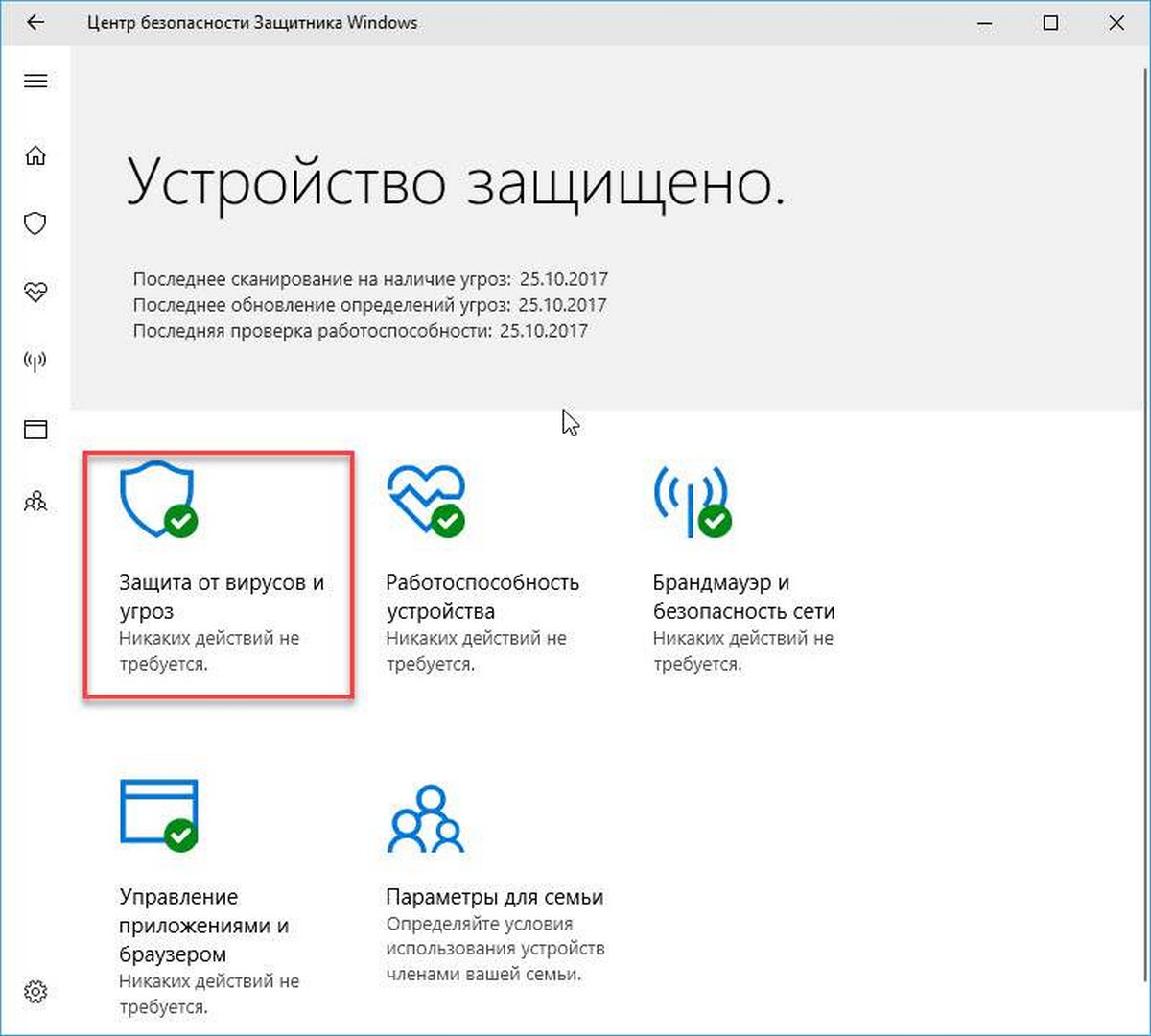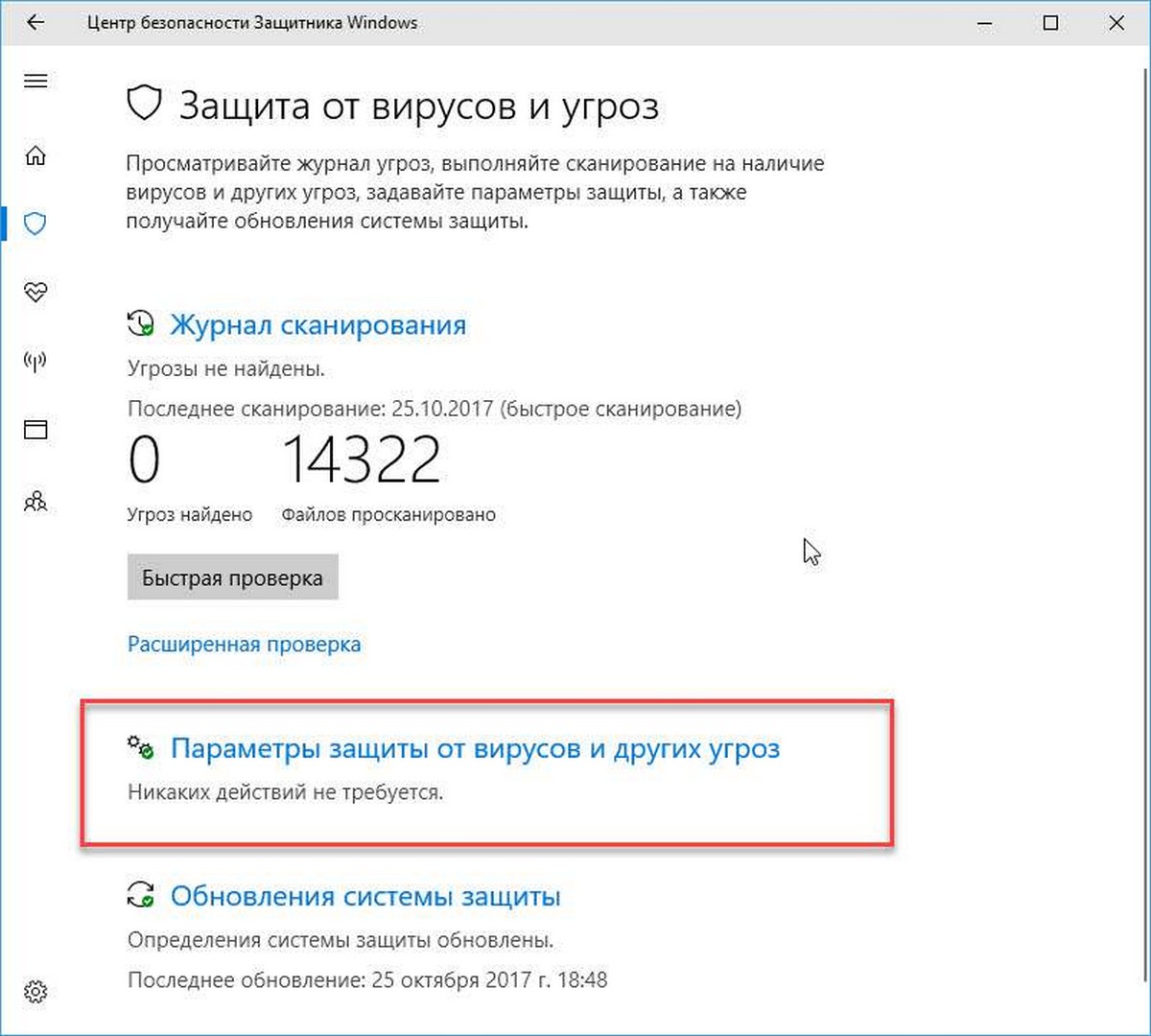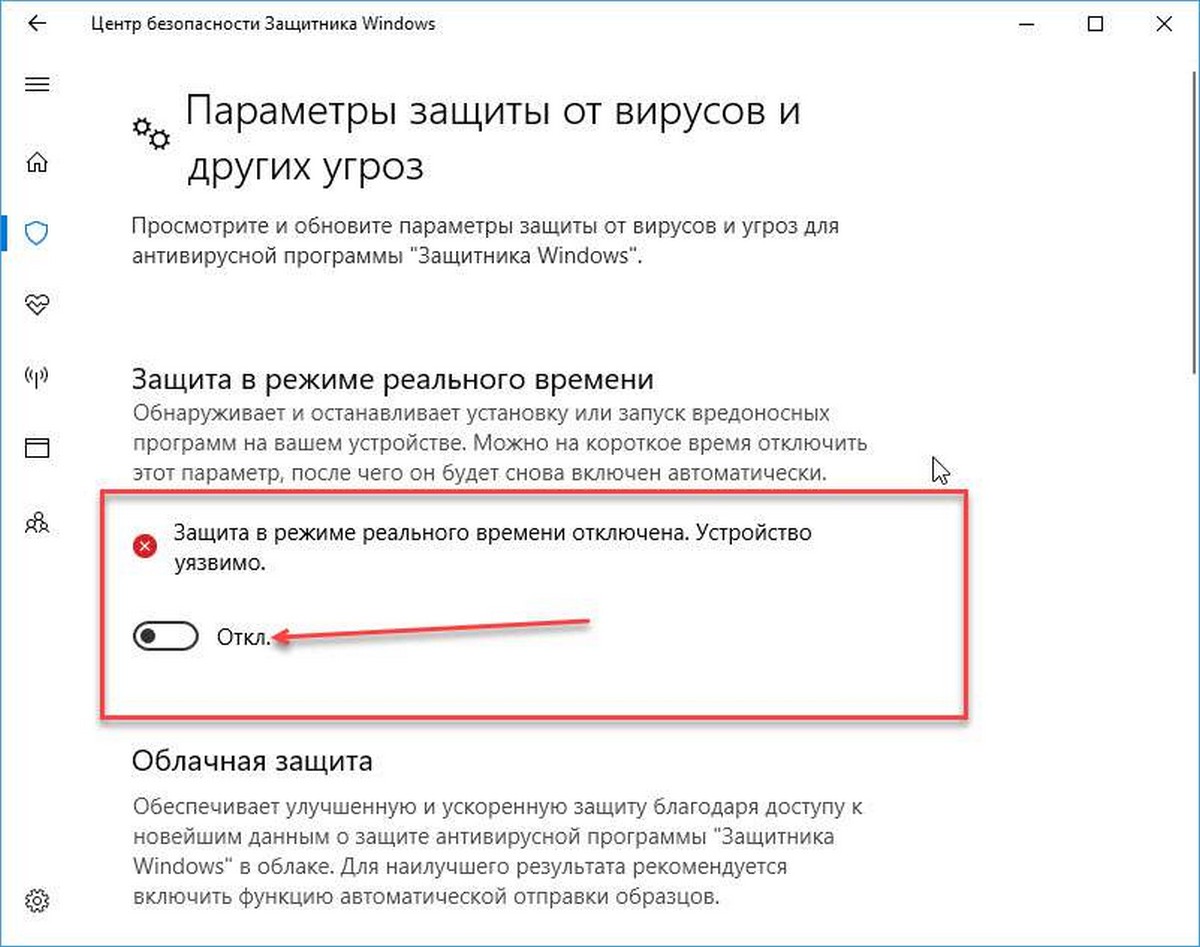Защитник Windows — это антивирусное приложение, установленное по умолчанию в Windows 10. Защитник предназначен для защиты компьютера от вирусов и обеспечивает лучшую защиту от всех видов вредоносных программ. Однако, если вы предпочитаете использовать альтернативное решение для защиты вашего ПК, вы можете отключить Защитник Windows.
Во время установки, некоторые антивирусные программы просят пользователя вручную отключить Защитник Windows в Windows 10.
В предыдущей версии Windows отключить защитника Windows было легко. Параметры Защитника Windows позволяли включить или отключить защитник. В Windows 10 Fall Creators Update, Майкрософт перенесла параметры приложения в – Центр безопасности Защитника Windows.
Отключить Защитник Windows в Windows 10.
Ниже представлены 3 способа отключения Защитника Windows:
- Временное – Возможность отключить защитник с помощью Центра безопасности Защитника Windows
- Постоянное — Отключение Защитника Windows с помощью редактора реестра.
- С помощью скрипта PowerShell
В первом случае, Windows 10 через непродолжительное время, обнаруживает, что Защитник отключен и включит его автоматически. Многим пользователям, вполне достаточно временного отключения.
Во 2 м и 3 случае — Защитник Windows в Windows будет полностью отключен.
Способ 1 — Отключить Защитник в Windows 10 с помощью Центра безопасности
- Откройте Центр безопасности Защитника Windows. Вы можете открыть Центр безопасности защитника Windows из меню «Пуск» или с помощью приложения «Параметры Windows», нажав сочетание клавиш Win + I и перейдя по следующему пути Обновление и безопасность → Защитник Windows → Открыть центр безопасности защитника Windows
- В пользовательском интерфейсе приложения нажмите значок «Защита от вирусов и угроз».
- На следующей странице нажмите ссылку «Параметры защиты от вирусов и угроз».
- На следующей странице установите переключатель «Защита в реальном времени» в положение «Откл.». Это временно отключит Защитник Windows в Windows 10.
К сожалению, невозможно использовать описанный выше метод, если вам необходимо постоянно отключать Защитник Windows. Вместо этого вам нужно использовать Способ 2.
Примечание: Это не приведет к удалению значка Защитник Windows на панели задач, чтобы скрыть значок, обратитесь к следующей статье: Как отключить иконку Защитника Windows, в Windows 10 ?
Способ 2 — Отключить Защитник Windows в Windows 10.
Чтобы навсегда отключить Защитник Windows в Windows 10, выполните следующие действия.
- Откройте «Блокнот» и вставьте следующий текст в новый текстовый документ:
Windows Registry Editor Version 5.00
[HKEY_LOCAL_MACHINESOFTWAREPoliciesMicrosoftWindows Defender]
"DisableAntiSpyware"=dword:00000001
[HKEY_LOCAL_MACHINESOFTWAREPoliciesMicrosoftWindows DefenderReal-Time Protection]
"DisableBehaviorMonitoring"=dword:00000001
"DisableOnAccessProtection"=dword:00000001
"DisableScanOnRealtimeEnable"=dword:00000001
2. В «Блокноте» нажмите Ctrl + S или выберите пункт «Сохранить как» в меню Файл. Откроется диалоговое окно «Сохранить». Введите или скопируйте-вставьте следующее имя «Отключить Защитник.reg», включая кавычки. Двойные кавычки важны для обеспечения того, чтобы файл получил расширение * .reg, а не * .reg.txt.
Вы можете сохранить файл в любом месте, например, «Рабочий стол».
3. Дважды кликните файл * .reg. которые вы создали. Подтвердите запрос UAC и нажмите «Да», чтобы внести изменения в реестр.
4. Перезагрузите Windows 10.
Вы можете сэкономить время и загрузить готовые к использованию файлы реестра, с их помощью вы можете включить и отключить Защитник.
Загрузите файлы реестра «Отключить Защитник»
Примечание: Файл «Включить Защитник Windows 10.reg» позволяет снова включить защитника Windows. Поэтому нет необходимости создавать точку восстановления вручную перед отключением защитника, если вы планируете включить защитник Windows в будущем.
Способ 3 — Отключить Защитник Windows с помощью скрипта PowerShell
Ниже мы рассмотрим, как создать, простой скрипт PowerShell. При первом запуске, скрипт отключит «Защитник», запустив его второй раз, и он снова включит Защитник Windows. Вам нужно будет запустить сценарий от имени администратора, поскольку обычные пользователи не могут отключать Защитник Windows.
Шаг 1: Откройте «Блокнот» и вставьте в него следующее.
$preferences = Get-MpPreference Set-MpPreference -DisableRealtimeMonitoring (!$preferences.DisableRealtimeMonitoring)
Сохраните его с расширением файла PS1.
Вы можете открыть PowerShell с правами администратора, указать его на этот скрипт и запустить его. Конечно, вам понадобится более простой способ сделать это, особенно если вы не можете запускать сценарии PowerShell .
Вы можете создать ярлык на рабочем столе, который будет запускать скрипт, вам нужно будет запустить ярлык с правами администратора.
Шаг 2: Кликните правой кнопкой мыши на пустой области рабочего стола и выберите «Создать» → «Ярлык». Вставьте следующее в поле «Укажите расположение объекта», но измените «Путь к скрипту» на фактический путь к скрипту который создали в Шаге 1.
%SystemRoot%system32WindowsPowerShellv1.0powershell.exe -ExecutionPolicy Bypass -File "Путь к скрипту"
После того, как вы создали ярлык, кликните на нем, правой кнопкой мыши и выберите «Запуск от имени администратора». Когда вы запускаете скрипт, Защитник Windows отключен, вы увидите всплывающее сообщение о отключении.
Внимание!
Защитник Windows не будет автоматически запущен. После того, как вы закончите выполнение нужных задач, вам нужно снова запустить этот скрипт и активировать Защитник Windows.
Все.
Содержание
- Как отключить защитник Windows 10 (откл. встроенного антивируса и стороннего, например, Avast)
- Способы отключения «защитника»
- 👍 Через установку Avast (например)
- С помощью стороннего софта
- Через панель управления (временно)
- Через редактор групповых политик (постоянно)
- Через системный реестр (навсегда)
- Как Отключить Защитник Windows в Windows 10.
- Отключить Защитник Windows в Windows 10.
- Как отключить Защитник Windows 10
- Зачем нужен Защитник
- Зачем отключать защиту
- Временное отключение или «навсегда»
- Временное отключение
- Отключение через реестр
- Отключение через Gpedit
- Отключение через менеджер служб
- Как отключить антивирус windows 10 (5 рабочих способов)
- Временное отключение встроенного антивируса Windows 10
- Как полностью отключить «Защитник Windows 10» с помощью редактора реестра
- Отключение службы Защитника Windows
- Пошаговая видеоинструкция отключения защитника Windows 10
- Отключение Защитника Windows 10 в редакторе локальной групповой политики
- Отключение командной строки или PowerShell
- Как добавить в «Исключения» в Защитнике Windows файл, папку или процесс
- Как отключить Защитник Windows в новых версиях системы, начиная со сборки 2004
- Отключение Защитника Windows 10 с помощью бесплатных программ
- Программа NoDefender
- Программы O&O Shutup10
- Как отключить Защитник видеоинструкция
- Отключение Защитника Windows 10 предыдущих версий и Windows 8.1
- Windows 8.1
- Недостатки отключения «Защитника Windows»
- Как отключить антивирусную программу «Защитник Windows 10»: полное руководство
- Отключение защитника Windows 10 навсегда
- Отключение защитника через реестр
- Отключить защитник Windows 10 через командную строку
- Отключить «Защитник» Windows, используя редактор локальной групповой политики
- Как на время отключить службу «Защитник»
- Отключение антивирусной программы «Защитник Windows»
- Отключение функции защита от подделки
- Отключение «Защитника» с помощью приложений сторонних разработчиков
- Destroy Windows Spying
- Defender Control
- O&O ShutUp10
Как отключить защитник Windows 10 (откл. встроенного антивируса и стороннего, например, Avast)
PS защитника я не включала, не скачивала, не устанавливала. Он сам возник из ниоткуда.
По умолчанию в ОС Windows 8 и 10 предустановлен защитник (Microsoft считает необходимым, чтобы в ОС была какая-то базовая защита от шпионских программ, рекламного ПО, вирусов и прочего «добра»).
Поэтому, после установки (или обновления) системы Windows 10 — у вас по умолчанию будет установлен и запущен Defender (его английское название).
И, например, я Microsoft в этом плане поддерживаю! Единственное, чего не могу понять: почему нельзя встроить нормальное отключение этого защитника, чтобы было достаточно нажать в меню одну кнопку (а не лазить по реестрам, вводя различные ключи. ). Вопрос риторический. 👀
И так, теперь к сути дела.
Хоть многие и «ругают» защитника, тем не менее, он обеспечивает базовую защиту ПК от вирусов и пр. вредоносного ПО.
И если он срабатывает на что-то — возможно, что, отключив его, вы можете подцепить вирус. Будьте осторожнее, и дополнительно проверьте файлы 👉 сторонними антивирусными утилитами.
Способы отключения «защитника»
👍 Через установку Avast (например)
Это «простой» и надежный способ (актуальный на дату корректировки заметки). Просто Microsoft постоянно что-то меняет, а в последнее обновление запретили откл. защитника через реестр. 😒
Вообще, Avast я взял для примера (т.к. на нем проверено многократно!). Установка любого 👉 современного антивируса (не во всех случаях, но обычно!) деактивирует защитника автоматически.
Отключение антивируса Avast на 1 час
На мой взгляд — хорошее решение, к тому же которое не оставляет ваш ПК незащищенным. 👌
С помощью стороннего софта
Этот способ я поставил на второе место не случайно! Дело в том, что на сегодняшний день — это пока что быстрый и весьма эффективный метод (работающий практически во всех версиях Windows 10). К тому же вам не нужно будет «погружаться» в дебри меню Windows.
Необходимая утилита — 👉 Defender Control (ссылка на офиц. сайт разработчика, в установке она не нуждается).
Дело сделано — защитник больше не работает (см. скриншот ниже 👇).
Результат — защитник не работает!
С помощью этой же утилиты его можно также быстро и включить.
Через панель управления (временно)
Еще один достаточно простой и быстрый способ — воспользоваться 👉 панелью управления Windows.
Однако, сразу отмечу, что такое отключение носит временный характер и после перезагрузки устройства — защитник снова будет в работе. Удобно в тех случаях, когда хотите что-то установить или сделать, что блокирует защитник.
1) И так, сначала открываете меню ПУСК/параметры.
Открыть центр безопасности защитника
Далее необходимо открыть раздел «Защита от вирусов и угроз» (обратите внимание на сам значок, т.к. не всегда разделы подписаны).
Параметры защиты от вирусов и других угроз
Собственно, теперь можно отключить защиту в реальном времени от вирусов, отключить облачную защиту и пр.
Отключаем защиту в реальном времени.
Через редактор групповых политик (постоянно)
Для того, чтобы навсегда отключить защитник необходимо воспользоваться или реестром, или редактором групповых политик.
Через редактор групповых политик сделать это легче и быстрее, однако он доступен не в каждой версии Windows (например, в домашней версии его нет).
Если редактор у вас не откроется — вы можете воспользоваться следующим способом, либо проапгрейдить свою ОС Windows до версии Pro.
И так, как открыть редактор групповых политик:
Далее откройте параметр «Выключить антивирусную программу защитник. « (см. скрин ниже 👇).
Редактор локальной групповой политики (кликабельно)
В параметре передвиньте ползунок в режим «Включено» и сохраните настройки.
Выключаем защитника через редактор групповой политики (кликабельно)
Таким образом, сам защитник после перезагрузки компьютера будет выключен! Однако, есть еще кое-что.
Мы не отключили различные опции по наблюдению за системой, за сканом загружаемых данных и пр. Все это также необходимо отключить.
В этом подразделе есть несколько параметров, которые нужно перевести в состояние «отключена» (как на примере ниже 👇):
Отключаем проверку в реальном времени (кликабельно)
Через системный реестр (навсегда)
Примечание : в некоторых версиях Windows 10 данный способ может не сработать. (разработчики ограничили эту опцию).
Системный реестр у многих начинающих пользователей вызывает некий дискомфорт. На самом деле, редактор реестра ничем не отличается (по виду) от обычного проводника: слева — отображены разделы (папки), справа — параметры.
И то, и другое можно редактировать, создавать, удалять точно также, как обычные файлы.
И так, сначала необходимо открыть 👉 редактор реестра. Сделать это можно так:
5 способов открыть редактор реестра (в любой Windows!), даже если он заблокирован.
Обратите внимание на параметр при его создании. Нужен DWORD (32 бита)!
После чего, необходимо создать раздел Real-Time Protection (т.е. папку) в разделе (папке) Windows Defender, а в нем создать:
Собственно, вот так вот просто (сложно?) можно отключить защитника. Кстати, после изменений, введенных в реестр, не забудьте перезагрузить компьютер.
Источник
Как Отключить Защитник Windows в Windows 10.
Публикация: 23 January 2018 Обновлено: 20 July 2020
Во время установки, некоторые антивирусные программы просят пользователя вручную отключить Защитник Windows в Windows 10.
В предыдущей версии Windows отключить защитника Windows было легко. Параметры Защитника Windows позволяли включить или отключить защитник. В Windows 10 Fall Creators Update, Майкрософт перенесла параметры приложения в – Центр безопасности Защитника Windows.
Отключить Защитник Windows в Windows 10.
Ниже представлены 3 способа отключения Защитника Windows:
В первом случае, Windows 10 через непродолжительное время, обнаруживает, что Защитник отключен и включит его автоматически. Многим пользователям, вполне достаточно временного отключения.
К сожалению, невозможно использовать описанный выше метод, если вам необходимо постоянно отключать Защитник Windows. Вместо этого вам нужно использовать Способ 2.
Чтобы навсегда отключить Защитник Windows в Windows 10, выполните следующие действия.
4. Перезагрузите Windows 10.
Вы можете сэкономить время и загрузить готовые к использованию файлы реестра, с их помощью вы можете включить и отключить Защитник.
Примечание: Файл «Включить Защитник Windows 10.reg» позволяет снова включить защитника Windows. Поэтому нет необходимости создавать точку восстановления вручную перед отключением защитника, если вы планируете включить защитник Windows в будущем.
Ниже мы рассмотрим, как создать, простой скрипт PowerShell. При первом запуске, скрипт отключит «Защитник», запустив его второй раз, и он снова включит Защитник Windows. Вам нужно будет запустить сценарий от имени администратора, поскольку обычные пользователи не могут отключать Защитник Windows.
Шаг 1: Откройте «Блокнот» и вставьте в него следующее.
Сохраните его с расширением файла PS1.
Вы можете создать ярлык на рабочем столе, который будет запускать скрипт, вам нужно будет запустить ярлык с правами администратора.
Шаг 2: Кликните правой кнопкой мыши на пустой области рабочего стола и выберите «Создать» → «Ярлык». Вставьте следующее в поле «Укажите расположение объекта», но измените «Путь к скрипту» на фактический путь к скрипту который создали в Шаге 1.
После того, как вы создали ярлык, кликните на нем, правой кнопкой мыши и выберите «Запуск от имени администратора». Когда вы запускаете скрипт, Защитник Windows отключен, вы увидите всплывающее сообщение о отключении.
Внимание!
Защитник Windows не будет автоматически запущен. После того, как вы закончите выполнение нужных задач, вам нужно снова запустить этот скрипт и активировать Защитник Windows.
Источник
Как отключить Защитник Windows 10
В ОС Windows 10 предусмотрен собственный антивирусный софт – Windows Defender (Защитник Windows). Программа обеспечивает защиту от вирусов и вредоносного ПО. Инструменты, включенные в Defender, гарантируют базовую защиту, и их можно деактивировать при возникновении такой необходимости.
В ОС Windows 10 предусмотрен собственный антивирусный софт – Windows Defender (Защитник Windows). Программа обеспечивает защиту от вирусов и вредоносного ПО. Инструменты, включенные в Defender, гарантируют базовую защиту, и их можно деактивировать при возникновении такой необходимости.
Зачем нужен Защитник
Зачем отключать защиту
Подавляющему большинству пользователей не рекомендуется отключать Windows Defender без обоснованной причины или альтернативной замены на другое программное обеспечение.
Временное отключение или «навсегда»
Временное отключение
Пуск > Параметры > Центр безопасности Защитника Windows > Защитник Windows > Защита от вирусов и угроз > Параметры защиты от вирусов и других угроз.
Возле поля «Защита в реальном времени» отмечаем «Откл.»
ОС сделает предупреждение, что защита не работает и ее рекомендуется включить. Порядок активации аналогичный. Если вы не выполните настройки самостоятельно, система автоматически запустит защитник через определенный период.
Отключение через реестр
По завершении настроек следует проверить результат через параметры ПК. Так можно убедиться, что антивирус деактивирован. Также его можно попробовать запустить через ссылку в нижней половине экрана: «Открыть Защитник Windows». Высветится надпись, что защита деактивирована групповой политикой.
Для обратного включения защиты следует удалить DisableAntiSpyware или вместо цифры 1 в настройках поставить 0.
Отключение через Gpedit
В отдельных версиях Windows 10 данный раздел именуется как Defender или Endpoint Protection.
По завершении настроек необходимо свернуть окно и проверить деактивацию, как описано выше. Для того чтобы изменения заработали возможно потребуется перезагрузка ПК. Для включения софта следует выполнить все перечисленное заново, указав в параметре: «Не задано».
Отключение через менеджер служб
Далее необходимо перезапустить ПК в обычном режиме и проверить отключение софта, как указано выше. Антивирусная служба ОС должна перестать функционировать. Для включения программы нужно повторить все перечисленные шаги, убрав значение «4» в параметре Start.
Источник
Как отключить антивирус windows 10 (5 рабочих способов)
Windows Defender беспрерывно сканирует систему, предупреждает о фишинговых сайтах и непроверенных источниках. Жаль подсказки появляются редко, а рекомендации и вовсе слишком сильно отвлекают от повседневных дел. А потому не помешает разобраться, как отключить антивирус Windows 10.
Отключение Защитника Windows 10 происходит четырьмя способами:
Временное отключение встроенного антивируса Windows 10
С вероятностью в 99% ползунок «Отключить» появится автоматически, но лишь в том случае, если на компьютере уже установлены сторонние антивирусники. Вам нужно буде отключить свой антивирус, который вы устанавливали дополнительно.
Как полностью отключить «Защитник Windows 10» с помощью редактора реестра
Кроме настроек операционной системы, отключить Защитник в Windows 10 можно и через редактор реестра:
Остался ещё один шаг и вы полностью сможете отключить антивирус windows 10 навсегда.
Отключение службы Защитника Windows
Для окончательного отключения Защитника Windows 10, вам необходимо:
Теперь вы полностью знаете, как отключить Защитник Windows 10
Пошаговая видеоинструкция отключения защитника Windows 10
Отключение Защитника Windows 10 в редакторе локальной групповой политики
Если выставленные вручную параметры не применяются, а обращаться к сторонним помощникам, вроде NoDefender, желание не появилось, то ниже вы узнаете, как отключить Защитник Windows 10 по иному сценарию:
Отключение командной строки или PowerShell
Последний способ отключения Защитника в Windows 10, он же «Microsoft Defender». В этом способе мы применим командную строку.
Готово. теперь вы знаете как отключить Защитника Windows с помощью командной строки
Как добавить в «Исключения» в Защитнике Windows файл, папку или процесс
Встроенный антивирус в ОС будет игнорировать тот файл который вы добавите в момент проверки его на вирусы. Самое главное в этом способе то, что вам не придётся полностью отключать Защитник Windows, что может привести к заражению ОС вирусами.
Как отключить Защитник Windows в новых версиях системы, начиная со сборки 2004
После релиза обновления до версии 2004 некоторые из перечисленных выше способов полного отключения Защитника Windows, перестали работать – всему виной дополнительные ограничения.
Но от принудительной опеки вполне реально отказаться:
Отключение Защитника Windows 10 с помощью бесплатных программ
Отключить Защитник Windows (Microsoft Defender) кроме реестра, редактора групповой политики и сторонних настроек, представленных в масштабах ОС. Отключить его можно еще и с помощью стороннего софта, представленного в сети.
С отключением Защитника Windows, справляется твикеры NoDefender и O&O Shutup10, разрешающий заглянуть в недра ОС Windows.
Какого из помощников выбрать себе для отключения встроенного антивируса Windows 10, зависит от желаемого результата, но обо всем по порядку.
Программа NoDefender
NoDefender – твикер, разработанный независимой студией специально для тех, кому некогда разбираться с отключением Защитника Windows, он же (Defender) и системой сканирования данных в фоновом режиме.
Функционал NoDefender сильно ограничен и сосредоточен вокруг трех-четырех кнопок:
Программы O&O Shutup10
Альтернатива NoDefender – софтверный инструмент O&O Shutup10. Эта программа поможет вам отключить Защитник Windows, потому что она находится в статусе «Администратор»
Параметры в O&O ShutUp10 рассортированы по категориям и связаны с конфиденциальностью, историей недавних действий, безопасностью и даже встроенным функционалом.
Windows, вроде браузера Microsoft Edge и Cortana. Каждый из параметров активируется или деактивируется с помощью ползунков, расположенных в левой части интерфейса. Справа же предусмотрены подсказки из разряда «Рекомендовано» или «Лучше не трогать».
Дополнительные подробности отображаются при нажатии на каждый из доступных пунктов списка – на экране сразу появится соответствующее описание.
Как отключить Защитник видеоинструкция
Отключение Защитника Windows 10 предыдущих версий и Windows 8.1
Редактор групповой политики и реестр с командой «disableantispyware» представлен почти в каждой сборке операционной системы от Microsoft, начиная с Windows 8. Но несмотря на наличие кроссплатформенной поддержки, в сети предостаточно способов деактивировать «Защитника» сторонними способами. Ниже – парочка дополнительных примеров.
Windows 8.1
Защитник операционной системы Windows в версии 8.1 выглядит иначе, чем в 10. Дополнительное меню с интерфейсом, списком, с действиями и разделами, включающими параметры «Администратора», «Исключения» и «Защита в реальном времени».
Последний пункт наиболее важный. По умолчанию специалисты из Microsoft рекомендуют сразу активировать надстройку для сбора оповещений о найденном вредоносном программном обеспечении.
Если галочку снять, а после нажать на «Сохранить изменения», то ОС останется без проактивной защиты.
Недостатки отключения «Защитника Windows»
Разработчики из Microsoft настоятельно не рекомендуют отключать Защитник Windows и другие антивирусные программы. И рекомендация вполне объяснимая: едва ли даже профессионалы способны предугадать, какие файлы безопасны, а на каких веб-ресурсах не возникнет проблем с платежами и транзакциями.
Выключать защиту необходимо лишь в том случае, если в браузере блокируется всплывающая реклама (никакого риска столкнуться с баннерами), а софт на компьютере исключительно лицензионный и загружается с официальных сайтов.
Но даже столь продуманный подход не исключает вирусов, найденных в письме на электронной почте или в сообщении в социальных сетях.
Источник
Как отключить антивирусную программу «Защитник Windows 10»: полное руководство
В ОС Windows 10 используется так называемый «Защитник» – встроенное программное обеспечение, которое призвано оградить пользователя от действий компьютерных злоумышленников, активности вирусов, шпионских приложений и другого вредоносного софта.
Это достаточно эффективное решение, защищающее систему от большинства угроз. В то же время существуют более удобные и функциональные приложения сторонних разработчиков, решающие аналогичные задачи. Для их использования нужно выполнить удаление или отключение встроенной антивирусной программы.
Необходимость в постоянном или временном выключении службы может возникнуть, когда «Защитник» препятствует нормальной работе сетевых и других приложений. К таковым относятся, например, программы удаленной технической поддержки (Radmin, TeamViewer, ComodoUnite и другие).
Вопросы к работе службы появляются также при использовании сетевых игр, сопутствующих вспомогательных сервисов. Из-за большого количества проблем многие пользователи в итоге и стали интересоваться, как отключить защитник Windows 10 навсегда.
Кроме того, программа расходует полезные ресурсы компьютера. Это не так страшно, когда речь идет о современной машине с быстрым процессором и большим объемом оперативной памяти. Если ПК имеет скромные характеристики, удаление из перечня фоновых задач интегрированного антивируса обеспечит прирост производительности. Службу можно включать на время при инсталляции ПО, подключении флешки, в других ситуациях, когда это необходимо.
Прежде чем полностью удалить ПО или временно отключить означенную функцию, необходимо тщательно взвесить все за и против. Ведь в ряде ситуаций защитная программа действительно выручает. К примеру, пользователю приходится часто устанавливать сторонние приложения, при этом на его ПК или ноутбуке не используется мощный антивирус. В этом случае встроенное системное решение часто помогает избежать больших проблем, обеспечивая защиту в реальном времени от приложений-вымогателей и других неприятностей.
Поэтому стоит трижды подумать прежде чем отключить приложение.
Отключение защитника Windows 10 навсегда
Не так уж и трудно отключить мешающую нормальной работе службу, если знать правильные способы и следовать инструкции. Наиболее надежное решение – выключение мешающего нормально работать функционала через реестр. На втором месте по популярности – использование командной строки или powershell. Эти два метода схожи по реализации, но отличаются синтаксисом.
Допускается использовать для указанных целей также редактор групповой политики. Все способы не отличаются особой сложностью в реализации. Выбрать можно любой из них.
Если по какой-то причине с помощью одной методики не удастся выполнить выключение службы, следует попробовать иной вариант. Кроме того, всегда можно зайти в Центр безопасности Защитника и остановить его штатными средствами, предусмотренными разработчиком. Таким способом деактивируется и Smartscreen защитника Windows.
Отключение защитника через реестр
Для тех, кто ищет способ, как отключить брандмауэр, одно из главных преимуществ этого способа – доступность во всех версиях Виндовс, включая Home Edition. При этом следует помнить, что некорректная работа с реестровым редактором часто становится причиной безвозвратного крушения ОС. Поэтому действовать необходимо осторожно.
Требуется предварительно скопировать реестр и сохранить в надежном месте, чтобы в дальнейшем иметь возможность быстро восстановить рабочий вариант, если что-то в процессе редактирования пойдет не так.
Используя реестр, можно полностью отключить защитник Windows 10 и навсегда забыть о его существовании. Используя представленное решение, всегда соблюдайте вышеуказанные меры предосторожности. Остановить работу «Защитника» можно, выполнив 8 действий.
Так производится полное отключение службы. Для ее повторной активации необходимо произвести удаление ключа DisableAntiSpyware, снести папку Real-Time Protection. В довершение делается рестарт ОС. Если предложенный способ пользователю не подходит, он может попробовать использовать одно из других решений, представленных ниже.
Дальше мы разберем, как полностью отключить Защитника Windows или активировать службу иными способами.
Отключить защитник Windows 10 через командную строку
Для отключения Защитника Windows требуется запустить усовершенствованную оболочку PowerShell с администраторскими правами. Проходим по пути:
Щелкаем на последнем пункте ПКМ, совершаем запуск от имени Administrator.
Произойдет немедленная остановка антивирусного ПО и брандмауэра. Для их включения потребуется дополнительно указать соответствующую команду (Enable вместо Disable).
Любые правки с помощью PowerShell должны вноситься исключительно от имени пользователя с привилегиями уровня Administrator.
Решение можно считать подходящим для случаев, когда необходимо выключить на время защитное ПО или же деактивировать опцию навсегда.
Отключить «Защитник» Windows, используя редактор локальной групповой политики
Люди, использующие Win10 Pro и Enterprise, могут приостановить работу «Защитника» с помощью Local Group Policy Editor. Работа с означенной оснасткой проходит в несколько этапов.
Выполнив конфигурирование параметров защиты необходимо вручную выполнить обновление активной групповой политики. Делается это путем ввода команды в CMD: gpupdate.exe /force. Делаем рестарт.
Работа защитного модуля приостановлена.
Как на время отключить службу «Защитник»
Если не хочется навсегда удалять Защитник Windows 10, попробуем временно приостановить работу соответствующей службы. Такое решение позволит узнать, насколько увеличилась эффективность работы ОС, выявить возможные проблемы.
Уже после перерыва можно сделать самостоятельный выбор касательно будущего использования «Защитника». Вполне может статься, что в указанное время не обнаружится ни одного узкого места, так что от соответствующего встроенного софта можно будет избавиться навсегда. Многие счастливые обладатели «десятки» в итоге так и поступили.
Чтобы временно вырубить «Защитника», необходимо действовать в соответствии с предложенной специалистами инструкции.
Для отключения открываем «Пуск», после чего находим «Параметры». Здесь нас будет интересовать пункт под названием «Обновление и безопасность». В нем следует выбрать «Безопасность Windows». Находим вкладку «Защита от вирусов и угроз», жмем «Управление параметрами» (название может несколько отличаться в разных ревизиях ОС).

Находим опцию «Защита в режиме реального времени, выбираем «Выкл.». Действие останавливает защитный модуль. Проверки, которые были запланированы до редактирования опций, все равно будут выполняться, но новые загруженные либо инсталлированные файлы перестанут проверяться. Выполнив грамотно и последовательно указанные процедуры, мы сможем временно отключить в windows 10 службу WD.
Отключение антивирусной программы «Защитник Windows»
Деактивация защиты проводится в 5 этапов.
Защитная опция всегда доступна для активации, поэтому беспокоиться о ее отключении нет причин. Для запуска отключенного модуля требуется проделать аналогичные вышеуказанным действия (до п. 3). Только вместо выбора пункта, позволяющего выключить антивирусную программу «Защитник», активируем опцию.
Отключение функции защита от подделки
Чтобы деактивировать «ненужную» функцию требуется воспользоваться встроенным ПО, позволяющим настраивать соответствующие параметры. Для открытия требуемой опции, необходимо повторить шаги п. 1-3, которые мы описали в предшествующей главе. В управляющих параметрах находим интересующий нас пункт, который позволяет остановить модуль, защищающий от подделок. Выбираем «Выкл.», что решает проблему.
Отключение «Защитника» с помощью приложений сторонних разработчиков
Продвинутые пользователи возмущались многим особенностям W10 со старта. Многочисленные патчи и исправления особо не сказались на настроениях публики, отрицательное отношение которой дополнительно подогревалось компанией Microsoft. Разработчики сделали управление системой во многом неудобным.
Вопросы вызвали разделение функций, появление странных взаимозависимостей и другие вещи. По этим причинам людям захотелось в Windows 10 отключить защитник Windows, чтобы он не отвлекал от решения повседневных задач.
Некоторых не устроил и предложенный встроенный брандмауэр защитника windows, защищающий от шпионского ПО и сетевых вторжений во внутренний периметр. Он показался многим громоздким, чрезмерным, часто неадекватно реагирующим на угрозы. Доходило до того, что «Защитник» начинал препятствовать нормальной работе пользователя, при этом с его отключением возникали большие сложности.
Люди стали задаваться вопросом, как удалить мешающий модуль и фильтр Smartscreen. Ответом на проблему стал выход специальных утилит от сторонних разработчиков.
Хоть полное удаление «Защитника» и не является возможным, но оперативно вышедшее программное обеспечение позволило убрать часть функций «десятки», связанных с защитой.
Destroy Windows Spying
В число таких программ входит приложение Destroy Windows Spying. Изначально софт задумывался автором как средство для борьбы с телеметрией, но в итоге превратился в целый комплект полезных утилит. Они очень пригодились людям, пытавшимся найти управу на злополучный Windows Defender.

Вышеназванная программа существует в русифицированном варианте и работает без инсталляции. Помимо прочего она способна:
Defender Control
Еще одно компактное и простое в работе приложение – Defender Control. Оно позволяет в несколько кликов справиться с интегрированным защитным ПО.

Программа имеет элементарный интерфейс, состоящий всего из двух основных элементов. С помощью одной кнопки можно выполнить запуск службы, вторая же служит для ее остановки.
O&O ShutUp10
Еще одно приложение при помощи которого можно отключить защитник Windows 10. Этим ПО пользуюсь сам при осуществлении настройки ОС. Главным плюсом данного софта считаю возможность экспорта и сохранения конфигурации. Т.е. один раз настроив программу вы без труда можете применить сохраненный конфиг, чем сэкономите время.

Приложение содержит широкий перечень возможностей, позволяющих деактивировать сервисы Windows 10.
При желании пользователь может сам поискать другие программные решения на специализированных порталах. Многочисленные утилиты, отличные по функционалу и уровню комфорта для пользователя, доступны и на торрент-трекерах. Остается только выбрать понравившееся решение и использовать его в качестве основного или дополнительного варианта.
Надеюсь, данная статья была полезна для вас.
Источник

В этой инструкции — пошаговое описание того, как отключить Защитник Windows 10 и Windows 8.1, несколькими способами, а также о том, как включить его обратно при необходимости. Это может потребоваться в некоторых случаях, когда встроенный антивирус не дает установить программу или игру, считая их вредоносными, а возможно и в других ситуациях. Сначала описан способ отключения в последних версиях Windows 10 — 21H1, 2004, 1909, 1903, 1809 и 1803, а затем — в предыдущих версиях Windows 10, 8.1 и 8. Также в конце руководства приведены альтернативные способы выключения (не системными средствами). Примечание: возможно, более разумным будет добавить файл или папку в исключения защитника Windows 10. Также может быть полезным: Лучший бесплатный антивирус.
- Временное отключение Защитника Windows 10 в параметрах
- Как отключить Защитник Windows 10 в редакторе локальной групповой политики
- Отключение Защитника Windows 10 в редакторе реестра
- Отключение службы «Антивирусная программа Защитника Windows»
- Видео инструкция
- Программы, позволяющие отключить встроенный антивирус
- Как отключить Защитник в предыдущих версиях Windows 10 и 8.1
- Отключение защитника с помощью PowerShell (временное)
Как отключить Защитник Windows 10
В последних версиях Windows 10 отключение Защитника Windows несколько изменилось по сравнению с предыдущими версиями. Как и раньше, отключение возможно с использованием параметров (но в данном случае встроенный антивирус отключается лишь временно), либо с помощью редактора локальной групповой политики (только для Windows 10 Pro и Enterprise) или редактора реестра.
Временное отключение встроенного антивируса Windows 10 с помощью настройки параметров
Если вам не требуется полное отключение защитника, а необходимо лишь временно отключить его для установки какой-либо программы, вы можете сделать это следующем способом:
- Зайдите в «Центр безопасности Защитника Windows». Это можно сделать, дважды нажав мышью по значку защитника в области уведомлений справа внизу и выбрав «Открыть», либо в Параметры — Обновления и безопасность — Защитник Windows — Кнопка «Открыть Центр безопасности защитника Windows».
- В центре безопасности выберите страницу настройки защитника Windows — пункт «Защита от вирусов и угроз» (иконка с изображением щита), а затем нажмите «Управление настройками» в разделе «Параметры защиты от вирусов и других угроз».
- Отключите «Защита в режиме реального времени» и «Облачная защита».
При этом защитник Windows будет отключен лишь на некоторое время и в дальнейшем система снова задействует его. Также не забывайте о возможности добавления программы в исключения защитника. Если же требуется отключить его полностью, для этого потребуется использовать следующие способы.
Примечание: при использовании далее описанных способов, возможность настройки работы защитника Windows в параметрах станет неактивной (до тех пор, пока вы не вернете измененные в редакторе значения на значения по умолчанию).
Отключение Защитника Windows 10 в редакторе локальной групповой политики
Данный способ подойдет только для редакций Windows 10 Профессиональная и Корпоративная, если у вас Домашняя — в следующем разделе инструкции приведен способ с использованием редактора реестра.
- Нажмите клавиши Win+R на клавиатуре и введите gpedit.msc
- В открывшемся редакторе локальной групповой политики перейдите к разделу «Конфигурация компьютера» — «Административные шаблоны» — «Компоненты Windows» — «Антивирусная программа Защитник Windows».
- Дважды нажмите по параметру «Выключить антивирусную программу Защитник Windows» и выберите «Включено» (именно так — «Включено» отключит антивирус).
- Аналогичным образом отключите параметры «Разрешить запуск службы защиты от вредоносных программ» и «Разрешить постоянную работу службы защиты от вредоносных программ» (установить «Отключено»).
- Зайдите в подраздел «Защита в режиме реального времени», дважды кликните по параметру «Выключить защиту в реальном времени» и установите «Включено».
- Дополнительно отключите параметр «Проверять все загруженные файлы и вложения» (здесь следует установить «Отключено»).
- В подразделе «MAPS» отключите все параметры, кроме «Отправлять образцы файлов».
- Для параметра «Отправлять образцы файлов, если требуется дальнейший анализ» установите «Включено», а внизу слева (в том же окне настройки политики) задайте «Никогда не отправлять».
Однако, в последних версиях Windows 10 этого недостаточно, дополнительно требуется отключить службу защитника Windows, причем сделать это просто в службах не получится. О том, как именно она отключается — в соответствующем разделе сразу после следующего способа.
Как полностью отключить защитник Windows 10 с помощью редактора реестра
Параметры, настраиваемые в редакторе локальной групповой политики можно задать и в редакторе реестра, тем самым отключив встроенный антивирус. Очень важное примечание: последняя версия Windows 10 не позволяет изменять указанные параметры реестра до тех пор, пока вы не отключите Защитник Windows 10 в параметрах, как это было описано в первом разделе инструкции. При этом обязательно требуется отключить и пункт Защита от подделки в том же разделе параметров.
Порядок действий будет следующим (примечание: при отсутствии каких-то из указанных разделов, вы можете их создать, нажав правой кнопкой мыши по «папке», находящейся на уровень выше и выбрав нужный пункт в контекстном меню):
- Нажмите клавиши Win+R, введите regedit и нажмите Enter.
- В редакторе реестра перейдите к разделу
HKEY_LOCAL_MACHINESOFTWAREPoliciesMicrosoftWindows Defender
- В правой части редактора реестра нажмите правой кнопкой мыши, выберите «Создать» — «Параметр DWORD 32 бита» (даже если у вас 64-бит система) и задайте имя параметра DisableAntiSpyware
- После создания параметра дважды нажмите по нему и задайте значение 1.
- Там же создайте параметры AllowFastServiceStartup и ServiceKeepAlive — их значение должно быть 0 (ноль, задается по умолчанию).
- В разделе Windows Defender выберите подраздел Real-Time Protection (или создайте его), а в нем создайте параметры с именами DisableIOAVProtection и DisableRealtimeMonitoring
- Дважды кликните по каждому из этих параметров и задайте значение 1.
- В разделе Windows Defender создайте подраздел Spynet, в нем создайте параметры DWORD32 с именами DisableBlockAtFirstSeen (значение 1), LocalSettingOverrideSpynetReporting (значение 0), SubmitSamplesConsent (значение 2). Это действие отключает проверку в облаке и блокировку неизвестных программ.
С этим закончили, но не торопитесь закрывать редактор реестра: для полного отключения защитника нужно также отключить соответствующую ему службу.
Отключение службы Антивирусная программа Защитника Windows
В завершение требуется отключить службу антивирусной программы защитника Windows, причем сделать это в services.msc не получится. Отключение возможно следующим методом:
- Перезапустите Windows 10 в безопасном режиме, зайдите в редактор реестра (клавиши Win+R, ввести regedit) и перейдите к разделу
HKEY_LOCAL_MACHINESYSTEMCurrentControlSetServicesWinDefend
- Дважды кликните мышью по параметру Start в правой панели редактора реестра и задайте для него значение 4.
- Примените настройки, закройте редактор реестра и перезагрузите компьютер в обычном режиме.
Примечание: в последних версиях Windows 10 параметр Start в этих случаях меняется на 3 автоматически, но служба сама не запускается (при желании, однако, вы можете удалить в безопасном режиме весь раздел реестра WinDefend и тогда запуск службы станет невозможным даже вручную, но настоятельно рекомендую сначала экспортировать этот раздел для быстрого возврата, либо создать точку восстановления системы). Также может иметь смысл тем же способом (изменив параметр Start на 4) отключить службу wscsvc (Центр обеспечения безопасности) и Sense, соответствующие разделы реестра находятся в том же расположении.
Готово, теперь Защитник Windows 10 не будет работать.
Дополнительно: в последних обновлениях Windows 10 значок защитника Windows по умолчанию отображается в области уведомлений панели задач. Вы можете отключить её, зайдя в диспетчер задач (через правый клик по кнопке Пуск), включив подробный вид и выключив на вкладке «Автозагрузка» пункт Windows Defender Notification icon.
При следующей перезагрузке иконка отображаться не будет (тем не менее, защитник продолжит работать, если его не отключить описываемыми способами). Чтобы избавиться от уведомления о том, что отключена защита от вирусов, используйте инструкцию: Защита от вирусов и угроз — как отключить уведомление.
Как отключить защитник Windows 10 — видео инструкция
Ввиду того, что описываемое действие в Windows 10 не такое уж и элементарное, предлагаю также к просмотру видео, в котором показано два способа отключения защитника Windows 10.
Отключение защитника Windows 10 с помощью бесплатных программ
Есть множество бесплатных программ, позволяющих, помимо прочего, отключить защитник Windows 10, среди них можно отметить очень простую бесплатную утилиту Defender Control, а также следующие:
- Winaero Tweker — бесплатная программа для настройки параметров Windows 10. Отключение Защитника доступно в разделе Windows Defender. О возможностях программы и где её скачать: Настройка и оптимизация Windows 10 в Winaero Tweaker.
- O&O ShutUp 10 — еще одна бесплатная утилита для настройки поведения ОС, где доступна такая опция.
- Утилита Dism++
- Win Updates Disabler. Программа создавалась для отключения автоматических обновлений Windows 10, но может отключить (и, что важно — включить обратно) и другие функции, включая защитник и брандмауэр. Официальный сайт программы вы можете увидеть на скриншоте ниже.
Еще один вариант — использование утилиты Destroy Windows 10 Spying или DWS, основная цель которой — отключение функций слежения в ОС, но, в настройках программы, если вкючить расширенный режим, вы можете также отключить и Защитник Windows (впрочем, он отключается в этой программе и по умолчанию).
Отключение защитника Windows 10 предыдущих версий и Windows 8.1
Необходимые действия, чтобы выключить Защитник Windows будут отличаться в двух последних версиях операционной системы от Microsoft. В общем случае, достаточно начать с выполнения следующих шагов в обеих ОС (но для Windows 10 процедура полного отключения защитника несколько сложнее, далее будет описано подробно).
Зайдите в панель управления: самым простым и быстрым способом для этого будет правый клик по кнопке «Пуск» и выбор соответствующего пункта меню.
В панели управления, переключенной в вид «Значки» (в пункте «Просмотр» справа вверху), выберите «Защитник Windows».
Запустится главное окно Защитника Windows (если вы увидите сообщение о том, что «Приложение отключено и не ведет наблюдение за компьютером», то, вероятнее всего, у вас просто установлен другой антивирус). В зависимости от того, какая версия ОС у вас установлена, выполните следующие шаги.
Windows 10
Стандартный способ (который не вполне работоспособен) отключения защитника Windows 10 выглядит таким образом:
- Зайдите в «Пуск» — «Параметры» (иконка с шестеренкой) — «Обновление и безопасность» — «Защитник Windows»
- Отключите пункт «Защита в реальном времени».
В результате защита будет отключена, но только на некоторое время: примерно через 15 минут она включится снова.
Если же такой вариант нам не подходит, то есть способы и полностью и навсегда отключить Защитник Windows 10 двумя способами — используя редактор локальной групповой политики или редактор реестра. Способ с редактором локальной групповой политики не подходит для Windows 10 Домашняя.
Для отключения с помощью редактора локальной групповой политики:
- Нажмите клавиши Win+R и введите gpedit.msc в окно «Выполнить».
- Зайдите в Конфигурация компьютера — Административные шаблоны — Компоненты Windows — Антивирусная программа Защитник Windows (в версиях Windows 10 до 1703 — Endpoint Protection).
- В правой части редактора локальной групповой политики дважды кликните по пункту Выключить антивирусную программу защитник Windows (ранее — Выключить Endpoint Protection).
- Установите «Включено» для этого параметра, если требуется отключить защитник, нажмите «Ок» и выйдите из редактора (на скриншоте ниже параметр называется Turn off Windows Defender, таково его название было в ранних версиях Windows 10. Сейчас — Выключить антивирусную программу или выключить Endpoint Protection).
В результате служба защитника Windows 10 будет остановлена (т.е. он будет полностью отключен) и при попытке запуска защитника Windows 10 вы увидите сообщение об этом.
Также вы можете выполнить то же самое действия с помощью редактора реестра:
- Зайдите в редактор реестра (клавиши Win+R, ввести regedit)
- Перейдите к разделу реестра
HKEY_LOCAL_MACHINESOFTWAREPoliciesMicrosoftWindows Defender
- Создайте параметр DWORD с именем DisableAntiSpyware (если он отсутствует в данном разделе).
- Установите для данного параметра значение 0, чтобы защитник Windows был включен или 1, если его требуется отключить.
Готово, теперь, если встроенный антивирус от Microsoft вас и потревожит, то только уведомлениями о том, что он отключен. При этом, до первой перезагрузки компьютера, в области уведомлений панели задач вы будете видеть иконку защитника (после перезагрузки она исчезнет). Также появится уведомление о том, что защита от вирусов отключена. Чтобы убрать эти уведомления, кликните по нему, после чего в следующем окне нажмите «Не получать больше уведомлений об антивирусной защите»
Если отключения встроенного антивируса не произошло, далее есть описание способов отключить защитник Windows 10 с помощью бесплатных программ для этих целей.
Windows 8.1
Отключение Защитника Windows 8.1 куда проще, чем в предыдущем варианте. Все, что вам требуется — это:
- Зайдите в Панель управления — Защитник Windows.
- Откройте вкладку «Параметры», а затем пункт «Администратор».
- Снимите отметку «Включить приложение»
В результате вы увидите уведомление о том, что приложение отключено и не ведет наблюдение за компьютером — то, что нам и требовалось.
Отключение защитника Windows с помощью командной строки или PowerShell
Еще один способ отключить защитник Windows 10 (правда не навсегда, а только временно — также, как и при использовании параметров) — использование команды PowerShell. Windows PowerShell следует запустить от имени администратора, что можно сделать, используя поиск в панели задач, а затем — контекстное меню по правому клику мышью.
В окне PowerShell введите команду
Set-MpPreference -DisableRealtimeMonitoring $true
Сразу после ее выполнения защита в реальном времени будет отключена.
Чтобы использовать эту же команду в командной строке (также запущенной от имени администратора), просто введите powershell и пробел перед текстом команды.
Отключение уведомления «Включение защиты от вирусов»
Если после действий по отключению защитника Windows 10 постоянно появляется уведомление «Включение защиты от вирусов. Защита от вирусов отключена», то для того чтобы убрать это уведомление, вы можете выполнить следующие шаги:
- С помощью поиска на панели задач зайдите в «Центр безопасности и обслуживания» (или найдите этот пункт в панели управления).
- В разделе «Безопасность» нажмите «Не получать больше сообщений на тему об антивирусной защите».
Готово, в дальнейшем вы не должны будете увидеть сообщений о том, что защитник Windows отключен.
Защитник Windows пишет Приложение отключено (как включить)
Обновление: подготовил обновленную и более полную инструкцию на эту тему: Как включить защитник Windows 10. Однако, если у вас установлена Windows 8 или 8.1, используйте шаги, описанные далее.
Если при входе в панель управления и выборе пункта «Защитник Windows», вы видите сообщение о том, что приложение отключено и не ведет наблюдение за компьютером, это может говорить о двух вещах:
- Защитник Windows отключен потому, что на вашем компьютере установлен другой антивирус. В этом случае ничего делать не стоит — после удаления сторонней антивирусной программы он включится автоматически.
- Вы сами выключили защитник Windows или он был отключен по какой-либо причине, тут вы можете его включить.
В Windows 10 для включения защитника Windows вы можете просто кликнуть по соответствующему сообщению в области уведомлений — все остальное система сделает за вас. За исключением того случая, когда вы использовали редактор локальной групповой политики или редактор реестра (в этом случае, следует проделать обратную операцию по включению защитника).
Для того, чтобы включить защитник Windows 8.1, зайдите в Центр поддержки (правый клик по «флажку» в области уведомлений). Вероятнее всего, вы увидите два сообщения: о том, что выключено защита от программ-шпионов и нежелательных программ и выключена защита от вирусов. Достаточно нажать «Включить сейчас», чтобы Защитник Windows снова запустился.
По умолчанию в операционной системе Windows 10 функционирует «Защитник», фирменная антивирусная утилита от Microsoft. Разработчики предполагали, что Защитник Windows 10 станет незаменимым приложением, способным полностью обезопасить пользователей от потенциальных угроз, но все пошло не по плану.
Несомненно, Defender блокирует некоторые угрозы, но зачастую их список настолько мал, что проще установить сторонний бесплатный антивирусник. Кроме того, на слабых компьютерах процесс Antimalware Service Executable, отвечающий за защиту системы, часто «забивает» процессор на 50 и более процентов, что сильно сказывается на производительности компьютера. Сюда же входит и повышенная нагрузка на жесткий диск. Именно такие проблемы чаще всего наводят пользователей на отключение Защитника Windows 10.
Деактивировать Защитник не так уж и просто, так как доступная опция отключения защиты позволяет выключить программу только на время – после перезагрузки системы она снова будет активна. Однако нет ничего невозможного: есть два эффективных способа, которые позволяют полностью отключить встроенную защиту.
Рассмотрим способы временной и полной деактивации.
Способ 1: Через настройки безопасности Windows
Обратите внимание, что данный способ деактивирует Защитник лишь на время. Как только компьютер будет перезагружен, Defender автоматически включится, и для его отключения снова потребуется открыть настройки системы.
Выключаем Защитник Windows 10:
- Первым делом нам потребуется перейти в настройки системы – для этого кликаем правой кнопкой мыши по меню «Пуск» и выбираем «Параметры». Также попасть в данный раздел можно с использованием комбинации клавиш «WIN+I», где WIN – клавиша, расположенная в нижнем левом углу клавиатуры с логотипом Windows.
- Переходим в раздел «Обновление и безопасность».
- Следующим шагом открываем подраздел «Безопасность Windows» и выбираем «Защита от вирусов и угроз». Обратите внимание, что в моем случае иконка горит красным цветом – в вашей системе она будет зеленой, так как защита системы активна.
- В правой части кликаем по кнопке «Параметры защиты от вирусов и других угроз».
- В версии 1903 операционной системы Windows 10 появилась функция «Защита от подделки», которая блокирует изменения настроек безопасности. Для того чтобы вручную отключить «Защитник», для начала нужно выключить данную опцию.
- Остается в блоке «Защита в режиме реального времени» установить ползунок в режим «Откл.».
Готово! Теперь Защитник Windows 10 полностью отключен до перезагрузки компьютера. Таким образом, вы можете установить программу или открыть сайт, который был заблокирован системой ранее. Будьте бдительны – посещение небезопасных сайтов и установка подозрительного ПО может навредить вашей системе.
Комьюнити теперь в Телеграм
Подпишитесь и будьте в курсе последних IT-новостей
Подписаться
Способ 2: Через групповые политики
Данный способ подойдет исключительно для версий Windows 10 Pro и Enterprise – с его помощью можно навсегда отключить встроенный антивирус. Для прочих версий системы воспользуйтесь редактором реестра, о котором мы поговорим в следующем разделе.
Отключаем Windows Defender:
- Воспользуемся комбинацией клавиш «WIN+R», чтобы открыть окно «Выполнить» – в него вводим запрос gpedit.msc и жмем «Enter».
- Далее раскрываем пункт «Конфигурация компьютера» и переходим в подраздел «Административные шаблоны» – там выбираем «Компоненты Windows» и открываем «Антивирусная программа Microsoft Defender». В отобразившемся разделе кликаем двойным щелчком мыши по пункту «Выключить антивирусную программу Microsoft Defender».
- Отмечаем пункт «Включено», чтобы активировать параметр деактивации антивируса, и жмем «ОК».
- Последним действием переходим в подраздел «Защита в режиме реального времени» и отключаем параметры, указанные на картинке. Просто заходим в каждый из них и отмечаем пункт «Отключено».
После выполнения вышеупомянутых действий перезагружаем компьютер и убеждаемся, что встроенная система защиты была полностью отключена. Если она до сих пор работает, то перепроверьте правильность выполнения действий либо воспользуйтесь следующим способом.
Также обратите внимание на то, что после деактивации программы ее иконка все равно будет отображаться в области уведомлений на панели задач. Чтобы ее отключить, необходимо перейти в «Диспетчер задач» через правый клик кнопки по панели задач и переключить параметр «Windows Security notification icon» в состояние «Отключено».
В любой момент вы сможете восстановить работу встроенного антивируса – достаточно зайти в редактор групповых политик и вернуть параметрам стандартное значение.
Способ 3: Через реестр
Если вы никогда не работали в редакторе реестра, то не рекомендую отходить от нижеуказанной инструкции.
Деактивируем Защитник Windows:
- Открываем окно «Выполнить» с помощью комбинации клавиш «WIN+R» и вводим запрос regedit.
- Разрешаем приложению вносить изменения и попадаем в его главное меню. В верхнюю строку вставляем следующий путь: HKEY_LOCAL_MACHINESOFTWAREPoliciesMicrosoftWindows Defender. Создаем здесь новый параметр DWORD (32 бита) со значением 1. Задаем ему название DisableAntiSpyware и жмем «ОК».
- Затем в левой части кликаем правой кнопкой мыши по папке «Windows Defender» и создаем новый раздел с названием Real-Time Protection.
- Следующим шагом создадим 4 параметра DWORD (32 бита): DisableBehaviorMonitoring, DisableOnAccessProtection, DisableScanOnRealtimeEnable, DisableIOAVProtection. Всем параметрам выставляем значение 1.
Перезагружаем компьютер и проверяем работоспособность Защитника – он должен быть выключен.
Если вы захотите вернуть Windows Defender к жизни, то полностью удалите раздел Real-Time Protection, а также параметр DisableAntiSpyware в папке «Windows Defender». После этого потребуется перезагрузить операционную систему.
Как видите, отключить встроенный активирус в ОС Windows 10 несложно. Рекомендуем не оставлять свой компьютер без надежного защитника: если вы любитель «походить» по небезопасным ресурсам, то вам непременно потребуется антивирусная программа, которая защитит систему от угроз.
Надеюсь, что у вас не возникло никаких проблем при выполнении вышеуказанных действий. Спасибо за внимание!
Задаваясь вопросом, каким образом отключить защитник Windows в Windows 10, мы оказываемся перед дилеммой: с одной стороны, это все-таки безопасность компьютера. А с другой — эта программа, появившаяся еще в Vista, зарекомендовала себя не лучшим образом с точки зрения основного предназначения. Этот и другие вопросы раскроем в нашем обзоре.
Что это такое
Security Essentials из Vista и семерки в восьмой версии ОС превратился в Defender. Если первое появление произвело на пользователей неизгладимое впечатление из-за сырости и бесполезности службы, то в десятке многие пользователи отмечают ее доработанность и реальную полезность. Из защитника против нелицензионного ПО сервис постепенно дорос до полноценного антивируса. Он по-прежнему блокирует генераторы ключей, но защищает и от руткитов, червей и прочего вредоносного ПО.
Когда Defender мешает
Прежде всего мы задумываемся, как отключить защитник Windows 10, устанавливая «взломанные» программы. Любой генератор ключа определяется антивирусными программами как вирус. Происходит блокировка и взлом становится невозможен. Чтобы с этим бороться, юзеры осуществляют полное отключение защитника Windows 10 и других антивирусов.
Вторая причина интереса к вопросу, как отключить защитник Виндовс 10 – слабая аппаратная часть компьютера. Если мы внимательно пролистаем диспетчер задач, то увидим, что разные элементы программного комплекса занимают ресурсы.

В некоторых случаях приходится полностью отключать защитник Windows 10, если он в процессе работы начинает потреблять практически все ресурсы. Это может происходить при загрузке файла или установке программ.
Еще одна весомая причина отключить Windows Defender в Windows 10 навсегда – наличие другого, более мощного антивируса. Например, с Аваст сервис уживается вполне мирно, а вот Касперский сам по себе потребляет столько ресурсов, что даже скромные запросы Defender становятся ощутимы даже на мощных ПК.
Заядлые игроки замечают, что приложение сильно мешает в играх. Например, Mortal Combat может внезапно вылететь или вообще не загрузиться. Особенно часто это происходит после получения обновлений.
В остальных случаях отключать защитник Виндовс 10 навсегда не рекомендуется – совсем ни к чему оставлять ПК под угрозой. Антивирус жизненно необходим, когда вы:
- Работаете с информацией, которая не подлежит разглашению.
- Часто качаете ПО из сети.
- Храните все доступы в куках.
- Постоянно расплачиваетесь за онлайн-покупки с банковской карты.
- Имеете электронные кошельки.
- Любопытны – открываете и читаете все письма в почте подряд, заглядывая во вложения.
- Невнимательны – принимаете файлы в мессенджерах от незнакомых пользователей.
- Пользуетесь дисками с нелицензионными программами.
Все это – главный путь к получению вирусов. Поверьте, шпионская деятельность операционной системы от Майкрософт – это детский лепет по сравнению с возможностями злоумышленников. Самое меньшее, вы станете частью сети, которая генерирует DDOS-атаки. В худшем случае все ваши счета и кошельки будут аккуратно освобождены от накоплений. Советуем прочитать о том, как отключить центр безопасности защитника Windows 10
Далее расскажем о разных способах, позволяющих остановить защитник Windows 10 навсегда и временно.
Параметры
Встроенный графический интерфейс позволяет отключить защитник Windows на Windows 10 на время, по прошествии нескольких десятков минут или при перезапуске компьютера все вернется к исходному состоянию.
Откройте окно с выбором разделов настройки ПК, зажав одновременно [WIN]+[I]. Вам нужен блок, в котором происходит управление безопасностью.
Здесь вы найдете одноименный пункт.
В нем есть кнопка, открывающая центр программы Defender.
Памятка. Если вы не уверены, где искать тот или иной компонент, воспользуйтесь строкой поиска.
На главной странице вы увидите состояние инструмента на текущий момент.
Обратите внимание, как лояльно реагирует Defender на наличие другого антивируса.
Огромная благодарность разработчикам, что предусмотрели этот момент и ПК не становится полем боя двух антивирусных программ.
Если Defender является единственной антивирусной программой у вас на компьютере, то при включенной защите вы увидите, что никаких действий не требуется.
Кликайте по параметрам защиты, и вы сможете отключить защитник Windows в Windows 10 временно: просто передвиньте указатели.
В панели уведомлений появится соответствующее сообщение.
Однако достаточно скоро сервис будет запущен автоматически.
Переходите по указанной ссылке и тогда, вы узнаете, как скачать 64 битную java для windows 10
Реестр
Надежный способ отключить защитник Виндовс на Виндовс 10 — через реестр. При этом включение через графический интерфейс станет недоступно.
Зажимайте клавиши [WIN]+[R], чтобы вызвать окно выполнения директив. Вводите regedit.
Последовательно следуйте по пути КомпьютерHKEY_LOCAL_MACHINESOFTWAREPoliciesMicrosoftWindows Defender.
Используя меню «Правка» создайте новый параметр DWORD (32 бита). Имя – DisableAntiSpyware, значение 1.
Двойной клик откроет его свойства, измените цифру.
Со значением 0 создайте переменные AllowFastServiceStartup и ServiceKeepAlive.

Также через меню создайте новый раздел Real-Time Protection (если его раньше не было).
В нем еще две переменных DisableIOAVProtection и DisableRealtimeMonitoring, значение единица.

Для блокировки ненадежных приложений и облака сделайте еще один раздел Spynet с тремя переменными DisableBlockAtFirstSeen (1), LocalSettingOverrideSpynetReporting (0), SubmitSamplesConsent (2).
Отключение Windows Defender в Windows 10 навсегда выполнено, вы не сможете включить его через параметры.
Если откатить все выполненные действия, интерфейс снова станет доступен.
Это самый доступный для пользователей домашней версии ответ на вопрос, как навсегда отключить защитник Windows 10.
Редактор групповой политики
Отключить встроенный защитник Windows 10 PRO можно и другим способом. Открывайте редактор, введя в окно выполнения директив gpedit.msc.
Открывайте разделы «Конфигурация компьютера» — «Административные шаблоны» — «Компоненты Windows» — «Антивирусная программа Защитник …».
Чтобы выключить Microsoft Windows Defender в Windows 10, нужно выбрать опцию «Включить» (открывается окно настроек двойным щелчком).
Затем последовательно выбирайте:
Разрешить запуск службы защиты от вредоносных программ — отключить.
Разрешить постоянную работу службы защиты от вредоносных программ — отключить.
В разделе «Защита в режиме реального времени» включите «Выключить защиту в реальном времени».

Отключите «Проверять все загруженные файлы и вложения».
В области «MAPS» отключите вообще все, кроме «Отправлять образцы файлов».
Включите «Отправлять образцы файлов, если требуется дальнейший анализ» и укажите, что не следует отправлять.
Это надежный вариант – перезапустить службу вы уже не сможете, если только не проделаете все действия в обратном порядке. О том, как включить защитник Windows 10, мы рассказали в другой статье.
Если нет желания самостоятельно все настраивать, воспользуйтесь бесплатными утилитами, в которых очень легко увидеть, как выключить защитник Windows 10.
Win Updates Disabler 1.4
Главное предназначение программы – выключать центр обновлений. Но с Defender тоже вполне справляется. Скачать портабл-версию можно здесь.
Разверните архив и запускайте версию, соответствующую разрядности вашей операционной системы.
Далее все предельно просто. Чтобы остановить службу защитника Windows Home или PRO поставьте галочку в соответствующем чекбоксе.
Потребуется перезапуск.
После загрузки вы увидите, что служба не работает.
Включить можно на другой вкладке.
Destroy Win Spying
Утилита DWS предназначена для выключения слежения в операционной системе, но в ней можно также решить проблему. Скачать ее можно здесь.
В настройках Settings можно отключить Defender.
На главном экране «General» запускайте процесс, после чего сервис будет отключен.
Эта программа – не самый удобный способ отключения, так как автоматически выполняет и другие действия. Включить после нее сервис безопасности можно через графический интерфейс.
Резюме
Решение, отключить защиту или нет, принимает каждый пользователь самостоятельно. Однако мы еще раз хотим напомнить, что оставлять компьютер или ноутбук без антивируса очень не рекомендуется. Шпионская деятельность Майкрософт пока не подтвердилась, а отправляемые им отчеты вполне безобидны и применяются в качестве статистики для разработки лучшего программного обеспечения. А вот атаки злоумышленников – вполне объективная реальность в современном ИТ-мире. Поэтому мы все же рекомендуем отключать защитника лишь в случаях крайней необходимости.