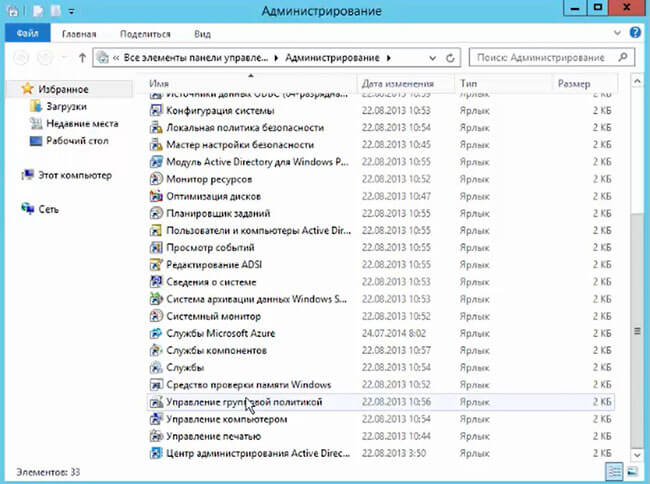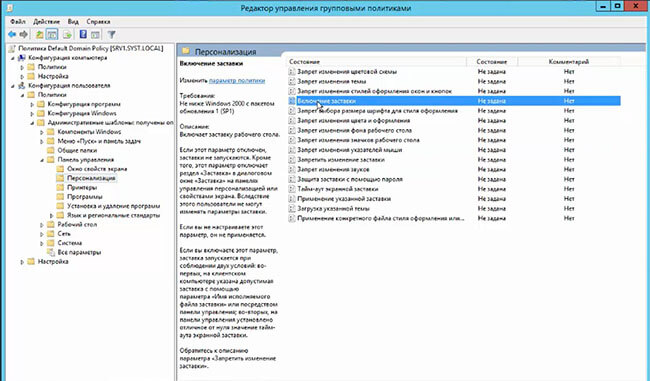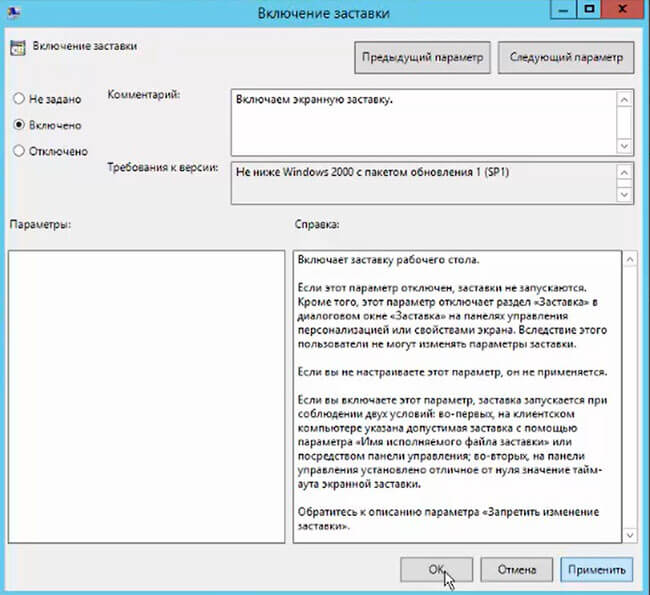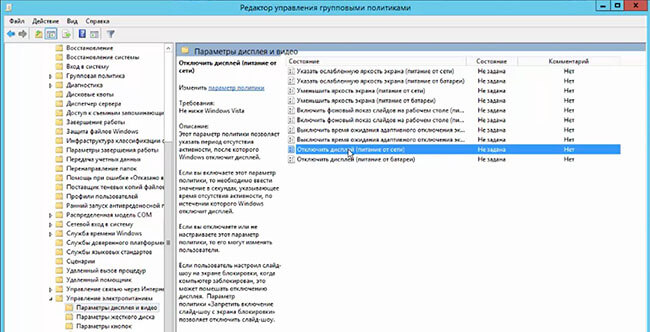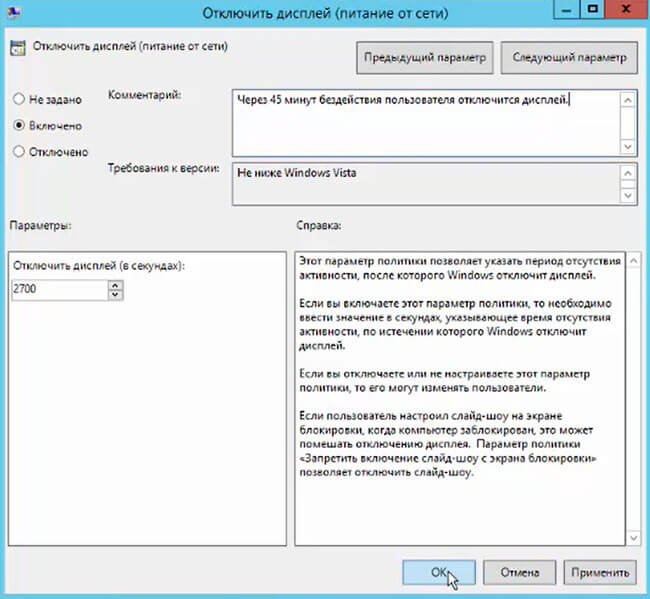В этой статье мы рассмотрим, как настроить автоматическую блокировку экрана/сессий на компьютерах и серверах домена с помощью GPO. Блокировка экрана компьютера при бездействии — это важный элемент информационной безопасности. Пользователь, отходя ненадолго от своего рабочего места, может забыть заблокировать свой компьютер (сочетание клавиш
Win+L
). В этом случае доступ к его данным может получить любой другой сотрудник или клиент, находящийся поблизости. Политика автоматической блокировки экрана позволят исправить этот недостаток. Рабочий стол пользователя через некоторое время простоя (неактивности) будет автоматически заблокирован, и, чтобы вернуться в свою сессию, пользователю нужно будет заново ввести свой доменный пароль.
Создадим и настроим доменную политику управления параметрами блокировки экрана:
-
- Откройте консоль управления доменными политиками Group Policy Management console (
gpmc.msc
), создайте новый объект GPO (LockScreenPolicy) и назначьте его на корень домена (или на OU с пользователями); - Перейдите в режим редактирования политики и выберите секцию User Configuration -> Policies -> Administrative Templates -> Control Panel -> Personalization (Конфигурация пользователя -> Политики -> Административные шаблоны -> Панель управления -> Персонализация);
- В этом разделе GPO есть несколько параметров для управления экранной заставкой и настройками блокировки экрана:
- Enable screen saver — включить экранную заставку;
- Password protect the screen saver — требовать пароль для разблокировки компьютера;
- Screen saver timeout – через сколько секунд неактивности нужно включить экранную заставку и заблокировать компьютер;
- Force specific screen saver – можно указать файл скринсейвера, которые нужно использовать. Чаще всего это
scrnsave.scr
(с помощью GPO можно сделать скринсейвер в виде слайдшоу); - Prevent changing screen saver – запретить пользователям менять настройки экранной заставки.
- Откройте консоль управления доменными политиками Group Policy Management console (
- Включите все политики и задайте необходимое время неактивности компьютера в политики Screen saver timeout. Я указал
300
. Это значит, что сессии пользователей будет автоматически блокироваться через 5 минут; - Дождитесь обновления настроек групповых политики на клиентах или обновите их вручную командой (
gpupdate /force
). После применение GPO в интерфейсе Windows настройки экранной заставки и блокировки экрана станут недоступными для изменения, а сессия пользователя автоматически блокироваться после 5 минут неактивности (для диагностики применения gpo можно использовать утилиту gpresult и статью по ссылке).
Начиная с Windows Server 2012/Windows 8 есть отдельная политика безопасности компьютера, в которой задается период неактивности компьютера, после которого его нужно блокировать. Политика называется setting Interactive logon: Machine inactivity limit и находится в разделе GPO Computer Configuration -> Windows Settings -> Security Settings -> Local Policies -> Security Options.
В некоторых случаях вам может понадобится настроить различные политики блокировки для разных групп пользователей. Например, для офисных работников нужно блокировать экран через 10 минут, а на компьютерах операторов производства экран не должен блокироваться никогда. Для реализации такой стратегии вы можете использовать GPO Security Filtering (см. пример с групповыми политиками ограничением доступа к USB устройствам) или возможности Item Level Targeting в GPP. Рассмотрим второй вариант подробнее.
Вы можете настроить параметры блокировки компьютеров не с помощью отдельных параметров GPO, а через реестр. Вместо рассмотренной выше политики вы можете через GPO распространить на компьютеры пользователей параметры реестра. Рассмотренным выше политикам соответствуют следующие параметры реестра в ветке HKEY_CURRENT_USERSoftwarePoliciesMicrosoftWindowsControl PanelDesktop:
- Password protect the screen save – параметр типа REG_SZ с именем ScreenSaverIsSecure = 1;
- Screen saver timeout – параметр типа REG_SZ с именем ScreenSaveTimeout = 300;
- Force specific screen saver – параметр типа REG_SZ с именем ScreenSaveActive = 1 и SCRNSAVE.EXE = scrnsave.scr.
Создайте в домене группу пользователей (
SPB-not-lock-desktop
), для которых нужно отменить действие политики блокировки и наполните ее пользователями. Создайте в секции GPO (User Configuration -> Preferences -> Windows Settings -> Registry рассмотренные выше параметры реестра). Для каждого параметра и с помощью Item Level Targeting укажите, что политика не должна применяться для определенной группы безопасности (the user is not a member of the security group SPB-not-lock-desktop).
Также придется создать еще 4 параметра реестра со значениями REG_SZ 0, которые принудительно отключают блокировку экрана для группы SPB-not-lock-desktop (иначе, политики не будут перезатирать установленные ранее значения).
Заставка — это компьютерная программа, которая настроена на запуск движущихся изображений или черного экрана после периода бездействия пользователя. У старых мониторов была проблема с записью изображения на дисплей, если одно и то же изображение отображалось на экране в течение длительного периода времени. Заставки были введены, чтобы предотвратить повреждение старых мониторов. Однако новые мониторы не сталкиваются с теми же проблемами, что раньше. Вот почему в наши дни скринсейверы используются реже. Некоторые пользователи по-прежнему будут использовать их на своих устройствах для развлечения или защиты. Как администратор, вы можете отключить Заставку для обычных пользователей. Они не смогут включить заставку в системе.
Отключенная заставка в Windows
Параметр для этой конкретной задачи можно найти в редакторе групповой политики в вашей системе. Однако мы также включили метод редактора реестра для пользователей, не имеющих доступа к редактору групповой политики.
Метод 1. Отключение с помощью редактора локальной групповой политики
Редактор локальной групповой политики содержит все параметры, с помощью которых пользователи могут управлять рабочей средой своей операционной системы. Некоторые настройки могут быть недоступны в Панели управления или в приложении «Настройки», но их легко найти в групповой политике. Эти параметры политики легко настроить и не требуют каких-либо технических действий. Параметр политики для заставки, который мы используем в этом методе, отключит заставку и раздел заставки в приложении «Настройки» и на панели управления. Обычные пользователи не смогут изменять какие-либо параметры Заставки в системе.
Примечание. Если вы используете операционную систему Windows 10 Home edition, пропустите этот метод и попробуйте использовать метод редактора реестра. Это потому, что редактор групповой политики доступен только в выпусках Windows 10 Education, Enterprise и Pro.
- Нажмите одновременно клавиши Windows + R на клавиатуре, чтобы открыть диалоговое окно «Выполнить». Теперь вам нужно ввести «gpedit.msc» и нажать клавишу Enter или нажать кнопку «ОК». В вашей системе откроется окно редактора локальной групповой политики.
Открытие редактора групповой политики
- В окне редактора локальной групповой политики перейдите по следующему пути: Конфигурация пользователя Административные шаблоны Панель управления Персонализация
Переход к настройке
- Теперь дважды щелкните политику с именем «Включить заставку», и откроется другое окно. Затем измените параметр переключения на Отключено, как показано на снимке экрана.
Отключение заставки
- После этого нажмите кнопки «Применить» и «ОК», чтобы сохранить эти изменения.
- В большинстве случаев групповая политика автоматически обновляет изменения. Если нет, то вам необходимо принудительно обновить групповую политику.
- Найдите командную строку в функции поиска Windows и запустите ее от имени администратора. Теперь введите следующую команду в командной строке (администратор) и нажмите клавишу Enter. Вы также можете сделать это, просто перезапустив систему. Gpupdate / force
Обновление групповой политики
- Теперь заставка отключена для этого конкретного стандартного пользователя.
Метод 2: отключение через редактор реестра
Другой способ — отключить заставку с помощью редактора реестра в вашей системе. Реестр Windows — это база данных, содержащая всю информацию о вашей операционной системе и приложениях. Если вы использовали метод редактора групповой политики для этого параметра, то значение уже будет доступно в редакторе реестра с настроенным параметром. Если вы используете этот метод напрямую, вам может потребоваться создать ключ и значение для отключения заставки. Постарайтесь внимательно выполнить следующие шаги, не допуская ошибок:
- Сначала откройте диалоговое окно «Выполнить», одновременно нажав клавиши Windows и R на клавиатуре. Затем вам нужно ввести «regedit» в поле и нажать клавишу Enter, чтобы открыть редактор реестра. Если появится запрос UAC (Контроль учетных записей пользователей), нажмите кнопку Да.
Открытие редактора реестра
- Чтобы создать резервную копию реестра перед внесением новых изменений, щелкните меню «Файл» и выберите параметр «Экспорт». Выберите путь и назовите файл как хотите. Наконец, нажмите кнопку «Сохранить», чтобы создать резервную копию реестра.
Создание резервной копии реестра
Примечание. Вы всегда можете восстановить резервную копию, щелкнув «Файл»> «Импорт», а затем выбрав недавно созданный файл резервной копии.
- В окне редактора реестра перейдите в следующее расположение: HKEY_CURRENT_USER Software Policies Microsoft Windows Control Panel Desktop
Примечание. Если клавиша рабочего стола отсутствует, просто щелкните правой кнопкой мыши доступную клавишу и выберите «Создать»> «Ключ». Затем назовите этот вновь созданный ключ «Рабочий стол».
- Щелкните правой кнопкой мыши на правой панели клавиши «Рабочий стол» и выберите «Создать»> «Строковое значение». Затем переименуйте значение в «ScreenSaveActive» и сохраните его.
Создание новой ценности
- Дважды щелкните значение ScreenSaveActive, и откроется небольшой диалог. Теперь измените значение данных на 0, чтобы отключить заставку.
Изменение данных значения для отключения Заставки
- Наконец, закройте окно редактора реестра и перезапустите систему, чтобы применить эти новые изменения.
Содержание
- Способ 1: Средства «Панели управления»
- Вариант 1: Заставка в режиме ожидания
- Вариант 2: Заставка на экране приветствия
- Способ 2: Настройка групповых политик
- Способ 3: «Редактор реестра»
- Вопросы и ответы
Способ 1: Средства «Панели управления»
Наиболее простой метод решения рассматриваемой задачи заключается в использовании «Панели управления», а точнее, подпунктов кастомизации. Для выполнения этой операции можно даже не запускать основную оснастку: требуемые инструменты быстрее и проще открыть с помощью средства «Выполнить».
Вариант 1: Заставка в режиме ожидания
Для отключения скринсейвера проделайте следующие действия:
- Нажмите сочетание клавиш Win+R, затем в появившемся окне введите указанный ниже запрос и нажмите «ОК».
rundll32.exe shell32.dll, Control_RunDLL desk.cpl,,1 - В этой оснастке воспользуйтесь выпадающим меню, в котором выберите вариант «Нет».
- Для сохранения изменений нажмите «Применить» и «ОК».
Теперь заставка больше не должна появляться.
Вариант 2: Заставка на экране приветствия
Если вы желаете отключить изображения на экране приветствия (он же блокировки), последовательность действий будет несколько отличаться. Повторите шаг 1 предыдущего варианта, но запрос введите Netplwiz.
Уберите отметку с опции «Требовать ввод пароля», после чего нажмите «Применить» и «ОК». Если у вас установлена защита паролем, его потребуется ввести.
Этот метод мы рекомендуем использовать как первичный, и задействовать другие, только если он неэффективен.
Способ 2: Настройка групповых политик
Если по каким-то причинам первый метод для вас не подходит, альтернативой ему будет настройка соответствующих пунктов в редакторе групповых политик.
Важно! Это приложение присутствует только в версиях Windows 10 Pro и Enterprise!
- Снова запустите инструмент «Выполнить», но на этот раз введите в него команду
gpedit.msc. - По очереди раскройте каталоги «Конфигурация пользователя» – «Административные шаблоны» – «Панель управления» – «Персонализация» и в списке параметров последнего (правая часть окна) дважды кликните левой кнопкой по пункту «Включение заставки».
- Установите параметр «Отключено» и щёлкните «Применить» и «ОК».
Важно! Деактивация этого параметра отключит настройки заставки в «Панели управления», так что после выполнения этой операции первый способ настоящей статьи станет недоступен!
Как видим, этот метод тоже достаточно прост, но применим не на всех версиях «десятки».
Способ 3: «Редактор реестра»
Последний вариант, тоже универсальный, заключается в задействовании «Редактора реестра», где тоже можно отключить скринсейвер.
- Снова воспользуемся средством «Выполнить» (комбинация клавиш Win+R), запрос –
regedit. - Перейдите по следующему пути:
HKEY_CURRENT_USER Software Policies Microsoft WindowsПоищите раздел с названием Control Panel, раскройте его и проверьте наличие каталога с именем Desktop. Если обе записи присутствуют – переходите к шагу 4, если нет – к шагу 3.
- Если упомянутых разделов нет, их потребуется создать. Для выполнения этой операции кликните ПКМ по папке Windows и выберите опции «Создать» – «Раздел».
Назовите его
Control Panel.Повторите эти действия для новосозданной директории, внутри которой сделайте подпапку Desktop.
Теперь зайдите в эту папку и воспользуйтесь панелью инструментов оснастки, пункты «Правка» – «Создать» – «Строковый параметр», назовите последний ScreenSaveActive.
- Дважды кликните ЛКМ по параметру ScreenSaveActive для его редактирования и установите значение 0.
- Закройте «Редактор реестра» и перезагрузите компьютер – теперь заставка больше не должна появляться.
Данный метод не так удобен и безопасен для целостности системы, как предыдущие, однако в критических ситуациях он может оказаться единственным работоспособным.
Еще статьи по данной теме:
Помогла ли Вам статья?
Запускайте свой компьютер без лишних элементов и приступайте сразу к работе.
Экран приветствия появился на устройствах под управлением Windows ещё в «восьмёрке». Некоторым пользователям он нравится, ну а остальные считают, что достаточно одного ввода пароля. Если вы хотите убрать экран приветствия на вашем компьютере, то воспользуйтесь одним из этих несложных способов.
Отключение через редактор локальной групповой политики
В первом случае вам потребуется открыть редактор локальной групповой политики через команду «Выполнить». Для этого нажмите на Win + R и введите в появившемся окошке gpedit.msc либо сделайте правый клик по кнопке «Пуск» и щёлкните на пункт «Выполнить». В открывшемся окне «Редактор локальной групповой политики» перейдите в меню «Административные шаблоны» → «Панель управления» → «Персонализация».
Щёлкните два раза по пункту «Запрет отображения экрана блокировки» и поставьте галочку на параметре «Включено». Нажмите на кнопку ОК. Чтобы проверить, сработал ли способ, введите Win + L на вашей клавиатуре. Если у вас сразу отображается экран ввода пароля, значит, всё получилось.
Отключение через редактор реестра
Если первый способ не сработал, то попробуйте отключить экран приветствия через редактор реестра. Ещё раз откройте его при помощи команды «Выполнить», как это было показано в первом способе, и введите regedit в появившимся окошке. В левом меню перейдите к HKEY_LOCAL_MACHINE → SOFTWARE → Policies → Microsoft → Windows. В правом — переведите курсор на пустое поле и нажмите на правую кнопку мыши. Выберите пункт «Создать параметр DWORD 32». Переименуйте параметр в NoLockScreen. Щёлкните по нему два раза и в значении укажите единицу. Нажмите на ОК.
Проверьте работоспособность этого метода, используя клавиши Win + L.
Если вы хотите убрать не только экран приветствия, но и настроить автоматический вход в систему без каких-либо паролей, то вам потребуется отключить экран блокировки. Чтобы это сделать, нужно убрать пароль вашей учётной записи. Не забудьте также убрать ПИН-код, если он есть. Для этого зайдите в «Параметры вашего ПК», выберите «Параметры входа» и удалите существующий ПИН.
Ну а если вы хотите оставить пароль на месте, но всё равно пропускать экран блокировки, то отключите автоматический вход в ваш аккаунт. Теперь компьютер после каждого включения будет сразу загружать ваш рабочий стол без каких-либо других отвлекающих элементов!
Читайте также 🧐
- Как увеличить время автономной работы ноутбука на Windows 11
- Как отключить «Защитник Windows»
- 7 файлов и папок Windows, которые можно безопасно удалить, чтобы очистить место
Используя групповые политики (GPO), можно не только изменять огромное количество настроек компьютеров в сети, управлять возможными действиями сотрудниками в домене, а также можно улучшить безопасность в сети. Включим с помощью GPO экранную заставку после 22 минут бездействия пользователя и выключим экран монитора после 45 минут бездействия пользователя.
Это значит, что если человек не будет производить никаких действий на компьютере, то через 22 минуты компьютер заблокируется (включится заставка). И для того, чтобы продолжить работу, надо будет ввести логин и пароль. Это необходимо, если например человек ушел куда-нибудь и забыл заблокировать компьютер. А выключение монитора, через 45 минут бездействия пользователя, поможет сократить количество электроэнергии, которое использует монитор. Время можно выбрать любое, но надо понимать, что слишком частое блокирование компьютера, например через 2 минуты бездействия, приведёт в конечном итоге к нервному стрессу того, кто работает за этим компьютером. Если же наоборот, блокировать вычислительную машину, например, через 12 часов, то это действие будет иметь мало смысла. Поэтому будет правильно выбрать разумное время блокировки. Тогда это не будет напрягать работающего, будет повышена общая безопасность. Также в масштабах нескольких сотен компьютеров, это будет ощутимая экономия электроэнергии, что выльется в экономию финансов и для природы тоже полезно.
Включаем с помощью групповых политик экранную заставку через 22 минуты.
1. Нажимаем «Пуск«, далее «Администрирование«.
2. В следующем окне выбираем «Управление групповой политикой«.
3. Лучше создать отдельную групповую политику, но можно править и дефолтную групповую политику. Рекомендуется документировать все изменения, произведенные в групповой политике. В открывшемся окне, раскрываем дерево домена и выбираем «Default Domain Poliсy«. Нажимаем на неё правой клавшией мыши, далее «Изменить«.
4. В новом окне открываем дерево: «Конфигурация пользователя — Политики — Административные шаблоны — Панель управления — Персонализация«. В окне справа выбираем:
- Включение заставки — Включено.
- Защита заставки с помощью пароля — Включено.
- Тайм-аут экранной заставки — Включено — 1320 секунд.
5. Включение заставки — включено. В комментарии можно записать, что этим действием мы включаем экранную заставку. Далее «ОК«.
6. Защита заставки с помощью пароля — Включено. Когда компьютер будет заблокирован, то разблокировать его можно будет только с помощью логина и пароля. Нажимаем «ОК«
7. Тайм-аут экранной заставки — Включено. Секунды — 1320 секунд. Таким образом заставка появится через 22 минуты бездействия пользователя.
Отключение монитора через 45 минут после бездействия пользователя.
Дальше будем изменять поведение монитора. Задача сделать так, чтобы через 45 минут бездействия пользователя, управление электропитанием монитора должно выключаться.
9. Открываем в редакторе управления групповой политики: Конфигурация компьютера — Политики — Административные шаблоны — Система — Управление электропитанием — Параметры дисплея и видео. Изменяем:
- Отключить дисплей (питание от сети) — Включено.
- Отключить дисплей (в секундах) — 2700.
10. Отключить дисплей (питание от сети) — Включено. Отключить дисплей в секундах — 2700. Таким образом через 45 минут бездействия пользователя отлючится дисплей. Далее «ОК«.
11. Для незамедлительного применения групповых политик открываем командную строку и набираем: gpupdate /force.
В результате этих несложных действий мы добиваемся необходимого нам поведения экранной заставки (включение заставки через 22 минуты бездействия пользователя) и электропитания монитора (выключится через 45 минут бездействия).
Посмотреть видео можно здесь:
Также читайте:
- Установка Windows server 2012
- Windows server 2012 — установка роли Active Directory
- Архивирование и восстановление GPO Windows Server 2012
- Создание пользователя в домене Windows Server 2012
- WSUS — удаление ненужных обновлений
- Создание архива сервера Windows 2012
- Создание и подключение общего сетевого ресурса в домене Windows Server 2012
- Remove From My Forums
-
Question
-
Hi All,
Since our Windows 10 migration, we are having an issue with one of our GPO to disable screensavers for a AD group. If the user/computer were apart of the NoScreenSaver group, it would send down a couple of registry keys.
Now with Windows 10 v1803, that policy is no longer working.
So I am looking for the keys that I can use to send to a group of workstations to disable the screensaver.
If not the keys, what is the combo of GPO settings.
Thanks!
JP
All replies
-
Step 1: Open Registry Editor. To do so, type Regedit in Start menu or taskbar search box and then press Enter key. Registry Editor can also be launched by typing Regedit in Run command box and pressing Enter key.
Step 2: In the Registry Editor, navigate to the following key:
HKEY_CURRENT_USERControl PanelDesktop
Step 3: On the right-side, look for the entry named ScreenSaveActive, double-click on it, and set the value to 1 (one) to enable screen saver and make it 0 (zero) to disable.
Note that if the ScreenSaveActive string value doesn’t exist, right-click on the empty area, click New, click String Value and name it ScreenSaveActive.
S.Sengupta,Microsoft MVP Windows and Devices for IT, Windows Insider MVP
-
Hi,
To disable screen saver via registry:(detailed steps at the end of following article)
https://support.microsoft.com/en-gb/help/185348/how-to-change-the-logon-screen-saver-in-windows
To disable screen saver via GPO:(navigate to the location as captured, set the number to the maximum:59940 seconds)
Hope the information above can be helpful.
Please feel free to let me know if any assistance is needed.
Best regards,
Lavilian
Please remember to mark the replies as answers if they help and unmark them if they provide no help.
If you have feedback for TechNet Subscriber Support, contact
tnmff@microsoft.com.-
Proposed as answer by
Monday, December 17, 2018 9:02 AM
-
Proposed as answer by
-
Hi,
Just checking in to see if the information provided was helpful. Please let us know if you would like further assistance.
Best Regards,
Lavilian
Please remember to mark the replies as answers if they help and unmark them if they provide no help.
If you have feedback for TechNet Subscriber Support, contact
tnmff@microsoft.com. -
Hi,
Just want to confirm the current situations.
Please feel free to let us know if you need further assistance.
Best Regards,
Lavilian
Please remember to mark the replies as answers if they help and unmark them if they provide no help.
If you have feedback for TechNet Subscriber Support, contact
tnmff@microsoft.com.
- Remove From My Forums
-
Question
-
Hi All,
Since our Windows 10 migration, we are having an issue with one of our GPO to disable screensavers for a AD group. If the user/computer were apart of the NoScreenSaver group, it would send down a couple of registry keys.
Now with Windows 10 v1803, that policy is no longer working.
So I am looking for the keys that I can use to send to a group of workstations to disable the screensaver.
If not the keys, what is the combo of GPO settings.
Thanks!
JP
All replies
-
Step 1: Open Registry Editor. To do so, type Regedit in Start menu or taskbar search box and then press Enter key. Registry Editor can also be launched by typing Regedit in Run command box and pressing Enter key.
Step 2: In the Registry Editor, navigate to the following key:
HKEY_CURRENT_USERControl PanelDesktop
Step 3: On the right-side, look for the entry named ScreenSaveActive, double-click on it, and set the value to 1 (one) to enable screen saver and make it 0 (zero) to disable.
Note that if the ScreenSaveActive string value doesn’t exist, right-click on the empty area, click New, click String Value and name it ScreenSaveActive.
S.Sengupta,Microsoft MVP Windows and Devices for IT, Windows Insider MVP
-
Hi,
To disable screen saver via registry:(detailed steps at the end of following article)
https://support.microsoft.com/en-gb/help/185348/how-to-change-the-logon-screen-saver-in-windows
To disable screen saver via GPO:(navigate to the location as captured, set the number to the maximum:59940 seconds)
Hope the information above can be helpful.
Please feel free to let me know if any assistance is needed.
Best regards,
Lavilian
Please remember to mark the replies as answers if they help and unmark them if they provide no help.
If you have feedback for TechNet Subscriber Support, contact
tnmff@microsoft.com.-
Proposed as answer by
Monday, December 17, 2018 9:02 AM
-
Proposed as answer by
-
Hi,
Just checking in to see if the information provided was helpful. Please let us know if you would like further assistance.
Best Regards,
Lavilian
Please remember to mark the replies as answers if they help and unmark them if they provide no help.
If you have feedback for TechNet Subscriber Support, contact
tnmff@microsoft.com. -
Hi,
Just want to confirm the current situations.
Please feel free to let us know if you need further assistance.
Best Regards,
Lavilian
Please remember to mark the replies as answers if they help and unmark them if they provide no help.
If you have feedback for TechNet Subscriber Support, contact
tnmff@microsoft.com.