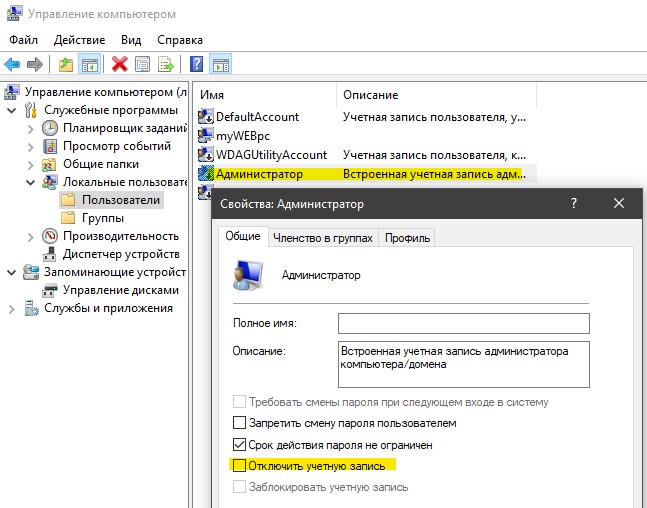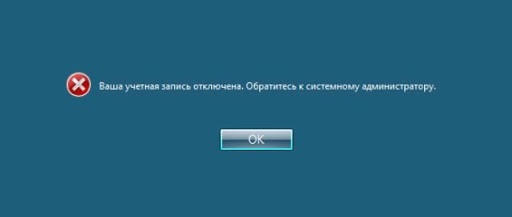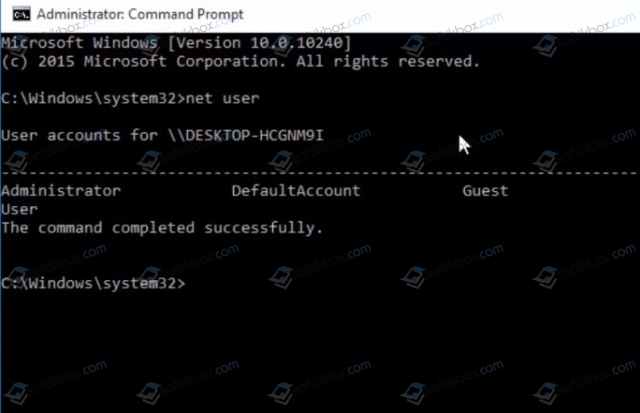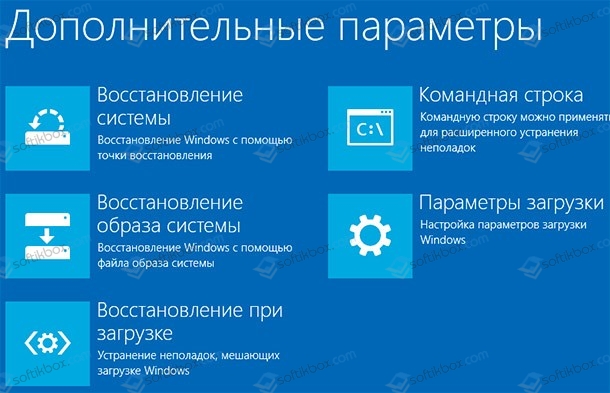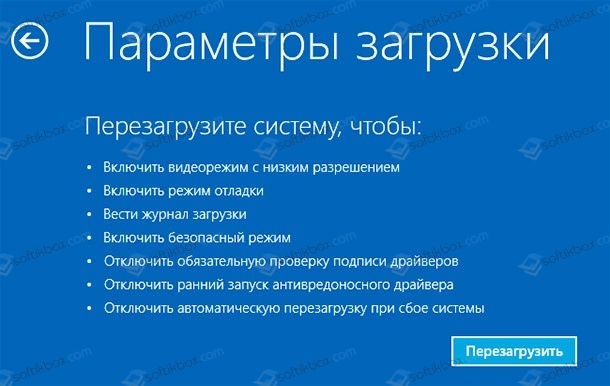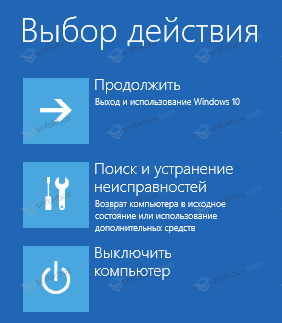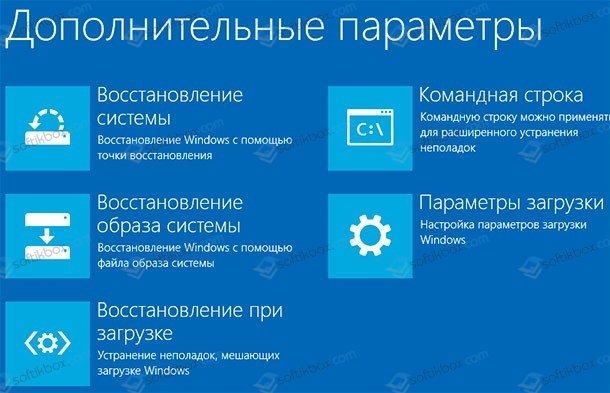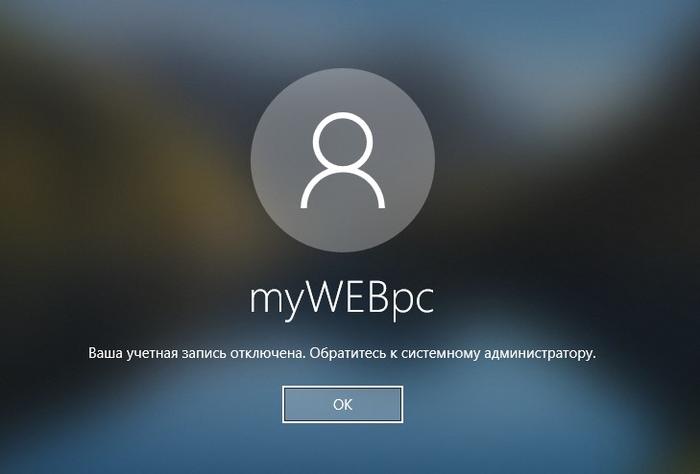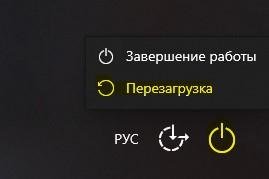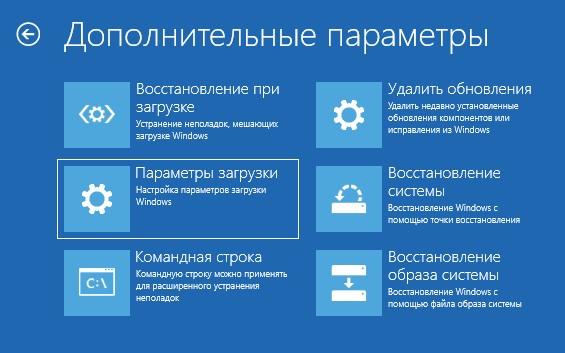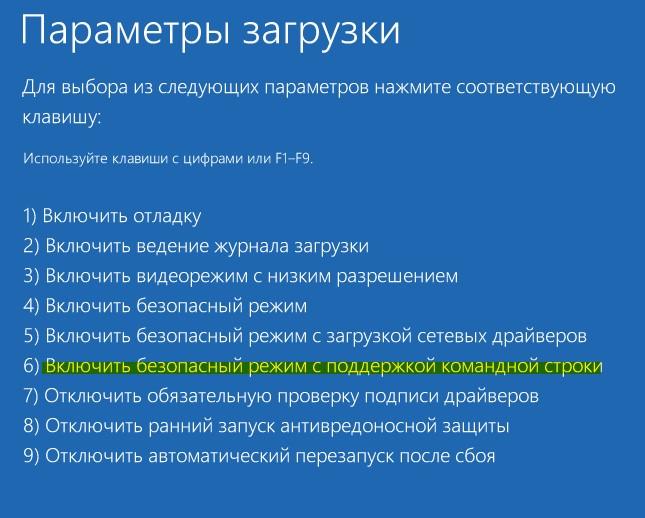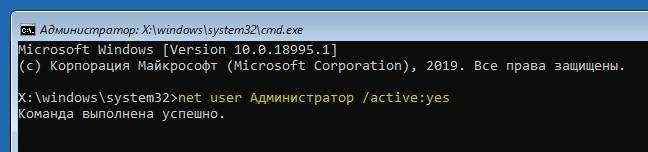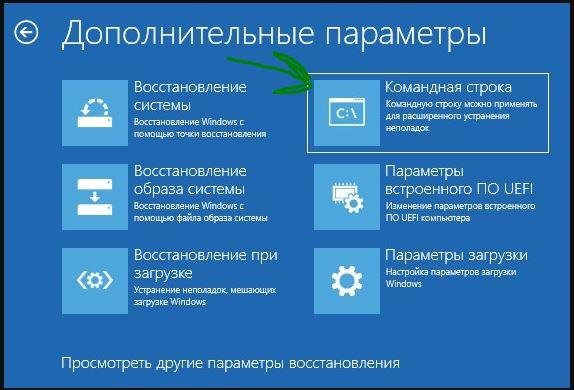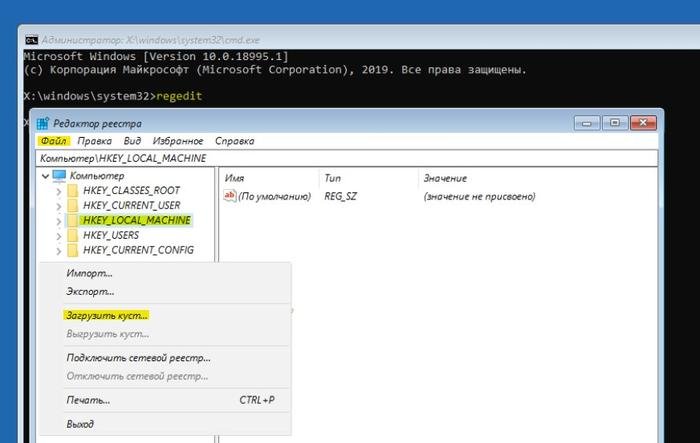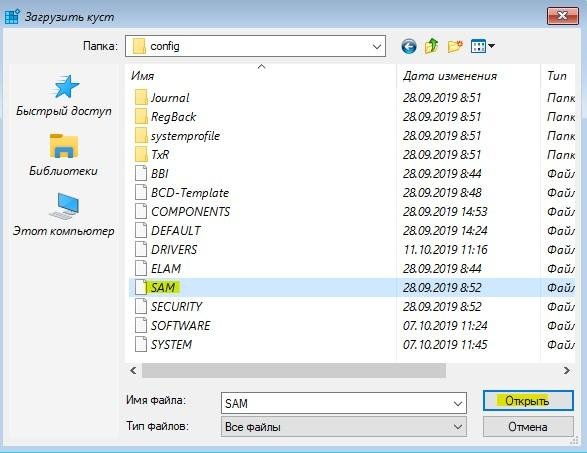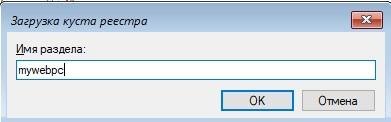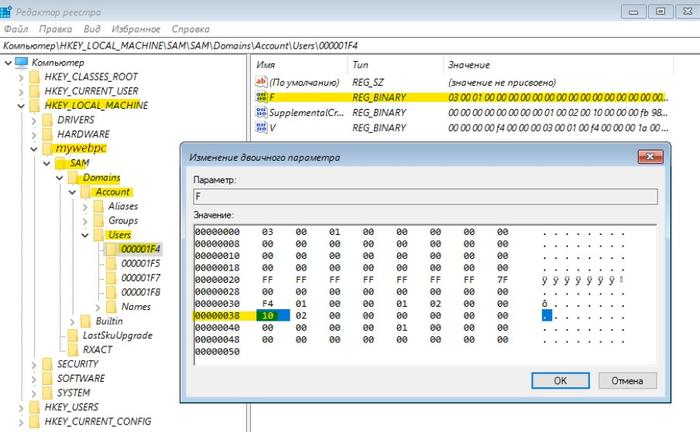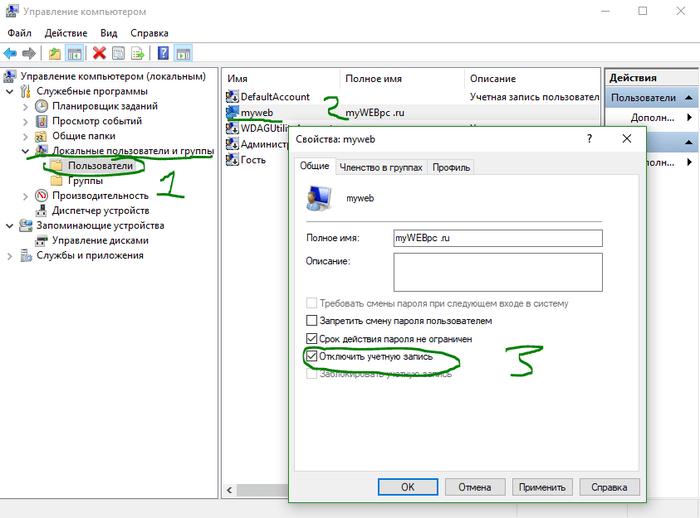В этой инструкции подробно о том, как исправить проблему «Ваша учетная запись отключена» для учетных записей Windows 10 на вашем компьютере или ноутбуке (в случае, если вы работаете в домене сети организации действительно следует обратиться к системному администратору).
- Простое решение при наличии других пользователей с правами администратора на компьютере
- Как исправить «Ваша учетная запись отключена» с помощью безопасного режима Windows 10
- Дополнительные методы решения проблемы
- Видео инструкция
Простое решение при наличии других учетных записей с правами администратора на компьютере
Самый простой метод исправления возможен в том случае, если у вас есть возможность войти в систему под другим пользователем, который имеет права администратора в Windows 10 (если такой возможности нет, можно сразу перейти к следующему способу). В этом случае шаги будут выглядеть следующим образом:
- Зайдите в систему под другой учетной записью администратора (как правило, выбор учетных записей доступен в левом нижнем углу на экране входа в систему).
- Запустите командную строку от имени администратора. Для этого можно использовать поиск в панели задач Windows 10: набираем «Командная строка» и либо выбираем «Запуск от имени администратора» в меню справа, либо нажимаем правой кнопкой мыши по найденному результату и выбираем нужный пункт.
- В командной строке введите команду net user и нажмите Enter. Отобразится список имен пользователей. Вам требуется имя пользователя, для которого сообщается «Ваша учетная запись отключена. Обратитесь к системному администратору», его используем в следующей команде.
- net user имя_пользователя /active:yes
При успешном выполнении команды из пункта 4 вы можете закрыть командную строку, затем выйти из текущей учетной записи и зайти под той, которая ранее была отключена.
К сожалению, у большинства пользователей домашних компьютеров с Windows 10 отсутствуют дополнительные учетные записи, из которых можно было бы выполнить указанные действия, а в некоторых случаях и сама проблема может возникнуть после отключения или удаления единственной учетной записи пользователя. В этой ситуации может помочь следующий метод.
Как исправить «Ваша учетная запись отключена» в безопасном режиме Windows 10
В Windows 10, даже при отсутствии других учетных записей пользователей и при отключенной встроенной системной учетной записи «Администратор», при входе в безопасный режим вход выполняется именно с использованием указанной системной учетной записи, что мы можем использовать:
- На экране входа в систему нажмите по кнопке питания справа внизу и, удерживая Shift, нажмите «Перезагрузка».
- Откроется среда восстановления Windows Перейдите в раздел Поиск и устранение неисправностей — Дополнительные параметры — Параметры загрузки и нажмите кнопку «Перезагрузить».
- На следующем экране нажмите клавишу 4 или F4 для загрузки в безопасном режиме.
- Если рассматриваемая проблема была вызвана отключением всех учетных записей, то при входе в безопасный режим вы увидите единственную учетную запись — «Администратор» (встроенная системная, отключенная по умолчанию, но работающая в описываемой ситуации). Ввод пароля для входа не потребуется.
- Зайдя в учетную запись, нажмите клавиши Win+R и введите cmd для запуска командной строки от имени администратора.
- В командной строке введите команду net user, нажмите Enter и посмотрите список пользователей.
- Если пользователь, для которого сообщается «Ваша учетная запись отключена» присутствует в списке, введите команду
net user имя_пользователя /active:yes
и нажмите Enter.
- Если такой пользователь отсутствует, вы можете создать пользователя в командной строке и дать ему права администратора, подробнее об этом: Как создать пользователя Windows 10.
После этого достаточно закрыть командную строку и перезагрузить компьютер в обычном режиме для входа в систему, сообщение об отключенной учетной записи появиться не должно.
Дополнительные методы исправить проблему
Если предыдущие варианты не помогли решить проблему «Ваша учетная запись отключена», возможны следующие варианты решения.
Использование точек восстановления
При наличии точек восстановления системы, иногда они могут помочь в решении проблем со входом в учетные записи. Попробовать использовать точки восстановления можно следующими методами:
- На экране входа в систему нажмите по кнопке питания справа внизу и, удерживая Shift, нажмите «Перезагрузка».
- В среде восстановления перейдите в «Поиск и устранение неисправностей» — «Дополнительные параметры» — «Восстановление системы». Если на следующем этапе вас попросят выбрать пользователя, а доступен будет только «Администратор», выберите его и не вводите никакой пароль, просто нажмите «Продолжить». При наличии точек восстановления используйте их.
- Если предыдущие шаги не позволили перейти к началу восстановления системы (например, пароль все-таки требуется, но неизвестен), можно использовать загрузочный диск или загрузочную флешку Windows 10 (потребуется создать где-то на другом компьютере) — загрузитесь с неё.
- После загрузки с флешки и выбора языка на втором экране нажмите «Восстановление системы», а затем точно так же перейдите к восстановлению из точек восстановления (имя пользователя и пароль вводить не потребуется).
Если и такой метод не решил проблему или точки восстановления отсутствуют, есть еще один способ, позволяющий включить отключенную учетную запись администратора с помощью загрузочной флешки Windows 10 (внимание: теоретически, описываемые шаги могут привести к нежелательным последствиям):
- Загрузите компьютер или ноутбук с загрузочной флешки Windows 10 и в программе установки нажмите клавиши Shift+F10 (или Shift+Fn+F10 на некоторых ноутбуках). Откроется командная строка. В ней ведите regedit и нажмите Enter.
- В открывшемся редакторе реестра выделите HKEY_LOCAL_MACHINE, затем в меню выберите «Файл» — «Загрузить куст».
- Загрузите файл C:WindowsSystem32configSAM из вашей системы и задайте загруженному кусту какое-либо имя (отличающееся от тех, что уже есть в реестре, например, offline, далее я буду использовать именно его).
- Перейдите к разделу
HKEY_LOCAL_MACHINEofflineSAMDomainsAccountUsers00001F4
- В правой части редактора реестра дважды кликните по параметру с именем F.
- В открывшемся окне в строке 38 удалите первое значение 11 и замените его на 10 (двойной клик по 11 в указанной строке — одно нажатие Delete или Backspace, ввод 10), нажмите Ок.
- Выделите раздел реестра с заданным вами именем (offline в моем случае), затем в меню выберите «Файл» — «Выгрузить куст» и подтвердите выгрузку.
После этих действий останется перезагрузить компьютер: теперь встроенная учетная запись «Администратор» должна быть включена, и вы сможете войти под ней для работы или, лучше, для создания обычной учетной записи Windows 10 вместо имеющейся встроенной системной.
Видео инструкция
Надеюсь, один из предложенных методов сработал в вашем случае и позволил войти в систему. Если же это не так, опишите подробно, после чего возникла проблема, что было опробовано и что при этом происходило: постараемся разобраться что делать с «Ваша учетная запись отключена администратором».
На чтение 8 мин. Просмотров 11.9k. Опубликовано 03.09.2019
Наши учетные записи Windows могут по какой-то причине сломаться, но одной из самых неудобных проблем является отключение учетной записи администратора в Windows 10.
Хотя это может быть большой проблемой, есть несколько способов ее исправить.
Содержание
- Как исправить отключенную учетную запись администратора в Windows 10
- Решение 1 – Войдите в безопасный режим
- Решение 2. Используйте lusrmgr.msc, чтобы решить проблему
- Решение 3. Используйте командную строку для активации учетной записи администратора
- Решение 4 – Использование редактора групповой политики
- Решение 5. Включите скрытую учетную запись администратора из PowerShell
- Решение 6 – Создать новую учетную запись пользователя
Как исправить отключенную учетную запись администратора в Windows 10
Многие пользователи сообщали о проблемах с отключенной учетной записью администратора. Это может быть большой проблемой, поскольку вы вообще не сможете войти в свою учетную запись.
Чтобы помочь вам решить эту проблему, в этой статье мы рассмотрим следующие проблемы:
- Включить учетную запись администратора Windows 10 без входа в систему, домашняя версия, regedit, без прав администратора . Существует несколько способов включить учетную запись администратора в Windows 10. Это можно сделать без входа в систему с помощью командной строки. Вы также можете включить учетную запись администратора в домашней версии Windows, используя regedit.
- Включить учетную запись администратора Powershell, командную строку, групповую политику . Есть несколько способов включить учетную запись администратора в Windows 10, и если вы разбираетесь в технологиях, вы можете сделать это в считанные минуты, используя Powershell или Командная строка. Кроме того, вы также можете включить учетную запись администратора, изменив групповую политику.
- Отключенная учетная запись администратора. Безопасный режим . Если вы не можете получить доступ к своей учетной записи в обычном режиме, вы можете обойти эту проблему с помощью безопасного режима.
- Ваша учетная запись администратора отключена Windows 10 . Это еще одна распространенная ошибка, которая может появиться на вашем компьютере. Однако вы сможете исправить эту ошибку, воспользовавшись одним из наших решений.
- Включить доступ к учетной записи администратора запрещен, заблокирован – Многие пользователи сообщили, что они заблокированы в своей учетной записи. Если это произойдет, вы получите сообщение об отказе в доступе при каждой попытке доступа к своей учетной записи.
По словам пользователей, когда они пытаются войти в Windows 10, они видят свою учетную запись администратора, но когда они щелкают по ней, нет поля ввода для ввода пароля.
Вместо этого они получают сообщение «Ваша учетная запись отключена. Пожалуйста, обратитесь к системному администратору ». Это может быть довольно проблематично, но есть несколько доступных решений.
Узнайте все, что нужно знать об учетной записи администратора и о том, как ее можно включить/отключить прямо здесь!
Решение 1 – Войдите в безопасный режим
Если ваша учетная запись администратора отключена, вы можете исправить ее, перейдя в безопасный режим.
Безопасный режим – это специальный раздел Windows, который работает с настройками по умолчанию, и даже если ваша учетная запись администратора отключена, вы должны иметь доступ к безопасному режиму.
Чтобы войти в безопасный режим, вам необходимо сделать следующее:
- На экране входа нажмите кнопку Питание . Нажмите и удерживайте клавишу Shift и выберите в меню Перезагрузить . Если вы не можете перейти к экрану входа в систему, перезагрузите компьютер несколько раз во время загрузки, пока не запустите процесс Автоматическое восстановление .
- Теперь выберите Устранение неполадок> Дополнительные параметры> Параметры запуска . Теперь нажмите кнопку Перезагрузить .
- После перезагрузки компьютера вам будет представлен список параметров. Нажмите соответствующую клавишу, чтобы выбрать нужную версию безопасного режима. По нашему мнению, лучше всего использовать параметр 5 Включить безопасный режим с поддержкой сети .
После этого должен запуститься безопасный режим. Как только вы войдете в безопасный режим, вы сможете применить некоторые из наших решений, чтобы снова включить свою учетную запись администратора.
Безопасный режим не работает в Windows 10? Не паникуйте! Вот как можно решить проблему!
Решение 2. Используйте lusrmgr.msc, чтобы решить проблему
Для этого вам необходимо получить доступ к Windows 10 как другой пользователь или через безопасный режим. Если вы не можете получить доступ к Windows 10, пропустите это решение.
-
Нажмите Windows Key + R и введите lusrmgr.msc и нажмите Enter , чтобы запустить его.
-
Lusrmgr должен открыться. Нажмите Пользователи и дважды щелкните проблемный аккаунт.
-
Когда откроется окно Свойства , убедитесь, что параметр Аккаунт отключен не отмечен. Нажмите Применить и ОК , чтобы сохранить изменения и перезагрузить компьютер.
После этого вы снова сможете получить доступ к своей учетной записи администратора.
Решение 3. Используйте командную строку для активации учетной записи администратора
- На экране входа в систему нажмите и удерживайте клавишу Shift , а затем нажмите Перезагрузить . Это должно загрузить вас для расширенной загрузки.
- Оттуда вам нужно нажать Устранение неполадок> Дополнительные параметры> Командная строка .
-
Когда откроется Командная строка , введите следующую строку и нажмите Enter , чтобы запустить ее:
-
Сетевой пользователь-администратор/активный: да
-
Сетевой пользователь-администратор/активный: да
- Перезагрузите компьютер и посмотрите, решена ли проблема.
Если это не работает, вы можете попробовать следующее:
Выполните шаги 1 и 2, чтобы открыть командную строку. После запуска командной строки вам нужно сделать следующее:
-
В командной строке введите regedit и нажмите Enter . Это должно запустить редактор реестра.
- Когда редактор реестра запустится, нажмите кнопку HKEY_LOCAL_MACHINE на левой панели.
- Теперь нажмите «Файл» в строке меню и нажмите «Загрузить куст».
-
Откройте диск, на котором установлена Windows 10 (по умолчанию это должен быть C, но он может отличаться) и перейдите по следующему пути:
- C: WindowsSystem32config
- Выберите файл SAM и нажмите Открыть .
- В диалоговом окне Загрузить куст введите REM_SAM и нажмите ОК .
-
В левой панели редактора реестра перейдите по следующему ключу:
- HKEY_LOCAL_MACHINEREM_SAMSAMDomainsAccountsUsers00001F4
- На правой панели клавиши 000001F4 дважды щелкните двоичное значение F .
- В строке 0038 измените значение 11 на 10 и нажмите ОК .
- Закройте Редактор реестра и Командную строку .
- Нажмите Продолжить , чтобы снова запустить Windows 10.
После внесения этих изменений ваша учетная запись администратора должна снова включиться.
Станьте экспертом по командной строке! Прочитайте наше полное руководство!
Решение 4 – Использование редактора групповой политики
Если у вас есть отключенная учетная запись администратора на вашем компьютере, вы можете решить эту проблему, внеся несколько изменений в редактор групповой политики.
Если вы не знакомы, редактор групповой политики – это мощный инструмент, который позволяет настраивать различные политики.
Используя этот инструмент, вы можете изменять различные политики безопасности, в том числе связанные с вашей учетной записью администратора. Следует отметить, что этот инструмент по умолчанию недоступен в домашних версиях Windows, но есть способ включить его.
Чтобы узнать, как это сделать, обязательно ознакомьтесь с нашей статьей о том, как включить редактор групповой политики в домашней версии Windows 10. Чтобы включить учетную запись администратора с помощью редактора групповой политики, необходимо сделать следующее:
-
Нажмите Windows Key + R и введите gpedit.msc . Нажмите Enter или нажмите ОК .
-
Когда откроется Редактор групповой политики , выберите Com Конфигурация компьютера> Параметры Windows> Параметры безопасности> Локальные политики> Параметры безопасности . На правой панели дважды нажмите Аккаунты: статус аккаунта администратора .
-
Когда откроется окно Свойства , выберите Включено и нажмите Применить и ОК .
После этого скрытая учетная запись администратора будет включена, и вы сможете получить к ней доступ без каких-либо проблем.
Все еще не знаете, как редактировать в редакторе групповой политики? Не волнуйтесь, мы вернемся с пошаговым руководством!
Решение 5. Включите скрытую учетную запись администратора из PowerShell
Другой способ включить отключенную учетную запись администратора – использовать PowerShell.
Если вы не знакомы, PowerShell – это инструмент командной строки, похожий на командную строку, но в отличие от командной строки, он поставляется с некоторыми расширенными функциями.
Чтобы включить учетную запись администратора с помощью PowerShell, выполните следующие действия.
-
Запустите PowerShell от имени администратора. Для этого просто нажмите сочетание клавиш Windows Key + X и выберите в меню PowerShell (Admin) . Если PowerShell недоступен, вы можете запустить его, нажав Windows Key + S и введя powershell в поле Поле поиска. Щелкните правой кнопкой мыши Windows PowerShell в списке и выберите Запуск от имени администратора .
-
Когда PowerShell запускается, введите Enable-LocalUser -Name «Администратор» и нажмите Enter .
После этого учетная запись администратора должна стать доступной, и вы сможете получить к ней доступ. Если вам необходимо отключить учетную запись администратора, вы можете сделать это с помощью команды Disable-LocalUser -Name «Administrator» .
Помните, что эта команда может не работать, если вы используете неанглийскую версию Windows.
Решение 6 – Создать новую учетную запись пользователя
Если ваша учетная запись администратора отключена, вы можете решить эту проблему, создав новую учетную запись пользователя. Для этого просто выполните следующие действия:
- Нажмите Ключ Windows + I , чтобы открыть приложение Настройки .
-
Теперь перейдите в раздел Аккаунты .
-
Выберите Семья и другие люди в меню слева. На правой панели нажмите Добавить кого-то еще на этот компьютер .
-
Нажмите У меня нет информации для входа этого человека .
-
Теперь выберите Добавить пользователя без учетной записи Microsoft .
-
Введите нужное имя и нажмите Далее .
Теперь вам просто нужно преобразовать новую учетную запись в учетную запись администратора. Для этого выполните следующие действия:
- Перейдите в Настройки> Аккаунты .
-
Перейдите на страницу Семья и другие люди на левой панели. На правой панели выберите новую учетную запись и нажмите Изменить тип учетной записи .
-
Теперь измените Тип аккаунта на Администратор и нажмите ОК .
После этого вы сможете без проблем войти в новую учетную запись.
Windows не позволяет добавить новую учетную запись пользователя? Не бойся! Вот наше руководство по устранению проблемы!
Вот и все, теперь вы знаете, как включить учетную запись администратора в Windows 10.
Если у вас есть какие-либо комментарии или вопросы, или вы знаете какой-то другой способ решения проблемы с отключенной учетной записью администратора в Windows 10, просто обратитесь к комментариям ниже.
Примечание редактора . Это сообщение было первоначально опубликовано в январе 2016 года и с тех пор было полностью переработано и обновлено для обеспечения свежести, точности и полноты.
Here’s how to enable an administrator account in Windows 10 without admin rights / logging in
by Ivan Jenic
Passionate about all elements related to Windows and combined with his innate curiosity, Ivan has delved deep into understanding this operating system, with a specialization in drivers and… read more
Updated on January 11, 2023
Reviewed by
Alex Serban
After moving away from the corporate work-style, Alex has found rewards in a lifestyle of constant analysis, team coordination and pestering his colleagues. Holding an MCSA Windows Server… read more
- For pretty much every change you wish to make to your PC, you are asked to run the respective program as administrator.
- If the administrator account is disabled in Windows 10, you cannot log in.
- We’ll show how to enable an administrator account in Windows 10 without logging in.
- First, try to enable the admin account in Safe Mode, then head over to the CMD and Powershell command tools.
XINSTALL BY CLICKING THE DOWNLOAD FILE
This software will repair common computer errors, protect you from file loss, malware, hardware failure and optimize your PC for maximum performance. Fix PC issues and remove viruses now in 3 easy steps:
- Download Restoro PC Repair Tool that comes with Patented Technologies (patent available here).
- Click Start Scan to find Windows issues that could be causing PC problems.
- Click Repair All to fix issues affecting your computer’s security and performance
- Restoro has been downloaded by 0 readers this month.
Our Windows accounts can break for some reason or another, but one of the most inconvenient problems is the administrator account disabled on Windows 10.
Although this can be a big problem, there are a few ways to fix it. The anomaly, however, can take more than one shape. For instance, there are users who are unable to log in with a Microsoft account in Windows 10.
Others can’t log in as administrators in Windows 10 and finally, there are those who simply can’t log into Windows 10 at all.
Let’s quickly review the most common issues reported by members of the Windows community worldwide:
- Accidentally disabled administrator account Windows 10
- Administrator account disabled access denied, locked out – You can’t login as administrator in Windows 10.
- Lenovo, Asus, HP laptop administrator account disabled
- Local admin account disabled Windows 10
- Administrator account disabled after reset, Sysprep
- Administrator account disabled after Windows 10 upgrade
- Account disabled by server administrator website – Administrator account disabled Windows Server 2012, 2016
- Administrator account disabled Windows 11, Windows 7
Why is the built-in administrator account disabled?
According to the users, when they try to log in to Windows 10, they see their Administrator account, but when they click it, there’s no input field to enter a password.
Instead, they get a message saying that Your account has been disabled. Please see your system administrator. This can happen because of faulty updates, corruption, or even accidental manipulations.
Now, there are several ways in which you can make yourself an administrator in Windows 10, including:
- Command Prompt
- Regedit (for Windows 10 Home versions)
- PowerShell
- Group Policy Editor
- Safe Mode
We will show you exactly how to enable an administrator account in Windows 10 without admin rights or logging in.
How do I fix disabled administrator account in Windows 10?
- Why is the built-in administrator account disabled?
- How do I fix disabled administrator account in Windows 10?
- 1. Enable administrator account in Windows 10 Safe Mode
- 2. Use lusrmgr.msc to fix the problem
- 3. Use Command Prompt to enable the Administrator account
- 4. Use Group Policy Editor
- 5. Enable hidden administrator account from PowerShell
- 6. Create a new user account
1. Enable administrator account in Windows 10 Safe Mode
- On the login screen, click the Power button. Press and hold the Shift key and choose Restart from the menu.
- If you can’t get to the login screen, restart your PC a few times during the boot sequence until you start the Automatic Repair process.
- Now, select Troubleshoot > Advanced options > Startup Settings.
- Click the Restart button. Once your computer restarts, you’ll be presented with a list of options.
- Press the appropriate key to select the desired version of Safe Mode. In our opinion, it’s best to use Enable Safe Mode with Networking.
If your administrator account is disabled, you might be able to fix it by going to Safe Mode.
Safe Mode is a special section of Windows that runs with default settings, and even if your administrator account is disabled, you should be able to access Safe Mode.
If Safe Mode won’t work at first, don’t worry, we got a few tips you can try. After that, you should be able to open the Windows 10 Safe mode administrator.
2. Use lusrmgr.msc to fix the problem
In order to do this, you will need to access Windows 10 as another user or through Safe Mode. If you cannot access Windows 10 in any way, skip this solution.
- Press Windows Key + R, type lusrmgr.msc and press Enter to run it.
- Lusrmgr should open. Click on Users and double-click on the problematic account.
- When Properties windows open, make sure that Account is a disabled option isn’t checked.
- Click Apply and OK to save the changes and restart your computer.
After doing that, you should be able to access your administrator account again.
3. Use Command Prompt to enable the Administrator account
- On the login screen press and hold the Shift key and then click on Restart. This should boot you to advanced boot.
- From there you need to click Troubleshoot > Advanced options > Command Prompt.
- When Command Prompt opens, type the following line and press Enter to run it:
net user administrator /active:yes
- Restart your computer and see if the issue is resolved.
If this doesn’t work, you can try the following:
Some PC issues are hard to tackle, especially when it comes to corrupted repositories or missing Windows files. If you are having troubles fixing an error, your system may be partially broken.
We recommend installing Restoro, a tool that will scan your machine and identify what the fault is.
Click here to download and start repairing.
Follow steps 1 and 2 to open the Command Prompt. After Command Prompt has started you need to do the following:
- In the Command Prompt type regedit and press Enter. This should start Registry Editor.
- When Registry Editor starts, click on the HKEY_LOCAL_MACHINE key in the left pane.
- Now click the File from the menu bar and click on Load Hive.
- Open the drive where Windows 10 is installed (by default it should be C, but it might be different) and go to the following path:
C:WindowsSystem32config - Select the SAM file and click on Open.
- In the Load Hive dialog type REM_SAM and click OK.
- In the left pane of Registry Editor, go to the following key:
HKEY_LOCAL_MACHINESAMSAMDomainsAccountsUsers0001F4 - In the right pane of the 000001F4 key, double-click on the F binary value.
- In line 0038, change 11 to 10 and click OK.
- Close Registry Editor and Command Prompt.
- Click Continue to start Windows 10 again.
After making these changes, your administrator account should become enabled once again.
- Fix Can’t Run CMD as Administrator in 7 Easy Steps
- Fix Please Login with Administrator Privileges and Try Again
- 6 Ways to Fix Run as Administrator Not Working in Windows
- Fix: An Administrator Has Blocked You From Running This App
- Repair User Profile in Windows 10 [Check & Fix Corruption]
4. Use Group Policy Editor
- Press Windows Key + R and enter gpedit.msc. Press Enter or click OK.
- When Group Policy Editor opens, navigate to: Computer Configuration > Windows Settings > Security Settings > Local Policies > Security Options.
- In the right pane, double click Accounts: Administrator account status.
- When the Properties window opens, select Enabled and click Apply and OK.
If you have a disabled administrator account on your PC, you might be able to fix the problem by making a few changes in Group Policy Editor.
We have to mention that this tool isn’t available in Home versions of Windows by default, but there’s a way to enable it.
Make sure to check our tips on how to enable Group Policy Editor in the Home version of Windows 10.
After doing that, the hidden administrator account will be enabled and you’ll be able to access it without any problems.
5. Enable hidden administrator account from PowerShell
- Start PowerShell as administrator. To do that, simply press Windows Key + X shortcut and choose PowerShell (Admin) from the menu.
- If PowerShell isn’t available, you can start it by pressing Windows Key + S and entering powershell in the Search field.
- Right-click Windows PowerShell from the list and choose Run as administrator.
- When PowerShell starts, enter:
Enable-LocalUser -Name "Administrator" - After doing that, the administrator account should become available and you’ll be able to access it
- If you need to disable the administrator account, you can do it using the following command:
Disable-LocalUser -Name "Administrator"
Another way to enable a disabled administrator account is to use PowerShell.
If you’re not familiar, PowerShell is a command-line tool similar to Command Prompt, but unlike Command Prompt, it comes with some advanced features.
Keep in mind that this command might not work if you’re using a non-English version of Windows.
6. Create a new user account
- Press Windows Key + I to open the Settings app.
- Now navigate to the Accounts section.
- Select Family & other people from the menu on the left. In the right pane, click Add someone else to this PC.
- Click I don’t have this person’s sign-in information.
- Now choose to Add a user without a Microsoft account.
- Enter the desired name and click Next.
Now you just need to convert the new account to the administrator account. To do that, follow these steps:
- Go to Settings > Accounts.
- Go to Family & other people in the left pane. In the right pane, select the new account and click Change account type.
- Now change the Account type to Administrator and click on OK.
If your administrator account is disabled, you might be able to fix the problem by creating a new user account. Now, if Windows does not allow you to add a new user account, make sure you check our solutions.
After doing that, you should be able to log in to the new account without any problems.
That’s all, you now know how to fix the administrator account disabled issue on Windows 10.
If you have any comments or questions, just reach out to the comments below.
Still having issues? Fix them with this tool:
SPONSORED
If the advices above haven’t solved your issue, your PC may experience deeper Windows problems. We recommend downloading this PC Repair tool (rated Great on TrustPilot.com) to easily address them. After installation, simply click the Start Scan button and then press on Repair All.
Newsletter
Here’s how to enable an administrator account in Windows 10 without admin rights / logging in
by Ivan Jenic
Passionate about all elements related to Windows and combined with his innate curiosity, Ivan has delved deep into understanding this operating system, with a specialization in drivers and… read more
Updated on January 11, 2023
Reviewed by
Alex Serban
After moving away from the corporate work-style, Alex has found rewards in a lifestyle of constant analysis, team coordination and pestering his colleagues. Holding an MCSA Windows Server… read more
- For pretty much every change you wish to make to your PC, you are asked to run the respective program as administrator.
- If the administrator account is disabled in Windows 10, you cannot log in.
- We’ll show how to enable an administrator account in Windows 10 without logging in.
- First, try to enable the admin account in Safe Mode, then head over to the CMD and Powershell command tools.
XINSTALL BY CLICKING THE DOWNLOAD FILE
This software will repair common computer errors, protect you from file loss, malware, hardware failure and optimize your PC for maximum performance. Fix PC issues and remove viruses now in 3 easy steps:
- Download Restoro PC Repair Tool that comes with Patented Technologies (patent available here).
- Click Start Scan to find Windows issues that could be causing PC problems.
- Click Repair All to fix issues affecting your computer’s security and performance
- Restoro has been downloaded by 0 readers this month.
Our Windows accounts can break for some reason or another, but one of the most inconvenient problems is the administrator account disabled on Windows 10.
Although this can be a big problem, there are a few ways to fix it. The anomaly, however, can take more than one shape. For instance, there are users who are unable to log in with a Microsoft account in Windows 10.
Others can’t log in as administrators in Windows 10 and finally, there are those who simply can’t log into Windows 10 at all.
Let’s quickly review the most common issues reported by members of the Windows community worldwide:
- Accidentally disabled administrator account Windows 10
- Administrator account disabled access denied, locked out – You can’t login as administrator in Windows 10.
- Lenovo, Asus, HP laptop administrator account disabled
- Local admin account disabled Windows 10
- Administrator account disabled after reset, Sysprep
- Administrator account disabled after Windows 10 upgrade
- Account disabled by server administrator website – Administrator account disabled Windows Server 2012, 2016
- Administrator account disabled Windows 11, Windows 7
Why is the built-in administrator account disabled?
According to the users, when they try to log in to Windows 10, they see their Administrator account, but when they click it, there’s no input field to enter a password.
Instead, they get a message saying that Your account has been disabled. Please see your system administrator. This can happen because of faulty updates, corruption, or even accidental manipulations.
Now, there are several ways in which you can make yourself an administrator in Windows 10, including:
- Command Prompt
- Regedit (for Windows 10 Home versions)
- PowerShell
- Group Policy Editor
- Safe Mode
We will show you exactly how to enable an administrator account in Windows 10 without admin rights or logging in.
How do I fix disabled administrator account in Windows 10?
- Why is the built-in administrator account disabled?
- How do I fix disabled administrator account in Windows 10?
- 1. Enable administrator account in Windows 10 Safe Mode
- 2. Use lusrmgr.msc to fix the problem
- 3. Use Command Prompt to enable the Administrator account
- 4. Use Group Policy Editor
- 5. Enable hidden administrator account from PowerShell
- 6. Create a new user account
1. Enable administrator account in Windows 10 Safe Mode
- On the login screen, click the Power button. Press and hold the Shift key and choose Restart from the menu.
- If you can’t get to the login screen, restart your PC a few times during the boot sequence until you start the Automatic Repair process.
- Now, select Troubleshoot > Advanced options > Startup Settings.
- Click the Restart button. Once your computer restarts, you’ll be presented with a list of options.
- Press the appropriate key to select the desired version of Safe Mode. In our opinion, it’s best to use Enable Safe Mode with Networking.
If your administrator account is disabled, you might be able to fix it by going to Safe Mode.
Safe Mode is a special section of Windows that runs with default settings, and even if your administrator account is disabled, you should be able to access Safe Mode.
If Safe Mode won’t work at first, don’t worry, we got a few tips you can try. After that, you should be able to open the Windows 10 Safe mode administrator.
2. Use lusrmgr.msc to fix the problem
In order to do this, you will need to access Windows 10 as another user or through Safe Mode. If you cannot access Windows 10 in any way, skip this solution.
- Press Windows Key + R, type lusrmgr.msc and press Enter to run it.
- Lusrmgr should open. Click on Users and double-click on the problematic account.
- When Properties windows open, make sure that Account is a disabled option isn’t checked.
- Click Apply and OK to save the changes and restart your computer.
After doing that, you should be able to access your administrator account again.
3. Use Command Prompt to enable the Administrator account
- On the login screen press and hold the Shift key and then click on Restart. This should boot you to advanced boot.
- From there you need to click Troubleshoot > Advanced options > Command Prompt.
- When Command Prompt opens, type the following line and press Enter to run it:
net user administrator /active:yes
- Restart your computer and see if the issue is resolved.
If this doesn’t work, you can try the following:
Some PC issues are hard to tackle, especially when it comes to corrupted repositories or missing Windows files. If you are having troubles fixing an error, your system may be partially broken.
We recommend installing Restoro, a tool that will scan your machine and identify what the fault is.
Click here to download and start repairing.
Follow steps 1 and 2 to open the Command Prompt. After Command Prompt has started you need to do the following:
- In the Command Prompt type regedit and press Enter. This should start Registry Editor.
- When Registry Editor starts, click on the HKEY_LOCAL_MACHINE key in the left pane.
- Now click the File from the menu bar and click on Load Hive.
- Open the drive where Windows 10 is installed (by default it should be C, but it might be different) and go to the following path:
C:WindowsSystem32config - Select the SAM file and click on Open.
- In the Load Hive dialog type REM_SAM and click OK.
- In the left pane of Registry Editor, go to the following key:
HKEY_LOCAL_MACHINESAMSAMDomainsAccountsUsers0001F4 - In the right pane of the 000001F4 key, double-click on the F binary value.
- In line 0038, change 11 to 10 and click OK.
- Close Registry Editor and Command Prompt.
- Click Continue to start Windows 10 again.
After making these changes, your administrator account should become enabled once again.
- Fix Can’t Run CMD as Administrator in 7 Easy Steps
- Fix Please Login with Administrator Privileges and Try Again
- 6 Ways to Fix Run as Administrator Not Working in Windows
- Fix: An Administrator Has Blocked You From Running This App
- Repair User Profile in Windows 10 [Check & Fix Corruption]
4. Use Group Policy Editor
- Press Windows Key + R and enter gpedit.msc. Press Enter or click OK.
- When Group Policy Editor opens, navigate to: Computer Configuration > Windows Settings > Security Settings > Local Policies > Security Options.
- In the right pane, double click Accounts: Administrator account status.
- When the Properties window opens, select Enabled and click Apply and OK.
If you have a disabled administrator account on your PC, you might be able to fix the problem by making a few changes in Group Policy Editor.
We have to mention that this tool isn’t available in Home versions of Windows by default, but there’s a way to enable it.
Make sure to check our tips on how to enable Group Policy Editor in the Home version of Windows 10.
After doing that, the hidden administrator account will be enabled and you’ll be able to access it without any problems.
5. Enable hidden administrator account from PowerShell
- Start PowerShell as administrator. To do that, simply press Windows Key + X shortcut and choose PowerShell (Admin) from the menu.
- If PowerShell isn’t available, you can start it by pressing Windows Key + S and entering powershell in the Search field.
- Right-click Windows PowerShell from the list and choose Run as administrator.
- When PowerShell starts, enter:
Enable-LocalUser -Name "Administrator" - After doing that, the administrator account should become available and you’ll be able to access it
- If you need to disable the administrator account, you can do it using the following command:
Disable-LocalUser -Name "Administrator"
Another way to enable a disabled administrator account is to use PowerShell.
If you’re not familiar, PowerShell is a command-line tool similar to Command Prompt, but unlike Command Prompt, it comes with some advanced features.
Keep in mind that this command might not work if you’re using a non-English version of Windows.
6. Create a new user account
- Press Windows Key + I to open the Settings app.
- Now navigate to the Accounts section.
- Select Family & other people from the menu on the left. In the right pane, click Add someone else to this PC.
- Click I don’t have this person’s sign-in information.
- Now choose to Add a user without a Microsoft account.
- Enter the desired name and click Next.
Now you just need to convert the new account to the administrator account. To do that, follow these steps:
- Go to Settings > Accounts.
- Go to Family & other people in the left pane. In the right pane, select the new account and click Change account type.
- Now change the Account type to Administrator and click on OK.
If your administrator account is disabled, you might be able to fix the problem by creating a new user account. Now, if Windows does not allow you to add a new user account, make sure you check our solutions.
After doing that, you should be able to log in to the new account without any problems.
That’s all, you now know how to fix the administrator account disabled issue on Windows 10.
If you have any comments or questions, just reach out to the comments below.
Still having issues? Fix them with this tool:
SPONSORED
If the advices above haven’t solved your issue, your PC may experience deeper Windows problems. We recommend downloading this PC Repair tool (rated Great on TrustPilot.com) to easily address them. After installation, simply click the Start Scan button and then press on Repair All.
Newsletter
Как активировать учётную запись администратора?
В этой статье приводится описание нескольких способов как активировать учётную запись администратора в Windows или вернуть утраченные права в текущей сессии и в том случае, если традиционные способы не помогают. В этом случае нам может понадобиться загрузочный диск/флешка с подходящей версией Windows.
Как активировать учётную запись администратора в Windows XP.
Заново установленная система требует указать минимум одну учётную запись для этого компьютера. Но как только вы укажете этого пользователя, аккаунт администратора, встречавший вас по умолчанию, пропадёт с экрана и больше не появится. Давайте узнаем, как активировать учётную запись администратора и вернуть её на место. Для этого находим ветку реестра :
Нужно изменить (или создать) параметр DWORD с именем Администратор. Присвоим ему значение 1 (двойной щелчок мышью по параметру). Закроем реестр и перезагрузим машину.
Теперь возможность входа под учётной записью администратора активирована. Конечно, учётная запись Администратора была открыта для входа до того. Как? При появлении окна приветствия нажмите несколько раз сочетание клавиш CTRL + ALT + DEL. Так что особых прерогатив этот взлом не имеет. Просто здесь заключена одна фишка: нередко при установке системы, пароль на Администратора не ставят, сразу вводят в строй учётные записи с правами админа, конечно уже запароленные. И благополучно об этой записи забывают. А зря. Ведь при отсутствии пароля на учётную запись Администратор (высокие права доступа, напомню), любой гость может получить доступ к любому файлу компьютера независимо от прав учётной записи, хотя учётная запись Гостя не может даже реестр править.
Кстати, если вы обратили внимание, в реестре можно было рассмотреть другие учётные записи, о которых вы, наверное, и не предполагали. Среди них и удалённые пользователи, и системные учётные записи, которыми вы не воспользуетесь никогда. Как видно по присвоенным им значениям на фото, они все не активны. У вас этот список другой. Попробуйте на время присвоить значение 0 учётной записи сына, жены, брата, коллегии т.д. Посмотрим, смогут ли они после перезагрузки попасть в компьютер…
Как активировать учётную запись администратора в Windows 7, 8 и 10.
Дальнейшие действия проводим из консоли, запущенной (как это ни парадоксально звучит в нашем случае) именно с правами администратора. Это делается
- либо из контекстного меню:
- либо просто зажав сочетание клавиш Ctrl + Shift и запустить программу.
Из консоли в текущем сеансе
Итак, самый простой способ быстро активировать учётную запись админа, это команда:
Дождитесь ответа консоли об успешной активации. Чтобы скрыть учётную запись снова, повторите команду в такой интерпретации
Однако, по тем или иным причинам Windows иногда упорно отказывается отображать учётную запись администратора. Если вы сталкиваетесь с проблемами в этом вопросе, давайте разворачивать возможности системы и зондировать почву.
Активировать учётную запись администратора до загрузки Windows
Сейчас мы с вами кое-что скорректируем в реестре.
- Перезагружаем Windows с выходом в дополнительное меню загрузки, выбрав режим Устранения неполадок.
- Следуем по кнопкам, пока не увидим окно выбора вариантов восстановления, остановившись на командной строке:
- Запускаем редактор реестра regedit и «тыцкаем» по кусту
HKEY_LOCAL_MACHINE
- Выберем в панели инструментов редактора File (Файл) и Load Hive (Загрузить куст)
- подключаемый проводник перенесёт вас в системную директорию Windows по адресу… сейчас внимание!
X: WindowsSystem32
Чтобы избежать в дальнейшем ошибки:
The Process Cannot Access The File Because It Is Being Used By Another Process
выберите правильный путь к SAM файлу. Нам нужна папка:
Диск-с-системой: WindowsSystem32
- так что разворачиваем путь с ниспадающей стрелкой и выбираем/ищем диск с системой (у меня он оказался D):
- продолжите путь до папки config, в которой найдёте файл SAM
- его-то нам и надо. Щёлкните по нему дважды, выбрав. Сразу появится окно с предложением его как-то назвать. Придайте ему любое имя, я назову SuperSAM:
- если ошибок нет — осталось чуть-чуть. Я отправляюсь по пути:
(смотрите на путь внимательно)
и скорректирую значение параметра F, дважды по нему щёлкнув:
Включить, отключить или удалить встроенную учетную запись администратора в Windows 10
Windows 10 поставляется со скрытой учетной записью администратора, которая называется «Администратор». При установке Windows эта учетная запись по умолчанию отключена. Хотя безопасно отключить или удалить его, если вы действительно обеспокоены этим, вы можете включить его и использовать в качестве обычной интерактивной учетной записи.
Windows всегда поставляется с учетной записью «Администратор», которая обладает всеми привилегиями делать что-либо на компьютере. Хакеры обычно выбирали это имя для взлома систем пользователей.
Начиная с Windows Vista, Microsoft внесла изменения в соглашение об именах, чтобы защитить пользователей от таких атак. Хотя Windows Vista, Windows 7, Windows 8 и Windows 10 поставляются с учетной записью «администратор», по умолчанию она отключена. Windows создает новую учетную запись во время установки. Имя новой учетной записи должно быть введено пользователем.
В этой статье мы обсудим, как включить или отключить учетную запись администратора в Windows 10 или даже удалить учетную запись по соображениям безопасности.
Включить или отключить учетную запись «Администратор» в Windows 10
Чтобы включить встроенную учетную запись администратора, выполните следующие действия:
- Перейти к Выполнить -> lusrmgr.msc. Откроется консоль управления локальными пользователями и группами.
- В папке «Пользователи» вы найдете «Администратор» в списке пользователей. Вы увидите стрелку вниз на значке администратора. Это означает, что эта учетная запись отключена.
- Щелкните правой кнопкой мыши «Администратор» в правой панели и выберите «Свойства». Вы также можете дважды щелкнуть запись «Администратор», чтобы открыть ее свойства.
- Снимите флажок «Учетная запись отключена» и нажмите ОК.
Теперь вы можете видеть, что стрелка вниз на значке администратора исчезла, что означает, что она включена. Если вы выйдете из своего компьютера, вы увидите возможность войти в систему как администратор.
Чтобы отключить встроенного администратора, выполните следующие действия:
- Перейти к Выполнить -> lusrmgr.msc.
- Папка «Пользователи», щелкните правой кнопкой мыши « Администратор» и выберите «Свойства».
- Установите флажок «Учетная запись отключена» и нажмите ОК.
Включение или отключение учетной записи «Администратор» с помощью командной строки
Вы также можете включить или отключить встроенного администратора с помощью командной строки. Это может быть полезно в таких ситуациях, как включение учетной записи администратора с удаленного компьютера или автоматизация.
- Откройте командную строку в административном режиме.
- Запустите следующую команду:
- Нажмите Ввод. Команда должна быть выполнена успешно, и учетная запись администратора должна быть включена.
Чтобы отключить пользователя с правами администратора, выполните следующую команду:
Включение или отключение учетной записи «Администратор» с помощью редактора групповой политики
Вы также можете использовать параметры групповой политики, чтобы включить или отключить учетную запись администратора. Вот шаги:
- Перейдите в Выполнить -> gpedit.msc. Откроется редактор локальной групповой политики.
- Перейдите в следующую папку:
Computer Configuration —> Windows Settings —> Security Settings —> Local Policies —> Security Options . - На правой панели откройте «Учетные записи: статус учетной записи администратора».
- Установите переключатель «Включить», чтобы включить учетную запись администратора, и «Отключить», чтобы отключить учетную запись администратора.
Включить или отключить встроенную учетную запись администратора в Windows 10 Home
Ограничением версии Windows 10 Home является то, что она не поставляется с редактором групповой политики. Таким образом, методы, описанные выше, не будут работать прямым способом в Windows 10 Home.
Если вы попытаетесь открыть консоль локального управления пользователями (lusrmgr.msc), вы получите следующую ошибку:
Эту оснастку нельзя использовать с данной версией Windows 10. Чтобы управлять учетными записями пользователей для этого компьютера, используйте инструмент «Учетные записи пользователей» на панели управления.
Но проблема в том, что вы не можете включить встроенную учетную запись администратора из инструмента учетных записей пользователей.
Так что же нам теперь делать?
Самый простой способ — добавить редактор групповой политики в Windows 10 Home.
После того, как вы установили редактор групповой политики и перезапустили систему, перейдите в меню «Выполнить» -> gpedit.msc и выполните действия, выделенные в разделе «Включение или отключение учетной записи« Администратор» с помощью редактора групповой политики».
Перезагрузите компьютер после настройки групповой политики, и вы увидите учетную запись администратора вместе с другими учетными записями на экране входа в Windows 10.
Многие другие сайты упоминали, что использование параметра командной строки будет работать в Windows 10 Home, но я не смог заставить его работать, поэтому я не рекомендую использовать параметр командной строки для включения учетной записи администратора в Windows 10 Home. ,
Удалить встроенную учетную запись администратора в Windows 10
Хотя встроенная учетная запись администратора по умолчанию отключена, это может представлять угрозу безопасности. Проще взломать встроенную учетную запись администратора, чем вы думаете.
Хитрость в том, что поскольку учетная запись администратора по умолчанию отключена, у нее нет пароля. Хакер может легко активировать учетную запись, получив физический доступ к вашему компьютеру и загрузив компьютер с загрузочного установочного диска Windows или любого другого загрузочного аварийного диска .
Лучший способ защитить учетную запись администратора — установить очень надежный пароль, а затем отключить его. Вы также можете изменить группу учетной записи администратора на Обычные пользователи.
Если вы хотите быть предельно осторожным, вы также можете полностью удалить учетную запись, чтобы сохранить вашу систему в чистоте и безопасности.
Удаление учетной записи с именем «Администратор» не так просто, как кажется, потому что Windows не позволит вам удалить учетную запись, даже используя инструменты командной строки.
Поэтому нам нужно будет отредактировать реестр, чтобы удалить учетную запись администратора. Выполните следующие действия, чтобы удалить учетную запись администратора из Windows 10.
Примечание. Прежде чем двигаться дальше, убедитесь, что у вас есть резервная копия реестра Windows, чтобы позже вы могли восстановить учетную запись.
В идеале я хотел бы создать две резервные копии, резервную копию всего реестра Windows и резервную копию конкретного дерева, которое мы меняем.
Ваша учетная запись отключена при входе в Windows 10 — как исправить?
Некоторые пользователи Windows 10 при входе в систему могут столкнуться с сообщением «Ваша учетная запись отключена. Обратитесь к системному администратору», чаще всего такое происходит при входе в учетную запись «Администратор», но возможны и иные варианты. Обычно такое сообщение возникает после манипуляций, связанных с удалением или отключением учетных записей пользователей.
В этой инструкции подробно о том, как исправить проблему «Ваша учетная запись отключена» для учетных записей Windows 10 на вашем компьютере или ноутбуке (в случае, если вы работаете в домене сети организации действительно следует обратиться к системному администратору).
Простое решение при наличии других учетных записей с правами администратора на компьютере
Самый простой метод исправления возможен в том случае, если у вас есть возможность войти в систему под другим пользователем, который имеет права администратора в Windows 10 (если такой возможности нет, можно сразу перейти к следующему способу). В этом случае шаги будут выглядеть следующим образом:
- Зайдите в систему под другой учетной записью администратора (как правило, выбор учетных записей доступен в левом нижнем углу на экране входа в систему).
- Запустите командную строку от имени администратора. Для этого можно использовать поиск в панели задач Windows 10: набираем «Командная строка» и либо выбираем «Запуск от имени администратора» в меню справа, либо нажимаем правой кнопкой мыши по найденному результату и выбираем нужный пункт.
- В командной строке введите команду net user и нажмите Enter. Отобразится список имен пользователей. Вам требуется имя пользователя, для которого сообщается «Ваша учетная запись отключена. Обратитесь к системному администратору», его используем в следующей команде.
- net user имя_пользователя /active:yes
При успешном выполнении команды из пункта 4 вы можете закрыть командную строку, затем выйти из текущей учетной записи и зайти под той, которая ранее была отключена.
К сожалению, у большинства пользователей домашних компьютеров с Windows 10 отсутствуют дополнительные учетные записи, из которых можно было бы выполнить указанные действия, а в некоторых случаях и сама проблема может возникнуть после отключения или удаления единственной учетной записи пользователя. В этой ситуации может помочь следующий метод.
Как исправить «Ваша учетная запись отключена» в безопасном режиме Windows 10
В Windows 10, даже при отсутствии других учетных записей пользователей и при отключенной встроенной системной учетной записи «Администратор», при входе в безопасный режим вход выполняется именно с использованием указанной системной учетной записи, что мы можем использовать:
- На экране входа в систему нажмите по кнопке питания справа внизу и, удерживая Shift, нажмите «Перезагрузка».
- Откроется среда восстановления Windows Перейдите в раздел Поиск и устранение неисправностей — Дополнительные параметры — Параметры загрузки и нажмите кнопку «Перезагрузить».
- На следующем экране нажмите клавишу 4 или F4 для загрузки в безопасном режиме.
- Если рассматриваемая проблема была вызвана отключением всех учетных записей, то при входе в безопасный режим вы увидите единственную учетную запись — «Администратор» (встроенная системная, отключенная по умолчанию, но работающая в описываемой ситуации). Ввод пароля для входа не потребуется.
- Зайдя в учетную запись, нажмите клавиши Win+R и введите cmd для запуска командной строки от имени администратора.
- В командной строке введите команду net user, нажмите Enter и посмотрите список пользователей.
- Если пользователь, для которого сообщается «Ваша учетная запись отключена» присутствует в списке, введите командуи нажмите Enter.
- Если такой пользователь отсутствует, вы можете создать пользователя в командной строке и дать ему права администратора, подробнее об этом: Как создать пользователя Windows 10.
После этого достаточно закрыть командную строку и перезагрузить компьютер в обычном режиме для входа в систему, сообщение об отключенной учетной записи появиться не должно.
Дополнительные методы исправить проблему
Если предыдущие варианты не помогли решить проблему «Ваша учетная запись отключена», возможны следующие варианты решения.
Использование точек восстановления
При наличии точек восстановления системы, иногда они могут помочь в решении проблем со входом в учетные записи. Попробовать использовать точки восстановления можно следующими методами:
- На экране входа в систему нажмите по кнопке питания справа внизу и, удерживая Shift, нажмите «Перезагрузка».
- В среде восстановления перейдите в «Поиск и устранение неисправностей» — «Дополнительные параметры» — «Восстановление системы». Если на следующем этапе вас попросят выбрать пользователя, а доступен будет только «Администратор», выберите его и не вводите никакой пароль, просто нажмите «Продолжить». При наличии точек восстановления используйте их.
- Если предыдущие шаги не позволили перейти к началу восстановления системы (например, пароль все-таки требуется, но неизвестен), можно использовать загрузочный диск или загрузочную флешку Windows 10 (потребуется создать где-то на другом компьютере) — загрузитесь с неё.
- После загрузки с флешки и выбора языка на втором экране нажмите «Восстановление системы», а затем точно так же перейдите к восстановлению из точек восстановления (имя пользователя и пароль вводить не потребуется).
Если и такой метод не решил проблему или точки восстановления отсутствуют, есть еще один способ, позволяющий включить отключенную учетную запись администратора с помощью загрузочной флешки Windows 10 (внимание: теоретически, описываемые шаги могут привести к нежелательным последствиям):
- Загрузите компьютер или ноутбук с загрузочной флешки Windows 10 и в программе установки нажмите клавиши Shift+F10 (или Shift+Fn+F10 на некоторых ноутбуках). Откроется командная строка. В ней ведите regedit и нажмите Enter.
- В открывшемся редакторе реестра выделите HKEY_LOCAL_MACHINE, затем в меню выберите «Файл» — «Загрузить куст».
- Загрузите файл C:WindowsSystem32configSAM из вашей системы и задайте загруженному кусту какое-либо имя (отличающееся от тех, что уже есть в реестре, например, offline, далее я буду использовать именно его).
- Перейдите к разделу
- В правой части редактора реестра дважды кликните по параметру с именем F.
- В открывшемся окне в строке 38 удалите первое значение 11 и замените его на 10 (двойной клик по 11 в указанной строке — одно нажатие Delete или Backspace, ввод 10), нажмите Ок.
- Выделите раздел реестра с заданным вами именем (offline в моем случае), затем в меню выберите «Файл» — «Выгрузить куст» и подтвердите выгрузку.
После этих действий останется перезагрузить компьютер: теперь встроенная учетная запись «Администратор» должна быть включена, и вы сможете войти под ней для работы или, лучше, для создания обычной учетной записи Windows 10 вместо имеющейся встроенной системной.
Видео инструкция
Надеюсь, один из предложенных методов сработал в вашем случае и позволил войти в систему. Если же это не так, опишите подробно, после чего возникла проблема, что было опробовано и что при этом происходило: постараемся разобраться что делать с «Ваша учетная запись отключена администратором».
Если вы не можете войти в свою учетную запись и видите сообщение — Ваша учетная запись отключена. Обратитесь к системному администратору. в Windows 10/8/7 следуйте этому решению. Вы не сможете получить доступ к своим данным, если у вас нет доступа к учетной записи администратора.
Вредоносное ПО может изменять различные настройки вашего компьютера. Если ваш компьютер недавно подвергся атаке вредоносного ПО, и он изменил Аккаунт отключен вариант, вы можете столкнуться с этой проблемой. Единственное решение — войти на свой компьютер под другой учетной записью администратора и изменить настройку. Если у вас нет второй учетной записи, вы можете включить встроенную скрытую учетную запись администратора. Включить эту скрытую учетную запись администратора очень просто, если вы можете войти в свою учетную запись. В этой статье показано, как включить скрытую учетную запись администратора с помощью реестра, чтобы вы могли немедленно исправить ошибку.
Ваша учетная запись отключена. Обратитесь к системному администратору.
Чтобы разрешить Ваша учетная запись отключена. Обратитесь к системному администратору. проблема в Windows 10/8/7, вам необходимо выполнить следующие шаги:
- Открыть дополнительные параметры загрузки
- Откройте командную строку и редактор реестра.
- Включить скрытую учетную запись администратора
- Удалить учетную запись отключен фильтр из вашей учетной записи.
Для начала вам необходимо запустить компьютер и убедиться, что вы находитесь на экране ошибки. Вы должны найти параметры питания справа. Выберите эту опцию, нажмите и удерживайте Сдвиг ключ и выберите Перезапуск. Должны открыться дополнительные параметры загрузки.
Теперь перейдите к Устранение неполадок > Командная строка.
После этого вам нужно выбрать свою учетную запись. Нажмите на нее и введите пароль, чтобы открыть командную строку.
После командной строки откройте на экране, введите regeditи нажмите кнопку Enter.
Затем выберите HKEY_LOCAL_MACHINE в редакторе реестра и перейдите в Файл > Загрузить куст.
Затем вам нужно открыть установочный диск Windows и перейти в это место:
WindowsSystem32Config
Здесь вы можете найти файл с названием СЭМ. Выберите его и нажмите Открыть кнопка.
Теперь вам нужно ввести Имя ключа. Вы можете писать все, что хотите. После этого перейдите по этому пути:
HKEY_LOCAL_MACHINEkey_nameSAMDomainsAccountUsers
Здесь вы должны найти ключ под названием 000001F4. Выберите его и дважды щелкните значок F запись, которая видна справа от вас.
Теперь узнайте Данные значения линия названа 0038. Он должен показать 11 в первом столбце. Вам нужно заменить его на 10.
После этого нажмите кнопку Ok и закройте редактор реестра и командную строку, чтобы перезагрузить компьютер.
После этого вам необходимо перезагрузить компьютер и войти в учетную запись администратора. Затем откройте Управление компьютером окно на вашем компьютере. Вы можете найти его в поле поиска на панели задач. На панели управления компьютером перейдите в Локальные пользователи и группы > Пользователи. Здесь вы можете найти все учетные записи пользователей. Вам нужно щелкнуть правой кнопкой мыши свою поврежденную учетную запись пользователя и выбрать Характеристики.
Снимите галочку с флажка со словами Аккаунт отключен.
Вот и все!
Теперь перезагрузите компьютер и войдите в учетную запись пользователя, как вы это делали ранее.
КОНЧИК: Этот пост поможет вам, если вы получите сообщение «Ваша учетная запись отключена» после выхода из режима аудита.
Ваша учетная запись отключена. Обратитесь к администратору
Если вы не можете войти в свою учетную запись пользователя при запуске ноутбука или компьютера, и видите сообщение «Ваша учетная запись отключена, обратитесь к системному администратору», то это может случится из-за вредоносного ПО, которое могло изменить настройки на вашем ПК. Единственное решение войти на рабочий стол, это использовать вторую учетную запись администратора и включить текущую. Если нет второй учетной записи с правами админа, то вы можете включить скрытую учетную запись администратора. Давайте разберем, как исправить ошибку «Ваша учетная запись отключена, обратитесь к системному администратору» при входе на рабочий стол в Windows 10/8.1/7.
Ваша учетная запись отключена, обратитесь к системному администратору Win10
Вам нужно зайти в дополнительные параметры загрузки. Когда вы дойдете до ошибки при вводе логина и пароля, то снизу справа будет кнопка «Питание». Зажмите и удерживайте кнопку левый «Shift«, затем и нажмите «Питание» и «Перезагрузить«.
Далее выбираем «Поиск и устранение неисправностей» > «Дополнительные параметры» > «Параметры загрузки» и в следующим окне жмем перезапустить.
В новом окне нажимаем F6, чтобы «Включить безопасный режим с поддержкой командной строки«.
В командной строке задайте команду net user Администратор /active:yes, чтобы активировать встроенную учетку админа. Далее введите команду shutdown /r, чтобы перезагрузить компьютер. Можете вручную.
Внимание: Далее вы загрузитесь на рабочий стол, чтобы все исправить, выполните ниже пункты Шаг 6 и Шаг 7. Если у вас ничего не вышло и ошибка появляется, то следуйте от Шаг 1 и до конца.
Шаг 1. Перейдите «Поиск и устранение неисправностей» > «Дополнительные параметры» > и запустите «Командная строка». Далее компьютер перезагрузится и вам нужно будет ввести пароль от учетной записи, чтобы запустилась cmd. Пароль может быть, как от аккаунта microsoft или просто локальной учетной записи администратора.
Шаг 2. В командной строке введите команду regedit, чтобы запустить редактор реестра. В реестре одним нажатием мыши выделите ключ HKEY_LOCAL_MACHINE и нажмите сверху на вкладку «Файл«, затем «Загрузить куст«.
Шаг 3. Далее перейдите по пути WindowsSystem32Config и откройте файл SAM.
Шаг 4. Далее вам будет предложено создать имя, напишите любое, которое вам угодно (на английском). В моем случаи я написал mywebpc.
Шаг 5. Далее перейдите по пути:
HKEY_LOCAL_MACHINEmywebpc SAMDomainsAccountUsers- Выделите каталог 000001F4 и справа нажмите два раза на F
- Теперь найдите значение 00000038 и введите 10, вместо 11.
Это включит встроенного админа в Windows 10. Закройте реестр, cmd и перезагрузите ПК.
Шаг 6. Когда загрузились на рабочий стол, то нажимаем Win + R и вводим compmgmt.msc. В окне управление компьютером перейдите «Локальные пользователи и группы» > «Пользователи». Справа выберите свою учетную запись, под которой не могли зайти. Нажмите по ней два раза и в открывшимся окне, во вкладке «общие» снимите «Отключить учетную запись«. Далее перезагрузите компьютер и войдите под своей учетной записью.
Шаг 7. Когда вы вошли в свою учетную запись, то запись админа нужно отключить. Выберите скрытую учетную запись «Администратор» и там установите галочку «Отключить«, чтобы её деактивировать по умолчанию. Перезагрузите ПК.
Смотрите еще:
- Не удалось создать или добавить новую учетную запись Microsoft в Windows 10
- Как включить или отключить учетную запись
- Как убрать пароль и логин при входе в Windows 10
- Ошибка 0x8009002d при входе с использованием PIN или пароля
- Как отключить и удалить учетную запись Microsoft
[ Telegram | Поддержать ]
Содержание
- Ваша учетная запись отключена: ошибка при входе в Windows 10 и её решение
- Решение ошибки Учетная запись отключена. Обратитесь к системному администратору
- Отключил учетную запись и теперь не войти в компьютер
- Доступ к компьютеру после отключения учетной записи администратора
- Сводка
- Войдите в Windows с помощью Сейф режима
- Войдите в Windows с помощью консоли восстановления
- Ваша учетная запись отключена. Обратитесь к администратору
- Ваша учетная запись отключена, обратитесь к системному администратору Win10
- Ваша учетная запись отключена. Обратитесь к администратору
- Ваша учетная запись отключена, обратитесь к системному администратору Win10
Ваша учетная запись отключена: ошибка при входе в Windows 10 и её решение
При входе в Windows 10 пользователи могут увидеть сообщение о том, что учетная запись отключена и для решения проблемы нужно обратиться к системному администратору. Возникает такая ошибка при добавлении или удалении учетной записи. Если же такая ошибка появилась на рабочем ПК, который подключен к локальной сети, то неполадка может быть связана с манипуляциями системного администратора и за её решением стоит обратиться именно к нему.
Решение ошибки Учетная запись отключена. Обратитесь к системному администратору
Если на вашем ПК есть другая учетная запись, наделена правами Администратора, то решить неполадку можно следующим образом:
Если восстановить доступ к аккаунту Windows 10 вам не удалось, тогда можно попробовать выполнить данные действия в безопасном режиме. Для этого при загрузке ПК стоит нажать клавишу F8 несколько раз, пока не появиться окно Дополнительных параметров загрузки. Нужно выбрать «Параметры загрузки».
Далее из списка выбираем «Включить безопасный режим».
Если по ошибке на ПК были отключены все учетные записи, то при входе в Безопасном режиме вы зайдете в систему с правами Администратора. Далее нужно набрать комбинацию клавиш «Win+R» и ввести «cmd», чтобы запустить Командную строку. Теперь вновь вводим net user, а затем net user имя_пользователя /active:yes с указанием имени своего пользователя. После выполнения команды стоит перезагрузить ПК, чтобы изменения вступили в силу.
Если в Безопасном режиме исправить ошибку не удалось, то выполняем еще одно действие.
Нажимаем на кнопке питания, что расположена на экране входа Windows 10 и, удерживая кнопку Shift, выбираем «Перезагрузка». В среде восстановления нужно выбрать «Поиск и устранение неисправностей».
Теперь в окне «Диагностика» выбираем «Дополнительные параметры», а далее «Восстановление системы».
ВАЖНО! Если появиться запрос на выбор учетной записи, то выбираем нужную. Если нужной учетной записи не будет, а будет только Администратора, то выбираем её. Не вводим ни логин, ни пароль, а просто жмем «Продолжить». Система будет восстановлена.
В случае, если исправить ошибку вышеуказанными способами не удалось, стоит запустить проверку носителя на ошибки и воспользоваться установочным диском для восстановления системы.
Источник
Отключил учетную запись и теперь не войти в компьютер
Поиск, проверка и описание работающих решений подобных ситуаций требует не только усилий, но и времени.
3. Дождитесь загрузки графического интерфейса и выберите язык ввода (US).
4. В списке операционных систем выделите Windows 7 и нажмите Далее.
5. В списке средств восстановления выберите Командная строка.
7. В окне редактора реестра выделите HKEY_LOCAL_MACHINE, откройте меню Файл и выберите Загрузить куст.
8. Откройте папку Компьютер и найдите раздел, на котором установлена Windows 7. Затем на этом разделе откройте папку Windows / system32 / config.
9. В открытой папке дважды щелкните файл, который называется SAM.
10. В открывшемся окне в поле ввода введите NEWSAM и нажмите OK.
11. В левой части окна редактора реестра откройте раздел:
12. Дважды щелкните параметр под названием F в правой части окна.
13. В строке 0038 измените число 10 на 11 и нажмите OK.
14. Перезагрузите компьютер.
15. Если все предыдущие действия были выполнены правильно, то встроенная учетная запись Администратор должна включиться и вы должны с ее помощью войти в систему.
16. Щелкните правой кнопкой мыши значок Компьютер в меню «Пуск» или на рабочем столе и выберите Управление.
17. В левом меню консоли откройте Управление компьютером / Служебные программы / Локальные пользователи и группы / Пользователи.
18. В правой части окна в списке учетных записей дважды щелкните свою учетную запись.
19. В окне свойств своей учетной записи снимите флажок Отключить учетную запись и нажмите OK.
Источник
Доступ к компьютеру после отключения учетной записи администратора
В этой статье описывается доступ к компьютеру microsoft Windows Server 2003 с помощью учетной записи администратора после отключения локальной учетной записи администратора.
Применяется к: Windows Server 2003
Исходный номер КБ: 814777
Сводка
Вы можете использовать Windows Server 2003 для отключения локальной учетной записи администратора. Эта функция включена для обеспечения дополнительного уровня безопасности в организации. Кроме того, установка служб удаленной установки (RIS) по умолчанию отключает учетную запись локального администратора на компьютере назначения.
Войдите в Windows с помощью Сейф режима
Чтобы войти в Windows с помощью отключенной учетной записи администратора, Windows в Сейф режиме. Даже если учетная запись администратора отключена, вам не будет препятствовать входу в качестве администратора в Сейф режиме. После успешного входа в Сейф режиме повторно вйдите в учетную запись администратора и снова войдите в систему. Для этого выполните следующие действия:
Если сервер является контроллером домена, локальные пользователи и группы недоступны в computer Management. Чтобы включить учетную запись администратора, выполните следующие действия:
Запустите режим Сейф с помощью сетевой поддержки.
Вход в качестве администратора.
Нажмите кнопку Начните, нажмите кнопку Выполнить, введите cmd и нажмите кнопку Ввод.
Введите в командной строке следующую команду, а затем нажмите клавишу ВВОД:
Войдите в Windows с помощью консоли восстановления
Вы можете использовать консоль восстановления для доступа к компьютеру, даже если учетная запись администратора отключена. Отключение учетной записи локального администратора не препятствует входу на консоль восстановления в качестве администратора.
Источник
Ваша учетная запись отключена. Обратитесь к администратору
Если вы не можете войти в свою учетную запись пользователя при запуске ноутбука или компьютера, и видите сообщение «Ваша учетная запись отключена, обратитесь к системному администратору», то это может случится из-за вредоносного ПО, которое могло изменить настройки на вашем ПК. Единственное решение войти на рабочий стол, это использовать вторую учетную запись администратора и включить текущую. Если нет второй учетной записи с правами админа, то вы можете включить скрытую учетную запись администратора. Давайте разберем, как исправить ошибку «Ваша учетная запись отключена, обратитесь к системному администратору» при входе на рабочий стол в Windows 10/8.1/7.
Ваша учетная запись отключена, обратитесь к системному администратору Win10
Вам нужно зайти в дополнительные параметры загрузки. Когда вы дойдете до ошибки при вводе логина и пароля, то снизу справа будет кнопка «Питание». Зажмите и удерживайте кнопку левый «Shift«, затем и нажмите «Питание» и «Перезагрузить«.
Далее выбираем «Поиск и устранение неисправностей» > «Дополнительные параметры» > «Параметры загрузки» и в следующим окне жмем перезапустить.
В новом окне нажимаем F6, чтобы «Включить безопасный режим с поддержкой командной строки«.
Внимание: Далее вы загрузитесь на рабочий стол, чтобы все исправить, выполните ниже пункты Шаг 6 и Шаг 7. Если у вас ничего не вышло и ошибка появляется, то следуйте от Шаг 1 и до конца.
Шаг 1. Перейдите «Поиск и устранение неисправностей» > «Дополнительные параметры» > и запустите «Командная строка». Далее компьютер перезагрузится и вам нужно будет ввести пароль от учетной записи, чтобы запустилась cmd. Пароль может быть, как от аккаунта microsoft или просто локальной учетной записи администратора.
Шаг 3. Далее перейдите по пути WindowsSystem32Config и откройте файл SAM.
Шаг 4. Далее вам будет предложено создать имя, напишите любое, которое вам угодно (на английском). В моем случаи я написал mywebpc.
Шаг 5. Далее перейдите по пути:
Это включит встроенного админа в Windows 10. Закройте реестр, cmd и перезагрузите ПК.
Шаг 6. Когда загрузились на рабочий стол, то нажимаем Win + R и вводим compmgmt.msc. В окне управление компьютером перейдите «Локальные пользователи и группы» > «Пользователи». Справа выберите свою учетную запись, под которой не могли зайти. Нажмите по ней два раза и в открывшимся окне, во вкладке «общие» снимите «Отключить учетную запись«. Далее перезагрузите компьютер и войдите под своей учетной записью.
Шаг 7. Когда вы вошли в свою учетную запись, то запись админа нужно отключить. Выберите скрытую учетную запись «Администратор» и там установите галочку «Отключить«, чтобы её деактивировать по умолчанию. Перезагрузите ПК.
Источник
Ваша учетная запись отключена. Обратитесь к администратору
Если вы не можете войти в свою учетную запись пользователя при запуске ноутбука или компьютера, и видите сообщение «Ваша учетная запись отключена, обратитесь к системному администратору», то это может случится из-за вредоносного ПО, которое могло изменить настройки на вашем ПК. Единственное решение войти на рабочий стол, это использовать вторую учетную запись администратора и включить текущую. Если нет второй учетной записи с правами админа, то вы можете включить скрытую учетную запись администратора. Давайте разберем, как исправить ошибку «Ваша учетная запись отключена, обратитесь к системному администратору» при входе на рабочий стол в Windows 10/8.1/7.
Ваша учетная запись отключена, обратитесь к системному администратору Win10
Вам нужно зайти в дополнительные параметры загрузки. Когда вы дойдете до ошибки при вводе логина и пароля, то снизу справа будет кнопка «Питание». Зажмите и удерживайте кнопку левый «Shift«, затем и нажмите «Питание» и «Перезагрузить«.
Далее выбираем «Поиск и устранение неисправностей» > «Дополнительные параметры» > «Параметры загрузки» и в следующим окне жмем перезапустить.
В новом окне нажимаем F6, чтобы «Включить безопасный режим с поддержкой командной строки«.
В командной строке задайте команду net user Администратор /active:yes, чтобы активировать встроенную учетку админа. Далее введите команду shutdown /r, чтобы перезагрузить компьютер. Можете вручную.
Внимание: Далее вы загрузитесь на рабочий стол, чтобы все исправить, выполните ниже пункты Шаг 6 и Шаг 7. Если у вас ничего не вышло и ошибка появляется, то следуйте от Шаг 1 и до конца.
Шаг 1. Перейдите «Поиск и устранение неисправностей» > «Дополнительные параметры» > и запустите «Командная строка». Далее компьютер перезагрузится и вам нужно будет ввести пароль от учетной записи, чтобы запустилась cmd. Пароль может быть, как от аккаунта microsoft или просто локальной учетной записи администратора.
Шаг 2. В командной строке введите команду regedit, чтобы запустить редактор реестра. В реестре одним нажатием мыши выделите ключ HKEY_LOCAL_MACHINE и нажмите сверху на вкладку «Файл«, затем «Загрузить куст«.
Шаг 3. Далее перейдите по пути WindowsSystem32Config и откройте файл SAM.
Шаг 4. Далее вам будет предложено создать имя, напишите любое, которое вам угодно (на английском). В моем случаи я написал mywebpc.
Шаг 5. Далее перейдите по пути:
Это включит встроенного админа в Windows 10. Закройте реестр, cmd и перезагрузите ПК.
Шаг 6. Когда загрузились на рабочий стол, то нажимаем Win + R и вводим compmgmt.msc. В окне управление компьютером перейдите «Локальные пользователи и группы» > «Пользователи». Справа выберите свою учетную запись, под которой не могли зайти. Нажмите по ней два раза и в открывшимся окне, во вкладке «общие» снимите «Отключить учетную запись«. Далее перезагрузите компьютер и войдите под своей учетной записью.
Шаг 7. Когда вы вошли в свою учетную запись, то запись админа нужно отключить. Выберите скрытую учетную запись «Администратор» и там установите галочку «Отключить«, чтобы её деактивировать по умолчанию. Перезагрузите ПК.
Источник
26.03.2020
Просмотров: 5312
При входе в Windows 10 пользователи могут увидеть сообщение о том, что учетная запись отключена и для решения проблемы нужно обратиться к системному администратору. Возникает такая ошибка при добавлении или удалении учетной записи. Если же такая ошибка появилась на рабочем ПК, который подключен к локальной сети, то неполадка может быть связана с манипуляциями системного администратора и за её решением стоит обратиться именно к нему.
Читайте также: Как в операционной системе Windows 10 получить права администратора?
Решение ошибки Учетная запись отключена. Обратитесь к системному администратору
Если на вашем ПК есть другая учетная запись, наделена правами Администратора, то решить неполадку можно следующим образом:
- В левом нижнем углу экрана Windows 10 при входе будет значок для смены учетных записей. Выбираем ту, которая обладает правами Администратора. Загружаемся в систему.
- Запускаем командную строку с правами Администратора (любым удобным или известным для вас способом). Вводим net user.
- Появится список всех учетных записей на компьютере. Теперь нужно заполнить имя той записи, при входе в которую появляется данная ошибка. Вводим net user имя_пользователя /active:yes.
- Перезагружаем ПК и входим в нужную учетную запись. Проблем недолжно возникнуть.
Если восстановить доступ к аккаунту Windows 10 вам не удалось, тогда можно попробовать выполнить данные действия в безопасном режиме. Для этого при загрузке ПК стоит нажать клавишу F8 несколько раз, пока не появиться окно Дополнительных параметров загрузки. Нужно выбрать «Параметры загрузки».
Далее из списка выбираем «Включить безопасный режим».
Если по ошибке на ПК были отключены все учетные записи, то при входе в Безопасном режиме вы зайдете в систему с правами Администратора. Далее нужно набрать комбинацию клавиш «Win+R» и ввести «cmd», чтобы запустить Командную строку. Теперь вновь вводим net user, а затем net user имя_пользователя /active:yes с указанием имени своего пользователя. После выполнения команды стоит перезагрузить ПК, чтобы изменения вступили в силу.
Если в Безопасном режиме исправить ошибку не удалось, то выполняем еще одно действие.
Нажимаем на кнопке питания, что расположена на экране входа Windows 10 и, удерживая кнопку Shift, выбираем «Перезагрузка». В среде восстановления нужно выбрать «Поиск и устранение неисправностей».
Теперь в окне «Диагностика» выбираем «Дополнительные параметры», а далее «Восстановление системы».
ВАЖНО! Если появиться запрос на выбор учетной записи, то выбираем нужную. Если нужной учетной записи не будет, а будет только Администратора, то выбираем её. Не вводим ни логин, ни пароль, а просто жмем «Продолжить». Система будет восстановлена.
В случае, если исправить ошибку вышеуказанными способами не удалось, стоит запустить проверку носителя на ошибки и воспользоваться установочным диском для восстановления системы.