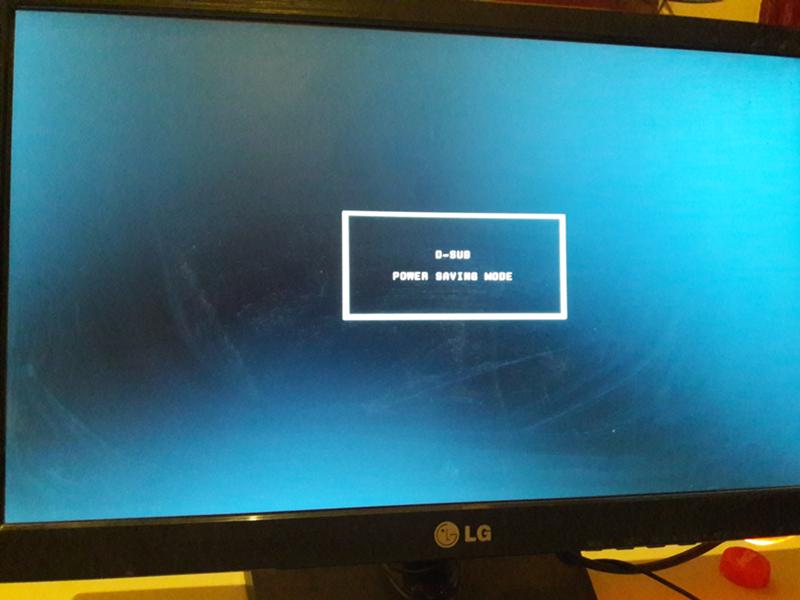Содержание
- Видеокарта AMD или NVIDIA не обнаружена в Windows 10
- Если видеокарта AMD или NVIDIA не обнаружена в вашей системе Windows 10
- 1] Перезапуск видеокарты
- 2] Используйте командную строку
- 3] Установите последние версии графических драйверов
- Устранение проблем с отображением видеокарты в Windows 10
- Способ 1: Обновление ПО устройств
- Способ 2: Отладка драйвера шины PCI
- Способ 3: Настройка BIOS (UEFI)
- Способ 4: Изменение типа запуска Windows
- Способ 5: Проверка оборудования
- Что делать, если компьютер не видит видеокарту в Windows 10?
- Как выполнить настройку графического оборудования в Windows 10?
- Как отреагировали на эту проблему специалисты компании Microsoft?
- Процесс инсталляции драйверов видеокарт в Windows 10
- Как выполнить удаление драйверов?
- Решение проблемы с применением «Display Driver Uninstaller»
- Установка драйверов
- Отключил видеокарту погас экран — что делать?
- Включаем дискретную видеокарту на ноутбуке с Windows 10. Как? Рассмотрим ниже
- Для чего нужны две видеокарты
- Как переключить видеокарту
- Стандартные средства Windows
- Утилиты от производителей видеокарт
- BIOS и UEFI
- Программы для удобства пользования пк
- Заключение
Видеокарта AMD или NVIDIA не обнаружена в Windows 10
Графическая карта — это компьютерное оборудование, которое отвечает за отображение изображения, которое вы видите на экране вашего компьютера. Это отличный способ установить соединение между монитором и компьютером.
Однако иногда вы можете столкнуться с проблемами с графическим драйвером AMD или NVIDIA. В такие моменты ваша система Windows 10 не обнаруживает вашу NVIDIA или видеокарту AMD. Вы можете увидеть сообщения об ошибках, такие как:
Если видеокарта AMD или NVIDIA не обнаружена в вашей системе Windows 10
Выполните следующие рекомендации чтобы обнаружить видеокарту:
1] Перезапуск видеокарты
Эта проблема обычно возникает, если графическая карта отключена в диспетчере устройств. Так что, в таком случае, включение видеокарты было бы хорошей отправной точкой. Вот краткое руководство:
После этого перезагрузите компьютер и проверьте решена ли проблема. Т.е вам необходимо отключить и включить видеокарту или в обратном порядке, если она была отключена.
2] Используйте командную строку
Откройте командную строку с правами администратора, введите следующую команду и нажмите Enter:
После выполнения команды, закройте окно и перезагрузите пк и проверьте решена ли проблема. Если нет, приступите к слудующему шагу если драйвера не обнаруживают видеокарту.
3] Установите последние версии графических драйверов
В случае, если ни один из описанных выше способов не работает для вас, вам необходимо загрузить последние версии драйверов NVIDIA для вашего компьютера.
Прежде чем начать, сначала необходимо удалить все предыдущие драйверы NVIDIA, установленные на вашем устройстве.
Для этого откройте «Настройки Windows» (Win + I) и выберите категорию «Приложения».
В разделе «Приложения и Возможности» прокрутите колесо мыши и найдите драйверы, связанные с NVIDIA или AMD.
Теперь выберите их по одному, а затем нажмите кнопку «Удалить».
Затем следуйте инструкциям на экране для завершения процесса удаления.
Источник
Устранение проблем с отображением видеокарты в Windows 10
Способ 1: Обновление ПО устройств
Обычно описанная проблема связана с драйверами. Они либо вообще не установлены, либо загружены из сторонних источников. В любом случае, чтобы система поняла, с каким оборудованием и как ей работать, нужны оригинальные драйверы. Сначала скачиваем ПО для материнской платы, берем файлы с официального сайта. Нас интересует чипсет и VGA-драйвер, если плата с интегрированным видео. Если поддержка оборудования уже закончилась, загружаем самую последнюю их версию. О том, как установить драйверы материнской платы, написано в отдельной статье.
Большинство ноутбуков оснащено двумя видеокартами, поэтому также скачиваем ПО для чипсета и встроенного графического процессора. Подробную инструкцию по обновлению драйверов на примере ноутбука Lenovo вы найдете на нашем сайте.
Видеодрайверы для дискретной графической платы загружаем с официального сайта ее производителя. Если они уже установлены, но система все равно не видит устройство, сделайте чистую установку с удалением старого ПО, например, с помощью утилиты DDU. О способах обновления драйверов видеокарты и удаления уже установленных мы подробно писали в отдельных статьях.
Дополнительно перед установкой программного обеспечения попробуйте удалить мониторы из соответствующей вкладки в «Диспетчере устройств». Некоторым пользователям это помогло.
Способ 2: Отладка драйвера шины PCI
В Виндовс 10 есть встроенное хранилище данных конфигурации загрузки (BCD). В нем параметры, которые используются при настройке и загрузке операционной системы, а также других загружаемых программ и устройств. Для создания новых конфигураций загрузки системы, а также тестирования и отладки драйверов на компьютерах под управлением Windows параметры можно менять при помощи встроенной утилиты BCDEdit.
Например, таким образом можно устранить неполадки с драйверами шины PCI Express на материнской плате, которая используются для подключения видеокарты. В данном случае нам понадобится команда, которая отключает и включает функцию PCI Express, а также дополнительное к ней значение, которое переопределяет ее расширенные опции и возвращает рабочее поведение.
bcdedit /export e:bcd_backup.bcd
где буква е – это любой диск, на котором будет храниться резервная копия, а «bcd_backup» — любое название копии.
Файл будет лежать в корневом разделе диска.
bcdedit /import e:bcd_backup.bcd
bcdedit /set pciexpress forcedisable
нажимаем «Enter». Перезагружаем компьютер и пробуем установить драйверы.
Способ 3: Настройка BIOS (UEFI)
BIOS материнских плат со встроенным графическим ядром обычно оснащают функцией переключения видеокарт. Она может пригодиться, если, например, вы купили дискретную графическую карту, вставили ее в слот PCI Express, подключили к монитору, включили компьютер, а изображения на экране нет, хотя слышно, что система загрузилась. Это может значить, что соответствующий слот отключен на уровне BIOS (UEFI). На многих ноутбуках такая возможность тоже есть. Воспользуйтесь ей, если одна из видеокарт не определяется системой.
Наименование функции переключения графики и включения слотов в разных BIOS может отличаться. Информацию об этом, а также о наличии опции нужно уточнять в руководстве по эксплуатации материнской платы или ноутбука.
Перед тем как настраивать BIOS проверьте наличие обновлений для него. При стабильной работе компьютера это делать не рекомендуется, но учитывая возможный конфликт с оборудованием, есть шанс, что с новой версией микропрограммы проблема решится. Как в общих чертах выглядит процесс обновления BIOS (UEFI), мы подробно описали в другой статье.
Способ 4: Изменение типа запуска Windows
Многие неполадки в работе системы и оборудования можно устранить с помощью встроенной утилиты Msconfig, предназначенной для управления загрузкой Виндовс. Она поддерживает три варианта запуска: обычный, диагностический и выборочный. Нас интересует обычная загрузка с запуском всех служб и драйверов всех устройств.
Способ 5: Проверка оборудования
Проверьте комплектующие, связанные с видеокартой. Уточните мощность блока питания. Возможно, ее не хватает для нормальной работы устройства. В этом случае проблему решит покупка нового БП. Проверьте, правильно ли подсоединено дополнительное питание. Выньте карту, удалите с нее пыль и аккуратно зачистите контакты ластиком.
Если позволяет конструкция материнской платы, поменяйте слот или по возможности подключите к ней заведомо рабочую видеокарту. Можно, наоборот, подсоединить графическую плату к другому компьютеру. Эти действия помогут понять, неисправен сам видеоадаптер или дело в другом оборудовании.
Надеемся, описанные способы помогли системе увидеть видеокарту. Если проблема осталась, изучите мануал к устройству, а также ознакомьтесь с информацией о нем на сайте производителя. Возможно, графическая плата была разработана намного раньше выхода Windows 10 и не соответствует ее минимальным требованиям, а значит, есть вероятность, что система ее не определит.
Помимо этой статьи, на сайте еще 12342 инструкций.
Добавьте сайт Lumpics.ru в закладки (CTRL+D) и мы точно еще пригодимся вам.
Отблагодарите автора, поделитесь статьей в социальных сетях.
Источник
Что делать, если компьютер не видит видеокарту в Windows 10?
Не редко обновление операционной системы приводит к проблемам с оборудованием, в частности с видеокартами. Например, часто новейшая Windows 10 в компьютере отказывается распознавать графическое устройство. В основном сложности возникают после обновления Виндовс, так как при установке Windows 10 «с нуля» с такими проблемами пользователи почти не сталкиваются.
В этой статье подробно рассматриваются вопросы, возникающие с определением компьютера с новой операционной системой следующих графических устройств: Intel HD Graphics, NVIDIA GeForce либо AMD Radeon. Решить проблему, когда компьютер с Windows 10 не видит эти устройства, имеется возможность несколькими методами.
Необходимо отметить, что требуется четко разделять категории сложностей с видеокартами, т.е. когда ее не видит «Диспетчер устройств» и когда не может распознать виндовс.
Во втором варианте дисплей абсолютно ничего не будет отображать и просто глазам пользователя представится своеобразная реконструкция картины Казимира Малевича «Черный квадрат». В данном случае можно сделать несколько выводов, например, неисправность самого графического устройства либо возникли проблемы с совместимостью оборудования, и со значительной вероятностью это может быть вызвано конфликтом видеоустройства с материнской платой компьютера.
Как выполнить настройку графического оборудования в Windows 10?
Главной проблемой из-за чего ОС не распознает оборудование, является то, что просто не установлены требуемые драйвера для обеспечения полноценного функционирования, к примеру, видеокарты.

Как отреагировали на эту проблему специалисты компании Microsoft?
Сами создатели Windows 10 советуют, при возникновении подобных сложностей, следующее:
Рекомендуется скачивать драйвера только с официальных ресурсов компаний выпускающих видеокарты. При отсутствии на конкретное графическое устройство программного обеспечения подходящее для Windows 10, допускается скачивать драйвера для Windows 8.
Далее необходимо отсоединить ПК от глобальной сети и последовать следующей инструкции:
Процесс инсталляции драйверов видеокарт в Windows 10
Сначала обеспечить компьютер, драйверами посетив официальные страницы производителей видеокарт. Потом приступить к удалению уже установленного программного обеспечения устройств.
Как выполнить удаление драйверов?
Требуется не только удалить существующее программное обеспечение, но и потом не позволить операционной системе взять из собственных ресурсов с последующей их установкой. Некорректная установка ПО видеоустройств снижает скорость работы системы в целом и является главной причиной того, почему ОС не видит оборудования.
Но данный способ имеет пару значительных минусов:
Рекомендуется для полноценного выполнения задачи использовать специальное приложение «Display Driver Uninstaller». Она является бесплатной и полностью в автоматическом режиме справляется с проблемой.
Решение проблемы с применением «Display Driver Uninstaller»
Установить программу доступно с официальной страницы «Display Driver Uninstaller». В ее инсталляции на ПК нет необходимости, а просто надо кликнуть «Display Driver Uninstaller.exe» и приложение откроется.
В основном меню приложения пользователь увидит следующее:
Рекомендуется остановиться на 1 рекомендации.
Перед началом действий рекомендуется кликнуть на «Options» с целью выполнения настроек.
Установка драйверов
Отключить ПК от глобальной сети. Открыть скаченный файл драйверов видеокарты. Дождавшись полной инсталляции драйверов перезагрузить компьютер. После этого убедиться, что ОС видит необходимое оборудование.
Источник
Отключил видеокарту погас экран — что делать?
Сегодня поговорим о такого рода проблеме: отключил видеокарту погас экран — что делать? Давайте разбираться.
Для начала, необходимо понять, что видеокарту во время работы (когда компьютер загружен), отключать нельзя. Это приведет лишь к тому, что экран погаснет, так как за вывод информации и графических изображений отвечает не только монитор, но и видеокарта.
Однако, если по какой-то причине вы отключили видеокарту в момент работы компьютера и у вас погас экран, то необходимо делать следующее.
Первым делом, перезагружаем компьютер. Сделать это без изображения на экране можно нажав на кнопку Reset, на системном блоке вашего компьютера. Компьютер уйдет на перезагрузку. В момент запуска компьютера нажмите клавишу F8. Только не прозевайте, иначе ваш компьютер загрузится и вместо изображения вы опять получите темный экран вашего монитора.
После нажатия на клавишу F8 загрузится небольшое меню, где вам необходимо выбрать пункт Загрузка в безопасном режиме. Этот пункт, позволит вам загрузить в безопасном режиме без драйверов. После чего в Панели управления в пункте Диспетчер задач, вам необходимо выбрать вашу видеокарту и задействовать ее в работе.
Вы также, при условии того, что на материнской плате имеется встроенная видеокарта, а вы использовали съемную, можете перебросить кабель на встроенную, выставить ее в BIOS как основную и загрузиться с нее. После, в Панели управления в Диспетчере задач, необходимо выбрать вашу съемную видеокарту и включить ее. После, можете смело перезагружать компьютер и вновь зайдя в BIOS вернуть вашу видеокарту в качестве основной. Сохраните изменения и перезагрузите компьютер, и ваша съемная видеокарта загрузится, а вместе с ней появится информация на вашем мониторе.
Также при загрузке компьютера через клавишу F8 вы можете попробовать загрузить последнюю удачную конфигурацию и в том случае, если у вас были контрольные точки восстановления, то компьютер загрузит вашу точку восстановления, и вы получите работающую видеокарту и вместе с ней и изображение на экране вашего монитора.
Таким образом, мы рассмотрели некоторые способы восстановления изображения на экране мониторе, при случайном отключении вашей видеокарты. Если статья была для вас полезной, то не забывайте заходить к нам на сайт почаще, ведь мы выпускаем новые статьи каждый день, тем самым помогая решать ваши проблемы.
Источник
Включаем дискретную видеокарту на ноутбуке с Windows 10. Как? Рассмотрим ниже
Приветствую Вас, дорогие читатели моего блога!
Большинство современных ноутбуков оснащаются одной или двумя видеокартами – интегрированной и дискретной. Наличие первой позволяет более экономично расходовать батарею и снизить нагрев устройства, отдельный графический чип обеспечивает производительность в сложных задачах, связанных с графикой. В современных устройствах интегрированная карта есть всегда. А вот дискретной может не быть. Сегодня я расскажу о том, как включить дискретную видеокарту на ноутбуке Windows 10. Я, Ростислав, также порекомендую прочитать статью и комментарии к ней, чтобы вы точно разобрались в данном вопросе.
Для чего нужны две видеокарты
Выше я упоминал о том, что наличие двух адаптеров делает устройство более универсальным. С одной стороны, пользователь имеет возможность работать с графикой, например, обрабатывать фото и видео, заниматься рендерингом и другими тяжелыми задачами. С другой стороны, при обычной работе – интернет, написание писем, прослушивание музыки, устройство работает с пониженным энергопотреблением и соответственно аккумулятор садится медленнее.
Логично предположить, что в технике должно быть какой-то элемент, который переключает автоматически адаптеры в зависимости от типа работ. Таким элементом является специальная программа, которая достаточно часто работает не слишком корректно и не понимает, что появилась серьезная задача. В таком случае пользователю необходимо самостоятельно переключать графический чип. О том, как включается дискретная видеокарта, я расскажу ниже.
Как переключить видеокарту
Сразу подчеркну, что последний способ не самый лучший и лучше им не пользоваться. По сути, он дает возможность принудительно запускать ноутбук с работой от дискретной видеокарты или наоборот интегрированной.
Стандартные средства Windows
Перед тем, как задействовать дискретную видеокарту следует проверить, что она есть в ноутбуке и на ней стоит актуальное ПО, а именно свежие драйвера. Делается это очень просто – достаточно зайти в «Диспетчер устройств» и там найти пункт «Видеоадаптеры». Если там отображено две видеокарты, то все работает и можно осуществить включение дискретного графического чипа.
Итак, способ, который позволяет активировать дискретную графику с помощью стандартных средств Windows 10 подходит в том случае, если картинка будет выведена на внешний монитор. Для того, чтобы это сделать необходимо войти в пункт «Разрешение экрана». Самый простой способ через контекстное меню рабочего стола. Второй способ – «Панель управления» в меню «Пуск».
Здесь нужно найти еще один монитор, после нажатия на одноименную кнопку ОС напишет, что экран не определен. Это не страшно. Выбираем для него дискретную видеокарту, ставим в меню «Несколько экранов» — «Пытаться подключить через VGA», а также выбираем способ отображения – на одном экране, двух или же разделит картинку. После сохранения настройки, любой монитор, подключенный через выход VGA, автоматически будет работать от дискретного чипа.
Важный момент – если настройка проводится без подключенного внешнего монитора, то выбирать отображение только на втором экране НЕ НУЖНО! В противном случае экран монитора погаснет и изменить что-либо можно будет только после подключения внешнего монитора.
Владельцы ноутбука, которых не слишком волнует автономность, могут выбрать самый легкий путь – отключить интегрированную видеокарту. Делается это через «Диспетчер устройств», где на соответствующем адаптере нужно просто нажать отключить. ОС не останется ничего иного, кроме использования дискретного чипа.
Утилиты от производителей видеокарт
Современный рынок цифровой техники предлагает клиентам графические дискретные адаптеры от двух производителей – AMD или Nvidia. Каждый из них имеет собственное ПО для управления работой графики. Обычно такое ПО стоит по умолчанию. Если в силу каких-то причин родных программ нет, то они появятся после обновления драйвера видеокарты или же их можно отдельно докачать с сайта производителя. Такие утилиты подходят к ноутбуку любого бренда, будь это Samsung, которые прекратили производство уже года 4 назад или DELL — лидеры на рынке ПК.
Как подключить производительный чип с помощью родных утилит я уже рассказывал, в целом процесс заключается не во включении чипа, а в его настройке.
Существует несколько вариантов настройки:
Утилиты от производителей видеокарт называются Nvidia Control Center и Catalyst Control Center. Первая программа работает с картами GeForce, вторая с AMD.
Обе утилиты прячутся в контекстном меню, которое можно вызвать в любом месте рабочего стола. Запускаем программу, открываем «Управление параметрами 3D». Переходим в «Программные настройки» и выбираем все необходимые программы, которые должны работать с дискретным чипом. После сохранения они автоматически запустятся с более мощной видеокартой.
Чтобы не выбирать для каждой программы видеокарту, можно сделать процесс ручным, а именно при запуске конкретной утилиты активировать для нее нужный адаптер. Для этого заходим в «Панель управления NVidia» и переходим во вкладку «Рабочий стол». В предложенном списке следует активировать два последних пункта – «добавить пункт запустить…», и «отображать значок активности…». Теперь при включении любой программы прежде нажимаем на ней ПКМ и запускаем с высокопроизводительным процессором Intel.
Для видеокарт AMD процесс не отличается. Заходим в приложение Catalyst и выбираем «Питание». Далее нас интересуют «Переключаемые графические адаптеры». После этого по аналогии с описанием выше выбираем для конкретных приложений производительную карту. Этот способ работает в комбинации Intel + Radeon, для AMD + Radeon приложение называется AMD Vision, принцип включения аналогичный.
BIOS и UEFI
Последний способ – это активация видеокарты в BIOS или UEFI (аналог BIOSa, на новых ноутбуках многих известных производителей – Acer, HP и прочие). Зайти в БИОС можно путем нажатия специальных клавиш. У всех брендов они разные. Обычно это кнопки F* или Del. Компания Lenovo и Acer на своих устройствах ставит другие клавиши, нужно просто заглянуть в мануал и найти нужный вариант.
В меню БИОС нужно войти в пункт Display и выбрать Graphic Device, нажатием кнопки Enter открывается список из доступных видеокарт. Выбираем нужную, сохраняем результат. Данный способ включения подразумевает, что при запуске ноутбука активируется выбранная видеокарта. Если выбрать дискретную графику, то все время задействована будет только она, даже при игре в пасьянс.
Программы для удобства пользования пк
Заключение
Еще в 2014 году стали ходить слухи, что производители ноутбуков и железа к ним пришли к решению разработать возможность одновременной работы дискретной и интегрированной видеокарты, а также сделать возможность работы двух съемных чипов от разных брендов одновременно. Более того планировалось, что в таком случае совокупная память для графики будет объединять объемы обоих адаптеров. Идея отличная, но на данном этапе не решенная. Поэтому сейчас пользователь может выбрать, на каком чипе ему работать, но не активировать оба сразу.
Не забывайте делиться, понравившемися и статьями, которые помогли вам разобраться в своей проблеме, и с вашими друзьями и подругами в соц сетях (кнопочки снизу). Авось у них в голове такие же вопросы, а решить их не могут, так как времени нет скролить интернет.
Спасибо за внимание! С уважением, Ростислав Кузьмин.
Подписывайтесь на обновления блога и заходите еще!
Источник
Если вы отключили основной графический чип вашего компьютера, ваш экран мгновенно станет черным. Эта ситуация возникает из-за того, что аппаратное обеспечение, отправляющее визуальные данные на ваш экран, неактивно. Несмотря на это, проблема является чисто программной и полностью устранима простым сбросом CMOS, управляющей BIOS.
< p>В зависимости от того, насколько вы хорошо разбираетесь в компьютерах и сколько периферийных устройств вам мешает, метод восстановления видеокарты может показаться либо удивительно простым, либо ужасно сложным.
В этой статье обсуждаются способы устранения неполадок. ваша отключенная видеокарта из BIOS и ОС Windows, в зависимости от того, как вы изначально отключили ее.
Что такое BIOS и CMOS?
BIOS расшифровывается как Basic Input/Output System, и это прошивка на чипе, которая считывается первой во время загрузки, а также сообщает вашему компьютеру, что делать с каждой частью оборудования. Графический интерфейс пользователя (GUI) будет выглядеть примерно так, как показано на следующем изображении:
Комплементарный металлооксидный полупроводник (CMOS) действует как кратковременная память, которая сообщает BIOS, что делать каждый раз, когда вы запускаете компьютер. CMOS обычно появляется в полупроводнике часов RTC, но некоторые материнские платы имеют отдельный чип.
Для получения дополнительной информации о них см. раздел часто задаваемых вопросов.
Исправление отключенной видеокарты из BIOS
Вариант 1. Сбросьте настройки BIOS с помощью переключателя на ноутбуке или настольном ПК
Примечание. Сброс настроек BIOS компьютера работает только в том случае, если в BIOS отключен графический процессор. Поэтому пропустите этот шаг, если вы отключили его в диспетчере устройств Windows и т. д.
Большинство материнских плат оснащены переключателем сброса CMOS, который отключает питание резервной батареи от BIOS. Однако на некоторых материнских платах для этого может использоваться кнопка. Если на вашей плате есть переключатель сброса, проще сбросить настройки CMOS и BIOS.
Переключатель обычно имеет два или три контакта.
1. Выньте вилку из розетки, затем удерживайте кнопку питания не менее 20 секунд, чтобы слить остаточную энергию. Если ваш переключатель имеет третий контакт, удалите его и поместите на противоположный внешний контакт, как показано на рисунке выше. Снова нажмите и удерживайте кнопку питания не менее 20 секунд.
2. Затем снова вставьте вилку на место или, в случае установки с тремя контактами, поместите ее обратно на исходный внешний штырь.
Сняв заглушку с контактов, BIOS фактически ‘забывает’ какие настройки использовать при запуске и возвращается к значениям по умолчанию. Не беспокойтесь. Ни один из ваших файлов или данных не будет изменен или удален, поскольку они хранятся на жестком диске или твердотельном накопителе. Вместо этого компьютер возвращается к своим стандартным параметрам запуска.
Вариант 2. Извлеките батарею CMOS из ноутбука или настольного ПК
Поскольку эта CMOS питается от небольшая батарея (CR2032), второй вариант сброса BIOS — удалить ее.
Снятие батареи CMOS с настольного компьютера
- Для настольных ПК извлечение батареи CMOS относительно просто: убедитесь, что ваша машина выключена, и отсоедините все внешние кабели, затем откройте корпус, чтобы увидеть оборудование внутри. Если вы не знаете, как это сделать, обратитесь к информации производителя, но имейте в виду, что это может привести к аннулированию гарантии.
2. Как только внутренние компоненты будут доступны, найдите и извлеките батарею CMOS, которая выглядит как большая батарейка для часов и обычно находится в открытом корпусе на материнской плате. После обнаружения выньте аккумулятор, но сначала вам может потребоваться отключить какой-либо механизм клипсования.
3. Когда батарея CMOS извлечена, нажмите и удерживайте кнопку питания в течение примерно 15 секунд, чтобы полностью разрядить материнскую плату. Этот шаг должен дать CMOS время для сброса настроек по умолчанию.
4. Теперь снова вставьте батарею CMOS, убедившись, что она вставлена правильно.
5. Затем снова закройте корпус компьютера и перезагрузите его. Ваш BIOS должен был уже перезагрузиться, повторно включив внутреннюю графику в процессе.
Извлечение батареи CMOS ноутбука
Для пользователей ноутбуков доступ к батарее CMOS может оказаться более сложным. Некоторые модели имеют небольшой выдвижной лоток на корпусе, который можно легко извлечь, аналогичный лотку DVD, за исключением того, что он намного меньше по размеру — примерно один дюйм в ширину. Если в вашем ноутбуке нет функции лотка (большинство их не имеет), вам придется разобрать “портативный компьютер” чтобы добраться до корпуса аккумулятора.
Из-за большого разнообразия существующих производителей и моделей ноутбуков невозможно предоставить исчерпывающее руководство по их разборке. Лучший способ узнать, как разобрать конкретную машину, – выяснить номер модели вашего ноутбука, а затем воспользоваться поиском в Интернете, чтобы найти хорошее руководство или видео.
Получив доступ к аккумулятору, выполните описанные выше шаги для настольных ПК: удалите, отключите питание, замените и перезапустите.
После вы перезагрузили компьютер, ваш BIOS должен вернуться в нормальное состояние с рабочим экраном.
Если у вас все еще есть проблемы после выполнения описанных выше шагов, попробуйте заменить батарею CMOS на новую.
В качестве альтернативы, другим вариантом было бы отнести его в местную мастерскую по ремонту ПК. Скажите персоналу, что вам нужно сбросить настройки BIOS, удалив батарейку CMOS, и часто они будут рады сделать это за вас, пока вы ждете.
Исправление отключенной видеокарты в Windows
Как уже упоминалось, если вы отключили видеокарту в Windows с помощью диспетчера устройств или другого приложения, вам нужно будет повторно включить ее, загрузка в безопасном режиме.
Загрузка в безопасном режиме
Сначала загрузите систему в безопасном режиме, удерживая при запуске клавишу Shift + F8. Если экран теперь работает, как и должно быть, если только ваша видеокарта не вышла из строя или у вас неисправный экранный кабель или экран, попробуйте повторно включить видеокарту. Вам также следует обновить драйверы вашей системы. Кроме того, восстановление заводских настроек ПК может решить ваши проблемы, если они связаны с программным обеспечением.
Опять же, если вы вообще не видите изображения при первой загрузке ПК (экран-заставка BIOS), возможно, у вас более серьезная проблема. ОС на вашем ПК не контролирует загрузочный экран, поэтому, если вы перепробовали все остальное и ничего не видите, возможно, у вас неисправный процессор, кабель или видеокарта.
Re- включите графическую карту
- После запуска Windows откройте Диспетчер устройств.
- Теперь прокрутите вниз до пункта Видеоадаптеры и нажмите на него .
- Затем щелкните правой кнопкой мыши графическую карту и выберите Включить устройство, если она отключена.
- Теперь вы можете попробовать перезагрузить компьютер, чтобы проверить, работает ли он, или попытаться обновить водители. Часто лучше попробовать по одному и посмотреть, решит ли это проблему.
Альтернативные решения
Многие читатели сообщали о других проблемах с черным экраном на своих ПК или ноутбуках, поэтому здесь есть несколько советов для тех, кто попробовал описанные выше шаги, но еще не решил проблему с черным экраном.
Подключите свое видео. Кабель к встроенной видеокарте
Вы можете использовать встроенную видеокарту, чтобы временно решить проблему загрузки с черным экраном, если у вас есть настольный компьютер. Подключите кабель HDMI/VGA к “onboard” видеовыход (на задней панели ПК), а не выход из слота PCI или PCIe. Многие ноутбуки также имеют встроенный графический процессор, но обычно он не подходит для игр.
Очистите внутренние компоненты и разъемы компьютера
Затем откройте корпус компьютера и проверьте, нет ли пыли или мусора на материнской плате. Для того, чтобы компьютер снова заработал правильно, достаточно провести тщательную очистку.
Накопившаяся на коже грязь, мусор и жир могут мешать электрическим сигналам вокруг соединений между компонентами, поэтому обычно рекомендуется регулярно чистить компьютер и другие устройства.
Проконсультируйтесь с производителем
Наконец, обратитесь к производителю компонента за любой информацией, относящейся к вашему устройству (включая персонализированную техническую поддержку и гарантию). Воспользуйтесь поисковой системой, чтобы найти эту информацию и обратиться за дополнительной помощью.
Иногда производитель годами не обнаруживает дефекты конструкции, поэтому обязательно тщательно изучите их.
—–
В заключение, есть много способов решить проблему с отключенной видеокартой. Самое важное, о чем следует помнить, это то, что вам придется снова включить его так же, как вы его отключили, например, повторно включить из BIOS, если он отключен в BIOS, и снова включить из Windows, если он отключен в Windows.
Часто задаваемые вопросы об отключенном графическом процессоре/черном экране
В чем разница между CMOS и BIOS?
Вы можете услышать, что и CMOS, и BIOS взаимозаменяемы в определенных обстоятельствах, например, при сбросе BIOS и очистке CMOS. Они связаны, но являются отдельными элементами.
Базовая система ввода-вывода (BIOS) — это микропрограмма, хранящаяся в микросхеме на материнской плате, и она запускается первой во время процесса загрузки. Микропрограмма проверяет аппаратное обеспечение ПК, а затем запускает загрузчик, если существует более одной операционной системы, или открывает установленную операционную систему, в зависимости от того, что применимо. BIOS включает в себя графический пользовательский интерфейс (GUI), доступ к которому можно получить, нажав горячую клавишу во время загрузки, обычно это F2, F12 или Удалить. В графическом интерфейсе вы найдете всю информацию об оборудовании и параметрах конфигурации.
Комплементарный металл-оксид-полупроводник (CMOS) получил свое название в честь производственного процесса изготовления электронных плат, оперативной памяти ПК и других периферийных плат. КМОП в ПК аналогична ОЗУ, за исключением того, что она сохраняет данные, когда ПК выключен, а также имеет минимальную емкость (обычно 256 байт). CMOS хранит данные и время, последовательность загрузки и информацию о дисках. Остальное хранится и управляется BIOS. Таким образом, эти два элемента работают вместе для успешной загрузки вашего ПК.
Мой компьютер говорит ‘Графическая карта не обнаружена’ Что это значит и как это исправить?
Существует несколько причин, по которым ваш компьютер не определяет видеокарту. и поэтому экран не работает.
Во-первых, если вы используете настольный компьютер, откройте корпус и убедитесь, что все соединения установлены правильно. Плохая точка контакта может привести к отказу оборудования.
Во-вторых, убедитесь, что у вас правильные настройки графики. Возможно, вам придется отключить встроенный графический процессор и перезагрузить его.
В-третьих, у вас может быть проблема с питанием, поэтому убедитесь, что ваш компьютер потребляет достаточно энергии для работы видеокарты. Если вы недавно установили или обновили видеокарту, вам потребуется установить для нее драйверы.
Помимо этих вариантов, у вас может быть другая проблема с подключением, возможно, Windows требует обновления программного обеспечения, или у вас неисправная видеокарта или материнская плата.
Что такое синий экран смерти? Это из-за моей видеокарты?
BSOD возникает из-за сбоя на ПК с Windows, когда программное или аппаратное обеспечение препятствует система не может загружаться или работать правильно. Эта ситуация, несомненно, может возникнуть из-за видеокарты, драйверов, программного обеспечения или другого оборудования на вашем компьютере. Вам нужно будет изучить проблему, чтобы сузить ее причину.
Операционные системы Windows обычно должны завершить работу после появления BSOD, но сначала на дисплее отображается код ошибки (обычно слова). Вам нужно будет сопоставить этот код ошибки, чтобы выяснить, в чем проблема, чтобы вы могли ее исправить. Если на ваш компьютер распространяется гарантия, позвоните производителю.

Сегодня поговорим о такого рода проблеме: отключил видеокарту погас экран — что делать? Давайте разбираться.
Для начала, необходимо понять, что видеокарту во время работы (когда компьютер загружен), отключать нельзя. Это приведет лишь к тому, что экран погаснет, так как за вывод информации и графических изображений отвечает не только монитор, но и видеокарта.
Однако, если по какой-то причине вы отключили видеокарту в момент работы компьютера и у вас погас экран, то необходимо делать следующее.
Первым делом, перезагружаем компьютер. Сделать это без изображения на экране можно нажав на кнопку Reset, на системном блоке вашего компьютера. Компьютер уйдет на перезагрузку. В момент запуска компьютера нажмите клавишу F8. Только не прозевайте, иначе ваш компьютер загрузится и вместо изображения вы опять получите темный экран вашего монитора.
После нажатия на клавишу F8 загрузится небольшое меню, где вам необходимо выбрать пункт Загрузка в безопасном режиме. Этот пункт, позволит вам загрузить в безопасном режиме без драйверов. После чего в Панели управления в пункте Диспетчер задач, вам необходимо выбрать вашу видеокарту и задействовать ее в работе.
Вы также, при условии того, что на материнской плате имеется встроенная видеокарта, а вы использовали съемную, можете перебросить кабель на встроенную, выставить ее в BIOS как основную и загрузиться с нее. После, в Панели управления в Диспетчере задач, необходимо выбрать вашу съемную видеокарту и включить ее. После, можете смело перезагружать компьютер и вновь зайдя в BIOS вернуть вашу видеокарту в качестве основной. Сохраните изменения и перезагрузите компьютер, и ваша съемная видеокарта загрузится, а вместе с ней появится информация на вашем мониторе.
Также при загрузке компьютера через клавишу F8 вы можете попробовать загрузить последнюю удачную конфигурацию и в том случае, если у вас были контрольные точки восстановления, то компьютер загрузит вашу точку восстановления, и вы получите работающую видеокарту и вместе с ней и изображение на экране вашего монитора.
Таким образом, мы рассмотрели некоторые способы восстановления изображения на экране мониторе, при случайном отключении вашей видеокарты. Если статья была для вас полезной, то не забывайте заходить к нам на сайт почаще, ведь мы выпускаем новые статьи каждый день, тем самым помогая решать ваши проблемы.
Удачи!
Содержание
- Не отображается видеокарта в «Диспетчере устройств»
- Причины сбоя и варианты решения
- Вопросы и ответы
При эксплуатации видеокарты мы можем столкнуться с рядом проблем и неисправностей, одной из которых является отсутствие устройства в «Диспетчере устройств» Windows. Чаще всего такие сбои наблюдаются при наличии в системе двух графических адаптеров – интегрированного и дискретного. Как раз последний и может «исчезнуть» из списка доступных устройств.
Сегодня поговорим о том, почему система Windows не видит видеокарту и исправим данную неполадку.
Не отображается видеокарта в «Диспетчере устройств»
Симптомом неисправности может стать резкое падение производительности в играх и других приложениях, активно использующих в своей работе видеоядро. Проверка данных «Диспетчера устройств» показывает, что в ветке «Видеоадаптеры» присутствует только одна видеокарта — встроенная. В некоторых случаях «Диспетчер» может отображать какое-то неизвестное устройство со значком ошибки (оранжевый треугольник с восклицательным знаком) в ветке «Другие устройства». Ко всему прочему, пользователь иногда сталкивается с тем, что вручную удалил видеокарту из «Диспетчера устройств» и не знает, что делать, чтобы ее вернуть, если та не появилась там самостоятельно.
Попытки вернуть видеокарту в систему путем повторной инсталляции драйверов не приносят результатов. Кроме того, при установке программное обеспечение может выдать ошибку вида «Нужное устройство не обнаружено», либо «Система не соответствует требованиям».
Причины сбоя и варианты решения
Данная неполадка может быть вызвана следующими факторами:
- Сбой в работе Windows.
Это самая распространенная и легко решаемая проблема. Сбои могут наблюдаться при неожиданном отключении питания, либо нажатии кнопки «Reset», когда последующая загрузка происходит не стандартно, а только после появления черного окна.В данном случае обычно помогает банальная перезагрузка, совершенная обычным способом. Таким образом, системные приложения штатно завершают свою работу, что помогает избежать ошибок при последующем запуске.
- БИОС.
Если Вы самостоятельно устанавливали дискретную видеокарту в компьютер (до этого она отсутствовала), то существует вероятность, что в БИОСе отключена необходимая функция либо попросту других вариантов задействовать интегрированную графику не предусмотрено.В данном случае можно попробовать сбросить настройки BIOS на дефолтные (по умолчанию). На разных материнских платах это делается по-разному, но принцип один: необходимо найти соответствующий пункт и подтвердить сброс.
Переключить графические адаптеры также не составит труда.
Подробнее: Активируем интегрированную видеокарту
Все шаги по настройке БИОС, описанные в данной статье, подойдут и к нашей ситуации, с той лишь разницей, что на последнем этапе нам необходимо выбрать параметр «PCIE».
- Ошибки или конфликт драйверов.
Довольно часто, с приходом актуальных обновлений от Microsoft, перестают работать некоторые программы от сторонних разработчиков, в частности, старые драйвера устройств. Здесь нам поможет только полное удаление существующего ПО и установка актуальной на данный момент версии.Наиболее эффективный способ – удалить действующий драйвер с помощью программы Display Driver Uninstaller.
Подробнее: Варианты решения проблем при установке драйвера nVidia
Затем, если в «Диспетчере устройств» мы видим неизвестное устройство, попытаться обновить его ПО в автоматическом режиме. Для этого нужно кликнуть ПКМ по устройству и выбрать пункт «Обновить драйверы»,
затем выбрать опцию «Автоматический поиск» и дождаться окончания процесса. Все изменения вступят в силу только после перезагрузки.
Другой вариант – попробовать установить самый новый драйвер для Вашей видеокарты, скачанный с сайта производителя (Nvidia или AMD).
Страница поиска драйверов Nvidia
Страница поиска драйверов AMD
- Небрежность или невнимательность при подключении устройства к материнской плате.
Подробнее: Как подключить видеокарту к компьютеру
После изучения статьи проверьте, плотно ли «сидит» адаптер в разъеме PCI-E и правильно ли подключено питание. Обратите внимание на то, какой кабель используется для этого. Вполне можно спутать 8-пиновые коннекторы питания процессора и видеокарты – некоторые БП могут иметь два кабеля для процессоров. Также причиной могут послужить некачественные переходники с molex на PCI-E (6 или 8 pin).
- Установка какого-либо софта или другие изменения в системе, внесенные пользователем (редактирование реестра, замена файлов и пр.). В этом случае может помочь откат к предыдущему состоянию при помощи точек восстановления.
Подробнее:
Инструкция по созданию точки восстановления Windows 10
Создание точки восстановления в Windows 8
Как создать точку восстановления в Windows 7 - Последствия работы вредоносных программ или вирусов.
Программы, содержащие вредоносный код могут повредить системные файлы, отвечающие за правильную работу устройств, а также файлы драйверов. Если возникло подозрение присутствия вирусов в системе, необходимо выполнить сканирование специальными утилитами.Подробнее: Проверка компьютера на наличие вирусов без антивируса
Также в интернете существуют волонтерские ресурсы, на которых Вам помогут вылечить операционную систему совершенно бесплатно. Например, virusinfo.info, safezone.cc.
- Последняя причина – поломка самой видеокарты.
Если никакими средствами не удается вернуть графический адаптер в «Диспетчер устройств», то стоит проверить, не «умер» ли он физически, на аппаратном уровне.Подробнее: Поиск и устранение неисправностей видеокарты
Прежде чем следовать рекомендациям, приведенным выше, необходимо постараться вспомнить, какие действия или события предшествовали возникновению неполадки. Это поможет выбрать верный способ решения, а также избежать неприятностей в будущем.
Еще статьи по данной теме:
Помогла ли Вам статья?
Содержание
- Удалил видеоадаптер из диспетчера устройств что делать?
- Удалил видеокарту из диспетчера устройств что делать?
- Не отображается видеокарта в «Диспетчере устройств»
- Причины сбоя и варианты решения
- Решение проблемы с отсутствием видеокарты в Диспетчере устройств
- Помогла ли вам эта статья?
- Удалил видеоадаптер из диспетчера устройств что делать?
- Что делать при появлении ошибки «драйвер перестал отвечать» в первую очередь
- Обновление или откат драйверов видеокарты
- Исправление ошибки на некоторых видеокартах NVIDIA путем изменения параметров управления питанием
- Исправление с помощью изменения параметра Timeout Detection and Recovery в реестре Windows
- Аппаратное ускорение в браузере и Windows
- Разгон видеокарты как причина проблемы
- Удалил видеокарту из диспетчера устройств что делать
- драйвер перестал отвечать и был успешно восстановлен: что делать и в чем причина
- Проблема с драйверами
- Произошел сбой в работе ОС Windows
- Драйвера
- Неудачное обновление Windows
- Проверка подключения графической платы
- Заражение вирусами
- Неисправность карты
- Встроенная карта
- карта не видна в диспетчере устройств
- Симптоматика проблемы
- Почему видеокарта не отображается в диспетчере устройств
- Исчезла видеокарта на компьютере — как исправить
- Заключение
- Неактуальная версия DirectX
- Как полностью удалить драйвер из Windows 7/8/10
- Стандартный способ удаления драйверов
- Программы для удаления ненужных драйверов
- Driver Sweeper
- Программа Treexy Driver Fusion
- Driver Cleaner
- Как полностью удалить драйвер из Windows 7/8/10
Удалил видеоадаптер из диспетчера устройств что делать?
Удалил видеокарту из диспетчера устройств что делать?
При эксплуатации видеокарты мы можем столкнуться с рядом проблем и неисправностей, одной из которых является отсутствие устройства в «Диспетчере устройств» Windows.
Чаще всего такие сбои наблюдаются при наличии в системе двух графических адаптеров – интегрированного и дискретного.
Как раз последний и может «исчезнуть» из списка доступных устройств.
Сегодня поговорим о том, почему система Windows не видит видеокарту и исправим данную неполадку.
Не отображается видеокарта в «Диспетчере устройств»
Симптомом неисправности может стать резкое падение производительности в играх и других приложениях, активно использующих в своей работе видеоядро.
Проверка данных «Диспетчера устройств» показывает, что в ветке «адаптеры» присутствует только одна видеокарта — встроенная.
В некоторых случаях «Диспетчер» может отображать какое-то неизвестное устройство со значком ошибки (оранжевый треугольник с восклицательным знаком) в ветке «Другие устройства».
Ко всему прочему, пользователь иногда сталкивается с тем, что вручную удалил видеокарту из «Диспетчера устройств» и не знает, что делать, чтобы ее вернуть, если та не появилась там самостоятельно.
Попытки вернуть видеокарту в систему путем повторной инсталляции драйверов не приносят результатов. Кроме того, при установке программное обеспечение может выдать ошибку вида «Нужное устройство не обнаружено», либо «Система не соответствует требованиям».
Причины сбоя и варианты решения
Данная неполадка может быть вызвана следующими факторами:
В данном случае обычно помогает банальная перезагрузка, совершенная обычным способом. Таким образом, системные приложения штатно завершают свою работу, что помогает избежать ошибок при последующем запуске.
В данном случае можно попробовать сбросить настройки BIOS на дефолтные (по умолчанию). На разных материнских платах это делается по-разному, но принцип один: необходимо найти соответствующий пункт и подтвердить сброс.
Переключить графические адаптеры также не составит труда.
Подробнее: Активируем интегрированную видеокарту
Все шаги по настройке БИОС, описанные в данной статье, подойдут и к нашей ситуации, с той лишь разницей, что на последнем этапе нам необходимо выбрать параметр «PCIE».
Наиболее эффективный способ – удалить действующий драйвер с помощью программы Display Driver Uninstaller.
Подробнее: Варианты решения проблем при установке драйвера nVidia
Затем, если в «Диспетчере устройств» мы видим неизвестное устройство, попытаться обновить его ПО в автоматическом режиме. Для этого нужно кликнуть ПКМ по устройству и выбрать пункт «Обновить драйверы»,
затем выбрать опцию «Автоматический поиск» и дождаться окончания процесса. Все изменения вступят в силу только после перезагрузки.
Другой вариант – попробовать установить самый новый драйвер для Вашей видеокарты, скачанный с сайта производителя (Nvidia или AMD).
Страница поиска драйверов Nvidia
Страница поиска драйверов AMD
Подробнее: Как подключить видеокарту к компьютеру
После изучения статьи проверьте, плотно ли «сидит» адаптер в разъеме PCI-E и правильно ли подключено питание. Обратите внимание на то, какой кабель используется для этого.
Вполне можно спутать 8-пиновые коннекторы питания процессора и видеокарты – некоторые БП могут иметь два кабеля для процессоров.
Также причиной могут послужить некачественные переходники с molex на PCI-E (6 или 8 pin).
Подробнее:Инструкция по созданию точки восстановления Windows 10Создание точки восстановления в Windows 8
Как создать точку восстановления в Windows 7
Подробнее: Проверка компьютера на наличие вирусов без антивируса
Решение проблемы с отсутствием видеокарты в Диспетчере устройств

При эксплуатации видеокарты мы можем столкнуться с рядом проблем и неисправностей, одной из которых является отсутствие устройства в «Диспетчере устройств» Windows. Чаще всего такие сбои наблюдаются при наличии в системе двух графических адаптеров – интегрированного и дискретного. Как раз последний и может «исчезнуть» из списка доступных устройств.
Сегодня поговорим о том, почему система Windows не видит видеокарту и исправим данную неполадку.
Помогла ли вам эта статья?
Удалил видеоадаптер из диспетчера устройств что делать?
Распространенная ошибка в Windows 7 и реже в Windows 10 и 8 — сообщение «драйвер перестал отвечать и был успешно восстановлен» с последующим текстом о том, какой именно драйвер вызвал проблему (обычно — NVIDIA или AMD с последующим текстом Kernel Moe Driver, также возможны варианты nvlddmkm и atikmdag, означающие те же самые драйверы видеокарт GeForce и Radeon соответственно).
В этой инструкции — несколько способов исправить проблему и сделать так, чтобы в дальнейшем сообщений о том, что видеодрайвер перестал отвечать не появлялось.
Что делать при появлении ошибки «драйвер перестал отвечать» в первую очередь
Прежде всего о нескольких простых, но чаще других срабатывающих способах исправить проблему «драйвер перестал отвечать» для начинающих пользователей, которые по незнанию могли их до сих пор не попробовать.
Обновление или откат драйверов видеокарты
Чаще всего проблема бывает вызвана неправильной работой драйвера видеокарты или не тем драйвером, при этом необходимо учитывать следующие нюансы.
Если же вы уверены в том, что установлены последние драйверы и проблема появилась недавно, то можно попробовать откатить драйвер видеокарты, для этого:
После отката драйвера проверьте, продолжает ли появляться проблема.
Исправление ошибки на некоторых видеокартах NVIDIA путем изменения параметров управления питанием
В некоторых случаях проблема бывает вызвана настройками видеокарт NVIDIA по умолчанию, которые приводят к тому, что для Windows видеокарта иногда «подвисает», что и приводит к ошибке «драйвер перестал отвечать и был успешно восстановлен». Изменение параметров с «Оптимального энергопотребления» или «Адаптивного» может помочь. Порядок действий будет следующим:
После этого можно проверить, помогло ли это исправить ситуацию с появляющейся ошибкой.
Еще одна настройка, которая может влиять на появление или отсутствие ошибки в панели управления NVIDIA и затрагивающая сразу несколько параметров — «Регулировка настроек изображения с просмотром» в разделе «Параметры 3D».
Попробуйте включить «Пользовательские настройки с упором на производительность» и проверить, повлияло ли это на проблему.
Исправление с помощью изменения параметра Timeout Detection and Recovery в реестре Windows
Данный способ предлагается на официальном сайте Майкрософт, хотя и не вполне эффективен (т.е. может убрать сообщение о проблеме, но сама проблема может сохраниться). Суть способа в том, чтобы изменить значение параметра TdrDelay, отвечающего за ожидание ответа от видеодрайвера.
После окончания действий с редактором реестра, закройте его и перезагрузите ваш компьютер или ноутбук.
Аппаратное ускорение в браузере и Windows
Если ошибка происходит при работе в браузерах или на рабочем столе Windows 10, 8 или Windows 7 (т.е. не в тяжелых графических приложениях), попробуйте следующие методы.
Для проблем на рабочем столе Windows:
В случае, если проблема появляется в браузерах при воспроизведении видео или Flash-содержимого, попробуйте отключить аппаратное ускорение в браузере и Flash (или включить, если оно было отключено).
Важно: следующие способы уже не совсем для начинающих и в теории могут вызвать дополнительные проблемы. Применяйте их только на свой страх и риск.
Разгон видеокарты как причина проблемы
Если вы самостоятельно разгоняли видеокарту, то скорее всего знаете, что рассматриваемая проблема может иметь причиной именно разгон. Если же вы этого не делали, то есть вероятность, что ваша видеокарта имеет заводской разгон, как правило, при этом в названии присутствуют буквы OC (Overclocked), но даже без них тактовые частоты видеокарт чаще выше чем базовые, предусмотренные производителем чипа.
Удалил видеокарту из диспетчера устройств что делать
При эксплуатации видеокарты мы можем столкнуться с рядом проблем и неисправностей, одной из которых является отсутствие устройства в «Диспетчере устройств» Windows.
Чаще всего такие сбои наблюдаются при наличии в системе двух графических адаптеров – интегрированного и дискретного.
Как раз последний и может «исчезнуть» из списка доступных устройств.
Сегодня поговорим о том, почему система Windows не видит видеокарту и исправим данную неполадку.
драйвер перестал отвечать и был успешно восстановлен: что делать и в чем причина
При работе с «тяжелыми» играми и приложениями компьютеру требуется высокая производительность. Она достигается за счет видеокарты, которая подключает свою полную мощь именно в ресурсоемких задачах. За ее грамотную работу отвечают драйвера и операционная система.
Одна из проблем, с которой могут столкнуться пользователи компьютеров на Windows, это ошибка «драйвер перестал отвечать и был успешно восстановлен».
Формулировка может варьироваться в зависимости от чипа, на котором выполнена видеокарта.
На некоторых сборках компьютеров всплывает уведомление, что видеодрайвер AMD перестал отвечать и восстановлен, на других подобная ошибка возникает с Nvidia.
Рассматриваемая в рамках статьи ошибка впервые появилась на Windows Vista, после она перешла и в более «свежие» версии операционной системы. В Windows 10 также может появляться сообщение об остановке и восстановлении драйвера.
Связано это с работой диагностического процесса Timeout Detection and Recovery. До внедрения данной утилиты при возникновении ошибки с видеодрайвером компьютер уходил в перезагрузку, предварительно показав пользователю «синий экран смерти».
Нельзя назвать одну конкретную проблему, из-за которой видеодрайвер перестает отвечать. Каждая ситуация индивидуальна, и ниже мы рассмотрим самые распространенные способы устранения возникающей неисправности.
Проблема с драйверами
карты должны работать в гармонии с операционной системой, и достичь этого позволяют драйвера. Они требуются, чтобы раскрыть весь потенциал «железа», а также настроить его для конкретной игры или приложения.
Если на компьютере начала появляться ошибка «драйвер перестал отвечать и был успешно восстановлен», первым делом необходимо проверить актуальность драйверов.
Сделать это можно на официальном сайте разработчиков видеокарты, сравнив предлагаемую для загрузки версию с установленным на компьютере ПО.
Определить текущую версию драйвера видеокарты на компьютере можно следующим образом:
Важно: Если в качестве поставщика драйвера указана компания Microsoft, рекомендуется скачать с сайта производителя видеокарты последнюю версию ПО для используемой операционной системы и установить ее.
Произошел сбой в работе ОС Windows
Обычная ситуация, когда неожиданно гаснет свет, компьютер выключается и при следующей загрузке выдает многочисленные ошибки. Так бывает, при некорректном завершении работы ОС Windows повреждаются системные файлы, необходимые для правильной работы.
Для решения проблемы рекомендуется провести сканирование системных файлов и заменить битые файлы, на рабочие. Как это сделать:
Итак, первую причину, почему видеокарты нет в диспетчере устройств, мы разобрали. Если вам этот способ не помог, двигаемся дальше.
Драйвера
Драйвера установлены или обновлены с ошибками – еще одна проблема, из-за которой дискретная карта не отображается в списке видеоадаптеров диспетчера устройств на ноутбуке. В этом случае поможет только полная их переустановка.
Разберем процесс более подробно:
После очередной перезагрузки, работоспособность восстановится и карта появится в диспетчере устройств.
Не удалось устранить проблему?Обратитесь за помощью к специалисту!
Решите мою проблему
В случае если карта отображается, но рядом с названием стоит восклицательный знак, решение проблемы будет то же.
Данный способ показал наибольшую эффективность, даже в тех случаях, когда пользователь случайно удалил драйвер видеокарты.
Неудачное обновление Windows
Бывают случаи, когда после очередного обновления ОС, перестают работать те или иные устройства. Зачастую это связано с ошибками и в таком случае, требуется откатить последние изменения.
Все что нужно это:
После перезагрузки ПК, Виндовс запустится в нормальном режиме. Однако если данный способ вам не помог и видеокарта по-прежнему не определяется в диспетчере устройств, то переходим к следующему пункту.
Проверка подключения графической платы
Перед тем как приступить к проверке, необходимо полностью выключить ПК и отсоединить шнур питания. Далее снимите боковую крышку ПК и проверьте подключение видеокарты. Она должна плотно сидеть в разъеме материнской платы.
Не удалось устранить проблему?Обратитесь за помощью к специалисту!
Решите мою проблему
Возможно, видеокарта попросту отключена в настройках БИОС, поэтому ваш комп ее не видит в диспетчере устройств. Исправить ситуацию достаточно просто, разберем все по шагам:
После того как Windows запустится, заново проверьте работу графической карты.
Заражение вирусами
Как всем давно известно, вирусы оказывают негативное влияние на работу всей системы. Поэтому нужно произвести проверку ноутбука или ПК на вирусы. Сделать это можно с бесплатных утилит, одной из которых является Dr.Web CureIt.
Неисправность карты
Еще одна причина, из-за которой видеокарта пропадает из диспетчера устройств, является физическая неисправность. Обычно с этой проблемой сталкиваются геймеры, поскольку в играх видеоплата нагружается до предельных температур, особенно если настройки выставлены на максимум и в любой момент из-за плохо охлаждения она может выйти из строя.
Не удалось устранить проблему?Обратитесь за помощью к специалисту!
Решите мою проблему
Ранее я описывал, как определить и устранить поломку. Прочитайте статью до конца, в большинстве случаев она помогает.
Встроенная карта
Если на вашем ноутбуке в ДУ нет встроенной видеокарты, зайдите на оф. сайт производителя лэптопа, скачайте и установите следующие драйвера в определенном порядке:
Если процедура была выполнена правильно, при следующем запуске системы, интегрированная плата заработает.
карта не видна в диспетчере устройств
Ряд пользователей ПК может столкнуться с ситуацией, когда их видеокарта не отображается в списке видеоадаптеров Диспетчера устройств. Особенно часто случается подобное при условии наличия на компьютере двух видеокарт – встроенной и дискретной, при этом последняя может внезапно «пропасть» из списка имеющихся на ПК модулей. В этом материале я расскажу, почему видеокарта не видна в диспетчере устройств, какова специфика данной дисфункции и как её исправить.
карты нет в диспетчере устройств
Симптоматика проблемы
В большинстве случаев данная проблема возникает внезапно, и без особых видимых на то причин. Если ранее в Диспетчере задач были видны две видеокарты, то после возникновения дисфункции может отображаться только одна (обычно встроенная), часто появляется «неизвестное устройство», а качество графики при этом падает до базового уровня.
адаптеры в диспетчере задач
Все попытки как-то обнаружить вторую видеокарту или установить на неё драйвера обычно не дают результатов. При попытке установки драйверов для пропавшей дискретной видеокарты программа установки может сигнализировать об отсутствии данной карты на компьютере.
Почему видеокарта не отображается в диспетчере устройств
Итак, почему же видеокарта не видна в диспетчере устройств? Это может возникнуть по следующим причинам:
Исчезла видеокарта на компьютере — как исправить
Как же исправить ситуацию, при которой видеокарта не отображается в Диспетчере устройств вашего компьютера? Рекомендую выполнить следующие действия:
Открываем скрытые устройства
Если пропавшая карта отобразилась – удалите данное устройство, нажав на него правой клавишей мыши и выбрав «Удалить». Затем попробуйте заново установить драйвера к вашей видеокарте (можно использовать для этого специальные программы для установки драйверов уровня DriverEasy или DriverPack Solution).
Затем выберите драйвер к своей пропавшей карте (NVIDIA, ATI и др.), и кликните на опцию «Clean and Restart» (Удалить и Перезагрузить). Программа полностью удалит драйвера к вашей карте, затем система перезагрузится и постарается заново установить драйвера к вашей графической карте (или сделайте это самостоятельно, скачав свежие драйвера к вашей карте с сайта производителя вашей графической карты (или вашего ноутбука)).
Display Driver Uninstaller
Альтернативой к DDU может стать использование другой подобной утилиты – Driver Fusion c подобным функционалом и соответствующей направленности действий;
Заключение
Если вас интересует, как вернуть видеокарту в Диспетчер устройств, то рекомендую выполнить весь комплекс советов, предложенных мной выше. Наиболее эффективным вариантом среди вышеперечисленных является полное удаление драйверов к пропавшей видеокарте с помощью DDU или Driver Fusion, а затем установка самых свежих драйверов для видеокарты, скачанных на сайте производителя. Данный метод показал свою наибольшую эффективность при исправлении рассмотренной мной проблемы «карта не видна в диспетчере устройств».
Вам также может понравиться
Неактуальная версия DirectX
В некоторых случаях ошибка с остановкой видеодрайвера появляется только в некоторых отдельных играх или приложениях, а не во всех производительных задачах.
Как полностью удалить драйвер из Windows 7/8/10
Не секрет, что перед установкой новых драйверов, желательно удалить старые. Современные программы-установщики, в принципе, сами всё делают, но всё же иногда возникают ситуации, когда новый драйвер работает некорректно. Если удалить и переустановить драйвер видеокарты, то с первого взгляда всё работает нормально, но в играх или в графических приложениях могут быть тормоза, глюки, артефакты на изображении или вообще всё виснет.
Особенно имеет смысл вычистить информацию о старых драйверах при смене одной видеокарты на другую.
Стандартный способ удаления драйверов
Важно! Перед любыми изменениями создайте точку восстановления системы!
Этот способ не отличается оригинальностью, здесь всё так же как при удалении любой программы. Для примера я буду удалять драйвера от видеокарты NVidia. Заходим в
и удаляем всё что связано с NVidia (в моём случае) с помощью двойного клика по позициям.
Следуйте инструкциям мастера и перезагрузитесь. Если в панели управления не нашлось вашего устройства, значит надо удалить драйвер вручную:
Программы для удаления ненужных драйверов
Но стандартный мастер не вычищает все файлы и ключи реестра, поэтому для полного удаления часто прибегают к сторонним разработкам. Я подготовил для вас обзор трёх таких программ:
ВАЖНО! Не удаляйте драйвера из системы, если в этом нет необходимости!
Некоторые пользователи устанавливают эти программы чтобы «очистить систему от мусора» и повысить её быстродействие, а в итоге им приходится долго восстанавливать или переустанавливать Windows. На самом деле, улучшения быстродействия за счёт удаления лишних драйверов не будет. Ведь Windows их просто не загружает. Может ускориться процесс установки новых устройств и освободиться немного места на диске C: и не более того!
Общий алгоритм удаления драйверов с помощью любой программы такой:
Загрузку в безопасном режиме я специально выделил, т.к. это очень важный пункт. Если этого не сделать, то внешне всё получится, но на самом деле важные системные файлы и ключи реестра не будут вычищены.
Driver Sweeper
Популярная и бесплатная программа, но разработчики прекратили её поддержку, поэтому с каждым годом она всё больше устаревает. Но благодаря доступности и надёжности Driver Sweeper, им постоянно пользуются.
Скачать Driver Sweeper
После первого запуска советую сразу поменять язык интерфейса на русский. Для этого тыкаем на пункт «Language» и из выпадающего списка выбираем «Russian».
Заходим в самый верхний пункт и выбираем справа драйвера которые требуется удалить. Например, чтобы удалить видеоадаптер NVidia, я отметил «NVidia – Display» и «NVidia — PhysX». Чтобы удалить драйвера AMD Radeon необходимо отметить самый первый пункт «AMD — Display». Если в списке нет вашего устройства, значит эта программа не подходит.
Далее нажимаем «Анализ» и ждём пока программа выполнит анализ файлов на диске, ключей в реестре. После этого появится список того, что программа может удалить. По умолчанию все галочки уже отмечены, поэтому просто жмём кнопку «Очистка».
Перезагружаемся и вуаля! Система очищена. Особенно пытливые запустят программу снова и обнаружат, что она снова нашла ключи реестра для удаления. Да, так будет сколько бы раз вы её не запускали, пока видеокарта будет установлена в компьютере. Ведь операционная система каждый раз будет создавать новые записи для того, чтобы работать с видеокартой на минимальном уровне. Не обращайте на это внимание.
Драйвер будет восстановлен до прежнего состояния. Прелесть этой функции в том, что она восстанавливает все файлы и папки, которые удалила. В отличие от точки восстановления системы, которая сможет восстановить только реестр и некоторые файлы из системной папки Windows.
Есть и ещё одна фишка в Driver Sweeper: возможность добавить свой фильтр. Т.е. если вы знаете какие файлы и ключи реестра требуется удалить, то можете занести их в список в меню и сохранить, чтобы автоматизировать процесс ручной чистки. Также можно добавить новые записи к уже имеющимся фильтрам. Может кому-то пригодится такой функционал.
Программа Treexy Driver Fusion
Выше я упомянул, что Driver Sweeper более не обновляется, а всё потому, что разработчики теперь занимаются новым продуктом – Treexy Driver Fusion. Это усовершенствованная версия, но к сожалению основной функционал программы доступен только в платной Premium версии. Однако возможностей бесплатной версии может хватить.
Скачать Driver Fusion
Driver Fusion хоть и ограничен в функционале, но должен знать о последних версиях драйверов видеокарт, звуковых карт, контроллеров, принтеров, мониторов и др., и нюансы их удаления. Разработчики сообщают, что помимо многочисленных дополнительных функций, платная версия может удалить защищённые файлы и ключи реестра.
Driver Cleaner
На закуску оставил платный продукт Driver Cleaner. Сегодня эту программу можно без труда скачать с торрентов или файлообменников в интернете, и воспользоваться всеми прелестями платного продукта. При первом запуске программы рекомендую сразу обновить базы. В них содержится информация о том, как правильно удалять самые последние версии драйверов. Типа, как в антивирусах. Забавно, но скаченная с торрентов версия корректно обновляется и матом не ругается
Как полностью удалить драйвер из Windows 7/8/10
Не секрет, что перед установкой новых драйверов, желательно удалить старые. Современные программы-установщики, в принципе, сами всё делают, но всё же иногда возникают ситуации, когда новый драйвер работает некорректно. Если удалить и переустановить драйвер видеокарты, то с первого взгляда всё работает нормально, но в играх или в графических приложениях могут быть тормоза, глюки, артефакты на изображении или вообще всё виснет.
Особенно имеет смысл вычистить информацию о старых драйверах при смене одной видеокарты на другую.
Источник
Графическая карта — это компьютерное оборудование, которое отвечает за отображение изображения, которое вы видите на экране вашего компьютера. Это отличный способ установить соединение между монитором и компьютером.
Однако иногда вы можете столкнуться с проблемами с графическим драйвером AMD или NVIDIA. В такие моменты ваша система Windows 10 не обнаруживает вашу NVIDIA или видеокарту AMD. Вы можете увидеть сообщения об ошибках, такие как:
- Видеоплата Nvidia не обнаружена
- Видеокарта AMD не обнаружена.
- Не обнаружено поддерживаемой видеокарты
- Сбросить настройки BIOS или обновить.
Прежде чем начать, вы можете сначала создать точку восстановления системы.
1] Перезапуск видеокарты
Эта проблема обычно возникает, если графическая карта отключена в диспетчере устройств. Так что, в таком случае, включение видеокарты было бы хорошей отправной точкой. Вот краткое руководство:
- Нажмите Win + X, чтобы открыть меню.
- Выберите Диспетчер устройств из списка и откройте его.
- Разверните вкладку Видеоадаптеры.
- Найдите свою видеокарту.
- Щелкните правой кнопкой мыши и выберите Отключить.
- Как только карта отключилась, снова щелкните правой кнопкой мыши и выберите Включить.


После этого перезагрузите компьютер и проверьте решена ли проблема. Т.е вам необходимо отключить и включить видеокарту или в обратном порядке, если она была отключена.
2] Используйте командную строку
- Откройте командную строку с правами администратора, введите следующую команду и нажмите Enter:
bcdedit /set pciexpress forcedisable
- После выполнения команды, закройте окно и перезагрузите пк и проверьте решена ли проблема. Если нет, приступите к слудующему шагу если драйвера не обнаруживают видеокарту.
3] Установите последние версии графических драйверов
В случае, если ни один из описанных выше способов не работает для вас, вам необходимо загрузить последние версии драйверов NVIDIA для вашего компьютера.
Прежде чем начать, сначала необходимо удалить все предыдущие драйверы NVIDIA, установленные на вашем устройстве:
- Для этого откройте «Настройки Windows» (Win + I) и выберите категорию «Приложения».
- В разделе «Приложения и Возможности» прокрутите колесо мыши и найдите драйверы, связанные с NVIDIA или AMD.
- Теперь выберите их по одному, а затем нажмите кнопку «Удалить».
Затем следуйте инструкциям на экране для завершения процесса удаления.
Кнопка «Наверх»
Владельцы компьютеров нередко выполняют различные манипуляции со своим устройством. В частности, они меняют графический адаптер или, например, переустанавливают ОС. Зачастую после этого компьютер не видит видеокарту на операционной системе Windows 10. В подобной ситуации ПК не может задействовать максимальные ресурсы, а потому проблема нуждается в неотложном решении. Далее рассмотрим варианты устранения неполадок.
Обновление ПО устройств
Если вы заменили видеокарту, а компьютер ее не видит, то в первую очередь нужно позаботиться об установке драйверов. Причем программное обеспечение должно быть актуальным. Разумеется, многие пользователи желают обновиться стандартными средствами Windows, однако, как мы помним, графический адаптер не отображается в Диспетчере устройств. Единственным выходом из ситуации является ручная установка ПО.
Вспомните название графического адаптера и с этой информацией посетите сайт производителя. На официальном ресурсе вы обнаружите раздел с драйверами и поисковую строку, помогающую найти ПО для конкретной модели видеокарты. Скачайте дистрибутив на свой компьютер, а затем установите его при помощи EXE-файла. По завершении обязательно перезагрузите компьютер, чтобы изменения вступили в силу. Далее графический адаптер должен отображаться в привычном режиме.
Совет. Перед установкой драйверов рекомендуется удалить из «Диспетчера устройств» оборудование, представленное во вкладке «Мониторы».
Отладка драйвера шины PCI
Если проблема не исчерпана, то следующим шагом на пути к устранению неполадок будет создание новой конфигурации системы, в рамках которой придется убрать базовый видеоадаптер «Майкрософт». Операция выполняется по следующей инструкции:
- Щелкните ПКМ по значку «Пуск».
- Запустите Командную строку с правами Администратора.
- Создайте резервную копию текущих параметров путем ввода запроса «bcdedit /export D:bcd_backup.bcd», где вместо «D» укажите название любого диска для сохранения бэкапа.
- Нажмите на клавишу «Enter».
- Обработайте запрос «bcdedit /set pciexpress forcedisable» для запуска консоли PCI Express.
- Перезагрузите компьютер и попробуйте заново установить драйверы.
Если управление функцией PCI Express приведет к возникновению дополнительных сложностей, то вновь откройте Командную строку и введите запрос формата «bcdedit /import D:bcd_backup.bcd», сопроводив его нажатием на клавишу «Enter». После этого восстановятся стандартные параметры, и вы сможете попробовать решить проблему другим способом.
Проверка оборудования
Если и сейчас ваша видеокарта NVIDIA GeForce или AMD Radeon не хочет отображаться, то стоит искать ключ к решению проблемы в аппаратных факторах. Необходимо проверить комплектующие графического адаптера, а также убедиться, что мощности блока питания достаточно для корректной работы оборудования.
Обязательно проверьте все соединительные части. Также нельзя исключать, что неисправной является не видеокарта, а материнская плата. Если у вас есть в наличии рабочий графический адаптер, подключите его к материнке и удостоверьтесь в его отображении. Если и другой гаджет не отображается, то, возможно, придется озадачиться заменой материнской платы.
Еще один вариант проверки – подключение карты к другому компьютеру. Разумеется, подобная возможность есть не у каждого человека, но если вы можете позволить себе обращение ко второму ПК, то обязательно воспользуйтесь этим преимуществом. Ничего не поменялось? Тогда поставьте графику на прежнее место, перезагрузите компьютер, еще раз попытайтесь установить драйверы и переходите к следующему методу.
Настройка BIOS (UEFI)
Очередная попытка устранить неполадки связана с функционалом меню BIOS или UEFI, в зависимости от типа задействованной материнки. Указанный интерфейс обладает функцией переключения видеоадаптеров. Можно воспользоваться ею, чтобы принудительно задействовать недавно установленную графику:
- Перезагрузите компьютер.
- Во время повторного включения зажмите клавишу «Del» или «F2» для запуска BIOS.
- Перейдите в раздел «Дополнительно», а затем – «Конфигурация системного агента».
- В «Параметрах графики» найдите пункт «Основной дисплей» и вместо значения «Auto» выберите нужный видеоадаптер, а точнее его шину (PCI-E).
- Сохраните настройки нажатием на клавишу «F10».
Важно. Перед настройкой используемой графики обновите BIOS (UEFI) до актуальной версии.
Рассмотренный выше алгоритм актуален для современных версий меню UEFI. В то же время на вашем компьютере может использоваться старый BIOS с англоязычным интерфейсом. Если поиск нужного пункта меню вызовет у вас затруднения, то перейдите в раздел «Advanced BIOS Features». Здесь будет подпункт «Primary Graphic’s Adapter», предлагающий выбрать тип подключения видеоадаптера. По аналогии с инструкцией для UEFI остановите выбор на «PCI-E» или попробуйте другую шину, если при установке карты не был задействован интерфейс PCI Express.
По окончании настройки BIOS необходимо перезагрузить компьютер и установить свежие драйверы видеокарты. Также при отсутствии положительных изменений не лишним будет попробовать предыдущие варианты решения проблемы за исключением проверки аппаратного фактора. Если действия вновь не приведут к желаемому результату – рассмотрите последний способ устранения неполадок.
Изменение типа запуска ОС
Проблема, когда графическая карта не определяется даже после переустановки драйверов, бывает связана с неправильно выставленными параметрами запуска Windows 10. На выбор пользователю предлагается три варианта:
- обычный;
- диагностический;
- выборочный.
Только первый предполагает вместе с включением компьютера запуск драйверов, включая программное обеспечение графического адаптера. То есть вам необходимо в принудительном порядке выбрать обычный запуск:
- Откройте окно «Выполнить» (для этого воспользуйтесь комбинацией клавиш «Win» + «R»).
- Введите запрос «msconfig».
- Нажмите на кнопку «ОК».
- В открывшемся меню перейдите во вкладку «Общие».
- Установите отметку на пункте «Обычный запуск».
- Нажмите на кнопку «Применить».
Далее останется перезагрузить компьютер и проверить, помог ли новый тип запуска решить проблему. При неудачном исходе остается лишь порекомендовать обратиться в службу поддержки производителя видеокарты.
Если видеокарта отсутствует в перечне «Диспетчера устройств», то нормально использовать её вы не сможете. Такая ситуация встречается, когда в системе установлено два и более графических адаптеров. Причём проблема присутствует только со встроенными, в то время как интегрированный нормально отображается в системе. Правда, редко, но исключения наблюдаются. Если же у вас один адаптер, и он не отображается в «Диспетчере устройств», то проблема не такая серьёзная, так как в противном случае картинка бы просто не появилась.
Содержание
- Почему видеокарта не отображается в «Диспетчере устройств»
- Причина 1: Неполадки в работе Windows
- Причина 2: Устройство отключено в BIOS
- Причина 3: Проблемы с драйверами
- Причина 4: Некорректное подключение самой видеокарты
- Причина 5: Программный конфликт
- Причина 6: Действия вирусов
Почему видеокарта не отображается в «Диспетчере устройств»
Причин появления такой неполадки может быть много. В зависимости от причины вы будете наблюдать и другие симптомы, кроме того, что устройству перестало отображаться в своей ветке в «Диспетчере». Плюс, видеокарта не всегда исчезает из «Диспетчера устройств». Иногда может встречаться такой вариант, что его название заменяется на «Стандартный VGA графический адаптер» или адаптер помечается как «Неизвестное устройство» и переносится в соответствующую ветку.
В случае, если видеокарта вообще отсутствует могут наблюдаться следующие симптомы:
- Значительно снижение производительности в играх и программах;
- Появление искажений на экране компьютера;
- Появление посторонних шумов при работе, которые ранее не наблюдались;
- Постоянные вылеты и ошибки.
Далее рассмотрим возможные причины такой неисправности и как их решить.
Причина 1: Неполадки в работе Windows
Встречается достаточно часто. Может быть вызвана простой загрузкой системы различными мусорными файлами. Однако чаще всего возникает из-за неожиданного отключения питания или выключения компьютера с помощью кнопки Power. Также, если при включении компьютера вы изначально увидели синий/чёрный экран, предлагающий варианты загрузки Windows, то скорее всего проблема именно из-за неполадок в работе операционной системы.
Такая проблема решается очень просто – перезагрузите операционную систему, но, желательно, не с помощью кнопки на корпусе компьютера. Возможно, потребуется выполнить перезагрузку ещё один раз. Примечательно, что если вы увидели чёрный/синий экран, то изначально загрузите Виндовс в обычном режиме, а потом уже пытайтесь перезагрузить её.
Причина 2: Устройство отключено в BIOS
Это часто встречается в тех случаях, когда вы самостоятельно устанавливали видеокарту и сразу после установки не обнаружили её в «Диспетчере устройств». Скорее всего её просто не определил BIOS. Также отключение могли произойти по вашей вине или вине другого пользователя компьютера, если вы ранее что-то настраивали в BIOS. В редких случаях настройки могут произвольно сбрасываться, из-за чего ранее добавленные устройства не будут отображены в системе.
Здесь два пути решения – либо сбросить настройки BIOS до значений по умолчанию, если вы ранее вносили в них изменения, либо настроить подключение самостоятельно. Первый вариант более удобен, так как является универсальным. Однако процесс активации устройства может сильно различаться в зависимости от версии BIOS, установленной на вашем компьютере. Мы рассмотрим процесс на примере UEFI BIOS:
- В некоторых версиях UEFI БИОС есть частичный или полный перевод интерфейса на русский язык. Проверьте в верхней правой части экрана нет ли там языковой панели. Если есть, то выберите в ней русский язык. Если же интерфейс на английском языке не отталкивает вас, то пропускайте этот шаг.
- Далее переключитесь во вкладку «Дополнительно». В некоторых версиях за это действие отвечает клавиша F7.
- Снова перейдите во вкладку «Дополнительно» или «Advanced». Она теперь расположена в верхней части интерфейса.
- Здесь раскройте пункт «Конфигурация системного агента» или «System Agent Configuration». В большинстве версий UEFI BIOS можно взаимодействовать с интерфейсом с помощью мышки, а не только клавиатуры.
- Теперь перейдите в «Параметры графики» или «Graphics Configuration».
- У значения «Primary Display» или «Основной дисплей» в качестве значения выберите «PCIE».
- Сохраните параметры и покиньте БИОС. Это можно сделать с помощью клавиши F10. Правда, придётся подтвердить сохранение параметров.
Причина 3: Проблемы с драйверами
Драйвера видеокарты могут конфликтовать с другими драйверами и/или обновлениями от Майкрософт. В основном такая проблема решается простым обновлением драйверов до актуальной версии, чтобы устранить возникший программный конфликт. Скорее всего в таком случае видеокарта не удаляется из «Диспетчера устройств», а переносится в ветку с неопознанными устройствами или помечается значком с восклицательным знаком.
В таких случаях рекомендуется изначально удалить неисправный драйвер, а потом постараться его установить и/или обновить. Рассмотрим, как это сделать с помощью встроенных инструментов в «Диспетчер устройств»:
- Откройте «Диспетчер устройств». Например, это можно сделать, вызвав контекстное меню Windows с помощью сочетания клавиш Win+X. Из этого меню просто выберите соответствующий вариант.
- Раскройте в «Диспетчере устройств» ветку с неопознанными устройствами или видеоадаптерами. В последнем случае нужно обращать внимание элемент, помеченный восклицательным знаком или носящим название «Стандартный VGA графический адаптер».
- Нажмите на указанный элемент правой кнопкой мыши. В контекстном меню выберите «Удалить устройство».
- Подтвердите удаление.
- В верхнем меню «Диспетчера устройств» воспользуйтесь пунктом «Действие». Появится контекстное меню, где нужно будет выбрать вариант «Обновить конфигурацию оборудования».
- Перезагрузите систему. В ходе перезагрузки Windows снова попытается инициировать графический адаптер и установить для него драйвера.
- Когда система включится снова откройте «Диспетчер устройств». Там вы увидите либо то, что видеокарта появилась и отображается правильно, либо, что она снова попала во ветку с неизвестными устройствами. В последнем случае жмите по названию видеокарты правой кнопкой мыши.
- Из контекстного меню выбирайте «Обновить драйверы».
- Теперь нужно воспользоваться автоматическим поиском обновлённых драйверов. Нажмите по соответствующему предложению и ждите, пока система проведёт поиск соответствующего ПО. Если он завершился успехом, то система автоматически установит все нужный драйвера и обновит их.
- Может потребоваться ещё одна перезагрузка.
Также есть вариант самостоятельно скачать драйвера для вашей видеокарты с официального сайта производителя, например, AMD или NVIDIA. В таком случае просто проведите установку ранее загруженного ПО вместо того, чтобы использовать данную инструкцию. Драйверы с официального сайта всегда актуальные, однако проблема может возникнуть в том, что вам нужно знать более подробные технические аспекты вашего компьютера и видеокарты.
Установка драйверов в таком случае не должна вызвать у вас каких-либо проблем, так как нужно будет просто следовать советам и рекомендациям установщика.
Причина 4: Некорректное подключение самой видеокарты
Актуально в тех случаях, если вы только что подключили графический адаптер к компьютеру, но он не отображается в «Диспетчере устройств».
Про правильное подключение видеокарты к компьютеру мы уже писали в другой нашей статье. Рекомендуем ознакомиться с ней и проверить, правильно ли вы подключили свой графический адаптер.
Также обязательно проверьте, насколько плотно вы подключили интерфейсы к разъёмам. Не спутали ли вы разъёмы питания.
Причина 5: Программный конфликт
Проблема могла возникнуть после установки какой-то программы, редактирования реестра и/или системных файлов. В первом случае справиться с проблемой можно просто удалив ранее установленный софт. Однако в остальных придётся проводить откат операционной системы к стабильному состоянию с помощью точек восстановления.
К сожалению, часто бывает так, что создание точек восстановления по умолчанию отключено в системе. Это может привести к тому, что вы просто не сможете выполнить откат изменений ОС до стабильного состояния. Тогда вам придётся скачать установочный образ той Windows, что установлена у вас и пытаться с его помощью откатить изменения (это не переустановка системы!).
Мы уже рассматривали темы, касательно восстановления Windows:
Почему не работает восстановление Windows
Восстановление Windows 10 из «Командной строки»
Восстановление загрузчика Windows 10
Как произвести восстановление системы на Windows 7
Здесь не нужно что-то менять в алгоритме работы, так как нет разницы из-за чего вы восстанавливаете операционную систему (по крайне мере в контексте этой статьи).
Причина 6: Действия вирусов
Из-за действия вирусов могла быть нарушена работа операционной системы, что привело к невозможности корректного обнаружения дополнительного графического адаптера. Скорее всего помимо проверки и устранения вредоносного ПО на компьютере вам придётся выполнять одну из рассмотренных выше инструкций, так как оно могло навредить операционной системе и драйверам оборудования.
Так как на рынке представлено множество антивирусных решений, то мы рассмотрим, как обнаружить и удалить вредоносное программное обеспечение с помощью встроенного Защитника Windows (инструкция актуальна для Windows 10):
- Запустите Защитник Windows. Сделать это можно через встроенную поисковую строку в операционной системе. Она открывается при нажатии на иконку лупы или использовании сочетания клавиш Win+S.
- Нажмите по надписи «Параметры сканирования», чтобы перейти к более тонкой настройке.
- Среди предложенных параметров сканирования нужно отметить маркером «Полное сканирование». С помощью специальной кнопки в нижней части запустите процесс.
- Ожидайте, пока он не завершится. Обычно полное сканирование занимает до нескольких часов, поэтому вам придётся набраться терпения. Пока идёт процесс вы можете пользоваться компьютером, но не скачивать что-либо с интернета или создавать новые файлы не рекомендуется.
- Когда сканирование завершится, вы увидите перечень опасных и потенциально опасных файлов. Их нужно либо удалить, либо поместить в карантин. Чтобы это сделать, требуется нажать на соответствующие кнопки, расположенные около названия файла.
Если же вам не помог ни один из приведённых выше способов, то, возможно, что поломка носит аппаратный характер. Например, перегорела сама видеокарта, были повреждены интерфейсы, провода. В таких случаях остаётся только один выход – обратиться в сервисный центр с просьбой провести диагностику и починку/замену проблемного элемента. Если у вас ещё активна гарантия, то все перечисленные действия должны сделать бесплатно.
Перед тем, как вы начнёте выполнять приведённые выше инструкции, нужно отследить свои последние действия. Какие из них могли привести к тому, что видеокарта не отображается в «Диспетчере устройств»?