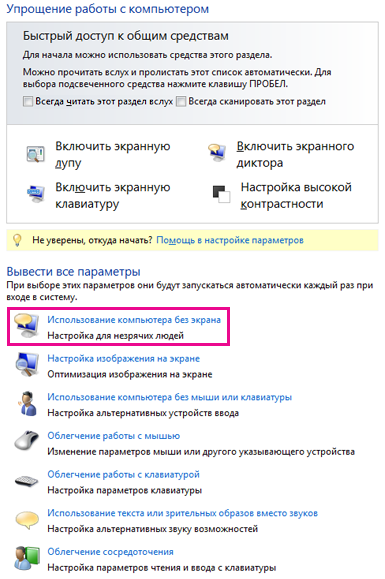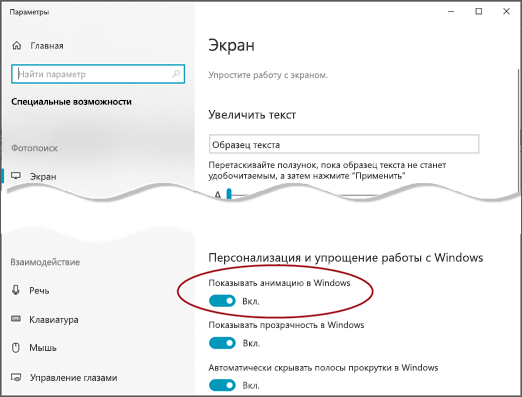Excel для Microsoft 365 Word для Microsoft 365 Outlook для Microsoft 365 PowerPoint для Microsoft 365 Access для Microsoft 365 Project Online Desktop Client Publisher для Microsoft 365 Visio Online (план 2) Excel 2021 Word 2021 Outlook 2021 PowerPoint 2021 Access 2021 Microsoft® Project профессиональный 2021 Microsoft Project стандартный 2021 Publisher 2021 Microsoft Visio профессиональный 2021 Microsoft Visio стандартный 2021 OneNote 2021 Excel 2019 Word 2019 Outlook 2019 PowerPoint 2019 Access 2019 Project профессиональный 2019 Project стандартный 2019 Publisher 2019 Visio профессиональный 2019 Visio стандартный 2019 Excel 2016 Word 2016 Outlook 2016 PowerPoint 2016 Access 2016 OneNote 2016 Project профессиональный 2016 Project стандартный 2016 Publisher 2016 Visio профессиональный 2016 Visio стандартный 2016 Excel 2013 Word 2013 Outlook 2013 PowerPoint 2013 Access 2013 OneNote 2013 Project профессиональный 2013 Project стандартный 2013 Publisher 2013 Visio профессиональный 2013 Visio 2013 Еще…Меньше
Microsoft 365 2013 — первая версия, использующая аппаратное ускорение в пользовательском интерфейсе для создания красивой и плавной анимации. Но если вы используете компьютер без экрана или просто предпочитаете работать без излишней анимации, вы можете отключить эти эффекты.
Отключение анимации Microsoft 365 в Windows 7 или 8
-
Откройте Центр специальных возможностей, нажав клавишу с логотипом Windows и U.
-
В разделе Вывести все параметры выберите Использование компьютера без экрана.
-
В разделе Настройка интервалов времени и движущихся изображений щелкните Отключить все излишние анимации (по возможности).
-
Нажмите кнопку ОК.
Отключение анимации Microsoft 365 в Windows 10
-
Откройте Центр специальных возможностей, нажав клавиши Windows+U.
-
В области Упрощение и Windowsотключите показать анимацию в Windows.
-
Закройте окно Параметры.
Примечание. Отключение Windows анимации автоматически отключит анимацию для Office приложений.
Отключение Microsoft 365 анимации в Excel
-
Перейдите на вкладку Файл и откройте диалоговое окно Параметры.
-
На вкладке «Дополнительные Excel 2016 или 2019) или «Удобство доступа» (для Microsoft 365 ) не проверяйте «Предоставить отзыв санимацией»
См. также
Поддержка мониторов с высоким разрешением в Office
Нужна дополнительная помощь?
Перейти к контенту
Рассмотрим распространенную проблему — медленная работа Microsoft Excel и Word даже на современных мощных компьютерах. Чаще всего с такой проблемой сталкиваются бухгалтера в организациях при открытии 2 и более документов одновременно.
Вашим первым шагом к избавлению от зависаний и тормозов Excel и Word — отключение аппаратного ускорения обработки изображений. Что удивительно, этот параметр работает не только на изображения. По этой причине Эксель и Ворд может тормозить и тупить при переключении между документами. После включения этого параметра производительность Word и Excel на глаз увеличится примерно в 2-3 раза. В итоге бухгалтеры и руководство заметят это сразу же после запуска нескольких таблиц.
Чтобы отключить аппаратное ускорение обработки изображений, нужно зайти в «Файл», далее внизу Вы увидите «Параметры».

В параметрах нужно выбрать «Дополнительно» и прокрутить настройки до пункта «Отображение».

Здесь Вы увидите пункт «Отключить аппаратное ускорение обработки изображений«. Ставьте галочку и нажимайте ОК. В результате Excel стал намного быстрее переключаться между ячейками, листами и открытыми документами. Но можно сделать работу в Word и Excel еще быстрее.
Отключаем анимированные элементы внутри окна
Анимации в Windows 10 красивые и радуют глаз. Но для работы в организации важнее производительность и скорость работы программного обеспечения. Существует одна надстройка в Widnows 10, которая ухудшает работу не только Excel, но и Word и остальных офисных программ. Это анимация внутри окна.
Выключить её очень просто, а глазам отключение данной функции будет абсолютно незаметно. Для отключения зайдите в «Пуск», далее нажмите на шестеренку внизу. Откроется окно параметров Windows. В нем нам необходимо выбрать «Система», далее «О программе».

Потом выбираем «Дополнительные параметры системы», вкладка «Дополнительно» и в новом открывшемся окне выбираем «Визуальные эффекты», как показано на скриншоте выше. Нам нужно убрать галочку «Анимированные элементы управления и элементы внутри окна«. Результат не заставит Вас долго ждать.
( 32 оценки, среднее 4.88 из 5 )
- Remove From My Forums
-
Вопрос
-
Во время работы пользователя, через определенное время, при копировании ячеек (не важно скольких(хоть одной)) начинает подвисать excel, минуты на 3-4, потом отвисает. И так при каждом копировании.
Выделил, нажал ПКМ, «Копировать» и … … висим 4 минуты…
Помогите добрым советом.
Заранее благодарен.
-
Изменено
19 июля 2017 г. 12:29
-
Изменено
Ответы
-
Добрый день!
Если у вас Windows 10 попробуйте выключить галочки в пункте меню Win+U > Показывать анимацию Windows и т.д.
Ссыль
Think before you type (C)
-
Предложено в качестве ответа
mauereidechse
13 ноября 2018 г. 18:35 -
Помечено в качестве ответа
ЖукMVP, Moderator
22 июля 2019 г. 4:25
-
Предложено в качестве ответа
В этой статье расскажу, как я решил проблему с Excel у себя на работе раз и навсегда. А теперь постоянно делюсь этим решением с коллегами, а они в свою очередь подтверждают эффективность данных действий. Изначально проблема заключалась в том, что сотрудники каждый день по несколько раз жаловались на то, что Excel зависает при работе: долго открывает файлы, сохраняет, долго пересчитывает формулы и обновляет ячейки, а также наглухо зависает при перемещении по ячейкам, даже при простом клике, окно белеет и вылезает надпись «Программа не отвечает». Зависания Excel от 1 минуты до 30 минут были частой проблемой и головной проблемой для сисадминов, когда я только перешёл на новую работу, поэтому сразу решил заняться этой проблемой. Делалось это для того, чтобы
- снять нагрузку с IT-отдела
- наконец-то чтобы пользователи остались довольными.
- повысить свою квалификацию в решении вопросов пользователей
- выслужиться перед работодателем, куда ж без этого 🙂
- написать данную статью и поделиться с вами, а благодаря вашим коментариям «Спасибо!» я получаю искреннее удовольствие.
Поэтому, если вам поможет моё решение, отпишитесь в комментариях. Итак, я приведу несколько советов в порядке важности, использую которые вы раз и навсегда решите проблема с зависаниями Excel. Если у вас тоже Excel тормозит и зависает при работе с таблицами, воспользуйтесь моими советами в этой статье
Причин на самом деле много, здесь я перечислю пункты по решению основных проблем по мере своей эффективности по убыванию. Бывают и очень узкие проблемы, но во-первых, эти случаи единичны, а во-вторых, они требуют тщательного изучения и исследования. Поэтому ловите 7 способов решения проблемы с Excel, если он тормозит и зависает.
1. Отключить аппаратное ускорение прорисовки (бесплатно)
Пожалуй, это один из самых простых и бесплатных способов ускорить работу Excel, но про который знает не так уж и много айтишников, не говоря уже про простых пользователей. Итак, если у вас Excel зависает и тормозит, сделайте так:
- Откройте меню Файл
- Выберете подпункт Параметры
- Дополнительно
- Внизу найдите раздел Отображение (в старых версиях Экран)
- Найдите пункт «Отключить аппаратное ускорение обработки изображения»
- Поставьте на нём галочку
- Перезапустите программу Excel и заодно окна Microsoft Office
- Готово!
После этого у вас Excel будет работать быстрее и меньше тормозить. Особенно это даёт результат на компьютерах и ноутбуках со встроенной видеокартой, потому что аппаратное ускорение на таких видеокартах более чем сомнительно. Особенно меньше будет подвисать в моменты, когда в большом файле пересчитываются формулы по каждому «чиху» (перемещение по ячейкам, попытки копировать, вызвать контекстное меню, вставить, редактировать) или перерисовываются ячейки при изменении размеров окна.
2. Перейти на SSD (надо купить SSD)
Это универсальный способ для того, чтобы заставить операционную систему и программы быстрее открываться, работать, меньше тормозить. Если до этого Excel и Word у вас открывались за 5-20 секунд, то после перехода на твердотельные накопители это будет происходить за 1-2 секунды. Также Windows будет грузиться не 2-10 минут, а 10-15 секунд. Согласитесь, это очень большой прирост производительности. Вкупе с предыдущим пунктом — это самые действенные способы. Все нижеследующие способы менее эффективные, но тоже позволяют избавиться от тормозов Excel.
Более подробно про SSD я написал в своей статье Срочно переходите на SSD. Плюсы и минусы твердотельных накопителей, сравнение с простыми жёсткими дисками
3. Почистить папку TEMP, Temporary (бесплатно)
Временные файлы — это на самом деле большая проблема на компьютерах, где Windows установлен довольно давно и ни разу эта папка не чистилась. Папка временных файлов у каждого пользователя своя, её легко открыть введя в адресной строке %TEMP% и нажав Enter. Если в этой папке свыше 500-1000 файлов и огромное количество папок с перешифрованными названиями, а также весь список файлов и папок грузится очень долго, значит этот пункт вам очень сильно поможет. Дело в том, что все программы и службы в своей работе используют папку с временными файлами как некоторый отстойник, куда можно ненадолго распаковать файлы, закинуть копии, автосохоранять различные ситуации, закачивать обновления, скрипты. Но не все эти файлы также благополучно удаляются, как создаются. Естественно с течением времени она так набухает, что все программы, использующие эту папку начинают подтормаживать. Excel не исключение, он пытается туда сохранять промежуточные версии документов, пока вы не нажмёте Сохранить, и прочие данные. Соответственно как долго у вас эта папка открывается, также долго Excel может пытаться открыть или восстановить некоторые файлы.
Для решения этой проблемы надо почистить папку со временными файлами. Сделать это можно как вручную, выделив и нажать Delete. Но надо быть аккуратным, не удалить файлы, которые сейчас используются. Но я использую программу Ccleaner. Есть и другие аналоги, однако Ccleaner меня более чем устраивает, главное — не обращать внимание на рекламу и предложения перейти на полную PRO-версию. Скачать последнюю версию можно здесь https://www.ccleaner.com/ru-ru/ccleaner/builds. Выбирайте сокращенную версию, если она там имеется. Одно замечание — можете убирать галочку с «Файлы Cookie» в каждом браузере при стандартной очистке, чтобы у вас не слетала авторизация и не приходилось заново заходить в личные кабинеты и почту. Далее жмёте «Анализ», затем «Очистка». Если у вас удалилось больше 2 Гб, значит у вас очень захламлённый компьютер, данный пункт вам подошёл. Удаляйте временные файлы раз в месяц, полгода. Каждый день и неделю не надо, это уже перебор.
4. Почистить папку %appdata%/Microsoft/Excel от временных файлов (бесплатно)
Кроме папки TEMP, Excel также сохраняет временные копии в %appdata% (которая roaming)/Microsoft/Excel. Также как и в предыдущем пункте, здесь может много файлов лишь с одним отличием — все они принадлежат Excel, ничего лишнего не удалите. Но если вдруг в будущем вам потребуется восстановить какой-то файл, то у вас это не получится. Поэтому опять-таки будьте аккуратны, удаляйте вручную, здесь Ccleaner не поможет.
5. Удалите лишние стили (форматирование), которые наслаиваются при копировании из разных файлов (долго, бесплатно)
Этот способ поможет, если у вас Excel зависает при работе именно с одной конкретной таблицей. Бывает такое, что файл могут редактировать множество пользователей и каждый из них добавляет в файл что-то своё, применяет свои стили. Или, например, когда вы в один файл копируете таблицы и их куски с кучи разных файлов, собираете всё в одном файлике и он начинает тормозить. Особенно это заметно, когда применяется условное форматирование (кто пользуется Excel, тот знает), чересстрочные выделения и прочие стили заголовков, строк и столбцов. Из-за этого «компота», как говорил Медведев, Excel и тормозит. Поэтому если вам все эти форматирования неважны, а важнгы именно данные, то надо из удалить. Выделить диапазон ячеек или весь лист и в меню выбрать «Очистить форматирование». Иногда это не срабатывает ,потому что остаются ссылки и зависимости, а также невидимые объекты. На моей памяти одна сотрудница запихивала в маленькие ячейки 1 на 1 см фотографии по 5Мбайт и искренне удивлялась, почему этот файл долго открывается, обрабатывается и сохраняется.
Если вы сделали всё из предыдущих пунктов и очистили форматирование, но ничего не помогло, то вам надо скопировать все данные таблицы в новый файл и работать далее с новым файлов.
6. Купите лицензию MS Office или последнюю версию офисного пакета (дорого, проблема может быть не в этом)
Вы не поверите, но бывает, что Excel зависает, если у вас пиратская версия, поэтому однозначно купите лицензию. Хоть Майкрософт Офис стоит дорого, но он стоит каждой копейки, ведь благодаря ему вы можете зарабатывать. А лицензионная версия часто работает без сбоев из-за ошибок активации, а также ошибок, связанных с патчами, кряками и активаторами. Просто купите, для дома версия стоит недорого.
И в том случае, если вы ещё пользуетесь версиями Microsoft Office 2007 или даже 2003, то пришла пора поставить новую версию. Некоторые функции в старых версиях отсутствует, также потихоньку сокращается совместимость файлов. Так, например, файлы, запароленные в свежей версии Excel, допустим 2016 или 2019, могут просто не открыться в версии 2007. Я уж молчу, что в 2003 изначально не было поддержки файлов xlsx и docx, над оставить патч, а в 2007 нет поддержки файлов формата odf и ods, также нет экспорта в PDF напрямую, возможности работы с pdf и многих других функций.
7. Отключите лишние надстройки
Чуть не забыл про этот пункт. Так как Excel очень мощная программа, то другие программы интегрируются в неё с помощью разных надстроек. Есть надстройки OneDrive, КонсультантПлюс, Foxit, антивирусов, конвертеров файлов и прочие. Пользуетесь вы ими редко, либо не пользуетесь совсем, а из-за них Excel зависает частенько. Поэтому лишние надстройки надо удалять. Делается это так:
- Файл
- Параметры
- Надстройки
- в пункте Активные надстройки приложений выбрать ненужные и отключить
- Перезапустить Excel.
В принципе всё. Пользуйтесь на здоровье, работайте с Excel без тормозов, лагов и зависаний, редактируйте таблицы и не испытывайте неудобств. Если статья помогла и оказалась полезна, буду благодарен за комментарии и замечания или дополнения!
Отблагдарить автора статьи также можно переводом, +100 вам в карму!

Зарегистрирован: 06.02.2008
Пользователь #: 66,530
Сообщения: 45
Зарегистрирован: 28.03.2007
Пользователь #: 53,638
Сообщения: 4768
Зарегистрирован: 06.02.2008
Пользователь #: 66,530
Сообщения: 45
Зарегистрирован: 28.03.2007
Пользователь #: 53,638
Сообщения: 4768
Источник
Как отключить аппаратное ускорение в Windows 10
Аппаратное ускорение способствует повышению быстродействия той или иной компьютерной программы и операционной системе Windows 10. Основывается на перераспределении нагрузки между процессором и видеокартой. Другими словами задачи по обработке видео и графики перекладываются с центрального процессора на видеокарту, что в конечном итоге позволяет не только немного снизить нагрузку на процессор, но и добиться прироста производительности, как отдельно взятого приложения, так и всей системы в целом.
Данная статья расскажет как отключить аппаратное ускорение в Windows 10. А также рассмотрим как отключить аппаратное ускорение в таких браузерах, как Опера, Яндекс Браузер и Google Chrome. По умолчанию в операционной системе Windows 10 аппаратное ускорение включено. Если же у Вас мощный процессор и слабенькая видеокарта, тогда у Вас могут возникать артефакты при просмотре видео или изображений.
Как отключить аппаратное ускорение в Windows 10
Редактор реестра
Обычные способы по отключению и включению аппаратного ускорения были удалены с операционной системы Windows 10. Возможность отключить аппаратное ускорение штатными средствами осталась только с использованием редактора реестра. Перед самостоятельным внесением изменений в реестр рекомендуем создать резервную копию реестра Windows 10. А также смотрите альтернативные способы открытия редактора реестра в Windows 10.
Для возврата всех значений по умолчанию просто удаляем созданный параметр. А также можно изменить значение параметра на 0, что также приведёт к включению аппаратного ускорения в системе. При необходимости всегда можно восстановить предыдущую версию реестра используя ранее созданную копию.
DirectX Control Panel Windows 10
Программа DirectX Control Panel ранее доступная в операционной системе Windows, которую можно было найти после установки DirectX в стандартной панели управления, сейчас доступна только после установки комплекта DirectX SDK. Сам комплект предназначен для разработчиков различного программного обеспечения. Скачать DirectX SDK можно с официального сайта корпорации Microsoft.
Как отключить аппаратное ускорение в браузере
Отключение аппаратного ускорения в браузере может повысить качество работы в Интернете. Зачастую отключение помогает избавиться от черного экрана в браузере при воспроизведении потокового видео.
Как отключить аппаратное ускорение в Яндекс Браузере
Как отключить аппаратное ускорение в Опере
Как отключить аппаратное ускорение в Google Chrome
Аппаратное ускорение в операционной системе Windows 10 может как положительно, так и отрицательно влиять на производительность системы в целом. С недавних пор производительность в браузере снизилась в множество раз, постоянно наблюдались зависания браузера, как при попытке включить видео, так и при простом просматривании сайтов. Действительно было не понятно, почему постоянно появлялся черный экран в браузере, но как не странно отключение аппаратного ускорения полностью исправило ситуацию.
Источник
Решено: тормозит Excel 2016
[nx_heading style=»underlined» heading_tag=»h2″ size=»32″]Тормозит Excel 2016 при вводе значения в ячейку[/nx_heading]
Проблема возникшая с Microsoft Excel 2016 компьютере клиента, при этом сам компьютер работает «без тормозов» и зависаний.
Установлены лицензионные Windows 10 и Microsoft Office 2016.
Microsoft Excel тормозит при попытке ввода значения в ячейку, реагируя с большой задержкой (порядка 10 секунд).
При этом файл таблицы является небольшим, таблица созданной на компьютере, а не экспортированной из внешнего приложения (например 1С).
Проблема кроется в слабой конфигурации данного компьютера (при этом её достаточно для работы комфортной работы компьютера).
[Файл]➙[Параметры]➙[Дополнительно]➙[Экран]➙[Отключить аппаратное ускорение обработки изображения]➙[ОК]

После выполнения данного действия, основная проблема со скоростью ввода данных в ячейки была устранена, но было видно небольшую задержку с меню.
Дополнительно были внесены изменения в параметры быстродействия Windows 10 (данные параметры доступны в Свойствах системы).
[Windows + R]➙[sysdm.cpl]➙[Дополнительно]➙[Быстродействие]➙[Визуальные эффекты]➙[Особые эффекты]➙[ОК]
Были установлены следующие параметры:

Данное действие позволило полностью устранить торможение при работе Microsoft Excel 2016.
[nx_heading style=»coloredline» heading_tag=»h4″ size=»24″ align=»left»]От автора:[/nx_heading]
Если же проблему разрешить не удалось или появились дополнительные вопросы, задать их можно на нашем форуме, в специальном разделе.
Источник
Excel зависает и тормозит. Как исправить? Решение
В этой статье расскажу, как я решил проблему с Excel у себя на работе раз и навсегда. А теперь постоянно делюсь этим решением с коллегами, а они в свою очередь подтверждают эффективность данных действий. Изначально проблема заключалась в том, что сотрудники каждый день по несколько раз жаловались на то, что Excel зависает при работе: долго открывает файлы, сохраняет, долго пересчитывает формулы и обновляет ячейки, а также наглухо зависает при перемещении по ячейкам, даже при простом клике, окно белеет и вылезает надпись «Программа не отвечает». Зависания Excel от 1 минуты до 30 минут были частой проблемой и головной проблемой для сисадминов, когда я только перешёл на новую работу, поэтому сразу решил заняться этой проблемой. Делалось это для того, чтобы
Поэтому, если вам поможет моё решение, отпишитесь в комментариях. Итак, я приведу несколько советов в порядке важности, использую которые вы раз и навсегда решите проблема с зависаниями Excel. Если у вас тоже Excel тормозит и зависает при работе с таблицами, воспользуйтесь моими советами в этой статье
Так почему же Excel зависает?
Причин на самом деле много, здесь я перечислю пункты по решению основных проблем по мере своей эффективности по убыванию. Бывают и очень узкие проблемы, но во-первых, эти случаи единичны, а во-вторых, они требуют тщательного изучения и исследования. Поэтому ловите 7 способов решения проблемы с Excel, если он тормозит и зависает.
1. Отключить аппаратное ускорение прорисовки (бесплатно)
Пожалуй, это один из самых простых и бесплатных способов ускорить работу Excel, но про который знает не так уж и много айтишников, не говоря уже про простых пользователей. Итак, если у вас Excel зависает и тормозит, сделайте так:
После этого у вас Excel будет работать быстрее и меньше тормозить. Особенно это даёт результат на компьютерах и ноутбуках со встроенной видеокартой, потому что аппаратное ускорение на таких видеокартах более чем сомнительно. Особенно меньше будет подвисать в моменты, когда в большом файле пересчитываются формулы по каждому «чиху» (перемещение по ячейкам, попытки копировать, вызвать контекстное меню, вставить, редактировать) или перерисовываются ячейки при изменении размеров окна.
2. Перейти на SSD (надо купить SSD)
Это универсальный способ для того, чтобы заставить операционную систему и программы быстрее открываться, работать, меньше тормозить. Если до этого Excel и Word у вас открывались за 5-20 секунд, то после перехода на твердотельные накопители это будет происходить за 1-2 секунды. Также Windows будет грузиться не 2-10 минут, а 10-15 секунд. Согласитесь, это очень большой прирост производительности. Вкупе с предыдущим пунктом — это самые действенные способы. Все нижеследующие способы менее эффективные, но тоже позволяют избавиться от тормозов Excel.
3. Почистить папку TEMP, Temporary (бесплатно)
Временные файлы — это на самом деле большая проблема на компьютерах, где Windows установлен довольно давно и ни разу эта папка не чистилась. Папка временных файлов у каждого пользователя своя, её легко открыть введя в адресной строке %TEMP% и нажав Enter. Если в этой папке свыше 500-1000 файлов и огромное количество папок с перешифрованными названиями, а также весь список файлов и папок грузится очень долго, значит этот пункт вам очень сильно поможет. Дело в том, что все программы и службы в своей работе используют папку с временными файлами как некоторый отстойник, куда можно ненадолго распаковать файлы, закинуть копии, автосохоранять различные ситуации, закачивать обновления, скрипты. Но не все эти файлы также благополучно удаляются, как создаются. Естественно с течением времени она так набухает, что все программы, использующие эту папку начинают подтормаживать. Excel не исключение, он пытается туда сохранять промежуточные версии документов, пока вы не нажмёте Сохранить, и прочие данные. Соответственно как долго у вас эта папка открывается, также долго Excel может пытаться открыть или восстановить некоторые файлы.
Для решения этой проблемы надо почистить папку со временными файлами. Сделать это можно как вручную, выделив и нажать Delete. Но надо быть аккуратным, не удалить файлы, которые сейчас используются. Но я использую программу Ccleaner. Есть и другие аналоги, однако Ccleaner меня более чем устраивает, главное — не обращать внимание на рекламу и предложения перейти на полную PRO-версию. Скачать последнюю версию можно здесь https://www.ccleaner.com/ru-ru/ccleaner/builds. Выбирайте сокращенную версию, если она там имеется. Одно замечание — можете убирать галочку с «Файлы Cookie» в каждом браузере при стандартной очистке, чтобы у вас не слетала авторизация и не приходилось заново заходить в личные кабинеты и почту. Далее жмёте «Анализ», затем «Очистка». Если у вас удалилось больше 2 Гб, значит у вас очень захламлённый компьютер, данный пункт вам подошёл. Удаляйте временные файлы раз в месяц, полгода. Каждый день и неделю не надо, это уже перебор.
4. Почистить папку %appdata%/Microsoft/Excel от временных файлов (бесплатно)
Кроме папки TEMP, Excel также сохраняет временные копии в %appdata% (которая roaming)/Microsoft/Excel. Также как и в предыдущем пункте, здесь может много файлов лишь с одним отличием — все они принадлежат Excel, ничего лишнего не удалите. Но если вдруг в будущем вам потребуется восстановить какой-то файл, то у вас это не получится. Поэтому опять-таки будьте аккуратны, удаляйте вручную, здесь Ccleaner не поможет.
5. Удалите лишние стили (форматирование), которые наслаиваются при копировании из разных файлов (долго, бесплатно)
Если вы сделали всё из предыдущих пунктов и очистили форматирование, но ничего не помогло, то вам надо скопировать все данные таблицы в новый файл и работать далее с новым файлов.
6. Купите лицензию MS Office или последнюю версию офисного пакета (дорого, проблема может быть не в этом)
Вы не поверите, но бывает, что Excel зависает, если у вас пиратская версия, поэтому однозначно купите лицензию. Хоть Майкрософт Офис стоит дорого, но он стоит каждой копейки, ведь благодаря ему вы можете зарабатывать. А лицензионная версия часто работает без сбоев из-за ошибок активации, а также ошибок, связанных с патчами, кряками и активаторами. Просто купите, для дома версия стоит недорого.
И в том случае, если вы ещё пользуетесь версиями Microsoft Office 2007 или даже 2003, то пришла пора поставить новую версию. Некоторые функции в старых версиях отсутствует, также потихоньку сокращается совместимость файлов. Так, например, файлы, запароленные в свежей версии Excel, допустим 2016 или 2019, могут просто не открыться в версии 2007. Я уж молчу, что в 2003 изначально не было поддержки файлов xlsx и docx, над оставить патч, а в 2007 нет поддержки файлов формата odf и ods, также нет экспорта в PDF напрямую, возможности работы с pdf и многих других функций.
7. Отключите лишние надстройки
Чуть не забыл про этот пункт. Так как Excel очень мощная программа, то другие программы интегрируются в неё с помощью разных надстроек. Есть надстройки OneDrive, КонсультантПлюс, Foxit, антивирусов, конвертеров файлов и прочие. Пользуетесь вы ими редко, либо не пользуетесь совсем, а из-за них Excel зависает частенько. Поэтому лишние надстройки надо удалять. Делается это так:
В принципе всё. Пользуйтесь на здоровье, работайте с Excel без тормозов, лагов и зависаний, редактируйте таблицы и не испытывайте неудобств. Если статья помогла и оказалась полезна, буду благодарен за комментарии и замечания или дополнения!
Источник
Adblock
detector
9 КОММЕНТАРИИ
-
Супер! Спасибо за совет. Мучался с этим не один месяц.)
-
Отлично, помогло! Страшно бесили эти подвисания при копировании ячеек и просто так между операциями от 30 секунд и до нескольких минут. Работать было вообще невозможно! после отключения отрисовки анимации в Винде (Win11) все как рукой сняло! Спасибо за помощь.
-
Да, сработало, у меня, правда, не по 30 сек. тормозило, а просто начинал подтормаживать, но это тоже бесит. Вот непонятно только, зачем такие проблемы создавать, это хорошо, что есть добрые люди, которые смогли разобраться и помочь другим…
-
Спасибо. Ексел вис намертво на несколько минут, после отключения заработало мгновенно. Век живи, век учись))
-
Спасибо Вам огромное! Меня эта проблема с зависанием экселя мучала несколько лет. Ещё раз спасибо и желаю Вам, Вашей команде и Вашим близким здоровья, удачи и процветания.
-
Спасибо большое!
-
У меня стояла программа, которая позволяла копировать много разных данных в буфер обмена (Ditto clipboard manager). Мне помогло его отключение. На одном из иностранных форумов увидел, что похожая проблема решилась именно так.8-)
-
Большое спасибо. Очень выручили. Буду нести знание дальше
-
круть крутяцкая! спасибо огромное!!!
ОСТАВЬТЕ ОТВЕТ
Этот сайт использует Akismet для борьбы со спамом. Узнайте, как обрабатываются ваши данные комментариев.
Как убрать анимацию в ворде?
Как отключить анимацию в Word 2016?
Отключение анимаций Office в Excel
- Перейдите на вкладку Файл и откройте диалоговое окно Параметры.
- На вкладке Дополнительно (для Excel 2016 или 2019) или для упрощения Access t AB (для Microsoft 365 ) снимите флажок «оставлять отзывы и анимации»
Как убрать анимацию в Windows 10?
Откройте вкладку “Дополнительно” и возле “Быстродействие” нажмите на “Параметры”. 3. Во вкладке “Визуальные эффекты” уберите галочку возле “Анимация окон при свертывании и развертывании” и нажмите “ОК”, чтобы отключить выбранную анимацию (или поставьте галочку, если хотите включить эту анимацию).
Как удалить анимацию?
Как отключить анимацию на Android?
- Чтобы отключить анимацию, перейдите в настройки смартфона. Далее откройте раздел «Для разработчиков» (вот инструкция).
- Здесь находятся функции «Масштаб анимации окна», «Масштаб анимации перехода» и «Шкала длительности анимации».
- По умолчанию во всех трех разделах анимация включена.
Как найти анимацию в ворде?
На вкладке Главная в группе Шрифт нажмите кнопку Применение анимации. Щелкните нужный эффект. Чтобы просмотреть дополнительные варианты, выберите пункт Структура, Тень, Отражение или Свечение и щелкните эффект, который нужно добавить.
Как ускорить анимацию в Windows 10?
Как повысить быстродействие, отключив анимацию и эффекты
Панель управления > Система и Безопасность > Система > Дополнительные параметры системы > Быстродействие. В параметрах можете поэкспериментировать с настройками. Отключить их вовсе, после чего визуально Windows изменится не в лучшую сторону.
Как убрать все эффекты в Windows 10?
1. Отключите анимации и эффекты оформления
- Кликните правой кнопкой мыши по значку «Этот компьютер» и нажмите «Свойства» > «Дополнительные параметры системы» > «Параметры…».
- Под вкладкой «Визуальные эффекты» выберите «Обеспечить наилучшее быстродействие» и щелкните «Ок».
Как отключить темы в Windows 10?
Откройте приложение «Параметры», зайдите в раздел персонализации и перейдите в категорию «Темы». Сторонние темы должны отображаться в правой части окна. Кликните по ненужной теме правой кнопкой мыши и нажмите в контекстном меню «Удалить».
Как убрать анимацию между слайдами?
Удаление одного эффекта анимации
- На вкладке Анимация нажмите кнопку Область анимации.
- На слайде щелкните анимированный объект, эффект которого вы хотите удалить. …
- В области анимации выберите эффект, который нужно удалить, щелкните стрелку вниз и нажмите кнопку Удалить.
Как убрать анимацию на самсунг?
Как отключить анимацию в смартфоне на Android
После того, как появится сообщение «Поздравляем, вы стали разработчиком!», в настройках появится дополнительный пункт «Для разработчиков» — он-то нам и нужен. Далее ищем пункты «Анимация окон» и «Анимация переходов» и выставляем значение «Без анимации».
Как отключить анимацию на Леново?
Однако, как я выяснил, анимацию можно легко отключить следующим образом. Если в меню «Настройки» в разделе «Система» есть пункт «Функции для разработчиков», то заходим в него и в пунктах «Анимация окна: масштаб», «Анимация перехода: масштаб» и «Скорость анимации» выбираем значение «Без анимации».
Как применить анимацию в ворде?
Добавление эффекта анимации
- Выделите на слайде объект или текст, к которому нужно добавить анимацию. …
- На вкладке Анимации откройте коллекцию эффектов анимации и выберите нужный вариант.
- На вкладке Анимации откройте список Параметры эффектов и выберите нужный вариант.
Как вставить анимацию в ворде?
Word не поддерживает gif-анимацию. Сделать так, чтобы в открытом в Word файле гифка работала — не получится. Тем не менее, вставленные в него гифки остаются гифками. То есть можно сохранить Word документ в формате HTML и он будет успешно открываться в браузере и воспроизводить gif.
Как сделать анимацию красные муравьи?
В текстовом редакторе Microsoft Word можно оформить фрагмент текста с помощью простых анимационных эффектов. Для этого выделите необходимый фрагмент, затем откройте окно форматирования текста (с помощью главного или контекстного меню), перейдите на вкладку Анимация и выберите желаемый эффект, например Красные муравьи.
Отключение анимации Office
Office 2013 — первая версия, использующая аппаратное ускорение в пользовательском интерфейсе для создания красивой и плавной анимации. Но если вы используете компьютер без экрана или просто предпочитаете работать без излишней анимации, вы можете отключить эти эффекты.
Отключение анимации Office в Windows 7 или 8
Откройте Центр специальных возможностей, нажав клавишу с логотипом Windows и U.
В разделе Вывести все параметры выберите Использование компьютера без экрана.
В разделе Настройка интервалов времени и движущихся изображений щелкните Отключить все излишние анимации (по возможности).
Нажмите кнопку ОК.
Отключение анимации Office в Windows 10
Откройте Центр специальных возможностей, нажав клавиши Windows+U.
В разделе упрощение и персонализация оконотключите функцию Показывать анимацию в Windows.
Закройте окно Параметры.
Примечание. Если отключить анимацию Windows, вы автоматически отключите анимацию для приложений Office.
Отключение анимаций Office в Excel
Перейдите на вкладку Файл и откройте диалоговое окно Параметры.
На вкладке Дополнительно (для Excel 2016 или 2019) или для упрощения Access t AB (для Microsoft 365 ) снимите флажок » оставлять отзывы и анимации»
When clicking into a cell of a Excel 2013 sheet, the green border of the cell is animated while moving from the current cell to the new one.
This is really disturbing. How can I disable this animation?
asked Feb 7, 2013 at 10:13
FiveOFiveO
8,24812 gold badges48 silver badges77 bronze badges
1
There is a registry setting that allows you to disable all animations across Office 2013 (thus not affecting other programs). It is explained in simple terms here: [Tip] Improve Microsoft Office 2013 Performance by Disabling Unnecessary Animations. There’s a download at the end of the post with the corresponding .reg files to enable or disable animations; just double click on the «disable animations» one.
In summary:
- create the following key in the registry if it does not exist yet:
HKEY_CURRENT_USERSoftwareMicrosoftOffice15.0CommonGraphics - create a new DWORD
DisableAnimationsin that key and set its value to 1
There’s no way to selectively disable some of Office 2013 animations;
it’s an all-or-nothing proposition. sotong’s answer to this question disables all animations across Windows.
EDIT
For those who don’t have access to the regedit UI due to user privileges, this can also be done from the command line. Use 
reg add HKEY_CURRENT_USERSoftwareMicrosoftOffice15.0CommonGraphics ^
/v DisableAnimations /t REG_DWORD /d 1
For Office 2016:
reg add HKEY_CURRENT_USERSoftwareMicrosoftOffice16.0CommonGraphics ^
/v DisableAnimations /t REG_DWORD /d 1
(all on one line).
answered Apr 4, 2013 at 12:43
s_as_a
2,0192 gold badges20 silver badges34 bronze badges
9
Another way to turn off animations in Office 2013, which does NOT involve going into the registry, is as follows (quoted from Excel 2013 built-in help):
«Turn off Office animations
Office 2013 is the first release to use hardware acceleration throughout the user experience to deliver beautiful, fluid animations. But if you use your computer without a display or just prefer to block unnecessary animations, you have the choice to turn them off.
1.Open the Ease of Access Center (shown below) by pressing the Windows logo key + U.
2.Under Explore all settings, click Use the computer without a display.
3.Under Adjust time limits and flashing visuals, click Turn off all unnecessary animations (when possible).
4.Click OK.»
answered Jun 3, 2014 at 7:34
ChadiChadi
911 silver badge1 bronze badge
2
You can turn off the animation by:
Control panel > System and security > System > Advanced system settings (in upper-left side) > Advanced tab > Settings in Performance box > Visual effects tab:
Uncheck the «Animate controls and elements inside windows.»
answered Feb 9, 2013 at 12:05
1
Hate that as well.
It appears to be a global setting unfortunately. You can disable it by going to Control Panel, Ease of Access Center, then click Make it easier to focus on tasks, and tick Turn off unnecessary animations. It will disable many other Windows animations though.
answered Feb 7, 2013 at 11:37
GSergGSerg
6171 gold badge8 silver badges31 bronze badges
1
A simpler solution:
Excel 2013> Options> Advanced > Display> DISABLE Hardware Graphics Acceleration.
answered Oct 6, 2013 at 2:20
2
Copy the following text in the notepad and rename the file as .reg and then open the and merge the entry.
—————— Copy text below ————
Windows Registry Editor Version 5.00
[HKEY_CURRENT_USERSoftwareMicrosoftOffice15.0CommonGraphics]
«DisableAnimations»=dword:00000001
answered May 4, 2015 at 6:11
In Windows 7, click on the Start icon and type this:
«turn off unnecessary animations»
Then check the box by «turn off unnecessary animations» on the following screen.
answered Sep 27, 2014 at 23:31
BitFunnyBitFunny
511 silver badge3 bronze badges
When clicking into a cell of a Excel 2013 sheet, the green border of the cell is animated while moving from the current cell to the new one.
This is really disturbing. How can I disable this animation?
asked Feb 7, 2013 at 10:13
FiveOFiveO
8,24812 gold badges48 silver badges77 bronze badges
1
There is a registry setting that allows you to disable all animations across Office 2013 (thus not affecting other programs). It is explained in simple terms here: [Tip] Improve Microsoft Office 2013 Performance by Disabling Unnecessary Animations. There’s a download at the end of the post with the corresponding .reg files to enable or disable animations; just double click on the «disable animations» one.
In summary:
- create the following key in the registry if it does not exist yet:
HKEY_CURRENT_USERSoftwareMicrosoftOffice15.0CommonGraphics - create a new DWORD
DisableAnimationsin that key and set its value to 1
There’s no way to selectively disable some of Office 2013 animations;
it’s an all-or-nothing proposition. sotong’s answer to this question disables all animations across Windows.
EDIT
For those who don’t have access to the regedit UI due to user privileges, this can also be done from the command line. Use 
reg add HKEY_CURRENT_USERSoftwareMicrosoftOffice15.0CommonGraphics ^
/v DisableAnimations /t REG_DWORD /d 1
For Office 2016:
reg add HKEY_CURRENT_USERSoftwareMicrosoftOffice16.0CommonGraphics ^
/v DisableAnimations /t REG_DWORD /d 1
(all on one line).
answered Apr 4, 2013 at 12:43
s_as_a
2,0192 gold badges20 silver badges34 bronze badges
9
Another way to turn off animations in Office 2013, which does NOT involve going into the registry, is as follows (quoted from Excel 2013 built-in help):
«Turn off Office animations
Office 2013 is the first release to use hardware acceleration throughout the user experience to deliver beautiful, fluid animations. But if you use your computer without a display or just prefer to block unnecessary animations, you have the choice to turn them off.
1.Open the Ease of Access Center (shown below) by pressing the Windows logo key + U.
2.Under Explore all settings, click Use the computer without a display.
3.Under Adjust time limits and flashing visuals, click Turn off all unnecessary animations (when possible).
4.Click OK.»
answered Jun 3, 2014 at 7:34
ChadiChadi
911 silver badge1 bronze badge
2
You can turn off the animation by:
Control panel > System and security > System > Advanced system settings (in upper-left side) > Advanced tab > Settings in Performance box > Visual effects tab:
Uncheck the «Animate controls and elements inside windows.»
answered Feb 9, 2013 at 12:05
1
Hate that as well.
It appears to be a global setting unfortunately. You can disable it by going to Control Panel, Ease of Access Center, then click Make it easier to focus on tasks, and tick Turn off unnecessary animations. It will disable many other Windows animations though.
answered Feb 7, 2013 at 11:37
GSergGSerg
6171 gold badge8 silver badges31 bronze badges
1
A simpler solution:
Excel 2013> Options> Advanced > Display> DISABLE Hardware Graphics Acceleration.
answered Oct 6, 2013 at 2:20
2
Copy the following text in the notepad and rename the file as .reg and then open the and merge the entry.
—————— Copy text below ————
Windows Registry Editor Version 5.00
[HKEY_CURRENT_USERSoftwareMicrosoftOffice15.0CommonGraphics]
«DisableAnimations»=dword:00000001
answered May 4, 2015 at 6:11
In Windows 7, click on the Start icon and type this:
«turn off unnecessary animations»
Then check the box by «turn off unnecessary animations» on the following screen.
answered Sep 27, 2014 at 23:31
BitFunnyBitFunny
511 silver badge3 bronze badges