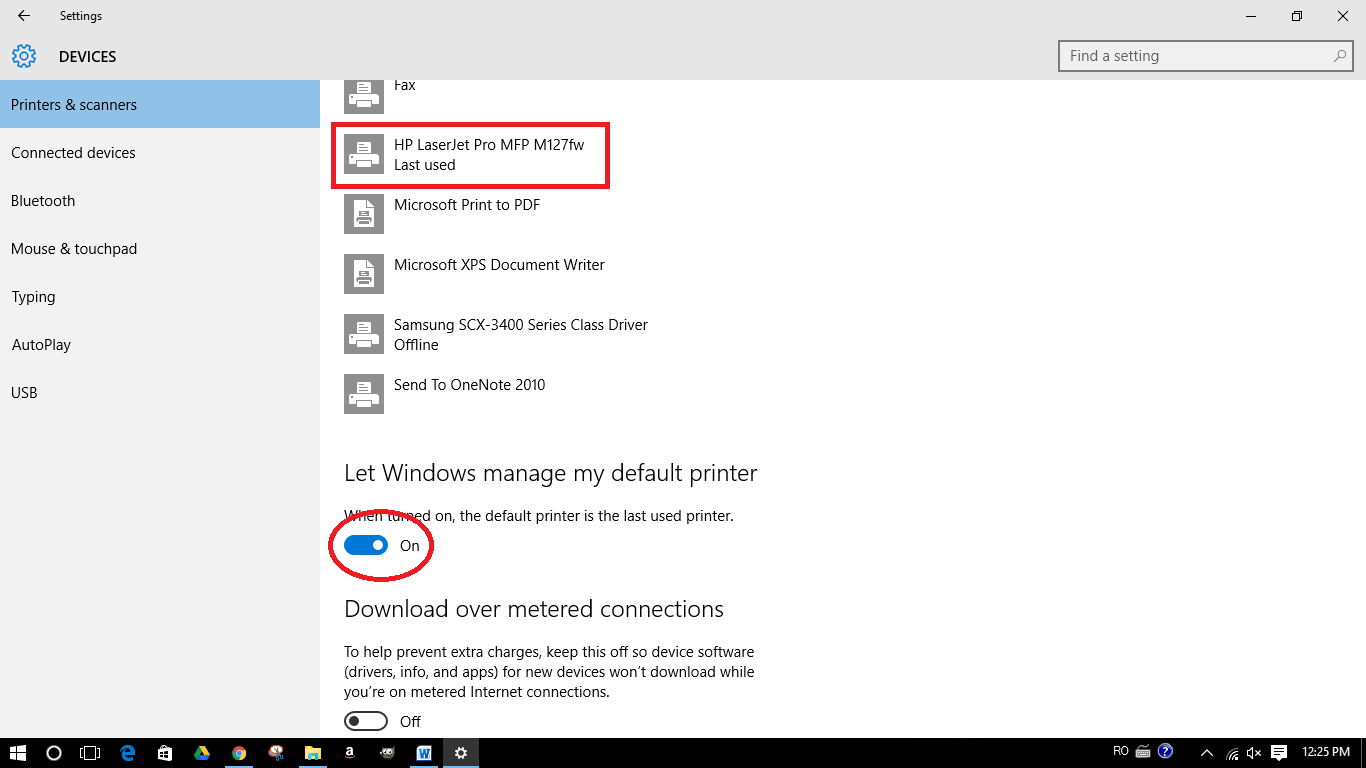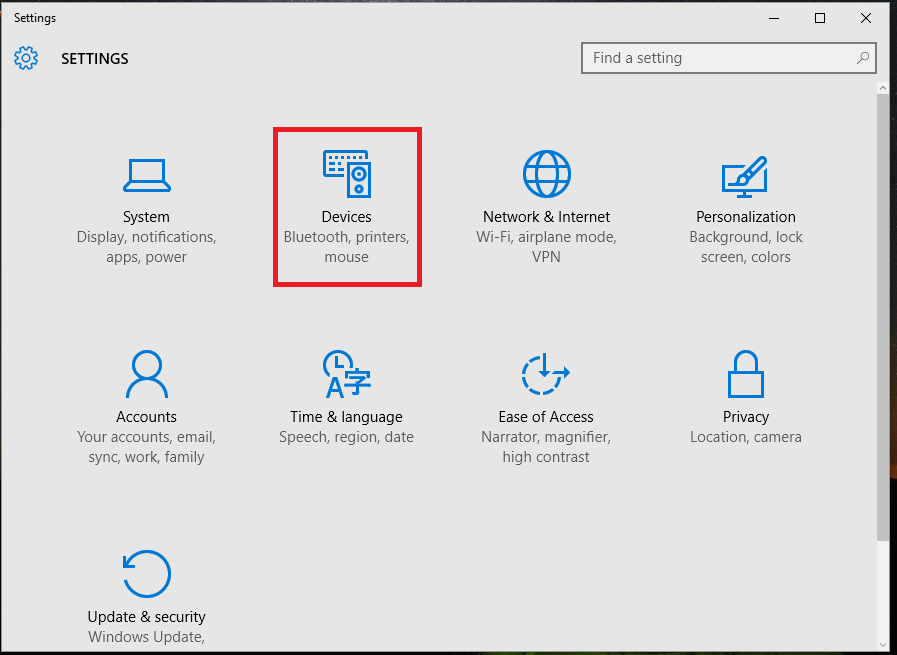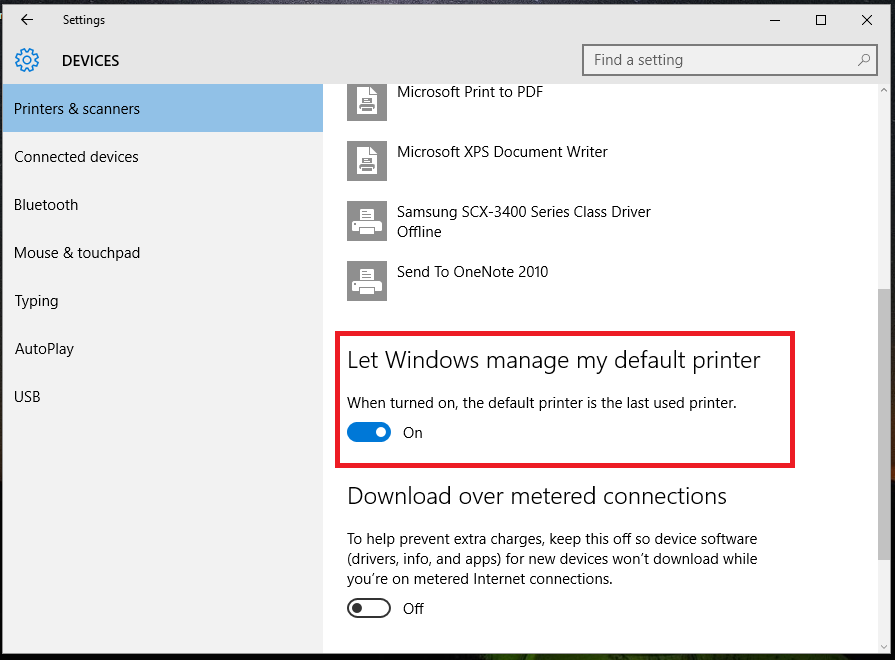Остановить Windows от автоматического добавления драйвера принтера (Windows)
- ШАГ 1 — Открытие панели управления. …
- ШАГ 2 — Измените на маленькие значки. …
- ШАГ 3. Выберите «Центр управления сетями и общим доступом»…
- ШАГ 4 — Измените расширенные настройки общего доступа. …
- ШАГ 5 — Снимите галочку «Включить автоматическую настройку подключенных к сети устройств».
Как отключить автоматический поиск и сетевые принтеры в Windows 10?
Щелкните Пуск, щелкните Панель управления, щелкните Оформление и темы и щелкните Параметры папки, чтобы открыть диалоговое окно Параметры папки. Щелкните вкладку «Просмотр». В списке «Дополнительные параметры» снимите флажок «Автоматический поиск сетевых папок и принтеров». Щелкните ОК.
Будет ли Windows 10 автоматически устанавливать драйверы принтера?
Windows 10 автоматически загружает и устанавливает драйверы для ваших устройств при первом их подключении.. … Windows 10 также включает в себя драйверы по умолчанию, которые работают универсально, чтобы обеспечить, по крайней мере, успешную работу оборудования. При необходимости вы также можете установить драйверы самостоятельно.
Как отключить автоматическое определение принтера?
Нажмите «Отключить сетевое обнаружение» в разделе «Сетевое обнаружение». чтобы ваш компьютер не мог автоматически определять сетевые принтеры.
Как запретить Windows управлять моим принтером?
Разрешить Windows управлять принтером, используемым по умолчанию
- Нажмите кнопку «Пуск», а затем щелкните значок в виде шестеренки, который откроет страницу настроек.
- Среди вкладок слева нажмите «Принтеры и сканеры».
- Установите для параметра «Разрешить Windows управлять моим принтером по умолчанию» значение ВЫКЛ.
Почему мой принтер продолжает возвращаться, когда я его удаляю?
1] Проблема может быть в свойствах сервера печати.
В меню выберите «Устройства и принтеры». Выберите любой принтер, щелкнув его один раз, и выберите «Свойства сервера печати». На нем найдите вкладку «Драйверы» и выберите принтер, который вы хотите удалить из системы. Верно-щелкните и выберите Удалить.
Как отключить беспроводной принтер?
Нажмите и удерживайте кнопку беспроводной связи на левой кнопочной панели в течение пяти секунд. отключить.
…
Если это не помогло, выполните следующие действия.
- Пройдите по меню и нажмите настройки.
- Щелкните беспроводной.
- Щелкните настройки беспроводной сети.
- Нажмите отключить беспроводную связь, а затем нажмите ОК.
Как отключить WSD в Windows 10?
Щелкните Связь> Настройка. Нажмите «Изменить» справа от WSD (веб-службы на устройстве). Выберите или снимите флажок WSD Enabled для включения или отключения опции. Щелкните Сохранить.
Почему я не могу установить драйвер принтера в Windows 10?
Если драйвер вашего принтера установлен неправильно или старый драйвер принтера все еще доступен на вашем устройстве, это также может помешать вам установить новый принтер. В этом случае вы необходимо полностью удалить все драйверы принтера с помощью диспетчера устройств.
Где найти драйверы принтера на моем компьютере с Windows 10?
Щелкните любой из установленных принтеров, затем щелкните «Свойства сервера печати» в верхней части окна. Выберите вкладку «Драйверы» вверху окна. для просмотра установленных драйверов принтера.
Где установить драйверы принтера в Windows 10?
Драйверы принтера хранятся в C: WindowsSystem32DriverStoreFileRepository.
Как настроить автоматическое подключение принтера?
Автоматическое добавление сетевых принтеров к серверу печати
Откройте Управление печатью. На левой панели щелкните Серверы печати, щелкните соответствующий сервер печати, щелкните правой кнопкой мыши «Принтеры» и затем щелкните «Добавить принтер».
Как настроить автоматическую установку принтера?
Автоматическая установка принтера
- Открыть настройки.
- Нажмите на устройства.
- Щелкните «Принтеры и сканеры».
- Нажмите кнопку Добавить принтер или сканер.
- Подождите несколько минут.
- Щелкните параметр Требуемый принтер отсутствует в списке.
- Выберите Мой принтер немного старше. Помогите мне его найти. вариант.
- Выберите свой принтер из списка.
Как остановить обновление драйвера принтера?
Как остановить обновления драйверов с помощью Центра обновления Windows с помощью групповой политики
- Используйте сочетание клавиш Windows + R, чтобы открыть команду «Выполнить».
- Введите gpedit. …
- Просмотрите следующий путь:…
- Справа дважды щелкните политику Не включать драйверы в политику Центра обновления Windows.
- Выберите опцию «Включено».
- Нажмите «Применить».
- Нажмите кнопку ОК.
by Andrew Wafer
Andrew is not just trying to bring you closer to Windows, but he’s truly interested in this platform. He just happens to be passionate about sharing that knowledge… read more
Updated on August 26, 2020
XINSTALL BY CLICKING THE DOWNLOAD FILE
This software will keep your drivers up and running, thus keeping you safe from common computer errors and hardware failure. Check all your drivers now in 3 easy steps:
- Download DriverFix (verified download file).
- Click Start Scan to find all problematic drivers.
- Click Update Drivers to get new versions and avoid system malfunctionings.
- DriverFix has been downloaded by 0 readers this month.
Setting up a new printer is easy, especially if you are using the default Windows 10 configuration wizard. The drivers for the new printer are scanned and applied automatically, so you will not have to download the drivers by yourself.
Of course, depending on each printer, you might have to use the original installation CD for properly setting up the hardware. Anyway, in some situations, while using more than one printer from the same computer you might receive the following message: ‘Setting this printer as default means Windows will stop managing your default printer in Windows 10’. Well, during this tutorial we will show you what to do in order to prevent this alert or similar other system errors.
Understanding how Windows 10 sets the default printer
Windows 10 has extremely useful features which can assist you while adding a new printer to the system. Additionally, the Windows OS offers intuitive troubleshooting solutions to apply when problems with a certain printer are found. And everything can be initiated and completed by using built-in system settings.
However, there is a small problem that might affect some users. As you might know the Windows firmware is choosing the default printer based on certain, yet intuitive, algorithm: Windows 10 marks the last printer you used as the default printer. Of course, this process is done automatically each time you print something. Actually the OS will reconfigure the printer each and every time you print.
Now, this can turn out to be a real issue especially if you use different printers at once – the Windows 10 message / prompt that will be displayed when you will try to switch from one printer to another will be this one: ‘setting this printer as default means Windows will stop managing your default printer in Windows 10’. The message can be translated in one sentence: if you choose to set the default printer manually, Windows will stop automatically assigning the default printer as explained above.
So, for preventing such prompts you should choose to turn off automatic default printer management in Windows 10. This process is explained below.
How to turn-off automatic default printer on Windows 10
- Open the Windows 10 Settings app interface – press the Win+I keyboard keys at once.
- From the main Settings window click on ‘Devices (Bluetooth, printers, mouse)’.
- All the printers and scanners that are currently in use will be listed there.
- Scroll down until you see the ‘Let window manage my default printer’ option.
- Turn off this feature.
- That’s all.
Don’t forget: switching from different printers might bring other problems which might not be easily addressed through the built-in Windows 10 troubleshooting wizard. The fastest way in which you can fix a printer malfunction is by reinstalling associated drivers or removing and reconfiguring the hardware.
Now Windows will no longer reconfigure the default printer each time you will switch from one printer to another in the printer dialog. And, of course, you will no longer receive the ‘Setting this printer as default means Windows will stop managing your default printer in Windows 10’ error message.
If you have other problems with your printers, use the comment section below to tell us more about the issues that you encountered.
RELATED STORIES TO CHECK OUT:
- Fix: “Printer needs user intervention” error
- Fix: Printer queue stuck when deleting in Windows 10
- Fix: Can’t remove printer on Windows 10
Still having issues? Fix them with this tool:
SPONSORED
If the advices above haven’t solved your issue, your PC may experience deeper Windows problems. We recommend downloading this PC Repair tool (rated Great on TrustPilot.com) to easily address them. After installation, simply click the Start Scan button and then press on Repair All.
Newsletter
by Andrew Wafer
Andrew is not just trying to bring you closer to Windows, but he’s truly interested in this platform. He just happens to be passionate about sharing that knowledge… read more
Updated on August 26, 2020
XINSTALL BY CLICKING THE DOWNLOAD FILE
This software will keep your drivers up and running, thus keeping you safe from common computer errors and hardware failure. Check all your drivers now in 3 easy steps:
- Download DriverFix (verified download file).
- Click Start Scan to find all problematic drivers.
- Click Update Drivers to get new versions and avoid system malfunctionings.
- DriverFix has been downloaded by 0 readers this month.
Setting up a new printer is easy, especially if you are using the default Windows 10 configuration wizard. The drivers for the new printer are scanned and applied automatically, so you will not have to download the drivers by yourself.
Of course, depending on each printer, you might have to use the original installation CD for properly setting up the hardware. Anyway, in some situations, while using more than one printer from the same computer you might receive the following message: ‘Setting this printer as default means Windows will stop managing your default printer in Windows 10’. Well, during this tutorial we will show you what to do in order to prevent this alert or similar other system errors.
Understanding how Windows 10 sets the default printer
Windows 10 has extremely useful features which can assist you while adding a new printer to the system. Additionally, the Windows OS offers intuitive troubleshooting solutions to apply when problems with a certain printer are found. And everything can be initiated and completed by using built-in system settings.
However, there is a small problem that might affect some users. As you might know the Windows firmware is choosing the default printer based on certain, yet intuitive, algorithm: Windows 10 marks the last printer you used as the default printer. Of course, this process is done automatically each time you print something. Actually the OS will reconfigure the printer each and every time you print.
Now, this can turn out to be a real issue especially if you use different printers at once – the Windows 10 message / prompt that will be displayed when you will try to switch from one printer to another will be this one: ‘setting this printer as default means Windows will stop managing your default printer in Windows 10’. The message can be translated in one sentence: if you choose to set the default printer manually, Windows will stop automatically assigning the default printer as explained above.
So, for preventing such prompts you should choose to turn off automatic default printer management in Windows 10. This process is explained below.
How to turn-off automatic default printer on Windows 10
- Open the Windows 10 Settings app interface – press the Win+I keyboard keys at once.
- From the main Settings window click on ‘Devices (Bluetooth, printers, mouse)’.
- All the printers and scanners that are currently in use will be listed there.
- Scroll down until you see the ‘Let window manage my default printer’ option.
- Turn off this feature.
- That’s all.
Don’t forget: switching from different printers might bring other problems which might not be easily addressed through the built-in Windows 10 troubleshooting wizard. The fastest way in which you can fix a printer malfunction is by reinstalling associated drivers or removing and reconfiguring the hardware.
Now Windows will no longer reconfigure the default printer each time you will switch from one printer to another in the printer dialog. And, of course, you will no longer receive the ‘Setting this printer as default means Windows will stop managing your default printer in Windows 10’ error message.
If you have other problems with your printers, use the comment section below to tell us more about the issues that you encountered.
RELATED STORIES TO CHECK OUT:
- Fix: “Printer needs user intervention” error
- Fix: Printer queue stuck when deleting in Windows 10
- Fix: Can’t remove printer on Windows 10
Still having issues? Fix them with this tool:
SPONSORED
If the advices above haven’t solved your issue, your PC may experience deeper Windows problems. We recommend downloading this PC Repair tool (rated Great on TrustPilot.com) to easily address them. After installation, simply click the Start Scan button and then press on Repair All.
Newsletter
По сравнению с предыдущими версиями, функция добавления принтеров в Windows 10 и 11 выглядит более простой, в Windows 11 она, пожалуй, еще удобнее, чем в «десятке». Открыв приложение «Параметры» и перейдя в раздел Bluetooth и устройства → Принтеры и сканеры и нажав кнопку «Добавить устройство», вы можете подключить сетевой или локальный принтер, но это еще не всё. Будучи администратором компьютера, вы вольны запрещать другим пользователям добавлять в систему новые устройства печати.
Запрет на добавление принтеров через GPO
Этот способ подходит для редакций Windows 11 Pro и выше.
Откройте командой gpedit.msc редактор локальных групповых политик, перейдите в раздел настроек, указанный на скриншоте ниже и откройте двойным кликом параметры политики «Запретить добавление принтеров».
Установите для данной политики значение «Включено» и сохраните настройки.
Изменения вступают в силу сразу, если вы теперь перейдете к опции добавление нового принтера в приложении «Параметры», но найдете функциональную кнопку неактивной, также в верхней части окна раздела появится уведомление «Некоторыми из этих параметров управляет ваша организация».
Запрет на добавление принтеров в редакторе реестра
В Windows 11 Home, в которой редактор групповых политик отключен, для запрета добавления принтеров можно применить твик реестра.
Открыв редактор Regedit одноименной командой, разверните ветку:
HKCUSoftwareMicrosoftWindowsCurrentVersionPoliciesExplorer
Создайте в правой колонке параметр типа DWORD,
с именем NoAddPrinter и установите в качестве его значения 1.
Перезапустите Проводник или перезайдите в систему, если настройки не вступят в силу сразу.
Результат будет тем же.
Оба приведенные здесь решения не распространяются на добавление новых принтеров через интерфейс мастера установки оборудования, а также с помощью сторонних программ.
Загрузка…