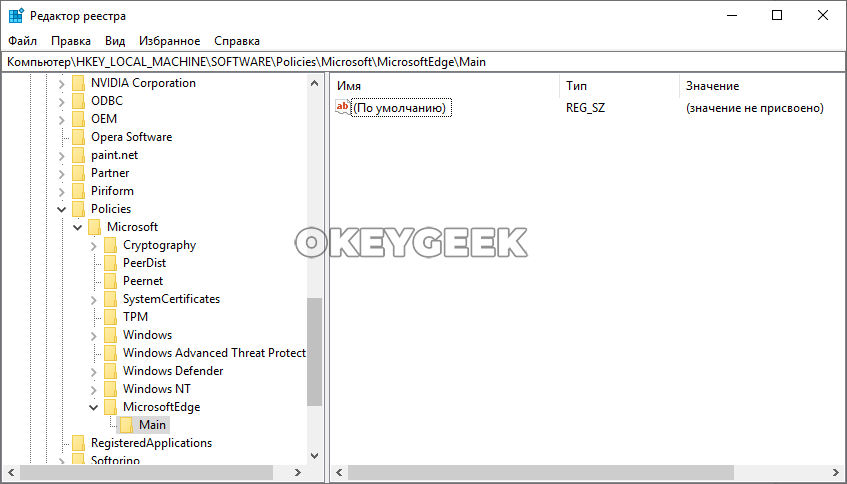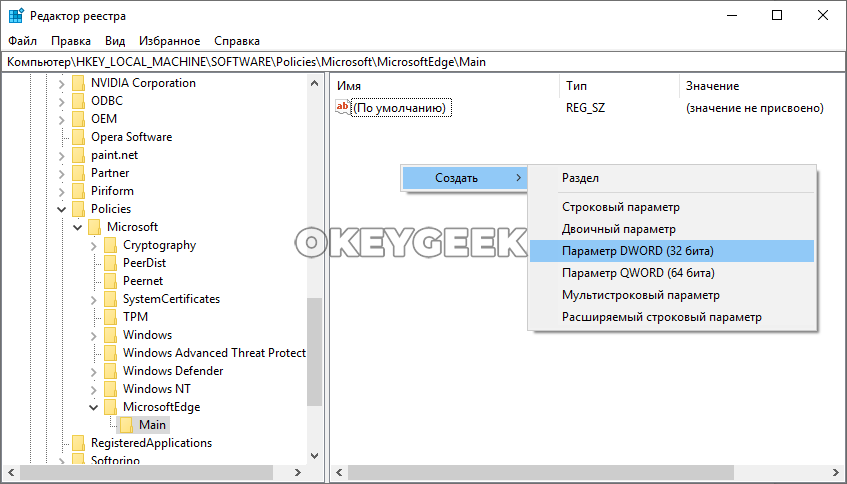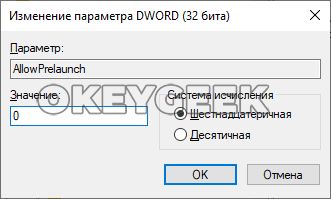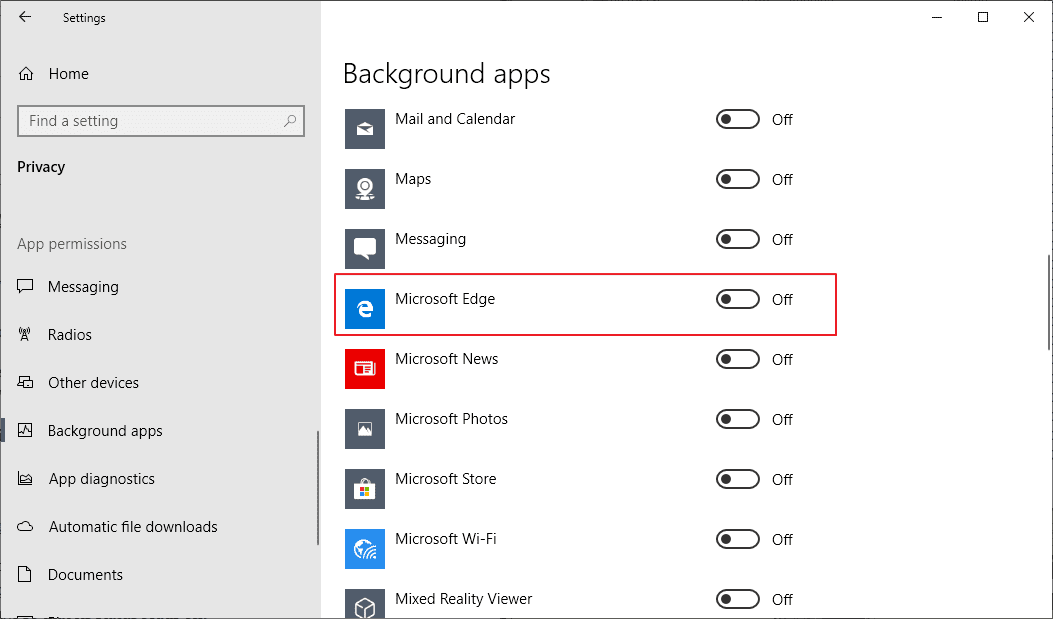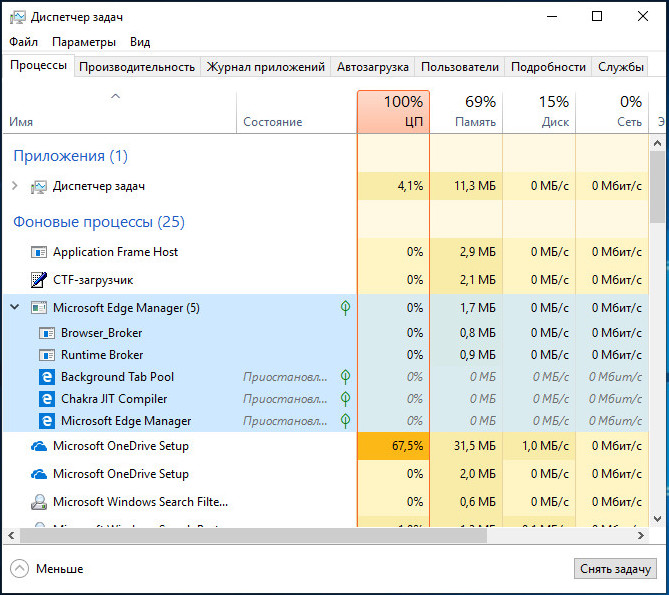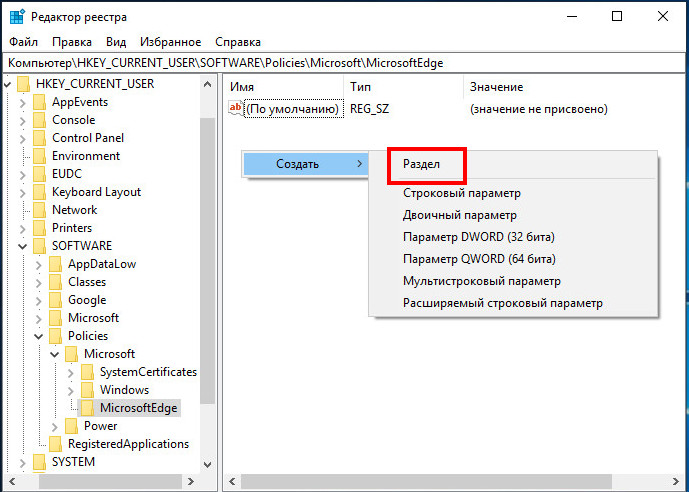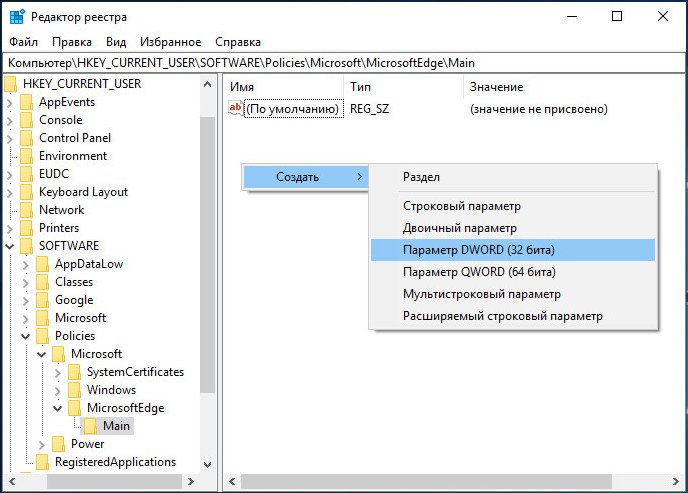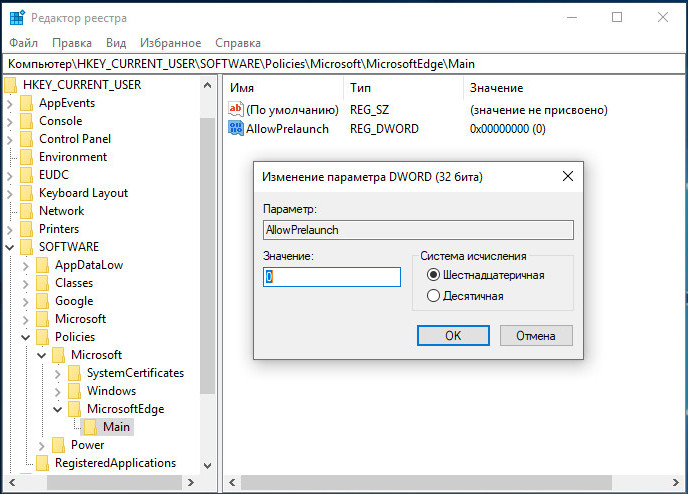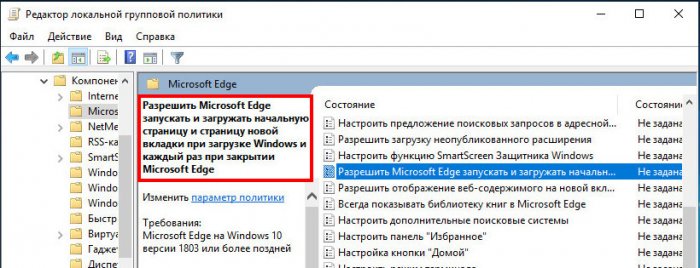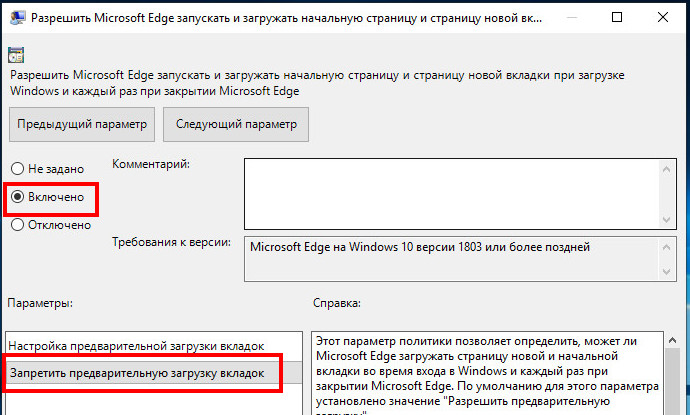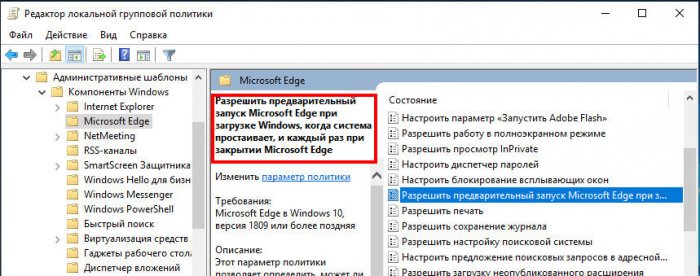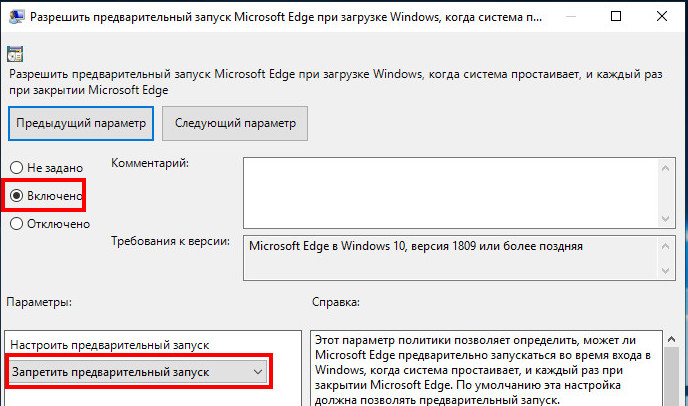Перейти к основному контенту
Поддержка
Поддержка
Войти
Войти с помощью учетной записи Майкрософт
Войдите или создайте учетную запись.
Здравствуйте,
Select a different account.
У вас несколько учетных записей
Выберите учетную запись, с помощью которой вы хотите войти.
Microsoft Edge Еще…Меньше
Если вы не хотите, чтобы Microsoft Edge запускался при входе в Windows, вы можете изменить это в параметрах Windows.
1. Откройте »Пуск» > »Параметры» .
2. Выберите »Учетные записи» > »Параметры входа».
3. Отключите параметр »Автоматически сохранять мои перезапускаемые приложения при выходе из системы и перезапускать их при входе в систему».
ПОДПИСАТЬСЯ НА RSS-КАНАЛЫ
Нужна дополнительная помощь?
Совершенствование навыков
Перейти к обучению
Первоочередный доступ к новым возможностям
Присоединение к программе предварительной оценки Майкрософт
Были ли сведения полезными?
(Чем больше вы сообщите нам, тем больше вероятность, что мы вам поможем.)
(Чем больше вы сообщите нам, тем больше вероятность, что мы вам поможем.)
Насколько вы удовлетворены качеством перевода?
Что повлияло на вашу оценку?
Моя проблема решена
Очистить инструкции
Понятно
Без профессиональной лексики
Полезные изображения
Качество перевода
Не соответствует интерфейсу
Неверные инструкции
Слишком техническая информация
Недостаточно информации
Недостаточно изображений
Качество перевода
Добавите что-нибудь? Это необязательно
Спасибо за ваш отзыв!
×

В этой пошаговой инструкции подробно о том, как отключить автоматический запуск Edge при входе в Windows несколькими способами и для разных сценариев появления рассматриваемой проблемы.
Простые способы отключить автозапуск браузера Edge
Далее рассмотрены варианты отключения самопроизвольного запуска Microsoft Edge при отсутствии вредоносного ПО на компьютере. Если же браузер запускается как при включении, так и в произвольные моменты времени с открытыми сомнительными сайтами или рекламой, сам открывает вкладки, то методы будут другими: Что делать, если сам открывается браузер с рекламой.
Сначала — несколько простых способов, один из которых с большой вероятностью поможет решить проблему:
- Нажмите правой кнопкой мыши по кнопке «Пуск», выберите пункт «Выполнить», введите shell:startup в окно «Выполнить» и нажмите Enter. Если в открывшейся папке будет ярлык Microsoft Edge, удалите его.
- Откройте Параметры Windows и перейдите в раздел «Учетные записи» — «Варианты входа», отключите пункт «Автоматически сохранять мои перезапускаемые приложения из системы и перезапускать их при повторном входе». Разделы в параметрах будут одинаковы для Windows 11 и Windows 10, несмотря на разное визуальное оформление.
- Зайдите в Настройки Microsoft Edge (три точки справа вверху — Настройки), в меню параметров (три полосы слева вверху) откройте пункт «Система и производительность» и отключите пункт «Ускорение запуска».
- Если вы включали автозапуск панели Edge, это также может привести к автоматическому запуску браузера. Можно попробовать отключить её. Подробнее: Как настроить и использовать панель Edge.
После того, как описанные действия были выполнены, попробуйте выполнить перезагрузку, либо завершить работу и снова включить компьютер, наблюдая, продолжает ли Edge запускаться сам по себе.
Дополнительные способы решить проблему
В случае, если предыдущие 4 шага не привели к нужному результату, попробуйте изменить параметры автозапуска Edge в реестре:
- Нажмите правой кнопкой мыши по кнопке Пуск, выберите пункт «Выполнить», введите regedit и нажмите Ок или Enter.
- В открывшемся редакторе реестра в строку «адреса» вставьте путь
HKEY_LOCAL_MACHINESOFTWAREWOW6432NodeMicrosoftEdgeUpdateClients{56EB18F8-B008-4CBD-B6D2-8C97FE7E9062}Commandson-logon-autolaunchи нажмите Enter для перехода в соответствующий раздел реестра.
- В правой панели редактора реестра нажмите в пустом пространстве правой кнопкой мыши и создайте параметр DWORD с именем AutoRunOnLogon и значением 0 (для изменения значения дважды нажимаем по параметру и вводим нужное).
- В том же расположении в реестре загляните в раздел on-logon-startup-boost, если там присутствует параметр AutoRunOnLogon равный 1, измените его значение на 0.
- В подразделе on-os-upgrade присутствует параметр AutoRunOnOSUpgrade. Без необходимости его изменять не следует, но, если изменить на значение на 0, это должно отключить запуск Edge после обновления системы.
И ещё несколько возможностей:
- Внимательно изучите элементы автозагрузки. Подробнее: Как убрать программы из автозагрузки Windows 11, Автозагрузка программ Windows 10.
- Попробуйте проверить, запускается ли Edge, если использовать чистую загрузку Windows. Если в этом случае запуск не происходит, можно предположить, что какие-то сторонние службы или программы выполняют запуск браузера.
В последних версиях Windows 10 и 11 пришедший на смену морально и функционально устаревшему Internet Explorer браузер Microsoft Edge автоматически запускается при каждом входе в систему. Хотя запуск браузера выполняется в фоновом режиме, и памяти процесс потребляет совсем немного, некоторых пользователей это может немного напрягать. Если вы относите себя к их числу, обратите внимание на эти способы удаления Edge из автозагрузки.
Удаление из автозапуска
Для начала проверьте содержимое каталога автозагрузки, перейдя в него с помощью короткой команды shell:startup, выполненной в окошке Win + R. Если в нем имеется ярлык Edge, удалите его, если нет — пропустите этот шаг и переходите к следующему.
Откройте Диспетчер задач, переключитесь на вкладку «Автозагрузка» и внимательно изучите список имеющихся там записей. Если увидите в нём записи Microsoft Edge, выделите их по одному и нажмите кнопку «Отключить».
Отключение предварительной загрузки
Чтобы обеспечить более быстрый запуск браузера, в Windows 10 и 11 реализована функция его предварительной загрузки. Когда она включена, часть процессов Edge стартует при запуске Windows и остаются работать в фоновом режиме. Вы можете отключить эту функцию из настроек обозревателя. Перейдите в раздел параметров «Система и производительность» и переключите рычажок «Ускорение запуска» в положение «Откл».
Для этих же целей можно использовать редактор локальных групповых политик, правда, нужная настройка доступна только в самых последних билдах системы редакций Pro и выше. Запустите редактор GPO командой gpedit.msc, разверните указанный на скриншоте узел и отыщите в правой колонке политику «Разрешить предварительный запуск Microsoft Edge при загрузке Windows…».
Откройте двойным по ней кликом ее настройки, включите и выберите в выпадающем списке блока «Параметры» опцию «Запретить предварительный запуск».
Если раздел политик «Microsoft Edge» отсутствует, а скачивать и устанавливать пакет вы не хотите, воспользуйтесь редактором реестра.
Откройте оный командой regedit, разверните ветку HKLMSOFTWAREPoliciesMicrosoft и создайте в последнем разделе подраздел с именем Edge.
В нём создайте параметр типа DWORD,
с именем StartupBoostEnabled и значением по умолчанию 0.
Перезагрузите компьютер.
Заодно рекомендуем проверить автозапуск браузера в разделе:
HKLMSOFTWAREWOW6432NodeMicrosoftEdgeUpdateClients{56EB18F8-B008-4CBD-B6D2-8C97FE7E9062}Commandson-logon-autolaunch
Создайте тут же новый DWORD-параметр с именем AutoRunOnLogon и значением по умолчанию, то есть 0.
После этого зайдите в соседний подраздел on-logon-startup-boost (он находится в родительской папке Commands) и посмотрите, имеется ли в нём параметр AutoRunOnLogon. Если да, либо удалите его, либо установите в качестве его значения 0.
Отключите задания Планировщика
Дополнительно можно проверить список заданий в штатном Планировщике Windows.
Откройте его командой taskschd.msc и посмотрите, имеются ли в корневом разделе «Библиотека планировщика заданий» задачи, относящиеся к Microsoft Edge. Определить их легко — все они начинаются с «MicrosoftEdge». Отключите их, выбрав в правой колонке соответствующую опцию.
Приведенные здесь решения не являются в полной мере взаимозаменяемыми, если вы хотите полностью закрыть тему автозапуска штатного браузера, используйте их все.
Загрузка…
Вопрос Вадима: как отключить браузер Microsoft Edge, чтобы при загрузке ОС он не запускался и не грузил систему? достал уже! Почему разрабы не дадут возможность для пользователя простого отключения этого нелепого браузера?
Для тех пользователей, которые не пользуются браузером Edge, весьма целесообразно отключить автозагрузку обозревателя при старте операционной системы, тем самым немного оптимизировать скорость загрузки Windows 10.
Дело в том, что, по умолчанию этот браузер автоматически стартует при запуске Windows, тем самым замедляя скорость загрузки! и далее банально висит в процессах ос, в общем-то бесполезно забивая ОЗУ.
Приступаем к подстройке Windows 10 — отключим автозапуск браузера edge. Эта работа достаточно проста в решении, и если у вас появилось желание оптимизировать Виндовс, тогда — вперёд: (есть подробное видео по теме)
-
Как отключить автозапуск браузера EDGE
-
отключаем автозагрузку браузера EDGE через редактор локальных групповых политик
-
как запретить браузеру Microsoft Edge работать в фоновом режиме
отключение автозагрузки браузера edge решаем при помощи инструмента групповые политики Windows 10.
Инструмент локальной групповой политики — это мощнейшее с широкими возможностями средство настроек Windows для системных администраторов и опытных пользователей.
Нужно понимать, что большинство программ (утилит) которые мы скачиваем в интернете для тех или иных целей, по сути работы функционала просто-напросто переключают настройки групповых политик в соответствии с целями работы программы. Однако, для тех пользователей, которые желают учиться и уверенно управлять ОС Windows весьма не лишне научиться работать с инструментом Групповые политики и выполнять требуемые подстройки системы вручную — без сторонних утилит.
Сегодня, отвечая на вопрос Вадима, отключим автоматический запуск браузера edge. Поработаем как раз с системным реестром локальных групповых политик.
вернуться к оглавлению ↑
Как отключить автозапуск браузера EDGE
Чтобы запретить (отключить) автозагрузку браузера EDGE, возможно поступить следующим нехитрым образом:
Запускаем средство групповых политик при помощи системной утилиты «Выполнить» (почитать подробнее о конфигураторе Выполнить).
Если не сохраняется история команд в конфигураторе Выполнить Windows 10 (подробное видео).
…для начала запустим Выполнить Win + R (о горячих клавишах читать по ссылке выше).
В поисковом окне конфигуратора вводим команду: gpedit.msc
Важно знать: если вы работаете с ОС Windows 10 Домашняя (Home), то, возможно, редактор групповых политик по умолчанию будет отсутствовать. То есть при вводе данной выше команды выскочит сообщение об ошибке (подробности об ошибке и решение по ссылке чуть ниже). Это легко поправить! средство групповой политики легко интегрируется в эту версию Windows 10 при помощи так называемого .bat файла.
Подробно о создании .бат файла и запуске групповой политики описаны здесь.
Чтобы включить (интегрировать) инструмент групповых политик, создаем на рабочем столе .bat файл «InstGPE.bat»
К слову: файл с расширением .bat используется для разных целей и задач.
Как создавать .bat файл, например, для того чтобы интегрировать средство групповых политик, описано во всех подробностях в соответствующей статье: как создать .bat файл в Windows? в обычном блокноте…
Как только .bat-файл создан, потребуется его запустить «InstGPE.bat» с правами администратора.
вернуться к оглавлению ↑
отключаем автозагрузку браузера EDGE через редактор локальных групповых политик
Итак:
а) запускаем редактор локальных групповых политик.
б) переходим по такому пути (открываем папки):
«Конфигурация компьютера/Административные шаблоны/Компоненты Windows/Microsoft Edge»
На этом этапе, как только откроете финальную папку групповых политик браузера Microsoft Edge —
1) отыскиваем в списке справа опцию (строку) «Разрешить предварительный запуск Microsoft Edge при загрузке Windows, когда система простаивает, и каждый раз при закрытии Microsoft Edge» и перенастраиваем данные таким образом:
…щёлкаем по строке Разрешить предварительный запуск… откроется окно настроек (скрин выше — левое окно).
Радиокнопку (обведено) перемещаем в положение «Включено» — ниже появятся варианты настроек — выбираем «Запретить предварительный запуск».
Готово — жмём ОК!
Далее, всё в том же правом разделе, отыщем (ниже по списку) строку «Разрешить Microsoft Edge запускать и загружать начальную страницу и страницу новой вкладки при запуске Windows и каждый раз при закрытии Microsoft Edge» и перенастроим его так, как показано ниже:
Перезагрузите компьютер и проверьте в процессах — запущен ли браузер edge вместе с операционной системой:
Откройте «Диспетчер задач» Ctrl + Shift + Esc (подборка Горячих клавиш для работы c Виндовс 10) и в разделе Процессы поищите активен ли браузер…
вернуться к оглавлению ↑
как запретить браузеру Microsoft Edge работать в фоновом режиме
Возможно, данный ниже вариант кому-то из пользователей пригодится. Итак — отключим (или запретим) конкретным приложениям ОС Виндовс работать в фоновом режиме…
Это мероприятие опять же можно отнести к ускорению работы систему (хотя и незначительно).
Тюкаем горячие клавиши Win + I — откроется меню Параметры. Нам требуется раздел настроек параметров Фоновые приложения, а именно «Выберите, какие приложения могут работать в фоновом режиме«…
Переходим по такому пути: Параметры / Конфиденциальность / Фоновые приложения и… как понимаете, Отключаете/Включаете те приложения, для которых требуется запретить работу в фоновом режиме. Просто смещаете радиокнопку…
В общем, Фоновые приложения полезные опции настроек… здесь возможно значительно сократить трафик используемых ресурсов компьютером. Повнимательнее прочтите описание опции: «Выберите приложения, которые могут получать сведения, отправлять уведомления, обновляться…«…
Думаю, пригодятся не только относительно браузера Microsoft Edge…
Всего вам хорошего.!.
А вот и видео: запрещаем автозапуск браузера Microsoft Edge — ускоряем ос Windows
Windows 10 — удаляем временные файлы: очистка системы
Если что-то не ясно и остались вопросы, делитесь ими в комментариях…
все статьи: Сергей Кролл ATs владелец, автор cайта COMPLITRA.RU
…веб разработчик студии ATs media — запросто с WordPress
занимаюсь с 2007-года веб разработкой — преимущественно работаю с WordPress в студии ATs media
Обратите внимание: Если установлена опций «Не задано», это означает, что применены настройки по умолчанию. А по умолчанию предварительный запуск Microsoft Edge активен.
Еще один вариант, как можно отключить предварительный запуск Microsoft Edge, это заблокировать данную функцию на уровне реестра. Сделать это можно следующим образом:
После этого предварительный запуск Microsoft Edge на Windows 10 будет отключен.
Как отключить автозапуск в Microsoft Edge
Доброго времени суток, дорогие читатели. Вы наверняка знаете, что в одном из прошлых обновлений Windows 10, microsoft решили повысить производительность системы тем, что добавили функцию автозапуска в браузер Microsoft Edge. С одной стороны – это действительно помогло, но только не тем, кто не пользуется этим браузером. У таких людей нагрузка на систему лишь возросла. Поэтому в этой статье мы научим вас отключать автозапуск браузера Edge.
Итак, изначально вам нужно зайти в пуск и найти там команду «выполнить». У вас откроется окно со строкой, в которой вы должны вписать команду «gрedit.msc».
В открывшейся странице вам нужно будет перейти по следующему адресу:
Конфигурация компьютера/административные шаблоны/компоненты Windows/Microsoft Edge.
Тут, в правой части экрана, найдите функцию «разрешить предварительный запуск Microsoft Edge при запуске Windows», а также «разрешить Microsoft Edge запускать и загружать начальную страницу и страницу новой вкладки».
Поочередно зайдите в обе эти вкладки и вверху переведите значок на «включено». Внизу таблички вы увидите функцию «запретить предварительный запуск». Переключитесь на него. Аналогичным образом запрещаете и «предварительную загрузку вкладок».
Обязательно нажимаете «применить» и «ок», после чего можете закрывать окна. Теперь ваш браузер не будет запускаться при включении компьютера, поэтому мы заканчиваем нашу статью и прощаемся с вами.
Как отключить предварительную загрузку Microsoft Edge при запуске Windows 10
Microsoft Edge — встроенный в Windows 10 веб-браузер, который используется в операционной системе по умолчанию. Он пришел на смену Internet Explorer в качестве стандартного системного браузера, хотя Internet Explorer 11 все еще доступен на устройствах Windows 10 из-за проблем обратной совместимости.
После входа пользователя в свою учетную запись, можно заметить, что Microsoft Edge запускается очень быстро на устройствах Windows 10. Если вы зайдете в Диспетчер Задач, то обнаружите, что несколько процессов Edge уже работают в системе, еще до того, как вы запустили веб-обозреватель вручную.
В Windows 10 автоматически запускаются следующие процессы Edge: MicrosoftEdge.exe, MicrosoftEdgeCP.exe и MicrosoftEdgeSH.exe. Все три процесса имеют состояние “Приостановлено” и предназначены исключительно для ускорения запуска Edge благодаря предварительной загрузке.
Данная функция будет полезна для пользователей, которые активно используют Microsoft Edge. Если вы не используете Edge или считаете данное поведение Edge нежелательным, то можно отключить предварительную загрузку данного веб-браузера.
Возможность управлять предварительной загрузкой Edge появится только в следующем крупном обновлении Windows 10 версии 1809, которое выйдет осенью 2018 года. Если вы используете сборки Windows 10 Insider Preview (Redstone 5 или 19H1), то данная опция уже доступна на вашем устройстве.
Как отключить предварительную загрузку Microsoft Edge с помощью локальных групповых политик
Примечание: редактор локальных групповых политик доступен в Windows 10 Pro. Если вы используете Windows 10 Домашняя, перейдите ко второму способу с помощью редактора системного реестра. Для проверки вашей редакции Windows 10 запустите окно команды Выполнить и введите команду winver .
Windows 10 версии 1809 включает две новые политики для контроля предварительной загрузки Microsoft Edge и контента стартовой страницы и страницы новой вкладки.
- Нажмите сочетание клавиш Windows + R , чтобы открыть окно команды “Выполнить”. Введите gpedit.msc и нажмите OK, чтобы открыть редактор локальных групповых политик.
- Перейдите по следующему пути:
- В правой части окна выберите пункт “Разрешить предварительный запуск Microsoft Edge при загрузке Windows, когда система простаивает, и каждый раз при закрытии Microsoft Edge” и дважды кликните по нему.
- Выберите опцию “Включено” и в разделе параметры выберите вариант «Запретить предварительный запуск«, чтобы отключить встроенную в операционную систему функцию предварительной загрузки Edge.
- Нажмите кнопку “Применить”, а затем “ОК”.
В любой момент вы сможете отменить данные изменения, для этого в параметрах выберите опцию “Разрешить предварительный запуск” или установите состояние политики “Отключено” или “Не задано”.
Результат: Microsoft Edge не будет выполнять предварительный запуск при загрузке Windows, когда система простаивает, и каждый раз при закрытии браузера.
- Затем перейдите к политике “Разрешить Microsoft Edge запускать и загружать начальную страницу и страницу новой вкладки при запуске Windows и каждый раз при закрытии Microsoft Edge”. Она доступна начиная с Windows 10 версии 1803.
- Выберите опцию “Включено” и в разделе параметры выберите вариант «Запретить предварительную загрузку вкладок”, чтобы отключить предварительную загрузку.
В любой момент вы сможете отменить данные изменения, для этого в параметрах выберите опцию “Разрешить предварительную загрузку вкладок” или установите состояние политики “Отключено” или “Не задано”.
Результат: Microsoft Edge не будет выполнять предварительную загрузку начальной страницы и страницы новой вкладки.
Как отключить предварительную загрузку Microsoft Edge с помощью редактора реестра
Вы можете напрямую использовать редактор реестра для отключения функции предварительной загрузки Edge. Данный способ работают на всех версиях Windows 10.
Примечание: Некорректное изменение реестра может привести к серьезным проблемам. Рекомендуется создать резервную копию реестра Windows перед тем, как выполнить данные шаги. В меню редактора реестра выберите Файл > Экспорт для сохранения резервной копии.
- Нажмите сочетание клавиш Windows + R , чтобы открыть окно команды “Выполнить”. Введите regedit и нажмите OK, чтобы открыть редактор реестра.
- Перейдите по следующему пути:
- Кликните правой кнопкой мыши по разделу MicrosoftEdge и выберите Создать > Раздел.
- Назовите новый раздел Main и нажмите Enter.
- Кликните правой кнопкой мыши по разделу Main и выберите Создать > Параметр DWORD (32 бита).
- Назовите новый параметр AllowPrelaunch и нажмите Enter.
- Дважды кликните по созданному параметру и поменяйте значение на .
В любой момент вы сможете отменить данные изменения, для этого поменяйте значение AllowPrelaunch на 1.
Для отключения предварительной загрузки начальной страницы и страницы новой вкладки:
- Перейдите по следующему пути:
- Кликните правой кнопкой мыши по разделу MicrosoftEdge и выберите Создать > Раздел.
- Назовите новый раздел TabPreloader и нажмите Enter.
- Кликните правой кнопкой мыши по разделу TabPreloader и выберите Создать > Параметр DWORD (32 бита).
- Назовите новый параметр AllowTabPreloading и нажмите Enter.
- Дважды кликните по созданному параметру и поменяйте значение на .
В любой момент вы сможете отменить данные изменения, для этого поменяйте значение AllowTabPreloading на 1.
Вы можете использовать следующий файл реестра для автоматического внесения изменений.
Напоминаем, что данная инструкция подходит для Windows 10 версии 1809 и выше.
Как отключить автозапуск Microsoft Edge (предварительную загрузку) в Windows 10
Обновление Windows 10 версии 1809 за октябрь 2018 года внесло некоторые изменения в работу ОС, которые позволили повысить производительность веб-браузера Microsoft Edge. В частности, его предварительная загрузка происходит во время входа в систему. Кроме этого, предварительно загружаются также страницы новой и начальной вкладок.
Однако, если вы не используете веб-браузер, этот вариант оптимизации приводит к потере, хоть и не очень существенной, ресурсов и замедлению запуска операционной системы. Проанализировать ситуацию можете в Диспетчере задач, который можно вызвать сочетанием клавиш Ctrl + Shift + Esc на своей клавиатуре.
Чтобы исправить ситуацию и запретить браузеру стартовать вместе с ОС, можно использовать два метода воздействия. Первый будет применим к редакции Windows 10 Домашняя, второй — к Профессиональной и Корпоративной.
- Для Домашней редакции необходимо внести изменения в системный реестр.
- Для Профессиональной и Корпоративной изменим 2 параметры Редактора групповой политики.
Стандартное предупреждение! Редактор реестра является мощным инструментом, и неправильное его редактирование может сделать вашу операционную систему нестабильной или даже неработоспособной. Придерживаясь инструкции, не должно возникнуть никаких проблем. Также, обязательно, сделайте резервную копию реестра перед внесением изменений и позаботьтесь о резервировании своих важных данных и файлов.
КАК ОТКЛЮЧИТЬ АВТОЗАПУСК MICROSOFT EDGE
Для этого вам нужно будет внести 2 отдельных изменения в реестр. Первое — для предотвращения предварительного запуска процесса, второе — для предзагрузки страниц начальной и новой вкладок. Для начала запустите системную утилиту «Выполнить» ( Win + R ) и в поле ввода напишите «regedit.exe», после чего нажмите на клавишу «ОК».
В редакторе реестра используйте левую боковую панель, чтобы перейти к следующему ключу:
по которому щелкните правой кнопкой мыши и создайте параметр DWORD (32 бита) с именем:
и присвойте ему значение «0».
Далее проследуйте в:
и создайте в нем дополнительный Раздел с именем:
для которого, в свою очередь, создайте параметр DWORD (32 бита) с именем:
и также установите значение в «0». Перезагрузите операционную систему, чтобы внесенные изменения вступили в силу.
КАК ОТКЛЮЧИТЬ ЗАГРУЗКУ MICROSOFT EDGE ДЛЯ PRO И ENTERPRISE
Для редакций Профессиональная и Корпоративная сделать все гораздо проще. С помощью той же утилиты «Выполнить» запустите файл «gpedit.msc». Открывшийся Редактор групповой политики довольно мощный инструмент, поэтому, если вы никогда не использовали его раньше, стоит потратить некоторое время на изучение того, что он может делать.
Кроме того, если вы находитесь в сети компании, сначала проконсультируйтесь с вашим администратором по этому вопросу. Если же ваш рабочий компьютер является частью домена, вполне вероятно, что он является частью групповой политики домена, которая в любом случае заменит локальную групповую политику.
Далее в левой панели окна Редактора перейдите к:
и найдите «Microsoft Edge».
В окне справа найдите и откройте поочередно такие параметры, как:
- Разрешить предварительный запуск Microsoft Edge при запуске Windows, когда система простаивает, и каждый раз при закрытии браузера;
- Разрешить запускать и загружать начальную страницу и страницу новой вкладки при загрузке ОС и каждый раз при закрытии веб-браузера.
Установите для каждого из них положение «Включено», а в отдельном окне «Параметры:» выберите «Запретить». Подтверждайте каждое действие нажатием на кнопки «Применить» и «ОК». Перезагрузите устройство, чтобы изменения вступили в силу.
Вот такой ответ на вопрос, как отключить автозапуск Microsoft Edge, мы даём вам. Если вы хотите снова вернуть все, как было до внесения изменений, активируйте позицию «Не задано» для каждого из параметров. Спасибо за внимание!
Современные билды Windows 10 и Windows 11 поставляются с предустановленным браузером Microsoft Edge, которые должен заменить снятый с поддержки Internet Explorer (как удалить IE в Windows). Некоторых пользователей раздражает, что при входе в Windows браузер Microsoft Edge запускается автоматически. Если вы используете другой браузер или хотите сэкономить вычислительные ресурсы компьютера, вы можете запретить автозапуск Edge при входе в Windows.
Рассмотрим основные способы отключить автоматический запуск браузере Edge при входе в Windows:
1. Отключите автозапуск Edge:
- Проверьте, добавлен ли ярлык Edge в автозапуск Windows. Выполните команду
shell:startup
(или перейдите в каталог
%AppData%MicrosoftWindowsStart MenuProgramsStartup
). Если в этом каталоге есть ярлык на Microsoft Edge, удалите его; - Откройте диспетчер задач (
taskmgr.exe
), перейдите на вкладку Startup. Найдите в списке Microsoft Edge, щелкните по нему правой клавишей и выберите Disable. Это отключил автозапуск приложения.
2. Отключите предварительную загрузку Microsoft Edge
Можете также отключить предварительную загрузку Microsoft Edge. Обратите внимание, что при загрузке Windows запускаются ряд фоновых процессов Edge, которые находятся в запущенном состоянии даже когда браузер закрыт. Благодаря этим процессам браузер Edge в Windows запускается намного быстрее. Вы можете отключить функцию ускорения запуска Edge:
- В настройках браузера: откройте Edge, нажмите меню в правом верхнем углу и выберите Settings или откройте в адресной строке
edge://settings/system
. Перейдите в раздел System and performance и отключите параметр Startup Boost (Ускорение запуска). - С помощью групповой политики: для локального компьютера откройте редактор локальной GPO (
gpedit.msc
) и перейдите в раздел Computer Configuration -> Administrative Templates -> Windows Components -> Microsoft edge. Найдите в списке политику Allow Microsoft Edge to pre-launch at Windows startup, when the system idle, and each time Microsoft Edge is closed (Разрешить предварительный запуск Microsoft Edge при загрузке Windows, когда система простаивает, и каждый раз при закрытии Microsoft Edge). Включите политику (Enabled) и в ее настройках выберите Prevent pre-launching (Запретить предварительный запуск); - С помощью PowerShell: создайте параметр реестра StartupBoostEnabled=0:
$regPath = "HKLM:SOFTWAREPoliciesMicrosoftEdge"
New-Item -Path $regPath -Force | Out-Null
New-ItemProperty -Path $regPath -Name StartupBoostEnabled -Value 0 -PropertyType DWORD -Force | Out-Null
3. Проверьте настройки запуска Edge в реестре. Откройте редактор реестра (
regedit.exe
) и перейдите в раздел
HKEY_LOCAL_MACHINESOFTWAREWOW6432NodeMicrosoftEdgeUpdateClients{56EB18F8-B008-4CBD-B6D2-8C97FE7E9062}Commandson-logon-autolaunch
Создайте в указанной ветке параметр типа DWORD 32 bit с именем AutoRunOnLogon и значением 0.
Затем проверьте, есть в ли в следующем разделе on-logon-startup-boost параметр
AutoRunOnLogon = 1
. Если такой параметр есть, измените его значение на
0
или удалите.
4. Отключите задания планировщика MS Edge
В планировщике задач Windows есть несколько заданий MS Edge, которые могут автоматически запускать браузер по определенным триггерам. Вы можете отключить эти задания планировщика:
- Запустите консоль Task Sheduler (
taskschd.msc
); - Перейдите в раздел Task Scheduler Library и отключите задания MicrosoftEdgeShadowStackRollbackTask, MicroosftEdgeUpdateTaskMachineCore и MicroosftEdgeUpdateTaskMachineUA;
Или вы можете отключить задания планировщика с помощью PowerShell:Disable-ScheduledTask -TaskName MicrosoftEdgeShadowStackRollbackTask
Disable-ScheduledTask -TaskName MicroosftEdgeUpdateTaskMachineCore
Disable-ScheduledTask -TaskName MicroosftEdgeUpdateTaskMachineUA
5. Автоматический перезапуск открытых приложений после перезагрузки
Windows 10/11 может автоматически запускать все приложения, которые были запущены на момент предыдущего выключения компьютера или завершения работы. Если опция автоматического перезапуска включена, и перед выключением/перезагрузкой компьютера у вас был открыт браузер Microsoft Edge, он автоматически запуститься при следующем входе в Windows. Вы можете отключить автоматический перезапуск программ при входе в Windows:
- Перейдите в раздел меню Settings -> Accounts -> Sign-in options (можно перейти в этот раздел настроек с помощью команды быстрого доступа
ms-settings:signinoptions
); - Отключите параметр Automatically save my restartable apps when I sign out and restart them when I sign in в секции Restart apps (Перезапустить приложения -> Автоматически сохранять мои перезапускаемые приложения при выходе из системы и перезапускать из после входа).
Если вы используете приложение Windows Spotlight на экране блокировки (показывает разные картинки) оно может самостоятельно запускать Edge. Чтобы отключить Spotlight, перейдите в Settings -> Personalization -> Background и выберите Picture или Slideshow для в качестве фона для экрана блокировки.
В некоторых билдах Windows 10 если для выхода из спящего режима используется клавиша пробел, она вызывает запуск Edge. Используете любую другую клавишу, чтобы разбудить компьютер.
Время прочтения
2 мин
Просмотры 61K
Работая на устройстве под управлением ОС Windows 10, вы могли заметить в Task Manager среди запущенных процессов Microsoft Edge, даже если вы не пользуетесь этим браузером.
Эти процессы, MicrosoftEdge.exe, MicrosoftEdgeCP.exe и MicrosoftEdgeSH.exe, отображаются там как приостановленные. В таком состоянии они не используют память или ресурсы процессора. Однако некоторым пользователям, возможно, захочется заблокировать работу Microsoft Edge даже в таком состоянии. Если вы вообще не используете Microsoft Edge, нет никаких причин для его запуска в фоне.
Данная инструкция подходит для последних версий Windows 10, но может не сработать с новым браузером, который будет работать на движке Chromium – это мы сможем проверить после его появления.
Для нашей цели нужно будет редактировать реестр Windows и кое-что подправить на странице настроек. При этом Microsoft Edge всё ещё можно будет запускать вручную.
Поехали:
Настройки
Первое, что нужно сделать – запретить Edge запускаться в фоне.
- По горячей клавише Win-I откройте настройки.
- Зайдите в раздел Приватность > фоновые приложения.
- Кликните на переключатель рядом с Microsoft Edge, чтобы выключить его.
Реестр Windows
Для редактирования реестра у вас должны быть соответствующие привилегии в системе. Рекомендую сделать резервную копию реестра перед редактированием.
Вы можете скачать нужный файл вместо того, чтобы редактировать реестр вручную, но обычно лучше делать это руками, чтобы лучше понимать, что происходит.
- Нажмите клавишу Win, введите regedit, нажмите Enter – запустится редактор реестра.
- Подтвердите запрос от UAC.
- Перейдите в ветку HKEY_LOCAL_MACHINESOFTWAREPoliciesMicrosoftMicrosoftEdgeMain.
- Если раздела Main там нет, нажмите правой кнопкой мышки на MicrosoftEdge и создайте новый ключ через New > Key, назвав его Main.
- Правой кнопкой нажмите на Main и добавьте новую 32-битную переменную New > Dword (32-bit) Value. Назовите её SyncFavoritesBetweenIEAndMicrosoftEdge. Двойным щелчком установите её значение в 1.
- Правой кнопкой нажмите на Main и добавьте ещё одну переменную New > Dword (32-bit) Value под названием PreventLiveTileDataCollection. Двойным щелчком установите её значение в 1.
- Добавьте ещё одну переменную по имени AllowPrelaunch и оставьте значение по умолчанию, 0.
- Перейдите в ветку HKEY_LOCAL_MACHINESOFTWAREPoliciesMicrosoftMicrosoftEdgeTabPreloader. Если TabPreloader не существует, добавьте этот ключ через правую кнопку мыши на MicrosoftEdge.
- Правой кнопкой нажмите на TabPreloader и добавьте новую 32-битную переменную PreventTabPreloading со значением 1.
- Добавьте ещё одну переменную AllowTabPreloading со значением 0.
- Перезагрузите систему.
Итог
После перезагрузки процессов от Microsoft Edge запускаться не должно. Вернуть всё обратно можно, удалив упомянутые ключи и переменные из реестра и заново разрешив в настройках запуск браузера в фоне.
В качестве браузера по умолчанию Windows 10 предлагает Microsoft Edge – универсальное приложение с облегченным пользовательским интерфейсом, быстрым рендерингом и поддержкой расширений. С каждой значимой версией Windows 10 браузер Edge получает новые функции, так, он умеет читать PDF и EBUP, выводить страницы без рекламы и стилей, озвучивать их содержимое голосом, поддерживает экспорт паролей. В последних версиях разработчики решили оптимизировать процедуру запуска универсального обозревателя, добавив в Windows новый фоновый процесс Microsoft Edge, который стартует вместе с системой и остается активным даже если пользователь закрывает браузер.
Как в Windows 10 отключить предварительный запуск Microsoft Edge
Эта новая фишка повышает производительность браузера и за это сторонники Edge должны сказать разработчикам спасибо, иное дело предпочитающие сторонние обозреватели, им она покажется более чем ненужной. И впрямь, какой толк от висящего в Диспетчере задач процесса, если вы всё равно не пользуетесь отвечающей за него программой. Так вот, начиная со сборки Windows 10 17723 его можно будет отключать принудительно. Явной опции в параметрах Windows 10 пока что нет, для удаления процесса из автозагрузки нужно применить твик реестра или изменить соответствующую политику в редакторе Gpedit. Не факт, что поможет, как вы сами знаете, инсайдерские сборки не отличаются особой стабильностью. Сначала посмотрим, как это сделать через реестр. Откройте редактор реестра командой regedit и разверните в левой колонке эту ветку:
HKEY_CURRENT_USERSoftwarePoliciesMicrosoftMicrosoftEdgeMain
Если у вас нет этого ключа (может не быть подразделов MicrosoftEdge и Main), создайте его вручную. В последнем подразделе вам нужно создать 32-битный параметр типа DWORD, именовать его AllowPrelaunch и оставить его значение таким как оно есть по умолчанию, то есть 0.
Значение 1, напротив, включает автозагрузку фонового процесса Edge. Новые настройки станут активны после перезагрузки компьютера или перезахода в учетную запись. Данный твик отключает запуск Edge только для текущего пользователя, если вы желаете отключить его для всех пользователей, те же изменения выполните в разделе реестра HKEY_LOCAL_MACHINE.
Отключить загрузку фонового процесса Edge можно также через редактор локальных групповых политик. Вызовите его командой gpedit.msc и перейдите по цепочке настроек Конфигурация пользователя → Административные шаблоны → Компоненты Windows → Microsoft Edge. В правой колонке отыщите указанные на скриншотах политики, включите их и установите в их параметрах запрет на загрузку вкладок и предварительный запуск. Настройки должны вступить в силу после перезагрузки компьютера.
- Как произвести запуск групповых политик и убрать автозапуск Edge?
- Как отключить автозапуск Microsoft Edge с помощью «Параметров»?
- Видео как удалить автозапуск Edge
Добрый день, друзья. Как отключить автозапуск Edge? Я думаю, многие из вас замечали, что при запуске компьютера вместе с ОС проводит загрузку и браузер Edge. Это доставляет ряд неудобств. Его приходится постоянно выключать, и это сильно надоедает. Также, данный браузер имеет свойства запускаться во время небольшого простоя компьютера.
Например, вы отошли минут на 15 — 20 от компьютера, а через 20 минут подошли вновь, и увидели, что экран потух. Вы экран включили, и снова запустился данный браузер Microsoft Edge. Поэтому, его желательно из автозагрузки убрать. Кроме этого, при работе в фоне он нагружает процессор и использует ваш трафик.
Для исключения данного браузера из автозагрузки, мы будем применять редактор локальных Групповых политик. Друзья, если вы используете Windows Home, то есть Домашнюю версию системы (Неважно, это Windows 11 или Windows 10), то в ней редактор групповых политик просто отключён. В своей последней статье, я подробно рассказал, как внедрить Редактор Групповых Политик в версию Home.
Перейдя по данной ссылке, вы подробно узнаете, как можно включить утилиту Групповых политик в версии Home, и после этого сможете проделать нужную операцию по удалению обозревателя Edge.
Как произвести запуск групповых политик и убрать автозапуск Edge?
- Итак, для начала, нам нужно словосочетание: gpedit.msc вставить в утилиту «Выполнить». Для её запуска кликнем по кнопочкам Win+R;
- У нас открывается утилита «Выполнить». Затем, мы вставляем в неё данное сочетание, и нажимаем ОК;
- После этого, у нас запускаются «Групповые Политики». В них нам нужно выбрать «Конфигурацию компьютера», затем каталог «Административные шаблоны», далее папочку «Компоненты Windows», а после этого каталог «Microsoft Edge»;
- У нас появляется перечень команд, из которых мы выбираем следующую: «Разрешить предварительный запуск Microsoft Edge при загрузке Windows, когда система простаивает, и каждый раз при закрытии Microsoft Edge»;
- Дважды кликнем по этой команде. У нас появляется новое окошко, где нам нужно поставить «Чикбокс» над командой «Включено»;
- После этого, под командой «Параметры» нам нужно кликнуть по пункту: «Запретить предварительный запуск» и нажать «Применить», затем ОК;
- Это ещё не всё, нам нужно выбрать ещё одну надпись: «Разрешить Microsoft Edge запускать и загружать начальную страницу и страницу новой вкладки при запуске Windows и каждый раз при закрытии Microsoft Edge»;
- Два раза кликнем по этой команде, поставим чикбокс над командой «Включено», затем выделяем команду: «Запретить предварительную загрузку вкладок». Нажимаем «Применить», нажимаем ОК. Закрываем «Групповые политики».
Теперь, в большинстве случаев, если вы сделаете перезагрузку ОС, обозреватель Edge у вас не загрузится совместно с компьютером. Но, так бывает не всегда. Поэтому, мы сделает ещё кое-что.
Как отключить автозапуск Microsoft Edge с помощью «Параметров»?
Чтобы вам было понятнее, я записал для вас видео
Видео как удалить автозапуск Edge
Вывод: с помощью знания, как убрать автозапуск Edge, данный браузер перестанет нам надоедать своими постоянными появлениями при каждом входе в систему, и мы сможет спокойно работать с тем браузером, который нас устраивает! Успехов!
С уважением Андрей Зимин 04.01.2022
Понравилась статья? Поделитесь с друзьями!
Комментировать
0
1 135 просмотров
похожие записи из этого раздела