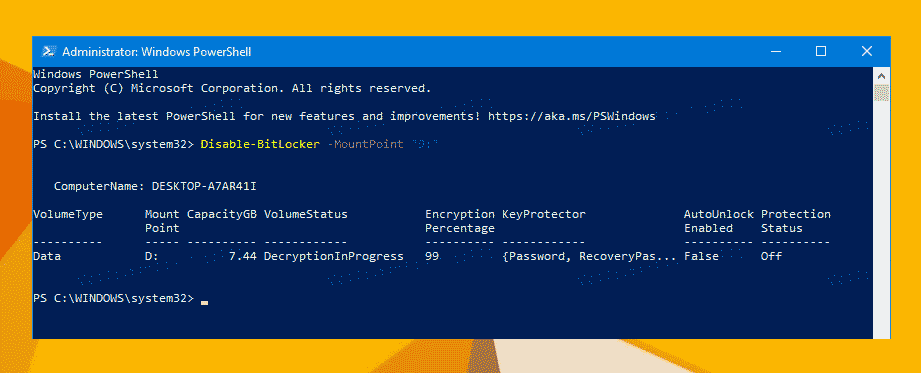Для дополнительной защиты Windows 10 позволяет включить BitLocker для фиксированных дисков (разделов дисков и внутренних устройств хранения). Он поддерживает защиту с помощью смарт-карты или пароля. Есть также возможность автоматической разблокировки дисков при входе в учетную запись.
BitLocker был впервые представлен в Windows Vista и до сих пор существует в Windows 10. Он был реализован исключительно для Windows и не имеет официальной поддержки в альтернативных операционных системах. BitLocker может использовать доверенный платформенный модуль (TPM) вашего ПК для хранения секретных ключей шифрования.
РЕКОМЕНДУЕМ:
Как посмотреть информацию о шифровании диска BitLocker в Windows 10
В современных версиях Windows, таких как Windows 8.1 и Windows 10, BitLocker поддерживает аппаратно-ускоренное шифрование, если выполняются определенные требования (диск должен поддерживать его, должна быть включена безопасная загрузка и многие другие требования).
Без аппаратного шифрования BitLocker переключается на программное шифрование, что снижает производительность вашего диска. BitLocker в Windows 10 поддерживает ряд методов шифрования и поддерживает изменение силы шифрования.
Содержание
- Шифрование диска Butlocker
- Отключить BitLocker из командной строки
- Отключить BitLocker с помощью PowerShell
Шифрование диска Butlocker
В Windows 10 шифрование диска BitLocker доступно только в выпусках Pro, Enterprise и Education. BitLocker может зашифровать системный диск (на котором установлена ОС Windows) и внутренние жесткие диски. Функция
BitLocker To Go позволяет защитить файлы, хранящиеся на съемных дисках, таких как флэш-накопитель USB.
Существует разные способы отключения BitLocker жестких и твердотельных дисков.
Шаг 1: Откройте командную строку от имени администратора. Для этого, на панели задач нажмите иконку поиска, введите «cmd» и нажмите «Запуска от имени администратора».
Шаг 2: Введите и выполните следующую команду:
|
manage—bde —off <букву диска>: |
Шаг 3: Замените
<букву диска> фактической буквой диска, который вы хотите расшифровать.
Например отключим BitLocker на диске D:
Отключить BitLocker с помощью PowerShell
Шаг 1: Откройте новую командную строку от имени администратора. Для этого, на панели задач нажмите иконку поиска, введите «powershell» и нажмите «Запуска от имени администратора».
Шаг 2: Введите и выполните следующую команду:
|
Disable—BitLocker —MountPoint «<drive letter>:» |
Шаг 3: Замените <букву диска> фактической буквой диска, который вы хотите расшифровать.
Например отключим шифрования BitLocker диска D:
|
Disable—BitLocker —MountPoint «D:» |
РЕКОМЕНДУЕМ:
Лучшие аналоги Bitlocker
На этом все. Теперь вы знаете, как отключить BitLocker из командной строки и с помощью PowerShell.

Загрузка…
ОС Windows 10 оснащена различными функциями защиты персональных данных пользователя. Причем система безопасности заключается далеко не только в установке пароля или регистрации отпечатка пальца для входа. Также существует защита жесткого диска, которая доставляет пользователям множество неудобств. А потому, когда речь заходит о BitLocker, приходится искать способ, как отключить функцию.
Как отключить функцию
Если ранее вы зашифровали накопитель, но в определенный момент передумали, то отменить блокировку можно будет встроенными средствами Windows 10. Существует несколько вариантов отключения Битлокера, каждый из которых обладает отличительными особенностями.
Важно. Для разблокировки жесткого диска может потребоваться ввод пароля, который присваивался в процессе активации BitLocker. Поэтому перед выполнением операции обязательно проверьте наличие ключа.
Из Командной строки
Самый простой способ убрать шифрование дисков – обратиться к помощи Командной строки. Это специальный интерфейс, созданный для обработки пользовательских запросов. При вводе команды отключения Битлокера компьютер и сам накопитель перестает требовать ввод пароля:
- Щелкните ПКМ по иконке «Пуск».
- Выберите запуск Командной строки от имени Администратора.
- Введите запрос «manage-bde -off D:», где вместо «D» может быть указана буква любого другого раздела накопителя.
- Нажмите на клавишу «Enter».
После выполнения последнего шага проследите, как на это действие отреагирует Командная строка. Она должна подтвердить отключение функции.
Панель управления
Еще один доступный вариант отключения блокировки накопителя. В этот раз не придется запоминать сложную команду. Достаточно будет выполнить несколько простых шагов:
- Используя поисковую строку Windows 10, найдите и запустите «Панель управления».
- Перейдите в раздел «Система и безопасность».
- Кликните по надписи «Шифрование диска BitLocker», а затем нажмите на кнопку «Отключить».
Если один из указанных пунктов не отображается в «Панели управления», то в пункте «Просмотр» установите значение «Категория». Так вам удастся включить показ дополнительных инструментов, среди которых будет функция деактивации Битлокера.
Редактор групповой политики
Альтернативный вариант разблокировки, задействующий другой интерфейс Windows 10. Чтобы не допустить ошибку, нужно действовать в строгом соответствии с инструкцией:
- Зажмите клавиши «Win» + «R» для запуска окна «Выполнить».
- Введите запрос «gpedit.msc» и нажмите на кнопку «ОК». Это позволит открыть Редактор групповой политики.
- Перейдите в директорию, расположенную по пути: «Конфигурация компьютера/Административные шаблоны/Компоненты Windows/Шифрование диска BitLocker/Диски операционной системы».
- Двойным щелчком ЛКМ откройте настройки параметра «Этот параметр политики позволяет настроить требование дополнительной проверки подлинности при запуске».
- Установите значение «Отключено».
После сохранения изменений накопитель перестанет требовать ввод ключа при запуске компьютера или при подключении к другому устройству. Для обратной блокировки потребуется выставить значение параметра «Включено».
Отключение службы
За работу BitLocker на компьютере с операционной системой Windows 10 отвечает соответствующая служба. Следовательно, если выключить службу, то устройство больше не будет требовать ввод ключа. Снимается блокировка следующим образом:
- Откройте окно «Выполнить», используя комбинацию клавиш «Win» + «R».
- Введите запрос «services.msc» и нажмите на кнопку «ОК», чтобы запустить служебное меню.
- Найдите в списке пункт «Служба шифрования диска BitLocker», а затем дважды кликните по ней ЛКМ.
- В пункте «Тип запуска» установите значение «Отключено».
- Нажмите на кнопку «Применить» для сохранения настроек.
Теперь перезагрузите компьютер. Это даст понять, вступили ли изменения в силу. При входе в систему может потребоваться ввод пароля, но это уже будет не ключ Битлокера, а код доступа к учетной записи.
Приложение «Настройки»
На Windows 10 есть удобная утилита «Параметры», позволяющая менять любые настройки компьютера. В частности, допускается принудительное отключение BitLocker. Для осуществления задуманного обратитесь к инструкции:
- Кликните ЛКМ по значку «Пуск».
- Нажмите на иконку в виде шестеренки для перехода в «Параметры».
- Перейдите в раздел «Система», а затем откройте вкладку «О программе».
- Под заголовком «Шифрование устройства» нажмите на кнопку «Отключить».
Деактивация шифрования автоматически приведет к отключению функцию Битлокера. Если этот вариант не помог – обратите внимание на заключительный способ.
PowerShell
Удалить шифрование диска помогает еще один инструмент, внешне очень напоминающий Командную строку. Это консоль PowerShell, которая также призвана обрабатывать пользовательские запросы:
- Щелкните ПКМ по иконке «Пуск».
- Выберите запуск PowerShell с административными правами.
- Введите запрос «Disable-BitLocker -MountPoint «D:»», где вместо «D» укажите букву заблокированного раздела диска.
- Нажмите на клавишу «Enter».
Таким образом, инструкция по отключению Битлокера в PowerShell аналогична варианту деактивации через Командную строку. Единственное отличие – формулировка запроса, которая здесь выглядит иначе.
Особенности Bitlocker в Windows 10
Если вам вдруг потребуется снова активировать функцию, то рекомендуется принять во внимание ее особенности. Так вы получите полное представление относительно того, как работает Битлокер.
BitLocker – это встроенная функция шифрования жестких дисков, твердотельных и флеш-накопителей. В отличие от защиты учетной записи, Битлокер позволяет защитить не сам компьютер, а его содержимое. Ведь злоумышленнику не составит труда извлечь HDD или SSD, а затем подключить его к своему устройству. Но в данном случае он не сможет снять блокировку.
На заметку. Функция BitLocker не доступна в Windows 10 Home. Она работает только в профессиональной и корпоративной версиях ОС.
Вероятность взлома накопителя, защищенного Битлокером, очень мала. Но она существует. Для разблокировки злоумышленник должен подобрать ключ, а на это может уйти несколько дней или месяцев, при условии постоянных попыток ввода пароля.
Содержание
- Что такое BitLocker и что он нам дает?
- Войдите в командную консоль Windows
- Все команды для управления BitLocker
- Включите BitLocker из командной строки или CMD
- Добавить предохранитель пароля восстановления
- Показаны способы защиты зашифрованного диска
- Блокировка, разблокировка и автоматическая разблокировка зашифрованного диска
- Добавление сертификата цифровой подписи в качестве средства защиты
- Отключите BitLocker на жестком диске
- Включить BitLocker на загрузочном диске
BitLocker — это Microsoft программа безопасности, которая обеспечивает защиту жестких дисков или твердотельных накопителей с помощью шифрования данных, эта технология по умолчанию входит в версии Windows Vista и более поздних версий, поэтому последняя версия Windows 10 также включает эту важную функцию. Для серверных операционных систем Microsoft BitLocker устанавливается по умолчанию в Windows Server 2008 и новее.
Благодаря этой технологии Microsoft мы можем шифровать данные на внутренних или внешних жестких дисках, а также на USB-накопителях, и все это с помощью безопасного алгоритма симметричного шифрования, такого как AES, в различных его версиях, которые можно настроить через внутреннюю операционную систему. опции. В этой статье мы ранее объяснили все о BitLocker, так как мы научили вас активировать его и подробно настраивать с помощью графического пользовательского интерфейса.
Есть несколько способов включить BitLocker на диске:
- Панель управления
- Центр мероприятий
- File Browser
- Командная строка с командной строкой
- PowerShell
Сегодня мы собираемся показать вам, как активировать и настроить его через командную строку, используя командную строку или CMD в операционных системах Windows.
Войдите в командную консоль Windows
На этот раз мы увидим, как активировать BitLocker из командной строки, для этого мы будем использовать команду Manage-bde; Чтобы выполнить эту команду, нам нужны права администратора, поэтому мы должны войти в командную строку с правами администратора, для этого в Windows 10 мы щелкаем значок увеличительного стекла на панели задач и вводим CMD.
Вверху мы видим найденное приложение «Командная строка», щелкнув по нему правой кнопкой мыши, появляется контекстное меню, в котором мы выберем опцию «Запуск от имени администратора». При выборе этого варианта он запрашивает у нас подтверждение того, что мы хотим запустить командную консоль операционной системы с правами администратора.
Нажимаем на кнопку «Да», и открывается окно командной консоли Microsoft Windows.
Оказавшись здесь, мы можем приступить к выполнению различных команд для детальной активации, деактивации и настройки BitLocker.
Все команды для управления BitLocker
В этом руководстве вы узнаете все команды, которые необходимо использовать для выполнения различных действий с BitLocker, таких как, например, активация его в нашей операционной системе, проверка статуса использования BitLocker, мы также можем настроить его для шифрования диска. или раздел, а также флеш-память. Основная команда для выполнения всех этих задач — «manage-bde», и мы будем использовать ее на протяжении всего руководства.
Затем у вас есть все подробности, чтобы максимально использовать технологию BitLocker для защиты всех данных, содержащихся на разных дисках.
Включите BitLocker из командной строки или CMD
Manage-bde — это инструмент командной строки, который позволяет нам включить шифрование BitLocker для внутренней загрузки, внутренних данных и внешних дисковых накопителей, включая USB-накопители. Manage-bde имеет даже больше параметров, чем показывает инструмент BitLocker, запускаемый с панели управления.
manage-bde /?
Он показывает нам список всех параметров, которые мы можем использовать.
manage-bde -status
Он показывает нам состояние шифрования всех дисков, подключенных к системе.
manage-bde -status F:
Он показывает нам ситуацию с шифрованием диска, подключенного к диску F.
Чтобы активировать шифрование диска с помощью BitLocker, необходимо предоставить «протекторы» для шифрования, эти протекторы могут быть нескольких типов:
- Пароль разблокировки (с минимальными требованиями безопасности: длина 8 символов, прописные и строчные буквы, цифры и специальные символы).
- Ключ восстановления.
- Пароль восстановления.
- Сертификат электронной подписи.
По крайней мере, вам нужно будет предоставить средство защиты пароля разблокировки и ключ восстановления, как мы видели при использовании BitLocker из Панели управления, Центра действий или Проводник.
Из командной строки мы можем сделать это двумя способами:
Вариант 1
Предоставление пароля разблокировки и ключа восстановления в команде «Manage-bde –on -pw -rk ».
manage-bde -on f: -pw -rk g:
Приведенная выше команда запрашивает у нас пароль разблокировки и генерирует ключ восстановления на диске «G:», а затем начинает шифрование диска «F:». Диск, на котором хранится ключ восстановления, не может быть диском, зашифрованным с помощью BitLocker.
В указанном месте он сохраняет нам файл .BEK с ключом восстановления и показывает нам на экране информацию о добавленных протекторах: ключ восстановления и пароль. В имени файла отображается идентификатор, который BitLocker попросит нас использовать ключ восстановления, соответствующий определенному зашифрованному диску.
Вариант 2
Второй вариант — сначала указать пароль разблокировки и ключ восстановления в команде «Manage-bde. –Protectors –add -pw -rk »И включив BitLocker затем на указанном диске с помощью команды« Manage-bde –on »
manage-bde f: -protectors -add -pw -rk g:
Приведенная выше команда просит нас ввести и подтвердить пароль разблокировки для диска «F:», а затем генерирует ключ восстановления и сохраняет его по указанному пути, диск «G:». Затем активируем BitLocker на диске «F:», выполнив команду:
manage-bde –on f:
Система сообщает нам, что шифрование диска F началось:
И диалоговое окно показывает нам, как идет процесс шифрования.
Мы можем запустить команду «fvenotify.exe. ”, Чтобы отобразить приведенное выше диалоговое окно, если оно не появляется. На следующем изображении показан результат выполнения «manage-bde –status f:».
Как только мы узнали, как его включить, теперь мы собираемся предпринять другие важные действия для правильного управления BitLocker.
Добавить предохранитель пароля восстановления
При желании мы можем добавить числовой пароль восстановления на зашифрованный диск, который, как и ключ восстановления, позволяет нам разблокировать зашифрованный диск в случае, если мы потеряли пароль разблокировки. Для этого мы будем использовать параметр –rp в любом из двух его вариантов:
manage-bde -on f: -pw -rk g: -rp
Другая возможность
manage-bde f: -protectors -add -pw -rk g: -rp manage-bde -on f:
На следующем изображении мы видим, как добавить пароль восстановления на уже зашифрованный диск.
Показаны способы защиты зашифрованного диска
Из командной консоли выполняем следующее предложение:
manage-bde f: -protectors –get
Блокировка, разблокировка и автоматическая разблокировка зашифрованного диска
С помощью предыдущих команд мы видели, как активировать BitLocker на диске, по умолчанию зашифрованный диск разблокирован, и мы можем использовать его напрямую. В случае извлечения диска при повторном подключении его к любому компьютеру он укажет, что диск зашифрован, и попросит нас написать ключ разблокировки. Следующие команды позволяют нам обрабатывать блокировку диска шифрования.
Эта команда блокирует разблокированный диск, если он уже заблокирован, ничего не делает.
manage-bde –lock f:
Следующая команда разблокирует заблокированный диск с помощью пароля разблокировки. Просит написать ключ разблокировки.
manage-bde –unlock f: -pw
Следующая команда разблокирует заблокированный диск с помощью ключа восстановления, расположенного по указанному пути, необходимо указать имя файла, содержащего ключ восстановления, поскольку у нас могут быть разные ключи восстановления для разных зашифрованных дисков.
manage-bde -unlock f: -rk g:6DA2A89C-1738-4C59-A3FD-0C8477FEDAB2.BEK
Следующая команда разблокирует заблокированный диск с помощью пароля восстановления, который мы сгенерировали с параметром –rp.
manage-bde -unlock f: -rp 596277-460262-021274-649242-626384-329329-536756-504790
Параметр –autounlock позволяет включить или отключить автоматическую блокировку зашифрованного диска, когда он подключен к компьютеру. Для включения автоматической разблокировки необходимо, чтобы диск был предварительно разблокирован любым из трех предыдущих способов.
Чтобы включить автоматическую разблокировку, напишем следующую команду:
manage-bde -autounlock -enable f:
Эта команда создает связанный внешний ключ на этом диске, чтобы разрешить автоматическую разблокировку при подключении диска к компьютеру. Чтобы отключить автоматическую разблокировку дисковода, пишем команду:
manage-bde -autounlock -disable f:
Необходимо удалить связанный внешний ключ, как указано операционной системой, чтобы вы могли полностью отключить автоматическую разблокировку, используя следующую команду:
manage-bde -protectors F: -delete -id {34C63825-A1DB-4175-8F7C-897E4A696CC5}
Команда указывается нам самой операционной системой.
Добавление сертификата цифровой подписи в качестве средства защиты
С помощью этого протектора мы можем сделать шифрование диска защищенным с помощью открытого ключа сертификата цифровой подписи. Для этого у нас должен быть цифровой сертификат или электронная подпись. Из этого сертификата нам понадобится путь, по которому находится открытый ключ (файл с расширением .cer).
В следующей строке мы видим пример того, как добавить средство защиты цифрового сертификата на диск «F:» и как мы указываем путь, по которому находится файл, содержащий открытый ключ.
manage-bde -protectors -add f: -certificate -cf "g:certcp.cer"
Как и в предыдущих примерах, после добавления протектора на диск мы переходим к активации BitLocker на указанном диске:
manage-bde –on f:
Отключите BitLocker на жестком диске
Чтобы отключить BitLocker на диске, то есть для расшифровки диска, необходимо, чтобы блок был разблокирован, затем выполняем следующую команду из командной консоли операционной системы
manage-bde –off f:
На этот раз у нас будет отключен BitLocker на этом диске, команду очень легко запомнить, поэтому мы всегда можем запустить ее, не просматривая документацию.
Включить BitLocker на загрузочном диске
Как мы видели в статье » Защита данных на наших дисках с помощью BitLocker в Windows 10 «, Шифрование загрузочного диска имеет определенные особенности; в этом случае мы собираемся сосредоточиться на том случае, когда нашей машине требуется флэш-память USB, где будет храниться ключ для разблокировки диска, содержащего операционную систему, при запуске.
Во-первых, вам нужно будет сгенерировать ключ запуска «-startupkey», используя параметр «-protector –add» команды manage-bde.
Следующая команда добавляет предохранитель типа –startupkey для диска «E:» и сохраняет его в файл в корневой папке диска «F:».
manage-bde e: -protectors –add –sk f:
Во-вторых, файл со сгенерированным загрузочным ключом необходимо скопировать на флэш-память USB, которая будет использоваться для разблокировки диска, на котором находится операционная система компьютера, во время запуска.
В-третьих, мы активируем BitLocker на загрузочном диске, и после перезапуска начнется шифрование, важно не извлекать флэш-память USB, содержащую загрузочный ключ, в течение всего процесса и до тех пор, пока шифрование не будет завершено.
manage-bde -on C:
Как вы видели, мы можем активировать и деактивировать эту технологию безопасности через командную строку, что идеально подходит для выполнения всех действий через CMD без использования графического пользовательского интерфейса Windows. Мы надеемся, что с помощью этого руководства вы смогли подробно изучить, как BitLocker используется для защиты данных на ваших жестких дисках, твердотельных накопителях, а также внешних USB-накопителях.

В этой инструкции подробно о методах снять шифрование BitLocker с диска Windows 10. В случае, если открыть содержимое диска нет возможности, доступ отсутствует, ключей восстановления тоже нет, к сожалению, единственный метод отключение BitLocker — форматирование этого диска с потерей данных.
Снятие шифрования BitLocker с диска или флешки
Сначала про отдельный момент, касающийся некоторых ноутбуков и ПК с предустановленной Windows 10. На них может быть по умолчанию включена функция «Шифрование устройства», которая отключается не так же, как включенное вами вручную шифрование BitLocker. Если системный диск был зашифрован при покупке, то для отключения шифрования выполните следующие шаги (не на любом компьютере с Windows 10 есть такие пункты):
- Зайдите в Параметры — Обновление и безопасность.
- В меню слева выберите «Шифрование устройства» и отключите шифрование устройства.
- Также пункт «Шифрование устройства» можно найти в Параметры — Система — О системе.
В случае, если требуется отключить BitLocker для диска или флешки, шаги будут следующими:
- В проводнике нажмите правой кнопкой мыши по зашифрованному и разблокированному диску, выберите пункт «Управление BitLocker». Также в параметры BitLocker можно попасть через Панель управления — Шифрование BitLocker.
- Найдите ваш диск в списке и нажмите «Отключить BitLocker» (требуются права администратора на компьютере).
- Подтвердите отключение BitLocker.
Учитывайте, что процесс расшифровки диска и снятия BitLocker может занять продолжительное время, вплоть до нескольких часов, особенно для медленных и заполненных HDD — не запускайте процесс на ноутбуке от батареи или на ПК, если его в ближайшее время потребуется выключить.
Отключение BitLocker — видео инструкция
Надеюсь, материал был полезен. Если же остались вопросы — задавайте в комментариях, я постараюсь помочь.
Содержание
- Способ 1: Отключение в менеджере
- Способ 2: Консольное приложение
- Способ 3: Отключение без пароля и ключа
- Вопросы и ответы
Способ 1: Отключение в менеджере
Снять защиту, установленную с помощью системы «Bitlocker», несложно. Но сперва необходимо разблокировать зашифрованный раздел, а для этого понадобится пароль или хотя бы ключ восстановления, если, конечно, вам не безразличны данные, хранящиеся на диске. В первом способе рассмотрим, как отключить шифрование с помощью «Менеджера Битлокер».
- В поиске Windows набираем
«Управление Bitlocker»и открываем менеджер.
Либо сочетанием клавиш «Windows+R» вызываем окно «Выполнить», вводим команду
control, нажимаем «OK» или «Enter»,в «Панели управления» включаем мелкие значки и открываем «Шифрование диска Bitlocker».
- Находим заблокированный раздел, кликаем по нему, чтобы развернуть блок
и жмем «Разблокировать диск».
- Во время включения защиты обязательно создается пароль или смарт-карта для разблокировки. Смарт-карта, как правило, выдается в крупных компаниях и обычно достаточно вставить ее в специальный считыватель. В нашем случае использовался пароль, поэтому вводим его в появившемся окне и жмем «Разблокировать».
- В качестве альтернативного варианта, на случай утери пароля, предлагается создать ключ восстановления, причем методов создания сразу несколько. Мы сохранили его в текстовом файле, поэтому открываем его и копируем ключ.
Там же будет идентификатор, первые цифры которого должны совпадать с теми, что указаны в окне разблокировки.
Так легче найти нужный файл, если у вас зашифровано сразу несколько дисков.
Итак, чтобы применить ключ, открываем дополнительные параметры,
кликаем «Введите ключ восстановления»,
вставляем 48-значную комбинацию и завершаем разблокировку.
- Если все получилось, рядом с диском в менеджере появится несколько действий. Нас интересует отключение системы «Bitlocker», поэтому жмем соответствующий пункт
и подтверждаем операцию.
Процесс расшифровки может занять много времени и в первую очередь это зависит от объема диска. Когда он завершится, в менеджере мы увидим, что опция отключена.

Способ 2: Консольное приложение
Конечно, проще отключить защиту первым способом, но на всякий случай рассмотрим альтернативный вариант, который предполагает использование «Командной строки».
- В окне «Выполнить» вводим
cmdи нажимаем «Ctrl+Shift+Enter», чтобы открыть консоль с правами администратора. - Вводим указанную ниже команду и нажимаем «Enter»:
manage-bde –unlock D: -passwordгде значение «D» – буква заблокированного диска.
В следующей строке указываем пароль. Во время набора кодовая фраза отображаться не будет, поэтому стараемся вводить ее без ошибок с первого раза, а то можно запутаться.
Если парольную комбинацию не помним, также можно воспользоваться ключом восстановления, который мы упоминали в первом способе. Для этого в поле консоли вводим и подтверждаем:
manage-bde -unlock D: -RecoveryPassword X,а вместо значения «X» добавляем 48-значный ключ.
- Чтобы отключить защиту, набираем:
manage-bde -off D:и нажимаем «Enter».
Ждем завершения процесса расшифровки.
- Дополнительно можно уточнить статус функции. Для этого используем команду:
manage-bde -status D:Если описанные выше команды сработали, в отчете мы увидим, что защита отключена.

Способ 3: Отключение без пароля и ключа
Если нет возможности разблокировать диск, остается лишь отформатировать его. Но это самый радикальный способ отключения функции «Bitlocker», так как все зашифрованные данные после этого будут стерты.
- Сочетанием клавиш «Windows+E» открываем «Проводник», в навигационной области слева кликаем «Этот компьютер», жмем правой кнопкой мышки по зашифрованному диску и выбираем «Форматировать».
- Настраиваем параметры или оставляем все как было, нажимаем «Начать»
и подтверждаем действие.
- После этого значок в виде желтого замка с иконки диска пропадет, а значит, доступ к нему будет открыт.

Читайте также: Способы форматирования жесткого диска
Еще статьи по данной теме:
Помогла ли Вам статья?
Вы хотите убедиться, что ваши ценные данные в безопасности. Последнее, что вы хотите услышать, — это то, что ваши данные попали в чужие руки, особенно если вы потеряете свое драгоценное устройство.
BitLocker предоставляет пользователям Windows 10 простой способ защитить свои данные с помощью шифрования. Программа создает безопасную среду для всех ваших файлов без каких-либо дополнительных усилий с вашей стороны.
Если вам больше не нужен BitLocker, вы можете отключить его, выполнив несколько быстрых шагов. Однако при отключении BitLocker в Windows 10 он расшифровать все ваши файлы, и ваши данные больше не будут защищены.
BitLocker — это встроенная функция, встроенная в ПК с версиями Windows 10 Pro или Enterprise. Эта функция шифрует весь ваш жесткий диск, чтобы защитить ваши данные от несанкционированного доступа и посторонних глаз.
Не знаете, какую версию Windows используете? Ознакомьтесь с нашим руководством о том, как узнать, какую версию Windows вы установили.
Примечание. Хотя в Windows 10 Home нет BitLocker, вы все равно можете использовать шифрование устройства для защиты файлов от несанкционированного доступа в случае потери или кражи устройства. Вы также можете поместить важные файлы в личное хранилище OneDrive.
BitLocker использует ваш логин Windows для защиты ваших данных, не требуя дополнительных паролей. Эта функция шифрует ваши данные, скремблируя их, так что никто не может получить к ним доступ или прочитать их без использования ключа восстановления.
BitLocker защищает ваши данные только в случае кражи или потери устройства. Если вы хотите защитить свои файлы от программ-вымогателей или других вредоносных программ, ознакомьтесь с нашими лучшими выборами для лучшие сканеры вредоносных программ и вирусов гарантированно уничтожат любой вирус.
Как отключить Bitlocker в Windows 10
BitLocker — это дискретный метод защиты ваших данных от несанкционированного доступа. Отключение этой функции не приведет к удалению каких-либо файлов, но все же рекомендуется хранить резервные копии файлов.
Вы можете отключить BitLocker в Windows 10 разными способами, например, с помощью настроек, панели управления, поля поиска Windows или через PowerShell и командную строку. Ниже приведены шаги, которые необходимо предпринять при использовании каждого из этих методов для отключения BitLocker.
На некоторых сайтах предлагается отключить службу BitLocker Windows или использовать групповую политику для отключения BitLocker, но эти методы на самом деле не работают и могут привести к неправильной настройке и ошибкам.
Как отключить BitLocker в Windows 10 через поиск Windows
Инструмент поиска Windows позволяет выполнять узкий поиск для поиска определенных элементов в проводнике, меню «Пуск» или меню «Настройки». Отсюда вы также можете выполнять поиск в Интернете, не открывая браузер, и получать доступ к файлам или приложениям, которые вы используете чаще всего.
Если вы хотите отключить BitLocker, вы можете легко сделать это через окно поиска Windows.
- Войдите на свой компьютер, используя учетную запись администратора, введите «Управление BitLocker» в поле поиска Windows, а затем выберите его из списка результатов.
- Затем выберите Отключить BitLocker.
Как отключить BitLocker в Windows 10 через меню настроек
Меню настроек Windows содержит основные настройки, которые вы можете использовать для внесения изменений в приложение на вашем ПК. Вот как отключить BitLocker через меню настроек.
- Выберите Пуск> Настройки.
- В окне «Настройки» выберите «Система».
- Выберите «О программе» в левом нижнем углу, найдите раздел «Связанные параметры» на правой панели и выберите «Параметры BitLocker».
Примечание. Если вы по-прежнему не видите вкладку, это означает, что на вашем компьютере нет BitLocker.
- Затем выберите Отключить BitLocker.
- При появлении запроса снова выберите Отключить BitLocker. BitLocker зашифрует ваш жесткий диск, после чего Windows предложит вам ввести пароль, прежде чем функция будет отключена.
Как удалить BitLocker в Windows 10 через панель управления
Панель управления Windows 10 содержит настройки, которые контролируют практически все, что касается внешнего вида и работы Windows. Вот как отключить BitLocker через панель управления.
- Откройте панель управления из меню «Пуск» или введите «Панель управления» в поле поиска и выберите ее в результатах поиска.
- Выберите Система и безопасность.
- Затем выберите Шифрование диска BitLocker> Управление BitLocker.
- Выберите ссылку Отключить BitLocker.
- Появится всплывающее окно с сообщением: Ваш диск будет расшифрован. Это может занять много времени, но вы можете продолжать использовать свой компьютер во время процесса дешифрования. Выберите Отключить BitLocker, чтобы подтвердить действие.
Примечание. Если BitLocker зашифровал один жесткий диск, он начнет процесс расшифровки для этого диска. Если есть разные диски, вам нужно выбрать диск, для которого вы хотите отключить BitLocker.
Как отключить BitLocker с помощью PowerShell и командной строки
Наконец, если у вас возникли проблемы с использованием графического интерфейса пользователя или вы можете получить доступ только к инструментам командной строки, вы можете отключить BitLocker с помощью PowerShell или командной строки. Обязательно запускайте оба инструмента от имени администратора.
Для PowerShell команда приведена ниже, но вы замените X буквой зашифрованного диска.
Отключить Bitlocker –MountPoint «X:»
Состояние тома должно быть «Полностью зашифровано», а состояние защиты — «Выкл.».
Если вы используете командную строку, вам сначала понадобится ключ восстановления, который вы сохранили в своей учетной записи Microsoft или в файле при первой установке BitLocker. Обычно это набор из восьми чисел, каждое из которых состоит из шести цифр, разделенных тире. После этого вам нужно будет ввести следующую команду, заменив X буквой диска на вашем ПК:
manage-bde -unlock X: -RecoveryPassword Recovery-Key
Обратите внимание, что это разблокирует диск, но не отключает BitLocker полностью. Если вы хотите полностью отключить его, используйте эту команду:
управление-bde -off X:
Если вы хотите снова включить BitLocker позже, обратитесь к нашему руководству о том, как настроить полное шифрование диска в Windows с помощью BitLocker.
Безопасное отключение BitLocker в Windows 10
Отключение BitLocker расшифрует все ваши файлы, а это значит, что ваши данные больше не будут защищены. Однако вы все равно можете зашифровать свои текстовые файлы или зашифровать все свои онлайн и офлайн данные.
Что бы вы ни решили сделать, убедитесь, что ваши файлы защищены. Если ваши данные попадут в чужие руки, хакеры могут использовать ваши данные против вас.
Bitlocker is not such an essential tool for most users, but a very powerful one to secure your data with a confidential password. It helps add an extra layer of security to your device, which can be an internal hard drive partition, a volume or an external HDD, or any removable storage drives. It’s of great importance to turn on BitLocker protection in companies, or the workplace that connected to public networks! However, some of you may think it not necessary when you work at home and store data on your personal computer. Will you be able to disable BitLocker in Windows 10 once it’s already on?
***Note that BitLocker is not available on Windows 10 Home edition. It’s a device encryption feature built in Windows 10 Pro, Enterprise and Education.
***Note that BitLocker is designed to protect data by providing encryption for entire volumes. To encrypt only files or folders on your computer, you shall find a file encryption program.
How to Disable BitLocker Encryption on A Single Partition (6 Ways)
Windows 10 allows you to turn off the BitLocker and on a drive in many places, and the following paths are all effective to reach:
- 1. Control Panel
- 2. Settings
- 3. Command Prompt
- 4. PowerShell
- 5. Group Policy Editor
- 6. Windows Services
Way 1. Turn off BitLocker via Windows 10 Control Panel
Step 1. Here use the most direct way to open Control Panel in Windows 10: Press Windows + R keys and type control/control panel in the Run box and hit OK.
Step 2. Click BitLocker Drive Encryption to open a new window.
Step 3. There you will see all the drive partitions. Find the target partition where displays (X: BitLocker on) and click «Turn off BitLocker» by expanding the down-arrow area.
Way 2. Turn off BitLocker via Windows 10 Settings
Step 1. Press Windows + I keys to open the Windows 10 Settings window.
Step 2. Click the System option.
Step 3. Go on with the About option at the bottom on the left and then BitLocker settings on the right.
Step 4. This will open the same [BitLocker Drive Encryption] window, so follow the same procedure in #Way 1# to choose an encrypted drive to unlock it.
Way 3. Turn off BitLocker via Windows 10 Command Prompt
Anyway, the manual solution provided in the Windows 10 Control Panel and Settings does the same to help you suspend the BitLocker protection on a hard drive. For those who are used to tackling issues in Windows Command Prompt, we also provide you with a guide.
Step 1. Press Windows +X keys and click Command Prompt (Admin) from the menu.
Step 2. Enter the below command line and hit Enter. The X: refers to your own drive that is currently locked by BitLocker. So, replace X with the correct drive letter of yours.
manage-bde -off X:
Way 4. Turn off BitLocker via Windows 10 PowerShell
It’s another command method to remove the BitLocker protection from your drive. Still, for people who are not familiar with the command thing, the former two ways are good to go.
Step 1. Type powershell in Windows Search (Windows + S). Right-click on the result and select Run as administrator.
Step 2. Enter the below command line and hit Enter. X: represents a drive letter under BitLocker encryption. So, replace it with your own. Do not omit the quotation mark.
Disable-BitLocker -MountPoint «X:»
Step 3. (Optional) If it’s to turn off BitLocker for multiple drives on your computer, you need to perform different command lines each by each:
$BLV = Get-BitLockerVolume
Disable-BitLocker -MountPoint $BLV
Way 5. Turn off BitLocker via Windows 10 Local Group Policy Editor
Though Windows Local Group Policy Editor is an option to manage BitLocker drives, it’s the most complicated method compared with the other four we gave to you. In spite of the fact, we still feel responsible to offer all the possible solutions including the last one here.
Step 1. Type group policy in Windows Search (Windows + S). If this is not a valid solution for you, open it in the Run box should be the easiest and quickest for everyone: Press Windows + R and type gpedit.msc in the Run box and hit Enter.
Step 2. After the Local Group Policy Editor is open, strictly follow the path to complete the whole process to disable BitLocker:
- Computer Configuration -> Administrative Templates -> Windows Components – > BitLocker Drive Encryption -> Fixed Data Drives
- Stay here and then select the Deny write access to fixed drives not protected by BitLocker option and double click on it
- Next, click either Not Configured or Disabled. Both are options to remove the BitLocker protection on the drive. Click Apply and OK to save changes.
Way 6. Turn off BitLocker via Windows Services
Windows Services are in charge of turning on or off all the services in Windows, including the BitLocker service. Here’s how to disable BitLocker service permanently from the Services window.
Step 1. Press Windows + R keys and type services.msc in the Run box and hit Enter.
Step 2. Under the Name tab, locate and double click on the BitLocker Drive Encryption Service option.
Step 3. Select Disabled from the Startup type lists and click Apply and then OK to save changes.
Bonus Tip#1: How to Recover Data from BitLocker Encrypted Hard Drive
BitLocker doubles the data protection on a hard drive, however, it cannot resist the outside damage that might remove or corrupt the encrypted data! The hard drive that is locked by a password is also likely to infect a virus or experience common hard drive problems like bad sectors, RAW file system, or unrecognized by a computer. In front of all the foreseen disasters, it’s always the data that matters!
Is there any EaseUS Data Recovery Wizard we can adopt once the BitLocker encrypted hard drive had some issues? EaseUS Data Recovery Wizard can help. It fully supports encrypted data recovery from BitLocker protected hard drives, external HDDs and USB flash drives.
Step 1. Choose the encrypted drive to scan
Launch EaseUS Data Recovery Wizard and you will see the BitLocker encrypted drive displayed there.
When you click on the encrypted partition, a pop-up window will remind you to enter a password to unlock it. Input the key and click the «Scan» button to look for lost files.
Note: If you forget the key, you can use «Try Automatically Decrypt,» which may help you decrypt the drive. But this may not work. If it failed, this program can’t scan the drive.
Step 2. Select and preview scanned files
The software will start a quick scan for deleted files and perform advanced scan for more lost files. When the process completes, you can apply the «Filter» feature or click the «Search files or folders» button to find the lost files in a short time.
Step 3. Recover lost files from BitLocker encrypted hard drive
After previewing the file, click the «Recover» button to restore deleted or lost files from BitLocker encrypted partition on Windows.
Bonus Tip #2. How to Manage BitLocker Partition by Resize/Move
At times, you may want a bigger BitLocker drive partition to store large multimedia files, and EaseUS Partition Master can facilitate the job by adding free space from other Partitions to the BitLocker one!
Step 1. Click «Partition Manager», select the Bitlocker partition and choose the «Unlock» option. Then, enter your password to unlock Bitlocker.
Step 2. Right-click the Bitlocker partition and select the «Resize/Move» option.
Step 3. Shrink or extend your Bitlocker by dragging your mouse towards the unallocated space
Step 4. Click Execute Operation and the «Apply» button to start partitioning or resizing the Bitlocker drive.
Bitlocker is not such an essential tool for most users, but a very powerful one to secure your data with a confidential password. It helps add an extra layer of security to your device, which can be an internal hard drive partition, a volume or an external HDD, or any removable storage drives. It’s of great importance to turn on BitLocker protection in companies, or the workplace that connected to public networks! However, some of you may think it not necessary when you work at home and store data on your personal computer. Will you be able to disable BitLocker in Windows 10 once it’s already on?
***Note that BitLocker is not available on Windows 10 Home edition. It’s a device encryption feature built in Windows 10 Pro, Enterprise and Education.
***Note that BitLocker is designed to protect data by providing encryption for entire volumes. To encrypt only files or folders on your computer, you shall find a file encryption program.
How to Disable BitLocker Encryption on A Single Partition (6 Ways)
Windows 10 allows you to turn off the BitLocker and on a drive in many places, and the following paths are all effective to reach:
- 1. Control Panel
- 2. Settings
- 3. Command Prompt
- 4. PowerShell
- 5. Group Policy Editor
- 6. Windows Services
Way 1. Turn off BitLocker via Windows 10 Control Panel
Step 1. Here use the most direct way to open Control Panel in Windows 10: Press Windows + R keys and type control/control panel in the Run box and hit OK.
Step 2. Click BitLocker Drive Encryption to open a new window.
Step 3. There you will see all the drive partitions. Find the target partition where displays (X: BitLocker on) and click «Turn off BitLocker» by expanding the down-arrow area.
Way 2. Turn off BitLocker via Windows 10 Settings
Step 1. Press Windows + I keys to open the Windows 10 Settings window.
Step 2. Click the System option.
Step 3. Go on with the About option at the bottom on the left and then BitLocker settings on the right.
Step 4. This will open the same [BitLocker Drive Encryption] window, so follow the same procedure in #Way 1# to choose an encrypted drive to unlock it.
Way 3. Turn off BitLocker via Windows 10 Command Prompt
Anyway, the manual solution provided in the Windows 10 Control Panel and Settings does the same to help you suspend the BitLocker protection on a hard drive. For those who are used to tackling issues in Windows Command Prompt, we also provide you with a guide.
Step 1. Press Windows +X keys and click Command Prompt (Admin) from the menu.
Step 2. Enter the below command line and hit Enter. The X: refers to your own drive that is currently locked by BitLocker. So, replace X with the correct drive letter of yours.
manage-bde -off X:
Way 4. Turn off BitLocker via Windows 10 PowerShell
It’s another command method to remove the BitLocker protection from your drive. Still, for people who are not familiar with the command thing, the former two ways are good to go.
Step 1. Type powershell in Windows Search (Windows + S). Right-click on the result and select Run as administrator.
Step 2. Enter the below command line and hit Enter. X: represents a drive letter under BitLocker encryption. So, replace it with your own. Do not omit the quotation mark.
Disable-BitLocker -MountPoint «X:»
Step 3. (Optional) If it’s to turn off BitLocker for multiple drives on your computer, you need to perform different command lines each by each:
$BLV = Get-BitLockerVolume
Disable-BitLocker -MountPoint $BLV
Way 5. Turn off BitLocker via Windows 10 Local Group Policy Editor
Though Windows Local Group Policy Editor is an option to manage BitLocker drives, it’s the most complicated method compared with the other four we gave to you. In spite of the fact, we still feel responsible to offer all the possible solutions including the last one here.
Step 1. Type group policy in Windows Search (Windows + S). If this is not a valid solution for you, open it in the Run box should be the easiest and quickest for everyone: Press Windows + R and type gpedit.msc in the Run box and hit Enter.
Step 2. After the Local Group Policy Editor is open, strictly follow the path to complete the whole process to disable BitLocker:
- Computer Configuration -> Administrative Templates -> Windows Components – > BitLocker Drive Encryption -> Fixed Data Drives
- Stay here and then select the Deny write access to fixed drives not protected by BitLocker option and double click on it
- Next, click either Not Configured or Disabled. Both are options to remove the BitLocker protection on the drive. Click Apply and OK to save changes.
Way 6. Turn off BitLocker via Windows Services
Windows Services are in charge of turning on or off all the services in Windows, including the BitLocker service. Here’s how to disable BitLocker service permanently from the Services window.
Step 1. Press Windows + R keys and type services.msc in the Run box and hit Enter.
Step 2. Under the Name tab, locate and double click on the BitLocker Drive Encryption Service option.
Step 3. Select Disabled from the Startup type lists and click Apply and then OK to save changes.
Bonus Tip#1: How to Recover Data from BitLocker Encrypted Hard Drive
BitLocker doubles the data protection on a hard drive, however, it cannot resist the outside damage that might remove or corrupt the encrypted data! The hard drive that is locked by a password is also likely to infect a virus or experience common hard drive problems like bad sectors, RAW file system, or unrecognized by a computer. In front of all the foreseen disasters, it’s always the data that matters!
Is there any EaseUS Data Recovery Wizard we can adopt once the BitLocker encrypted hard drive had some issues? EaseUS Data Recovery Wizard can help. It fully supports encrypted data recovery from BitLocker protected hard drives, external HDDs and USB flash drives.
Step 1. Choose the encrypted drive to scan
Launch EaseUS Data Recovery Wizard and you will see the BitLocker encrypted drive displayed there.
When you click on the encrypted partition, a pop-up window will remind you to enter a password to unlock it. Input the key and click the «Scan» button to look for lost files.
Note: If you forget the key, you can use «Try Automatically Decrypt,» which may help you decrypt the drive. But this may not work. If it failed, this program can’t scan the drive.
Step 2. Select and preview scanned files
The software will start a quick scan for deleted files and perform advanced scan for more lost files. When the process completes, you can apply the «Filter» feature or click the «Search files or folders» button to find the lost files in a short time.
Step 3. Recover lost files from BitLocker encrypted hard drive
After previewing the file, click the «Recover» button to restore deleted or lost files from BitLocker encrypted partition on Windows.
Bonus Tip #2. How to Manage BitLocker Partition by Resize/Move
At times, you may want a bigger BitLocker drive partition to store large multimedia files, and EaseUS Partition Master can facilitate the job by adding free space from other Partitions to the BitLocker one!
Step 1. Click «Partition Manager», select the Bitlocker partition and choose the «Unlock» option. Then, enter your password to unlock Bitlocker.
Step 2. Right-click the Bitlocker partition and select the «Resize/Move» option.
Step 3. Shrink or extend your Bitlocker by dragging your mouse towards the unallocated space
Step 4. Click Execute Operation and the «Apply» button to start partitioning or resizing the Bitlocker drive.