В этой статье мы рассмотрим, как настроить автоматическую блокировку экрана/сессий на компьютерах и серверах домена с помощью GPO. Блокировка экрана компьютера при бездействии — это важный элемент информационной безопасности. Пользователь, отходя ненадолго от своего рабочего места, может забыть заблокировать свой компьютер (сочетание клавиш
Win+L
). В этом случае доступ к его данным может получить любой другой сотрудник или клиент, находящийся поблизости. Политика автоматической блокировки экрана позволят исправить этот недостаток. Рабочий стол пользователя через некоторое время простоя (неактивности) будет автоматически заблокирован, и, чтобы вернуться в свою сессию, пользователю нужно будет заново ввести свой доменный пароль.
Создадим и настроим доменную политику управления параметрами блокировки экрана:
-
- Откройте консоль управления доменными политиками Group Policy Management console (
gpmc.msc
), создайте новый объект GPO (LockScreenPolicy) и назначьте его на корень домена (или на OU с пользователями); - Перейдите в режим редактирования политики и выберите секцию User Configuration -> Policies -> Administrative Templates -> Control Panel -> Personalization (Конфигурация пользователя -> Политики -> Административные шаблоны -> Панель управления -> Персонализация);
- В этом разделе GPO есть несколько параметров для управления экранной заставкой и настройками блокировки экрана:
- Enable screen saver — включить экранную заставку;
- Password protect the screen saver — требовать пароль для разблокировки компьютера;
- Screen saver timeout – через сколько секунд неактивности нужно включить экранную заставку и заблокировать компьютер;
- Force specific screen saver – можно указать файл скринсейвера, которые нужно использовать. Чаще всего это
scrnsave.scr
(с помощью GPO можно сделать скринсейвер в виде слайдшоу); - Prevent changing screen saver – запретить пользователям менять настройки экранной заставки.
- Откройте консоль управления доменными политиками Group Policy Management console (
- Включите все политики и задайте необходимое время неактивности компьютера в политики Screen saver timeout. Я указал
300
. Это значит, что сессии пользователей будет автоматически блокироваться через 5 минут; - Дождитесь обновления настроек групповых политики на клиентах или обновите их вручную командой (
gpupdate /force
). После применение GPO в интерфейсе Windows настройки экранной заставки и блокировки экрана станут недоступными для изменения, а сессия пользователя автоматически блокироваться после 5 минут неактивности (для диагностики применения gpo можно использовать утилиту gpresult и статью по ссылке).
Начиная с Windows Server 2012/Windows 8 есть отдельная политика безопасности компьютера, в которой задается период неактивности компьютера, после которого его нужно блокировать. Политика называется setting Interactive logon: Machine inactivity limit и находится в разделе GPO Computer Configuration -> Windows Settings -> Security Settings -> Local Policies -> Security Options.
В некоторых случаях вам может понадобится настроить различные политики блокировки для разных групп пользователей. Например, для офисных работников нужно блокировать экран через 10 минут, а на компьютерах операторов производства экран не должен блокироваться никогда. Для реализации такой стратегии вы можете использовать GPO Security Filtering (см. пример с групповыми политиками ограничением доступа к USB устройствам) или возможности Item Level Targeting в GPP. Рассмотрим второй вариант подробнее.
Вы можете настроить параметры блокировки компьютеров не с помощью отдельных параметров GPO, а через реестр. Вместо рассмотренной выше политики вы можете через GPO распространить на компьютеры пользователей параметры реестра. Рассмотренным выше политикам соответствуют следующие параметры реестра в ветке HKEY_CURRENT_USERSoftwarePoliciesMicrosoftWindowsControl PanelDesktop:
- Password protect the screen save – параметр типа REG_SZ с именем ScreenSaverIsSecure = 1;
- Screen saver timeout – параметр типа REG_SZ с именем ScreenSaveTimeout = 300;
- Force specific screen saver – параметр типа REG_SZ с именем ScreenSaveActive = 1 и SCRNSAVE.EXE = scrnsave.scr.
Создайте в домене группу пользователей (
SPB-not-lock-desktop
), для которых нужно отменить действие политики блокировки и наполните ее пользователями. Создайте в секции GPO (User Configuration -> Preferences -> Windows Settings -> Registry рассмотренные выше параметры реестра). Для каждого параметра и с помощью Item Level Targeting укажите, что политика не должна применяться для определенной группы безопасности (the user is not a member of the security group SPB-not-lock-desktop).
Также придется создать еще 4 параметра реестра со значениями REG_SZ 0, которые принудительно отключают блокировку экрана для группы SPB-not-lock-desktop (иначе, политики не будут перезатирать установленные ранее значения).
В данной статье показаны действия, с помощью которых можно отключить экран блокировки в операционной системе Windows 10.
Экран блокировки компьютера в Windows 10 помимо своей прямой функции также выполняет информационную роль: на нём отображается дата и время, уведомления от некоторых приложений.
После продолжительного по времени простоя происходит блокировка экрана Windows. В этом случае, пользователю придется вводить пароль от своей учетной записи для того, чтобы снова войти в операционную систему и продолжить ее использование.
В некоторых случаях, такой порядок не всегда удобен, а также не нужен, например тогда, когда компьютер использует только один пользователь у себя дома.
Отключить экран блокировки напрямую из Windows не получится, в пользовательских настройках нет такой функции. Для отключения экрана блокировки воспользуемся редактором локальной групповой политики или редактором системного реестра
Содержание
- Как отключить экран блокировки в Windows 10 используя редактор локальной групповой политики
- Как отключить экран блокировки в Windows 10 используя редактор реестра
- Как отключить экран блокировки в Windows 10 используя файл реестра
Как отключить экран блокировки в Windows 10 используя редактор локальной групповой политики
Редактор локальной групповой политики доступен в Windows 10 редакций Pro, Enterprise, Education.
Чтобы отключить экран блокировки в Windows 10, откройте редактор локальной групповой политики, для этого нажмите сочетание клавиш + R, в открывшемся окне Выполнить введите (скопируйте и вставьте) gpedit.msc и нажмите кнопку OK.
В открывшемся окне редактора локальной групповой политики, разверните следующие элементы списка:
Конфигурация компьютера ➯ Административные шаблоны ➯ Панель управления ➯ Персонализация
Далее, в правой части окна дважды щелкните левой кнопкой мыши по параметру политики с названием Запрет отображения экрана блокировки
В окне «Запрет отображения экрана блокировки» установите переключатель в положение Включено и нажмите кнопку OK.
Чтобы изменения вступили в силу, перезагрузите компьютер.
Таким образом, теперь после продолжительного бездействия, Windows не будет включать экран блокировки, а также при включении компьютера будет сразу запускаться экран входа в систему (Login Screen).
Как отключить экран блокировки в Windows 10 используя редактор реестра
Данный способ подходит для всех редакций операционной системы Windows и предполагает изменение параметров в системном реестре Windows.
Прежде чем вносить какие-либо изменения в реестр, настоятельно рекомендуется создать точку восстановления системы
Чтобы отключить экран блокировки в Windows 10, откройте редактор реестра, для этого нажмите на клавиатуре сочетание клавиш + R, в открывшемся окне Выполнить введите (скопируйте и вставьте) regedit и нажмите кнопку OK.
В открывшемся окне редактора реестра перейдите по следующему пути:
HKEY_LOCAL_MACHINE\SOFTWARE\Policies\Microsoft\Windows\Personalization
Если раздел Personalization отсутствует, то создайте его.
Далее, нажмите правой кнопкой мыши на разделе Personalization или нажмите правой кнопкой мыши на пустой области в правой части окна и в контекстном меню выберите Создать > Параметр DWORD (32 бита). Присвойте созданному параметру имя NoLockScreen.
Затем дважды щелкните мышью по параметру NoLockScreen и в качестве его значения установите 1 и нажмите кнопку OK. Закройте редактор реестра и перезагрузите компьютер чтобы изменения вступили в силу.
Как отключить экран блокировки в Windows 10 используя файл реестра
Данный способ также позволяет отключить экран блокировки в Windows 10 с помощью внесения изменений в системный реестр Windows посредством файла реестра.
Прежде чем вносить какие-либо изменения в реестр, настоятельно рекомендуется создать точку восстановления системы
Все изменения производимые в реестре отображены ниже в листингах файлов реестра.
Чтобы отключить экран блокировки в Windows 10, создайте и примените файл реестра следующего содержания:
Windows Registry Editor Version 5.00.
[HKEY_LOCAL_MACHINE\SOFTWARE\Policies\Microsoft\Windows\Personalization].
«NoLockScreen»=dword:00000001
Чтобы включить экран блокировки в Windows 10, создайте и примените файл реестра следующего содержания:
Windows Registry Editor Version 5.00.
[HKEY_LOCAL_MACHINE\SOFTWARE\Policies\Microsoft\Windows\Personalization].
«NoLockScreen»=dword:00000000
После применения файлов реестра, чтобы изменения вступили в силу, перезагрузите компьютер.
Используя рассмотренные выше способы, можно отключить экран блокировки в операционной системе Windows 10.
GPO — блокировка экрана Windows после бездействия
GPO — блокировка экрана Windows после бездействия
Этот учебник покажет вам, как создать GPO на сервере Windows, чтобы заблокировать экран компьютера Windows после 10 минут времени IDLE.
Контроллер домена работает под управлением Windows 2008 R2.
Доменные компьютеры работают под управлением Windows 7 и Windows 10.
Список оборудования:
В следующем разделе представлен список оборудования, используемого для создания этого руководства Windows.
Каждую часть оборудования, перечисленных выше, можно найти на веб-сайте Amazon.
Плейлист Windows:
На этой странице мы предлагаем быстрый доступ к списку видео, связанных с Windows.
Не забудьте подписаться на наш канал YouTube под названием FKIT.
Windows Связанные Учебник:
На этой странице мы предлагаем быстрый доступ к списку учебников, связанных с Windows.
Учебник — Создание GPO для блокировки компьютера Windows
Нажмите на меню «Пуск», найдите и откройте инструмент управления групповой политикой.
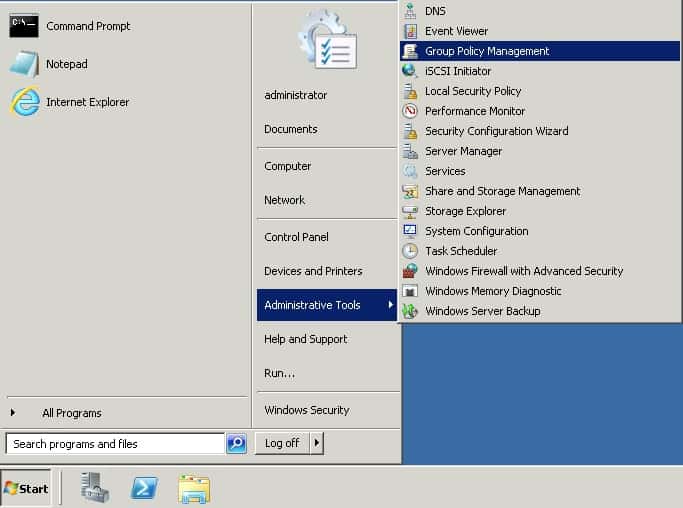
На экране управления групповой политикой найдите папку под названием Объекты групповой политики.
Нажмите кнопку «Объекты групповой политики» и выберите новый вариант.
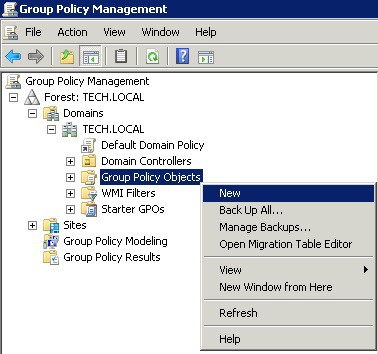
Введите имя для новой политики.
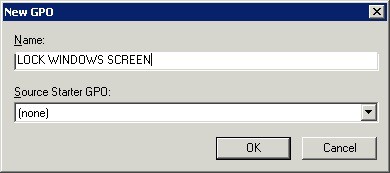
В нашем примере, новый GPO был назван: LOCK WINDOWS SCREEN.
На экране управления групповой политикой расширьте папку под названием «Объекты групповой политики».
Нажмите правой кнопкой мыши на новый объект групповой политики и выберите опцию редактирования.
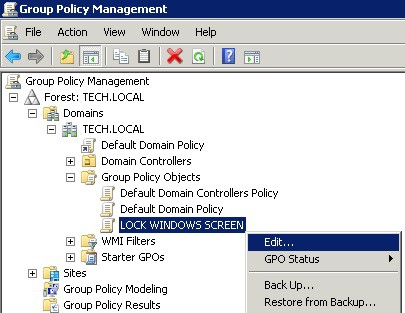
На экране редактора групповой политики вам будут представлены конфигурации пользователей и конфигурации компьютеров.
Мы изменим конфигурацию пользователя, чтобы автоматически заблокировать экран через 600 секунд времени IDLE.
Нам не нужно менять конфигурацию компьютера.
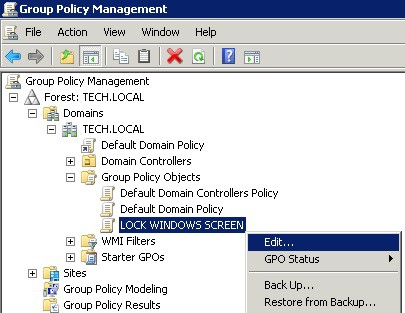
На экране редактора групповой политики расширьте папку конфигурации пользователя и найдите следующий элемент.
Доступ к папке под названием Персонализация.
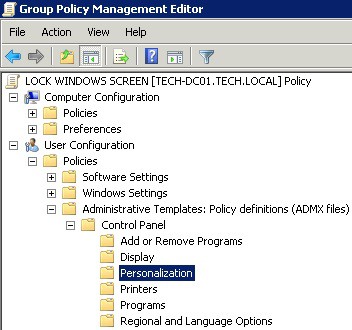
Справа будут представлены элементы конфигурации, доступные для персонализации панели управления.
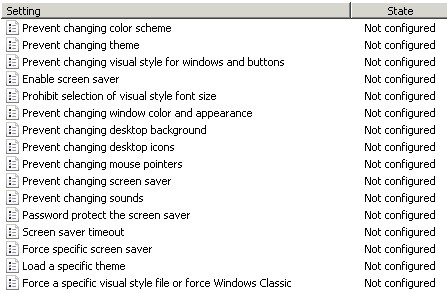
Дважды щелкните элемент конфигурации под названием Enable Screen Saver.
На экране элемента конфигурации необходимо выбрать опцию Enabled.

Двойное нажатие элемента конфигурации под названием Пароль защитите заставки экрана.
На экране элемента конфигурации необходимо выбрать опцию Enabled.
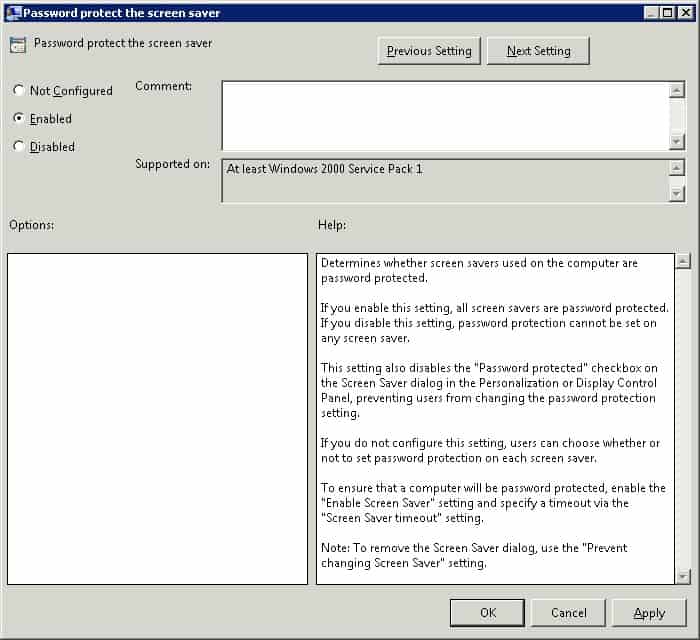
Дважды нажмите на элемент конфигурации под названием Экран заставки тайм-аут.
На экране элемента конфигурации необходимо выбрать опцию Enabled.
Установите время IDLE, которое вы хотите подождать, прежде чем заблокировать экран компьютера.
В нашем примере мы установили ограничение в 600 секунд.
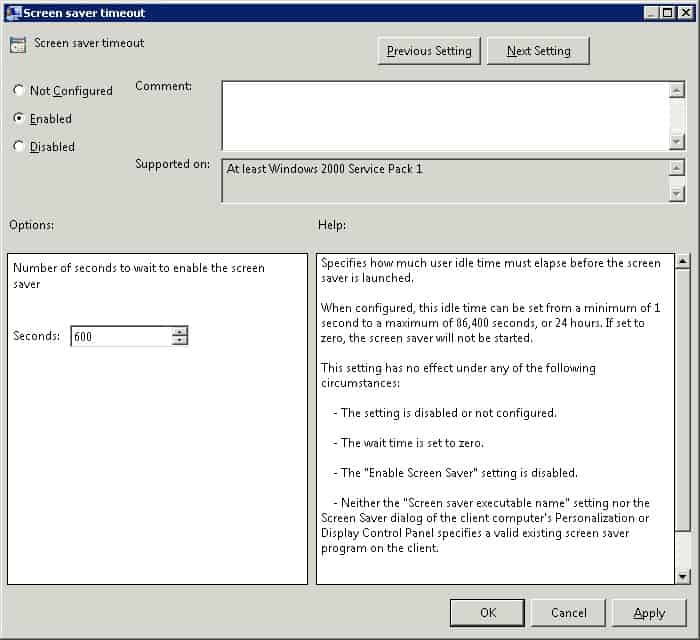
Дважды щелкните элемент конфигурации под названием Сила конкретного заставки экрана.
На экране элемента конфигурации необходимо установить следующую конкретную заставку:
Эта команда немедленно заблокит экран компьютера вместо того, чтобы показывать заставку.
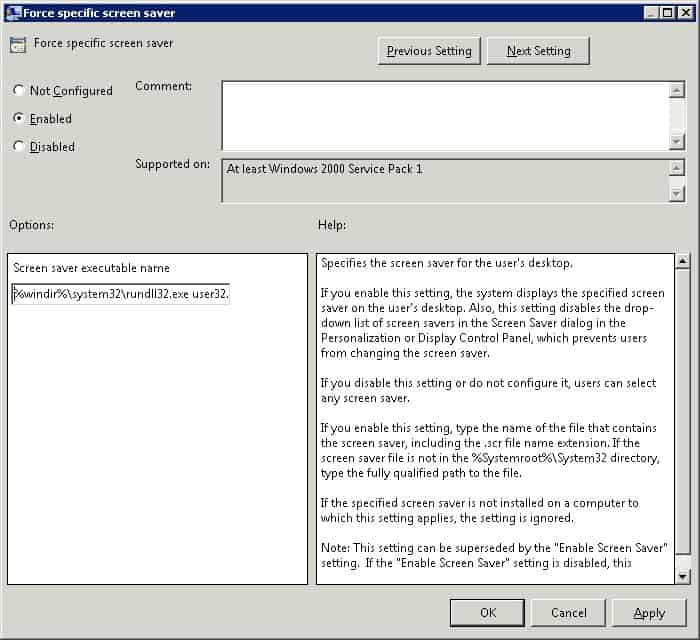
Вот краткое изложение нашей конфигурации:
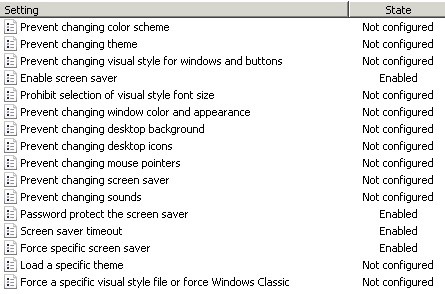
Чтобы завершить создание групповой политики, необходимо закрыть окно редактора политики группы.
Только при закрытии окна групповой политики система сохранит конфигурацию.
Учебник — Применение GPO для блокировки компьютера Windows
Вы закончили создание требуют GPO для блокировки экрана windows компьютеров.
Но, вам все еще нужно включить пользу вашей новой политики группы.
На экране управления политикой Группы необходимо правильно нажать на желаемую Организационную группу и выбрать возможность связать существующий GPO.

В нашем примере мы собираемся связать групповую политику под названием LOCK WINDOWS SCREEN с корнем нашего домена под названием TECH. Местных.
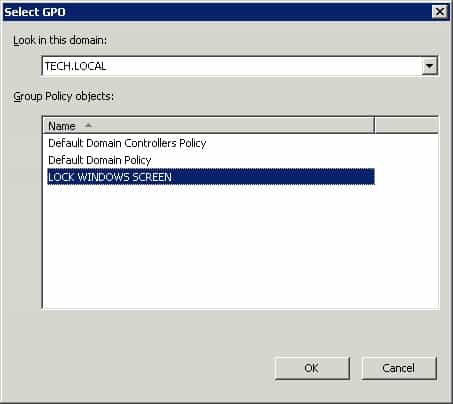
После применения GPO вам нужно подождать 10 или 20 минут.
В течение этого времени GPO будет реплицироваться на другие контроллеры доменов, которые у вас могут быть.
После ожидания 20 минут, вы должны перезагрузить компьютер пользователя.
Во время загрузки компьютер получит и применит копию новой политики группы.
Чтобы протестировать конфигурацию, нужно войти на доменном компьютере и ничего не делать в течение 600 секунд.
Экран компьютера должен автоматически заблокировать себя через 600 секунд.
VirtualCoin CISSP, PMP, CCNP, MCSE, LPIC22020-12-23T03:38:05-03:00
Related Posts
Page load link
Join Our Newsletter

Ok
В большинстве организаций, применяющих в своей ИТ инфраструктуре локальные стандарты и регламенты информационной безопасности, уделяется отдельное внимание вопросу блокировки консолей рабочих станций пользователей при наступлении некоторого периода бездействия. Например, в качестве обязательного требования для большинства категорий пользователей может выставляться блокировка рабочего стола компьютера при отсутствии пользовательской активности более 15 минут. В управляемой среде Active Directory в доменных групповых политиках администраторам предоставляется ряд параметров, позволяющих централизованно настроить пользовательскую среду для форсированного применения механизма блокировки рабочего стола посредствам срабатывания программы — хранителя экрана (screen saver), или как её ещё называют, экранной заставки.
Эти параметры расположены в разделе групповой политики:
User Configuration > Policies > Administrative Templates > Control Panel > Personalization
Вот типичный возможный пример таких настроек:
Password protect the screen saver = Enable
Screen saver timeout = Enable (900 Seconds)
Force specific screen saver = scrnsave.scr
В данном примере включено обязательный запуск конкретного файла экранной заставки (scrnsave.scr) при простое более 15 минут с требованием ввода пароля пользователя при попытке последующего доступа к рабочему столу.
В системе, где применены данные параметры GPO, все настройки экранной заставки для пользователя становятся недоступными для изменений.
На практике встречается ситуация, когда за компьютером работает сменный суточный персонал, которому постоянно необходимо в режиме наблюдения видеть рабочий стол компьютера. При этом такой персонал может даже иметь несколько рабочих столов компьютеров, за которыми требуется наблюдение и не требуется интерактивное взаимодействие с клиентской ОС. Для такого рода пользователей нужен несколько иной подход с точки зрения автоматической блокировки компьютеров при простое.
Для обеспечения настроек экранной заставки для сменного персонала и для всех остальных пользователей мы можем создать две отдельные групповые политики – одна с обязательным срабатыванием экранной заставки, другая — без него. Но с использованием механизмов настройки реестра с помощью Group Policy Preferences (GPP) мы сможем гибко объединить эти настройки внутри одной групповой политики.
Для того, чтобы задействовать механизмы GPP для данной задачи, мы воспользуемся параметрами реестра, которые изменяются стандартными Административными шаблонами, указанными нами ранее. Сопоставим указанные ранее параметры GPO с ключами реестра которые они изменяют в клиентской системе:
Политика: Password protect the screen saver
Куст реестра: HKEY_CURRENT_USER
Ветка: SoftwarePoliciesMicrosoftWindowsControl PanelDesktop
Ключ: ScreenSaverIsSecure REG_SZ = 1
Политика: Screen saver timeout
Куст реестра: HKEY_CURRENT_USER
Ветка: SoftwarePoliciesMicrosoftWindowsControl PanelDesktop
Ключ: ScreenSaveTimeout REG_SZ = 900
Значение «900» означает количество секунд от момента начала бездействия до срабатывания экранной заставки (15 минут простоя)
Политика: Force specific screen saver
Куст реестра: HKEY_CURRENT_USER
Ветка: SoftwarePoliciesMicrosoftWindowsControl PanelDesktop
Ключ: ScreenSaveActive REG_SZ = 1
Ключ: SCRNSAVE.EXE REG_SZ = scrnsave.scr
Эксперименты с применением этой политики показали, что ключ реестра ScreenSaveActive добавляется лишь на системах Windows XP, а после отключения этой политики, он из реестра корректно не удаляется. Опытным путём удалось выяснить, что отсутствие этого ключа не вносит никаких изменений, поэтому будем рассматривать его как рудиментарный элемент и исключим из наших настроек GPP.
Итак, в групповой политике, действующей на наших пользователей, переведём три перечисленных параметра в состояние Not configured (если они ранее были настроены), а в разделе политики User Configuration > Preferences > Windows Settings > Registry создадим логическую группу, в которой будут храниться наши настройки, например ScreenSaver.
Внутри этой группы создадим две подгруппы настроек — Enabled и Disabled, в которых соответственно будут хранится настройки для включения и отключения форсированного применения экранной заставки. В нашем примере важно, чтобы параметры включения обрабатывались перед параметрами отключения.
В группе Enabled создадим три правила для создания/обновления ранее перечисленных ключей пользовательского реестра. Нацеливание (Item-level targeting) для этой группы использовать не будем, то есть эти параметры реестра будут применяться для всех пользователей.
В группе Disabled создадим три правила для удаления этих же ключей реестра. Группа Disabled будет иметь нацеливание на специально созданную доменную группу безопасности, в которую будут включены все пользователи, для которых нужно отключить форсированное применение экранной заставки.
Таким образом, логика обработки параметров реестра будет заключаться в обязательном включении экранной заставки для всех пользователей за исключением тех, кто включён в специальную группу безопасности. То есть при включении какого-либо пользователя в данную группу, из его пользовательского реестра будут удаляться ключи форсированной настройки экранной заставки, и он самостоятельно сможет, например, отключить её вовсе, так как в ОС диалоговые элементы пользовательского интерфейса станут доступными.
В числе методов, используемых для ограничения несанкционированного доступа к ПК, разработчики ОС Windows предусмотрели такое интересное решение, как экран блокировки. Суть его заключается в том, что если пользователь некоторое заданное в настройках время не пользовался компьютером, то для того, чтобы продолжить работать, необходимо ввести пароль.
Экран блокировки обычно появляется, если ПК находился в спящем режиме, иногда – при загрузке операционной системы. Подобная предосторожность важна для офисных компьютеров или, если домашним ноутбуком или десктопным устройством пользуется несколько человек, а для остальных доступ нежелателен.
Данная опция присутствует в Windows по умолчанию, и многих пользователей необходимость лишнего клика мышкой, а тем более ввода пароля раздражает. Но, к счастью, этот режим является опциональным, при желании его можно отключить, а если в этом опять возникнет необходимость – включить. Сегодня мы поговорим о том, как это делать, поскольку способов отключения/включения имеется немало.
Как выглядит экран блокировки
Этот элемент интерфейса представляет собой экранную заставку с одной или несколькими иконками пользователей данного ПК и предложением (кнопкой) войти в систему с вводом пароля для запаролированных учётных записей. В Windows 10 эту функцию разнообразили добавлением в интерфейс нескольких дополнительных элементов (текущее время/дата, для ноутбуков – уровень заряда батареи) и ротацией экранных заставок. Но суть её осталась прежней – идентификация пользователя для предотвращения несанкционированного доступа после длительного бездействия компьютера, а также при его включении.
Даже если пользовательская учётная запись присутствует в единственном экземпляре и не защищена паролем, экран блокировки всё равно будет появляться.
Как отключить экран блокировки
Обычно ЭБ появляется после определённого периода простоя. Если пользователь решил отлучиться на несколько минут и желает задействовать эту функцию немедленно, существует комбинация горячих клавиш для блокировки экрана Windows (Win+L).
Существует и альтернативный вариант – через меню «Пуск» и далее «Диспетчер задач» (нужно перейти во вкладку «Пользователи», после чего в контекстном меню, вызываемом правым кликом мышки, выбрать пункт «Отключить»). Наконец, можно нажать комбинацию Ctrl+Alt+Del и выбрать пункт «Блокировать компьютер».
А вот способов отключения экрана блокировки намного больше, но и сделать это сложнее, чем принудительную блокировку.
Отключение через персонализацию
Один из самых продвинутых и функциональных способов, как убрать/включить экран блокировки в Windows 10, а также изменить время блокировки и задать другие параметры – использование системного раздела «Персонализация».
Для этого кликаем правой кнопкой мышки на любой области рабочего стола и в появившемся меню выбираем пункт «Персонализация». Затем выбираем вкладку «Экран блокировки» и получаем доступ к окну всевозможных настроек, с помощью которых можно как включать/отключать эту функцию, так и манипулировать её параметрами (выбирать фоновый рисунок, выставлять время ожидания, персонализировать эти параметры для отдельных приложений и т. д.).
Отключение с использованием редактора локальной групповой политики
Один из наиболее быстрых способов, как отключить/убрать экран блокировки в Windows 10, заключается в вызове встроенной службы под названием «Редактор локальной групповой политики».
Вызывается она из строчки поиска программ (Win+R или через меню «Пуск»), в которой вводим команду gpedit.msc.
В открывшемся окошке кликаем на пункте «Конфигурация компьютера», выбираем подпункт «Административные шаблоны», затем переходим в «Панель управления» и выбираем «Персонализация».
Ищем ветку «Запрет отображения экрана блокировки», дважды кликаем на ней, после всплытия окошка настройки блокировки экрана выбираем нужный указатель, подтверждаем изменения и перегружаем компьютер.
Удаление системных файлов, ответственных за работу функции
Удаление блокировки экрана в Виндовс возможно с помощью ещё одного достаточно простого способа – переименовав произвольным образом необходимые для работы встроенной функции системные файлы. С точки зрения операционной системы переименование сродни удалению, но при этом у пользователя сохраняется возможность восстановить прежние имена и тем самым сделать функцию блокировки экрана снова доступной. Если воспользоваться удалением с помощью стандартных средств Windows, то восстановление будет доступно, если нужные файлы ещё находятся в корзине. Ну, или посредством их импорта, но это ещё сложнее, так что лучше переименовать, а не удалять.
Эти файлы расположены в папке SystemAppsMicrosoft.LockApp_cw5n1h2txyewy (в каталоге Windows). Вместо переименования всех файлов достаточно переименовать этот каталог, но если у вас нет прав администратора (то есть владельца компьютера), то придётся воспользоваться сторонней утилитой Unlocker.
Отключение экрана блокировки в Windows 10 через реестр
Редактирование реестра – операция опасная, поскольку неправильные действия могут спровоцировать серьёзные неприятности, от нестабильной работы приложений или операционной системы до полного краха последней с необходимостью переустановки Windows. Поэтому наши рекомендации, как настроить экран блокировки посредством правок записей в системном реестре, относятся к подготовленным пользователям. И перед тем как воспользоваться именно этим способом (самым универсальным), следует создать точку восстановления системы. В этом случае при возникновении непредвиденных последствий можно будет вернуться к исходному состоянию, чтобы повторить операцию правильно или воспользоваться любым из альтернативных способов.
Итак, описываем алгоритм действий:
- вызываем редактор реестра (Win+R, набор команды regedit);
- выбираем последовательно маршрут: HKEY_LOCAL_MACHINE, затем последовательно SoftwarePoliciesMicrosoftWindowsPersonalization;
- отсутствие в разделе Windows строки «Personalization» не смертельно, её можно создать вручную (кликаем правой кнопкой мышки на надписи Windows, выбираем «Создать Раздел», присваиваем ему имя Personalization);
- в правом окошке опять кликаем ПКМ и выбираем пункт «Создать», в новом меню – пункт «Параметр DWORD», вбиваем его имя – NoLockScreen;
- осталось присвоить этому параметру нужное значение двойным щелчком мыши: значение «1» будет указывать на то, что функция блокировки будет деактивирована и изменения вступят в силу после перезагрузки системы;
- чтобы открыть экран блокировки, потребуется установить значение параметра в «0».
Отключение через bat файл
Те пользователи, которым довелось поработать в первых версиях ОС Windows без графического интерфейса (MS-DOS), хорошо помнят, насколько важными были для этой операционки пакетные файлы с расширением bat. Как ни странно, разработчики оставили эту возможность и во всех последующих поколениях ОС Виндовс, и с помощью неё можно автоматизировать многие процессы при старте системы.
Итак, чтобы воспользоваться возможностью автоматического отключения блокировки экрана в Windows версий 7/8/10, нам необходимо выполнить следующие действия:
- в любом текстовом редакторе создаём новый файл, вставляем в него строку %SystemRoot%system32rundllexe USER32.DLL LockWorkStation;
- сохраняем файл, меняем его расширение с txt на bat;
- запускаем его, дважды щёлкнув по наименованию.
Отключение блокировки с помощью стороннего ПО
Избавиться от назойливого экрана можно и с помощью программных приложений, созданных сторонними разработчиками. Для примера приведём достаточно популярную утилиту, распространяемую бесплатно, – Ultimate Windows Tweaker. С её помощью можно менять многие параметры операционной системы, включая функцию блокировки экрана для W7/8/10.
Итак, чтобы выключить блокировку экрана, следуем алгоритму:
- находим программу, скачиваем, устанавливаем, запускаем;
- щёлкаем на пункте главного меню «Customization»;
- переходим во вкладку «Universal UI»;
- ставим галочку напротив «Disable Lock Screen» (расположен в блоке «Lock Screen»);
- подтверждаем изменения (Apply Tweaks).
Через командную строку
Наконец, выполнить блокировку экрана Windows 7–10 можно вводом необходимой команды непосредственно в командную строку (для этого вы должны обладать правами администратора). Эта команда – та же, что мы вставляли в bat-файл, – %SystemRoot%system32rundll32.exe USER32.DLL LockWorkStation.
То есть действие её полностью аналогичное, но однократное – блокировщик экрана отключится, но только в текущем сеансе. При перезагрузке нужно будет повторять процедуру или воспользоваться иным способом.
Итак, теперь вы знаете все возможные способы обойти проблему экрана блокировки, причём все они обратимы, позволяя в случае необходимости вернуться к прежним настройкам с целью повышения безопасности пользования компьютером. А какой из способов выбрали вы? Поделитесь комментариями, насколько удачно вы выполнили эту операцию, это будет полезно другим читателям нашего сайта.
Ненадолго отлучились за кофе или отвлеклись на телефонный разговор, и вот снова на экране Windows 10 стоит блокировка, и нужно вбивать пароль? Типичная проблема, вызывающая недовольство своим постоянством большое количество людей. И как именно отключить блокировку – читайте в этой пошаговой инструкции.
Содержание
- Отключение экрана блокировки в Windows 10 через локальные учётные записи
- Отключение экрана блокировки в Windows 10 через настройки учётных записей
- Отключение экрана блокировки в Windows 10 через персонализацию
- Как отключить экран блокировки Windows 10 через редактор локальной групповой политики
- Отключение экрана блокировки через редактор реестра
- Как убрать блокировку экрана на компьютере, изменив имя одной папки
- Отключить блокировку экрана, применив приложение Ultimate Windows Tweaker
- Как отключить экран блокировки в Windows 10 при выходе из сна
Благодаря смене параметров, можно легко провести отключение экрана блокировки в Windows 10. Вообще меню параметров входа отвечает за включение и отключение динамической блокировки, смену пароля, настройку пин-кода и т.д.
Если Вам не хочется постоянно вводить пароль, но при этом и отключать его тоже нет желания, то можно воспользоваться определённой настройкой:
- Нажмите сочетание клавиш «Win» и «I».
- Выберите “Учётные записи”.
- В открывшемся окне перейдите на варианты входа. Раскройте список в пункте «Требовать пароль» и выберите строчку «Никогда» – в этом случае после того, как ПК покинет спящий режим, не придётся вводить пароль заново.
- Также в вариантах входа можно снять галку с пункта автоматической блокировки устройства – это позволит выключить динамическую функцию блока.
https://programmainfo.ru/test/otlichish-krinzh-ot-krasha
Отключение экрана блокировки в Windows 10 через настройки учётных записей
Чаще всего экран блокировки у Windows 10 неприятен тем, что требует заново вводить пароль. Поэтому, чтобы этого не происходило, можно отключить ввод пароля. Это можно сделать с помощью простой инструкции:
- Одновременно зажмите кнопки «Win» и «R».
- В открывшемся окне введите: netplwiz
- Откроются учётные записи пользователей. В них снимите галку напротив пункта «Требовать ввод пароля». Примените и подтвердите внесённые изменения.
- После этого появится следующее окно. В нём потребуется ввести свой логин или имя пользователя полностью. В двух строчках ниже имени вводится пароль. После этого снова нажимается «Ок».
- Перезагрузите ПК. Если пароль вводить при входе не нужно – всё выполнено верно.
https://programmainfo.ru/test/m-ili-zh?customize_changeset_uuid=59e64295-f146-4b1e-bd9b-ddeddee522c3&customize_autosaved=on
Отключение экрана блокировки в Windows 10 через персонализацию
Существует такой раздел системы, который называется «персонализация». Именно в этом разделе проще всего полностью отключить блокировку экрана, а также настроить промежуток времени, требуемый на блокирование компьютера. Инструкция по отключению с разделом выглядит так:
- В пустом пространстве рабочего стола нажмите ПКМ и в появившемся списке выберите персонализацию.
- Откроется окно, в нём слева в меню выбирается «экран блокировки». Потребуется прокрутить окно в самый низ и там нажать на «параметры времени ожидания для экрана».
- Сверху будет два параметра для питания от двух источников. В них выбираете вариант «никогда». То же самое можно сделать для параметра сна, если ПК уходит в спящий режим слишком быстро.
https://programmainfo.ru/test/kto-vy-v-mire-vedmaka
Как отключить экран блокировки Windows 10 через редактор локальной групповой политики
В некоторых случаях вышеуказанный способ не является действенным. В такой ситуации отключение экрана блокировки в Windows 10 осуществляется через редактор, подробную работу с которым можно разделить на несколько шагов:
- Используйте горячие клавиши «Win» и «R», зажав их в одно и то же время.
- В открывшемся окне впечатайте gpedit.msc и нажмите «ОК».
- Слева находится графа под названием конфигурация компьютера. Щёлкните по ней дважды.
- После этого в “Административных шаблонах” откройте “Панель управления” и в ней перейдите в “Персонализацию”.
- В этом окне дважды нажмите на “Запрет отображения блокировки”. Это откроет новое окно, в котором расписана вся информация. Поставьте галочку на графе «Включено», примените изменения и нажмите «ОК».
- Закройте редактор и проведите перезагрузку ПК. Если этого не сделать, то настройки изменятся лишь после следующего запуска компьютера.
https://programmainfo.ru/test/dengi-umeesh-li-ty-s-nimi-druzhit
Отключение экрана блокировки через редактор реестра
Это ещё один достаточно простой метод, как можно отключить блокировку экрана. Он доступный даже неопытным пользователям. Главное действовать в соответствии с каждым пунктом инструкции:
- Нажмите на кнопки «Win» и «R» одновременно.
- В открывшемся окне впишите без кавычек regedit
- Согласитесь на вопрос системы о правах на внесение изменений.
- Перейдите по этому пути, по очереди открывая каждую вкладку: HKEY_LOCAL_MACHINESOFTWAREPoliciesMicrosoftWindows
- Нажмите ПКМ по папке с названием Windows, затем выберите «Создать раздел»
- Назовите его “Personilization”.
- На этой же папке щёлкните ПКМ и в выпадающем списке после «создать» выберите «Параметр DWORD (32 бита)».
- Переименуйте то, что получилось, в NoLockScreen.
- Откройте этот параметр и введите цифру 1 в значениях. Примите изменения кнопкой «Ок».
- Перезапустите ПК. Если всё сделано верно, то при следующем входе в систему Windows 10 экран блокировки будет отключён.
Чтобы включить запрос пароля обратно – введите цифру 0 (ноль)
https://programmainfo.ru/test/kakoy-ty-instrument
Как убрать блокировку экрана на компьютере, изменив имя одной папки
Не бойтесь удалить эту папку, подобное решение не повлечёт за собой фатальных последствий. ПК продолжит свою работу как и раньше, без лагов и каких-либо ошибок, ведь, по сути, блокировка экрана – это встроенное приложение, которое можно деинсталлировать как любое другое.
Главное – в процессе не избавиться от чего-то ещё, ведь нужные файлы располагаются в системном разделе. Чтобы этого не случилось, и вы смогли благополучно отключить блокировку экрана на Windows 10 – чётко выполняйте каждый пункт инструкции:
- Проведите запуск проводника через двойное нажатие ЛКМ по ярлыку «Этот компьютер».
- Щёлкните дважды по локальному диску C. Именно в этом месте расположены все системные файлы, необходимые для корректной работы ПК.
- Найдите папку “Windows” и щёлкните по ней дважды.
- Так как папки расположены по алфавиту, то крутаните почти до конца, пока не увидите папку «SystemApps». Щёлкните по ней дважды.
- В этой папке найдите папку «Microsoft.LockApp_cw5n1h2txyewy». В ней расположены все файлы приложения, отвечающего за экран блокировки у Windows 10.
- Щёлкните по этой папке правой кнопкой мыши. Можно удалить, но в этом случае папка со всем содержимым безвозвратно исчезнет с компьютера, и в этом случае, если потребуется когда-либо установить блок, придётся докачивать файлы со сторонних ресурсов. Поэтому более рациональным вариантом будет переименование папки.Достаточно добавить несколько знаков, например, пару букв или символов в начале или конце.
- Появится новое окно, ответьте согласием на произведённые изменения.
Смена имени папки позволяет сохранить её содержимое и при этом не дать программе найти нужные файлы. Благодаря этому, блокирование раз и навсегда снимается.
https://programmainfo.ru/test/3569
Отключить блокировку экрана, применив приложение Ultimate Windows Tweaker
Это стороннее приложение, находящееся в свободном доступе и позволяющее легко отключить lock screen на оси Windows 10. Это только один из методов её применения, ведь на самом деле утилита позволяет проводить настройку всей системы. Так как программа не распространяется на русском языке, то чётко следуйте инструкции по отключению блокировки, если не уверены в своих знаниях английского:
- Скачайте архив и запустите программу.
- Согласитесь на внесение изменений.
- После установки появится окошко, жмите «ок». После этого произойдёт открытие программы.
- Дальше всё просто: щёлкните на “Customization”. В появившемся списке выберите “Universal UI” и на первой же строчке выставьте флажок напротив «Disable Lock Screen», и нажмите на синюю кнопку внизу «Apply Tweaks».
https://programmainfo.ru/test/volga-ili-pobeda-a-ty-znakom-s-sovetskim-avtopromom-prover-sebya-v-uvlekatelnom-teste
Как отключить экран блокировки в Windows 10 при выходе из сна
Спящий режим раздражает тем, что после него всегда происходит автоблокировка и требуется вводить пароль. А если пароль не установлен, то всё равно приходится лишний раз нажимать на «вход». Отключить блокировку экрана из режима сна можно через планировщика заданий.
- Откройте планировщик
- Выберите в нём «Действие» и «Создать задачу».
- Дайте имя задаче, установите флажок на пункт с наивысшими правами, в графе «настроить» выберите свою ОС.
- Откройте вкладку триггеров и создайте два триггера, как на скриншоте ниже.
- В действиях создайте «запуск программы» через «reg», в аргументах вставьте строчку «add HKLMSOFTWAREMicrosoftWindowsCurrentVersionAuthenticationLogonUISessionData /t REG_DWORD /v AllowLockScreen /d 0 /f» без кавычек.
Сохраните.
https://programmainfo.ru/test/3569

Специалист программирования компьютерных систем и устройств на базе ОС «Android»
Задать вопрос эксперту
- Remove From My Forums
-
Question
-
We are experiencing issues with the lock screen on Windows 10 computers not displaying correctly. We have 10-15 Windows 10 computers that are having the same issue. Our custom Windows 10 lock screen image deployed via Group Policy only works when no one
is signed into the machine. After someone signs into the computer and then locks the computer or resumes from sleep the default lock screen appears. If we restart the PC or logoff the computer the correct lock screen is displayed. Has anyone seen this issue?OS: Windows 10 X64 Enterprise 1511
Lock Screen Setting Group Policy Settings we have setup:
Force A Default Lock Screen = YES, Points to .JPG on Domain Controller
Prevent Changing the Lock Screen Image = YES
-
Edited by
Tuesday, March 1, 2016 4:26 AM
edit
-
Edited by
Answers
-
Hi,
As you said, your configuration behavior should be exact, because all Windows 8 machines work fine.
Therefore, please try update those Windows 10 computers to see result.
I also did the test on my server and clients, in my environment, when I configured this GPO and forced update it, both Windows 10 and Windows 8 clients show the same lock screen, due to security policy, all lock screen are blue, even though
reboot, lock screen will not change.Best regards,
Teemo Tang
Please remember to mark the replies as answers if they help, and unmark the answers if they provide no help. If you have feedback for TechNet Support, contact tnmff@microsoft.com.
-
Proposed as answer by
Teemo TangMicrosoft contingent staff
Thursday, March 31, 2016 9:07 AM -
Marked as answer by
MeipoXuMicrosoft contingent staff
Sunday, April 3, 2016 6:15 AM
-
Proposed as answer by
- Remove From My Forums
-
Question
-
We are experiencing issues with the lock screen on Windows 10 computers not displaying correctly. We have 10-15 Windows 10 computers that are having the same issue. Our custom Windows 10 lock screen image deployed via Group Policy only works when no one
is signed into the machine. After someone signs into the computer and then locks the computer or resumes from sleep the default lock screen appears. If we restart the PC or logoff the computer the correct lock screen is displayed. Has anyone seen this issue?OS: Windows 10 X64 Enterprise 1511
Lock Screen Setting Group Policy Settings we have setup:
Force A Default Lock Screen = YES, Points to .JPG on Domain Controller
Prevent Changing the Lock Screen Image = YES
-
Edited by
Tuesday, March 1, 2016 4:26 AM
edit
-
Edited by
Answers
-
Hi,
As you said, your configuration behavior should be exact, because all Windows 8 machines work fine.
Therefore, please try update those Windows 10 computers to see result.
I also did the test on my server and clients, in my environment, when I configured this GPO and forced update it, both Windows 10 and Windows 8 clients show the same lock screen, due to security policy, all lock screen are blue, even though
reboot, lock screen will not change.Best regards,
Teemo Tang
Please remember to mark the replies as answers if they help, and unmark the answers if they provide no help. If you have feedback for TechNet Support, contact tnmff@microsoft.com.
-
Proposed as answer by
Teemo TangMicrosoft contingent staff
Thursday, March 31, 2016 9:07 AM -
Marked as answer by
MeipoXuMicrosoft contingent staff
Sunday, April 3, 2016 6:15 AM
-
Proposed as answer by
Содержание
- Блокировка экрана компьютера при простое с помощью групповой политики
- Настройка блокировки экрана windows 10 через gpo
- Вопрос
- Ответы
- Все ответы
- Локальные групповые политики, востребованные при администрировании ОС Windows 10
- Содержание
- Запрет доступа к редактору реестра и командной строке
- Запрет определенных настроек узла Персонализация
- Запрет доступа к различным элементам меню Пуск и настройки панели задач
- Скрытие определенных элементов панели управления
- Настраиваем блокировку компьютера при простое через screen saver с помощью Group Policy Preferences
- Настройка блокировки экрана windows 10 через gpo
- Вопрос
- Ответы
- Все ответы
Блокировка экрана компьютера при простое с помощью групповой политики
В этой статье мы рассмотрим, как настроить автоматическую блокировку экрана/сессий на компьютерах и серверах домена с помощью GPO. Блокировка экрана компьютера при бездействии — это важный элемент информационной безопасности. Пользователь, отходя ненадолго от своего рабочего места, может забыть заблокировать свой компьютер (сочетание клавиш Win+L ). В этом случае доступ к его данным может получить любой другой сотрудник или клиент, находящийся поблизости. Политика автоматической блокировки экрана позволят исправить этот недостаток. Рабочий стол пользователя через некоторое время простоя (неактивности) будет автоматически заблокирован, и, чтобы вернуться в свою сессию, пользователю нужно будет заново ввести свой доменный пароль.
Создадим и настроим доменную политику управления параметрами блокировки экрана:
В некоторых случаях вам может понадобится настроить различные политики блокировки для разных групп пользователей. Например, для офисных работников нужно блокировать экран через 10 минут, а на компьютерах операторов производства экран не должен блокироваться никогда. Для реализации такой стратегии вы можете использовать GPO Security Filtering (см. пример с групповыми политиками ограничением доступа к USB устройствам) или возможности Item Level Targeting в GPP. Рассмотрим второй вариант подробнее.
Вы можете настроить параметры блокировки компьютеров не с помощью отдельных параметров GPO, а через реестр. Вместо рассмотренной выше политики вы можете через GPO распространить на компьютеры пользователей параметры реестра. Рассмотренным выше политикам соответствуют следующие параметры реестра в ветке HKEY_CURRENT_USERSoftwarePoliciesMicrosoftWindowsControl PanelDesktop:
Источник
Настройка блокировки экрана windows 10 через gpo
Вопрос
Ответы
Все ответы
Если возможно, расскажите подробнее о том, как вы развертывали политику?
Вы имеете в виду, что развертываете объект групповой политики для принудительного использования определенного изображения экрана блокировки по умолчанию и предотвращения изменения экрана блокировки и изображения входа в систему в разделе Конфигурация компьютера> Административные шаблоны> Панель управления> Персонализация, но объект групповой политики не работал?
Вы можете рассмотреть возможность использования сценария для изображения экрана блокировки по умолчанию на https://abcdeployment.wordpress.com/2017/04/20/how-to-set-custom-backgrounds-for-desktop-and-lockscreen-in-windows- 10-Creators-update-v1703-с-powershell /
Этот ответ содержит стороннюю ссылку. Мы предоставляем эту ссылку для удобства. Microsoft не может гарантировать достоверность любой информации и содержимого по этой ссылке.
Please remember to mark the replies as an answers if they help. If you have feedback for TechNet Subscriber Support, contact tnmff@microsoft.com
Не подскажите от куду Вы это узнали?
У меня схожая ситуация, пытаюсь сменить изображение входа в систему (изображение при заблокированном ПК) через GPO но ничего не срабатывает. Изображения копируются, а применяться не применяются.
Система Windows 10 Pro 21H1 сборка 19043.1052
А это написано в описании самой политики.
Этот параметр позволяет принудительно назначать конкретное изображение экрана блокировки и экрана входа в систему, которое будет использоваться по умолчанию, путем ввода пути (расположения) файла изображения. Для экрана блокировки и экрана входа в систему будет использоваться одно и то же изображение.
Этот параметр позволяет указывать изображение экрана блокировки и экрана входа в систему, которое будет использоваться по умолчанию при отсутствии вошедших в систему пользователей, а также устанавливать определенное изображение в качестве изображения по умолчанию для всех пользователей (оно заменяет изображение, используемое по умолчанию для папки «Входящие»).
Чтобы воспользоваться этим параметром, введите полный путь и имя файла изображения экрана блокировки и экрана входа в систему, которое будет использоваться по умолчанию. Можно ввести локальный путь, например C:WindowsWebScreenimg104.jpg, или UNC-путь, например \ServerShareCorp.jpg.
Одновременно с этим можно задать параметр «Запретить изменение изображения экрана блокировки и экрана входа в систему», чтобы указанное изображение экрана блокировки и экрана входа в систему отображалось всегда.
Примечание. Этот параметр применяется только к SKU корпоративных, серверных выпусков и выпусков для образовательных учреждений.
Источник
Локальные групповые политики, востребованные при администрировании ОС Windows 10
Ранее в статье Основы работы с редактором локальной групповой политики в ОС Windows 10 был рассмотрен механизм добавления объектов групповой политики для редактирования параметров, которые будут применяться для определенных пользователей.
Содержание
Запрет доступа к редактору реестра и командной строке
Иногда бывает крайне рационально запрет неопытному пользователю доступ к редактору реестра и командной строке. Для этого можно настроить два параметра.
Рис.1 Окно консоли с добавленными оснастками объектов групповой политики
Рис.2 Редактирование параметров политик узла Система
Рис.3 Редактирование параметра политики Запретить использование командной строки
Если параметр политики Запретить использование командной строки включен и определенный пользователь откроет окно командной строки, будет выведено сообщение о том, что это действие запрещено.
Рис.4 Результат действия запрета при запуске командной строки
При запуске реестра после изменения локальной политики на экран будет выведено сообщение о запрете.
Рис.5 Результат действия запрета при запуске редактора реестра
Запрет определенных настроек узла Персонализация
С помощью узла Персонализация оснастки локальной групповой политики можно настроить для определенных пользователей запрет на изменение цветовой схемы, темы, фона рабочего стола. Можно запретить изменять заставку, стиль оформления окон и кнопок и многое другое. Все эти параметры доступны по следующему пути: Конфигурация пользователя > Административные шаблоны > Панель управления > Персонализация.
Рис.6 Редактирование параметров политик узла Персонализация
Рис.7 Редактирование параметра политики Запрет изменения фона рабочего стола
При активировании данной политики, при попытке изменить фон рабочего стола через настройки персонализации, данная опция будет не активна.
Рис.8 Результат действия запрета на изменение фона рабочего стола
Запрет доступа к различным элементам меню Пуск и настройки панели задач
При администрировании рабочих станций рационально для неопытных пользователей запретить изменять параметры панели задач и меню Пуск, удалить не используемые элементы Windows из меню Пуск. Все эти параметры доступны в узле локальной групповой политики Конфигурация пользователя > Административные шаблоны > Меню Пуск и панель задач.
Рис. 9 Редактирование параметров политик узла Меню «Пуск» и панель задач
Ниже представлен лишь не полный перечень политик, который доступен в Меню Пуск и панель задач в операционной системе Windows 10 Pro:
В данном примере будет рассмотрена политика Запретить изменение размера панели задач.
Рис.11 Редактирование параметра политики Запретить изменение размера панели задач
Рис.12 Открытие параметров панели задач
Рис.13 Результат действия запрета на редактирование размера панели задач
Скрытие определенных элементов панели управления
При администрировании рабочей станции иногда бывает целесообразно скрыть для неопытного пользователя определенные элементы панели управления. В статье Основы работы с редактором локальной групповой политики в ОС Windows 10 был рассмотрен механизм отображения только указанных элементов панели управления. В данном примере рассмотрен механизм скрытия определенных элементов из всего перечня апплетов панели управления. Для этого:
Рис.14 Редактирование параметра политики Скрыть указанные объекты панели управления
Рис.15 Редактирование параметра политики Скрыть указанные объекты панели управления
Рис.16 Список запрещенных элементов панели управления
Рис.17 Список элементов панели управления до изменения параметра локальной групповой политики
Рис.18 Список элементов панели управления после изменения параметра локальной групповой политики
Источник
Настраиваем блокировку компьютера при простое через screen saver с помощью Group Policy Preferences
Эти параметры расположены в разделе групповой политики:
User Configuration > Policies > Administrative Templates > Control Panel > Personalization
Вот типичный возможный пример таких настроек:
Password protect the screen saver = Enable
Screen saver timeout = Enable ( 900 Seconds)
Force specific screen saver = scrnsave.scr
В данном примере включено обязательный запуск конкретного файла экранной заставки (scrnsave.scr) при простое более 15 минут с требованием ввода пароля пользователя при попытке последующего доступа к рабочему столу.
В системе, где применены данные параметры GPO, все настройки экранной заставки для пользователя становятся недоступными для изменений.
На практике встречается ситуация, когда за компьютером работает сменный суточный персонал, которому постоянно необходимо в режиме наблюдения видеть рабочий стол компьютера. При этом такой персонал может даже иметь несколько рабочих столов компьютеров, за которыми требуется наблюдение и не требуется интерактивное взаимодействие с клиентской ОС. Для такого рода пользователей нужен несколько иной подход с точки зрения автоматической блокировки компьютеров при простое.
Для того, чтобы задействовать механизмы GPP для данной задачи, мы воспользуемся параметрами реестра, которые изменяются стандартными Административными шаблонами, указанными нами ранее. Сопоставим указанные ранее параметры GPO с ключами реестра которые они изменяют в клиентской системе:
Политика: Password protect the screen saver
Куст реестра: HKEY_CURRENT_USER
Ветка: SoftwarePoliciesMicrosoftWindowsControl PanelDesktop
Ключ: ScreenSaverIsSecure REG_SZ = 1
Политика: Screen saver timeout
Куст реестра: HKEY_CURRENT_USER
Ветка: SoftwarePoliciesMicrosoftWindowsControl PanelDesktop
Ключ: ScreenSaveTimeout REG_SZ = 900
Значение «900» означает количество секунд от момента начала бездействия до срабатывания экранной заставки (15 минут простоя)
Политика: Force specific screen saver
Куст реестра: HKEY_CURRENT_USER
Ветка: SoftwarePoliciesMicrosoftWindowsControl PanelDesktop
Ключ: ScreenSaveActive REG_SZ = 1
Ключ: SCRNSAVE.EXE REG_SZ = scrnsave.scr
Эксперименты с применением этой политики показали, что ключ реестра ScreenSaveActive добавляется лишь на системах Windows XP, а после отключения этой политики, он из реестра корректно не удаляется. Опытным путём удалось выяснить, что отсутствие этого ключа не вносит никаких изменений, поэтому будем рассматривать его как рудиментарный элемент и исключим из наших настроек GPP.
В группе Enabled создадим три правила для создания/обновления ранее перечисленных ключей пользовательского реестра. Нацеливание (Item-level targeting) для этой группы использовать не будем, то есть эти параметры реестра будут применяться для всех пользователей.
В группе Disabled создадим три правила для удаления этих же ключей реестра. Группа Disabled будет иметь нацеливание на специально созданную доменную группу безопасности, в которую будут включены все пользователи, для которых нужно отключить форсированное применение экранной заставки.
Таким образом, логика обработки параметров реестра будет заключаться в обязательном включении экранной заставки для всех пользователей за исключением тех, кто включён в специальную группу безопасности. То есть при включении какого-либо пользователя в данную группу, из его пользовательского реестра будут удаляться ключи форсированной настройки экранной заставки, и он самостоятельно сможет, например, отключить её вовсе, так как в ОС диалоговые элементы пользовательского интерфейса станут доступными.
Источник
Настройка блокировки экрана windows 10 через gpo
Вопрос
Ответы
Все ответы
Если возможно, расскажите подробнее о том, как вы развертывали политику?
Вы имеете в виду, что развертываете объект групповой политики для принудительного использования определенного изображения экрана блокировки по умолчанию и предотвращения изменения экрана блокировки и изображения входа в систему в разделе Конфигурация компьютера> Административные шаблоны> Панель управления> Персонализация, но объект групповой политики не работал?
Вы можете рассмотреть возможность использования сценария для изображения экрана блокировки по умолчанию на https://abcdeployment.wordpress.com/2017/04/20/how-to-set-custom-backgrounds-for-desktop-and-lockscreen-in-windows- 10-Creators-update-v1703-с-powershell /
Этот ответ содержит стороннюю ссылку. Мы предоставляем эту ссылку для удобства. Microsoft не может гарантировать достоверность любой информации и содержимого по этой ссылке.
Please remember to mark the replies as an answers if they help. If you have feedback for TechNet Subscriber Support, contact tnmff@microsoft.com
Не подскажите от куду Вы это узнали?
У меня схожая ситуация, пытаюсь сменить изображение входа в систему (изображение при заблокированном ПК) через GPO но ничего не срабатывает. Изображения копируются, а применяться не применяются.
Система Windows 10 Pro 21H1 сборка 19043.1052
А это написано в описании самой политики.
Этот параметр позволяет принудительно назначать конкретное изображение экрана блокировки и экрана входа в систему, которое будет использоваться по умолчанию, путем ввода пути (расположения) файла изображения. Для экрана блокировки и экрана входа в систему будет использоваться одно и то же изображение.
Этот параметр позволяет указывать изображение экрана блокировки и экрана входа в систему, которое будет использоваться по умолчанию при отсутствии вошедших в систему пользователей, а также устанавливать определенное изображение в качестве изображения по умолчанию для всех пользователей (оно заменяет изображение, используемое по умолчанию для папки «Входящие»).
Чтобы воспользоваться этим параметром, введите полный путь и имя файла изображения экрана блокировки и экрана входа в систему, которое будет использоваться по умолчанию. Можно ввести локальный путь, например C:WindowsWebScreenimg104.jpg, или UNC-путь, например \ServerShareCorp.jpg.
Одновременно с этим можно задать параметр «Запретить изменение изображения экрана блокировки и экрана входа в систему», чтобы указанное изображение экрана блокировки и экрана входа в систему отображалось всегда.
Примечание. Этот параметр применяется только к SKU корпоративных, серверных выпусков и выпусков для образовательных учреждений.
Источник


















































































