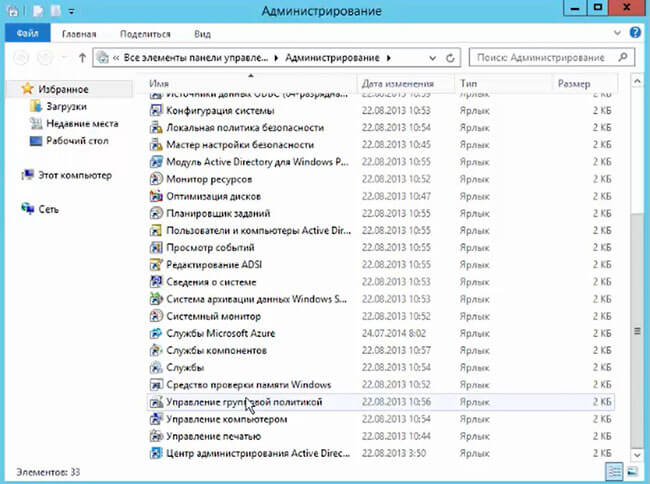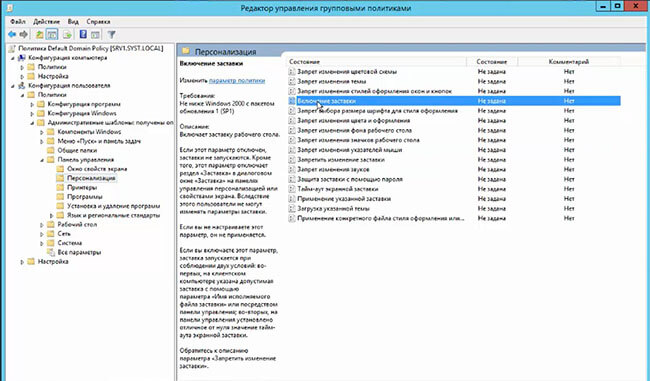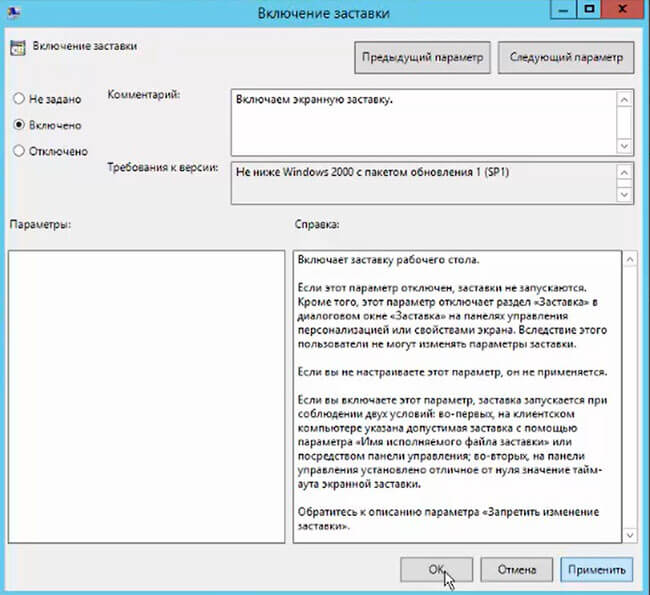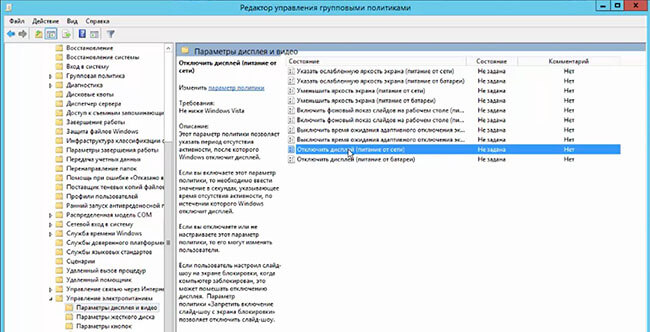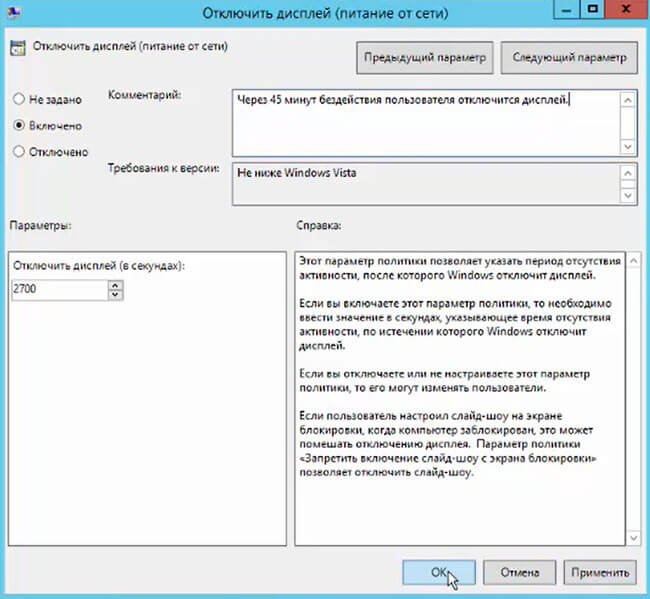Блокировка экрана компьютера при простое с помощью групповой политики
В этой статье мы рассмотрим, как настроить автоматическую блокировку экрана/сессий на компьютерах и серверах домена с помощью GPO. Блокировка экрана компьютера при бездействии — это важный элемент информационной безопасности. Пользователь, отходя ненадолго от своего рабочего места, может забыть заблокировать свой компьютер (сочетание клавиш Win+L ). В этом случае доступ к его данным может получить любой другой сотрудник или клиент, находящийся поблизости. Политика автоматической блокировки экрана позволят исправить этот недостаток. Рабочий стол пользователя через некоторое время простоя (неактивности) будет автоматически заблокирован, и, чтобы вернуться в свою сессию, пользователю нужно будет заново ввести свой доменный пароль.
Создадим и настроим доменную политику управления параметрами блокировки экрана:
-
- Откройте консоль управления доменными политиками Group Policy Management console ( gpmc.msc ), создайте новый объект GPO (LockScreenPolicy) и назначьте его на корень домена (или на OU с пользователями);
- Перейдите в режим редактирования политики и выберите секцию User Configuration ->Policies ->Administrative Templates ->Control Panel ->Personalization (Конфигурация пользователя -> Политики -> Административные шаблоны -> Панель управления -> Персонализация);
- В этом разделе GPO есть несколько параметров для управления экранной заставкой и настройками блокировки экрана:
- Enable screen saver — включить экранную заставку;
- Password protect the screen saver — требовать пароль для разблокировки компьютера;
- Screen saver timeout – через сколько секунд неактивности нужно включить экранную заставку и заблокировать компьютер;
- Force specific screen saver – можно указать файл скринсейвера, которые нужно использовать. Чаще всего это scrnsave.scr (с помощью GPO можно сделать скринсейвер в виде слайдшоу);
- Prevent changing screen saver – запретить пользователям менять настройки экранной заставки.
- Откройте консоль управления доменными политиками Group Policy Management console ( gpmc.msc ), создайте новый объект GPO (LockScreenPolicy) и назначьте его на корень домена (или на OU с пользователями);
- Включите все политики и задайте необходимое время неактивности компьютера в политики Screen saver timeout. Я указал 300 . Это значит, что сессии пользователей будет автоматически блокироваться через 5 минут;
- Дождитесь обновления настроек групповых политики на клиентах или обновите их вручную командой ( gpupdate /force ). После применение GPO в интерфейсе Windows настройки экранной заставки и блокировки экрана станут недоступными для изменения, а сессия пользователя автоматически блокироваться после 5 минут неактивности (для диагностики применения gpo можно использовать утилиту gpresult и статью по ссылке).
В некоторых случаях вам может понадобится настроить различные политики блокировки для разных групп пользователей. Например, для офисных работников нужно блокировать экран через 10 минут, а на компьютерах операторов производства экран не должен блокироваться никогда. Для реализации такой стратегии вы можете использовать GPO Security Filtering (см. пример с групповыми политиками ограничением доступа к USB устройствам) или возможности Item Level Targeting в GPP. Рассмотрим второй вариант подробнее.
Вы можете настроить параметры блокировки компьютеров не с помощью отдельных параметров GPO, а через реестр. Вместо рассмотренной выше политики вы можете через GPO распространить на компьютеры пользователей параметры реестра. Рассмотренным выше политикам соответствуют следующие параметры реестра в ветке HKEY_CURRENT_USERSoftwarePoliciesMicrosoftWindowsControl PanelDesktop:
- Password protect the screen save – параметр типа REG_SZ с именем ScreenSaverIsSecure = 1;
- Screen saver timeout – параметр типа REG_SZ с именем ScreenSaveTimeout = 300;
- Force specific screen saver – параметр типа REG_SZ с именем ScreenSaveActive = 1 и SCRNSAVE.EXE = scrnsave.scr.
Создайте в домене группу пользователей ( SPB-not-lock-desktop ), для которых нужно отменить действие политики блокировки и наполните ее пользователями. Создайте в секции GPO (User Configuration -> Preferences -> Windows Settings -> Registry рассмотренные выше параметры реестра). Для каждого параметра и с помощью Item Level Targeting укажите, что политика не должна применяться для определенной группы безопасности (the user is not a member of the security group SPB-not-lock-desktop).
Источник
Как запретить (отключить) блокировку компьютера в Windows
В данной статье показаны действия, с помощью которых можно запретить (отключить) или разрешить блокировку компьютера в операционной системе Windows 7, 8.1 и 10.
Блокировка компьютера защищает его от несанкционированного использования, когда нужно отойти от компьютера и вы не хотите выходить из системы или выключать компьютер. Когда вы заблокируете компьютер, то по умолчанию включится экран блокировки. Другие пользователи по-прежнему могут входить в свои учетные записи используя экран входа.
Если вы отключите блокировку компьютера, то блокировка будет удалена из меню Пуск, с экрана безопасности (Ctrl+Alt+Del), а также будет отключено сочетание клавиш 
Чтобы запретить (отключить) или разрешить блокировку компьютера, необходимо войти в систему с правами администратора.
Редактор локальной групповой политики
Редактор локальной групповой политики доступен в Windows 10 редакций Pro, Enterprise, Education Данный способ позволяет запретить (отключить) или разрешить блокировку компьютера только для текущей учетной записи пользователя.
Чтобы запретить (отключить) или разрешить блокировку компьютера, откройте редактор локальной групповой политики, для этого нажмите сочетание клавиш 
В открывшемся окне редактора локальной групповой политики, разверните следующие элементы списка:
Конфигурация пользователя ➯ Административные шаблоны ➯ Система ➯ Варианты действий после нажатия CTRL+ALT+DEL
Далее, в правой части окна дважды щелкните левой кнопкой мыши по параметру политики с названием Запретить блокировку компьютера.
В окне «Запретить блокировку компьютера» установите переключатель в положение Включено и нажмите кнопку OK.
Изменения вступают в силу сразу.
Блокировка через редактор реестра
Данный способ позволяет запретить (отключить) или разрешить блокировку компьютера только для всех пользователей компьютера и предполагает изменение параметров в системном реестре Windows.
Прежде чем вносить какие-либо изменения в реестр, настоятельно рекомендуется создать точку восстановления системы
Чтобы запретить (отключить) блокировку компьютера для всех (учётных записей) пользователей в Windows, откройте редактор реестра, для этого нажмите сочетание клавиш 
В открывшемся окне редактора реестра перейдите по следующему пути:
Затем в разделе Winlogon, в правой части окна дважды щёлкните левой кнопкой мыши по параметру DisableLockWorkstation, установите в качестве его значения 1 и нажмите кнопку OK. Изменения вступают в силу сразу.
Чтобы разрешить (включить) блокировку компьютера, дважды щёлкните левой кнопкой мыши по параметру DisableLockWorkstation, установите в качестве его значения 0 и нажмите кнопку OK. Изменения вступают в силу сразу.
Использование файла реестра
Данный способ также позволяет запретить (отключить) или разрешить блокировку компьютера как для всех пользователей, так и для текущего пользователя с помощью внесения изменений в системный реестр Windows посредством файла реестра.
Прежде чем вносить какие-либо изменения в реестр, настоятельно рекомендуется создать точку восстановления системы
Все изменения производимые в реестре отображены ниже в листингах файлов реестра.
Чтобы запретить (отключить) блокировку компьютера для всех пользователей, создайте и примените файл реестра следующего содержания:
Windows Registry Editor Version 5.00
[HKEY_LOCAL_MACHINE\SOFTWARE\Microsoft\Windows NT\CurrentVersion\Winlogon]
«DisableLockWorkstation»=dword:00000001
Чтобы разрешить (включить) блокировку компьютера для всех пользователей, создайте и примените файл реестра следующего содержания:
Windows Registry Editor Version 5.00
[HKEY_LOCAL_MACHINE\SOFTWARE\Microsoft\Windows NT\CurrentVersion\Winlogon]
«DisableLockWorkstation»=dword:00000000
Чтобы запретить (отключить) блокировку компьютера для текущего пользователя, создайте и примените файл реестра следующего содержания:
Windows Registry Editor Version 5.00
[HKEY_CURRENT_USER\Software\Microsoft\Windows\CurrentVersion\Policies\System]
«DisableLockWorkstation»=dword:00000001
Чтобы разрешить (включить) блокировку компьютера для текущего пользователя, создайте и примените файл реестра следующего содержания:
Windows Registry Editor Version 5.00
[HKEY_CURRENT_USER\Software\Microsoft\Windows\CurrentVersion\Policies\System]
«DisableLockWorkstation»=-
Используя рассмотренные выше действия, можно запретить (отключить) или разрешить блокировку компьютера для всех пользователей или для текущей учетной записи пользователя, в операционной системе Windows 7, 8.1 и 10
Источник
Отключаем действие групповых политик в Windows 7
В этой статье поговорим об очередной нестандартной задаче: вопросах отключения действия групповой политики на компьютере в составе домена Windows. Зачем, собственно, может понадобиться такая функция? Ответ на этот вопрос в каждом конкретном случае индивидуален. Это может быть желание регионального администратора ограничить применение к своему рабочему компьютеру ограничений, накладываемых групповыми политиками, и/или желание уйти из-под недремлющего ока безопасников (и удалить на своем компьютере антивирус или же некую программу контроля доступа к внешним носителям), либо же некая другая «важная» причина (например, отключен task manager). Целесообразность и потенциальные опасности отключения групповых политик на рабочей станции в домене мы обсуждать не будет. Попробуем лишь гипотетически разобраться: возможно ли отключить действие групповых политик на машине Windows.
Отвечаю: да можно сделать так, чтобы на компьютер в домене не применялись групповые политики, и для этого совершенно не нужно иметь права domain/enterprise админа. Достаточно иметь права локального администратора на интересующей нас машине (а это в очередной раз говорит о том, что НЕЛЬЗЯ давать права администратора на рабочих станциях пользователям!).
Указанный ниже текст относится к клиенту на базе Windows 7, но есть небезосновательные основания полагать, что и на других клиентских ОС методика будет работать.
Все мы знаем, что за применение групповых политик в Windows 7 отвечает служба Group Policy Client (gpsvc), поэтому логичное действие просто отключить эту службу. Это можно сделать, загрузившись в безопасном режиме или, запустив cmd от имени system
и выполнив команду
Но проблема в том, что через некоторое время, система сама запустит эту службу, и вы с этим поделать ничего не сможете.
Но есть более оригинальное решение: совсем запретить системе доступ к этой службе, в результате у нее просто не будет прав на ее запуск. Как вы помните, параметры всех служб хранятся в реестре, и наша задача – забрать права у System целиком на службу групповых политик.
Но есть одна проблема: при таком отключении в трее будет периодически выскакивать окно с текстом: Failed to connect to a Windows service. Windows could not connect to the Group Policy Client Service. This problem prevents standard users from logging on to the system.
As an administrative user, you can review the System Event Log for details about why the service didn’t respond.
Но и это предупреждение можно отключить, для чего открываем редактор реестра:
- Ищем ветку HKLMSYSTEMCurrentControlSetControlWinlogon NotificationsComponentsGPClient
- Также становимся ее владельцем, и даем себе полные права на эту ветку
- Делаем резервную копию данной ветки, после чего удаляем ее
Вот так достаточно просто и быстро мы полностью отключили клиент групповых политик в Windows 7, в результате чего с компьютером можно делать что угодно. Но не дайте администраторам домена или службе компьютерной безопасности обнаружить себя, а то будет больно! 🙂
Источник
В этой статье мы рассмотрим, как настроить автоматическую блокировку экрана/сессий на компьютерах и серверах домена с помощью GPO. Блокировка экрана компьютера при бездействии — это важный элемент информационной безопасности. Пользователь, отходя ненадолго от своего рабочего места, может забыть заблокировать свой компьютер (сочетание клавиш
Win+L
). В этом случае доступ к его данным может получить любой другой сотрудник или клиент, находящийся поблизости. Политика автоматической блокировки экрана позволят исправить этот недостаток. Рабочий стол пользователя через некоторое время простоя (неактивности) будет автоматически заблокирован, и, чтобы вернуться в свою сессию, пользователю нужно будет заново ввести свой доменный пароль.
Создадим и настроим доменную политику управления параметрами блокировки экрана:
-
- Откройте консоль управления доменными политиками Group Policy Management console (
gpmc.msc
), создайте новый объект GPO (LockScreenPolicy) и назначьте его на корень домена (или на OU с пользователями); - Перейдите в режим редактирования политики и выберите секцию User Configuration -> Policies -> Administrative Templates -> Control Panel -> Personalization (Конфигурация пользователя -> Политики -> Административные шаблоны -> Панель управления -> Персонализация);
- В этом разделе GPO есть несколько параметров для управления экранной заставкой и настройками блокировки экрана:
- Enable screen saver — включить экранную заставку;
- Password protect the screen saver — требовать пароль для разблокировки компьютера;
- Screen saver timeout – через сколько секунд неактивности нужно включить экранную заставку и заблокировать компьютер;
- Force specific screen saver – можно указать файл скринсейвера, которые нужно использовать. Чаще всего это
scrnsave.scr
(с помощью GPO можно сделать скринсейвер в виде слайдшоу); - Prevent changing screen saver – запретить пользователям менять настройки экранной заставки.
- Откройте консоль управления доменными политиками Group Policy Management console (
- Включите все политики и задайте необходимое время неактивности компьютера в политики Screen saver timeout. Я указал
300
. Это значит, что сессии пользователей будет автоматически блокироваться через 5 минут; - Дождитесь обновления настроек групповых политики на клиентах или обновите их вручную командой (
gpupdate /force
). После применение GPO в интерфейсе Windows настройки экранной заставки и блокировки экрана станут недоступными для изменения, а сессия пользователя автоматически блокироваться после 5 минут неактивности (для диагностики применения gpo можно использовать утилиту gpresult и статью по ссылке).
Начиная с Windows Server 2012/Windows 8 есть отдельная политика безопасности компьютера, в которой задается период неактивности компьютера, после которого его нужно блокировать. Политика называется setting Interactive logon: Machine inactivity limit и находится в разделе GPO Computer Configuration -> Windows Settings -> Security Settings -> Local Policies -> Security Options.
В некоторых случаях вам может понадобится настроить различные политики блокировки для разных групп пользователей. Например, для офисных работников нужно блокировать экран через 10 минут, а на компьютерах операторов производства экран не должен блокироваться никогда. Для реализации такой стратегии вы можете использовать GPO Security Filtering (см. пример с групповыми политиками ограничением доступа к USB устройствам) или возможности Item Level Targeting в GPP. Рассмотрим второй вариант подробнее.
Вы можете настроить параметры блокировки компьютеров не с помощью отдельных параметров GPO, а через реестр. Вместо рассмотренной выше политики вы можете через GPO распространить на компьютеры пользователей параметры реестра. Рассмотренным выше политикам соответствуют следующие параметры реестра в ветке HKEY_CURRENT_USERSoftwarePoliciesMicrosoftWindowsControl PanelDesktop:
- Password protect the screen save – параметр типа REG_SZ с именем ScreenSaverIsSecure = 1;
- Screen saver timeout – параметр типа REG_SZ с именем ScreenSaveTimeout = 300;
- Force specific screen saver – параметр типа REG_SZ с именем ScreenSaveActive = 1 и SCRNSAVE.EXE = scrnsave.scr.
Создайте в домене группу пользователей (
SPB-not-lock-desktop
), для которых нужно отменить действие политики блокировки и наполните ее пользователями. Создайте в секции GPO (User Configuration -> Preferences -> Windows Settings -> Registry рассмотренные выше параметры реестра). Для каждого параметра и с помощью Item Level Targeting укажите, что политика не должна применяться для определенной группы безопасности (the user is not a member of the security group SPB-not-lock-desktop).
Также придется создать еще 4 параметра реестра со значениями REG_SZ 0, которые принудительно отключают блокировку экрана для группы SPB-not-lock-desktop (иначе, политики не будут перезатирать установленные ранее значения).
В большинстве организаций, применяющих в своей ИТ инфраструктуре локальные стандарты и регламенты информационной безопасности, уделяется отдельное внимание вопросу блокировки консолей рабочих станций пользователей при наступлении некоторого периода бездействия. Например, в качестве обязательного требования для большинства категорий пользователей может выставляться блокировка рабочего стола компьютера при отсутствии пользовательской активности более 15 минут. В управляемой среде Active Directory в доменных групповых политиках администраторам предоставляется ряд параметров, позволяющих централизованно настроить пользовательскую среду для форсированного применения механизма блокировки рабочего стола посредствам срабатывания программы — хранителя экрана (screen saver), или как её ещё называют, экранной заставки.
Эти параметры расположены в разделе групповой политики:
User Configuration > Policies > Administrative Templates > Control Panel > Personalization
Вот типичный возможный пример таких настроек:
Password protect the screen saver = Enable
Screen saver timeout = Enable (900 Seconds)
Force specific screen saver = scrnsave.scr
В данном примере включено обязательный запуск конкретного файла экранной заставки (scrnsave.scr) при простое более 15 минут с требованием ввода пароля пользователя при попытке последующего доступа к рабочему столу.
В системе, где применены данные параметры GPO, все настройки экранной заставки для пользователя становятся недоступными для изменений.
На практике встречается ситуация, когда за компьютером работает сменный суточный персонал, которому постоянно необходимо в режиме наблюдения видеть рабочий стол компьютера. При этом такой персонал может даже иметь несколько рабочих столов компьютеров, за которыми требуется наблюдение и не требуется интерактивное взаимодействие с клиентской ОС. Для такого рода пользователей нужен несколько иной подход с точки зрения автоматической блокировки компьютеров при простое.
Для обеспечения настроек экранной заставки для сменного персонала и для всех остальных пользователей мы можем создать две отдельные групповые политики – одна с обязательным срабатыванием экранной заставки, другая — без него. Но с использованием механизмов настройки реестра с помощью Group Policy Preferences (GPP) мы сможем гибко объединить эти настройки внутри одной групповой политики.
Для того, чтобы задействовать механизмы GPP для данной задачи, мы воспользуемся параметрами реестра, которые изменяются стандартными Административными шаблонами, указанными нами ранее. Сопоставим указанные ранее параметры GPO с ключами реестра которые они изменяют в клиентской системе:
Политика: Password protect the screen saver
Куст реестра: HKEY_CURRENT_USER
Ветка: SoftwarePoliciesMicrosoftWindowsControl PanelDesktop
Ключ: ScreenSaverIsSecure REG_SZ = 1
Политика: Screen saver timeout
Куст реестра: HKEY_CURRENT_USER
Ветка: SoftwarePoliciesMicrosoftWindowsControl PanelDesktop
Ключ: ScreenSaveTimeout REG_SZ = 900
Значение «900» означает количество секунд от момента начала бездействия до срабатывания экранной заставки (15 минут простоя)
Политика: Force specific screen saver
Куст реестра: HKEY_CURRENT_USER
Ветка: SoftwarePoliciesMicrosoftWindowsControl PanelDesktop
Ключ: ScreenSaveActive REG_SZ = 1
Ключ: SCRNSAVE.EXE REG_SZ = scrnsave.scr
Эксперименты с применением этой политики показали, что ключ реестра ScreenSaveActive добавляется лишь на системах Windows XP, а после отключения этой политики, он из реестра корректно не удаляется. Опытным путём удалось выяснить, что отсутствие этого ключа не вносит никаких изменений, поэтому будем рассматривать его как рудиментарный элемент и исключим из наших настроек GPP.
Итак, в групповой политике, действующей на наших пользователей, переведём три перечисленных параметра в состояние Not configured (если они ранее были настроены), а в разделе политики User Configuration > Preferences > Windows Settings > Registry создадим логическую группу, в которой будут храниться наши настройки, например ScreenSaver.
Внутри этой группы создадим две подгруппы настроек — Enabled и Disabled, в которых соответственно будут хранится настройки для включения и отключения форсированного применения экранной заставки. В нашем примере важно, чтобы параметры включения обрабатывались перед параметрами отключения.
В группе Enabled создадим три правила для создания/обновления ранее перечисленных ключей пользовательского реестра. Нацеливание (Item-level targeting) для этой группы использовать не будем, то есть эти параметры реестра будут применяться для всех пользователей.
В группе Disabled создадим три правила для удаления этих же ключей реестра. Группа Disabled будет иметь нацеливание на специально созданную доменную группу безопасности, в которую будут включены все пользователи, для которых нужно отключить форсированное применение экранной заставки.
Таким образом, логика обработки параметров реестра будет заключаться в обязательном включении экранной заставки для всех пользователей за исключением тех, кто включён в специальную группу безопасности. То есть при включении какого-либо пользователя в данную группу, из его пользовательского реестра будут удаляться ключи форсированной настройки экранной заставки, и он самостоятельно сможет, например, отключить её вовсе, так как в ОС диалоговые элементы пользовательского интерфейса станут доступными.
GPO — блокировка экрана Windows после бездействия
GPO — блокировка экрана Windows после бездействия
Этот учебник покажет вам, как создать GPO на сервере Windows, чтобы заблокировать экран компьютера Windows после 10 минут времени IDLE.
Контроллер домена работает под управлением Windows 2008 R2.
Доменные компьютеры работают под управлением Windows 7 и Windows 10.
Список оборудования:
В следующем разделе представлен список оборудования, используемого для создания этого руководства Windows.
Каждую часть оборудования, перечисленных выше, можно найти на веб-сайте Amazon.
Плейлист Windows:
На этой странице мы предлагаем быстрый доступ к списку видео, связанных с Windows.
Не забудьте подписаться на наш канал YouTube под названием FKIT.
Windows Связанные Учебник:
На этой странице мы предлагаем быстрый доступ к списку учебников, связанных с Windows.
Учебник — Создание GPO для блокировки компьютера Windows
Нажмите на меню «Пуск», найдите и откройте инструмент управления групповой политикой.
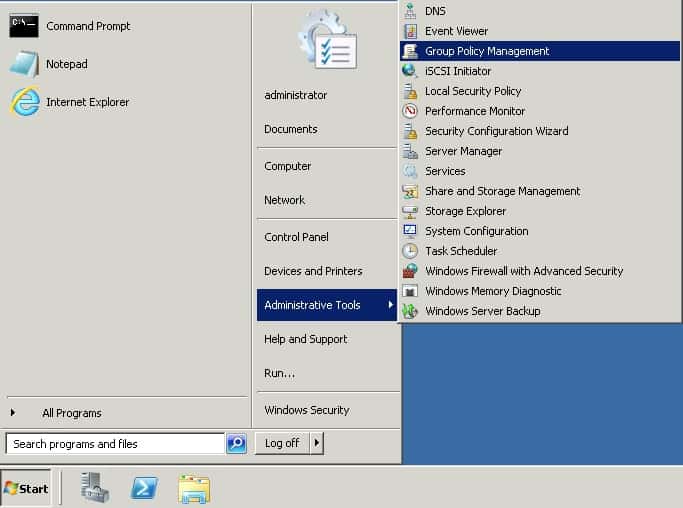
На экране управления групповой политикой найдите папку под названием Объекты групповой политики.
Нажмите кнопку «Объекты групповой политики» и выберите новый вариант.
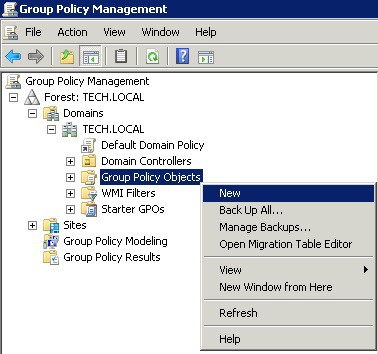
Введите имя для новой политики.
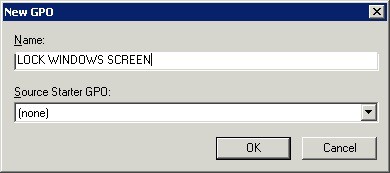
В нашем примере, новый GPO был назван: LOCK WINDOWS SCREEN.
На экране управления групповой политикой расширьте папку под названием «Объекты групповой политики».
Нажмите правой кнопкой мыши на новый объект групповой политики и выберите опцию редактирования.
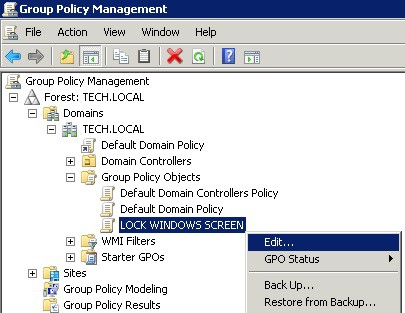
На экране редактора групповой политики вам будут представлены конфигурации пользователей и конфигурации компьютеров.
Мы изменим конфигурацию пользователя, чтобы автоматически заблокировать экран через 600 секунд времени IDLE.
Нам не нужно менять конфигурацию компьютера.
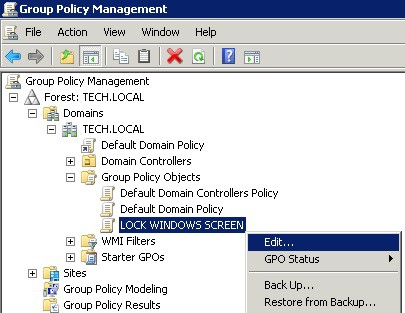
На экране редактора групповой политики расширьте папку конфигурации пользователя и найдите следующий элемент.
Доступ к папке под названием Персонализация.
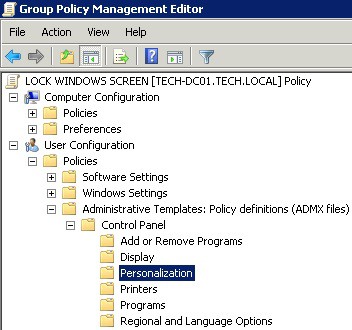
Справа будут представлены элементы конфигурации, доступные для персонализации панели управления.
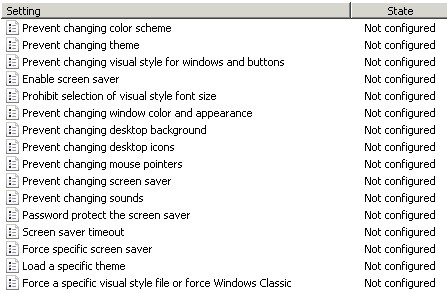
Дважды щелкните элемент конфигурации под названием Enable Screen Saver.
На экране элемента конфигурации необходимо выбрать опцию Enabled.

Двойное нажатие элемента конфигурации под названием Пароль защитите заставки экрана.
На экране элемента конфигурации необходимо выбрать опцию Enabled.
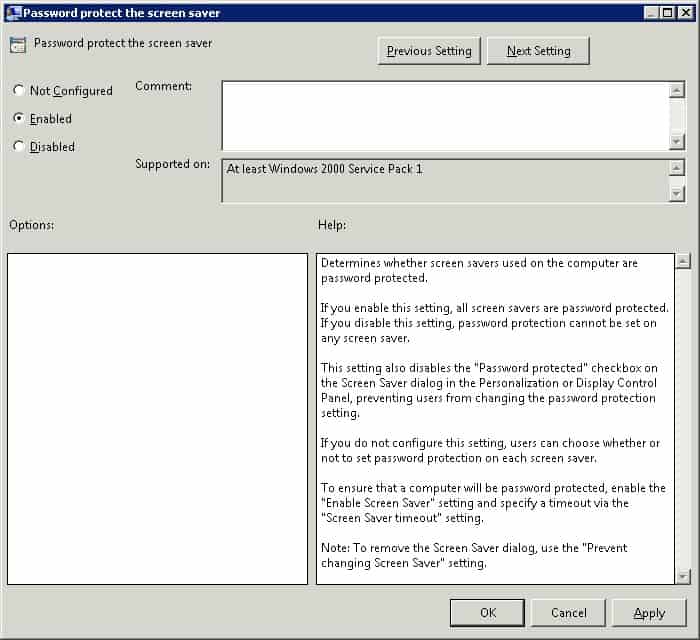
Дважды нажмите на элемент конфигурации под названием Экран заставки тайм-аут.
На экране элемента конфигурации необходимо выбрать опцию Enabled.
Установите время IDLE, которое вы хотите подождать, прежде чем заблокировать экран компьютера.
В нашем примере мы установили ограничение в 600 секунд.
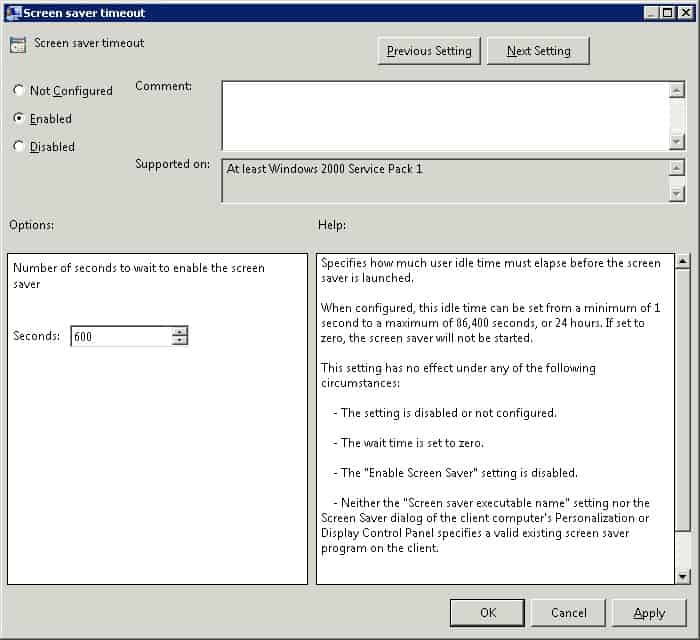
Дважды щелкните элемент конфигурации под названием Сила конкретного заставки экрана.
На экране элемента конфигурации необходимо установить следующую конкретную заставку:
Эта команда немедленно заблокит экран компьютера вместо того, чтобы показывать заставку.
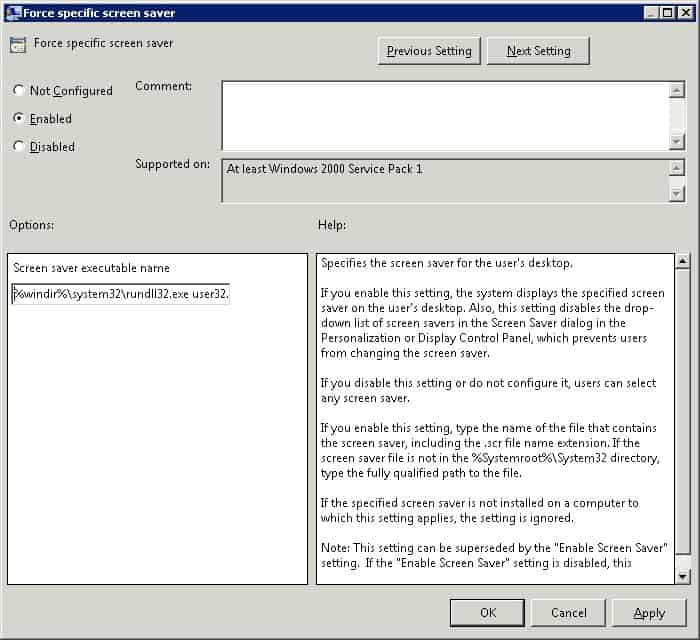
Вот краткое изложение нашей конфигурации:
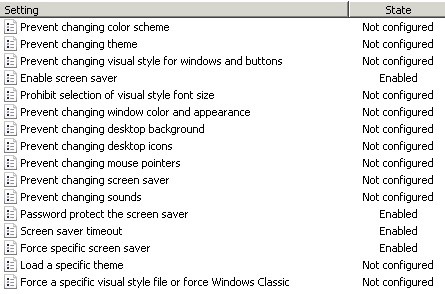
Чтобы завершить создание групповой политики, необходимо закрыть окно редактора политики группы.
Только при закрытии окна групповой политики система сохранит конфигурацию.
Учебник — Применение GPO для блокировки компьютера Windows
Вы закончили создание требуют GPO для блокировки экрана windows компьютеров.
Но, вам все еще нужно включить пользу вашей новой политики группы.
На экране управления политикой Группы необходимо правильно нажать на желаемую Организационную группу и выбрать возможность связать существующий GPO.

В нашем примере мы собираемся связать групповую политику под названием LOCK WINDOWS SCREEN с корнем нашего домена под названием TECH. Местных.
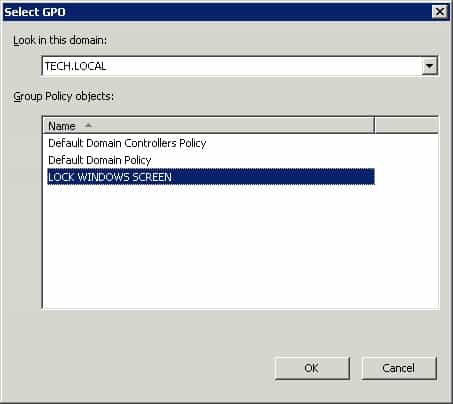
После применения GPO вам нужно подождать 10 или 20 минут.
В течение этого времени GPO будет реплицироваться на другие контроллеры доменов, которые у вас могут быть.
После ожидания 20 минут, вы должны перезагрузить компьютер пользователя.
Во время загрузки компьютер получит и применит копию новой политики группы.
Чтобы протестировать конфигурацию, нужно войти на доменном компьютере и ничего не делать в течение 600 секунд.
Экран компьютера должен автоматически заблокировать себя через 600 секунд.
VirtualCoin CISSP, PMP, CCNP, MCSE, LPIC22020-12-23T03:38:05-03:00
Related Posts
Page load link
Join Our Newsletter

Ok
Содержание
- Как запретить (отключить) блокировку компьютера в Windows
- Редактор локальной групповой политики
- Блокировка через редактор реестра
- Использование файла реестра
- Отключаем блокировку экрана в Windows 7
- Отключение показа экрана блокировки в Windows 7
- Вариант 1: через «Персонализацию»
- Вариант 2: Отключение заставки при включении компьютера
- Как отключить экран блокировки в Windows
- Как отключить блокировку экрана в Windows
- Способы отключения блокировки экрана для всех версий Windows
- Отключение блокировки экрана Windows через реестр
- Как убрать или изменить экран блокировки в Windows
- Как выглядит экран блокировки в Windows
- Как изменить картинку на экране блокировки
- Отключаем экран блокировки через редактор групповой политики
- Отключаем экран блокировки через редактор реестра
- Видео «Как убрать экран блокировки в Windows»
- Отключаем экран блокировки через командную строку
- Способы отключения экрана блокировки в Windows
- Как выглядит экран блокировки
- Как отключить экран блокировки
- Отключение через персонализацию
- Отключение с использованием редактора локальной групповой политики
- Удаление системных файлов, ответственных за работу функции
- Отключение экрана блокировки в Windows 10 через реестр
- Отключение через bat файл
- Отключение блокировки с помощью стороннего ПО
- Через командную строку
Как запретить (отключить) блокировку компьютера в Windows
В данной статье показаны действия, с помощью которых можно запретить (отключить) или разрешить блокировку компьютера в операционной системе Windows 7, 8.1 и 10.
Блокировка компьютера защищает его от несанкционированного использования, когда нужно отойти от компьютера и вы не хотите выходить из системы или выключать компьютер. Когда вы заблокируете компьютер, то по умолчанию включится экран блокировки. Другие пользователи по-прежнему могут входить в свои учетные записи используя экран входа.
Если вы отключите блокировку компьютера, то блокировка будет удалена из меню Пуск, с экрана безопасности (Ctrl+Alt+Del), а также будет отключено сочетание клавиш 
Чтобы запретить (отключить) или разрешить блокировку компьютера, необходимо войти в систему с правами администратора.
Редактор локальной групповой политики
Редактор локальной групповой политики доступен в Windows 10 редакций Pro, Enterprise, Education Данный способ позволяет запретить (отключить) или разрешить блокировку компьютера только для текущей учетной записи пользователя.
Чтобы запретить (отключить) или разрешить блокировку компьютера, откройте редактор локальной групповой политики, для этого нажмите сочетание клавиш 
В открывшемся окне редактора локальной групповой политики, разверните следующие элементы списка:
Конфигурация пользователя ➯ Административные шаблоны ➯ Система ➯ Варианты действий после нажатия CTRL+ALT+DEL
Далее, в правой части окна дважды щелкните левой кнопкой мыши по параметру политики с названием Запретить блокировку компьютера.
В окне «Запретить блокировку компьютера» установите переключатель в положение Включено и нажмите кнопку OK.
Изменения вступают в силу сразу.
Блокировка через редактор реестра
Данный способ позволяет запретить (отключить) или разрешить блокировку компьютера только для всех пользователей компьютера и предполагает изменение параметров в системном реестре Windows.
Прежде чем вносить какие-либо изменения в реестр, настоятельно рекомендуется создать точку восстановления системы
Чтобы запретить (отключить) блокировку компьютера для всех (учётных записей) пользователей в Windows, откройте редактор реестра, для этого нажмите сочетание клавиш 
В открывшемся окне редактора реестра перейдите по следующему пути:
Затем в разделе Winlogon, в правой части окна дважды щёлкните левой кнопкой мыши по параметру DisableLockWorkstation, установите в качестве его значения 1 и нажмите кнопку OK. Изменения вступают в силу сразу.
Чтобы разрешить (включить) блокировку компьютера, дважды щёлкните левой кнопкой мыши по параметру DisableLockWorkstation, установите в качестве его значения 0 и нажмите кнопку OK. Изменения вступают в силу сразу.
Использование файла реестра
Данный способ также позволяет запретить (отключить) или разрешить блокировку компьютера как для всех пользователей, так и для текущего пользователя с помощью внесения изменений в системный реестр Windows посредством файла реестра.
Прежде чем вносить какие-либо изменения в реестр, настоятельно рекомендуется создать точку восстановления системы
Все изменения производимые в реестре отображены ниже в листингах файлов реестра.
Чтобы запретить (отключить) блокировку компьютера для всех пользователей, создайте и примените файл реестра следующего содержания:
Windows Registry Editor Version 5.00
[HKEY_LOCAL_MACHINE\SOFTWARE\Microsoft\Windows NT\CurrentVersion\Winlogon]
«DisableLockWorkstation»=dword:00000001
Чтобы разрешить (включить) блокировку компьютера для всех пользователей, создайте и примените файл реестра следующего содержания:
Windows Registry Editor Version 5.00
[HKEY_LOCAL_MACHINE\SOFTWARE\Microsoft\Windows NT\CurrentVersion\Winlogon]
«DisableLockWorkstation»=dword:00000000
Чтобы запретить (отключить) блокировку компьютера для текущего пользователя, создайте и примените файл реестра следующего содержания:
Windows Registry Editor Version 5.00
[HKEY_CURRENT_USER\Software\Microsoft\Windows\CurrentVersion\Policies\System]
«DisableLockWorkstation»=dword:00000001
Чтобы разрешить (включить) блокировку компьютера для текущего пользователя, создайте и примените файл реестра следующего содержания:
Windows Registry Editor Version 5.00
[HKEY_CURRENT_USER\Software\Microsoft\Windows\CurrentVersion\Policies\System]
«DisableLockWorkstation»=-
Используя рассмотренные выше действия, можно запретить (отключить) или разрешить блокировку компьютера для всех пользователей или для текущей учетной записи пользователя, в операционной системе Windows 7, 8.1 и 10
Источник
Отключаем блокировку экрана в Windows 7
В операционной системе Windows очень тщательно проработали пункт, касающийся безопасности пользователей. Например, если пользователь желает скрыть определённую информацию от глаз других, то он может поставить пароль. Экран блокировки же поспособствует тому, что если пользователь отойдёт от компьютера на длительное время, то никто не сможет получить к нему доступ без ввода пароля. При этом сеанс работы операционной системы не будет завершён прежде времени. Несмотря на свою простоту в работе экран блокировки выступает серьёзным препятствием на пути тех, кто желает получить к компьютеру пользователя несанкционированный доступ.
Однако, что делать в тех ситуациях, когда вы являетесь единственным пользователем ПК, а постоянно включающийся экран блокировки компьютера во время простоя операционной системы отбирает немало вашего времени? Плюс ко всему этот экран может появляться каждый раз при включении компьютера, что тоже отбирает время на вход в операционную систему даже если на компьютере не установлен пароль. К счастью, специально для этих случаев в Майкрософт предусмотрели возможность убрать этот экран блокировки.
Отключение показа экрана блокировки в Windows 7
В операционной системе есть несколько способов отключить экран блокировки компьютера. Они зависят от того, каким образом была проведена активация этого экрана в операционной системе. Также пользователь может выбрать предпочтительный вариант отключения данного экрана самостоятельно при соблюдении некоторых условий.
Вариант 1: через «Персонализацию»
Данный вариант подходит в тех случаях, когда после простая системы, на компьютере включается заставка с требованием ввести пароль от операционной системы для дальнейшей работы. В таком случае вам нужно следовать этой инструкции:
Нужно учесть, что данную настройку придётся повторить для каждой доступной темы. В противном случае при применении другой темы данная настройка будет сбрасываться и вам снова придётся проделывать данную инструкцию.
Вариант 2: Отключение заставки при включении компьютера
Данный вариант актуален в том случае, если при входе в операционную систему вас постоянно просят ввести пароль от своей учётной записи. Эта настройка носит глобальный характер, поэтому выполняется только один раз. Инструкция для неё выглядит следующим образом:
После применения всех настроек, которые были описаны в текущей инструкции экран блокировки можно будет вызывать только в двух случаях:
Данная инструкция больше подойдёт для тех пользователей, которые пользуются компьютером в одиночку или которым не страшно предоставить доступ к своей учётной записи в Windows третьим лицам.
Отключая экран блокировки компьютера, вы можете сэкономить время, которое бы потратили на его запуск и ввода пароля. Также при этом экономятся и ресурсы компьютера. Однако, если к вашему ПК имеют доступ несколько человек, то отключать данный режим вам не рекомендуется.
Источник
Как отключить экран блокировки в Windows
Отключить экран блокировки напрямую из Windows не получится, в пользовательских настройках нет такой функции. Для отключения экрана блокировки необходимо будет использовать «Редактор локальной групповой политики», что не совсем понятно.

Отключение экрана блокировки в операционных системах Windows 8 и Windows 8.1, Windows 10 происходит одинаково. Вы сможете снять блокировку экрана, если вам это необходимо.
Как отключить блокировку экрана в Windows
В операционной системе Windows, Windows 10 более стандартный, поэтому все же отключение слегка отличается! В Windows 8.1 на «начальном экране» (интерфейс Modern UI) операционной системы нужно будет нажать на кнопку с изображением стрелки, которая расположена в левом нижнем углу.
После этого откроется экран «Приложения» со списком установленных программ. В правом верхнем углу, в поле «Поиск» следует ввести выражение — «gpedit.msc», а затем запустить найденную программу.
В Windows 8.1 можно не переключаться в плиточный интерфейс. Так как в системе уже есть кнопка «Пуск», то для включения «Редактора локальной групповой политики» можно будет воспользоваться этой кнопкой.
Способы отключения блокировки экрана для всех версий Windows
Нажмите правой кнопкой мыши на кнопку «Пуск». В открывшемся контекстном меню выберите пункт «Выполнить».
В окне «Выполнить», в поле «Открыть» введите выражение — «gpedit.msc», а затем нажмите на кнопку «ОК».
После запуска приложения, откроется окно «Редактор локальной групповой политики». В левой части окна, в разделе «Политика “локальный компьютер”» необходимо будет выбрать пункт «Конфигурация компьютера».
Далее в основной части окна редактора локальной групповой политики, следует кликнуть два раза по папке «Административные шаблоны».
После этого, в открывшемся окне, откройте папку «Панель управления».
Затем, в новом окне, откройте папку «Персонализация».
В папке «Персонализация», необходимо будет два раза кликнуть по пункту «Запрет отображения экрана блокировки».
После этого будет открыто окно «Запрет отображения экрана блокировки». В этом окне вы увидите, что по умолчанию активирован пункт «Не задано».
Для отключения экрана блокировки нужно будет активировать пункт «Включено», а затем нажать на кнопку «ОК».
Все, теперь после продолжительного простоя, через некоторое время, Windows уже не будет включать экран блокировки.
С помощью «Редактора локальной групповой политики» в операционной системе Windows 8 Pro или Windows 8.1 Pro можно будет отключить экран блокировки.
Отключение блокировки экрана Windows через реестр
Отключить блокировку экрана можно будет через редактор реестра. Мы не советуем отключать таким способом новичкам, которые не имеют представления о том, что такое реестр и для чего он нужен.
Перед началом изменения значений реестра создайте точку восстановления системы, также можно сделать резервную копию реестра.
Для запуска редактора реестра нужно будет нажать на клавиатуре на клавиши «Win» + «R». В открывшемся окне «Выполнить» введите выражение «regedit», а затем нажмите на кнопку «ОК».
После этого откроется окно «Редактор реестра». В редакторе реестра необходимо будет пройти по такому пути:
Если на вашем компьютере нет раздела «Personalization», то тогда его необходимо будет создать. Для этого выделите раздел «Windows», а затем в окне «Редактора реестра» кликните правой кнопкой мыши. В контекстном меню выбираете «Создать» => «Раздел».
Далее откройте папку «Windows» и в списке разделов дайте имя вновь созданному разделу — «Personalization».
Затем выделите раздел «Personalization», а потом кликните правой кнопкой мыши в окне редактора реестра. В контекстном меню выберите «Создать» => «Параметр DWORD (32 бита)».
Теперь нужно дать имя новому параметру — «NoLockScreen». Далее два раза кликните по созданному параметру.
После этого откроется окно «Изменение параметра DWORD (32 бита)». В поле «Значение» необходимо будет выставить значение «1», а потом нажать на кнопку «ОК».
Теперь можно будет закрыть редактор реестра, а после этого потребуется перезагрузить компьютер.
Как отключить блокировку экрана в Windows
Источник
Как убрать или изменить экран блокировки в Windows
Как только вы включаете компьютер или выводите его из спящего режима, так сразу же появляется экран блокировки. Некоторым это нисколько не мешает, а некоторых просто бесит. А можно ли просто убрать экран блокировки в Windows или изменить его на более приятную картинку? Вот об этом мы сейчас и поговорим.
Как выглядит экран блокировки в Windows
По сути, экран блокировки – это просто заставка, которая появляется при загрузке компьютера или при выходе из спящего режима и режима гибернации.
В виндовс 10 эта функция довольно-таки интересная. Картинки время от времени меняются и на экран выводится дата, время и даже заряд батареи, если это ноутбук или планшет. На этом же экране происходит и авторизация с вводом пароля и выбор аккаунтов, если компьютер предназначен для нескольких пользователей.
Если учетная запись без пароля, то достаточно нажать кнопку «ENTER» на клавиатуре или кнопку «Войти» на экране.
Как изменить картинку на экране блокировки
Если у вас есть желание изменить картинку на экране блокировки, то необходимо кликнуть правой кнопкой мыши по кнопке свободному от ярлыков месту рабочего стола и выбрать в контекстном меню пункт «Персонализация».
В окне «Параметры» находим «Экран блокировки» и кликаем по ней один раз левой кнопкой мыши.
Справа вы увидите картинку, которая на данный момент отображается на вашем экране блокировки. У меня она уже изменена.
Ниже в блоке «Выберите фото» прямо под картинками жмите на кнопку «Обзор».
Откроется окно, в котором вам необходимо найти нужную вам картинку. Выделите её и нажмите кнопку «Выбор картинки».
Чуть ниже имеется переключатель «Показывать на экране входа фоновый рисунок экрана блокировки»
При помощи него можно включить или отключить показ картинки при входе в систему.
Так же можно настроить показ нескольких картинок в виде слайд-шоу. Для этого в блоке «Фон» необходимо установить функцию «Слайд-шоу» и ниже кликнуть на кнопку «Добавление папки».
Выбираете целую папку с картинками и картинки на экране блокировки будут периодически меняться.
Ниже, под кнопкой «Добавление папки» имеется ссылка «Дополнительные параметры слайд-шоу». Кликнув по ней, можно перейти в окно для дополнительных настроек слайд-шоу.
Можете поэкспериментировать с ними.
Следующие методы работают во всех системах Windows.
Отключаем экран блокировки через редактор групповой политики
Во всех операционных системах Windows имеется полезная служба «Редактор групповой политики». Попасть в неё можно через консоль «Выполнить». Для этого нажмите на клавиатуре одновременно две клавиши Win + R.
Откроется консоль «Выполнить», в которой необходимо прописать команду gpedit.msc
И нажать кнопку «ОК».
Откроется окно редактора локальной групповой политики. Слева открываем ветки «Конфигурация компьютера» – «Административные шаблоны» – «Панель управления» – «Персонализация».
В правом окне находим «Запрет отображения экрана блокировки» и дважды кликаем левой кнопкой мыши по этой записи. Откроется окно, в котором необходимо установить переключатель на запись «Включено».
Ниже в справке можете почитать, как это работает. После изменений не забудьте нажать кнопку «ОК» и перезагрузить компьютер.
Отключаем экран блокировки через редактор реестра
Если вы начинающий пользователь, то пользоваться этим методом не рекомендуется. Любые изменения могут привести к выходу системы из строя. Если вы любите рисковать, то советую вам для начала создать точку восстановления системы, чтобы в случае каких-то неисправностей можно было вернуть систему в исходное состояние.
Теперь переходим в редактор реестра. Для этого жмем на клавиатуре клавиши Win + R и в окне «Выполнить» пишем команду regedit и жмем кнопку «ОК».
Открываем следующие ветки:
HKEY_LOCAL_MACHINE SOFTWARE Policies Microsoft Windows Personalization
Если ветки Personalization нет, то её необходимо создать. Кликнуть правой кнопкой мыши по ветке Windows и выбрать в выпадающем меню –Создать – Раздел-.
В ветке Windows появится новая папка «Новый раздел #1». Переименуйте её на «Personalization».
Если что-то не получилось, то кликните по этой папке правой кнопкой мыши и выберите «Удалить», а затем повторите операцию.
Выделите новую папку «Personalization», перейдите в правое окно, кликните правой кнопкой мыши по пустому месту и выберите–Создать-Параметр QWORD (64 бита)—
Если у вас 32-х битная система, то выбрать —Параметр DWORD (32 бита)-. Новый параметр в правом окне назвать NoLockScreen.
Дважды кликнуть по новому параметру и изменить «Значение» с на 1. Нажать «ОК», и перезагрузить компьютер.
Видео «Как убрать экран блокировки в Windows»
Отключаем экран блокировки через командную строку
Открываем командную строку от имени администратора. В Windows 10 для этого необходимо кликнуть правой кнопкой мыши по кнопке «Пуск», и выбрать в контекстном меню пункт «Командная строка (администратор)».
Вводим в командной строке следующую команду:
%SystemRoot%system32rundll32.exe USER32.DLL LockWorkStation
И жмем на клавиатуре кнопку «ENTER».
Можно отключить экран блокировки при помощи сторонних программ (типа Ultimate Windows Tweaker), но я думаю, что не стоит этот экран того, чтобы устанавливать ради него целую программу, тем более, что она на английском языке.
Источник
Способы отключения экрана блокировки в Windows
В числе методов, используемых для ограничения несанкционированного доступа к ПК, разработчики ОС Windows предусмотрели такое интересное решение, как экран блокировки. Суть его заключается в том, что если пользователь некоторое заданное в настройках время не пользовался компьютером, то для того, чтобы продолжить работать, необходимо ввести пароль.
Экран блокировки обычно появляется, если ПК находился в спящем режиме, иногда – при загрузке операционной системы. Подобная предосторожность важна для офисных компьютеров или, если домашним ноутбуком или десктопным устройством пользуется несколько человек, а для остальных доступ нежелателен.
Данная опция присутствует в Windows по умолчанию, и многих пользователей необходимость лишнего клика мышкой, а тем более ввода пароля раздражает. Но, к счастью, этот режим является опциональным, при желании его можно отключить, а если в этом опять возникнет необходимость – включить. Сегодня мы поговорим о том, как это делать, поскольку способов отключения/включения имеется немало.
Как выглядит экран блокировки
Этот элемент интерфейса представляет собой экранную заставку с одной или несколькими иконками пользователей данного ПК и предложением (кнопкой) войти в систему с вводом пароля для запаролированных учётных записей. В Windows 10 эту функцию разнообразили добавлением в интерфейс нескольких дополнительных элементов (текущее время/дата, для ноутбуков – уровень заряда батареи) и ротацией экранных заставок. Но суть её осталась прежней – идентификация пользователя для предотвращения несанкционированного доступа после длительного бездействия компьютера, а также при его включении.
Даже если пользовательская учётная запись присутствует в единственном экземпляре и не защищена паролем, экран блокировки всё равно будет появляться.
Как отключить экран блокировки
Обычно ЭБ появляется после определённого периода простоя. Если пользователь решил отлучиться на несколько минут и желает задействовать эту функцию немедленно, существует комбинация горячих клавиш для блокировки экрана Windows (Win+L).
Существует и альтернативный вариант – через меню «Пуск» и далее «Диспетчер задач» (нужно перейти во вкладку «Пользователи», после чего в контекстном меню, вызываемом правым кликом мышки, выбрать пункт «Отключить»). Наконец, можно нажать комбинацию Ctrl+Alt+Del и выбрать пункт «Блокировать компьютер».
А вот способов отключения экрана блокировки намного больше, но и сделать это сложнее, чем принудительную блокировку.
Отключение через персонализацию
Один из самых продвинутых и функциональных способов, как убрать/включить экран блокировки в Windows 10, а также изменить время блокировки и задать другие параметры – использование системного раздела «Персонализация».
Для этого кликаем правой кнопкой мышки на любой области рабочего стола и в появившемся меню выбираем пункт «Персонализация». Затем выбираем вкладку «Экран блокировки» и получаем доступ к окну всевозможных настроек, с помощью которых можно как включать/отключать эту функцию, так и манипулировать её параметрами (выбирать фоновый рисунок, выставлять время ожидания, персонализировать эти параметры для отдельных приложений и т. д.).
Отключение с использованием редактора локальной групповой политики
Один из наиболее быстрых способов, как отключить/убрать экран блокировки в Windows 10, заключается в вызове встроенной службы под названием «Редактор локальной групповой политики».
Вызывается она из строчки поиска программ (Win+R или через меню «Пуск»), в которой вводим команду gpedit.msc.
В открывшемся окошке кликаем на пункте «Конфигурация компьютера», выбираем подпункт «Административные шаблоны», затем переходим в «Панель управления» и выбираем «Персонализация».
Ищем ветку «Запрет отображения экрана блокировки», дважды кликаем на ней, после всплытия окошка настройки блокировки экрана выбираем нужный указатель, подтверждаем изменения и перегружаем компьютер.
Удаление системных файлов, ответственных за работу функции
Удаление блокировки экрана в Виндовс возможно с помощью ещё одного достаточно простого способа – переименовав произвольным образом необходимые для работы встроенной функции системные файлы. С точки зрения операционной системы переименование сродни удалению, но при этом у пользователя сохраняется возможность восстановить прежние имена и тем самым сделать функцию блокировки экрана снова доступной. Если воспользоваться удалением с помощью стандартных средств Windows, то восстановление будет доступно, если нужные файлы ещё находятся в корзине. Ну, или посредством их импорта, но это ещё сложнее, так что лучше переименовать, а не удалять.
Эти файлы расположены в папке SystemAppsMicrosoft.LockApp_cw5n1h2txyewy (в каталоге Windows). Вместо переименования всех файлов достаточно переименовать этот каталог, но если у вас нет прав администратора (то есть владельца компьютера), то придётся воспользоваться сторонней утилитой Unlocker.
Отключение экрана блокировки в Windows 10 через реестр
Редактирование реестра – операция опасная, поскольку неправильные действия могут спровоцировать серьёзные неприятности, от нестабильной работы приложений или операционной системы до полного краха последней с необходимостью переустановки Windows. Поэтому наши рекомендации, как настроить экран блокировки посредством правок записей в системном реестре, относятся к подготовленным пользователям. И перед тем как воспользоваться именно этим способом (самым универсальным), следует создать точку восстановления системы. В этом случае при возникновении непредвиденных последствий можно будет вернуться к исходному состоянию, чтобы повторить операцию правильно или воспользоваться любым из альтернативных способов.
Итак, описываем алгоритм действий:
Отключение через bat файл
Те пользователи, которым довелось поработать в первых версиях ОС Windows без графического интерфейса (MS-DOS), хорошо помнят, насколько важными были для этой операционки пакетные файлы с расширением bat. Как ни странно, разработчики оставили эту возможность и во всех последующих поколениях ОС Виндовс, и с помощью неё можно автоматизировать многие процессы при старте системы.
Итак, чтобы воспользоваться возможностью автоматического отключения блокировки экрана в Windows версий 7/8/10, нам необходимо выполнить следующие действия:
Отключение блокировки с помощью стороннего ПО
Избавиться от назойливого экрана можно и с помощью программных приложений, созданных сторонними разработчиками. Для примера приведём достаточно популярную утилиту, распространяемую бесплатно, – Ultimate Windows Tweaker. С её помощью можно менять многие параметры операционной системы, включая функцию блокировки экрана для W7/8/10.
Итак, чтобы выключить блокировку экрана, следуем алгоритму:
Через командную строку
Наконец, выполнить блокировку экрана Windows 7–10 можно вводом необходимой команды непосредственно в командную строку (для этого вы должны обладать правами администратора). Эта команда – та же, что мы вставляли в bat-файл, – %SystemRoot%system32rundll32.exe USER32.DLL LockWorkStation.
То есть действие её полностью аналогичное, но однократное – блокировщик экрана отключится, но только в текущем сеансе. При перезагрузке нужно будет повторять процедуру или воспользоваться иным способом.
Итак, теперь вы знаете все возможные способы обойти проблему экрана блокировки, причём все они обратимы, позволяя в случае необходимости вернуться к прежним настройкам с целью повышения безопасности пользования компьютером. А какой из способов выбрали вы? Поделитесь комментариями, насколько удачно вы выполнили эту операцию, это будет полезно другим читателям нашего сайта.
Источник
Самый простой и надежный способ не допустить, чтобы информация, хранящаяся на компьютере, стала известна постороннему — установить автоматическую блокировку. Эту опцию, если она стала мешать, можно в любой момент отключить, нужно только знать способ. На разных версиях системы присутствуют свои нюансы.
Аннотация
Запрос пароля при выходе из спящего режима или гибернации
Когда после периода бездействия компьютер уходит в спящий режим или гибернацию, Windows 7 запрашивает пароль при возобновлении работы, что обеспечивает дополнительную защиту данных. Этот запрос можно отключить.
Откройте Электропитание в панели управления – достаточно ввести электро в Пуск – Поиск.
В левом верхнем углу щелкните Запрос пароля при пробуждении.
В нижней части окна настроек электропитания сначала щелкните Изменение недоступных в данный момент параметров, а затем настройте запрос пароля.
Обратите внимание на щит контроля учетных записей (UAC) рядом со ссылкой. Для изменения этих параметров требуются права администратора. Однако запрос на подтверждение действия появится лишь в том случае, если вы работаете с правами обычного пользователя. Права администратора будут повышены без запроса.
Все способы отключения экрана блокировки на Windows 10
Если вы единственный, кто пользуется компьютером, и вам мешает экран блокировки, который всплывает каждый раз, когда вы оставляете включённый ПК на какое-то время, просто отключите его. Ниже представлены все способы избавиться от экрана на случай, если какой-то не сработает.
Через «Персонализацию»
В системном разделе «Персонализация» можно задать время, после которого активируется экран блокировки, или просто поставить «Никогда», чтобы экран вообще не появлялся. Рассмотрим всё пошагово:
- На «Рабочем столе» найдите место, свободное от ярлыков, и щёлкните по нему правой кнопкой мыши, чтобы вызвать так называемое контекстное меню. В появившемся списке выберите самый последний раздел «Персонализация».
- Запустится окно, в котором пользователи настраивают внешний вид экрана. В нём сразу переходим на третью вкладку «Экран блокировки». Перейдите на самый низ страницы, а затем щёлкните по синей ссылке «Параметры времени ожидания для экрана».
- В разделе «Экран» поставьте значения «Никогда» для обоих параметров: при питании как от батареи, так и от сети.
Манипуляции в окне «Редактора локальной групповой политики»
Если метод с системным разделом «Персонализация» не сработал (экран продолжает появляться при неактивности), воспользуйтесь «Редактором локальной групповой политики». Это простой метод избавиться от экрана блокировки, которым может воспользоваться даже новичок.
- Зажмите комбинацию из двух кнопок на вашей клавиатуре: Win + R. Запустится небольшое окно «Выполнить».
- В свободном поле «Открыть» пишем код для открытия окна редактора: gpedit.msc. После этого нажимаем на ОК или на Enter на клавиатуре.
- На экране ПК появится окно «Редактор локальной групповой политики». Он разделён на две колонки.
- Кликните два раза левой кнопкой по самой первой ветке «Конфигурация компьютера» в левой части открытого редактора, где расположена список всех папок. После этого перейдите в правую колонку редактора, так как там будет удобнее работать (она более широкая). Одну за другой открывайте следующие три папки двойными кликами мышью: «Административные шаблоны» — «Панель управления» — «Персонализация».
- В списке доступных параметров нужно найти пункт «Запрет отображения экрана блокировки». Кликните по этому параметру двойным щелчком, чтобы запустить дополнительное окно. В нём будет подробная информация о параметре и установленные для него значения.
- В серо-белом окне, которое открылось поверх редактора, сразу о.
- Щёлкните по третьей кнопке «Применить», а затем по ОК, чтобы закрыть окно и вернуться в редактор.
- Теперь можно закрыть и само окно редактора. После этого перезапустите ваш компьютер, чтобы все изменения вступили в силу.
Видео: избавляемся от функции блокировки экрана в «Редакторе локальной групповой политики»
Используем «Редактор реестра» для отключения экрана
«Редактор реестра» — ещё один встроенный сервис Windows, который поможет избавиться от экрана блокировки. Как его открыть и что именно нужно изменить в его окне:
- Вызовите уже знакомое небольшое окно «Выполнить», зажав одновременно две клавиши: Win + R.
- В единственном поле напишите код regedit, чтобы на экране запустилось окно «Редактор реестра». В нём мы и будем дальше работать.
- В новом окне, в котором Windows будет спрашивать, разрешить ли приложению вносить изменения на устройстве, нажмите на «Да».
- В левой части окна открываем одну из пяти главных веток реестра: HKEY_LOCAL_MACHINE.
- Затем поочерёдно запускаем следующие блоки: Software — Policies — Microsoft — Windows.
- Кликаем правой кнопкой мыши по последней папке Windows. В меню выбираем «Создать», а затем первый пункт «Раздел».
- Называем новую папку Personilization.
- На только что созданную папку нажимаем правой кнопкой мыши и выбираем «Создать», а затем четвёртый пункт «Параметр DWORD (32 бита)».
- Дайте новому параметру реестра следующее имя: NoLockScreen.
- Открываем его двойным щелчком и пишем значение 1. Щёлкаем по ОК, чтобы изменения вступили в силу.
- Закрываем окно редактора и перезапускаем компьютер, чтобы все изменения вступили в силу.
Попытка разблокировать от банера через диспетчер задач
Это один из самых простейших методов. Кто знает, может быть мошенники не настолько грамотны и всего лишь блефуют? Итак, вызываем диспетчер задач и снимаем задачу, выполняемую нашим браузером. Для этого нажимаем одновременно клавиши Ctrl+Alt+Del (плюсики, конечно, не нажимаем). Затем в открывшемся окне нажимаем “Запустить диспетчер”:
Это окно может иметь разные виды, в зависимости от операционной системы , но суть надеюсь ясна. Далее появляется диспетчер задач. Тут-то мы и должны снять задачу нашего браузера. Щёлкаем по строчке с браузером и потом по кнопке “Снять задачу”:
Кстати, этот метод применим как для этой, так и для любой другой задачи. Для закрытия зависшей программы, например. Надо сказать, не всегда получается это сделать с первой попытки, иногда окно диспетчера задач мигает и пропадает вновь.
В таких случаях бывает, что помогает повторное нажатие Ctrl+Alt+Del и неоднократное, и до 10-ти раз подряд! Больше, наверное, не имеет смысла. Получилось – хорошо. Нет — действуем дальше.
Снятие блокировки с планшета
Чтобы отключить эту опцию у планшетного компьютера, производят следующий алгоритм действий:
- Начинают работу с кнопки настроек в меню гаджета.
После применения гаджет будет работать по заданным правилам.
Как отключить запрос пароля
Для того, чтобы система не спрашивала постоянно «кто идет», производят следующее.
- Пройти по тому же пути от кнопки «Пуск» до категории «Электропитание», что и для снятия блокировки.
Теперь ПК перезагружают и при включении он будет работать по новым правилам.
( 1 оценка, среднее 4 из 5 )
- Remove From My Forums

Настройка времени блокировки экрана в домене.
-
Общие обсуждения
-
Всем привет!
Напомните, пожалуйста, каким образом в домене у всех пользователей выставить время блокировки экрана на 30 минут вместо стандартных 15 через политики? Как называются эти политики и через какую оснастку это редактируется?
Спасибо!
Все ответы
-
Здравствуйте,
Как вариант в политике можно задать время:
Computer Config > Policies > Windows Settings > Security Settings > Local Policies > Security Options:
Interactive logon: Machine inactivity limitP.S. Применим для Windows 8/Windows Server 2012 и выше
Best Regards, Andrei …
Microsoft Certified Professional-
Изменено
SQxModerator
6 ноября 2015 г. 20:53
исправлено
-
Изменено
-
У меня в домене есть и Windows 7, для них отработает?
-
Там предлагают установить сразу несколько параметров, вы считаете стоит сделать так же? Мне казалось должен быть один пункт (аналог — Начинать с экрана входа в систему в Windows 8). Хотя могу ошибаться.
-
Здравствуйте,
Как вариант в политике можно задать время:
Computer Config > Policies > Windows Settings > Security Settings > Local Policies > Security Options:
Interactive logon: Machine inactivity limitP.S. Применим для Windows 8/Windows Server 2012 и выше
Best Regards, Andrei …
Microsoft Certified ProfessionalСпасибо, вот только я не пойму, политику применил, на компьютерах она отработала, однако экран блокируется минут через 15 все равно? Судя по всему раньше 30 минут (как мне нужно) отрабатывает другая функция по умолчанию,
где ее можно поправить? -
Уточните пожалуйста, на проблемных ПК случайно не указано в настройках заставки данный лимит?
Best Regards, Andrei …
Microsoft Certified Professional-
Изменено
SQxModerator
10 ноября 2015 г. 14:22
добавлено изображение
-
Изменено
-
Добрый день!
У всех (в т.ч. и у меня) в настройках экранной заставки вот такая картина:
15 минут изменились на 30 после применения групповой политики, но суть в том, что я могу свободно менять эти цифры руками (выбрав тип заставки), как мне заблокировать доступ к этим настройкам? И
вообще, должна ли стоять галочка «Начинать с экрана входа в систему»? -
И вообще, должна ли стоять галочка «Начинать с экрана входа в систему»?
Это нужно ставить только в случае, если после включения заставки хотите, чтобы требовал ввода логина и пароля в окне входа в систему при выходе из режима заставки, если это не требуется можете не устанавливать.
Best Regards, Andrei …
Microsoft Certified Professional -
И вообще, должна ли стоять галочка «Начинать с экрана входа в систему»?
Это нужно ставить только в случае, если после включения заставки хотите, чтобы требовал ввода логина и пароля в окне входа в систему при выходе из режима заставки, если это не требуется можете не устанавливать.
Best Regards, Andrei …
Microsoft Certified ProfessionalТак, ну моя задача на системах Windows 7 и 8, которые у меня в домене, сделать так, что бы монитор отключался через 10 минут, а экран блокировался через 30 (само собой со вводом пароля, а как еще заблокировать
экран?). По вашему совету выставил Inactive Limit 30 минут, оно применилось, но изменять его пользователи могут, как мне сделать так что бы не могли? Где это можно настроить, я не могу найти. И еще, вы
пишите что Inactive Limit параметр только для Windows 8, а Windows 7 настроить нужно другой параметр? -
Если я Вас правильно понимаю, Вам следует просмотреть нужные Вам параметры (например:
Prevent changing screen saver) в следующей ветки групповой политики:Local Group Policy > User Configuration > Administrative Templates > Control Panel > Personalization
В итоги можете получить следующее сообщение:
One or more of the settings on this page has been disabled by the system administrator
Best Regards, Andrei …
Microsoft Certified Professional-
Изменено
SQxModerator
11 ноября 2015 г. 11:52
добавлено
-
Изменено
-
Если я Вас правильно понимаю, Вам следует просмотреть нужные Вам параметры (например:
Prevent changing screen saver) в следующей ветки групповой политики:Local Group Policy > User Configuration > Administrative Templates > Control Panel > Personalization
В итоги можете получить следующее сообщение:
One or more of the settings on this page has been disabled by the system administrator
Best Regards, Andrei …
Microsoft Certified ProfessionalТак, попробовал, действительно параметры настройки заставки блокируются от изменений, но проблема в том, что несмотря на то, что время Inactive Session я выставил на 30 минут, экран блокируется вместе с гашением
экрана через 10 минут! Т.е. как только экран гаснет сразу же блокируется экран (и предлагает ввести пароль), хотя этого не было ни изначально ни в настройках экрана ни в груп полиси.
Используя групповые политики (GPO), можно не только изменять огромное количество настроек компьютеров в сети, управлять возможными действиями сотрудниками в домене, а также можно улучшить безопасность в сети. Включим с помощью GPO экранную заставку после 22 минут бездействия пользователя и выключим экран монитора после 45 минут бездействия пользователя.
Это значит, что если человек не будет производить никаких действий на компьютере, то через 22 минуты компьютер заблокируется (включится заставка). И для того, чтобы продолжить работу, надо будет ввести логин и пароль. Это необходимо, если например человек ушел куда-нибудь и забыл заблокировать компьютер. А выключение монитора, через 45 минут бездействия пользователя, поможет сократить количество электроэнергии, которое использует монитор. Время можно выбрать любое, но надо понимать, что слишком частое блокирование компьютера, например через 2 минуты бездействия, приведёт в конечном итоге к нервному стрессу того, кто работает за этим компьютером. Если же наоборот, блокировать вычислительную машину, например, через 12 часов, то это действие будет иметь мало смысла. Поэтому будет правильно выбрать разумное время блокировки. Тогда это не будет напрягать работающего, будет повышена общая безопасность. Также в масштабах нескольких сотен компьютеров, это будет ощутимая экономия электроэнергии, что выльется в экономию финансов и для природы тоже полезно.
Включаем с помощью групповых политик экранную заставку через 22 минуты.
1. Нажимаем «Пуск«, далее «Администрирование«.
2. В следующем окне выбираем «Управление групповой политикой«.
3. Лучше создать отдельную групповую политику, но можно править и дефолтную групповую политику. Рекомендуется документировать все изменения, произведенные в групповой политике. В открывшемся окне, раскрываем дерево домена и выбираем «Default Domain Poliсy«. Нажимаем на неё правой клавшией мыши, далее «Изменить«.
4. В новом окне открываем дерево: «Конфигурация пользователя — Политики — Административные шаблоны — Панель управления — Персонализация«. В окне справа выбираем:
- Включение заставки — Включено.
- Защита заставки с помощью пароля — Включено.
- Тайм-аут экранной заставки — Включено — 1320 секунд.
5. Включение заставки — включено. В комментарии можно записать, что этим действием мы включаем экранную заставку. Далее «ОК«.
6. Защита заставки с помощью пароля — Включено. Когда компьютер будет заблокирован, то разблокировать его можно будет только с помощью логина и пароля. Нажимаем «ОК«
7. Тайм-аут экранной заставки — Включено. Секунды — 1320 секунд. Таким образом заставка появится через 22 минуты бездействия пользователя.
Отключение монитора через 45 минут после бездействия пользователя.
Дальше будем изменять поведение монитора. Задача сделать так, чтобы через 45 минут бездействия пользователя, управление электропитанием монитора должно выключаться.
9. Открываем в редакторе управления групповой политики: Конфигурация компьютера — Политики — Административные шаблоны — Система — Управление электропитанием — Параметры дисплея и видео. Изменяем:
- Отключить дисплей (питание от сети) — Включено.
- Отключить дисплей (в секундах) — 2700.
10. Отключить дисплей (питание от сети) — Включено. Отключить дисплей в секундах — 2700. Таким образом через 45 минут бездействия пользователя отлючится дисплей. Далее «ОК«.
11. Для незамедлительного применения групповых политик открываем командную строку и набираем: gpupdate /force.
В результате этих несложных действий мы добиваемся необходимого нам поведения экранной заставки (включение заставки через 22 минуты бездействия пользователя) и электропитания монитора (выключится через 45 минут бездействия).
Посмотреть видео можно здесь:
Также читайте:
- Установка Windows server 2012
- Windows server 2012 — установка роли Active Directory
- Архивирование и восстановление GPO Windows Server 2012
- Создание пользователя в домене Windows Server 2012
- WSUS — удаление ненужных обновлений
- Создание архива сервера Windows 2012
- Создание и подключение общего сетевого ресурса в домене Windows Server 2012