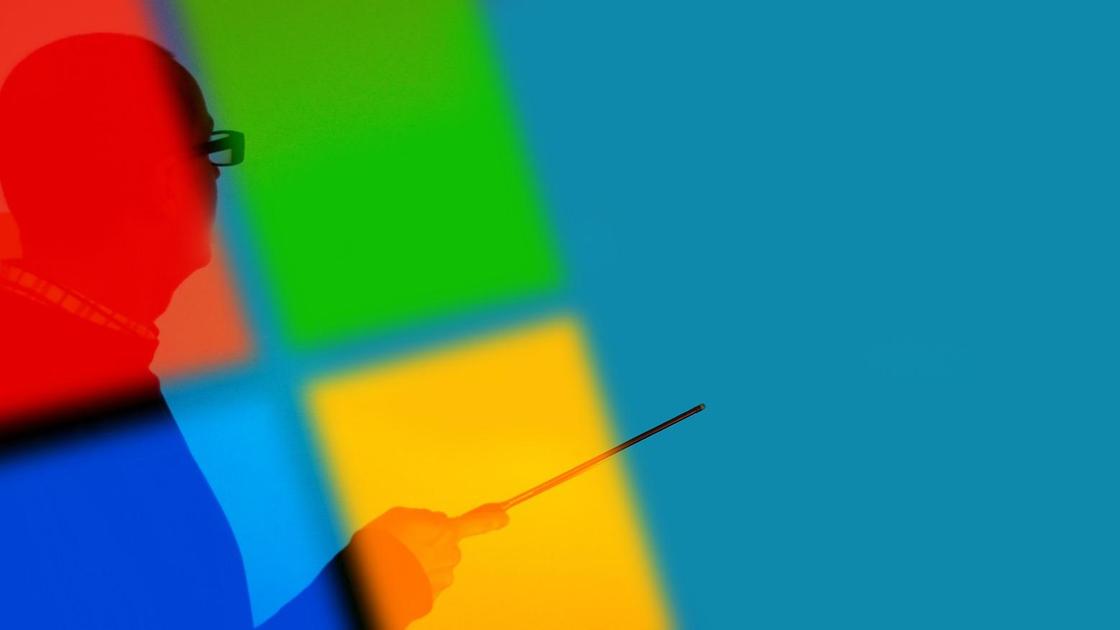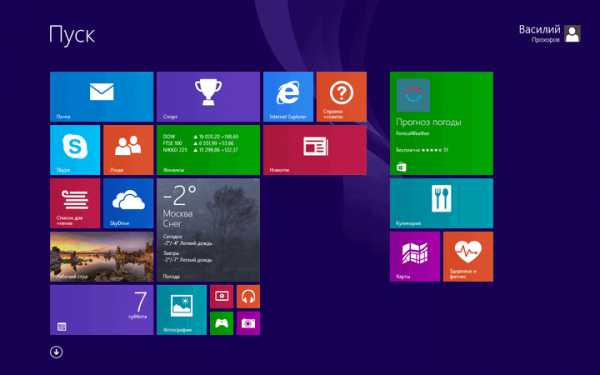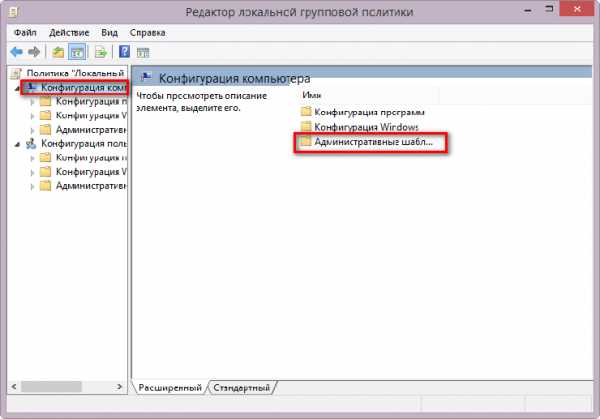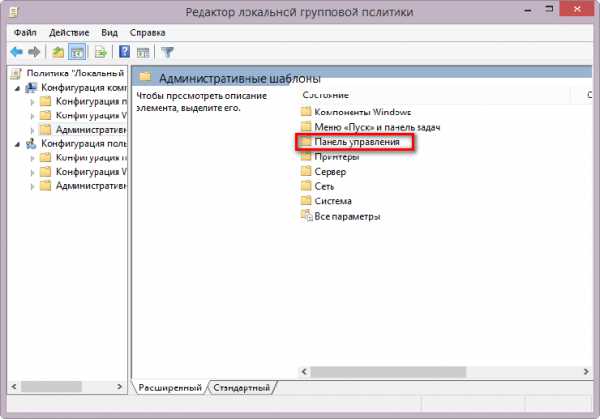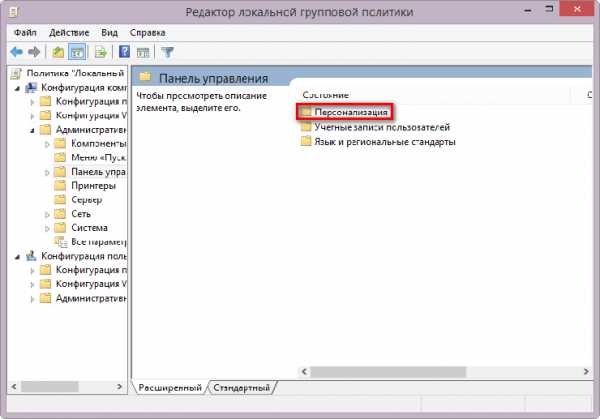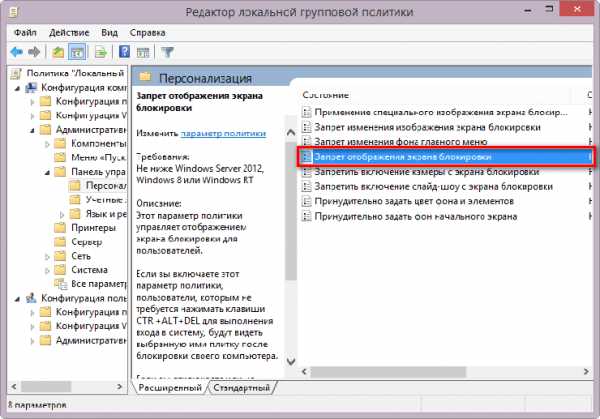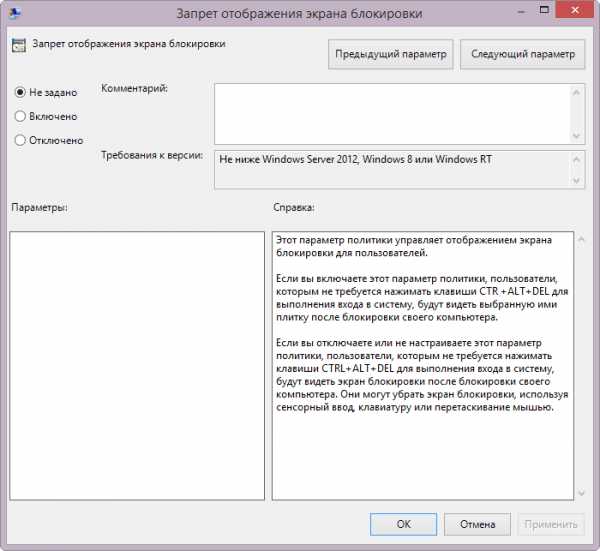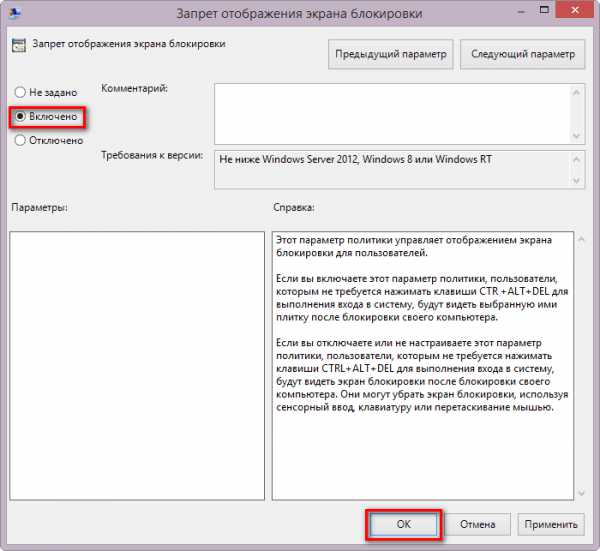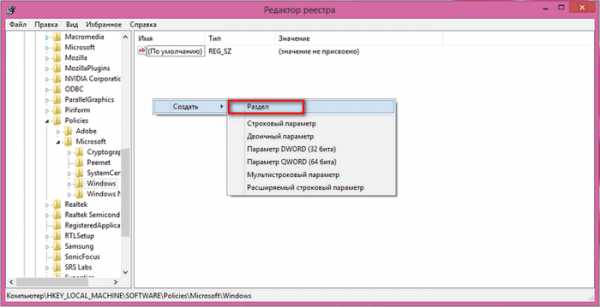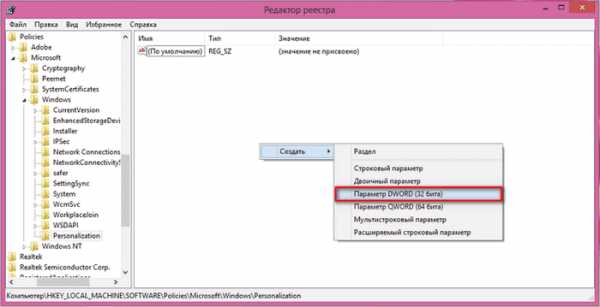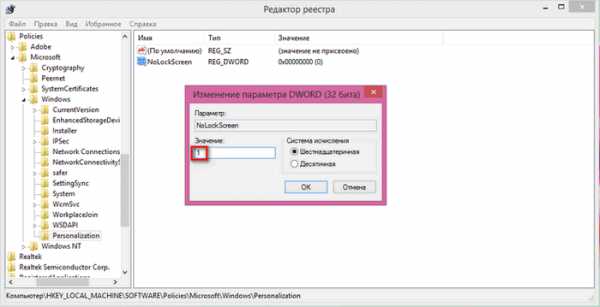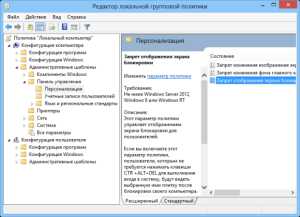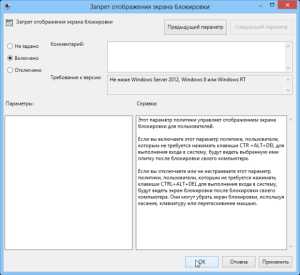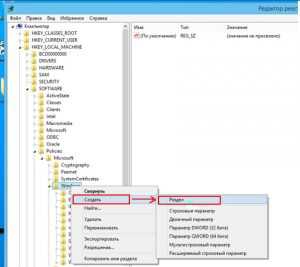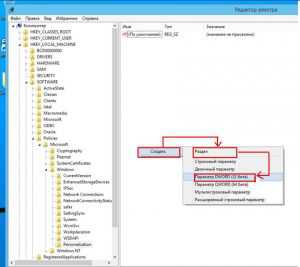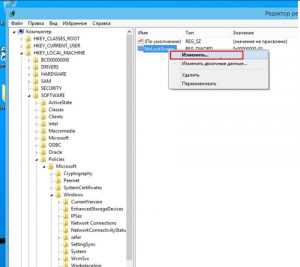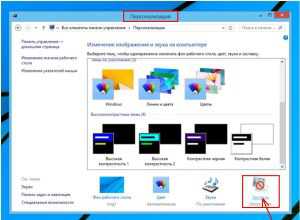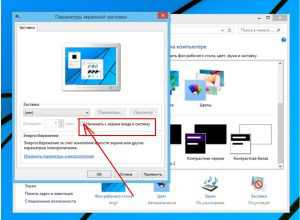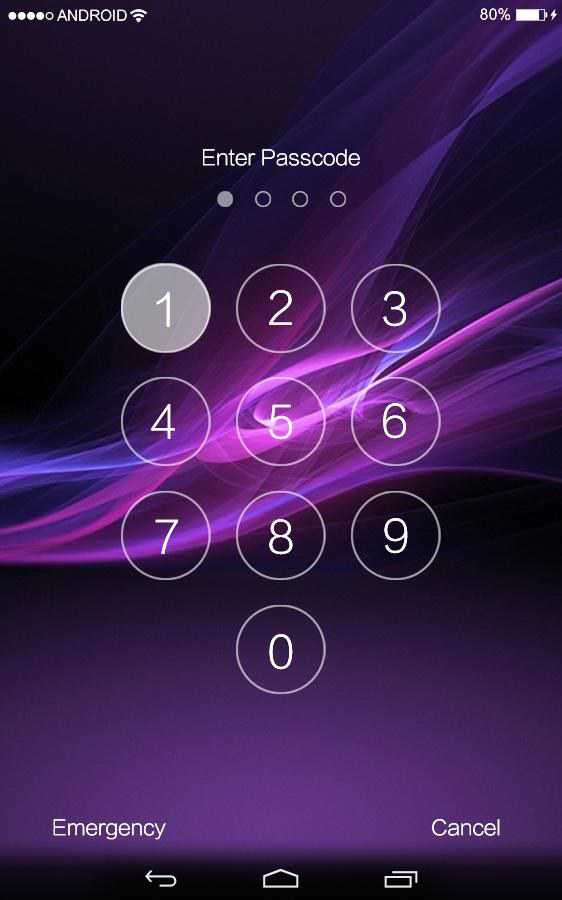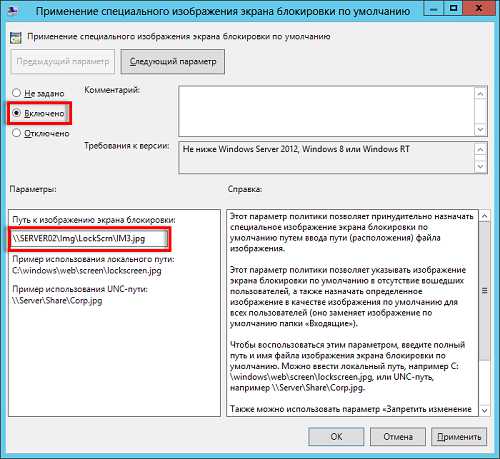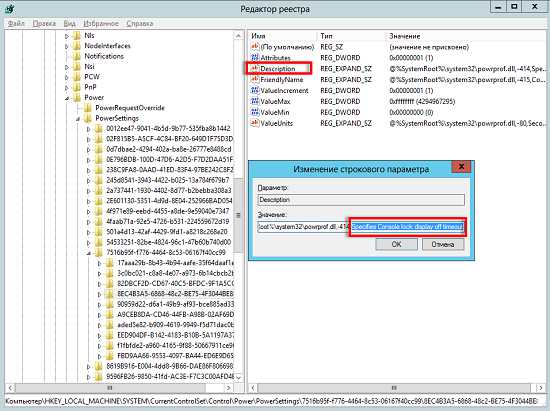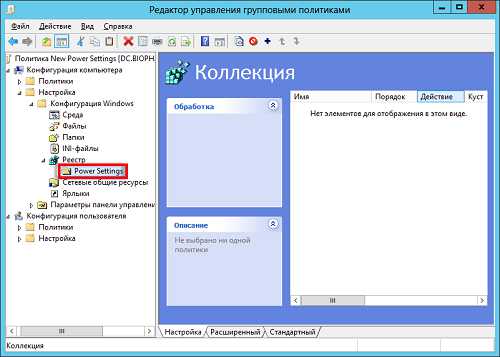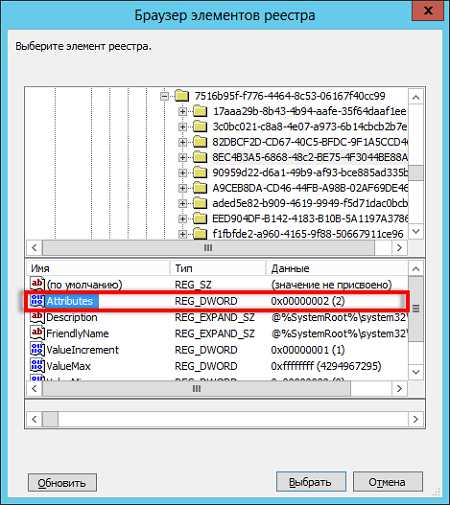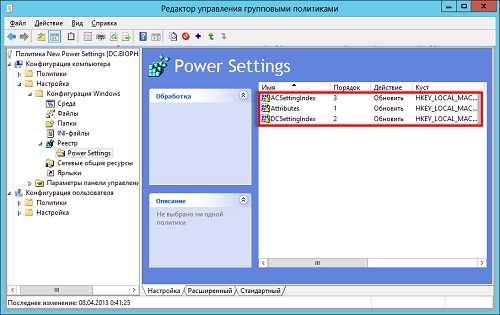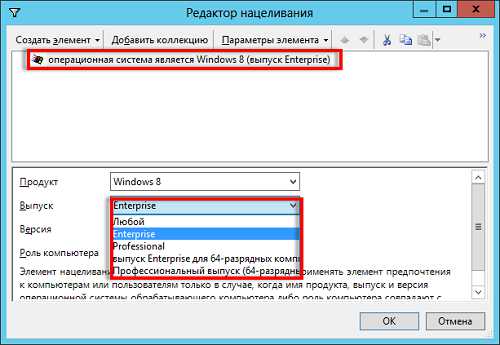В данной статье показаны действия, с помощью которых можно запретить (отключить) или разрешить блокировку компьютера в операционной системе Windows 7, 8.1 и 10.
Блокировка компьютера защищает его от несанкционированного использования, когда нужно отойти от компьютера и вы не хотите выходить из системы или выключать компьютер. Когда вы заблокируете компьютер, то по умолчанию включится экран блокировки. Другие пользователи по-прежнему могут входить в свои учетные записи используя экран входа.
Если вы отключите блокировку компьютера, то блокировка будет удалена из меню Пуск, с экрана безопасности (Ctrl+Alt+Del), а также будет отключено сочетание клавиш + L с помощью которого блокируется компьютер.
Чтобы запретить (отключить) или разрешить блокировку компьютера, необходимо войти в систему с правами администратора.
Содержание
- Редактор локальной групповой политики
- Блокировка через редактор реестра
- Использование файла реестра
Редактор локальной групповой политики
Редактор локальной групповой политики доступен в Windows 10 редакций Pro, Enterprise, Education Данный способ позволяет запретить (отключить) или разрешить блокировку компьютера только для текущей учетной записи пользователя.
Чтобы запретить (отключить) или разрешить блокировку компьютера, откройте редактор локальной групповой политики, для этого нажмите сочетание клавиш + R, в открывшемся окне Выполнить введите (скопируйте и вставьте) gpedit.msc и нажмите кнопку OK.
В открывшемся окне редактора локальной групповой политики, разверните следующие элементы списка:
Конфигурация пользователя ➯ Административные шаблоны ➯ Система ➯ Варианты действий после нажатия CTRL+ALT+DEL
Далее, в правой части окна дважды щелкните левой кнопкой мыши по параметру политики с названием Запретить блокировку компьютера.
В окне «Запретить блокировку компьютера» установите переключатель в положение Включено и нажмите кнопку OK.
Изменения вступают в силу сразу.
Блокировка через редактор реестра
Данный способ позволяет запретить (отключить) или разрешить блокировку компьютера только для всех пользователей компьютера и предполагает изменение параметров в системном реестре Windows.
Прежде чем вносить какие-либо изменения в реестр, настоятельно рекомендуется создать точку восстановления системы
Чтобы запретить (отключить) блокировку компьютера для всех (учётных записей) пользователей в Windows, откройте редактор реестра, для этого нажмите сочетание клавиш + R, в открывшемся окне Выполнить введите (скопируйте и вставьте) regedit и нажмите кнопку OK.
В открывшемся окне редактора реестра перейдите по следующему пути:
HKEY_LOCAL_MACHINE\SOFTWARE\Microsoft\Windows NT\CurrentVersion\Winlogon
Затем в разделе Winlogon, в правой части окна дважды щёлкните левой кнопкой мыши по параметру DisableLockWorkstation, установите в качестве его значения 1 и нажмите кнопку OK. Изменения вступают в силу сразу.
Чтобы разрешить (включить) блокировку компьютера, дважды щёлкните левой кнопкой мыши по параметру DisableLockWorkstation, установите в качестве его значения 0 и нажмите кнопку OK. Изменения вступают в силу сразу.
Использование файла реестра
Данный способ также позволяет запретить (отключить) или разрешить блокировку компьютера как для всех пользователей, так и для текущего пользователя с помощью внесения изменений в системный реестр Windows посредством файла реестра.
Прежде чем вносить какие-либо изменения в реестр, настоятельно рекомендуется создать точку восстановления системы
Все изменения производимые в реестре отображены ниже в листингах файлов реестра.
Чтобы запретить (отключить) блокировку компьютера для всех пользователей, создайте и примените файл реестра следующего содержания:
Windows Registry Editor Version 5.00
[HKEY_LOCAL_MACHINE\SOFTWARE\Microsoft\Windows NT\CurrentVersion\Winlogon]
«DisableLockWorkstation»=dword:00000001
Чтобы разрешить (включить) блокировку компьютера для всех пользователей, создайте и примените файл реестра следующего содержания:
Windows Registry Editor Version 5.00
[HKEY_LOCAL_MACHINE\SOFTWARE\Microsoft\Windows NT\CurrentVersion\Winlogon]
«DisableLockWorkstation»=dword:00000000
Чтобы запретить (отключить) блокировку компьютера для текущего пользователя, создайте и примените файл реестра следующего содержания:
Windows Registry Editor Version 5.00
[HKEY_CURRENT_USER\Software\Microsoft\Windows\CurrentVersion\Policies\System]
«DisableLockWorkstation»=dword:00000001
Чтобы разрешить (включить) блокировку компьютера для текущего пользователя, создайте и примените файл реестра следующего содержания:
Windows Registry Editor Version 5.00
[HKEY_CURRENT_USER\Software\Microsoft\Windows\CurrentVersion\Policies\System]
«DisableLockWorkstation»=-
Используя рассмотренные выше действия, можно запретить (отключить) или разрешить блокировку компьютера для всех пользователей или для текущей учетной записи пользователя, в операционной системе Windows 7, 8.1 и 10
Содержание
- Как запретить (отключить) блокировку компьютера в Windows
- Редактор локальной групповой политики
- Блокировка через редактор реестра
- Использование файла реестра
- Отключаем блокировку экрана в Windows 7
- Отключение показа экрана блокировки в Windows 7
- Вариант 1: через «Персонализацию»
- Вариант 2: Отключение заставки при включении компьютера
- Как отключить экран блокировки в Windows
- Как отключить блокировку экрана в Windows
- Способы отключения блокировки экрана для всех версий Windows
- Отключение блокировки экрана Windows через реестр
- Как убрать или изменить экран блокировки в Windows
- Как выглядит экран блокировки в Windows
- Как изменить картинку на экране блокировки
- Отключаем экран блокировки через редактор групповой политики
- Отключаем экран блокировки через редактор реестра
- Видео «Как убрать экран блокировки в Windows»
- Отключаем экран блокировки через командную строку
- Способы отключения экрана блокировки в Windows
- Как выглядит экран блокировки
- Как отключить экран блокировки
- Отключение через персонализацию
- Отключение с использованием редактора локальной групповой политики
- Удаление системных файлов, ответственных за работу функции
- Отключение экрана блокировки в Windows 10 через реестр
- Отключение через bat файл
- Отключение блокировки с помощью стороннего ПО
- Через командную строку
Как запретить (отключить) блокировку компьютера в Windows
В данной статье показаны действия, с помощью которых можно запретить (отключить) или разрешить блокировку компьютера в операционной системе Windows 7, 8.1 и 10.
Блокировка компьютера защищает его от несанкционированного использования, когда нужно отойти от компьютера и вы не хотите выходить из системы или выключать компьютер. Когда вы заблокируете компьютер, то по умолчанию включится экран блокировки. Другие пользователи по-прежнему могут входить в свои учетные записи используя экран входа.
Если вы отключите блокировку компьютера, то блокировка будет удалена из меню Пуск, с экрана безопасности (Ctrl+Alt+Del), а также будет отключено сочетание клавиш 
Чтобы запретить (отключить) или разрешить блокировку компьютера, необходимо войти в систему с правами администратора.
Редактор локальной групповой политики
Редактор локальной групповой политики доступен в Windows 10 редакций Pro, Enterprise, Education Данный способ позволяет запретить (отключить) или разрешить блокировку компьютера только для текущей учетной записи пользователя.
Чтобы запретить (отключить) или разрешить блокировку компьютера, откройте редактор локальной групповой политики, для этого нажмите сочетание клавиш 
В открывшемся окне редактора локальной групповой политики, разверните следующие элементы списка:
Конфигурация пользователя ➯ Административные шаблоны ➯ Система ➯ Варианты действий после нажатия CTRL+ALT+DEL
Далее, в правой части окна дважды щелкните левой кнопкой мыши по параметру политики с названием Запретить блокировку компьютера.
В окне «Запретить блокировку компьютера» установите переключатель в положение Включено и нажмите кнопку OK.
Изменения вступают в силу сразу.
Блокировка через редактор реестра
Данный способ позволяет запретить (отключить) или разрешить блокировку компьютера только для всех пользователей компьютера и предполагает изменение параметров в системном реестре Windows.
Прежде чем вносить какие-либо изменения в реестр, настоятельно рекомендуется создать точку восстановления системы
Чтобы запретить (отключить) блокировку компьютера для всех (учётных записей) пользователей в Windows, откройте редактор реестра, для этого нажмите сочетание клавиш 
В открывшемся окне редактора реестра перейдите по следующему пути:
Затем в разделе Winlogon, в правой части окна дважды щёлкните левой кнопкой мыши по параметру DisableLockWorkstation, установите в качестве его значения 1 и нажмите кнопку OK. Изменения вступают в силу сразу.
Чтобы разрешить (включить) блокировку компьютера, дважды щёлкните левой кнопкой мыши по параметру DisableLockWorkstation, установите в качестве его значения 0 и нажмите кнопку OK. Изменения вступают в силу сразу.
Использование файла реестра
Данный способ также позволяет запретить (отключить) или разрешить блокировку компьютера как для всех пользователей, так и для текущего пользователя с помощью внесения изменений в системный реестр Windows посредством файла реестра.
Прежде чем вносить какие-либо изменения в реестр, настоятельно рекомендуется создать точку восстановления системы
Все изменения производимые в реестре отображены ниже в листингах файлов реестра.
Чтобы запретить (отключить) блокировку компьютера для всех пользователей, создайте и примените файл реестра следующего содержания:
Windows Registry Editor Version 5.00
[HKEY_LOCAL_MACHINE\SOFTWARE\Microsoft\Windows NT\CurrentVersion\Winlogon]
«DisableLockWorkstation»=dword:00000001
Чтобы разрешить (включить) блокировку компьютера для всех пользователей, создайте и примените файл реестра следующего содержания:
Windows Registry Editor Version 5.00
[HKEY_LOCAL_MACHINE\SOFTWARE\Microsoft\Windows NT\CurrentVersion\Winlogon]
«DisableLockWorkstation»=dword:00000000
Чтобы запретить (отключить) блокировку компьютера для текущего пользователя, создайте и примените файл реестра следующего содержания:
Windows Registry Editor Version 5.00
[HKEY_CURRENT_USER\Software\Microsoft\Windows\CurrentVersion\Policies\System]
«DisableLockWorkstation»=dword:00000001
Чтобы разрешить (включить) блокировку компьютера для текущего пользователя, создайте и примените файл реестра следующего содержания:
Windows Registry Editor Version 5.00
[HKEY_CURRENT_USER\Software\Microsoft\Windows\CurrentVersion\Policies\System]
«DisableLockWorkstation»=-
Используя рассмотренные выше действия, можно запретить (отключить) или разрешить блокировку компьютера для всех пользователей или для текущей учетной записи пользователя, в операционной системе Windows 7, 8.1 и 10
Источник
Отключаем блокировку экрана в Windows 7
В операционной системе Windows очень тщательно проработали пункт, касающийся безопасности пользователей. Например, если пользователь желает скрыть определённую информацию от глаз других, то он может поставить пароль. Экран блокировки же поспособствует тому, что если пользователь отойдёт от компьютера на длительное время, то никто не сможет получить к нему доступ без ввода пароля. При этом сеанс работы операционной системы не будет завершён прежде времени. Несмотря на свою простоту в работе экран блокировки выступает серьёзным препятствием на пути тех, кто желает получить к компьютеру пользователя несанкционированный доступ.
Однако, что делать в тех ситуациях, когда вы являетесь единственным пользователем ПК, а постоянно включающийся экран блокировки компьютера во время простоя операционной системы отбирает немало вашего времени? Плюс ко всему этот экран может появляться каждый раз при включении компьютера, что тоже отбирает время на вход в операционную систему даже если на компьютере не установлен пароль. К счастью, специально для этих случаев в Майкрософт предусмотрели возможность убрать этот экран блокировки.
Отключение показа экрана блокировки в Windows 7
В операционной системе есть несколько способов отключить экран блокировки компьютера. Они зависят от того, каким образом была проведена активация этого экрана в операционной системе. Также пользователь может выбрать предпочтительный вариант отключения данного экрана самостоятельно при соблюдении некоторых условий.
Вариант 1: через «Персонализацию»
Данный вариант подходит в тех случаях, когда после простая системы, на компьютере включается заставка с требованием ввести пароль от операционной системы для дальнейшей работы. В таком случае вам нужно следовать этой инструкции:
Нужно учесть, что данную настройку придётся повторить для каждой доступной темы. В противном случае при применении другой темы данная настройка будет сбрасываться и вам снова придётся проделывать данную инструкцию.
Вариант 2: Отключение заставки при включении компьютера
Данный вариант актуален в том случае, если при входе в операционную систему вас постоянно просят ввести пароль от своей учётной записи. Эта настройка носит глобальный характер, поэтому выполняется только один раз. Инструкция для неё выглядит следующим образом:
После применения всех настроек, которые были описаны в текущей инструкции экран блокировки можно будет вызывать только в двух случаях:
Данная инструкция больше подойдёт для тех пользователей, которые пользуются компьютером в одиночку или которым не страшно предоставить доступ к своей учётной записи в Windows третьим лицам.
Отключая экран блокировки компьютера, вы можете сэкономить время, которое бы потратили на его запуск и ввода пароля. Также при этом экономятся и ресурсы компьютера. Однако, если к вашему ПК имеют доступ несколько человек, то отключать данный режим вам не рекомендуется.
Источник
Как отключить экран блокировки в Windows
Отключить экран блокировки напрямую из Windows не получится, в пользовательских настройках нет такой функции. Для отключения экрана блокировки необходимо будет использовать «Редактор локальной групповой политики», что не совсем понятно.

Отключение экрана блокировки в операционных системах Windows 8 и Windows 8.1, Windows 10 происходит одинаково. Вы сможете снять блокировку экрана, если вам это необходимо.
Как отключить блокировку экрана в Windows
В операционной системе Windows, Windows 10 более стандартный, поэтому все же отключение слегка отличается! В Windows 8.1 на «начальном экране» (интерфейс Modern UI) операционной системы нужно будет нажать на кнопку с изображением стрелки, которая расположена в левом нижнем углу.
После этого откроется экран «Приложения» со списком установленных программ. В правом верхнем углу, в поле «Поиск» следует ввести выражение — «gpedit.msc», а затем запустить найденную программу.
В Windows 8.1 можно не переключаться в плиточный интерфейс. Так как в системе уже есть кнопка «Пуск», то для включения «Редактора локальной групповой политики» можно будет воспользоваться этой кнопкой.
Способы отключения блокировки экрана для всех версий Windows
Нажмите правой кнопкой мыши на кнопку «Пуск». В открывшемся контекстном меню выберите пункт «Выполнить».
В окне «Выполнить», в поле «Открыть» введите выражение — «gpedit.msc», а затем нажмите на кнопку «ОК».
После запуска приложения, откроется окно «Редактор локальной групповой политики». В левой части окна, в разделе «Политика “локальный компьютер”» необходимо будет выбрать пункт «Конфигурация компьютера».
Далее в основной части окна редактора локальной групповой политики, следует кликнуть два раза по папке «Административные шаблоны».
После этого, в открывшемся окне, откройте папку «Панель управления».
Затем, в новом окне, откройте папку «Персонализация».
В папке «Персонализация», необходимо будет два раза кликнуть по пункту «Запрет отображения экрана блокировки».
После этого будет открыто окно «Запрет отображения экрана блокировки». В этом окне вы увидите, что по умолчанию активирован пункт «Не задано».
Для отключения экрана блокировки нужно будет активировать пункт «Включено», а затем нажать на кнопку «ОК».
Все, теперь после продолжительного простоя, через некоторое время, Windows уже не будет включать экран блокировки.
С помощью «Редактора локальной групповой политики» в операционной системе Windows 8 Pro или Windows 8.1 Pro можно будет отключить экран блокировки.
Отключение блокировки экрана Windows через реестр
Отключить блокировку экрана можно будет через редактор реестра. Мы не советуем отключать таким способом новичкам, которые не имеют представления о том, что такое реестр и для чего он нужен.
Перед началом изменения значений реестра создайте точку восстановления системы, также можно сделать резервную копию реестра.
Для запуска редактора реестра нужно будет нажать на клавиатуре на клавиши «Win» + «R». В открывшемся окне «Выполнить» введите выражение «regedit», а затем нажмите на кнопку «ОК».
После этого откроется окно «Редактор реестра». В редакторе реестра необходимо будет пройти по такому пути:
Если на вашем компьютере нет раздела «Personalization», то тогда его необходимо будет создать. Для этого выделите раздел «Windows», а затем в окне «Редактора реестра» кликните правой кнопкой мыши. В контекстном меню выбираете «Создать» => «Раздел».
Далее откройте папку «Windows» и в списке разделов дайте имя вновь созданному разделу — «Personalization».
Затем выделите раздел «Personalization», а потом кликните правой кнопкой мыши в окне редактора реестра. В контекстном меню выберите «Создать» => «Параметр DWORD (32 бита)».
Теперь нужно дать имя новому параметру — «NoLockScreen». Далее два раза кликните по созданному параметру.
После этого откроется окно «Изменение параметра DWORD (32 бита)». В поле «Значение» необходимо будет выставить значение «1», а потом нажать на кнопку «ОК».
Теперь можно будет закрыть редактор реестра, а после этого потребуется перезагрузить компьютер.
Как отключить блокировку экрана в Windows
Источник
Как убрать или изменить экран блокировки в Windows
Как только вы включаете компьютер или выводите его из спящего режима, так сразу же появляется экран блокировки. Некоторым это нисколько не мешает, а некоторых просто бесит. А можно ли просто убрать экран блокировки в Windows или изменить его на более приятную картинку? Вот об этом мы сейчас и поговорим.
Как выглядит экран блокировки в Windows
По сути, экран блокировки – это просто заставка, которая появляется при загрузке компьютера или при выходе из спящего режима и режима гибернации.
В виндовс 10 эта функция довольно-таки интересная. Картинки время от времени меняются и на экран выводится дата, время и даже заряд батареи, если это ноутбук или планшет. На этом же экране происходит и авторизация с вводом пароля и выбор аккаунтов, если компьютер предназначен для нескольких пользователей.
Если учетная запись без пароля, то достаточно нажать кнопку «ENTER» на клавиатуре или кнопку «Войти» на экране.
Как изменить картинку на экране блокировки
Если у вас есть желание изменить картинку на экране блокировки, то необходимо кликнуть правой кнопкой мыши по кнопке свободному от ярлыков месту рабочего стола и выбрать в контекстном меню пункт «Персонализация».
В окне «Параметры» находим «Экран блокировки» и кликаем по ней один раз левой кнопкой мыши.
Справа вы увидите картинку, которая на данный момент отображается на вашем экране блокировки. У меня она уже изменена.
Ниже в блоке «Выберите фото» прямо под картинками жмите на кнопку «Обзор».
Откроется окно, в котором вам необходимо найти нужную вам картинку. Выделите её и нажмите кнопку «Выбор картинки».
Чуть ниже имеется переключатель «Показывать на экране входа фоновый рисунок экрана блокировки»
При помощи него можно включить или отключить показ картинки при входе в систему.
Так же можно настроить показ нескольких картинок в виде слайд-шоу. Для этого в блоке «Фон» необходимо установить функцию «Слайд-шоу» и ниже кликнуть на кнопку «Добавление папки».
Выбираете целую папку с картинками и картинки на экране блокировки будут периодически меняться.
Ниже, под кнопкой «Добавление папки» имеется ссылка «Дополнительные параметры слайд-шоу». Кликнув по ней, можно перейти в окно для дополнительных настроек слайд-шоу.
Можете поэкспериментировать с ними.
Следующие методы работают во всех системах Windows.
Отключаем экран блокировки через редактор групповой политики
Во всех операционных системах Windows имеется полезная служба «Редактор групповой политики». Попасть в неё можно через консоль «Выполнить». Для этого нажмите на клавиатуре одновременно две клавиши Win + R.
Откроется консоль «Выполнить», в которой необходимо прописать команду gpedit.msc
И нажать кнопку «ОК».
Откроется окно редактора локальной групповой политики. Слева открываем ветки «Конфигурация компьютера» – «Административные шаблоны» – «Панель управления» – «Персонализация».
В правом окне находим «Запрет отображения экрана блокировки» и дважды кликаем левой кнопкой мыши по этой записи. Откроется окно, в котором необходимо установить переключатель на запись «Включено».
Ниже в справке можете почитать, как это работает. После изменений не забудьте нажать кнопку «ОК» и перезагрузить компьютер.
Отключаем экран блокировки через редактор реестра
Если вы начинающий пользователь, то пользоваться этим методом не рекомендуется. Любые изменения могут привести к выходу системы из строя. Если вы любите рисковать, то советую вам для начала создать точку восстановления системы, чтобы в случае каких-то неисправностей можно было вернуть систему в исходное состояние.
Теперь переходим в редактор реестра. Для этого жмем на клавиатуре клавиши Win + R и в окне «Выполнить» пишем команду regedit и жмем кнопку «ОК».
Открываем следующие ветки:
HKEY_LOCAL_MACHINE SOFTWARE Policies Microsoft Windows Personalization
Если ветки Personalization нет, то её необходимо создать. Кликнуть правой кнопкой мыши по ветке Windows и выбрать в выпадающем меню –Создать – Раздел-.
В ветке Windows появится новая папка «Новый раздел #1». Переименуйте её на «Personalization».
Если что-то не получилось, то кликните по этой папке правой кнопкой мыши и выберите «Удалить», а затем повторите операцию.
Выделите новую папку «Personalization», перейдите в правое окно, кликните правой кнопкой мыши по пустому месту и выберите–Создать-Параметр QWORD (64 бита)—
Если у вас 32-х битная система, то выбрать —Параметр DWORD (32 бита)-. Новый параметр в правом окне назвать NoLockScreen.
Дважды кликнуть по новому параметру и изменить «Значение» с на 1. Нажать «ОК», и перезагрузить компьютер.
Видео «Как убрать экран блокировки в Windows»
Отключаем экран блокировки через командную строку
Открываем командную строку от имени администратора. В Windows 10 для этого необходимо кликнуть правой кнопкой мыши по кнопке «Пуск», и выбрать в контекстном меню пункт «Командная строка (администратор)».
Вводим в командной строке следующую команду:
%SystemRoot%system32rundll32.exe USER32.DLL LockWorkStation
И жмем на клавиатуре кнопку «ENTER».
Можно отключить экран блокировки при помощи сторонних программ (типа Ultimate Windows Tweaker), но я думаю, что не стоит этот экран того, чтобы устанавливать ради него целую программу, тем более, что она на английском языке.
Источник
Способы отключения экрана блокировки в Windows
В числе методов, используемых для ограничения несанкционированного доступа к ПК, разработчики ОС Windows предусмотрели такое интересное решение, как экран блокировки. Суть его заключается в том, что если пользователь некоторое заданное в настройках время не пользовался компьютером, то для того, чтобы продолжить работать, необходимо ввести пароль.
Экран блокировки обычно появляется, если ПК находился в спящем режиме, иногда – при загрузке операционной системы. Подобная предосторожность важна для офисных компьютеров или, если домашним ноутбуком или десктопным устройством пользуется несколько человек, а для остальных доступ нежелателен.
Данная опция присутствует в Windows по умолчанию, и многих пользователей необходимость лишнего клика мышкой, а тем более ввода пароля раздражает. Но, к счастью, этот режим является опциональным, при желании его можно отключить, а если в этом опять возникнет необходимость – включить. Сегодня мы поговорим о том, как это делать, поскольку способов отключения/включения имеется немало.
Как выглядит экран блокировки
Этот элемент интерфейса представляет собой экранную заставку с одной или несколькими иконками пользователей данного ПК и предложением (кнопкой) войти в систему с вводом пароля для запаролированных учётных записей. В Windows 10 эту функцию разнообразили добавлением в интерфейс нескольких дополнительных элементов (текущее время/дата, для ноутбуков – уровень заряда батареи) и ротацией экранных заставок. Но суть её осталась прежней – идентификация пользователя для предотвращения несанкционированного доступа после длительного бездействия компьютера, а также при его включении.
Даже если пользовательская учётная запись присутствует в единственном экземпляре и не защищена паролем, экран блокировки всё равно будет появляться.
Как отключить экран блокировки
Обычно ЭБ появляется после определённого периода простоя. Если пользователь решил отлучиться на несколько минут и желает задействовать эту функцию немедленно, существует комбинация горячих клавиш для блокировки экрана Windows (Win+L).
Существует и альтернативный вариант – через меню «Пуск» и далее «Диспетчер задач» (нужно перейти во вкладку «Пользователи», после чего в контекстном меню, вызываемом правым кликом мышки, выбрать пункт «Отключить»). Наконец, можно нажать комбинацию Ctrl+Alt+Del и выбрать пункт «Блокировать компьютер».
А вот способов отключения экрана блокировки намного больше, но и сделать это сложнее, чем принудительную блокировку.
Отключение через персонализацию
Один из самых продвинутых и функциональных способов, как убрать/включить экран блокировки в Windows 10, а также изменить время блокировки и задать другие параметры – использование системного раздела «Персонализация».
Для этого кликаем правой кнопкой мышки на любой области рабочего стола и в появившемся меню выбираем пункт «Персонализация». Затем выбираем вкладку «Экран блокировки» и получаем доступ к окну всевозможных настроек, с помощью которых можно как включать/отключать эту функцию, так и манипулировать её параметрами (выбирать фоновый рисунок, выставлять время ожидания, персонализировать эти параметры для отдельных приложений и т. д.).
Отключение с использованием редактора локальной групповой политики
Один из наиболее быстрых способов, как отключить/убрать экран блокировки в Windows 10, заключается в вызове встроенной службы под названием «Редактор локальной групповой политики».
Вызывается она из строчки поиска программ (Win+R или через меню «Пуск»), в которой вводим команду gpedit.msc.
В открывшемся окошке кликаем на пункте «Конфигурация компьютера», выбираем подпункт «Административные шаблоны», затем переходим в «Панель управления» и выбираем «Персонализация».
Ищем ветку «Запрет отображения экрана блокировки», дважды кликаем на ней, после всплытия окошка настройки блокировки экрана выбираем нужный указатель, подтверждаем изменения и перегружаем компьютер.
Удаление системных файлов, ответственных за работу функции
Удаление блокировки экрана в Виндовс возможно с помощью ещё одного достаточно простого способа – переименовав произвольным образом необходимые для работы встроенной функции системные файлы. С точки зрения операционной системы переименование сродни удалению, но при этом у пользователя сохраняется возможность восстановить прежние имена и тем самым сделать функцию блокировки экрана снова доступной. Если воспользоваться удалением с помощью стандартных средств Windows, то восстановление будет доступно, если нужные файлы ещё находятся в корзине. Ну, или посредством их импорта, но это ещё сложнее, так что лучше переименовать, а не удалять.
Эти файлы расположены в папке SystemAppsMicrosoft.LockApp_cw5n1h2txyewy (в каталоге Windows). Вместо переименования всех файлов достаточно переименовать этот каталог, но если у вас нет прав администратора (то есть владельца компьютера), то придётся воспользоваться сторонней утилитой Unlocker.
Отключение экрана блокировки в Windows 10 через реестр
Редактирование реестра – операция опасная, поскольку неправильные действия могут спровоцировать серьёзные неприятности, от нестабильной работы приложений или операционной системы до полного краха последней с необходимостью переустановки Windows. Поэтому наши рекомендации, как настроить экран блокировки посредством правок записей в системном реестре, относятся к подготовленным пользователям. И перед тем как воспользоваться именно этим способом (самым универсальным), следует создать точку восстановления системы. В этом случае при возникновении непредвиденных последствий можно будет вернуться к исходному состоянию, чтобы повторить операцию правильно или воспользоваться любым из альтернативных способов.
Итак, описываем алгоритм действий:
Отключение через bat файл
Те пользователи, которым довелось поработать в первых версиях ОС Windows без графического интерфейса (MS-DOS), хорошо помнят, насколько важными были для этой операционки пакетные файлы с расширением bat. Как ни странно, разработчики оставили эту возможность и во всех последующих поколениях ОС Виндовс, и с помощью неё можно автоматизировать многие процессы при старте системы.
Итак, чтобы воспользоваться возможностью автоматического отключения блокировки экрана в Windows версий 7/8/10, нам необходимо выполнить следующие действия:
Отключение блокировки с помощью стороннего ПО
Избавиться от назойливого экрана можно и с помощью программных приложений, созданных сторонними разработчиками. Для примера приведём достаточно популярную утилиту, распространяемую бесплатно, – Ultimate Windows Tweaker. С её помощью можно менять многие параметры операционной системы, включая функцию блокировки экрана для W7/8/10.
Итак, чтобы выключить блокировку экрана, следуем алгоритму:
Через командную строку
Наконец, выполнить блокировку экрана Windows 7–10 можно вводом необходимой команды непосредственно в командную строку (для этого вы должны обладать правами администратора). Эта команда – та же, что мы вставляли в bat-файл, – %SystemRoot%system32rundll32.exe USER32.DLL LockWorkStation.
То есть действие её полностью аналогичное, но однократное – блокировщик экрана отключится, но только в текущем сеансе. При перезагрузке нужно будет повторять процедуру или воспользоваться иным способом.
Итак, теперь вы знаете все возможные способы обойти проблему экрана блокировки, причём все они обратимы, позволяя в случае необходимости вернуться к прежним настройкам с целью повышения безопасности пользования компьютером. А какой из способов выбрали вы? Поделитесь комментариями, насколько удачно вы выполнили эту операцию, это будет полезно другим читателям нашего сайта.
Источник
Самый простой и надежный способ не допустить, чтобы информация, хранящаяся на компьютере, стала известна постороннему — установить автоматическую блокировку. Эту опцию, если она стала мешать, можно в любой момент отключить, нужно только знать способ. На разных версиях системы присутствуют свои нюансы.
Аннотация
Запрос пароля при выходе из спящего режима или гибернации
Когда после периода бездействия компьютер уходит в спящий режим или гибернацию, Windows 7 запрашивает пароль при возобновлении работы, что обеспечивает дополнительную защиту данных. Этот запрос можно отключить.
Откройте Электропитание в панели управления – достаточно ввести электро в Пуск – Поиск.
В левом верхнем углу щелкните Запрос пароля при пробуждении.
В нижней части окна настроек электропитания сначала щелкните Изменение недоступных в данный момент параметров, а затем настройте запрос пароля.
Обратите внимание на щит контроля учетных записей (UAC) рядом со ссылкой. Для изменения этих параметров требуются права администратора. Однако запрос на подтверждение действия появится лишь в том случае, если вы работаете с правами обычного пользователя. Права администратора будут повышены без запроса.
Все способы отключения экрана блокировки на Windows 10
Если вы единственный, кто пользуется компьютером, и вам мешает экран блокировки, который всплывает каждый раз, когда вы оставляете включённый ПК на какое-то время, просто отключите его. Ниже представлены все способы избавиться от экрана на случай, если какой-то не сработает.
Через «Персонализацию»
В системном разделе «Персонализация» можно задать время, после которого активируется экран блокировки, или просто поставить «Никогда», чтобы экран вообще не появлялся. Рассмотрим всё пошагово:
- На «Рабочем столе» найдите место, свободное от ярлыков, и щёлкните по нему правой кнопкой мыши, чтобы вызвать так называемое контекстное меню. В появившемся списке выберите самый последний раздел «Персонализация».
- Запустится окно, в котором пользователи настраивают внешний вид экрана. В нём сразу переходим на третью вкладку «Экран блокировки». Перейдите на самый низ страницы, а затем щёлкните по синей ссылке «Параметры времени ожидания для экрана».
- В разделе «Экран» поставьте значения «Никогда» для обоих параметров: при питании как от батареи, так и от сети.
Манипуляции в окне «Редактора локальной групповой политики»
Если метод с системным разделом «Персонализация» не сработал (экран продолжает появляться при неактивности), воспользуйтесь «Редактором локальной групповой политики». Это простой метод избавиться от экрана блокировки, которым может воспользоваться даже новичок.
- Зажмите комбинацию из двух кнопок на вашей клавиатуре: Win + R. Запустится небольшое окно «Выполнить».
- В свободном поле «Открыть» пишем код для открытия окна редактора: gpedit.msc. После этого нажимаем на ОК или на Enter на клавиатуре.
- На экране ПК появится окно «Редактор локальной групповой политики». Он разделён на две колонки.
- Кликните два раза левой кнопкой по самой первой ветке «Конфигурация компьютера» в левой части открытого редактора, где расположена список всех папок. После этого перейдите в правую колонку редактора, так как там будет удобнее работать (она более широкая). Одну за другой открывайте следующие три папки двойными кликами мышью: «Административные шаблоны» — «Панель управления» — «Персонализация».
- В списке доступных параметров нужно найти пункт «Запрет отображения экрана блокировки». Кликните по этому параметру двойным щелчком, чтобы запустить дополнительное окно. В нём будет подробная информация о параметре и установленные для него значения.
- В серо-белом окне, которое открылось поверх редактора, сразу о.
- Щёлкните по третьей кнопке «Применить», а затем по ОК, чтобы закрыть окно и вернуться в редактор.
- Теперь можно закрыть и само окно редактора. После этого перезапустите ваш компьютер, чтобы все изменения вступили в силу.
Видео: избавляемся от функции блокировки экрана в «Редакторе локальной групповой политики»
Используем «Редактор реестра» для отключения экрана
«Редактор реестра» — ещё один встроенный сервис Windows, который поможет избавиться от экрана блокировки. Как его открыть и что именно нужно изменить в его окне:
- Вызовите уже знакомое небольшое окно «Выполнить», зажав одновременно две клавиши: Win + R.
- В единственном поле напишите код regedit, чтобы на экране запустилось окно «Редактор реестра». В нём мы и будем дальше работать.
- В новом окне, в котором Windows будет спрашивать, разрешить ли приложению вносить изменения на устройстве, нажмите на «Да».
- В левой части окна открываем одну из пяти главных веток реестра: HKEY_LOCAL_MACHINE.
- Затем поочерёдно запускаем следующие блоки: Software — Policies — Microsoft — Windows.
- Кликаем правой кнопкой мыши по последней папке Windows. В меню выбираем «Создать», а затем первый пункт «Раздел».
- Называем новую папку Personilization.
- На только что созданную папку нажимаем правой кнопкой мыши и выбираем «Создать», а затем четвёртый пункт «Параметр DWORD (32 бита)».
- Дайте новому параметру реестра следующее имя: NoLockScreen.
- Открываем его двойным щелчком и пишем значение 1. Щёлкаем по ОК, чтобы изменения вступили в силу.
- Закрываем окно редактора и перезапускаем компьютер, чтобы все изменения вступили в силу.
Попытка разблокировать от банера через диспетчер задач
Это один из самых простейших методов. Кто знает, может быть мошенники не настолько грамотны и всего лишь блефуют? Итак, вызываем диспетчер задач и снимаем задачу, выполняемую нашим браузером. Для этого нажимаем одновременно клавиши Ctrl+Alt+Del (плюсики, конечно, не нажимаем). Затем в открывшемся окне нажимаем “Запустить диспетчер”:
Это окно может иметь разные виды, в зависимости от операционной системы , но суть надеюсь ясна. Далее появляется диспетчер задач. Тут-то мы и должны снять задачу нашего браузера. Щёлкаем по строчке с браузером и потом по кнопке “Снять задачу”:
Кстати, этот метод применим как для этой, так и для любой другой задачи. Для закрытия зависшей программы, например. Надо сказать, не всегда получается это сделать с первой попытки, иногда окно диспетчера задач мигает и пропадает вновь.
В таких случаях бывает, что помогает повторное нажатие Ctrl+Alt+Del и неоднократное, и до 10-ти раз подряд! Больше, наверное, не имеет смысла. Получилось – хорошо. Нет — действуем дальше.
Снятие блокировки с планшета
Чтобы отключить эту опцию у планшетного компьютера, производят следующий алгоритм действий:
- Начинают работу с кнопки настроек в меню гаджета.
После применения гаджет будет работать по заданным правилам.
Как отключить запрос пароля
Для того, чтобы система не спрашивала постоянно «кто идет», производят следующее.
- Пройти по тому же пути от кнопки «Пуск» до категории «Электропитание», что и для снятия блокировки.
Теперь ПК перезагружают и при включении он будет работать по новым правилам.
( 1 оценка, среднее 4 из 5 )
Содержание
- Как убрать пароль с компьютера на Windows 7, 8, 10
- Как убрать пароль с компьютера с Windows 7
- Отключение пароля в параметрах системы
- Сброс пароля с установочного диска
- Как убрать пароль с компьютера с Windows 8
- Отключение пароля в параметрах системы
- Сброс пароля через окно «Выполнить»
- Как убрать пароль с компьютера с Windows 10
- Деактивация пароля в параметрах
- Удаление пароля при помощи regedit
- Снятие защиты при помощи программ
- Как убрать или изменить экран блокировки в Windows
- Как выглядит экран блокировки в Windows
- Как изменить картинку на экране блокировки
- Отключаем экран блокировки через редактор групповой политики
- Отключаем экран блокировки через редактор реестра
- Видео «Как убрать экран блокировки в Windows»
- Отключаем экран блокировки через командную строку
- Отключаем блокировку экрана в Windows 7
- Отключение показа экрана блокировки в Windows 7
- Вариант 1: через «Персонализацию»
- Вариант 2: Отключение заставки при включении компьютера
- Как запретить (отключить) блокировку компьютера в Windows
- Редактор локальной групповой политики
- Блокировка через редактор реестра
- Использование файла реестра
- Способы отключения экрана блокировки в Windows
- Как выглядит экран блокировки
- Как отключить экран блокировки
- Отключение через персонализацию
- Отключение с использованием редактора локальной групповой политики
- Удаление системных файлов, ответственных за работу функции
- Отключение экрана блокировки в Windows 10 через реестр
- Отключение через bat файл
- Отключение блокировки с помощью стороннего ПО
- Через командную строку
Как убрать пароль с компьютера на Windows 7, 8, 10
Как убрать пароль с компьютера? Для этого в системе предусмотрены стандартные инструменты. Как правило, деактивация защиты ОС происходит по такому же пути, что и ее активация. Но не всегда можно это выполнить, поэтому приходится идти на хитрости. Существует несколько вариантов, как убрать пароль в Windows 7, 8, 10.
Как убрать пароль с компьютера с Windows 7
Пароль учетной записи операционной системы защищает личные данные, которые хранятся на компьютере, от несанкционированного просмотра или кражи. Бывает так, что секретную комбинацию забыли, из-за чего попасть в среду ОС не получается. Другим же надоедает постоянно вводить пароль при запуске ПК или ноутбука. Рассмотрим простые решения, которые позволят деактивировать защиту на седьмой версии Windows.
Отключение пароля в параметрах системы
Как узнать свой пароль ВК, если забыл его
Как убрать пароль с учетной записи стандартным способом? Перейдите в настройки системы, где его и устанавливали. Это можно сделать тогда, когда находитесь внутри системы, то есть выполнили вход:
Сброс пароля с установочного диска
Командная строка: YouTube/QWERTY GUY
Этот способ подойдет тем, кто не помнит секретную комбинацию и располагает установочным диском или флешкой с Windows 7. Как удалить пароль с компьютера? Выполните такие действия:
Как поставить пароль на компьютер с Windows 7, 8, 10
Если операция прошла успешно, то необходимо все вернуть для корректной работы. Загрузитесь с флешки или диска, откройте командную строку и впишите команду: copy с:sethc.exe с:windowssystem32sethc.exe.
Как убрать пароль с компьютера с Windows 8
На восьмой версии операционной системы от Microsoft деактивация защиты учетной записи происходит иначе. Для этого воспользуйтесь стандартными решениями, предусмотренными разработчиками.
Отключение пароля в параметрах системы
Стандартное отключение пароля входа в Windows 8 выполняется похожим образом, что и в предыдущей версии операционной системы:
Как удалить «Мой мир» и оставить почту
Теперь вход в систему Windows 8 будет происходит без ввода секретной комбинации. В этой версии ОС способы защиты расширены. В разделе с учетными записями найдите тот раздел, в котором устанавливали пароль. В нем же удалите не только секретную комбинацию, но и ПИН-код или графический ключ.
Параметры учетной записи на Windows 8: YouTube/Компьютер на пальцах
Сброс пароля через окно «Выполнить»
Рассмотрим еще один способ, как убрать пароль с ноутбука или ПК:
Как перезагрузить компьютер, если он завис
Как убрать пароль с компьютера с Windows 10
Windows 10: Pixabay
Удаление пароля на десятой версии Windows происходит подобным, как и в предыдущих частях системы, образом. Для этого предусмотрены как простые решения, так и сложные. Рассмотрим их по порядку.
Деактивация пароля в параметрах
Как удалить пароль Windows 10 таким способом? Выполните следующие действия:
В том случае, когда нет кнопки «Удалить», нажмите на «Изменить». Дальше впишите текущий пароль, а затем оставьте все поля пустыми.
Как восстановить Instagram, если забыл пароль или взломали страницу
Удаление пароля при помощи regedit
Теперь рассмотрим сложный способ, как отключить пароль на Windows 10:
Пароль Minecraft: как изменить и управлять
Снятие защиты при помощи программ
Рассмотрим универсальный способ, как снять пароль с компьютера. Для этого понадобится дополнительное программное обеспечение. Программы помогут, когда нет доступа к операционной системе. Одна из таких полезных разработок — Ophcrack.
Для использования запишите образ программы на диске или флешке (это можно сделать на другом компьютере). Когда взломщик готов:
Как отключить «Аваст» на время?
Настоятельно рекомендуем пользоваться паролями, чтобы обезопасить личные данные. При необходимости удалите их указанными в статье способами, но затем снова установите защиту. Пароль запишите на бумажке и храните в надежном месте.
Узнавайте обо всем первыми
Подпишитесь и узнавайте о свежих новостях Казахстана, фото, видео и других эксклюзивах.
Источник
Как убрать или изменить экран блокировки в Windows
Как только вы включаете компьютер или выводите его из спящего режима, так сразу же появляется экран блокировки. Некоторым это нисколько не мешает, а некоторых просто бесит. А можно ли просто убрать экран блокировки в Windows или изменить его на более приятную картинку? Вот об этом мы сейчас и поговорим.
Как выглядит экран блокировки в Windows
По сути, экран блокировки – это просто заставка, которая появляется при загрузке компьютера или при выходе из спящего режима и режима гибернации.
В виндовс 10 эта функция довольно-таки интересная. Картинки время от времени меняются и на экран выводится дата, время и даже заряд батареи, если это ноутбук или планшет. На этом же экране происходит и авторизация с вводом пароля и выбор аккаунтов, если компьютер предназначен для нескольких пользователей.
Если учетная запись без пароля, то достаточно нажать кнопку «ENTER» на клавиатуре или кнопку «Войти» на экране.
Как изменить картинку на экране блокировки
Если у вас есть желание изменить картинку на экране блокировки, то необходимо кликнуть правой кнопкой мыши по кнопке свободному от ярлыков месту рабочего стола и выбрать в контекстном меню пункт «Персонализация».
В окне «Параметры» находим «Экран блокировки» и кликаем по ней один раз левой кнопкой мыши.
Справа вы увидите картинку, которая на данный момент отображается на вашем экране блокировки. У меня она уже изменена.
Ниже в блоке «Выберите фото» прямо под картинками жмите на кнопку «Обзор».
Откроется окно, в котором вам необходимо найти нужную вам картинку. Выделите её и нажмите кнопку «Выбор картинки».
Чуть ниже имеется переключатель «Показывать на экране входа фоновый рисунок экрана блокировки»
При помощи него можно включить или отключить показ картинки при входе в систему.
Так же можно настроить показ нескольких картинок в виде слайд-шоу. Для этого в блоке «Фон» необходимо установить функцию «Слайд-шоу» и ниже кликнуть на кнопку «Добавление папки».
Выбираете целую папку с картинками и картинки на экране блокировки будут периодически меняться.
Ниже, под кнопкой «Добавление папки» имеется ссылка «Дополнительные параметры слайд-шоу». Кликнув по ней, можно перейти в окно для дополнительных настроек слайд-шоу.
Можете поэкспериментировать с ними.
Следующие методы работают во всех системах Windows.
Отключаем экран блокировки через редактор групповой политики
Во всех операционных системах Windows имеется полезная служба «Редактор групповой политики». Попасть в неё можно через консоль «Выполнить». Для этого нажмите на клавиатуре одновременно две клавиши Win + R.
Откроется консоль «Выполнить», в которой необходимо прописать команду gpedit.msc
И нажать кнопку «ОК».
Откроется окно редактора локальной групповой политики. Слева открываем ветки «Конфигурация компьютера» – «Административные шаблоны» – «Панель управления» – «Персонализация».
В правом окне находим «Запрет отображения экрана блокировки» и дважды кликаем левой кнопкой мыши по этой записи. Откроется окно, в котором необходимо установить переключатель на запись «Включено».
Ниже в справке можете почитать, как это работает. После изменений не забудьте нажать кнопку «ОК» и перезагрузить компьютер.
Отключаем экран блокировки через редактор реестра
Если вы начинающий пользователь, то пользоваться этим методом не рекомендуется. Любые изменения могут привести к выходу системы из строя. Если вы любите рисковать, то советую вам для начала создать точку восстановления системы, чтобы в случае каких-то неисправностей можно было вернуть систему в исходное состояние.
Теперь переходим в редактор реестра. Для этого жмем на клавиатуре клавиши Win + R и в окне «Выполнить» пишем команду regedit и жмем кнопку «ОК».
Открываем следующие ветки:
HKEY_LOCAL_MACHINE SOFTWARE Policies Microsoft Windows Personalization
Если ветки Personalization нет, то её необходимо создать. Кликнуть правой кнопкой мыши по ветке Windows и выбрать в выпадающем меню –Создать – Раздел-.
В ветке Windows появится новая папка «Новый раздел #1». Переименуйте её на «Personalization».
Если что-то не получилось, то кликните по этой папке правой кнопкой мыши и выберите «Удалить», а затем повторите операцию.
Выделите новую папку «Personalization», перейдите в правое окно, кликните правой кнопкой мыши по пустому месту и выберите–Создать-Параметр QWORD (64 бита)—
Если у вас 32-х битная система, то выбрать —Параметр DWORD (32 бита)-. Новый параметр в правом окне назвать NoLockScreen.
Дважды кликнуть по новому параметру и изменить «Значение» с на 1. Нажать «ОК», и перезагрузить компьютер.
Видео «Как убрать экран блокировки в Windows»
Отключаем экран блокировки через командную строку
Открываем командную строку от имени администратора. В Windows 10 для этого необходимо кликнуть правой кнопкой мыши по кнопке «Пуск», и выбрать в контекстном меню пункт «Командная строка (администратор)».
Вводим в командной строке следующую команду:
%SystemRoot%system32rundll32.exe USER32.DLL LockWorkStation
И жмем на клавиатуре кнопку «ENTER».
Можно отключить экран блокировки при помощи сторонних программ (типа Ultimate Windows Tweaker), но я думаю, что не стоит этот экран того, чтобы устанавливать ради него целую программу, тем более, что она на английском языке.
Источник
Отключаем блокировку экрана в Windows 7
В операционной системе Windows очень тщательно проработали пункт, касающийся безопасности пользователей. Например, если пользователь желает скрыть определённую информацию от глаз других, то он может поставить пароль. Экран блокировки же поспособствует тому, что если пользователь отойдёт от компьютера на длительное время, то никто не сможет получить к нему доступ без ввода пароля. При этом сеанс работы операционной системы не будет завершён прежде времени. Несмотря на свою простоту в работе экран блокировки выступает серьёзным препятствием на пути тех, кто желает получить к компьютеру пользователя несанкционированный доступ.
Однако, что делать в тех ситуациях, когда вы являетесь единственным пользователем ПК, а постоянно включающийся экран блокировки компьютера во время простоя операционной системы отбирает немало вашего времени? Плюс ко всему этот экран может появляться каждый раз при включении компьютера, что тоже отбирает время на вход в операционную систему даже если на компьютере не установлен пароль. К счастью, специально для этих случаев в Майкрософт предусмотрели возможность убрать этот экран блокировки.
Отключение показа экрана блокировки в Windows 7
В операционной системе есть несколько способов отключить экран блокировки компьютера. Они зависят от того, каким образом была проведена активация этого экрана в операционной системе. Также пользователь может выбрать предпочтительный вариант отключения данного экрана самостоятельно при соблюдении некоторых условий.
Вариант 1: через «Персонализацию»
Данный вариант подходит в тех случаях, когда после простая системы, на компьютере включается заставка с требованием ввести пароль от операционной системы для дальнейшей работы. В таком случае вам нужно следовать этой инструкции:
Нужно учесть, что данную настройку придётся повторить для каждой доступной темы. В противном случае при применении другой темы данная настройка будет сбрасываться и вам снова придётся проделывать данную инструкцию.
Вариант 2: Отключение заставки при включении компьютера
Данный вариант актуален в том случае, если при входе в операционную систему вас постоянно просят ввести пароль от своей учётной записи. Эта настройка носит глобальный характер, поэтому выполняется только один раз. Инструкция для неё выглядит следующим образом:
После применения всех настроек, которые были описаны в текущей инструкции экран блокировки можно будет вызывать только в двух случаях:
Данная инструкция больше подойдёт для тех пользователей, которые пользуются компьютером в одиночку или которым не страшно предоставить доступ к своей учётной записи в Windows третьим лицам.
Отключая экран блокировки компьютера, вы можете сэкономить время, которое бы потратили на его запуск и ввода пароля. Также при этом экономятся и ресурсы компьютера. Однако, если к вашему ПК имеют доступ несколько человек, то отключать данный режим вам не рекомендуется.
Источник
Как запретить (отключить) блокировку компьютера в Windows
В данной статье показаны действия, с помощью которых можно запретить (отключить) или разрешить блокировку компьютера в операционной системе Windows 7, 8.1 и 10.
Блокировка компьютера защищает его от несанкционированного использования, когда нужно отойти от компьютера и вы не хотите выходить из системы или выключать компьютер. Когда вы заблокируете компьютер, то по умолчанию включится экран блокировки. Другие пользователи по-прежнему могут входить в свои учетные записи используя экран входа.
Если вы отключите блокировку компьютера, то блокировка будет удалена из меню Пуск, с экрана безопасности (Ctrl+Alt+Del), а также будет отключено сочетание клавиш 
Чтобы запретить (отключить) или разрешить блокировку компьютера, необходимо войти в систему с правами администратора.
Редактор локальной групповой политики
Редактор локальной групповой политики доступен в Windows 10 редакций Pro, Enterprise, Education Данный способ позволяет запретить (отключить) или разрешить блокировку компьютера только для текущей учетной записи пользователя.
Чтобы запретить (отключить) или разрешить блокировку компьютера, откройте редактор локальной групповой политики, для этого нажмите сочетание клавиш 
В открывшемся окне редактора локальной групповой политики, разверните следующие элементы списка:
Конфигурация пользователя ➯ Административные шаблоны ➯ Система ➯ Варианты действий после нажатия CTRL+ALT+DEL
Далее, в правой части окна дважды щелкните левой кнопкой мыши по параметру политики с названием Запретить блокировку компьютера.
В окне «Запретить блокировку компьютера» установите переключатель в положение Включено и нажмите кнопку OK.
Изменения вступают в силу сразу.
Блокировка через редактор реестра
Данный способ позволяет запретить (отключить) или разрешить блокировку компьютера только для всех пользователей компьютера и предполагает изменение параметров в системном реестре Windows.
Прежде чем вносить какие-либо изменения в реестр, настоятельно рекомендуется создать точку восстановления системы
Чтобы запретить (отключить) блокировку компьютера для всех (учётных записей) пользователей в Windows, откройте редактор реестра, для этого нажмите сочетание клавиш 
В открывшемся окне редактора реестра перейдите по следующему пути:
Затем в разделе Winlogon, в правой части окна дважды щёлкните левой кнопкой мыши по параметру DisableLockWorkstation, установите в качестве его значения 1 и нажмите кнопку OK. Изменения вступают в силу сразу.
Чтобы разрешить (включить) блокировку компьютера, дважды щёлкните левой кнопкой мыши по параметру DisableLockWorkstation, установите в качестве его значения 0 и нажмите кнопку OK. Изменения вступают в силу сразу.
Использование файла реестра
Данный способ также позволяет запретить (отключить) или разрешить блокировку компьютера как для всех пользователей, так и для текущего пользователя с помощью внесения изменений в системный реестр Windows посредством файла реестра.
Прежде чем вносить какие-либо изменения в реестр, настоятельно рекомендуется создать точку восстановления системы
Все изменения производимые в реестре отображены ниже в листингах файлов реестра.
Чтобы запретить (отключить) блокировку компьютера для всех пользователей, создайте и примените файл реестра следующего содержания:
Windows Registry Editor Version 5.00
[HKEY_LOCAL_MACHINE\SOFTWARE\Microsoft\Windows NT\CurrentVersion\Winlogon]
«DisableLockWorkstation»=dword:00000001
Чтобы разрешить (включить) блокировку компьютера для всех пользователей, создайте и примените файл реестра следующего содержания:
Windows Registry Editor Version 5.00
[HKEY_LOCAL_MACHINE\SOFTWARE\Microsoft\Windows NT\CurrentVersion\Winlogon]
«DisableLockWorkstation»=dword:00000000
Чтобы запретить (отключить) блокировку компьютера для текущего пользователя, создайте и примените файл реестра следующего содержания:
Windows Registry Editor Version 5.00
[HKEY_CURRENT_USER\Software\Microsoft\Windows\CurrentVersion\Policies\System]
«DisableLockWorkstation»=dword:00000001
Чтобы разрешить (включить) блокировку компьютера для текущего пользователя, создайте и примените файл реестра следующего содержания:
Windows Registry Editor Version 5.00
[HKEY_CURRENT_USER\Software\Microsoft\Windows\CurrentVersion\Policies\System]
«DisableLockWorkstation»=-
Используя рассмотренные выше действия, можно запретить (отключить) или разрешить блокировку компьютера для всех пользователей или для текущей учетной записи пользователя, в операционной системе Windows 7, 8.1 и 10
Источник
Способы отключения экрана блокировки в Windows
В числе методов, используемых для ограничения несанкционированного доступа к ПК, разработчики ОС Windows предусмотрели такое интересное решение, как экран блокировки. Суть его заключается в том, что если пользователь некоторое заданное в настройках время не пользовался компьютером, то для того, чтобы продолжить работать, необходимо ввести пароль.
Экран блокировки обычно появляется, если ПК находился в спящем режиме, иногда – при загрузке операционной системы. Подобная предосторожность важна для офисных компьютеров или, если домашним ноутбуком или десктопным устройством пользуется несколько человек, а для остальных доступ нежелателен.
Данная опция присутствует в Windows по умолчанию, и многих пользователей необходимость лишнего клика мышкой, а тем более ввода пароля раздражает. Но, к счастью, этот режим является опциональным, при желании его можно отключить, а если в этом опять возникнет необходимость – включить. Сегодня мы поговорим о том, как это делать, поскольку способов отключения/включения имеется немало.
Как выглядит экран блокировки
Этот элемент интерфейса представляет собой экранную заставку с одной или несколькими иконками пользователей данного ПК и предложением (кнопкой) войти в систему с вводом пароля для запаролированных учётных записей. В Windows 10 эту функцию разнообразили добавлением в интерфейс нескольких дополнительных элементов (текущее время/дата, для ноутбуков – уровень заряда батареи) и ротацией экранных заставок. Но суть её осталась прежней – идентификация пользователя для предотвращения несанкционированного доступа после длительного бездействия компьютера, а также при его включении.
Даже если пользовательская учётная запись присутствует в единственном экземпляре и не защищена паролем, экран блокировки всё равно будет появляться.
Как отключить экран блокировки
Обычно ЭБ появляется после определённого периода простоя. Если пользователь решил отлучиться на несколько минут и желает задействовать эту функцию немедленно, существует комбинация горячих клавиш для блокировки экрана Windows (Win+L).
Существует и альтернативный вариант – через меню «Пуск» и далее «Диспетчер задач» (нужно перейти во вкладку «Пользователи», после чего в контекстном меню, вызываемом правым кликом мышки, выбрать пункт «Отключить»). Наконец, можно нажать комбинацию Ctrl+Alt+Del и выбрать пункт «Блокировать компьютер».
А вот способов отключения экрана блокировки намного больше, но и сделать это сложнее, чем принудительную блокировку.
Отключение через персонализацию
Один из самых продвинутых и функциональных способов, как убрать/включить экран блокировки в Windows 10, а также изменить время блокировки и задать другие параметры – использование системного раздела «Персонализация».
Для этого кликаем правой кнопкой мышки на любой области рабочего стола и в появившемся меню выбираем пункт «Персонализация». Затем выбираем вкладку «Экран блокировки» и получаем доступ к окну всевозможных настроек, с помощью которых можно как включать/отключать эту функцию, так и манипулировать её параметрами (выбирать фоновый рисунок, выставлять время ожидания, персонализировать эти параметры для отдельных приложений и т. д.).
Отключение с использованием редактора локальной групповой политики
Один из наиболее быстрых способов, как отключить/убрать экран блокировки в Windows 10, заключается в вызове встроенной службы под названием «Редактор локальной групповой политики».
Вызывается она из строчки поиска программ (Win+R или через меню «Пуск»), в которой вводим команду gpedit.msc.
В открывшемся окошке кликаем на пункте «Конфигурация компьютера», выбираем подпункт «Административные шаблоны», затем переходим в «Панель управления» и выбираем «Персонализация».
Ищем ветку «Запрет отображения экрана блокировки», дважды кликаем на ней, после всплытия окошка настройки блокировки экрана выбираем нужный указатель, подтверждаем изменения и перегружаем компьютер.
Удаление системных файлов, ответственных за работу функции
Удаление блокировки экрана в Виндовс возможно с помощью ещё одного достаточно простого способа – переименовав произвольным образом необходимые для работы встроенной функции системные файлы. С точки зрения операционной системы переименование сродни удалению, но при этом у пользователя сохраняется возможность восстановить прежние имена и тем самым сделать функцию блокировки экрана снова доступной. Если воспользоваться удалением с помощью стандартных средств Windows, то восстановление будет доступно, если нужные файлы ещё находятся в корзине. Ну, или посредством их импорта, но это ещё сложнее, так что лучше переименовать, а не удалять.
Эти файлы расположены в папке SystemAppsMicrosoft.LockApp_cw5n1h2txyewy (в каталоге Windows). Вместо переименования всех файлов достаточно переименовать этот каталог, но если у вас нет прав администратора (то есть владельца компьютера), то придётся воспользоваться сторонней утилитой Unlocker.
Отключение экрана блокировки в Windows 10 через реестр
Редактирование реестра – операция опасная, поскольку неправильные действия могут спровоцировать серьёзные неприятности, от нестабильной работы приложений или операционной системы до полного краха последней с необходимостью переустановки Windows. Поэтому наши рекомендации, как настроить экран блокировки посредством правок записей в системном реестре, относятся к подготовленным пользователям. И перед тем как воспользоваться именно этим способом (самым универсальным), следует создать точку восстановления системы. В этом случае при возникновении непредвиденных последствий можно будет вернуться к исходному состоянию, чтобы повторить операцию правильно или воспользоваться любым из альтернативных способов.
Итак, описываем алгоритм действий:
Отключение через bat файл
Те пользователи, которым довелось поработать в первых версиях ОС Windows без графического интерфейса (MS-DOS), хорошо помнят, насколько важными были для этой операционки пакетные файлы с расширением bat. Как ни странно, разработчики оставили эту возможность и во всех последующих поколениях ОС Виндовс, и с помощью неё можно автоматизировать многие процессы при старте системы.
Итак, чтобы воспользоваться возможностью автоматического отключения блокировки экрана в Windows версий 7/8/10, нам необходимо выполнить следующие действия:
Отключение блокировки с помощью стороннего ПО
Избавиться от назойливого экрана можно и с помощью программных приложений, созданных сторонними разработчиками. Для примера приведём достаточно популярную утилиту, распространяемую бесплатно, – Ultimate Windows Tweaker. С её помощью можно менять многие параметры операционной системы, включая функцию блокировки экрана для W7/8/10.
Итак, чтобы выключить блокировку экрана, следуем алгоритму:
Через командную строку
Наконец, выполнить блокировку экрана Windows 7–10 можно вводом необходимой команды непосредственно в командную строку (для этого вы должны обладать правами администратора). Эта команда – та же, что мы вставляли в bat-файл, – %SystemRoot%system32rundll32.exe USER32.DLL LockWorkStation.
То есть действие её полностью аналогичное, но однократное – блокировщик экрана отключится, но только в текущем сеансе. При перезагрузке нужно будет повторять процедуру или воспользоваться иным способом.
Итак, теперь вы знаете все возможные способы обойти проблему экрана блокировки, причём все они обратимы, позволяя в случае необходимости вернуться к прежним настройкам с целью повышения безопасности пользования компьютером. А какой из способов выбрали вы? Поделитесь комментариями, насколько удачно вы выполнили эту операцию, это будет полезно другим читателям нашего сайта.
Источник
В большинстве организаций, применяющих в своей ИТ инфраструктуре локальные стандарты и регламенты информационной безопасности, уделяется отдельное внимание вопросу блокировки консолей рабочих станций пользователей при наступлении некоторого периода бездействия. Например, в качестве обязательного требования для большинства категорий пользователей может выставляться блокировка рабочего стола компьютера при отсутствии пользовательской активности более 15 минут. В управляемой среде Active Directory в доменных групповых политиках администраторам предоставляется ряд параметров, позволяющих централизованно настроить пользовательскую среду для форсированного применения механизма блокировки рабочего стола посредствам срабатывания программы — хранителя экрана (screen saver), или как её ещё называют, экранной заставки.
Эти параметры расположены в разделе групповой политики:
User Configuration > Policies > Administrative Templates > Control Panel > Personalization
Вот типичный возможный пример таких настроек:
Password protect the screen saver = Enable
Screen saver timeout = Enable (900 Seconds)
Force specific screen saver = scrnsave.scr
В данном примере включено обязательный запуск конкретного файла экранной заставки (scrnsave.scr) при простое более 15 минут с требованием ввода пароля пользователя при попытке последующего доступа к рабочему столу.
В системе, где применены данные параметры GPO, все настройки экранной заставки для пользователя становятся недоступными для изменений.
На практике встречается ситуация, когда за компьютером работает сменный суточный персонал, которому постоянно необходимо в режиме наблюдения видеть рабочий стол компьютера. При этом такой персонал может даже иметь несколько рабочих столов компьютеров, за которыми требуется наблюдение и не требуется интерактивное взаимодействие с клиентской ОС. Для такого рода пользователей нужен несколько иной подход с точки зрения автоматической блокировки компьютеров при простое.
Для обеспечения настроек экранной заставки для сменного персонала и для всех остальных пользователей мы можем создать две отдельные групповые политики – одна с обязательным срабатыванием экранной заставки, другая — без него. Но с использованием механизмов настройки реестра с помощью Group Policy Preferences (GPP) мы сможем гибко объединить эти настройки внутри одной групповой политики.
Для того, чтобы задействовать механизмы GPP для данной задачи, мы воспользуемся параметрами реестра, которые изменяются стандартными Административными шаблонами, указанными нами ранее. Сопоставим указанные ранее параметры GPO с ключами реестра которые они изменяют в клиентской системе:
Политика: Password protect the screen saver
Куст реестра: HKEY_CURRENT_USER
Ветка: SoftwarePoliciesMicrosoftWindowsControl PanelDesktop
Ключ: ScreenSaverIsSecure REG_SZ = 1
Политика: Screen saver timeout
Куст реестра: HKEY_CURRENT_USER
Ветка: SoftwarePoliciesMicrosoftWindowsControl PanelDesktop
Ключ: ScreenSaveTimeout REG_SZ = 900
Значение «900» означает количество секунд от момента начала бездействия до срабатывания экранной заставки (15 минут простоя)
Политика: Force specific screen saver
Куст реестра: HKEY_CURRENT_USER
Ветка: SoftwarePoliciesMicrosoftWindowsControl PanelDesktop
Ключ: ScreenSaveActive REG_SZ = 1
Ключ: SCRNSAVE.EXE REG_SZ = scrnsave.scr
Эксперименты с применением этой политики показали, что ключ реестра ScreenSaveActive добавляется лишь на системах Windows XP, а после отключения этой политики, он из реестра корректно не удаляется. Опытным путём удалось выяснить, что отсутствие этого ключа не вносит никаких изменений, поэтому будем рассматривать его как рудиментарный элемент и исключим из наших настроек GPP.
Итак, в групповой политике, действующей на наших пользователей, переведём три перечисленных параметра в состояние Not configured (если они ранее были настроены), а в разделе политики User Configuration > Preferences > Windows Settings > Registry создадим логическую группу, в которой будут храниться наши настройки, например ScreenSaver.
Внутри этой группы создадим две подгруппы настроек — Enabled и Disabled, в которых соответственно будут хранится настройки для включения и отключения форсированного применения экранной заставки. В нашем примере важно, чтобы параметры включения обрабатывались перед параметрами отключения.
В группе Enabled создадим три правила для создания/обновления ранее перечисленных ключей пользовательского реестра. Нацеливание (Item-level targeting) для этой группы использовать не будем, то есть эти параметры реестра будут применяться для всех пользователей.
В группе Disabled создадим три правила для удаления этих же ключей реестра. Группа Disabled будет иметь нацеливание на специально созданную доменную группу безопасности, в которую будут включены все пользователи, для которых нужно отключить форсированное применение экранной заставки.
Таким образом, логика обработки параметров реестра будет заключаться в обязательном включении экранной заставки для всех пользователей за исключением тех, кто включён в специальную группу безопасности. То есть при включении какого-либо пользователя в данную группу, из его пользовательского реестра будут удаляться ключи форсированной настройки экранной заставки, и он самостоятельно сможет, например, отключить её вовсе, так как в ОС диалоговые элементы пользовательского интерфейса станут доступными.
В этой статье мы рассмотрим, как настроить автоматическую блокировку экрана/сессий на компьютерах и серверах домена с помощью GPO. Блокировка экрана компьютера при бездействии — это важный элемент информационной безопасности. Пользователь, отходя ненадолго от своего рабочего места, может забыть заблокировать свой компьютер (сочетание клавиш
Win+L
). В этом случае доступ к его данным может получить любой другой сотрудник или клиент, находящийся поблизости. Политика автоматической блокировки экрана позволят исправить этот недостаток. Рабочий стол пользователя через некоторое время простоя (неактивности) будет автоматически заблокирован, и, чтобы вернуться в свою сессию, пользователю нужно будет заново ввести свой доменный пароль.
Создадим и настроим доменную политику управления параметрами блокировки экрана:
-
- Откройте консоль управления доменными политиками Group Policy Management console (
gpmc.msc
), создайте новый объект GPO (LockScreenPolicy) и назначьте его на корень домена (или на OU с пользователями); - Перейдите в режим редактирования политики и выберите секцию User Configuration -> Policies -> Administrative Templates -> Control Panel -> Personalization (Конфигурация пользователя -> Политики -> Административные шаблоны -> Панель управления -> Персонализация);
- В этом разделе GPO есть несколько параметров для управления экранной заставкой и настройками блокировки экрана:
- Enable screen saver — включить экранную заставку;
- Password protect the screen saver — требовать пароль для разблокировки компьютера;
- Screen saver timeout – через сколько секунд неактивности нужно включить экранную заставку и заблокировать компьютер;
- Force specific screen saver – можно указать файл скринсейвера, которые нужно использовать. Чаще всего это
scrnsave.scr
(с помощью GPO можно сделать скринсейвер в виде слайдшоу); - Prevent changing screen saver – запретить пользователям менять настройки экранной заставки.
- Откройте консоль управления доменными политиками Group Policy Management console (
- Включите все политики и задайте необходимое время неактивности компьютера в политики Screen saver timeout. Я указал
300
. Это значит, что сессии пользователей будет автоматически блокироваться через 5 минут; - Дождитесь обновления настроек групповых политики на клиентах или обновите их вручную командой (
gpupdate /force
). После применение GPO в интерфейсе Windows настройки экранной заставки и блокировки экрана станут недоступными для изменения, а сессия пользователя автоматически блокироваться после 5 минут неактивности (для диагностики применения gpo можно использовать утилиту gpresult и статью по ссылке).
Начиная с Windows Server 2012/Windows 8 есть отдельная политика безопасности компьютера, в которой задается период неактивности компьютера, после которого его нужно блокировать. Политика называется setting Interactive logon: Machine inactivity limit и находится в разделе GPO Computer Configuration -> Windows Settings -> Security Settings -> Local Policies -> Security Options.
В некоторых случаях вам может понадобится настроить различные политики блокировки для разных групп пользователей. Например, для офисных работников нужно блокировать экран через 10 минут, а на компьютерах операторов производства экран не должен блокироваться никогда. Для реализации такой стратегии вы можете использовать GPO Security Filtering (см. пример с групповыми политиками ограничением доступа к USB устройствам) или возможности Item Level Targeting в GPP. Рассмотрим второй вариант подробнее.
Вы можете настроить параметры блокировки компьютеров не с помощью отдельных параметров GPO, а через реестр. Вместо рассмотренной выше политики вы можете через GPO распространить на компьютеры пользователей параметры реестра. Рассмотренным выше политикам соответствуют следующие параметры реестра в ветке HKEY_CURRENT_USERSoftwarePoliciesMicrosoftWindowsControl PanelDesktop:
- Password protect the screen save – параметр типа REG_SZ с именем ScreenSaverIsSecure = 1;
- Screen saver timeout – параметр типа REG_SZ с именем ScreenSaveTimeout = 300;
- Force specific screen saver – параметр типа REG_SZ с именем ScreenSaveActive = 1 и SCRNSAVE.EXE = scrnsave.scr.
Создайте в домене группу пользователей (
SPB-not-lock-desktop
), для которых нужно отменить действие политики блокировки и наполните ее пользователями. Создайте в секции GPO (User Configuration -> Preferences -> Windows Settings -> Registry рассмотренные выше параметры реестра). Для каждого параметра и с помощью Item Level Targeting укажите, что политика не должна применяться для определенной группы безопасности (the user is not a member of the security group SPB-not-lock-desktop).
Также придется создать еще 4 параметра реестра со значениями REG_SZ 0, которые принудительно отключают блокировку экрана для группы SPB-not-lock-desktop (иначе, политики не будут перезатирать установленные ранее значения).
Содержание
- Отключаем показ экрана блокировки в ОС Windows 7
- Способ 1: отключение заставки в «Персонализации»
- Способ 2: отключение заставки при включении компьютера
- Вопросы и ответы
Практически каждый пользователь выполняет за компьютером определенную работу и хранит файлы, которые желает скрыть от посторонних глаз. Это идеально подойдет офисным работникам и родителям с маленькими детьми. Для ограничения доступа посторонних людей к учетным записям разработчики Windows 7 предложили использовать экран блокировки — несмотря на свою простоту, он выступает достаточно серьезным барьером против несанкционированного доступа.
Но что делать людям, которые являются единственными пользователями конкретного компьютера, и постоянно включающийся экран блокировки во время минимального простоя системы отбирает значительное время? К тому же, он появляется каждый раз при включении компьютера, даже если не установлен пароль, что забирает драгоценное время, за которое пользователь бы уже загрузился.
Существует несколько способов настроить отображение экрана блокировки — они зависят от того, каким образом он был активирован в системе.
Способ 1: отключение заставки в «Персонализации»
Если после определенного времени простоя системы на компьютере включается заставка, а при выходе из нее появляется требование ввести пароль для дальнейшей работы — это ваш случай.
- На пустом месте рабочего стола нажмите правую кнопку мыши, из выпадающего меню выберите пункт «Персонализация».
- В открывшемся окне «Персонализации» в самом низу справа нажмите кнопку «Заставка».
- В окне «Параметры экранной заставки» нас будет интересовать одна галочка под названием «Начинать с экрана входа в систему». Если она активна, то после каждого отключения заставки мы будем видеть экран блокировки пользователя. Ее необходимо снять, зафиксировать действия кнопкой «Применить» и окончательно подтвердить изменения, нажав на «ОК».
- Теперь при выходе из заставки пользователь будет сразу же попадать на рабочий стол. Перезагружать компьютер не нужно, изменения будут применены мгновенно. Учтите, что подобную настройку нужно будет повторить для каждой темы и пользователя отдельно, если их несколько с такими параметрами.
Способ 2: отключение заставки при включении компьютера
Это глобальная настройка, она действительна для всей системы целиком, поэтому настраивается только один раз.
- На клавиатуре нажмите одновременно кнопки «Win» и «R». В строке поиска появившегося окошка введите команду
netplwizи нажмите «Enter». - В открывшемся окне снимаем галочку на пункте «Требовать вводи имени пользователя и пароля» и нажимаем кнопку «Применить».
- В появившемся окошке видим требование ввести пароль текущего пользователя (или любого другого, куда необходим автоматический вход при включении компьютера). Вводим пароль и нажимаем «ОК».
- Во втором окне, оставшемся в фоне, также нажимаем кнопку «ОК».
- Перезагрузите компьютер. Теперь при включении система самостоятельно введет пароль, указанный ранее, загрузка пользователя начнется автоматически
После проделанных операций экран блокировки будет появляться только в двух случаях — при ручной активации сочетанием кнопок «Win»и «L» или через меню Пуск, а также при переходе из интерфейса одного пользователя к другому.
Отключение экрана блокировки идеально подойдет единственным пользователям компьютера, которые желают сэкономить время при включении компьютера и выходе из заставки.
Еще статьи по данной теме:
Помогла ли Вам статья?
Как отключить экран блокировки в windows
Начиная с версии windows 8 и во всех последующих в целях безопасности, скорее всего, по умолчанию включен экран блокировки. Не знаю, как вас, но меня на домашнем ПК — это жутко раздражает, так как на домашнем компьютере мне нечего прятать еще и за дополнительным экраном. Немного пораздражаясь, решил я все же это новшество отключить, но Microsoft меня просто удивил своей изобретательностью в закапывания настроек. Обычному пользователю без мануала, а иногда и продвинутому с таким не справится.
Отключить экран блокировки напрямую из windows не получится, в пользовательских настройках нет такой функции. Для отключения экрана блокировки необходимо будет использовать «Редактор локальной групповой политики», что не совсем понятно.
Отключение экрана блокировки в операционных системах windows 8 и windows 8.1, windows 10 происходит одинаково. Вы сможете снять блокировку экрана, если вам это необходимо.
Как отключить блокировку экрана в windows
В операционной системе windows, windows 10 более стандартный, поэтому все же отключение слегка отличается! В windows 8.1 на «начальном экране» (интерфейс Modern UI) операционной системы нужно будет нажать на кнопку с изображением стрелки, которая расположена в левом нижнем углу.
После этого откроется экран «Приложения» со списком установленных программ. В правом верхнем углу, в поле «Поиск» следует ввести выражение — «gpedit.msc», а затем запустить найденную программу.
В windows 8.1 можно не переключаться в плиточный интерфейс. Так как в системе уже есть кнопка «Пуск», то для включения «Редактора локальной групповой политики» можно будет воспользоваться этой кнопкой.
Способы отключения блокировки экрана для всех версий windows
Нажмите правой кнопкой мыши на кнопку «Пуск». В открывшемся контекстном меню выберите пункт «Выполнить».
В окне «Выполнить», в поле «Открыть» введите выражение — «gpedit.msc», а затем нажмите на кнопку «ОК».
После запуска приложения, откроется окно «Редактор локальной групповой политики». В левой части окна, в разделе «Политика “локальный компьютер”» необходимо будет выбрать пункт «Конфигурация компьютера».
Далее в основной части окна редактора локальной групповой политики, следует кликнуть два раза по папке «Административные шаблоны».
После этого, в открывшемся окне, откройте папку «Панель управления».
Затем, в новом окне, откройте папку «Персонализация».
В папке «Персонализация», необходимо будет два раза кликнуть по пункту «Запрет отображения экрана блокировки».
После этого будет открыто окно «Запрет отображения экрана блокировки». В этом окне вы увидите, что по умолчанию активирован пункт «Не задано».
Для отключения экрана блокировки нужно будет активировать пункт «Включено», а затем нажать на кнопку «ОК».
Все, теперь после продолжительного простоя, через некоторое время, windows уже не будет включать экран блокировки.
С помощью «Редактора локальной групповой политики» в операционной системе windows 8 Pro или windows 8.1 Pro можно будет отключить экран блокировки.
Отключение блокировки экрана windows через реестр
Отключить блокировку экрана можно будет через редактор реестра. Мы не советуем отключать таким способом новичкам, которые не имеют представления о том, что такое реестр и для чего он нужен.
Перед началом изменения значений реестра создайте точку восстановления системы, также можно сделать резервную копию реестра.
Для запуска редактора реестра нужно будет нажать на клавиатуре на клавиши «Win» + «R». В открывшемся окне «Выполнить» введите выражение «regedit», а затем нажмите на кнопку «ОК».
После этого откроется окно «Редактор реестра». В редакторе реестра необходимо будет пройти по такому пути:
HKEY_LOCAL_MACHINESOFTWAREPoliciesMicrosoftwindowsPersonalization
Если на вашем компьютере нет раздела «Personalization», то тогда его необходимо будет создать. Для этого выделите раздел «windows», а затем в окне «Редактора реестра» кликните правой кнопкой мыши. В контекстном меню выбираете «Создать» => «Раздел».
Далее откройте папку «windows» и в списке разделов дайте имя вновь созданному разделу — «Personalization».
Затем выделите раздел «Personalization», а потом кликните правой кнопкой мыши в окне редактора реестра. В контекстном меню выберите «Создать» => «Параметр DWORD (32 бита)».
Теперь нужно дать имя новому параметру — «NoLockScreen». Далее два раза кликните по созданному параметру.
После этого откроется окно «Изменение параметра DWORD (32 бита)». В поле «Значение» необходимо будет выставить значение «1», а потом нажать на кнопку «ОК».
Теперь можно будет закрыть редактор реестра, а после этого потребуется перезагрузить компьютер.
Как отключить блокировку экрана в windows
После снятия блокировки экрана операционной системой, вам уже не придется вводить пароль, чтобы снова войти в систему и продолжить прерванную работу.
ddr5.ru
Отключение блокировки экрана windows

Если вы присоединяетесь к этому вопросу, то вам поможет наша инструкция, которая разделена на две части: для версий Pro и Home. Если вы не знаете, какая на компьютере стоит редакция windows, то почитайте, как посмотреть версию ОС.
Домашняя версия
Если у вас установлена домашняя версия windows 10, то для деактивации появления экрана блокировки придется вносить изменения в реестр. Других способов нет, так что будьте внимательны: изменение или удаление не тех записей может привести к нестабильной работе системы.
- Нажмите на клавиатуре Win+R и введите «regedit». Щелкните «ОК», чтобы открыть редактор реестра.
- Перейдите на ветку HKEY_LOCAL_MACHINESOFTWAREPoliciesMicrosoftwindowsPersonalization.
- Отыщите параметр «NoLockScreen» и установите для него значение «1».
Если в реестре нет подраздела «Personalization», равно как и параметра «NoLockScreen», то нужно их создать вручную:
- Кликните правой кнопкой по разделу «windows». Выполните «Создать – Раздел».
- Задайте подразделу имя «Personalization».
Затем необходимо щелкнуть в окне редактора правой кнопкой и создать параметр DWORD.
Ему задайте имя «NoLockScreen», после чего измените значение с «0» на «1», чтобы запретить появление экрана блокировки.
Профессиональная версия
В отличие от домашней версии, в редакции Pro пользователям доступен редактор групповых политик. С его помощью и будем отключать экран блокировки:
- Нажмите на клавиатуре Win+R. Выполните команду «gpedit.msc».
- Перейдите в меню Конфигурация компьютера.
- Откройте раздел «Административные шаблоны»
- Зайдите в папку «Панель управления»
- Раскройте подраздел «Персонализация».
Найдите параметр «Запрет отображения экрана блокировки». Перейдите в настройки двойным кликом и установите значение «Включено», после чего сохраните изменения и выполните перезагрузку компьютера.
При повторном старте windows вы увидите, что экран блокировки больше не появляется при длительном бездействии системы.
mysettings.ru
Экран блокировки windows 8
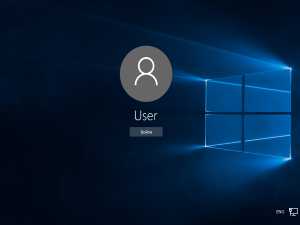
Экран блокировки windows 8 понравится владельцам планшетных компьютеров, поскольку он надежно защищает сенсорные устройства от случайных нажатий в режиме ожидания.
В то же время обладатели лэптопов и стационарных консолей, скорее, пожелают отключить эту функцию за ненадобностью.
Как отключить
К сожалению, отключение экрана блокировки windows 8 реализовано не самым простым и наглядным способом, отчего многие пользователи могут испытывать неудобства. Опцию можно остановить несколькими способами:
- в редакторе реестра;
- через меню персонализации рабочего стола,
- сбросом пароля входа в систему.
Чтобы подробно разобраться, как отключить блокировку экрана windows 8, разберем пошагово каждый из способов.
Читайте также
Через реестр
Данным способом можно решить проблему в несколько шагов:
- Набираем комбинацию клавиш Win+R и запускаем команду «Выполнить».
- С помощью команды «Regedit» переходим в редактор реестра.
- В корневом отделе находим путь к папке Personalization. Она размещена по адресу HKEY_LOCAL_MACHINE- SOFTWARE — Policies — Microsoft –windows. В случае, если такой папки нет, создаем ее, как показано на скриншоте ниже.
- В разделе Personalization создаем подраздел NoLockScreen с параметром DWORD и присваиваем ему значение 1. Параметр выбираем с учетом разрядности системы.
- Перезагружаемся.
После повторной загрузки блокировка не должна срабатывать.
С помощью меню рабочего стола
Еще проще воспользоваться контекстным меню вашего рабочего стола:
- Нажатием на правую кнопку мыши вызываем меню рабочего стола и переходим в раздел «Персонализация». Далее в правом нижнем углу открывшегося окна находим вкладку «Заставка».
- Снимаем отметку с пункта «Начинать с экрана входа в систему».
- Перезагружаем систему.
Проблема, как убрать экран блокировки в windows 8, решена.
Сброс пароля
Применение указанного метода рационально, если у вас нет необходимости использовать пароль при работе с ПК:
- Переходим в «Панель управления» и оттуда следуем в раздел «Учетные записи».
- Далее переходим в раздел «Изменение учетной записи» окна «Параметры компьютера».
- В открывшемся окне «Параметры ПК» переходим на вкладку «Пользователи» и нажимаем кнопку «Изменить».
После вашего согласия со всеми предупреждениями и условиями системы пароль будет сброшен, а вместе с ним и блокировка экрана windows 8.
Как видно, каждый из описанных способов достаточно прост, не требует особых знаний или затрат времени для реализации.
Читайте также
Кстати, в интернете можно найти архивы с патчами, позволяющими решить данную проблему. Такой подход, конечно, максимально упрощает жизнь пользователю, но вместе с тем и увеличивает риски, поскольку вы не только получаете решение, как отключить блокировку экрана windows 8 автоматическим отключением в реестре, но также угрозу заражения своего компьютера вирусами.
Как отключить экран блокировки в windows 8: Видео
Похожие статьи
Как отключить экран блокировки в windows 8
Персонализация windows 10
Настройка windows 8
Как отключить спящий режим windows 8
owindows8.com
Как отключить блокировку экрана | Сделай все сам.
Отключение экранного изображения через некоторое время простоя компьютера запрограммировано фактически во всех используемых сегодня в домашних и офисных условиях операционных системах. Это делается для сокращения расходования электроэнергии и увеличения источника работоспособности дисплеев. Эту установку дозволено отменить либо подстроить.
Инструкция
1. Если отключить блокировку экрана нужно в ОС windows 7, то нажмите кнопку Win либо кликните по кнопке «Пуск» и в поле с надписью «Обнаружить программы и файлы» раскрывшегося меню введите текст «питан». Этого операционной системе довольно, дабы обнаружить и отобразить список своих компонентов, имеющих отношение к настройкам сохранения электроэнергии. В этом списке будет и надобный вам компонент с наименованием «Настройка отключения экрана » — запустите его щелчком указателя мыши.
2. Раскройте выпадающий список, помещенный на странице этого компонента наоборот надписи «Отключать дисплей». В списке вы можете предпочесть один из вариантов продолжительности задержки перед отключением либо вообще деактивировать эту функцию, предпочтя самую нижнюю строку — «Никогда». Аналогичным методом отрегулируйте и значение в поле «Переводить компьютер в спящий режим», а после этого зафиксируйте новые настройки щелчком по кнопке «Сберечь метаморфозы».
3. Если отключение дисплея требуется отменить в версии windows XP, то начните со щелчка правой кнопкой мыши по фоновой картинке на рабочем столе. Это действие вызывает на экран контекстное меню, в котором вам надобно предпочесть нижнюю строку — «Свойства». Позже запуска компонента, отвечающего за настройки экрана , перейдите на его вкладку «Заставка» и щелчком по кнопке «Питание» откройте окно настроек свойств электропитания.
4. Выберите значение «никогда» в выпадающих списках «Отключение дисплея», «Ожидающий режим через» и «Спящий режим через», если хотите отключить блокировку экрана самым коренным образом. Дозволено установить и больше мягкий вариант, предпочтя один из временных промежутков в этих списках. После этого нажмите кнопку OK, и сделанные метаморфозы будут сохранены.
Бывают обстановки, когда нужно защитить компьютер от несанкционированного доступа. Сделать это дозволено с подмогой пароля, тот, что будет знать только обладатель ПК. Дабы установить блокировку на компьютер, нужно исполнить несколько действий.
Инструкция
1. Паролем может быть защищен не только вход в систему, но и выход из ожидающего режима. Дабы установить пароль, через меню «Пуск» откройте «Панель управления». В категории «Учетные записи пользователей» выберите одноименный значок либо задание «Метаморфоза учетной записи».
2. В открывшемся окне выберите учетную запись Менеджера компьютера. Позже того как окно обновится, кликните левой кнопкой мыши по заданию «Создание пароля». В первом поле появившейся формы введите пароль, тот, что будет запрашиваться при всей загрузке операционной системы.
3. Во втором поле введите придуманный пароль еще раз. Помните о том, что в данном случае учитывается регистр. Третье поле предуготовлено для подсказки о пароле. Если вы не нуждаетесь в этом, можете оставить поле пустым. Нажмите на кнопку «Сделать пароль».
4. Окно обновится, и вам будет предложено сделать личными свои файлы и папки. В случае если вы являетесь исключительным пользователем компьютера, данная мера предосторожности будет лишней. Нажмите на кнопку «Нет». Создание пароля будет закончено.
5. Когда компьютер определенное время бездействует, экран гаснет. Дабы вывести его из этого режима, нужно нажать всякую клавишу либо передвинуть мышь. Если вы хотите, дабы при итоге ПК из данного режима запрашивался пароль, вызовите компонент «Свойства: Экран».
6. На «Панели управления» выберите категорию «Оформление и темы» и значок «Экран» либо кликните правой кнопкой мыши в любом свободном месте рабочего стола и выберите из выпадающего меню пункт «Свойства».
7. В открывшемся диалоговом окне перейдите на вкладку «Заставка» и установите маркер в поле «Охрана паролем» в группе «Энергосбережение». Примените новые настройки. Данная опция будет делать только в том случае, если на компьютере выбрана любая заставка.
8. На той же вкладке нажмите на кнопку «Питание», откроется новое окно «Свойства: Электропитание». Перейдите в нем на вкладку «Добавочно» и установите маркер в поле «Запрашивать пароль при выходе из ожидающего режима». Нажмите кнопку «Применить» и закройте окна.
Совет 3: Как отключить блокировку экрана на планшете
Фактически всякое мобильное устройство владеет особым режимом, которые запускается по прошествии определенного числа времени. Данный режим именуется экраном блокировки.
Блокировка экрана
Абсолютно всякое мобильное устройство, по прошествии определенного времени, за которое это устройство никак не применялось, переходит в режим блокировки экрана. Стоит подметить, что в последних версиях мобильных устройств стали возникать многообразные виджеты, которые дозволено вывести на заблокированный экран и пользоваться ими. Безусловно, если пользователю надобно получить стремительный доступ к устройству и его функциям, то такой экран будет только мешать. Следственно может быть класснее если легко отключить его.Блокировка экрана может быть: с графическим паролем, с вводом пин-кода либо примитивно перетягиванием ползунка. Стоит подметить, что именно графическая блокировка и пин-код — самый наилучший вариант, потому что никто помимо вас не сумеет получить доступ к устройству, а конфиденциальность информации не пострадает, а значит, рациональнее применять именно такие варианты блокировки экрана.
Отключение блокировки экрана
Для того дабы отключить блокировку экрана, довольно открыть меню мобильного устройства и перейти в раздел «Настройки», а там предпочесть пункт «Безопасность». Появится достаточно крупный список, где требуется обнаружить и предпочесть «Блокировка экрана». Тут пользователь может задавать разные значения, а для его отключения довольно предпочесть соответствующий пункт («Отключить» либо «Отменить»). Позже использования этих изменений, устройство будет механически переходить на рабочий стол сразу же позже нажатия кнопки питания. В результате, экран будет примитивно гаснуть, но никакой блокировки экрана теснее не будет. Для того дабы ее воротить, следует перейти в тот же раздел и предпочесть пункт «Включить».Стоит помнить о том, что блокировка экрана (с паролем) — безупречный метод защитить информацию, хранящуюся на вашем устройстве от сторонних лиц. Безусловно, если убрать экран блокировки, то люди, имеющие доступ к вашему устройству могу узнать вашу конфиденциальную информацию, а в случае потери мобильного устройства, они сумеют в полной мере воспользоваться ей. В связи с этим получается, что если у вас имеется надобность в отключении экрана блокировки, то подумайте об установке разных приложений безопасности. Сегодня их не составит труда обнаружить, скажем, в Google Play Market либо AppStore. Некоторые из них разрешают пользователю удаленно заблокировать устройство либо всецело очистить его память и все файлы. Это исключительно актуально в том случае, если ваш телефон либо планшет был утрачен либо украден.
Совет 4: Как отключить антивирус на компьютере
Во время работы в сети интернет компьютер уязвим. Вирусы, вредные программы и прочие опасности безопасности могут серьезно осложнить жизнь пользователя. Для охраны системы от рисков, связанных с выходом интернет, существует антивирусное ПО. Но изредка появляются обстановки, когда охрану от вирусов нужно отключить.
Инструкция
1. Антивирусные программы время от времени определяют как вредное программное обеспечение абсолютно девственные и надобные пользователю файлы. Исключительно зачастую это происходит при установке новых приложений, также опасными могут быть признаны некоторые файлы запуска игр. Если вы уверены, что устанавливаемые либо запускаемые вами файлы не содержат опасности, отключите на время антивирус на своем компьютере .
2. Значок энергичной антивирусной программы традиционно отражается в области уведомлений на «Панели задач» (в правой нижней части экрана, там, где расположены часы). Если вы не видите значка своего антивируса, разверните область уведомлений, нажав на кнопку в виде стрелки, указывающей вправо, на «Панели задач». Если «Панель задач» спрятана, нажмите клавишу windows на клавиатуре.
3. Кликните по значку своей антивирусной программы правой кнопкой мыши и прочтите пункты выпадающего меню. Когда антивирус включен, в меню стоит маркер наоборот соответствующего пункта («Включен», «Активирован», Enabled, Active, On и так дальше). Уберите маркер с этого пункта, кликнув по нему левой кнопкой мыши.
4. В редких случаях в выпадающем меню не содержится команды для деактивации антивируса. Тогда вам доступны два варианта: либо отключите средства, отвечающие за блокировку опасных программ и вирусов, либо закройте приложение антивируса. В первом случае войдите в настройки антивирусной программы и переведите надобный компонент в состояние Disabled (скажем, для антивируса AVG это — компонент Resident Shield).
5. Во втором случае кликните по значку антивируса правой кнопкой мыши и выберите в выпадающем меню команду «Выход» (Exit). Если таковой нет, закройте приложение через «Диспетчер задач». Введите на клавиатуре сочетание клавиш Ctrl, Alt и Del, в открывшемся окне «Диспетчера» перейдите на вкладку «Процессы», обнаружьте в списке процесс антивируса, выделите его левой кнопкой мыши и нажмите на кнопку «Закончить процесс».
Полезный совет
Не позабудьте активировать антивирус при дальнейшем входе в сеть интернет.
Совет 5: Как отключить мегафон-модем
Модем «Мегафон — один из особенно знаменитых методов выхода в интернет, используемых в текущее время. Он соединяется с компьютером через usb-порт и обеспечивает доступ к сети в всякий точке зоны покрытия компании «Мегафон . Отключение модема производится на сайте компании и в офисах сервиса заказчиков.
Вам понадобится
- — мобильный телефон;
- — документы к SIM-карте;
- — компьютер с доступом в интернет;
- — паспорт.
Инструкция
1. Для отключения модема от компьютера воспользуйтесь системой безвредного извлечения устройств. Нажмите всякий кнопкой мышки на значок модема в правом нижнем углу экрана, дальше на надпись «Извлечь . Позже возникновения всплывающего окна «Оборудование может быть извлечено , выньте модем из USB-разъема.
2. Для отключения интернет-соединения через модем вам нужно заблокировать SIM-карту, находящуюся в нем. Извлеките карту из модема. Для этого отодвиньте маленькую крышку, находящуюся на противоположном от usb-разъема конце.
3. Возьмите документы к SIM, в которых указаны PIN и PUK коды. Вставьте карту в мобильный телефон. Введите запрашиваемые PIN и PUK.Наберите на телефоне комбинацию *105*00# и нажмите кнопку вызова. На экране появится надпись “Servis-Gid 1 – Ustanovit`/razblokirovat` parol`”Ответить?Нажмите “ok”. После этого введите цифру 1 и вновь “ok”. Через пару секунд на ваш телефон придет sms с паролем для «Сервис-Гида на сайте «Мегафон .
4. Зайдите на формальный сайт компании «Мегафон . Нажмите на надпись «Сервис-Гид в правом верхнем углу. Введите свой логин, пароль и оборонительный код в соответствующие поля открывшейся страницы. Логин – это номер вашей SIM, введенный без кода страны (для России – без +7, для США – без +1 и т.д.). Пароль введите тот, тот, что вы получили в sms. Оборонительный код представляет собой комплект цифр и латинских букв, изображенных на картинке под логином и паролем.
5. Нажмите «Войти .
6. В левой части страницы нажмите на раздел «Службы и тарифы . Дальше «Блокировка номера . Введите дату, с которой вы хотите заблокировать интернет-соединение через модем, и нажмите кнопку «Установить . Блокировка будет делать в течение 180 дней. Позднее вы можете продлить ее. В этом же разделе меню вы можете снять установленную блокировку и вновь пользоваться SIM. Служба установки/снятия блокировки предоставляется даром.
7. Отключить интернет вы можете в любом офисе сервиса заказчиков «Мегафон . Для этого вам нужно иметь при себе паспорт.
Совет 6: Как отключить клавиатуру
Без клавиатуры немыслимо представить ни один настольный либо удобоносимый компьютер, чай невзирая на внушительную историю это устройство ввода текстовой информации и управления многообразными функциями компьютера остается одним из особенно комфортных.
Однако в ряде случаев появляется надобность отключить клавиатуру. Поводом может стать как ее неисправность (вышедшая из строя клавиатура может беспричинно генерировать нажатия каких-нибудь клавиш, делая работу за компьютером немыслимой даже в тех приложениях, которые разрешают обойтись без ввода текста), так и присутствие альтернативной клавиатуры (скажем, при подключении внешней клавиатуры к ноутбуку абсолютно разумно отключить основную для охраны от случайных срабатываний). Изредка нужно заблокировать клавиатуру для исключения доступа детей к выполняющимся в системе процессам.Дабы отключить клавиатуру дозволено предложить несколько основных методов:
Видео по теме
jprosto.ru
Централизованная настройка экрана блокировки и плана электропитания операционных систем
Одна из возможностей, которой славится новейшая клиентская операционная система от Microsoft, – это возможность кастомизации фона экрана блокировки компьютера, чего так не хватало в предыдущих операционках, из-за чего пользователям приходилось изобретать различные твики и, в большинстве случаев, использовать сторонние программные продукты, которые, между прочим, могли даже принести вред самому рабочему месту пользователя. Думаю, многие помнят, что если вы не хотите использовать какое-либо стороннее программное обеспечение, то нужно было для решения такой задачи в той же windows 7 вносить изменения в параметры реестра OEMBackground и UseOEMBackground, создавать картинки с определенными разрешениями экрана и определенными наименованиями и помещать их в папку C:windowsSystem32oobeinfobackgrounds. Короче говоря, весьма утомительная процедура для какой-то мелочи, без которой, по большому счету, можно было бы и прожить. Собственно, теперь в windows 8 можно в разы проще изменять изображения экрана блокировки системы, и это может выполнить, грубо говоря, любой пользователь, включая тех, которые боятся даже подходить к компьютерам. То есть для этого на том же начальном экране нужно перейти по ссылке «Сменить аватар», а затем в группе «Экран блокировки» указывается требуемая картинка. Другими словами, 4 клика, не считая поиска самой картинки. Ну проще некуда. Но, опять же, даже здесь есть одно маленькое ограничение. По дефолту операционная система отображает экран блокировки только лишь 1 минуту, а затем экран гаснет, причем не имеет значения, работаете вы от батареи или от сети. И, к сожалению, по умолчанию просто невозможно найти каких-либо опций, снимающих данное ограничение. Здесь, естественно, может возникнуть следующий вопрос: «А могу ли я как-то снять такое ограничение и добавить опцию в GUI?». Этим мы в данной статье и займемся. Но чтобы было все интереснее, сделаем все централизовано для каждого пользователя, то есть средствами групповой политики. Ну что же, приступим. В связи с тем, что решение поставленной задачи будет выполняться средствами групповой политики, можно еще и сделать так, чтобы картинка устанавливалась для пользователя самостоятельно. Итак, далее по программе:
- Настройка картинки экрана блокировки;
- Обнаружение параметра, отвечающего за время ожидания до отключения экрана блокировки;
- Настройка такого параметра;
- Тестирование получившихся результатов.
Начинать мы сейчас будем по порядку, а именно с Естественно, сейчас нас пользовательский интерфейс, то есть те четыре клика, о которых я сказал еще во введении, не сильно интересует, а это означает, что мы будем изменять само изображение средствами функциональных возможностей групповой политики. В последних клиентских и серверных операционных системах от Microsoft, конечно же, появились новые параметры политики в административных шаблонах, используемые лишь для последних функциональных возможностей, и к одному из таких параметров относится параметр, отвечающий за применение настраиваемого изображения экрана блокировки. Что же для этого следует сделать? Сейчас для выполнения такого изменения выполним следующие действия:
- В оснастке «Управление групповой политикой» нужно создать новый или выбрать существующий объект групповой политики, связать его с подразделением, в которое входят ваши целевые компьютеры, а затем открыть для него редактор управления групповыми политиками;
- В отобразившейся оснастке следует перейти к узлу Конфигурация компьютераПолитикиАдминистративные шаблоныПанель управленияПерсонализация (Computer ConfigurationPoliciesAdministrative TemplatesControl PanelPersonalization) и выбрать параметр политики «Применение специального изображения экрана блокировки по умолчанию» (Force a specific default lock screen image);
- Теперь в отобразившемся диалоговом окне останется лишь установить переключатель на опцию «Включено», а далее уже в соответствующем текстовом поле нужно будет указать локальный или UNC-путь к требуемому изображению. На этом этапе, ввиду того, что у каждого пользователя однозначно не будут располагаться одни и те же требуемые изображения в определенной папке, вы можете выбрать один из двух следующих вариантов:
- Можно указать UNC-путь для изображения, которое располагается, скажем, на выделенном файловом сервере, и пользовательские компьютеры будут его загружать при выполнении групповой политики;
- Можно средствами предпочтений групповой политики один раз скопировать конкретное изображение в библиотеку изображений пользователей, у которых установлена исключительно операционная система windows 8, а в соответствующем текстовом поле уже использовать локальный путь к файлу.
Так как в статье будет еще рассмотрено много различных нюансов, остановимся на первом варианте с UNC-путем. Например, как видно на следующей иллюстрации, это будет путь \SERVER02ImgLockScrnIM3.jpg:
Рис. 1. Диалоговое окно параметра политики, отвечающего за изображения экрана блокировки
В принципе, на этом данная фаза подходит к концу. То есть сразу после того, как пользовательский компьютер перезагрузится, у него на экране блокировки будет фигурировать новое изображение. В первую очередь, если вам не удалось обнаружить требуемый параметр политики среди доступных административных шаблонов, следует постараться найти подходящий параметр в системном реестре операционной системы, позволяющий изменить определенный компонент системы на компьютере. Каким образом это обычно делается? Естественно, для организации такой задачи следует проводить некоторый мониторинг реестра при изменении такого параметра. То есть берется, например, та же утилита Марка Руссиновича Process Monitor, настраивается фильтрация для вывода требуемых записей, например, в большинстве случаев это будут операции RegCreateKey и RegSetValue для определенного PID-а или имени процесса. В некоторых случаях, естественно, требуется следить за операциями, позволяющими удалять конкретные параметры из разделов реестра. После этого, естественно, среди выведенной информации нужно будет локализовать требуемые записи в реестре, еще раз протестировать эти же параметры, но уже в открытом редакторе реестра, и, собственно, сам твик уже будет практически готов. Останется только лишь каким-то способом распространить такой параметр на ваших пользователей или на их компьютеры. Распространенных способов, в принципе, не так уж и мало, а точнее три: путем создания reg-файла и его распространения средствами сценариев входа или автозапуска, путем написания своего собственного, скажем, кастомного административного шаблона, а также путем настройки элемента предпочтения реестра непосредственно из редактора управления групповыми политиками. Между прочим, в большинстве случаев целесообразно применять последние два способа. Однако, в этом частном случае невозможно применить мониторинг реестра, так как искомый параметр попросту отсутствует в графическом интерфейсе. Остается только лишь искать такой параметр в редакторе реестра вручную. Поначалу может показаться, что такая задача из разряда «Миссия невыполнима», однако на деле все оказывается куда проще. Смотрите, так как логичнее всего, если параметр, отвечающий за время ожидания до отключения экрана блокировки будет находиться в диалоге дополнительных параметров электропитания, изменяться будет параметр, который отвечает за компоненты панели управления. Этот параметр должен отображаться у любого пользователя на компьютере, следовательно, его нужно будет искать в корневом разделе HKEY_LOCAL_MACHINE. В принципе, это уже сужает круг поиска.
Смотрим дальше. В разделе HKLM также можно легко запутаться, так как там множество разделов, где мог бы «жить» наш параметр. Куда же нужно смотреть? Мы изменяем параметр из панели управления – значит, нам следует искать его в разделе SYSTEM. Далее, если немного начать исследовать содержимое системного реестра операционных систем windows, то стает понятно, что большинство параметров панели управления находятся в разделе CurrentControlSetControl.
Теперь из всего множества разделов реестра у нас осталось для поиска требуемого(ых) параметра всего до тысячи разделов. Но это все равно много, и никто не будет пересматривать каждый доступный раздел и параметр. Но тут все оказывается проще, чем может показаться на первый взгляд. Можно найти такой раздел, как Power, который, очевидно, отвечает именно за параметры электропитания. Ну а за сами параметры электропитания уже, как можно предположить, отвечает раздел PowerSettings. Таким образом, мы уже пришли к разделу, в котором находятся все возможные параметры электропитания операционных систем windows. Осталось дело за малым – найти правильный раздел, а затем локализовать специальный параметр. В разделе PowerSettings каждый дочерний раздел, представленный в буквенно-цифровом формате, отвечает за группу параметров диалогового окна дополнительных параметров электропитания. Другими словами, нам нужно попробовать найти правильный раздел. Каким образом это можно сделать? На самом деле, здесь тоже все очень просто. Для каждого дочернего раздела можно локализовать параметр, который называется Description. Опять же, если немного логически подумать, то параметр, отвечающий за затухание экрана должен быть в диалоговом окне в группе «Экран». Значит, локализовав раздел с описанием «Video and Display power management settings and configurations» можно предположить, что мы нашли нужный раздел. Это будет раздел 7516b95f-f776-4464-8c53-06167f40cc99. Последнее, что осталось сделать – это найти раздел, отвечающий за требуемый параметр из раздела экрана. Благо, здесь осталось только лишь 10 дочерних разделов, и много времени эта процедура у нас не займет. Здесь у каждого раздела также есть параметры Description, где можно узнать, за что конкретно будет отвечать полученный параметр. Возьмем для примера первый раздел, то есть раздел 17aaa29b-8b43-4b94-aafe-35f64daaf1ee. При помощи описания раздела можно сразу понять, что этот раздел отвечает за параметр «Гасить экран после», так как описание «Specify how long your computer is inactive before your display dims» можно перевести как «Укажите, как долго у неактивного компьютера не будет гаситься экран». Здесь обратим внимание на то, что у этого раздела значением параметра Attributes является двойка. Можно сделать следующий вывод: каждый раздел, у которого значение параметра Attributes будет 0x00000002, отвечает за параметр, который будет отображен в GUI. Следовательно, нам нужно искать раздел, у которого значение этого параметра будет равняться единице.
Рис. 2. Требуемый раздел системного реестра Это уже намного проще, так как таких разделов всего лишь 5. Получается, требуемый раздел – это раздел 8EC4B3A5-6868-48c2-BE75-4F3044BE88A7, так как у него значение атрибутов – 1, да и описание подходящее. Изменим значение параметра Attributes на 2 и проверим, изменилось ли что-то в GUI. Как видно на следующей иллюстрации, в нашем диалоговом окне появился новый параметр, который называется «Время ожидания до отключения экрана блокировки консоли». То есть мы нашли искомый раздел, а также изменяемый параметр!
Рис. 3. Диалоговое окно дополнительных параметров электропитания с новым параметром Получается, требуемый раздел HKEY_LOCAL_MACHINESYSTEMCurrentControlSetControlPowerPowerSettings7516b95f-f776-4464-8c53-06167f40cc998EC4B3A5-6868-48c2-BE75-4F3044BE88A7, а необходимый параметр – Attributes. Помимо этого параметра нам также нужно будет предопределить его значения за конечного пользователя, так как не факт, что пользователи вообще будут заглядывать в настройки электропитания. Тут все также просто.
В разделе HKEY_LOCAL_MACHINESYSTEMCurrentControlSetControlPower можно локализовать дочерний раздел, отвечающий за настройки параметров плана электропитания. Это раздел UserPowerSchemes, в котором можно найти несколько нечитаемых разделов, каждый из которых отвечает за конкретный план электропитания.
Например, в данном примере мы будет работать с планом электропитания «Сбалансированный», за значения параметров которого отвечает дочерний раздел 381b4222-f694-41f0-9685-ff5bb260df2e. Структура этого раздела следующая: в нем находятся дочерние разделы с настраиваемыми параметрами. Другими словами, если мы будем предопределять значения найденного параметра, то здесь должны быть разделы 7516b95f-f776-4464-8c53-06167f40cc998EC4B3A5-6868-48c2-BE75-4F3044BE88A7. Какие именно параметры тут должны быть настроены? Если посмотреть на значения для опции «Гасить экран после», то здесь можно найти два параметра: ACSettingIndex и DCSettingIndex. Здесь в шестнадцатеричном формате должны указываться значения для работы параметра от батареи и от сети. За работу от батареи отвечает параметр DCSettingIndex, а от сети – ACSettingIndex. Теперь точно мы нашли все, а это означает, что мы можем переходить к следующей фазе – к распространению параметра средствами функциональных возможностей групповой политики. Распространение параметров средствами групповой политики в данном примере целесообразнее всего выполнять при помощи создания элементов предпочтений групповой политики. Чтобы не писать множество бесполезных предложений, без которых можно обойтись, пожалуй, сразу перейду к сути. Для бОльшего удобства, изменять найденные параметры будем для всех пользователей – обладателей операционных систем windows 8 во всей организации. Итак, чтобы распространить значения найденных параметров реестра на целевые компьютеры пользователей, выполним следующие действия:
- Для начала следует в оснастке «Управление групповой политикой» создать новый объект групповой политики, например, «New Power Settings», и привязать его ко всему домену. После этого можно переходить к самому редактору управления групповыми политиками;
- В отобразившейся оснастке следует развернуть узел Конфигурация компьютера, а затем перейти к узлу НастройкаКонфигурация windows и выбрать узел «Реестр» (Computer ConfigurationPreferenceswindows SettingsRegistry). Так как параметры реестра, отвечающие за дополнительные параметры электропитания можно отнести к одной конкретной категории, имеет смысл для таких создаваемых параметров создать отдельную коллекцию, используемую для группировки таких параметров. В принципе, целесообразно создавать такие коллекции в том случае, если один объект групповой политики будет включать в себя сразу множество параметров системного реестра. Для этого щелкните на узле «Реестр» правой кнопкой мыши и из контекстного меню последовательно выберите команды «Создать», а затем «Элемент семейства» (New > Collection Item). В дереве консоли будет создана папка с именем «Коллекция». Можно такую коллекцию переименовать, например, в «Power Settings», и затем нажать на клавишу Enter. Коллекция изображена на следующей иллюстрации:
Рис. 4. Элемент коллекции реестра предпочтений групповой политики
- Теперь, чтобы, наконец-то создать элемент реестра, перейдите в созданную вами ранее коллекцию, нажмите на созданной вами папке правой кнопкой мыши и из контекстного меню последовательно выберите команды «Создать» и «Элемент реестра» (New > Registry Item);
- Теперь, как видно на следующей иллюстрации, в отобразившемся диалоговом окне «Новые свойства реестра», на вкладке «Общие» (General), вы можете выбрать одно из четырех стандартных действий:
- Создать (Create) – создание нового параметра или раздела реестра;
- Заменить (Replace) – удаление с последующим созданием существующего параметра или раздела реестра со всеми вложенными параметрами и дочерними подразделами;
- Обновить (Update) – обновление определенных в элементе предпочтения параметров реестра без удаления последних;
- Удалить (Delete) – удаление указанного параметра или раздела реестра.
Рис. 5. Раскрывающийся список действий создаваемого элемента предпочтений групповой политики Следует отметить, что по умолчанию выбрано действие «Обновить», которое лучше всего оставлять нетронутым в большинстве сценариев работы с текущим элементом предпочтения GPO. После того, как вы выберете нужное действие, вам еще предстоит указать в новом элементе предпочтения раздел системного реестра, параметр, а также его значение.
В раскрывающемся списке «Куст:» (Hive) выберите куст реестра, в котором находится параметр, подлежащий изменению. Вы можете выбрать любой из пяти доступных и, полагаю, известных вам кустов системного реестра. Стоит обратить внимание на то, что, так как изначально элемент предпочтения создавался в разделе «Конфигурация компьютера», в раскрывающемся списке по умолчанию будет выбран раздел «HKEY_LOCAL_MACHINE» (в противном случае был бы выбран раздел HKEY_CURRENT_USER);
- Текстовое поле «Путь реестра» (Key Path) позволяет вам указать раздел, содержащий требуемый параметр реестра. Следует помнить, что в данном текстовом поле вам не нужно указывать куст, а также не нужно указывать слеш перед родительским разделом, так как в противном случае раздел не будет найден. Например, в данном случае следует указать раздел SYSTEMCurrentControlSetControlPowerPowerSettings7516b95f-f776-4464-8c53-06167f40cc998EC4B3A5-6868-48c2-BE75-4F3044BE88A7. В группе «Имя параметра» (Value name) вы можете указать параметр, который будет подлежать изменениям. В том случае, если вы изменяете параметр «По умолчанию» (@), установите флажок на одноименной опции. Так как в большинстве случаев не требуется менять параметр по умолчанию, вы можете самостоятельно ввести имя параметра в соответствующее текстовое поле. В нашем случае, параметр – Attributes. К этому же параметру можно получить доступ, нажав на соответствующую кнопку, которая расположена около текстового поля пути раздела реестра. При помощи отобразившегося диалогового окна «Браузер элементов реестра» (Registry Item Browser) можно легко локализовать требуемый раздел, не вводя его вручную, причем при помощи него также можно выбрать требуемый параметр. Диалоговое окно браузера элементов можно увидеть ниже:
Рис. 6. Диалоговое окно «Браузер элементов реестра»
- Вернемся к предыдущему диалоговому окну. Раскрывающийся список «Тип параметра» (Value type) позволяет вам выбрать необходимый тип параметра. Несмотря на то, что в общей сложности насчитывается 15 типов данных, в большинстве случаев используются только параметры типа REG_DWORD, REG_BINARY, а также REG_SZ. Здесь мы укажем значение DWORD;
- Последнее текстовое поле доступное на этой вкладке, — поле «Значение» (Value data) – позволяет вам указать значения для выбранного параметра системного реестра. У нас будет значение 00000002.
Рис. 7. Диалоговое окно свойств создаваемого элемента предпочтения
Можно сохранять изменения. Сейчас осталось создать еще целых 2 параметра реестра. Приступим.
[HKEY_LOCAL_MACHINESYSTEMCurrentControlSetControlPowerUserPowerSchemes381b4222-f694-41f0-9685-ff5bb260df2e7516b95f-f776-4464-8c53-06167f40cc998ec4b3a5-6868-48c2-be75-4f3044be88a7]
- «DCSettingIndex»=dword:000004b0
- «ACSettingIndex»=dword:00000258
Окно оснастки редактора управления групповыми политиками с созданными тремя элементами отображено на следующей иллюстрации:
Рис. 8. Оснастка GPME с созданными элементами предпочтений Теперь, согласно условию, нам следует еще каждому элементу предпочтения указать, что он должен применяться только лишь для компьютеров с операционными системами windows 8. Что для этого нужно сделать…
В диалоговом окне свойств каждого созданного ранее элемента предпочтений следует перейти ко вкладке «Общие параметры» (Common), где нужно установить флажок на опции «Нацеливание на уровень элемента» (Item-level targeting), а затем нажать на соответствующую кнопку. В диалоговом окне редактора нацеливания, из раскрывающегося списка «Создать элемент» (New Item) выберите элемент «Операционная система» (Operating system). Для этого элемента настроек совсем уж немного, а именно: выберите из раскрывающегося списка «Продукт» операционную систему «windows 8», из раскрывающегося списка «Выпуск» укажите требуемую редакцию, например, «Enterprise», и все. У вас фильтрация уже настроена, и элемент предпочтений будет распространяться только лишь на компьютеры, у которых установлена операционная система windows 8.
Диалоговое окно редактора нацеливания для обсуждаемого только что элемента предпочтения изображено ниже:
Рис. 8. Окно редактора нацеливания на уровень элемента Осталось самое важное – проверить, что мы смогли сделать для конечного пользователя за все это время. Другими словами, у нас с вами должна автоматически установиться картинка для экрана блокировки, должен появиться в диалоговом окне свойств дополнительных параметров электропитания новый параметр, а также для этого параметра должны измениться настройки, указанные по умолчанию. Значит, настало самое время все это дело проверить.
На клиентском компьютере при помощи команды gpupdate с параметрами /force и /boot обновим параметры политики и для уверенности перезагрузим сам компьютер. После перезагрузки на экране блокировки экрана должна уже красоваться новая картинка. Если что-то случилось не так, следует сперва проверить, применился ли параметр при помощи результирующей групповой политики, а также удостовериться в том, что в самом параметре политики были указаны правильные параметры. В противном случае, все должно быть настолько хорошо как можно заметить по следующей иллюстрации:
Рис. 9. Экран блокировки на целевом компьютере Теперь по следующему моменту: у нас в диалоговом окне настройке электропитания, в категории параметров экрана, должен появиться новый параметр, причем для такого плана как «Сбалансированный» должны уже быть указаны предустановленные правильные, на наш взгляд, значения. Естественно, есть смысл проверить, так ли оно есть. Для начала можно попробовать открыть редактор реестра и в нем проверить 3 искомых параметра. Если с ними все в порядке, тогда практически можно ни о чем не беспокоиться. Но, все-таки необходимо перейти и к самому диалоговому окну параметров этого плана электропитания и проверить, все ли так хорошо, как нам хотелось бы. Как видно на следующей иллюстрации, действительно, параметры были правильно определены, и сейчас все красиво (так как скриншот создавался не на ноутбуке, значение параметра «от батареи» попросту отсутствует):
Рис. 10. Новые дополнительные параметры плана электропитания О чем же вы узнали за время прочтения текущей статьи? В этой статье я рассказал о том, каким образом можно выполнить несколько операций, а именно: как можно централизованно установить пользовательское изображение на экран блокировки операционных систем windows 8, как можно локализовать дополнительные параметры плана электропитания, которые изначально отсутствуют в пользовательском интерфейсе, а также о том, как же вы можете включить их и настроить сразу на множестве компьютеров непосредственно при использовании функциональных возможности групповой политики. Я надеюсь, что данная статья была для вас интересной и вы из нее вынесли для себя что-то полезное.
И, наконец, коллеги, у меня к вам есть небольшой вопрос: возникала ли у вас потребность в локализации каких-либо дополнительных параметров электропитания, и каким образом вы выполняете мониторинг и распространение параметров, которые можно найти в системном реестре, но которые отсутствуют в наборе стандартных административных шаблонов?
habrahabr.ru
Смотрите также
В числе методов, используемых для ограничения несанкционированного доступа к ПК, разработчики ОС Windows предусмотрели такое интересное решение, как экран блокировки. Суть его заключается в том, что если пользователь некоторое заданное в настройках время не пользовался компьютером, то для того, чтобы продолжить работать, необходимо ввести пароль.
Экран блокировки обычно появляется, если ПК находился в спящем режиме, иногда – при загрузке операционной системы. Подобная предосторожность важна для офисных компьютеров или, если домашним ноутбуком или десктопным устройством пользуется несколько человек, а для остальных доступ нежелателен.
Данная опция присутствует в Windows по умолчанию, и многих пользователей необходимость лишнего клика мышкой, а тем более ввода пароля раздражает. Но, к счастью, этот режим является опциональным, при желании его можно отключить, а если в этом опять возникнет необходимость – включить. Сегодня мы поговорим о том, как это делать, поскольку способов отключения/включения имеется немало.
Как выглядит экран блокировки
Этот элемент интерфейса представляет собой экранную заставку с одной или несколькими иконками пользователей данного ПК и предложением (кнопкой) войти в систему с вводом пароля для запаролированных учётных записей. В Windows 10 эту функцию разнообразили добавлением в интерфейс нескольких дополнительных элементов (текущее время/дата, для ноутбуков – уровень заряда батареи) и ротацией экранных заставок. Но суть её осталась прежней – идентификация пользователя для предотвращения несанкционированного доступа после длительного бездействия компьютера, а также при его включении.
Даже если пользовательская учётная запись присутствует в единственном экземпляре и не защищена паролем, экран блокировки всё равно будет появляться.
Как отключить экран блокировки
Обычно ЭБ появляется после определённого периода простоя. Если пользователь решил отлучиться на несколько минут и желает задействовать эту функцию немедленно, существует комбинация горячих клавиш для блокировки экрана Windows (Win+L).
Существует и альтернативный вариант – через меню «Пуск» и далее «Диспетчер задач» (нужно перейти во вкладку «Пользователи», после чего в контекстном меню, вызываемом правым кликом мышки, выбрать пункт «Отключить»). Наконец, можно нажать комбинацию Ctrl+Alt+Del и выбрать пункт «Блокировать компьютер».
А вот способов отключения экрана блокировки намного больше, но и сделать это сложнее, чем принудительную блокировку.
Отключение через персонализацию
Один из самых продвинутых и функциональных способов, как убрать/включить экран блокировки в Windows 10, а также изменить время блокировки и задать другие параметры – использование системного раздела «Персонализация».
Для этого кликаем правой кнопкой мышки на любой области рабочего стола и в появившемся меню выбираем пункт «Персонализация». Затем выбираем вкладку «Экран блокировки» и получаем доступ к окну всевозможных настроек, с помощью которых можно как включать/отключать эту функцию, так и манипулировать её параметрами (выбирать фоновый рисунок, выставлять время ожидания, персонализировать эти параметры для отдельных приложений и т. д.).
Отключение с использованием редактора локальной групповой политики
Один из наиболее быстрых способов, как отключить/убрать экран блокировки в Windows 10, заключается в вызове встроенной службы под названием «Редактор локальной групповой политики».
Вызывается она из строчки поиска программ (Win+R или через меню «Пуск»), в которой вводим команду gpedit.msc.
В открывшемся окошке кликаем на пункте «Конфигурация компьютера», выбираем подпункт «Административные шаблоны», затем переходим в «Панель управления» и выбираем «Персонализация».
Ищем ветку «Запрет отображения экрана блокировки», дважды кликаем на ней, после всплытия окошка настройки блокировки экрана выбираем нужный указатель, подтверждаем изменения и перегружаем компьютер.
Удаление системных файлов, ответственных за работу функции
Удаление блокировки экрана в Виндовс возможно с помощью ещё одного достаточно простого способа – переименовав произвольным образом необходимые для работы встроенной функции системные файлы. С точки зрения операционной системы переименование сродни удалению, но при этом у пользователя сохраняется возможность восстановить прежние имена и тем самым сделать функцию блокировки экрана снова доступной. Если воспользоваться удалением с помощью стандартных средств Windows, то восстановление будет доступно, если нужные файлы ещё находятся в корзине. Ну, или посредством их импорта, но это ещё сложнее, так что лучше переименовать, а не удалять.
Эти файлы расположены в папке SystemAppsMicrosoft.LockApp_cw5n1h2txyewy (в каталоге Windows). Вместо переименования всех файлов достаточно переименовать этот каталог, но если у вас нет прав администратора (то есть владельца компьютера), то придётся воспользоваться сторонней утилитой Unlocker.
Отключение экрана блокировки в Windows 10 через реестр
Редактирование реестра – операция опасная, поскольку неправильные действия могут спровоцировать серьёзные неприятности, от нестабильной работы приложений или операционной системы до полного краха последней с необходимостью переустановки Windows. Поэтому наши рекомендации, как настроить экран блокировки посредством правок записей в системном реестре, относятся к подготовленным пользователям. И перед тем как воспользоваться именно этим способом (самым универсальным), следует создать точку восстановления системы. В этом случае при возникновении непредвиденных последствий можно будет вернуться к исходному состоянию, чтобы повторить операцию правильно или воспользоваться любым из альтернативных способов.
Итак, описываем алгоритм действий:
- вызываем редактор реестра (Win+R, набор команды regedit);
- выбираем последовательно маршрут: HKEY_LOCAL_MACHINE, затем последовательно SoftwarePoliciesMicrosoftWindowsPersonalization;
- отсутствие в разделе Windows строки «Personalization» не смертельно, её можно создать вручную (кликаем правой кнопкой мышки на надписи Windows, выбираем «Создать Раздел», присваиваем ему имя Personalization);
- в правом окошке опять кликаем ПКМ и выбираем пункт «Создать», в новом меню – пункт «Параметр DWORD», вбиваем его имя – NoLockScreen;
- осталось присвоить этому параметру нужное значение двойным щелчком мыши: значение «1» будет указывать на то, что функция блокировки будет деактивирована и изменения вступят в силу после перезагрузки системы;
- чтобы открыть экран блокировки, потребуется установить значение параметра в «0».
Отключение через bat файл
Те пользователи, которым довелось поработать в первых версиях ОС Windows без графического интерфейса (MS-DOS), хорошо помнят, насколько важными были для этой операционки пакетные файлы с расширением bat. Как ни странно, разработчики оставили эту возможность и во всех последующих поколениях ОС Виндовс, и с помощью неё можно автоматизировать многие процессы при старте системы.
Итак, чтобы воспользоваться возможностью автоматического отключения блокировки экрана в Windows версий 7/8/10, нам необходимо выполнить следующие действия:
- в любом текстовом редакторе создаём новый файл, вставляем в него строку %SystemRoot%system32rundllexe USER32.DLL LockWorkStation;
- сохраняем файл, меняем его расширение с txt на bat;
- запускаем его, дважды щёлкнув по наименованию.
Отключение блокировки с помощью стороннего ПО
Избавиться от назойливого экрана можно и с помощью программных приложений, созданных сторонними разработчиками. Для примера приведём достаточно популярную утилиту, распространяемую бесплатно, – Ultimate Windows Tweaker. С её помощью можно менять многие параметры операционной системы, включая функцию блокировки экрана для W7/8/10.
Итак, чтобы выключить блокировку экрана, следуем алгоритму:
- находим программу, скачиваем, устанавливаем, запускаем;
- щёлкаем на пункте главного меню «Customization»;
- переходим во вкладку «Universal UI»;
- ставим галочку напротив «Disable Lock Screen» (расположен в блоке «Lock Screen»);
- подтверждаем изменения (Apply Tweaks).
Через командную строку
Наконец, выполнить блокировку экрана Windows 7–10 можно вводом необходимой команды непосредственно в командную строку (для этого вы должны обладать правами администратора). Эта команда – та же, что мы вставляли в bat-файл, – %SystemRoot%system32rundll32.exe USER32.DLL LockWorkStation.
То есть действие её полностью аналогичное, но однократное – блокировщик экрана отключится, но только в текущем сеансе. При перезагрузке нужно будет повторять процедуру или воспользоваться иным способом.
Итак, теперь вы знаете все возможные способы обойти проблему экрана блокировки, причём все они обратимы, позволяя в случае необходимости вернуться к прежним настройкам с целью повышения безопасности пользования компьютером. А какой из способов выбрали вы? Поделитесь комментариями, насколько удачно вы выполнили эту операцию, это будет полезно другим читателям нашего сайта.