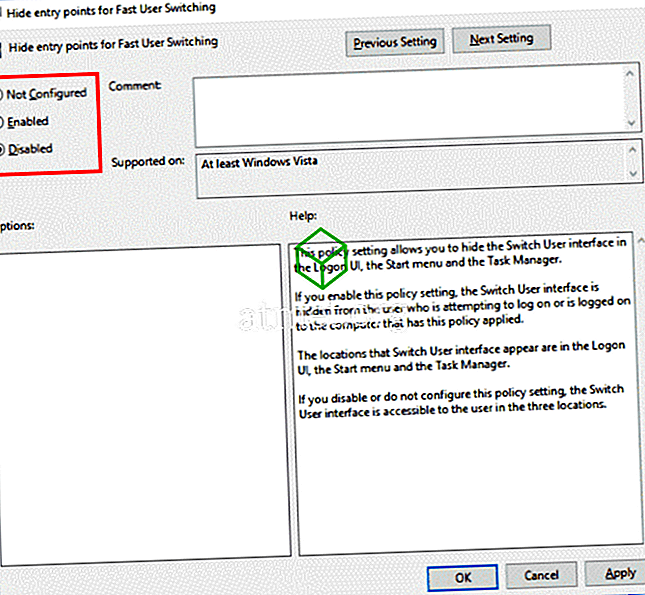В данной статье показаны действия, с помощью которых можно отключить быстрое переключение пользователей (Fast User Switching) в операционной системе Windows 10.
Функция быстрого переключения пользователей позволяет выполнять переключение между учетными записями пользователей без закрытия открытых приложений и документов. Учетные записи в которые ранее был выполнен вход, по прежнему будут потреблять какое-то количество ресурсов компьютера, что может замедлить работу системы.
При необходимости можно отключить быстрое переключение пользователей (скрыть точки входа в меню «Пуск», на экране входа, на экране безопасности и в диалоге «Завершение работы Windows»), и после этого чтобы переключиться на другую учетную запись, вам будет необходимо полностью завершить сеанс текущего пользователя, что освободит ресурсы компьютера.
Чтобы отключить быстрое переключение пользователей (скрыть точки входа), необходимо войти в систему с правами администратора
Как отключить быстрое переключение пользователей используя редактор локальной групповой политики
Редактор локальной групповой политики доступен в Windows 10 редакций Pro, Enterprise, Education.
Чтобы отключить быстрое переключение пользователей, откройте редактор локальной групповой политики, для этого нажмите сочетание клавиш + R, в открывшемся окне Выполнить введите (скопируйте и вставьте) gpedit.msc и нажмите клавишу Enter ↵.
В открывшемся окне редактора локальной групповой политики, разверните следующие элементы списка:
Конфигурация компьютера ➯ Административные шаблоны ➯ Система ➯ Вход в систему
Далее, в правой части окна дважды щелкните левой кнопкой мыши по параметру политики с названием Скрыть точки входа для быстрого переключения пользователей
В окне «Скрыть точки входа для быстрого переключения пользователей» установите переключатель в положение Включено и нажмите кнопку OK.
Изменения вступают в силу сразу. Ниже на скриншотах показан пример включенной и отключенной функции быстрого переключения пользователей в меню «Пуск».
Как отключить быстрое переключение пользователей используя файл реестра
Данный способ актуален для Windows 10 Домашняя, так как в ней отсутствует редактор локальной групповой политики, но также подходит для всех редакций операционной системы Windows 10.
Данный способ позволяет отключить быстрое переключение пользователей с помощью внесения изменений в системный реестр Windows посредством файла реестра.
Прежде чем вносить какие-либо изменения в реестр, настоятельно рекомендуется создать точку восстановления системы
Все изменения производимые в редакторе реестра отображены ниже в листингах файлов реестра.
Чтобы отключить быстрое переключение пользователей, создайте и примените файл реестра следующего содержания:
Windows Registry Editor Version 5.00.
[HKEY_LOCAL_MACHINE\SOFTWARE\Microsoft\Windows\CurrentVersion\Policies\System].
«HideFastUserSwitching»=dword:00000001
Чтобы включить быстрое переключение пользователей, создайте и примените файл реестра следующего содержания:
Windows Registry Editor Version 5.00.
[HKEY_LOCAL_MACHINE\SOFTWARE\Microsoft\Windows\CurrentVersion\Policies\System].
«HideFastUserSwitching»=-
После применения файлов реестра, чтобы изменения вступили в силу, перезагрузите компьютер.
Используя рассмотренные выше действия, можно отключить (включить) быстрое переключение пользователей в операционной системе Windows 10.
Быстрое переключение пользователей (Fast User Switching) — функция Windows, позволяющая нескольким пользователям совместно использовать один компьютер, при этом для смены пользователя не надо каждый раз завершать работу и выходить из системы. За счет этой возможности переключение между пользователями занимает считанные секунды, а все запущенные приложения продолжают работать.
В Windows 10 для переключения пользователей есть несколько способов. Например можно воспользоваться меню Пуск. Для переключения открываем меню, находим в нем маленький значок с изображением пользователя и жмем на него. В открывшемся меню выбираем нужного пользователя
и заходим под ним в систему.
Можно сменить пользователя через окно завершения работы. Для этого переходим на рабочий стол, жмем клавиши Alt+F4 и выбираем пункт «Смена пользователя». А поскольку Alt+F4 может использоваться для завершения программ, то все открытые окна лучше свернуть, на всякий случай.
Старое доброе сочетание клавиш Ctrl+Alt+Del также можно использовать для смены пользователя.
Ну и для настоящих самураев 🙂 еще один, нестандартный способ. Для смены пользователя нажимаем клавиши Win+R и выполняем команду tsdiscon. После этого можно выбрать другого пользователя и зайти под ним, при этом текущий сеанс не будет завершен. Изначально утилита предназначена для отключения сеанса удаленного рабочего стола без выхода пользователя из системы, но ее вполне можно использовать и при локальном подключении.
Примечание. Утилита tsdiscon доступна только в версиях Windows 10 Pro и Enterprise. В домашней версии можно воспользоваться сочетанием клавиш Win+L. Результат тот же, хотя и не так эффектно 🙂
Отключение быстрого переключения пользователей
У быстрого переключения есть не только плюсы, но и минусы. К примеру, каждый сеанс пользователя потребляет ресурсы системы, что может негативно сказаться на производительности. Поэтому в некоторых случаях может потребоваться отключить функцию быстрого переключения пользователей. Если точнее, то полностью запретить совместную работу не получится, но можно скрыть из меню точки входа для быстрого переключения.
Сделать это можно с помощью локальных групповых политик или путем редактирования реестра. Начнем с политик.
Для запуска оснастки редактора локальных групповых политик нажимаем клавиши Win+R и выполняем команду gpedit.msc. Затем переходим в раздел Конфигурация компьютераАдминистративные шаблоныСистемаВход в систему (Computer configurationAdministrative TemplatesSystemLogon) и находим там параметр «Скрыть точки входа для быстрого переключения пользователей» (Hide Entry Points for Fast User Switching).
По умолчанию политика не задана, что означает возможность смены пользователя через меню. Для отключения этой возможности необходимо включить политику и применить ее.
В редакции Windows 10 Home нет редактора групповых политик, поэтому придется редактировать реестр напрямую. Для запуска редактора реестра нажимаем клавиши Win+R и выполняем команду regedit. Затем переходим в раздел HKEY_LOCAL_MACHINESOFTWAREMicrosoftWindowsCurrentVersionPoliciesSystem и устанавливаем для параметра HideFastUserSwitching значение 1. Если этого параметра нет, то его необходимо создать.
То же самое можно проделать с помощью PowerShell. Для изменения значения существующего параметра или для создания нового подойдет такая команда:
Set-ItemProperty -Path HKLMSOFTWAREMicrosoftWindowsCurrentVersionPoliciesSystem -Name HideFastUserSwitching -Value 1
А проверить результат можно так:
Get-ItemProperty -Path HKLMSOFTWAREMicrosoftWindowsCurrentVersionPoliciesSystem -Name HideFastUserSwitching
И еще раз напомню, что полностью запретить быстрое переключение нельзя. Да, сами кнопки из меню пропадут, но останется возможность воспользоваться клавишами Win+L или утилитой tsdiscon. Вот так.
Медленные компьютеры – такие убийцы производительности. И если вам нужно переключать учетные записи пользователей на вашем компьютере несколько раз в день, это может раздражать. Это связано с тем, что обе учетные записи имеют запущенные программы или приложения и выделенные им ресурсы. Это делает процесс действительно медленным. Плюс, если у компьютера уже низкая производительность, он убивает естественный поток жидкости пользователя. Сегодня мы рассмотрим, как сделать эту задачу по переключению пользователей быстрее, с небольшими изменениями в Windows 10 .

Содержание
- Включить или отключить быстрое переключение пользователей в Windows 10
- Метод редактора реестра
- Метод редактора групповой политики
Включить или отключить быстрое переключение пользователей в Windows 10
Мы рассмотрим два метода включения или отключения быстрого переключения пользователей на компьютерах с Windows 10/8/7:
- Использование редактора реестра.
- Использование редактора групповой политики.
Метод редактора реестра
Нажмите комбинацию кнопок WINKEY + R, чтобы запустить утилиту Run, введите regedit и нажмите Enter. После открытия редактора реестра перейдите к следующему
HKEY_LOCAL_MACHINE SOFTWARE Microsoft Windows CurrentVersion Policies System
Теперь нажмите правой кнопкой мыши Система и выберите «Создать»> «Значение DWORD (32-разрядное)».

Назовите этот вновь созданный DWORD как HideFastUserSwitching . Дважды нажмите на него и измените его значение на 0 , чтобы включить его. Чтобы отключить его, вам нужно установить его значение в 1 .
Перезагрузите компьютер, чтобы изменения вступили в силу.
Метод редактора групповой политики
Стоит отметить, что этот метод не будет работать вообще, если вы используете Windows 10 Home edition. Это так, потому что редактор групповой политики не поставляется с Windows 10 Home.
Начните с нажатия комбинации клавиш WINKEY + R, чтобы запустить поле Выполнить , введите gpedit.msc и, наконец, нажмите Enter.
Теперь перейдите по следующему пути внутри редактора групповой политики:
Конфигурация компьютера Административные шаблоны Система Вход в систему

Дважды щелкните список конфигурации с именем Скрыть точки входа для быстрого переключения пользователей , чтобы открыть страницу конфигурации.
Этот параметр политики позволяет скрыть интерфейс переключателя пользователя в пользовательском интерфейсе входа в систему, меню «Пуск» и диспетчере задач. Если вы включите этот параметр политики, интерфейс «Переключить пользователя» будет скрыт от пользователя, который пытается войти в систему или вошел на компьютер, к которому применена эта политика. Места, в которых отображается интерфейс пользователя Switch, находятся в пользовательском интерфейсе входа в систему, меню «Пуск» и диспетчере задач. Если этот параметр политики отключен или не настроен, пользовательский интерфейс коммутатора будет доступен пользователю в трех местах.

Вы можете выбрать Включено , чтобы Отключить Быстрое переключение пользователей, или Отключено или Не настроено , чтобы Включить Быстрое переключение пользователей в зависимости от ваших предпочтений.
Нажмите OK и выйдите из редактора групповой политики.
Перезагрузите компьютер, чтобы изменения вступили в силу.
Download PC Repair Tool to quickly find & fix Windows errors automatically
Slow computers are such productivity killers. And if you are someone who needs to switch user accounts on your computer multiple times a day, it might get irritating. This is so because both the accounts have some programs or applications running and resources allocated to them. This makes the process really slow. Plus, if the computer is already low on performance, it kills the natural fluidic flow of the user. Today, we will check out how to make this task of User Switching faster with some minor tweaks on Windows 10.
We will be covering two methods to enable or disable Fast User Switching on Windows 10/8/7 computers:
- Using the Registry Editor.
- Using the Group Policy Editor.
Registry Editor method
Hit the WINKEY + R button combination to launch the Run utility, type in regedit and hit Enter. Once Registry Editor opens, navigate to the following key-
HKEY_LOCAL_MACHINESOFTWAREMicrosoftWindowsCurrentVersionPoliciesSystem
Now, right click on System and select New > DWORD (32-bit) Value.
Name this newly created DWORD as HideFastUserSwitching. Double click on it and change its Value to 0 to enable it. To disable it, you need to set its value to 1.
Reboot your computer for the changes to take effect.
Group Policy Editor method
It is worth noting that this method will not work at all if you are using Windows 10 Home edition. This is so because the Group Policy Editor does not come with Windows 10 Home.
Start by hitting the WINKEY + R button combination to start the Run box and type in gpedit.msc and then finally hit Enter.
Now, navigate to the following path inside the Group Policy Editor-
Computer ConfigurationAdministrative TemplatesSystemLogon
Double-click on the configuration listing named as Hide entry points for Fast User Switching to open the configuration page.
This policy setting allows you to hide the Switch User interface in the Logon UI, the Start menu and the Task Manager. If you enable this policy setting, the Switch User interface is hidden from the user who is attempting to log on or is logged on to the computer that has this policy applied. The locations that Switch User interface appear are in the Logon UI, the Start menu and the Task Manager. If you disable or do not configure this policy setting, the Switch User interface is accessible to the user in the three locations.
You can either select Enabled to Disable Fast User Switching or Disabled or Not Configured to Enable Fast User Switching depending on your preferences.
Click on OK and exit the Group Policy Editor.
Reboot your computer for the changes to take effect.
Ayush has been a Windows enthusiast since the day he got his first PC with Windows 98SE. He is an active Windows Insider since Day 1 and has been a Windows Insider MVP.
Download PC Repair Tool to quickly find & fix Windows errors automatically
Slow computers are such productivity killers. And if you are someone who needs to switch user accounts on your computer multiple times a day, it might get irritating. This is so because both the accounts have some programs or applications running and resources allocated to them. This makes the process really slow. Plus, if the computer is already low on performance, it kills the natural fluidic flow of the user. Today, we will check out how to make this task of User Switching faster with some minor tweaks on Windows 10.
We will be covering two methods to enable or disable Fast User Switching on Windows 10/8/7 computers:
- Using the Registry Editor.
- Using the Group Policy Editor.
Registry Editor method
Hit the WINKEY + R button combination to launch the Run utility, type in regedit and hit Enter. Once Registry Editor opens, navigate to the following key-
HKEY_LOCAL_MACHINESOFTWAREMicrosoftWindowsCurrentVersionPoliciesSystem
Now, right click on System and select New > DWORD (32-bit) Value.
Name this newly created DWORD as HideFastUserSwitching. Double click on it and change its Value to 0 to enable it. To disable it, you need to set its value to 1.
Reboot your computer for the changes to take effect.
Group Policy Editor method
It is worth noting that this method will not work at all if you are using Windows 10 Home edition. This is so because the Group Policy Editor does not come with Windows 10 Home.
Start by hitting the WINKEY + R button combination to start the Run box and type in gpedit.msc and then finally hit Enter.
Now, navigate to the following path inside the Group Policy Editor-
Computer ConfigurationAdministrative TemplatesSystemLogon
Double-click on the configuration listing named as Hide entry points for Fast User Switching to open the configuration page.
This policy setting allows you to hide the Switch User interface in the Logon UI, the Start menu and the Task Manager. If you enable this policy setting, the Switch User interface is hidden from the user who is attempting to log on or is logged on to the computer that has this policy applied. The locations that Switch User interface appear are in the Logon UI, the Start menu and the Task Manager. If you disable or do not configure this policy setting, the Switch User interface is accessible to the user in the three locations.
You can either select Enabled to Disable Fast User Switching or Disabled or Not Configured to Enable Fast User Switching depending on your preferences.
Click on OK and exit the Group Policy Editor.
Reboot your computer for the changes to take effect.
Ayush has been a Windows enthusiast since the day he got his first PC with Windows 98SE. He is an active Windows Insider since Day 1 and has been a Windows Insider MVP.
Функция быстрого переключения пользователей в Microsoft Windows 10 позволяет пользователям входить в систему на ПК, в то время как другие пользователи входят в систему и работают их приложения. Это позволяет нескольким пользователям использовать компьютер, не прерывая работу других пользователей.
Вы можете включить или отключить быстрое переключение пользователей, используя эти шаги.
Вариант 1 — групповая политика
- Удерживая клавишу Windows, нажмите « R », чтобы открыть диалоговое окно «Выполнить».
- Введите « gpedit.msc », затем нажмите « Enter ».
- Появится редактор локальной групповой политики. Разверните следующее:
- Политика локального компьютера
- Конфигурация компьютера
- Административные шаблоны
- система
- Вход в систему
- Откройте « Скрыть точки входа для быстрого переключения пользователей ».
- Выберите « Включено », чтобы отключить быстрое переключение пользователей. Установите « Отключить », чтобы включить его.
Вариант 2 — Реестр
- Удерживая клавишу Windows, нажмите « R », чтобы открыть диалоговое окно «Выполнить».
- Введите « regedit », затем нажмите « Enter ».
- Разверните следующее:
- HKEY_LOCAL_MACHINE
- ПРОГРАММНОГО ОБЕСПЕЧЕНИЯ
- Microsoft
- Windows
- Текущая версия
- полисы
- система
- Найдите значение с именем « HideFastUserSwitching ». Если он не существует, щелкните правой кнопкой мыши папку « Система », выберите « Новое 32-разрядное значение DWORD », затем введите имя « HideFastUserSwitching ». Нажмите « Enter », чтобы создать значение.
- Дважды щелкните « HideFastUserSwitching ». Измените « Значение данных » на « 1 », чтобы отключить быстрое переключение пользователей, установите « 0 », чтобы включить его.
Быстрое переключение пользователей позволяет пользователям входить в систему на компьютере, когда другой пользователь все еще находится в системе. Можно сказать, что эта функция весьма полезна для пользователей. Но то, что имеет две стороны, помимо положительной, имеет и недостатки. Предположим, что если другой пользователь вошел в систему, и вы не можете запустить или выключить компьютер, риск потери открытых данных или файлов очень высок.
Если у вас есть несколько учетных записей (пользователей) на вашем компьютере и вы не хотите использовать быстрое переключение пользователей, вы можете отключить быстрое переключение пользователей с помощью реестра Windows или редактора локальной групповой политики.
1. Для пользователей версии Windows Home: используйте реестр, чтобы отключить быстрое переключение пользователей.
Если вы используете версию Windows Home, вам придется отредактировать реестр Windows, чтобы отключить быстрое переключение пользователей. Если вы используете версию Windows Pro или Enterprise, используйте редактор групповой политики.
Примечание:
Редактор реестра — мощный инструмент, влияющий на вашу систему. Таким образом, вы должны сделать резервную копию редактора реестра, чтобы предотвратить плохую ситуацию при редактировании редактора реестра.
Сначала откройте редактор реестра, введя regedit в поле поиска в меню «Пуск», а затем нажмите Enter. Если появится окно UAC, нажмите Да, чтобы разрешить смену компьютера.
В окне редактора реестра перейдите к ключу:
HKEY_LOCAL_MACHINESOFTWAREM MicrosoftWindowsCurrentVersionPoliciesSystem
Затем перейдите к созданию нового значения в системном ключе. Щелкните правой кнопкой мыши системный ключ, затем выберите New => DWORD (32-bit) Value. Назовите это новое значение HideFastUserSwitching.
Дважды щелкните значение HideFastUserSwitching, чтобы открыть окно «Свойства». Здесь вы меняете значение во фрейме данных Value с 0 на 1 и нажимаете OK.
Теперь вы можете закрыть окно редактора реестра. Затем выйдите из текущей учетной записи пользователя, а затем снова войдите в любую учетную запись, которую хотите, или перезагрузите компьютер.
После входа в систему вы можете проверить изменения, открыв меню «Пуск» и убедившись, что опция переключения учетных записей больше не отображается.
Если вы хотите изменить старые настройки, выполните те же действия и установите для параметра HideFastUserSwitching значение 0 или удалите значение HideFastUserSwitching.
2. Используйте доступное редактирование реестра.
Если вы не хотите редактировать реестр вручную, вы можете использовать встроенный реестр, чтобы отключить быстрое переключение пользователей.
Загрузите хаки для быстрого переключения пользователей на свой компьютер и установите.
Загрузите Hacks Fast User Switching Hacks на свой компьютер и установите его здесь.
Затем извлеките файл Zip Fast User Switching Hacks, который вы скачали. Теперь вы должны увидеть два файла: «Отключить быстрое переключение пользователей» и « Включить быстрое переключение пользователей (по умолчанию) . ‘ Дважды щелкните файл «Отключить быстрое переключение пользователей», чтобы отключить быстрое переключение пользователей.
3. Для пользователей версий Windows Pro и Enterprise: используйте редактор локальной групповой политики, чтобы отключить быстрое переключение пользователей.
Если вы используете версию Windows 10 Pro или Enterprise, самый быстрый способ отключить быстрое переключение пользователей — использовать редактор локальной групповой политики.
Сначала в Windows 10 Pro или Enterprise введите gpedit.msc в поле поиска в меню «Пуск» и нажмите Enter, чтобы открыть окно редактора локальной групповой политики.
В окне редактора локальной групповой политики на левой панели вы переходите к ключу:
Конфигурация компьютера => Административные шаблоны => Система> Вход в систему
На правой панели найдите параметр Скрыть точки входа для быстрого переключения пользователей и дважды щелкните его.
Теперь на экране появляется окно «Свойства», здесь вы выбираете «Включено» и нажимаете «ОК».
Наконец, закройте окно редактора локальной групповой политики, выйдите из своей текущей учетной записи, затем снова войдите в систему или перезагрузите компьютер.
После входа в систему вы можете проверить изменения, открыв меню «Пуск» и убедившись, что опция переключения учетных записей больше не отображается.
Если вы хотите изменить старые настройки, выполните те же действия и установите для параметра значение «Отключено» или «Не настроено».
См. Некоторые из следующих статей:
- Вот как полностью отключить Защитник Windows в Windows 10, 7 и Windows Vista
- Ваш компьютер требует ввода пароля после выхода из спящего режима, это исправление
- Как отключить 1 или несколько клавиш на клавиатуре Windows 10?
Удачи!
В Windows 10 «Быстрое переключение пользователей» является полезной функцией, и ее основная цель состоит в том, чтобы предложить способ быстрого переключения с одной учетной записи на другую, сохраняя при этом вход предыдущего пользователя. Хотя это удобная возможность иметь на общем компьютере Быстрое переключение пользователей имеет несколько предостережений. Например, пока пользователи вошли в систему, вы не можете выключить устройство, поскольку они могут потерять свою несохраненную работу. Кроме того, зарегистрированные учетные записи по-прежнему потребляют системные ресурсы (процессор, память и диск), и в зависимости от аппаратного обеспечения компьютера запуск приложений и служб при одновременном запуске нескольких учетных записей может замедлить работу пользователя.
Если вы обнаружите, что быстрое переключение пользователей не является функцией, которую вы хотите использовать при совместном использовании компьютера, Windows 10 позволяет отключить эту функцию с помощью редактора локальной групповой политики и реестра.
Вы всегда можете отменить изменения, следуя инструкциям, указанным выше, но на шаге № 5 выберите параметр « Не настроен» .
Как отключить быстрое переключение пользователей с помощью реестра
Если вы используете Windows 10 Home, у вас не будет доступа к редактору локальной групповой политики, но вы все равно можете отключить функцию быстрого переключения пользователей, изменив реестр.
Предупреждение: это дружеское напоминание о том, что редактирование реестра рискованно и может привести к необратимому повреждению вашей установки, если вы не сделаете это правильно. Мы рекомендуем сделать полную резервную копию вашего ПК, прежде чем продолжить.
Чтобы отключить быстрое переключение пользователей с помощью реестра, выполните следующие действия:
- Используйте сочетание клавиш Windows + R, чтобы открыть команду « Выполнить» .
- Введите regedit и нажмите кнопку ОК, чтобы открыть реестр.
-
Найдите следующий путь:
HKEY_LOCAL_MACHINESOFTWAREMicrosoftWindowsCurrentVersionPoliciesSystem- Совет. Начиная с обновления для Windows 10 Creators , вы можете скопировать и вставить путь в адресную строку реестра, чтобы быстро перейти к нужному месту, не просматривая каждый ключ.
-
Щелкните правой кнопкой мыши на правой стороне System , выберите New и щелкните DWORD (32-bit) Value .
- Назовите ключ HideFastSwitching и нажмите Enter .
-
Дважды щелкните по вновь созданному DWORD и установите значение от 0 до 1 .
- Нажмите ОК .
После выполнения этих шагов вам потребуется перезагрузить устройство, а затем при перемещении вперед в меню профиля пользователя при запуске больше не будет отображаться возможность использовать быстрое переключение пользователей. Пользователи также будут вынуждены сохранить свою работу и выйти, прежде чем другой человек сможет войти.
Если вам нужно повторно включить функцию, вы можете использовать те же инструкции, но на шаге № 4 дважды щелкните HideFastSwitching DWORD и измените его значение с 1 на 0 . Кроме того, вы можете просто щелкнуть правой кнопкой мыши HideFastSwitching и выбрать « Удалить», чтобы удалить элемент.
Завершение вещей
Следует отметить, что с помощью этих инструкций вы фактически удаляете только опцию переключения на учетные записи пользователей в меню «Пуск», на экране входа в систему и в диспетчере задач, эта функция по-прежнему будет доступна в Windows 10. Однако пользователи выиграли не имеют доступа к нему, заставляя их сохранить свою работу и выйти, прежде чем другой человек сможет войти.
В этом руководстве мы сосредоточились на Windows 10, но быстрое переключение пользователей существует уже давно, и на компьютерах с Windows 8.1 и Windows 7 также можно использовать одни и те же инструкции.
Больше ресурсов по Windows 10
Дополнительные справочные статьи, обзор и ответы на распространенные вопросы о Windows 10 см. На следующих ресурсах:
- Windows 10 в Windows Central — все, что вам нужно знать
- Справка, советы и рекомендации по Windows 10
- Форумы по Windows 10 на Windows Central