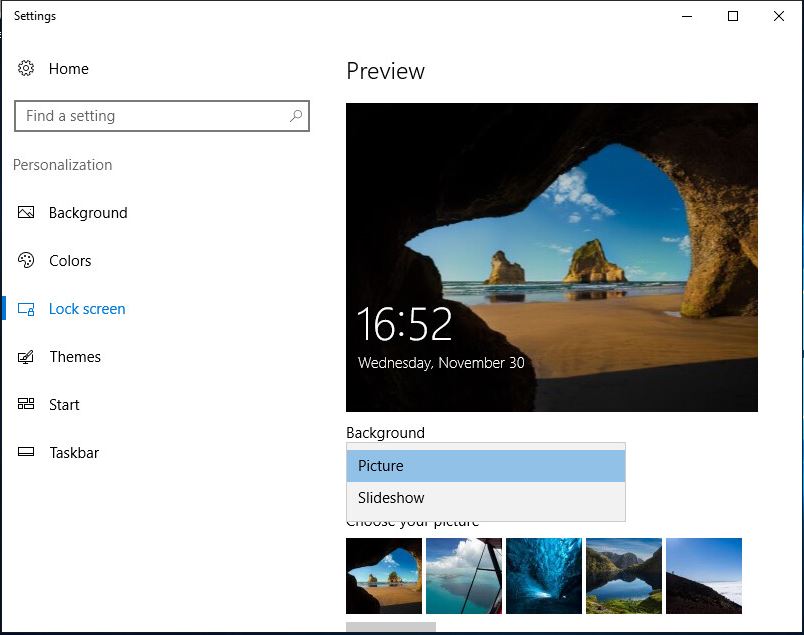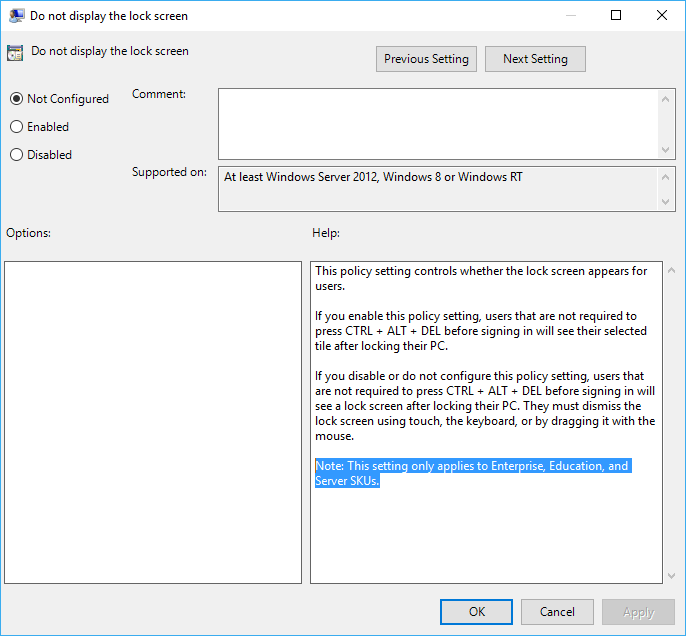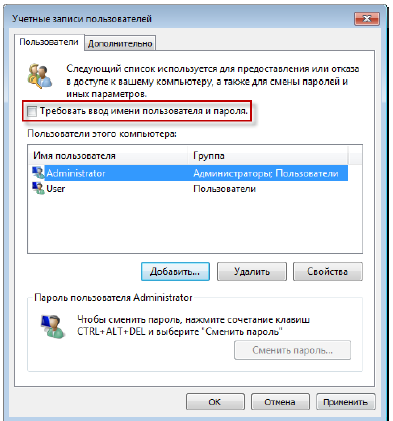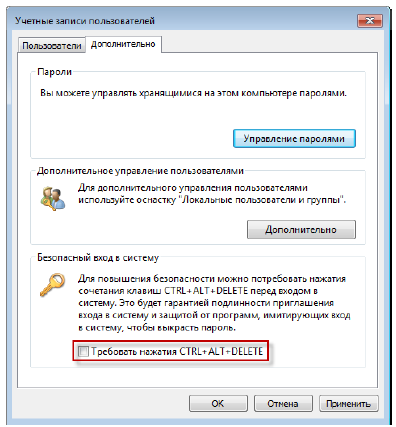In this article, I’m going to show you how to disable CTRL+ALT+DEL on Windows Server 2016 or 2012 R2. In our previous articles, we have explained Configuring Account Lockout Policy in Windows Server 2016, Configuring Password Policies, and Configuring Audit Policy in Windows Server 2016. Here, I’m going to discuss on how to enable disable CTRL+ALT+DEL on Windows Server 2016. It’s really annoying when ask you this shortcut to enter while login to Windows Server. I myself does not like it. But for security reason it’s good. If you want to get rid of this, just go ahead with this step by step guide.
What is CTRL+ALT+DEL?
If this policy is enabled on a computer, a user is not required to press CTRL+ALT+DEL in order to log on. Not having to press CTRL+ALT+DEL leaves the user susceptible to attacks that attempt to intercept the user’s password. Requiring CTRL+ALT+DEL before log-on ensures that the user is communicating by means of a trusted path when entering their password.
If this policy is disabled, then any user is required to press CTRL+ALT+DEL before logging on to Windows (unless they are using a smart card for Windows login). This policy is disabled by default on workstations and servers that are joined to a domain. It is enabled by default on stand-alone workstations.
Disable CTRL+ALT+DEL on Windows Server 2016
To disable CTRL+ALT+DEL on Windows Server 2016 follow below steps.
Step #1. Open Local Security Policy then navigate to Server manager> Tools>Local Security Policy.
Local Security Policy
Step #2. Go to Local Policies>Security Options. Search for Interactive logon: Do not require CTRL+ALT+DEL. Double click on it.
Disable CTRL+ALT+DEL on Windows Server 2016
Step #3. Once you double clicked on Interactive logon: Do not require CTRL+ALT+DEL. There you have two options “Enabled & Disabled”. By default that’s disabled and you have to enable it. When you enabled it, this will not ask you to press CTRL+ALT+DEL to continue.
Interactive logon: Do not require CTRL+ALT+DEL
Conclusion
It was all about on how to enable or disable CTRL+ALT+DEL on Windows Server 2016 or Server 2012. I hope you guys have enjoyed reading this post. If you have any question regarding this post or our previous posts, just feel free to share via comment section down below with us. Thanks for being with us.
Mukhtar Jafari
Mukhtar Jafari is the founder and CEO of wikigain.com. He is CISCO CCENT & CCNA Certified and has got his diploma in IT Networking from North Metro TAFE PERTH. He is currently working as a Help Desk Technician at DEEPTECH Perth Western Australia. In addition, he loves helping other tech enthusiasts so he is working part-time on wikigain.com. He shares his experience through this website for IT beginners.
#1

Отправлено 17 Апрель 2013 — 04:34
Phil
-
- Администратор
-
- 7 610 сообщений
Генеральный Директор
Каждый раз при включении или подключении по RDP к Windows Server 2003, система требует ввода сочетания клавиш Ctrl-Alt-Del. На рабочем сервере функция полезная, но на тестовых серверах в виртуальной среде точно ненужная.
1. Как отключить Ctrl-Alt-Del при входе в Windows Server?
Запускаем Редактор локальной групповой политики: Пуск – Выполнить – вводим gpedit.msc.
Далее в открывшимся окне:
В нерусифицированной версии винды:
Конфигурация компьютера -> Конфигурация Windows –> Параметры безопасности –> Локальные политики -> Параметры безопасности -> Интерактивный вход: не требовать нажатия сочетания клавиш CTRL+ALT+DEL –> Отключен
Computer Configuration –> Windows Settings –> Security Settings –> Local Policies –> Security Options –> Interactive logon: Do not require CTRL+ALT+DEL — Enabled
После такой манипуляции при входе в систему будет сразу окно с требованием ввести пароль.
Все. Удачи
Наверх
#2

Phil
Отправлено 18 Май 2015 — 18:07
Phil
-
- Администратор
-
- 7 610 сообщений
Генеральный Директор
; отключение запроса на пояснение причин перезагрузки [HKEY_LOCAL_MACHINESOFTWAREPoliciesMicrosoftWindows NTReliability] "ShutdownReasonOn"=dword:00000000 [HKEY_LOCAL_MACHINESOFTWAREMicrosoftWindowsCurrentVersionpoliciessystem] "VerboseStatus"=dword:00000000 - отключение статусных сообщений при перезагрузке "DisableStatusMessages"=dword:00000001 - не помню, но тоже что-то полезное из этой темы "disablecad"=dword:00000001 - отключение Ctrl+Alt+Del при входе
Наверх
Содержание
- Блокировка экрана компьютера при простое с помощью групповой политики
- Отключить предварительный фон экрана блокировки Windows Server 2016
- 2 ответов
- Как запретить (отключить) блокировку компьютера в Windows
- Редактор локальной групповой политики
- Блокировка через редактор реестра
- Использование файла реестра
Блокировка экрана компьютера при простое с помощью групповой политики
В этой статье мы рассмотрим, как настроить автоматическую блокировку экрана/сессий на компьютерах и серверах домена с помощью GPO. Блокировка экрана компьютера при бездействии — это важный элемент информационной безопасности. Пользователь, отходя ненадолго от своего рабочего места, может забыть заблокировать свой компьютер (сочетание клавиш Win+L ). В этом случае доступ к его данным может получить любой другой сотрудник или клиент, находящийся поблизости. Политика автоматической блокировки экрана позволят исправить этот недостаток. Рабочий стол пользователя через некоторое время простоя (неактивности) будет автоматически заблокирован, и, чтобы вернуться в свою сессию, пользователю нужно будет заново ввести свой доменный пароль.
Создадим и настроим доменную политику управления параметрами блокировки экрана:
-
- Откройте консоль управления доменными политиками Group Policy Management console ( gpmc.msc ), создайте новый объект GPO (LockScreenPolicy) и назначьте его на корень домена (или на OU с пользователями);
- Перейдите в режим редактирования политики и выберите секцию User Configuration ->Policies ->Administrative Templates ->Control Panel ->Personalization (Конфигурация пользователя -> Политики -> Административные шаблоны -> Панель управления -> Персонализация);
- В этом разделе GPO есть несколько параметров для управления экранной заставкой и настройками блокировки экрана:
- Enable screen saver — включить экранную заставку;
- Password protect the screen saver — требовать пароль для разблокировки компьютера;
- Screen saver timeout – через сколько секунд неактивности нужно включить экранную заставку и заблокировать компьютер;
- Force specific screen saver – можно указать файл скринсейвера, которые нужно использовать. Чаще всего это scrnsave.scr (с помощью GPO можно сделать скринсейвер в виде слайдшоу);
- Prevent changing screen saver – запретить пользователям менять настройки экранной заставки.
- Откройте консоль управления доменными политиками Group Policy Management console ( gpmc.msc ), создайте новый объект GPO (LockScreenPolicy) и назначьте его на корень домена (или на OU с пользователями);
- Включите все политики и задайте необходимое время неактивности компьютера в политики Screen saver timeout. Я указал 300 . Это значит, что сессии пользователей будет автоматически блокироваться через 5 минут;
- Дождитесь обновления настроек групповых политики на клиентах или обновите их вручную командой ( gpupdate /force ). После применение GPO в интерфейсе Windows настройки экранной заставки и блокировки экрана станут недоступными для изменения, а сессия пользователя автоматически блокироваться после 5 минут неактивности (для диагностики применения gpo можно использовать утилиту gpresult и статью по ссылке).
В некоторых случаях вам может понадобится настроить различные политики блокировки для разных групп пользователей. Например, для офисных работников нужно блокировать экран через 10 минут, а на компьютерах операторов производства экран не должен блокироваться никогда. Для реализации такой стратегии вы можете использовать GPO Security Filtering (см. пример с групповыми политиками ограничением доступа к USB устройствам) или возможности Item Level Targeting в GPP. Рассмотрим второй вариант подробнее.
Вы можете настроить параметры блокировки компьютеров не с помощью отдельных параметров GPO, а через реестр. Вместо рассмотренной выше политики вы можете через GPO распространить на компьютеры пользователей параметры реестра. Рассмотренным выше политикам соответствуют следующие параметры реестра в ветке HKEY_CURRENT_USERSoftwarePoliciesMicrosoftWindowsControl PanelDesktop:
- Password protect the screen save – параметр типа REG_SZ с именем ScreenSaverIsSecure = 1;
- Screen saver timeout – параметр типа REG_SZ с именем ScreenSaveTimeout = 300;
- Force specific screen saver – параметр типа REG_SZ с именем ScreenSaveActive = 1 и SCRNSAVE.EXE = scrnsave.scr.
Создайте в домене группу пользователей ( SPB-not-lock-desktop ), для которых нужно отменить действие политики блокировки и наполните ее пользователями. Создайте в секции GPO (User Configuration -> Preferences -> Windows Settings -> Registry рассмотренные выше параметры реестра). Для каждого параметра и с помощью Item Level Targeting укажите, что политика не должна применяться для определенной группы безопасности (the user is not a member of the security group SPB-not-lock-desktop).
Отключить предварительный фон экрана блокировки Windows Server 2016
когда я открываю свою виртуальную машину Windows Server 2016, меня приветствуют с изображением пещеры со временем и «нажмите ctrl + alt + del». Как мне удалить изображение пещеры и заменить его сплошным цветом / без фона вообще?
Я попытался взломать regedit, чтобы удалить фон фактического экрана блокировки, который работал, но это, тем не менее, не экран, о котором я говорю.
Единственный вариант в Блокировка Экрана in настройки изменить изображение на другое изображение, не сплошной цвет. Все советы, которые я прочитал, кажется, подробно, как полностью отключить его, однако я хочу сохранить начальный экран и просто удалить изображение. Такое возможно?
Edit: вот скриншот меню персонализации с экраном, на который я ссылаюсь, и раскрывающимся списком, в котором нет возможности для сплошного цвета.
2 ответов
переписывание, чтобы ответить на фактический вопрос вместо моих (неправильных) предположений:
на свежей установке Windows Server 2016 я использовал Paint для создания одноцветного изображения и сохранил его на рабочем столе; либо PNG, либо JPG будет работать.
затем я открыл Персонализация окно настроек и открыл раздел Блокировка экрана.
с фон значение картинка, Я нажал обзор и выбрано изображение, которое я только что создал.
затем я вышел и подтвердил, что изображение в качестве фона экрана блокировки. Я также перезагрузился и подтвердил, что то же изображение снова появилось как на экране блокировки, так и на экране входа в систему.
Примечание: Если ваша организация применяет GPs, предотвращая изменение экрана блокировки, это может помешать вам изменить изображение.
следующее руководство относится только к Windows сервер 2012+, Windows 10 Корпоративная и Windows 10 для образовательных учреждений. групповая политика не влияет на Windows 10 Professional при запуске сборки 14393 версии 1607 aka Windows 10 Anniversary Update
Открыть Редактор Локальных Групповых Политик (GPedit.msc) путем его поиска.
перейдите к следующей ветке:
Политика Локальный Компьютер -> Административные Шаблоны -> Панель Управления -> Персонализация.
в правом, дважды щелкните или дважды нажмите на Не отображать настройки блокировки экрана.
выберите переключатель включен. Нажмите кнопку OK, когда закончите. выйти из редактора локальной групповой политики. возможно, Вам придется перезагрузить компьютер, чтобы изменения вступили в силу.
запустите редактор реестра (RegEdit), выполнив поиск.
перейдите к следующему разделу реестра:
политика в HKEY_LOCAL_MACHINESOFTWAREкорпорация МайкрософтWindows вПерсонализация
Если раздел реестра» Персонализация » не найден, создайте его справа нажмите на
Windows и выберите Создать — > ключ.
создайте новое значение DWORD (32-разрядное) с именем NoLockScreen.
набор данных 1. выйти из редактора реестра. возможно, Вам придется перезагрузить компьютер, чтобы изменения вступили в силу.
если сохранить следующий код как a .файл reg вы можете сделать это изменение автоматически:
Как запретить (отключить) блокировку компьютера в Windows
В данной статье показаны действия, с помощью которых можно запретить (отключить) или разрешить блокировку компьютера в операционной системе Windows 7, 8.1 и 10.
Блокировка компьютера защищает его от несанкционированного использования, когда нужно отойти от компьютера и вы не хотите выходить из системы или выключать компьютер. Когда вы заблокируете компьютер, то по умолчанию включится экран блокировки. Другие пользователи по-прежнему могут входить в свои учетные записи используя экран входа.
Если вы отключите блокировку компьютера, то блокировка будет удалена из меню Пуск, с экрана безопасности (Ctrl+Alt+Del), а также будет отключено сочетание клавиш 
Чтобы запретить (отключить) или разрешить блокировку компьютера, необходимо войти в систему с правами администратора.
Редактор локальной групповой политики
Редактор локальной групповой политики доступен в Windows 10 редакций Pro, Enterprise, Education Данный способ позволяет запретить (отключить) или разрешить блокировку компьютера только для текущей учетной записи пользователя.
Чтобы запретить (отключить) или разрешить блокировку компьютера, откройте редактор локальной групповой политики, для этого нажмите сочетание клавиш 
В открывшемся окне редактора локальной групповой политики, разверните следующие элементы списка:
Конфигурация пользователя ➯ Административные шаблоны ➯ Система ➯ Варианты действий после нажатия CTRL+ALT+DEL
Далее, в правой части окна дважды щелкните левой кнопкой мыши по параметру политики с названием Запретить блокировку компьютера.
В окне «Запретить блокировку компьютера» установите переключатель в положение Включено и нажмите кнопку OK.
Изменения вступают в силу сразу.
Блокировка через редактор реестра
Данный способ позволяет запретить (отключить) или разрешить блокировку компьютера только для всех пользователей компьютера и предполагает изменение параметров в системном реестре Windows.
Прежде чем вносить какие-либо изменения в реестр, настоятельно рекомендуется создать точку восстановления системы
Чтобы запретить (отключить) блокировку компьютера для всех (учётных записей) пользователей в Windows, откройте редактор реестра, для этого нажмите сочетание клавиш 
В открывшемся окне редактора реестра перейдите по следующему пути:
Затем в разделе Winlogon, в правой части окна дважды щёлкните левой кнопкой мыши по параметру DisableLockWorkstation, установите в качестве его значения 1 и нажмите кнопку OK. Изменения вступают в силу сразу.
Чтобы разрешить (включить) блокировку компьютера, дважды щёлкните левой кнопкой мыши по параметру DisableLockWorkstation, установите в качестве его значения 0 и нажмите кнопку OK. Изменения вступают в силу сразу.
Использование файла реестра
Данный способ также позволяет запретить (отключить) или разрешить блокировку компьютера как для всех пользователей, так и для текущего пользователя с помощью внесения изменений в системный реестр Windows посредством файла реестра.
Прежде чем вносить какие-либо изменения в реестр, настоятельно рекомендуется создать точку восстановления системы
Все изменения производимые в реестре отображены ниже в листингах файлов реестра.
Чтобы запретить (отключить) блокировку компьютера для всех пользователей, создайте и примените файл реестра следующего содержания:
Windows Registry Editor Version 5.00
[HKEY_LOCAL_MACHINE\SOFTWARE\Microsoft\Windows NT\CurrentVersion\Winlogon]
«DisableLockWorkstation»=dword:00000001
Чтобы разрешить (включить) блокировку компьютера для всех пользователей, создайте и примените файл реестра следующего содержания:
Windows Registry Editor Version 5.00
[HKEY_LOCAL_MACHINE\SOFTWARE\Microsoft\Windows NT\CurrentVersion\Winlogon]
«DisableLockWorkstation»=dword:00000000
Чтобы запретить (отключить) блокировку компьютера для текущего пользователя, создайте и примените файл реестра следующего содержания:
Windows Registry Editor Version 5.00
[HKEY_CURRENT_USER\Software\Microsoft\Windows\CurrentVersion\Policies\System]
«DisableLockWorkstation»=dword:00000001
Чтобы разрешить (включить) блокировку компьютера для текущего пользователя, создайте и примените файл реестра следующего содержания:
Windows Registry Editor Version 5.00
[HKEY_CURRENT_USER\Software\Microsoft\Windows\CurrentVersion\Policies\System]
«DisableLockWorkstation»=-
Используя рассмотренные выше действия, можно запретить (отключить) или разрешить блокировку компьютера для всех пользователей или для текущей учетной записи пользователя, в операционной системе Windows 7, 8.1 и 10
- Remove From My Forums
-
Question
-
Trying to disable the Ctrl Alt End option that is available via any RDP session. TP posted this
answer from 2012 but it does not appear to be applicable to server 2016. Others posts indicate its not possible and that editing the CTRL ALT DEL Options is the only way to get the desired result. Just seeing if there’s any new input on this?
Appreciate it.
Answers
-
Hi,
My answer stands, which was/is that there is no option to disable Ctrl-Alt-End. That thread can be confusing because the OP asked two questions and the answer to one that is separate from Ctrl-Alt-End was marked as the answer.
If you use the new HTML5 web client then there is no Ctrl-Alt-End capability. Also, if you write a custom client using the RDP ActiveX control you could make it so that Ctrl-Alt-End wouldn’t work.
-TP
-
Marked as answer by
Tuesday, October 30, 2018 9:14 PM
-
Marked as answer by
- Remove From My Forums
-
Question
-
Trying to disable the Ctrl Alt End option that is available via any RDP session. TP posted this
answer from 2012 but it does not appear to be applicable to server 2016. Others posts indicate its not possible and that editing the CTRL ALT DEL Options is the only way to get the desired result. Just seeing if there’s any new input on this?
Appreciate it.
Answers
-
Hi,
My answer stands, which was/is that there is no option to disable Ctrl-Alt-End. That thread can be confusing because the OP asked two questions and the answer to one that is separate from Ctrl-Alt-End was marked as the answer.
If you use the new HTML5 web client then there is no Ctrl-Alt-End capability. Also, if you write a custom client using the RDP ActiveX control you could make it so that Ctrl-Alt-End wouldn’t work.
-TP
-
Marked as answer by
Tuesday, October 30, 2018 9:14 PM
-
Marked as answer by
- Remove From My Forums

Windows Server 2016 — remove and prevent access to the shut down restart sleep and hibernate commands — not working on Ctrl+Alt+Del screen
-
Question
-
Hello,
I need to disable the power button on the bottom-right of the Ctrl+Alt+Del screen, and i’ve already performed the following configuration on the policies:
User Configuration -> Administrative Templates -> Start Menu & Taskbar | «Remove
and prevent Access to shutdown, restart, sleep & hibernates Commands» -> ENABLED.But, just the options to shutdown the Server from the start menu has vanished, on the Ctrl+Alt+Del
screen the power button it still there !I don’t know if there is some another policies that are inheriting/overwriting the configs.
System: Windows Server 2016 Datacenter
PS.: On the Windows Server 2008 R2, this config works fine! The problem apparently is just on Server 2016.
Please help.
Thanks,
Shiffle McDoobles
2016-11-30 в 16:42
Когда я открываю свою виртуальную машину с Windows Server 2016, меня встречает изображение пещеры со временем и «нажмите Ctrl + Alt + Del». Как мне удалить изображение пещеры и заменить его сплошным цветом / вообще без фона?
Я попытался взломать regedit, чтобы удалить фон реального экрана блокировки, который работал, но, тем не менее, это не тот экран, на который я ссылаюсь. Единственный параметр на экране блокировки в настройках — это изменить изображение на другое, а не на сплошной цвет. Весь совет, который я прочитал, кажется подробным, как полностью отключить его, однако я хочу сохранить начальный экран и просто удалить картинку. Это возможно?
Редактировать: Вот скриншот меню персонализации с экраном, на который я ссылаюсь, и раскрывающимся списком, в котором нет опции для сплошного цвета.
2 ответа на вопрос
music2myear
2016-11-30 в 16:48
Переписать, чтобы ответить на реальный вопрос вместо моих (неправильных) предположений:
В новой установке Windows Server 2016 я использовал Paint, чтобы создать однотонное изображение и сохранить его на рабочем столе; будет работать либо PNG, либо JPG.
Затем я открыл окно настроек Personalize и открыл раздел «Блокировка экрана».
Когда для фона установлено значение « Изображение», я щелкнул « Обзор» и выбрал только что созданное изображение.
Затем я вышел из системы и подтвердил, что изображение теперь установлено в качестве фона экрана блокировки. Я также перезагрузил компьютер и подтвердил, что одно и то же изображение снова появилось как на экране блокировки, так и на экране входа в систему.
ПРИМЕЧАНИЕ. Если ваша организация применяет врачей общей практики, не позволяя изменить экран блокировки, это может помешать вам изменить рисунок.
Ramhound
2016-11-30 в 17:43
Следующее руководство относится только к Windows Server 2012+, Windows 10 Enterprise и Windows 10 Education. Рассматриваемая групповая политика не влияет на Windows 10 Professional при запуске сборки 14393, версия 1607 или Windows 10 Anniversary Update
- Откройте редактор локальной групповой политики (GPedit.msc), выполнив поиск.
Перейдите к следующей ветке:
Политика локального компьютера -> Административные шаблоны -> Панель управления -> Персонализация.
Справа дважды щелкните или дважды нажмите Не отображать настройки экрана блокировки.
- Установите флажок «Включено».
- Нажмите или нажмите OK, когда закончите.
- Выход из редактора локальной групповой политики.
- Вам может потребоваться перезагрузить компьютер, чтобы изменения вступили в силу.
- Запустите редактор реестра (RegEdit), выполнив поиск.
Перейти к следующему ключу реестра:
HKEY_LOCAL_MACHINE SOFTWARE Policies Microsoft Windows Персонализация
Если раздел реестра «Personalization» не найден, создайте его, щелкнув правой кнопкой мыши
Windows, и выберите New -> Key.
Создайте новое значение DWORD (32-разрядное) с именем NoLockScreen .
- Установите его данные в 1 .
- Выход из редактора реестра.
- Вам может потребоваться перезагрузить компьютер, чтобы изменения вступили в силу.
Если вы сохраните следующий код в виде файла .reg, вы можете сделать это изменение автоматически:
Windows Registry Editor Version 5.00 [HKEY_LOCAL_MACHINESOFTWAREPoliciesMicrosoftWindowsPersonalization] "NoLockScreen"=dword:00000001 Источник: Отключить экран блокировки в Windows 10 / 8.1 и Windows Server 2016/2012 (R2)
Похожие вопросы
-
3
Фоновая проблема Windows с двумя экранами
-
4
Как я могу разместить обои на двух мониторах в Mac OS X?
-
2
Фон рабочего стола Windows: как отобразить системную информацию
-
-
4
Утилита для изменения фона рабочего стола на основе текущего IP-адреса
-
3
Как имитировать функцию «слайд-шоу на рабочем столе» в Windows 7?
-
4
Windows 7 и папки с обоями
-
11
Как получить разные фоновые изображения на моих двух мониторах?
-
5
Как я могу настроить мою установку Ubuntu?
-
1
Простое управление несколькими мониторами обоев?
-
2
Как мне настроить свой XP так (ссылка внутри!)?
3 минуты назад, R.Sheyn сказал:
Вы тут немного не в ту степь воюете, человеку может быть не нужен автологин пользователя в ОС, это нормальное и понятное желание.
Да я не воюю, я пытаюсь донести что нужно снять галку обязательного требования нажатия Ctrl+Alt+Del .Просто функционал автологон в ОС и требования нажатия Ctrl+Alt+Del запускаются одной командой.
Вот Вы тоже очевидно не понимаете о чем я говорю.
Поясню на картинках:
Автологин здесь:
Требования «3 кнопки» здесь:
Что ж тут сложного то?
Первую картинку пропускаем, вторую выполняем.
Если «галка» не активна, то в реестре подправить.
Цитирую: «Если недоступен флажок Требовать нажатия CTRL+ALT+DELETE, то в разделе реестра HKEY_LOCAL_MACHINESOFTWAREMicrosoftWindowsCurrentVersionPoliciesSystem параметру Disablecad присвойте значение 1 («истина»).
При отсутствии указанных параметров создайте их вручную, используя тип DWORD.»
и все. После этого Клиент будет стартовать нормально.
У меня всегда срабатывает.
Что я делаю не так?









 Наверх
Наверх