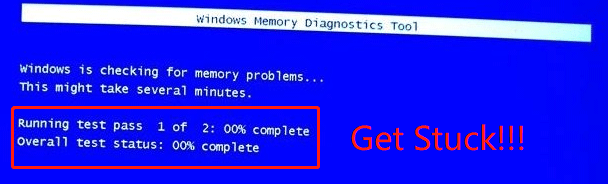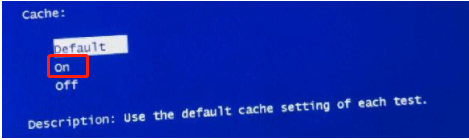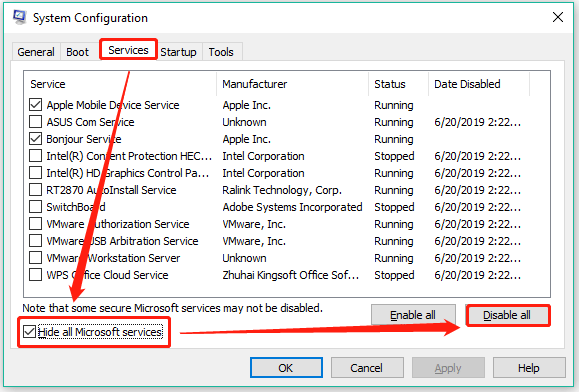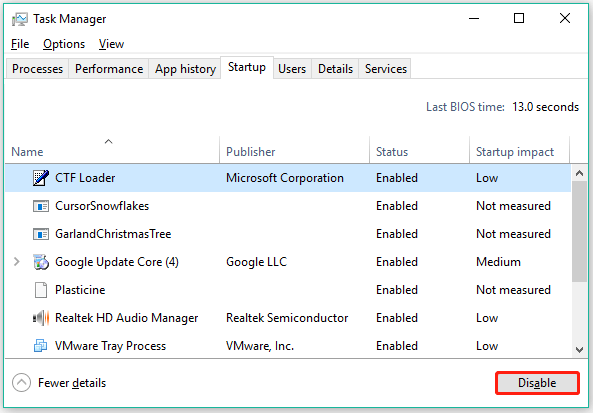Skip to content
- ТВикинариум
- Форум
- Поддержка
- PRO
- Войти
-
Отключить уведомления о безопасности от Центра уведомлений
-
Отключить предупреждения при запуске любых exe
-
Отключить Защитник Windows, SmartScreen и Antimalware
-
Остановить и отключить UAC (Контроль учётных записей)
-
Переключать раскладку клавиатуры по Ctrl + Shift
-
Время ожидания до отключения экрана блокировки
-
Отключить диагностику памяти
-
Отключить Teredo, ISATAP и IPv6
-
Отключить Cortana и все дочерние процессы
-
Предварительная настройка Internet Explorer
-
Ярлыки на Перезагрузку и Обновление проводника
-
Увеличить кэш файловой системы
-
Ускорить запуск Windows и запуск программ из автозагрузки
-
Отключить историю для панели быстрого доступа
-
Отключить автозапуск съёмных носителей
-
Разблокировать классический «Просмотр фотографий Windows»
-
Полное выпиливание OneDrive со всеми его следами в системе
-
Сделать свою учётную запись Административной
-
Отключить уведомления о безопасности от Центра уведомлений
Подробное описание
Когда вы отключаете что-нибудь, связанное с безопасностью или защитой, вы постоянно получаете об этом уведомления. Данный твик отключит раздражающие уведомления о безопасности от Центра уведомлений.
Расположение
В реестре:
Параметр:
Enabled
Стандартное значение: 1
Рекомендованное значение: 0 (отключает назойливые предупреждения от Центра уведомлений)
Пример твика реестра
Windows Registry Editor Version 5.00
[HKEY_CURRENT_USERSoftwareMicrosoftWindowsCurrentVersionNotificationsSettingsWindows.SystemToast.SecurityAndMaintenance]
"Enabled"=dword:00000000
Поддержка твика
✓ Windows 10
✗ Windows 8.1
✗ Windows 7
Данный твик уже включён в состав Win 10 Tweaker
-
Отключить предупреждения при запуске любых exe
Подробное описание
По умолчанию, исполняемые файлы, запускаемые на компьютере, вызывают такое предупреждение: «Файлы, скачанные из интернетов, могут навредить вашему компью…». Следующий ниже твик 2 в 1 отключает это предупреждение.
Расположение
В реестре:
HKEY_LOCAL_MACHINESOFTWAREMicrosoftInternet ExplorerSecurity
Параметр:
DisableSecuritySettingsCheck
Стандартное значение: отсутствует
Рекомендованное значение: 1 (не проверять безопасность файла)
В реестре:
HKEY_CURRENT_USERSoftwareMicrosoftWindowsCurrentVersionInternet SettingsZones3
Параметр:
1806
Стандартное значение: отсутствует
Рекомендованное значение: 0 (не вызывать предупреждения безопасности)
Пример твика реестра
Windows Registry Editor Version 5.00
[HKEY_LOCAL_MACHINESOFTWAREMicrosoftInternet ExplorerSecurity]
"DisableSecuritySettingsCheck"=dword:00000001
[HKEY_CURRENT_USERSoftwareMicrosoftWindowsCurrentVersionInternet SettingsZones3]
"1806"=dword:00000000
Поддержка твика
✓ Windows 10
✓ Windows 8.1
✓ Windows 7
Данный твик уже включён в состав Win 10 Tweaker
-
Отключить Защитник Windows, SmartScreen и Antimalware
Подробное описание
Применение твиков ниже остановит Защитника Windows, отключит его от автозагрузки, выпилит его из контекстного меню и на десерт вырубит SmartScreen, не позволяя больше запускаться. SmartScreen – это такой фильтр, который решает за вас – опасный вы сайт посещаете или нет. Если вы пользуетесь Edge или Магазином приложений, не рекомендуется отключать Защитник и SmartScreen. Учтите, что Microsoft не дремлет, поэтому предпочтительнее делать всё в Win 10 Tweaker.
Win 10 Tweaker – первая и до сих пор единственная программа сегодня, которая способна положить Antimalware в один клик. Простые батники и reg-файлы тут уже не помогут.
Пример твика реестра для Windows 10:
Windows Registry Editor Version 5.00
[HKEY_LOCAL_MACHINESOFTWAREMicrosoftWindowsCurrentVersionExplorer]
"SmartScreenEnabled"="off"
[HKEY_LOCAL_MACHINESOFTWAREPoliciesMicrosoftMicrosoftEdgePhishingFilter]
"EnabledV9"=dword:00000000
[HKEY_LOCAL_MACHINESOFTWAREPoliciesMicrosoftWindowsSystem]
"EnableSmartScreen"=dword:00000000
[HKEY_LOCAL_MACHINESOFTWAREPoliciesMicrosoftWindows Defender]
"DisableAntiSpyware"=dword:00000001
[HKEY_LOCAL_MACHINESOFTWAREPoliciesMicrosoftWindows DefenderSmartScreen]
"ConfigureAppInstallControl"="Anywhere"
"ConfigureAppInstallControlEnabled"=dword:00000001
[HKEY_LOCAL_MACHINESYSTEMCurrentControlSetServicesSecurityHealthService]
"Start"=dword:00000004
[HKEY_LOCAL_MACHINESYSTEMCurrentControlSetServiceswscsvc]
"Start"=dword:00000004
[HKEY_CURRENT_USERSoftwareMicrosoftWindowsCurrentVersionAppHost]
"EnableWebContentEvaluation"=dword:00000000
Пример твика Командной строки для Windows 8.1:
sc stop windefend & sc config windefend start=disabled
Поддержка твика
✓ Windows 10
✓ Windows 8.1
✗ Windows 7
Данный твик уже включён в состав Win 10 Tweaker
-
Остановить и отключить UAC (Контроль учётных записей)
Подробное описание
Совокупность твиков ниже позволит полностью отключить Контроль учётных записей (User Account Control), избавить от значков щита, уведомлений безопасности и прочей ереси. Отключая UAC, вы автоматически получаете привилегии администратора. Это означает, что если программа требует запуск от Администратора, то двойного клика по ярлыку или исполняемому файлу exe будет достаточно.
Пример твика реестра
Windows Registry Editor Version 5.00
[HKEY_LOCAL_MACHINESOFTWAREMicrosoftWindowsCurrentVersionPoliciesSystem]
"ConsentPromptBehaviorAdmin"=dword:00000000
"EnableInstallerDetection"=dword:00000000
"EnableLUA"=dword:00000000
"EnableSecureUIAPaths"=dword:00000000
"EnableVirtualization"=dword:00000000
"FilterAdministratorToken"=dword:00000000
"PromptOnSecureDesktop"=dword:00000000
Поддержка твика
✓ Windows 10
✓ Windows 8.1
✓ Windows 7
Данный твик уже включён в состав Win 10 Tweaker
-
Переключать раскладку клавиатуры по Ctrl + Shift
Подробное описание
По умолчанию смена языка в Windows осуществляется по Alt+Shift. Этот твик позволит менять раскладку по Ctrl+Shift.
Расположение
В реестре:
HKEY_CURRENT_USERKeyboard LayoutToggle
Параметры:
Hotkey
Language Hotkey
Layout Hotkey
Значения по умолчанию: отсутствуют
Пример твика реестра
Windows Registry Editor Version 5.00
[HKEY_CURRENT_USERKeyboard LayoutToggle]
"Hotkey"="2"
"Language Hotkey"="2"
"Layout Hotkey"="3"
Поддержка твика
✓ Windows 10
✓ Windows 8.1
✓ Windows 7
Данный твик уже включён в состав Win 10 Tweaker
-
Время ожидания до отключения экрана блокировки
Подробное описание
Читая ниже, не путайтесь в терминах:
- Экран блокировки
- Блокировка экрана
В Windows 8.1 и 10 есть баг, который Microsoft не торопится исправлять. Какое бы вы ни установили время блокировки экрана, экран блокировки будет гаснуть ровно через минуту. Представленный ниже твик добавит в схему электропитания опцию, благодаря которой можно регулировать время, через которое экран будет гаснуть с учётом блокировки самого экрана.
Расположение
В реестре:
HKEY_LOCAL_MACHINESYSTEMCurrentControlSetControlPowerPowerSettings7516b95f-f776-4464-8c53-06167f40cc998EC4B3A5-6868-48c2-BE75-4F3044BE88A7
Параметр:
Attributes
Стандартное значение: 1
Рекомендованное значение: 2 (исправить время ожидания до отключения экрана блокировки)
Пример твика реестра
Windows Registry Editor Version 5.00
[HKEY_LOCAL_MACHINESYSTEMCurrentControlSetControlPowerPowerSettings7516b95f-f776-4464-8c53-06167f40cc998EC4B3A5-6868-48c2-BE75-4F3044BE88A7]
"Attributes"=dword:00000002
Поддержка твика
✓ Windows 10
✓ Windows 8.1
✗ Windows 7
Данный твик уже включён в состав Win 10 Tweaker
-
Отключить диагностику памяти
Подробное описание
Следующий твик отключает диагностику оперативной памяти вашего компьютера. Если с оперативкой что-то не так, диагностика уже не поможет. Отключение бессмысленных диагностик повысит общую производительность системы.
Пример твика Командной строки
Для Windows 7
schtasks /change /tn "MicrosoftWindowsMemoryDiagnosticCorruptionDetector" /disable
schtasks /change /tn "MicrosoftWindowsMemoryDiagnosticDecompressionFailureDetector" /disable
Для Windows 8.1 и 10
schtasks /change /tn "MicrosoftWindowsMemoryDiagnosticProcessMemoryDiagnosticEvents" /disable
schtasks /change /tn "MicrosoftWindowsMemoryDiagnosticRunFullMemoryDiagnostic" /disable
Поддержка твика
✓ Windows 10
✓ Windows 8.1
✓ Windows 7
Данный твик уже включён в состав Win 10 Tweaker
-
Отключить Teredo, ISATAP и IPv6
Подробное описание
Этот твик отключает ненужные для большинства протоколы Teredo, ISATAP и IPv6. Не рекомендуется использовать этот твик на рабочем компьютере (в организациях).
Пример твика Командной строки
netsh interface teredo set state disabled
netsh interface isatap set state disabled
netsh int ipv6 isatap set state disabled
netsh int ipv6 6to4 set state disabled
netsh interface IPV6 set global randomizeidentifier=disabled
netsh interface IPV6 set privacy state=disabled
Поддержка твика
✓ Windows 10
✓ Windows 8.1
✓ Windows 7
Данный твик уже включён в состав Win 10 Tweaker
-
Отключить Cortana и все дочерние процессы
Подробное описание
Если вы не пользуетесь голосовым помощником Cortana, можете воспользоваться твиком ниже. Под страны СНГ Cortana не адаптирована, но всё равно расходует ресурсы компьютера. Крайне рекомендуется применить твик 11 в 1.
Пример твика реестра
Windows Registry Editor Version 5.00
[HKEY_LOCAL_MACHINESOFTWAREMicrosoftSpeech_OneCorePreferences]
"ModelDownloadAllowed"=dword:00000000
[HKEY_LOCAL_MACHINESOFTWAREPoliciesMicrosoftWindowsWindows Search]
"AllowCloudSearch"=dword:00000000
"AllowCortana"=dword:00000000
"AllowSearchToUseLocation"=dword:00000000
"ConnectedSearchUseWeb"=dword:00000000
"DisableWebSearch"=dword:00000001
[HKEY_CURRENT_USERSoftwareMicrosoftInputPersonalization]
"RestrictImplicitInkCollection"=dword:00000001
"RestrictImplicitTextCollection"=dword:00000001
[HKEY_CURRENT_USERSoftwareMicrosoftInputPersonalizationTrainedDataStore]
"HarvestContacts"=dword:00000000
[HKEY_CURRENT_USERSoftwareMicrosoftPersonalizationSettings]
"AcceptedPrivacyPolicy"=dword:00000000
[HKEY_CURRENT_USERSoftwareMicrosoftWindowsCurrentVersionWindows Search]
"CortanaConsent"=dword:00000000
Поддержка твика
✓ Windows 10
✗ Windows 8.1
✗ Windows 7
Данный твик уже включён в состав Win 10 Tweaker
-
Предварительная настройка Internet Explorer
Подробное описание
Твик 9 в 1 отключит:
- Запрос на SmartScreen
- Запрос на преднастройки
- Новости об Алле Пугачёвой
- Первое приветствие
- Предупреждение при скачке cmd, vbs, exe…
- Тест сети
Сделает домашней страницей Google и заменит поиск Bing на Google в адресной строке и Поиске. Добавит прокси АнтиЗапрета, который разблокирует сайты, блокируемые Роскомнадзором, и многое-многое другое.
Пример твика реестра
Windows Registry Editor Version 5.00
[HKEY_CURRENT_USERSoftwareMicrosoftInternet ExplorerMain]
"DisableFirstRunCustomize"=dword:00000001
"IE10RecommendedSettingsNo"=dword:00000001
"IE10RunOnceCompletionTime"=hex:da,91,9c,f8,56,a1,d3,01
"IE10RunOnceLastShown_TIMESTAMP"=hex:00
"IE10RunOncePerInstallCompleted"=dword:00000001
"IE10TourNoShow"=dword:00000001
"IE10TourShown"=dword:00000001
"IE10TourShownTime"=hex:00
"Start Page"="https://google.com"
[HKEY_CURRENT_USERSoftwareMicrosoftInternet ExplorerSearchScopes]
"DefaultScope"="{ACD2BEB0-17F5-4FF1-8A1C-60606069FB98}"
[HKEY_CURRENT_USERSoftwareMicrosoftInternet ExplorerSearchScopes{ACD2BEB0-17F5-4FF1-8A1C-60606069FB98}]
"DisplayName"="Google"
"FaviconURL"="https://www.google.com/favicon.ico"
"OSDFileURL"="https://www.microsoft.com/en-us/IEGallery/GoogleAddOns"
"ShowSearchSuggestions"=dword:00000001
"SuggestionsURL_JSON"="https://suggestqueries.google.com/complete/search?output=firefox&client=firefox&qu={searchTerms}"
"URL"="https://www.google.com/search?hl=ru&q={searchTerms}"
[HKEY_LOCAL_MACHINESYSTEMCurrentControlSetServicesNlaSvcParametersInternet]
"EnableActiveProbing"=dword:00000000
[HKEY_LOCAL_MACHINESOFTWAREPoliciesMicrosoftInternet ExplorerSuggested Sites]
"Enabled"=dword:00000000
[HKEY_LOCAL_MACHINESOFTWAREMicrosoftWindowsCurrentVersionPoliciesAssociations]
"ModRiskFileTypes"=".bat;.exe;.reg;.vbs;.chm;.msi;.js;.cmd"
[HKEY_CURRENT_USERSoftwareMicrosoftWindowsCurrentVersionInternet Settings]
"AutoConfigURL"="https://antizapret.prostovpn.org/proxy.pac"
[HKEY_CURRENT_USERSoftwareMicrosoftWindowsCurrentVersionInternet SettingsZoneMap]
"ProxyBypass"=dword:00000000
[HKEY_CURRENT_USERSoftwareMicrosoftWindowsCurrentVersionInternet SettingsZones1]
"Flags"=dword:000000D3
Поддержка твика
✓ Windows 10
✓ Windows 8.1
✓ Windows 7
Данный твик уже включён в состав Win 10 Tweaker
-
Ярлыки на Перезагрузку и Обновление проводника
Подробное описание
Создать ярлыки на Рабочем столе
- Перезагрузка
- Обновить оболочку
Обновление оболочки – это авторский скрипт, который правильно обновляет оболочку Проводника, не перезапуская его. При этом и кэш ярлыков обновляется, в отличие от стандартного Обновить, и кэш значков по типу расширений обновляется с первого раза.
Расположение
C:WindowsReboot.vbs
Set objShell = WScript.CreateObject("WScript.Shell")
objShell.Run "cmd /c shutdown.exe -r -t 0", 0, True
C:WindowsRefresh.vbs
'Скрипт правильно обновляет Рабочий стол, очищая (обновляя) кэш иконок командами в 7-ой и 8-ой строках.
'Побочным действием такой очистки кэша и обновления оболочки является создание файлов-отчётов.
'Команды, начинающиеся с 14-ой строки, отвечают за удаление этих логов после паузы в 1 секунду (9 строка).
'13-я строка указывает сценарию переменную среду %userprofile%, которую Microsoft ® WBSH по умолчанию не понимает.
'Автор скрипта: Аванесян Х.С.
set oShell = WScript.CreateObject ("WScript.Shell")
oShell.run "ie4uinit.exe -show"
oShell.run "ie4uinit.exe -ClearIconCache"
WScript.Sleep 1000
set objFSO = CreateObject("Scripting.FileSystemObject")
set WshShell = CreateObject("WScript.Shell")
userprofile = WshShell.ExpandEnvironmentStrings("%userprofile%")
if objFSO.FileExists(userprofile & "AppDataLocalMicrosoftInternet Explorerie4uinit-ClearIconCache.log") then
objFSO.DeleteFile userprofile & "AppDataLocalMicrosoftInternet Explorerie4uinit-ClearIconCache.log"
end if
if objFSO.FileExists(userprofile & "AppDataLocalMicrosoftInternet Explorerie4uinit-show.log") then
objFSO.DeleteFile userprofile & "AppDataLocalMicrosoftInternet Explorerie4uinit-show.log"
end if
if objFSO.FileExists(userprofile & "AppDataLocalMicrosoftInternet Explorerbrndlog.txt") then
objFSO.DeleteFile userprofile & "AppDataLocalMicrosoftInternet Explorerbrndlog.txt"
end if
if objFSO.FileExists(userprofile & "AppDataLocalMicrosoftInternet Explorerie4uinit-UserConfig.log") then
objFSO.DeleteFile userprofile & "AppDataLocalMicrosoftInternet Explorerie4uinit-UserConfig.log"
end if
Осталось создать ярлыки на эти скрипты.
Поддержка твика
✓ Windows 10
✓ Windows 8.1
✓ Windows 7
Данный твик уже включён в состав Win 10 Tweaker
-
Увеличить кэш файловой системы
Подробное описание
Увеличение кэша файловой системы позволит Windows не обращаться так часто к этой самой файловой системе, позволяя обрабатывать всё в оперативной памяти. Если у вас больше 4 ГБ оперативной памяти и, особенно, если у вас SSD, рекомендуется задействовать этот твик.
Расположение
В реестре:
HKEY_LOCAL_MACHINESYSTEMCurrentControlSetControlSession ManagerMemory Management
Параметр:
LargeSystemCache
Значение по умолчанию: 0
Рекомендованное значение: 1 (увеличивает кэш файловой системы)
Пример твика реестра
Windows Registry Editor Version 5.00
[HKEY_LOCAL_MACHINESYSTEMCurrentControlSetControlSession ManagerMemory Management]
"LargeSystemCache"=dword:00000001
Поддержка твика
✓ Windows 10
✓ Windows 8.1
✓ Windows 7
Данный твик уже включён в состав Win 10 Tweaker
-
Ускорить запуск Windows и запуск программ из автозагрузки
Подробное описание
По умолчанию, в Windows включена задержка загрузки Windows и задержка программ из автозапуска. Твик убирает медвежью услугу.
Расположение
В реестре:
HKEY_CURRENT_USERSoftwareMicrosoftWindowsCurrentVersionExplorerSerialize
Параметр:
Startupdelayinmsec
Значение по умолчанию: отсутствует
Рекомендованное значение: 0 (ускоряет запуск программ из Автозагрузки)
Пример твика реестра
Windows Registry Editor Version 5.00
[HKEY_CURRENT_USERSoftwareMicrosoftWindowsCurrentVersionExplorerSerialize]
"Startupdelayinmsec"=dword:00000000
Поддержка твика
✓ Windows 10
✓ Windows 8.1
✗ Windows 7
Данный твик уже включён в состав Win 10 Tweaker
-
Отключить историю для панели быстрого доступа
Подробное описание
Применение следующего твика отключит историю использования для файлов и папок для панели быстрого доступа.
В эту историю входят:
- Недавно используемые файлы
- Недавно открытые файлы Пуск
- Часто используемые файлы
- История «Выполнить» Win + R
Расположение
В реестре:
HKEY_CURRENT_USERSoftwareMicrosoftWindowsCurrentVersionExplorer
Параметр:
ShowFrequent
ShowRecent
Значения по умолчанию: отсутствуют
Рекомендованные значения: 0 (отключает историю быстрого доступа)
В реестре:
HKEY_CURRENT_USERSoftwareMicrosoftWindowsCurrentVersionExplorerAdvanced
Параметр:
Start_TrackDocs
Start_TrackProgs
Значения по умолчанию: отсутствуют
Рекомендованные значения: 0 (отключает Часто используемые файлы и историю Win + R)
Пример твика реестра
Windows Registry Editor Version 5.00
[HKEY_CURRENT_USERSoftwareMicrosoftWindowsCurrentVersionExplorer]
"ShowFrequent"=dword:00000000
"ShowRecent"=dword:00000000
[HKEY_CURRENT_USERSoftwareMicrosoftWindowsCurrentVersionExplorerAdvanced]
"Start_TrackDocs"=dword:00000000
"Start_TrackProgs"=dword:00000000
Поддержка твика
✓ Windows 10
✗ Windows 8.1
✗ Windows 7
Данный твик уже включён в состав Win 10 Tweaker
-
Отключить автозапуск съёмных носителей
Подробное описание
Следующий твик отключит автозапуск для съёмных носителей (флэшек, съёмных дисков и прочих устройств), которые Проводник Windows мгновенно пытается открыть при подключении к компьютеру. В момент подключения флэшки Windows по умолчанию сканирует её на содержимое файла autorun.inf. И всё бы ничего, если бы его всегда использовали по назначению. Но история показывает, что в большинстве случаев, этот файл-сценарий служит для автозапуска вирусов и прочих вредоносных сценариев. Твик, представленный ниже не позволит вирусам пролезть в систему и запускать свои сценарии. Флэшки и другие съёмные носители будут работать, как и работали, просто Windows теперь будет игнорировать файл autorun.inf. Строго рекомендуется.
Расположение
В реестре:
HKEY_CURRENT_USERSoftwareMicrosoftWindowsCurrentVersionExplorerAutoplayHandlers
Параметр:
DisableAutoplay
Значение по умолчанию: 0
Рекомендованное значение: 1 (предотвращает автозапуск флэшек и других съёмных носителей)
Пример твика реестра
Windows Registry Editor Version 5.00
[HKEY_CURRENT_USERSoftwareMicrosoftWindowsCurrentVersionExplorerAutoplayHandlers]
"DisableAutoplay"=dword:00000001
Поддержка твика
✓ Windows 10
✓ Windows 8.1
✓ Windows 7
Данный твик уже включён в состав Win 10 Tweaker
-
Разблокировать классический «Просмотр фотографий Windows»
Подробное описание
Твик восстанавливает классический «Просмотр фотографий Windows» в список программ для работы с изображениями. В данном случае, как в случае с другими твиками из Win 10 Tweaker, решение ниже короче и не содержит лишнего мусора. Только то, ради чего есть твик. Всё, что вам нужно после применения – это выбрать – Открыть с помощью и найти там старый добрый «Просмотр фотографий Windows». Примечательно, что классический просмотр изображений на самом деле никуда не пропадал из Windows, просто Microsoft его программно отключила.
Пример твика реестра
Windows Registry Editor Version 5.00
[HKEY_LOCAL_MACHINESOFTWAREClassesApplicationsphotoviewer.dllshellopen]
"MuiVerb"="@photoviewer.dll,-3043"
[HKEY_LOCAL_MACHINESOFTWAREClassesApplicationsphotoviewer.dllshellopencommand]
@=hex(2):25,00,53,00,79,00,73,00,74,00,65,00,6D,00,52,00,6F,00,6F,00,74,00,25,
00,5C,00,53,00,79,00,73,00,74,00,65,00,6D,00,33,00,32,00,5C,00,72,00,75,00,
6E,00,64,00,6C,00,6C,00,33,00,32,00,2E,00,65,00,78,00,65,00,20,00,22,00,25,
00,50,00,72,00,6F,00,67,00,72,00,61,00,6D,00,46,00,69,00,6C,00,65,00,73,00,
25,00,5C,00,57,00,69,00,6E,00,64,00,6F,00,77,00,73,00,20,00,50,00,68,00,6F,
00,74,00,6F,00,20,00,56,00,69,00,65,00,77,00,65,00,72,00,5C,00,50,00,68,00,
6F,00,74,00,6F,00,56,00,69,00,65,00,77,00,65,00,72,00,2E,00,64,00,6C,00,6C,
00,22,00,2C,00,20,00,49,00,6D,00,61,00,67,00,65,00,56,00,69,00,65,00,77,00,
5F,00,46,00,75,00,6C,00,6C,00,73,00,63,00,72,00,65,00,65,00,6E,00,20,00,25,
00,31,00,00,00
[HKEY_LOCAL_MACHINESOFTWAREMicrosoftWindows Photo ViewerCapabilitiesFileAssociations]
".tif"="PhotoViewer.FileAssoc.Tiff"
".tiff"="PhotoViewer.FileAssoc.Tiff"
".jpg"="PhotoViewer.FileAssoc.Tiff"
".png"="PhotoViewer.FileAssoc.Tiff"
".jpeg"="PhotoViewer.FileAssoc.Tiff"
".bmp"="PhotoViewer.FileAssoc.Tiff"
".jpe"="PhotoViewer.FileAssoc.Tiff"
".jfif"="PhotoViewer.FileAssoc.Tiff"
".dib"="PhotoViewer.FileAssoc.Tiff"
".ico"="PhotoViewer.FileAssoc.Tiff"
".gif"="PhotoViewer.FileAssoc.Tiff"
".tga"="PhotoViewer.FileAssoc.Tiff"
Поддержка твика
✓ Windows 10
✗ Windows 8.1
✗ Windows 7
Данный твик уже включён в состав Win 10 Tweaker
-
Полное выпиливание OneDrive со всеми его следами в системе
Подробное описание
Следующий ниже твик остановит и деинсталлирует OneDrive, удалив все его следы в системе.
Пример твика Командной строки
Для Windows 10 x64
taskkill /f /im OneDrive.exe & %systemroot%SysWOW64OneDriveSetup.exe /uninstall
Для Windows 10 x86
taskkill /f /im OneDrive.exe & %systemroot%System32OneDriveSetup.exe /uninstall
Не лишним будет удалить остаточные следы в реестре
reg delete HKCRCLSID{018D5C66-4533-4307-9B53-224DE2ED1FE6} /f
reg delete HKCRWow6432NodeCLSID{018D5C66-4533-4307-9B53-224DE2ED1FE6} /f
А также папки из системы
rd /s /q %userprofile%OneDrive
rd /s /q %userprofile%AppDataLocalMicrosoftOneDrive
rd /s /q "%allusersprofile%Microsoft OneDrive"
Поддержка твика
✓ Windows 10
✗ Windows 8.1
✗ Windows 7
Данный твик уже включён в состав Win 10 Tweaker
-
Сделать свою учётную запись Административной
Подробное описание
Многие путают привилегированные права и выполнение команд от Администратора с Административной учётной записью. Выполнение сценариев с правами Администратора и выполнение сценариев от Администратора – разные вещи. Доказательства тому – невозможность изменять некоторые разделы реестра или Параметры Windows, где Вы можете часто наблюдать примечание: Некоторыми параметрами управляет ваша организация. Чтобы стать полноценным администратором, не обязательно создавать Административную учётную запись – достаточно выполнить одну команду, которая после перезагрузки сделает из простой учётной записи Административную.
Пример твика Командной строки
net user Admin /active:yes
где Admin – это имя вашей учётной записи.
Пример команды с учётной записью, имеющей пробелы в имени:
net user "Имя пользователя" /active:yes
Поддержка твика
✓ Windows 10
✓ Windows 8.1
✓ Windows 7
Данный твик не включён в состав Win 10 Tweaker
Ваша “Винда” может работать и выглядеть так, как этого захотите вы! Отключите службы и настройте интерфейс “под себя”.
Win 10 Tweaker – небольшая по размерам, но очень мощная по возможностям программа, позволяющая оптимизировать Windows всего в несколько кликов. Прелесть этого приложения и в том, что оно не требует установки и является одним лишь исполняемым файлом.
В Сети полно различных статей про оптимизацию Windows, где авторы редко гарантируют стабильность работы ОС после применения того или иного “твика”, прикрепляя для удобства пользователей reg-файлы или “батнички” (исполняемый файл *.bat). Win 10 Tweaker имеет огромную аудиторию и, что самое главное – грамотного автора разработчика, который гарантирует высокое качество работы своей разработки. Доказательством этих слов служит практика, показывающая “неслетаемость” применённых приложением изменений в систему.
Каждый пункт в меню Win 10 Tweaker имеет описание! Каждый “твик” можно тут же отменить без необходимости перезагружать ОС. Каждый “твик” безопасен к применению и не нарушит работы системы! К слову, некоторые из таких “твиков” уникальны, скажем, “Отключить Защитник Windows, SmartScreen и Antimalware” полностью может лишь Win 10 Tweaker. Что он может ещё разберём ниже.
Конфиденциальность.
Для тех, кто желает скрыть любые сведения (действия) о своей работе за устройством, может применить ряд “твиков” из этой категории. Применение “твиков” из этой категории повысит общую производительность компьютера за счёт глубокой очистки планировщика задач от служб, а также полного отключения явных шпионов, которые идут сразу “из коробки” Windows.
Контекстное меню.
В Windows есть пункты контекстного меню, которые вам абсолютно не нужны, а полезные (“стать владельцем”, “запретить доступ в интернет”) и удобные отсутствуют. Навести порядок к этом меню вам и поможет Win 10 Tweaker. Больше никаких Paint 3D, Windows Media Player и прочего, что вам не представляет надобности.
Интерфейс.
Избавьтесь от стрелок ярлыков или, как я, удалите префикс “Ярлык для…”, который, на мой взгляд, абсолютно лишний, так как по сути дублирует эту самую стрелку у ярлыка. Часть из “твиком” стоит проверить и оценить личное восприятие, а затем “откатить”, если не по вашему вкусу, скажем “авторские синие папки”.
Система.
Авторская система удаления “Защитника Windows” заслуживает отдельных аплодисментов стоя, о чём говорят многие обозреватели и видеоблогеры. Отключить диагностику оперативной памяти, сетевые протоколы, а также запретить флешкам запускаться автоматически, во избежание проникновения вирусов на компьютер – то немногое, что вы можете применить в качестве “твиков” Кстати, “Групповая политика” с помощью Win 10 Tweaker работает даже на Windows 10 Home.
Службы.
Очень серьёзный и мощный блок! Здесь собраны только те службы, которые действительно безопасно отключать при любом сценарии использования компьютера. Каждая служба имеет понятное и подробное авторское описание, следовательно любому пользователю будет легко сориентироваться – нужна ему та или иная служба или нет.
Очистка.
Ни одна другая программа не может похвастаться такой огромной базой знаний кэша! В Win 10 Tweaker включены знания более 15 лет изучения операционной системы Windows, начиная с Windows XP. Невероятно, однако в каждой Windows действительно масса неиспользуемых данных. Поколения сменяются, а прибираться за другими никто не хочет. Win 10 Tweaker приберётся на вашем компе.
Приложения.
Удалите плиточные приложения, которыми вы не пользуетесь. Их также легко и быстро можно вернуть обратно, если на то появятся причины. Здесь вы сможете удалить даже сам Магазин Windows, чтобы прекратить фоновую загрузку игр, которые предустановлены Microsoft. А вы пользуетесь 3D Просмотр? Хоть раз запускали Mixed Reality? Уладите их! Это безопасно!
Автозагрузка.

Нередко приложения помещаются в автозагрузку, работая фоном. Отказаться (отключить и даже удалить) от такого навязчивого сервиса можно в этой категории. При наведении мыши на путь объекта автозагрузки можно узнать дополнительную информацию, а также перейти в то место, где он прописан в системе. Добавьте свои объекты, причём даже те, которые требуют повышенных привилегий.
Оптимизация.
Здесь вы сможете сжать системные файлы без ущерба производительности, очистить хранилище обновлений, удалять дубликаты драйверов, а также найти и заменить дубликатов файлов. Подробнее о принципе и сути работы каждого из пунктов раздела “Оптимизация”, как и любой другой, вы можете прочитать в ТВикинариум.
Персональные рекомендации.
Как видно из названия в этом пункте вам будет предложен список рекомендаций под вашу систему. Win 10 Tweaker проведёт анализ и предложит несколько твиков, которые не включены ни в одну из категорий, описанных выше. Эти рекомендации находятся в приложении внутри пункта меню “Системная информация”.
И ещё…

Сохраните системную информацию, проверьте файл на вирусы с помощью “VirusTotal”, а также добавите полезные виджеты очистки на Рабочий стол. В настройках программы одним кликом вы сможете “откатить все твики, применённые с помощью Win 10 Tweaker”, экспортировать/импортировать “твики” и установленные в Windows драйвера устройств. Крайне полезным будет файл со списком установленных на устройстве приложений при экспорте драйверов.
Скачать Win 10 Tweaker.

Скачать Win 10 Tweaker и пользоваться им можно совершенно бесплатно, но с рядом ограничений – отсутствие некоторых “твиков” и функций.
- Имя файла: Win 10 Tweaker.exe (прямая ссылка)
- Версия: 19.4
- Размер файла: 1,52 МБайт
- Требование: OS Windows 7/8.1/10/11
- MD5: d3db4c6bf33d6f204eeae3e5cd5c1c93
Я настоятельно рекомендую поддержать разработчика, а также пользоваться только PRO версией, используя все возможности Win 10 Tweaker, получать удовольствие от работы за компьютером и быть уверенным в безопасности приложения. Я полюбил Win 10 Tweaker! Я купил Win 10 Tweaker… к слову, не один раз.
Контроль памяти в Windows 10 — программа, которая отслеживает состояние памяти на вашем устройстве и автоматически очищает хранилище. Если место на компьютере заканчивается, ненужные файлы будут удалены, чтобы освободить место для новых — например, удаляются временные файлы системы, содержимое корзины и многое другое.
Хотя Контроль памяти автоматически используется для очистки системы, не всем эта программа нужна, поэтому разработчики предусмотрели возможность ее отключить. Сделать это можно как минимум двумя способами: через Настройки и через Системный реестр.
В этой инструкции мы объясним, как это сделать.
Как отключить Контроль памяти через Настройки
По умолчанию, в Windows 10 Контроль памяти должен быть отключен, однако вы можете зайти в Настройки и проверить это, а также выключить программу. Для этого сделайте следующее:
- Откройте Настройки.
- Выберите Система.
- Выберите Хранилище.
- Выключите Контроль памяти с помощью переключателя.
Как только вы выполните эти шаги, программа будет отключена.
Если на вашем устройстве будет заканчиваться место и вы не сможете скачать какой-либо файл или обновить существующие программы, вы всегда мжете вернуться и включить программу снова.
Как отключить Контроль памяти с помощью Реестра
Если вы хотите создать скрипт или файл формата .reg, чтобы быстрее отключить программу на некоторых устройствах, вы можете воспользоваться Реестром.
Внимание: не забывайте, что менять настройки через Реестр довольно рискованно и может нанести непоправимый вред процессам установки, если вы сделаете что-то не так. Мы рекомендуем предварительно сделать полный бэкап вашего ПК.
- Нажмите клавишу Windows + R, чтобы открыть окно Run.
- Наберите regedit и нажмите ОК, чтобы открыть Реестр.
- Пройдите к следующему расположению: HKEY_CURRENT_USERSoftwareMicrosoftWindowsCurrentVersionStorageSenseParametersStoragePolicy
- Дважды кликните на 01 DWORD и переставьте значение с 1 на 0.
- Нажмите ОК.
Подсказка: в Windows 10 вы можете копировать и вставлять адрес расположения, а не перепечатывать его вручную.
После выполнения этих шагов Контроль памяти на вашем ПК будет отключен.
Если вы решите снова включить программу, повторите все перечисленные шаги, но в пункте 4 поменяйте значение DWORD с 0 на 1.
На момент написания этой инструкции в Windows 10 через реестр можно отключить Контроль памяти, но не Group Policy Editor, однако, эта функция должна быть добавлена в первой половине 2019 в обновлении 19H1.
Новости о программах, устройствах и технологиях Microsoft
Microsoft provides Windows 10 and older systems users with a tool to verify and test the RAM. However, lots of users said that the tool stuck for ten hours or even an entire day. This is a bothering question, but the solution guide could do help. If you are beset with the issue, follow the solution guide to fix Windows Memory Diagnostic tool stuck.
In Windows 10 or older systems, users can run Windows Memory Diagnostic to verify and test RAM. Normally, the RAM verification in extended mode can finish in 15 minutes to over 20 hours, depending on the RAM size.
Tip: MiniTool Partition Wizard is a free tool for verifying and testing hard drives. For example, it can test the hard drive speed, and check if the hard drive has file system errors or bad sectors.
Free Download
However, according to lots of users’ reports, this tool did not work as expected and get stuck at 1% or 21% for an entire day without any progression. In this case, some actions need to be taken, and they are displayed below.
Note: If the RAM verification is frozen at a point for less than 20 hours, it should not be a problem, and you should wait patiently until it finishes.
Fix 1: Switch to Cache On
Try to switch to the On mode in the Cache section. The steps are below:
- On the blue screen of the memory test, press the F1 key for options.
- Use the Tab key to reach the Cache
- Press the Down Arrow key to select the On
- Press the F10 key to save the change and let the test go on.
Now check the issue like “Windows Memory Diagnostic tool stuck at 21”.
If the above solution is not helpful, there might be interference by third-party software, so please try running the tool after performing a clean boot.
Here is the tutorial:
Step 1: Press Windows + R to open the Run window.
Step 2: Input msconfig in the Run window and press the Enter key to open the System Configuration window.
Step 3: On the pop-up window, switch to the Services tab. Then, tick the checkbox for Hide all Microsoft services and click the Disable all button.
Step 4: Click the Apply button to save the changes.
Step 5: Open Task Manager by right-clicking the Windows taskbar and choosing Task Manager.
Step 6: On the Task Manager window, choose the Startup tab and disable all the services under the Startup tab.
Step 7: Close Task Manager and go back to the System Configuration window and click the OK button.
Step 8: Restart your computer.
Your computer will start in clean boot mode. Once it boots, run Windows Memory Diagnostic tool again and see if the tool works perfectly.
If the tool works fine after the reboot, it means that the “Windows Memory Diagnostic tool stuck at 21” resulted from the interference by the third-party software, and you can consider uninstalling recently installed programs that could have contributed to the issue.
Bottom Line
That’s all about how to fix “Windows Memory Diagnostic tool stuck”. Do you solve the issue by applying the above two fixing methods? If you have any other useful solutions, please share them with us. Thanks in advance.
Microsoft provides Windows 10 and older systems users with a tool to verify and test the RAM. However, lots of users said that the tool stuck for ten hours or even an entire day. This is a bothering question, but the solution guide could do help. If you are beset with the issue, follow the solution guide to fix Windows Memory Diagnostic tool stuck.
In Windows 10 or older systems, users can run Windows Memory Diagnostic to verify and test RAM. Normally, the RAM verification in extended mode can finish in 15 minutes to over 20 hours, depending on the RAM size.
Tip: MiniTool Partition Wizard is a free tool for verifying and testing hard drives. For example, it can test the hard drive speed, and check if the hard drive has file system errors or bad sectors.
Free Download
However, according to lots of users’ reports, this tool did not work as expected and get stuck at 1% or 21% for an entire day without any progression. In this case, some actions need to be taken, and they are displayed below.
Note: If the RAM verification is frozen at a point for less than 20 hours, it should not be a problem, and you should wait patiently until it finishes.
Fix 1: Switch to Cache On
Try to switch to the On mode in the Cache section. The steps are below:
- On the blue screen of the memory test, press the F1 key for options.
- Use the Tab key to reach the Cache
- Press the Down Arrow key to select the On
- Press the F10 key to save the change and let the test go on.
Now check the issue like “Windows Memory Diagnostic tool stuck at 21”.
If the above solution is not helpful, there might be interference by third-party software, so please try running the tool after performing a clean boot.
Here is the tutorial:
Step 1: Press Windows + R to open the Run window.
Step 2: Input msconfig in the Run window and press the Enter key to open the System Configuration window.
Step 3: On the pop-up window, switch to the Services tab. Then, tick the checkbox for Hide all Microsoft services and click the Disable all button.
Step 4: Click the Apply button to save the changes.
Step 5: Open Task Manager by right-clicking the Windows taskbar and choosing Task Manager.
Step 6: On the Task Manager window, choose the Startup tab and disable all the services under the Startup tab.
Step 7: Close Task Manager and go back to the System Configuration window and click the OK button.
Step 8: Restart your computer.
Your computer will start in clean boot mode. Once it boots, run Windows Memory Diagnostic tool again and see if the tool works perfectly.
If the tool works fine after the reboot, it means that the “Windows Memory Diagnostic tool stuck at 21” resulted from the interference by the third-party software, and you can consider uninstalling recently installed programs that could have contributed to the issue.
Bottom Line
That’s all about how to fix “Windows Memory Diagnostic tool stuck”. Do you solve the issue by applying the above two fixing methods? If you have any other useful solutions, please share them with us. Thanks in advance.

Win 10 Tweaker Pro — самый крупный и известный твикер для детальной настройки Windows 10. На данной странице предоставлена версия Win 10 Tweaker Pro Repack, которая имеет разблокированный функционал профессиональной версии программного продукта.
Возможности Win 10 Tweaker Pro
Утилита имеет минимальный размер, однако позволяет провести не только настройку основных служб и компонентов, но и очистить диск, отключить телеметрию, произвести оптимизацию под SSD, проверить на вирусы и не только!
Вопрос конфиденциальности пользователя Windows 10 всегда был под вопросом. На данный момент оригинальная сборка имеет массу установок, служб и функций для отправки пользовательских данных на сервера Microsoft. Microsoft знает о вас больше чем вы думаете, именно поэтому следует использовать Win 10 Tweaker Pro или альтернативные средства для отключения телеметрии.
Win 10 Tweaker содержит саму большую базу кеша (для очистки ПК от мусора), а также фирменную технологию удаления защитника Windows. Кроме того, инструменты из арсенала программы помогут отключить диагностику оперативной памяти, бесполезные службы, UAC и SmartScreen.
Ключ Win 10 Tweaker Pro для лицензионной версии утилиты рекомендуем приобрести на официальном сайте разработчика. Версия Repack имеет разблокированный функционал и ничем не отличается от классической версии приложения.
В заключении небольшого обзора, стоит сказать что оптимизация, настройки и очистка Windows 10 через Win 10 Tweaker позволяет увеличить скорость загрузки ПК как минимум на несколько секунд. Проведите детальную настройку и очистку, удаление ненужного мусора от Microsoft, отключение неиспользуемых служб и приложений в автозагрузке в едином программном окне!
Список особенностей и преимуществ:
- Невероятно простое использование;
- Выпиливание всех известных методов отслеживания и отправки телеметрии;
- Удаление стандартных приложений «Metro»;
- Отдельный инструмент проверки на вирусы;
- Оптимизация параметров системы под работу на SSD;
- Управление автоматическим запуском приложений;
- Детальная настройка служб с учётом потребностей пользователя;
- Активация Win 10 Tweaker Pro не требуется;
- Удаление мусорных пунктов из контекстного меню;
- Инструментарий для очистки кеша браузеров, драйверов, системы и всяческих программ;
- Вывод системной информации;
- Сжатие системных файлов для экономии места;
- Маленький размер;
- Удаление стрелочек с ярлыков;
- Выпиливание защитника, UAC, SmartScreen и не только;
- Полная остановка самовольных обновлений Windows;
- Автоматический контроль состояния служб, изменений и очистка в фоновом режиме;
- И многое другое.
На официальном сайте разработчика имеется подробное описание каждой функции утилиты. Поэтому перед тем как скачать Win 10 Tweaker Pro, «сломать» Виндовс 10 и написать гневный комментарий, рекомендуем изучить предоставленную информацию.
Несмотря на огромное количество преимуществ, утилита имеет множество негативных отзывов. Известный скандал по поводу бэкдора в твикере наделал шума, однако это был лишь вброс. Современные антивирусы и защитник по сей день могут негативно реагировать на утилиту. Реакция связанна с тем, что программа, по сути, получает прямой доступ к настройкам и системным компонентам операционной системы.
Во избежание удаления и ложных срабатываний, рекомендуем заранее отключить защитник и действующий антивирус, прежде чем загрузить Win 10 Tweaker последней версии и начать настройку ПК. Если вы боитесь использовать продукт — покиньте страницу и дальше кормите Microsoft свежими данными о вашей активности.
О программе
КатегорияОптимизация ПК
РазработчикXpucT
Добавлено23-11-2022
Версия19.4
ПоддержкаWindows 10
ЯзыкРусский / Английский
АктивацияПроведено Repack
Не ленись, оцени материал!
50 голосов
Скачать Win 10 Tweaker Pro 19.4
Пароль от архивов: pcprogsnet
Win 10 Tweaker Pro 19.4 (13.11.2022)
Win 10 Tweaker Pro 19.4 Portable
Win 10 Tweaker Pro 18.1 Repack
Win 10 Tweaker v18.01b Pro Repack by Oxonian