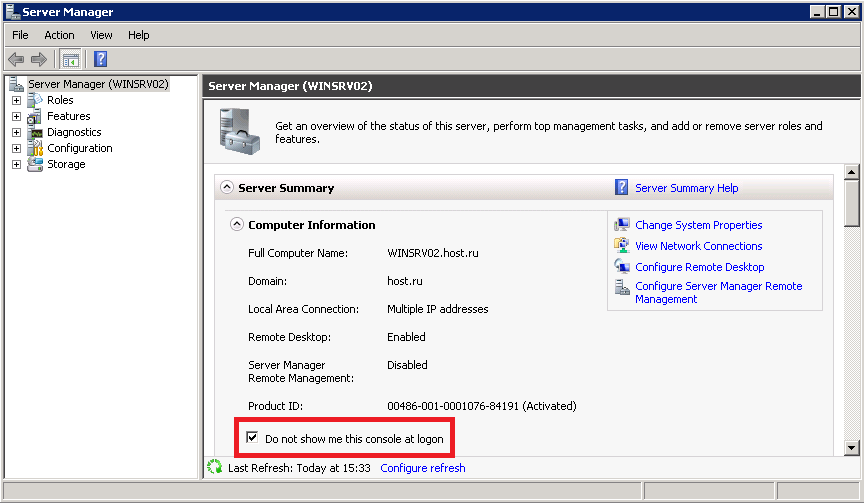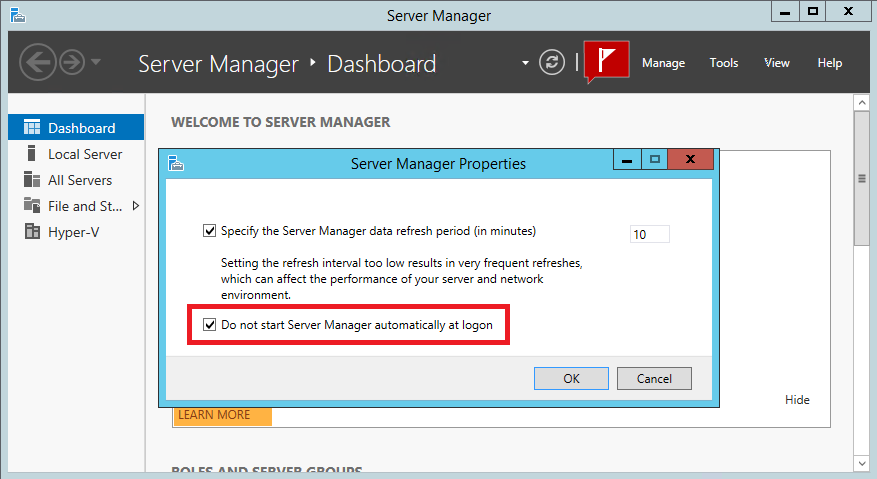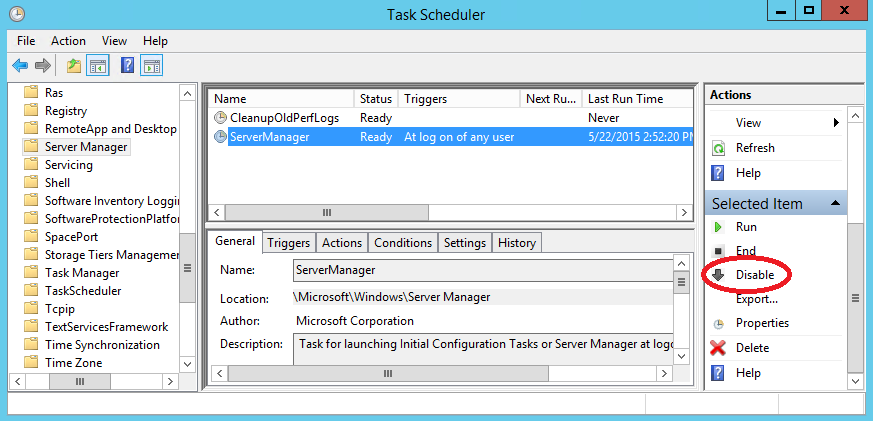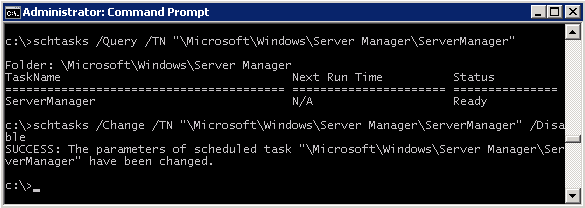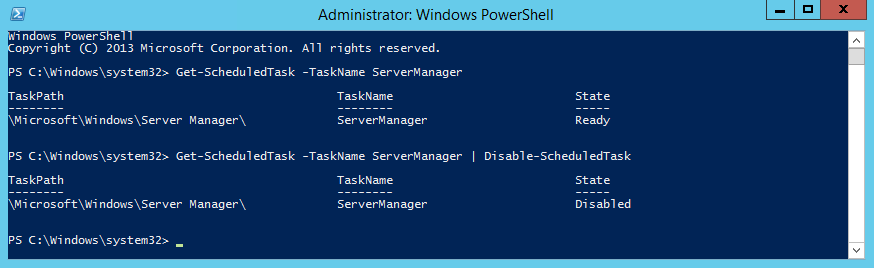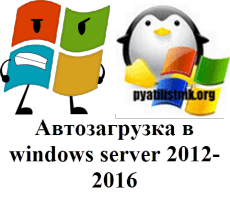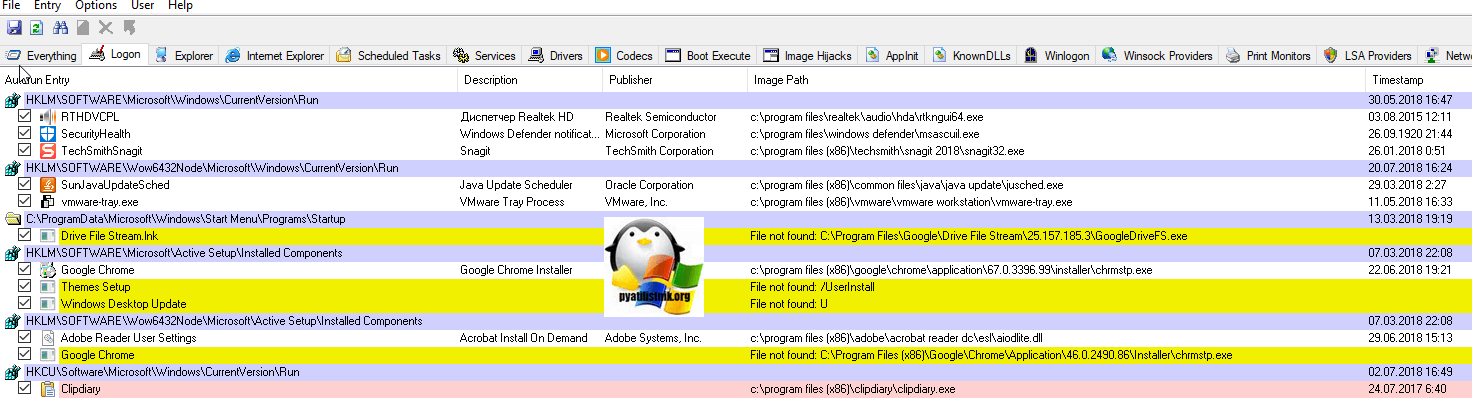Казалось бы простая задача «Отключить Диспетчер Серверов в Windows Server из автозапуска», но сходу не взять, если не знать где отключать. На самом деле Windows Server должен не так часто перезагружаться, что бы надоесть своим окном «Server Manager», но бывает надоедает.
Итак, первый способ.
Отключаем Server Manager через настройку реестра:
1. Заходим в «Выполнить» и пишем regedit для запуска управления реестром Windows Server.
2. Переходим по ветке HKLMSOFTWAREMicrosoftServerManager.
3. Находим в правом окне атрибут DoNotOpenServerManagerAtLogon, нажимаем на него два раза для открытия дополнительного окна.
4. Видим, что ключ атрибута указан со значением 0, меняем его на 1.
5. Перезапускаем систему, готово.
Второй способ.
1. В открытом окне Диспетчера серверов находим пункт меню «Управление«.
2. Выбираем «Свойства диспетчера серверов«.
3. В открывшемся окне в самом низу видим строчку «Не запускать диспетчер серверов автоматически при входе в систему» — ставим галочку.
4. Перезагружаем систему — готово.
Как отключить автозапуск Server Manager
В серверных операционных системах Windows оснастка управления сервером (Server Manager) запускается автоматически при входе в систему. Конечно, Server Manager — штука достаточно удобная и полезная, особенно начиная с Windows Server 2012, однако нужна она далеко не всегда.
Кроме того, нужный ярлык находится в панели задач и при необходимости запустить оснастку можно одним кликом, поэтому я практически всегда отключаю на серверах эту опцию.
Для этого есть несколько способов. Самый простой — это отключить запуск из самой оснастки. В Server 2008 для отключение автозапуска достаточно в поле Server Summary отметить чекбокс «Do not show me this console at logon».
В Server 2012 эта опция запрятана поглубже. Для доступа к ней надо открыть меню Manage — Server Manager Properties и отметить чекбокс «Do not start Server Manager automatically at logon».
И второй способ, который работает как в Server 2008 так и в Server 2012. Поскольку запуск оснастки представляет из себя обычное задание в планировщике задач, для его отключения достаточно это задание отключить. Для этого открываем планировщик командой taskschd.msc, переходим в раздел ″MicrosoftWindowsServer Manager″ и отключаем задание с именем ServerManager.
То же самое можно сделать из командной строки, командой:
schtasks /Change /TN ″MicrosoftWindowsServer ManagerServerManager″ /Disable
А в Server 2012 и более новых ОС можно воспользоваться PowerShell, выполнив такую команду:
Get-ScheduledTask -TaskName ServerManager | Disable-ScheduledTask
Skip to content
Диспетчер серверов — специализированная программа, предназначенная для администрирования серверов (в том числе удалённых) под управлением операционной системы Windows Server.
Она входит в комплект поставки Windows Server и запускается сразу при входе в систему, что не всегда удобно. Как отключить её автоматический запуск?
На самом деле всё очень просто. Для того, чтобы отключить автозапуск диспетчера серверов нужно всего лишь в его главном окне кликнуть по ссылке «Управление» (на скриншоте выделена красным).
После этого в выпадающем меню выбрать пункт «Свойства диспетчера серверов» и в открывшемся окне установить флажок «Не запускать диспетчер серверов при входе в систему» (на скриншоте выделен красным).
После нажатия кнопки «Ok» диспетчер серверов больше не станет вас беспокоить.
При необходимости, восстановление автоматического запуска диспетчера серверов производится аналогичным образом. Единственное отличие — установленный флажок «Не запускать диспетчер серверов при входе в систему» в этом случае нужно будет снять.
- Remove From My Forums
-
Question
-
How can I disable Windows Server 2016 Startup Programs? I cannot see the ‘Startup’ tab on Task Manager?
All replies
-
Probably the same as for 2012 R2, you can use AutoRuns
https://docs.microsoft.com/en-us/sysinternals/downloads/autoruns
Regards, Dave Patrick ….
Microsoft Certified Professional
Microsoft MVP [Windows Server] Datacenter ManagementDisclaimer: This posting is provided «AS IS» with no warranties or guarantees, and confers no rights.
-
Proposed as answer by
Monday, August 7, 2017 2:01 PM
-
Proposed as answer by
-
I agree with Dave and Nedim on this one.
-
That mean the Windows 2016 server cannot disable the auto startup programs? The AutoRuns modified the regedits?
Sorry, how can I use the AutoRuns?
‘Autoruns64.exe’ > Everything > (tick out) the items??-
Edited by
edwinlcf
Monday, August 7, 2017 7:42 PM
-
Edited by
-
That’s correct, there’s no UI for it. Also take a look in;
C:ProgramDataMicrosoftWindowsStart MenuProgramsStartUp
or
C:Users»some user»AppDataRoamingMicrosoftWindowsStart MenuProgramsStartup
or possibly;
https://msdn.microsoft.com/en-us/library/windows/desktop/aa376977(v=vs.85).aspx
Regards, Dave Patrick ….
Microsoft Certified Professional
Microsoft MVP [Windows Server] Datacenter ManagementDisclaimer: This posting is provided «AS IS» with no warranties or guarantees, and confers no rights.
-
Edited by
Dave PatrickMVP
Monday, August 7, 2017 7:45 PM
-
Edited by
-
Hello,
If you are not able to see the startup tab in task manager you may also follow the below procedure to achieve the goal.
start -> RUN -> msconfig ->startup tab-> select the programs and manage it accordingly.
Regards,
Nick.
-
In Windows 10 / Windows Server 2016, Startup items are not enabled on this system
-
Hi,
Just checking in to see if the information provided was helpful. Please let us know if you would like further assistance.Best Regards,
Frank
Please remember to mark the replies as answers if they help and unmark them if they provide no help.
If you have feedback for TechNet Subscriber Support, contact
tnmff@microsoft.com. -
In Server Manager click Manage > Server Manager Properties > Check «Do not start Server Manager automatically at logon
-
Proposed as answer by
frank_songMicrosoft contingent staff
Monday, February 26, 2018 4:45 AM
-
Proposed as answer by
-
Hi,
Was your issue resolved?
If you resolved it using our solution, please «mark it as answer» to help other community members find the helpful reply quickly.
If you resolve it using your own solution, please share your experience and solution here. It will be very beneficial for other community members who have similar questions.
If no, please reply and tell us the current situation in order to provide further help.Best Regards,
Frank
Please remember to mark the replies as an answers if they help.
If you have feedback for TechNet Subscriber Support, contact
tnmff@microsoft.com -
I use CCleaner that have startup management and it works on Windows Server 2016
-
Thanks! Only you solution work!
Another ways deprecated by MS.
-
Note that the Run keys are only one of many ways programs can be configured to run automatically. That’s the beauty of the autoruns tool — it exposes them all. Cheers.
David W Knight
-
Typical Microsoft… Hack the registry to make it work…. Or just do what everyone should be doing now…
Just run OS-X in the first place. (Windows programmer for 35+ years, but getting sick of this kind of stuff… any idea how many times I’ve had to hack the registry to get stuff to work, or worse, completely work around the OS…) It is totally
INSANE that there wouldn’t be UI for this kind of thing…And worse, the program that always runs when you login to a server is totally useless.. I’ve never found ONE thing that I can DO with ‘server manager’
(One of the other answers says you can turn that garbage off inside the app… which I finally was able to turn off for the first time in about a decade since this junk app was written…
I keep several .Reg files that I click on to fix defects in Windows… Er, turn off «features» that have no UI to turn them off… I even have a program that runs in the background to kill off the auto-update program so it doesn’t reboot
my machine I’m using as a build server… (Oooh, you would NEVER use a Windows 10 machine for that, we NEED to reboot it daily/randomly… WE NEED CONTROL OF OUR MACHINE… WE Paid for it after all… oh, wait? we didn’t? Doesn’t matter what you want
make no difference to us…) And to apply ANY change to the machine Windows wants to reboot. New USB device driver? Reboot… no reason, just reboot..Crazy OS…
- Remove From My Forums
-
Question
-
How can I disable Windows Server 2016 Startup Programs? I cannot see the ‘Startup’ tab on Task Manager?
All replies
-
Probably the same as for 2012 R2, you can use AutoRuns
https://docs.microsoft.com/en-us/sysinternals/downloads/autoruns
Regards, Dave Patrick ….
Microsoft Certified Professional
Microsoft MVP [Windows Server] Datacenter ManagementDisclaimer: This posting is provided «AS IS» with no warranties or guarantees, and confers no rights.
-
Proposed as answer by
Monday, August 7, 2017 2:01 PM
-
Proposed as answer by
-
I agree with Dave and Nedim on this one.
-
That mean the Windows 2016 server cannot disable the auto startup programs? The AutoRuns modified the regedits?
Sorry, how can I use the AutoRuns?
‘Autoruns64.exe’ > Everything > (tick out) the items??-
Edited by
edwinlcf
Monday, August 7, 2017 7:42 PM
-
Edited by
-
That’s correct, there’s no UI for it. Also take a look in;
C:ProgramDataMicrosoftWindowsStart MenuProgramsStartUp
or
C:Users»some user»AppDataRoamingMicrosoftWindowsStart MenuProgramsStartup
or possibly;
https://msdn.microsoft.com/en-us/library/windows/desktop/aa376977(v=vs.85).aspx
Regards, Dave Patrick ….
Microsoft Certified Professional
Microsoft MVP [Windows Server] Datacenter ManagementDisclaimer: This posting is provided «AS IS» with no warranties or guarantees, and confers no rights.
-
Edited by
Dave PatrickMVP
Monday, August 7, 2017 7:45 PM
-
Edited by
-
Hello,
If you are not able to see the startup tab in task manager you may also follow the below procedure to achieve the goal.
start -> RUN -> msconfig ->startup tab-> select the programs and manage it accordingly.
Regards,
Nick.
-
In Windows 10 / Windows Server 2016, Startup items are not enabled on this system
-
Hi,
Just checking in to see if the information provided was helpful. Please let us know if you would like further assistance.Best Regards,
Frank
Please remember to mark the replies as answers if they help and unmark them if they provide no help.
If you have feedback for TechNet Subscriber Support, contact
tnmff@microsoft.com. -
In Server Manager click Manage > Server Manager Properties > Check «Do not start Server Manager automatically at logon
-
Proposed as answer by
frank_songMicrosoft contingent staff
Monday, February 26, 2018 4:45 AM
-
Proposed as answer by
-
Hi,
Was your issue resolved?
If you resolved it using our solution, please «mark it as answer» to help other community members find the helpful reply quickly.
If you resolve it using your own solution, please share your experience and solution here. It will be very beneficial for other community members who have similar questions.
If no, please reply and tell us the current situation in order to provide further help.Best Regards,
Frank
Please remember to mark the replies as an answers if they help.
If you have feedback for TechNet Subscriber Support, contact
tnmff@microsoft.com -
I use CCleaner that have startup management and it works on Windows Server 2016
-
Thanks! Only you solution work!
Another ways deprecated by MS.
-
Note that the Run keys are only one of many ways programs can be configured to run automatically. That’s the beauty of the autoruns tool — it exposes them all. Cheers.
David W Knight
-
Typical Microsoft… Hack the registry to make it work…. Or just do what everyone should be doing now…
Just run OS-X in the first place. (Windows programmer for 35+ years, but getting sick of this kind of stuff… any idea how many times I’ve had to hack the registry to get stuff to work, or worse, completely work around the OS…) It is totally
INSANE that there wouldn’t be UI for this kind of thing…And worse, the program that always runs when you login to a server is totally useless.. I’ve never found ONE thing that I can DO with ‘server manager’
(One of the other answers says you can turn that garbage off inside the app… which I finally was able to turn off for the first time in about a decade since this junk app was written…
I keep several .Reg files that I click on to fix defects in Windows… Er, turn off «features» that have no UI to turn them off… I even have a program that runs in the background to kill off the auto-update program so it doesn’t reboot
my machine I’m using as a build server… (Oooh, you would NEVER use a Windows 10 machine for that, we NEED to reboot it daily/randomly… WE NEED CONTROL OF OUR MACHINE… WE Paid for it after all… oh, wait? we didn’t? Doesn’t matter what you want
make no difference to us…) And to apply ANY change to the machine Windows wants to reboot. New USB device driver? Reboot… no reason, just reboot..Crazy OS…
Прочитано:
888
Все дело как обычно в продуктах Microsoft что когда система поставлена при загрузке что-то да запускается в окнах, вот к примеру на Windows Server 2012 R2 после авторизации в системе автоматически запускается оснастка Server Manager, а если запустить браузер то ни какой пользы не приносящие URL страницы, то бишь реклама, либо мастер чего-то там настройки. Почему нельзя просто предоставить системному администратору самим все сделать, почему нужно что-то навязывать. Вообще уже корпорации Microsoft пора взять как сделано в дистрибутивах Ubuntu — только система, а все остальное администратор делает сам. Ну да ладно, что-то в последнее время меня потянуло на Windows — ведь большинство вакансий и задач требуют Windows, а первоначальная установка Windows сопровождается запускаемой оснасткой которая мне не нужна, вот и ее я хочу отключить раз и навсегда. Ну а дальше уже дело обстоит за мной на предмет правильного конфигурирования сервисов.
Делается это следующим образом:
Win + X — Command Prompt (Admin) — regedit.exe, изменяем ключ в реестре со значения ноль (0) на один (1):
HKLMSOFTWAREMicrosoftServerManager
DoNotOpenServerManagerAtLogon
C:Windowssystem32>REG ADD "HKLMSOFTWAREMicrosoftServerManager" /v DoNotOpenServerManagerAtLogon /t REG_DWORD /d 1 /f
The operation completed successfully.
Либо же во все той же открытой оснастке Server Manager — Manage — Server Manage Properties и отметить флажком настройку: Do not show me this console at logon (Не показывать эту консоль при загрузке).
Изменения применятся после перезагрузке системы.
Win + X — Shut down or sign out — Restart, дальнейший запрос на указание причины перезагрузки:
Choose a reason that best describes why you want to shut down this computer отвечаю дефолтным выбором Other (Unplanned) и нажимаю Continue, теперь ожидаю когда система загрузится и можно будет авторизоваться в ней, т. е. Указать логин и пароль.
И так авторизовавшись больше раздражающей оснастки Server Manager не наблюдается при загрузке. Что мне и требовалось, но без дополнительных действий ни одна настройка системы не происходит, значит со временем нужно будет составить скрипт подготовки системы к настройке. А пока собственно и все, с уважением автор блога — ekzorchik.
GPO — Отключение менеджера сервера после входа
GPO — Отключение менеджера сервера после входа
Хотите узнать, как настроить групповую политику для отключения автоматического запуска менеджера сервера после входа? В этом учебнике мы покажем вам, как отключить менеджера сервера после входа с помощью GPO.
• Windows 2012 R2
• Windows 2016
• Windows 2019
• Windows 10
• Windows 7
Список оборудования
В следующем разделе представлен список оборудования, используемого для создания этого учебника.
Как Amazon Associate, я зарабатываю от квалификационных покупок.
Windows Связанные Учебник:
На этой странице мы предлагаем быстрый доступ к списку учебников, связанных с Windows.
Учебник GPO — Отключение менеджера сервера после входа
На контроллере домена откройте инструмент управления групповой политикой.
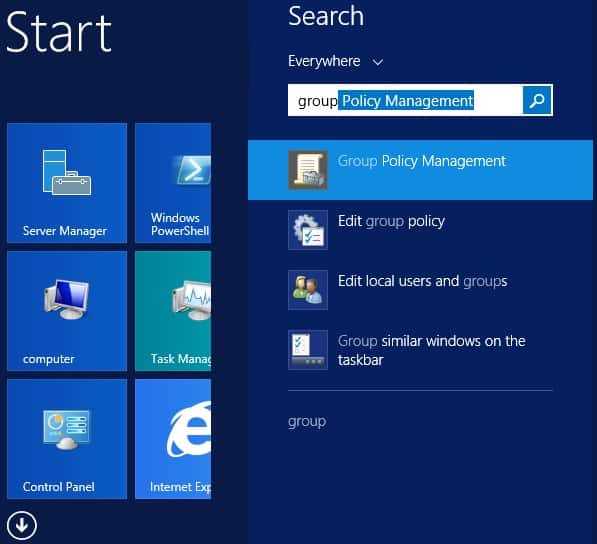
Создание новой групповой политики.

Введите имя для новой политики группы.
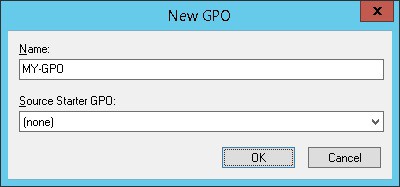
В нашем примере, новый GPO был назван: MY-GPO.
На экране управления групповой политикой расширьте папку под названием «Объекты групповой политики».
Нажмите правой кнопкой мыши на новый объект групповой политики и выберите опцию редактирования.
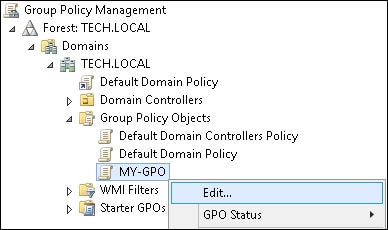
На экране редактора групповой политики расширьте папку конфигурации компьютера и найдите следующий элемент.
Доступ к папке под названием Менеджер сервера.

Включите опцию под названием Не отображать менеджер сервера автоматически на логотипе.
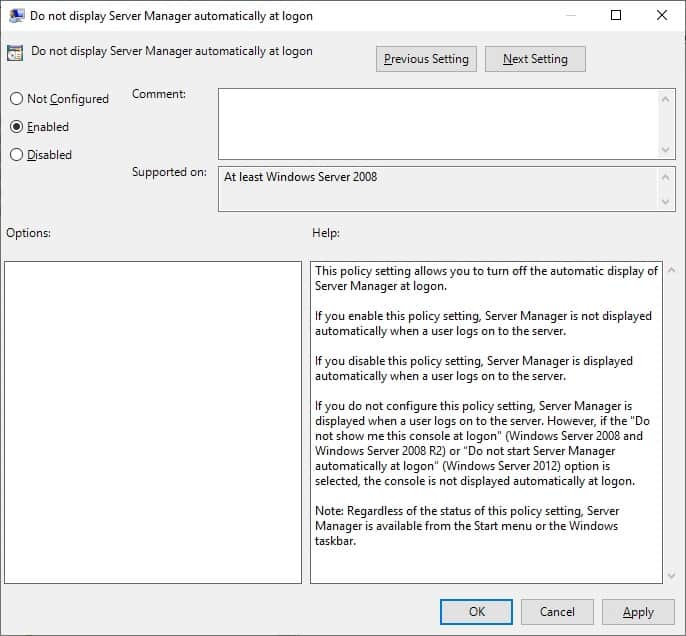
Чтобы сохранить конфигурацию групповой политики, необходимо закрыть редактор групповой политики.
Поздравляю! Вы закончили создание GPO.
Учебник — Применение GPO для отключения менеджера сервера на логотипе
На экране управления политикой Группы необходимо правильно нажать на желаемую Организационную группу и выбрать возможность связать существующий GPO.
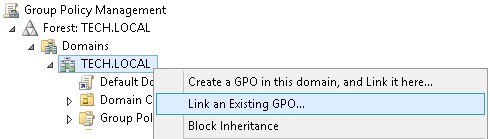
В нашем примере мы собираемся связать групповую политику под названием MY-GPO с корнем домена.
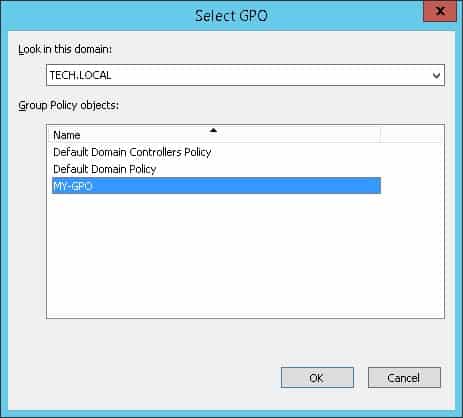
После применения GPO вам нужно подождать 10 или 20 минут.
В течение этого времени GPO будет реплицироваться на другие контроллеры доменов.
В нашем примере мы отключили автоматический запуск менеджера сервера с помощью GPO.
VirtualCoin CISSP, PMP, CCNP, MCSE, LPIC22021-05-16T11:17:57-03:00
Related Posts
Page load link
Join Our Newsletter

Ok
Обновлено 19.08.2021
Добрый день! Уважаемые читатели и гости крупнейшего IT блога рунета pyatilistnik.org. Вчера ко мне обратился сотрудник из отдела разработки, и попросил посмотреть их сервер с приложением. Приложение Trassir (Видео сервер) корректно не запускалось, со слов технической поддержки, у нас на сервере был конфликт двух версий 3-й и 4-ой, который запускались одновременно в автозагрузке Windows Server 2012 R2. Меня попросили из нее убрать запуск третьей версии, но вот не задача такого окна автозагрузки как в Windows 10, в серверной версии нет, вы увидите там формулировку «В этой системе элементы автозагрузки недоступны«. Давайте я вам покажу, где лежат файлы запускаемые при старте сервера и как туда добавить нужное или убрать не используемое. Сегодня речь пойдет, о автозагрузке в Windows Server 2012 R2, актуально и для 2016 и выше.
Для чего нужна автозагрузка
Логично сделать вывод, что это процесс, который в момент загрузки операционной системы, запускает необходимые утилиты и процессы. Простой пример, когда вы установили Windows Server 2012 R2, то при первом входе у вас откроется «Диспетчер сервера», так как он находится в автозапуске в системе, чтобы пользователь мог с ним познакомиться.
Настройка автозагрузки в Windows Server
К сожалению Windows Server 2012 R2 не имеет такой вкладки «Автозагрузка», как у клиентских ОС Windows 8.1 и 10.
Попробуем зайти в конфигурацию системы и открыть там вкладку «Автозагрузка», делается это через msconfig в окне «Выполнить», вы обнаружите там, что «В этой системе элементы автозагрузки недоступны»
Так как в msconfig отсутствует нужная нам функциональность, то мы пойдем другим путем. Включите отображение скрытых элементов Windows и перейдите вот по такому пути:
C:ProgramDataMicrosoftWindowsStart MenuProgramsStartUp
У вас откроется папка, в которой будут лежать ярлыки программ запускающихся при загрузке сервера, в моем примере, это «Автозапуск Trassir 4 Server».
Данный путь будет работать для всех пользователей, зашедших на сервер. Если нужно реализовать автозапуск утилит или процессов, для конкретного пользователя, то нужно положить необходимый ярлык по такому пути:
C:Usersпрофиль пользователяAppDataRoamingMicrosoftWindowsStart MenuProgramsStartup
Альтернативный метод задать автозапуск нужных программ для конкретного пользователя, это в окне «Выполнить» вбить команду:
Можете тут смело производить добавление программы в автозагрузку Windows Server.
Настройка автозагрузки через реестр Windows
Настроить автозагрузку в операционных системах семейства Windows Server 2012 R2 и выше, можно, через реестр. Для этого перейдите в ветку:
HKEY_LOCAL_MACHINESOFTWAREWow6432Node MicrosoftWindowsCurrentVersionRun
У вас тут будет список программ, которые запускаются для конкретного пользователя. Если вам нужно, что-то добавить в автозапуск, то создайте новый строковый ключ (REG_SZ). Задайте любое имя ключа реестра и укажите путь до исполняемого файла.
Управление автозагрузкой Windows Server 2012 R2 через Ccleaner
Я вам уже много раз рассказывал, об этой полезной утилите. Она позволяет не только производить очистку вашего компьютера или сервера, но и управляет автозапуском. Для этого зайдите в раздел «Сервис — Автозагрузка». Тут будет представлен список ваших программ, стартующих при подключении к серверу.
Чтобы, что-то отключить, то выберите нужный пункт и нажмите кнопку «Выключить». Обратите внимание, что тут же вы можете изменять пункты контекстного меню (Правый клик), вы можете исключить лишние пункты.
Управление автозагрузкой в Autoruns Sysinternals
Есть такой набор утилит от компании Microsoft под названием Sysinternals. В нем есть утилита autoruns.exe. Это специализированная утилита для управления автозагрузкой всего, что только можно в операционной системе Windows.
Вот так вот выглядит общее окно со всем, что только загружается в вашей Windows Server. Вы тут можете обнаружить:
- Ключи реестра
- Процессы и утилиты
- Библиотеки
- Драйвера
- Кодаки
Для примера. я хочу, чтобы служба обновления Google Chrome у меня не запускалась, открываем вкладку «Services» и снимаем галки с нужных служб, тем самым вы отключаете автоматическую загрузку.
Теперь посмотрите вкладку «Logon», в ней будут перечислены процессы запускающиеся при входе в систему, все что вам не нужно отключите.
Таких утилит на самом деле очень много, но лично мне для управления автозагрузкой этого более, чем достаточно. Уверен, что теперь автозапуск программ в Windows Server 2012 R2-2016-2019 у вас по колпаком. Остались вопросы, пишите их в комментариях. Материал сайта pyatilistnik.org.