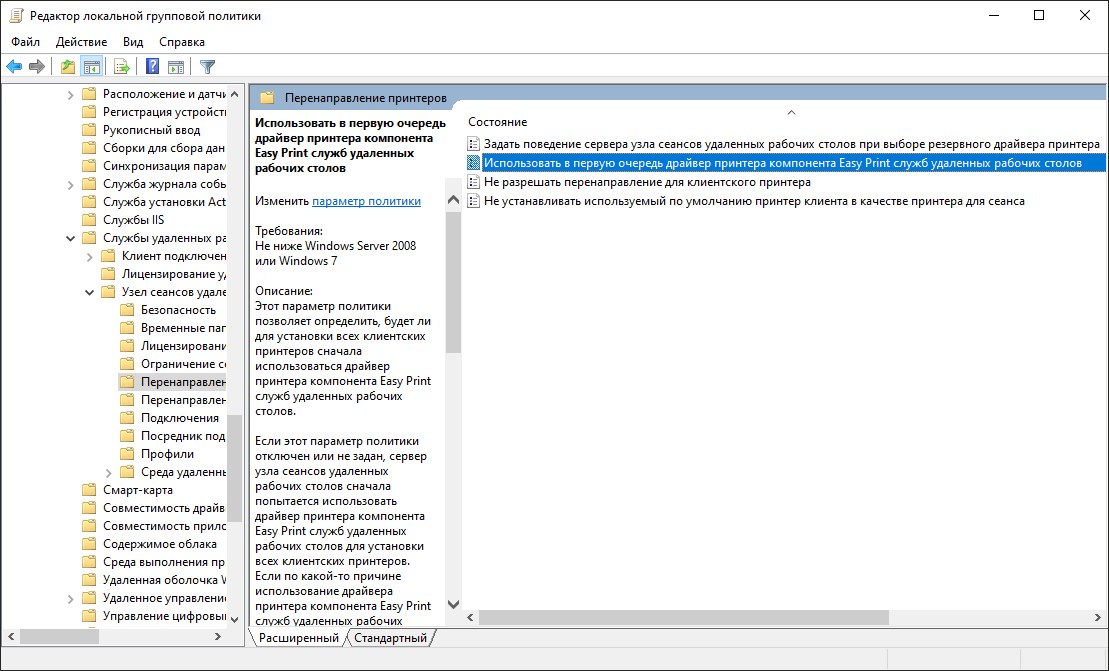Заходим в терминал, нажимаем ПУСК -> Выполнить (или нажать Win+R)
Набираем в окне: gpedit.msc (редактор реестра)
Находим ветку реестра: «Конфигурация компьютера -> Административные шаблоны -> Компоненты Windows -> Службы удаленных рабочих столов -> Узел сеансов удаленных рабочих столов -> Перенаправление принтеров»
В Английском интерфейсе: «Computer Configuration -> Administrative Templates -> Windows Components -> Terminal Services -> Terminal Server -> Printer Redirection»
Отключаем параметр: «Использовать в первую очередь драйвер принтера Easy Print удаленного рабочего стола»
В Английском интерфейсе: «Use Terminal Services Easy Print printer driver first»
Для оперативного применения политики выполните команду в терминале (нажимаем ПУСК -> Выполнить или нажать Win+R) : gpupdate /force или перезагрузите терминальный сервер.
Готово!
Теперь при входе пользователя в терминал принтер будет перенаправляться с установленными на сервере драйверами.
ВАЖНО: позаботьтесь о том, чтобы на терминальном сервере присутствовал необходимый драйвер принтера!!!.
- Windows 2008 server, Терминальный сервер
- терминальный сервер
Не все принтеры одинаково хорошо печатают через драйвер easy print в windows server 2008/2012
Решает проблему установка их родного драйвера на сервер и отключение EasyPrint.
Хотя, строго говоря, EasyPrint вовсе не отключается, просто сначала ОС ищет родные драйвера на принтер и, если таковых не находит, использует EasyPrint.
gpedit.msc
Computer Configuration -> Administrative Templates -> Windows
Components -> Terminal Services -> Terminal Server -> Printer
Redirection
«Конфигурация компьютера -> Административные шаблоны -> Компоненты Windows -> Службы удаленных рабочих столов -> Узел сеансов удаленных рабочих столов -> Перенаправление принтеров»
Параметр Use Terminal Services Easy Print printer driver first (Использовать в первую очередь драйвер принтера Easy Print удаленного рабочего стола) переводим в Disable.
А там, где нельзя по каким-либо причинам установить драйвер на терминальный сервер, можно воспользоваться связкой GhostScript+RedMon или GhostScript+GhostView+RedMon (получится быстрее).
- Remove From My Forums
-
Question
-
how to disable easy print in server 2012 r2
Answers
-
Hi,
To disable RD Easy Print on server 2012 r2, we need to disable the policy setting “Use Remote Desktop Easy Print printer driver first” under following path.
Computer ConfigurationAdministrative templatesWindows ComponentsRemote Desktop ServicesRemote Desktop Session HostPrinter RedirectionPlease check below article for checking RD Easy print.
http://blogs.msdn.com/b/rds/archive/2009/09/28/using-remote-desktop-easy-print-in-windows-7-and-windows-server-2008-r2.aspxHope it helps!
Thanks.
Dharmesh Solanki
Please remember to mark the replies as answers if they help and unmark them if they provide no help. If you have feedback for TechNet Support, contact tnmff@microsoft.com.
-
Proposed as answer by
Monday, April 20, 2015 9:01 AM
-
Marked as answer by
Dharmesh SMicrosoft employee
Friday, April 24, 2015 1:44 AM
-
Proposed as answer by
Технология TS Easy Print была впервые представлена в Windows Server 2008 в качестве альтернативы использованию традиционной подсистемы печати на терминальных серверах RDS. Easy Print позволяет избежать установки драйверов для перенаправленных принтеров на сервере терминалов и позволяет сопоставлять перенаправленный клиентский принтер с драйвером Easy Print. Это значительно повышает стабильность и производительность работы службы диспетчера очереди печати и сервера RDS в целом.
Функционал Easy Print основана на спецификациях, определенных в стандарте XPS для драйверов принтеров. Основные преимущества формата XPS: использование открытого формата документа, портативность и независимость от аппаратной платформы, низкие требования к пропускной способности канала (за счет использования более легкого стандарта XML). Задание печати XPS через сеанс RDP передается на клиентский ПК и обрабатывается локальным драйвером печати.
- Настройка Easy Print на стороне клиента
- Настройка Easy Print на стороне сервера Remote Desktop Server
Содержание:
Настройка Easy Print на стороне клиента
Для использования Easy Print на стороне клиента, он должен соответствовать следующим требованиям:
- Операционная система- Windows XP SP3 и выше
- Версия RDP клиента 6.1 (mstsc.exe — 6.0.6001) и выше
- Наличие установленного .NET Framework 3.0 SP1 или .NET 3.5
- В параметрах RDP подключения на вкладке Локальные ресурсы (Local Resources) в разделе Выберите устройства и ресурсы, которые вы хотите использовать во время удаленного сеанс должна быть отмечена опция «Принтеры»
Если вместо клиент mstsc.exe, вы используете для подключения настроенный.rdp файл, в нем должна присутствовать следующая строка:
redirectprinters:i:1
Настройка Easy Print на стороне сервера Remote Desktop Server
Драйвер печати Easy Printer устанавливается на сервере при развертывании роли служб удаленных рабочих столов (RDS), а в списке принтеров появляется новый принтер с именем Microsoft XPS Document Writer. Этот драйвер печати поддерживает различные модели принтеров.
В Windows Server 2012 R2 включить обязательное использование технологии Easy Print на стороне сервера RDS можно только через групповые политики.
- Откройте редактор локальной (gpedit.msc) или доменных (GPMC.msc) GPO
- Перейдите в раздел Computer Configuration –> Administrative Templates –> Windows Components -> Remote Desktop Services –> Remote Desktop Session Host -> Printer Redirection (аналогичная политика имеется и в пользовательском разделе GPO)
- Найдите и включите политику Use Remote Desktop Easy Print driver first
Совет. В том случае, если клиент не поддерживает использование драйвера Easy Print, сервер RDS автоматически пытается использовать установленный на нем драйвер для данной модели принтера (если он, конечно, имеется).
После привязки политики к нужному контейнеру AD, можно протестировать политику.
- Обновите групповые политики на сервере Remote Desktop командой gpupdate /force
- Завершите текущую RDP сессию (logoff) и подключитесь к серверу еще раз
- Перейдите в раздел Панели управления -> Устройства и принтеры
- Найдите принтер, перенаправленный в рамках вашей RDP сессии и откройте его свойства
- Перейдите на вкладку Advanced и удостоверьтесь, что для данного принтера используется драйвер Remote Desktop Easy Print
- Send the test print job and make sure that it is properly printed on a local printer
По умолчанию количество перенаправленных принтеров в сессии ограничено числом 20. Изменить эту настройку можно через реестр. Для этого в ветке
HKEY_LOCAL_MACHINESOFTWAREPoliciesMicrosoftWindows NTTerminal Services
нужно создать параметр MaxPrintersPerSession со значением, равным максимальному количеству принтеров, которые должны перенаправляться в рамках RDP сессии.
Для лучшей производительности предпочтительнее перенаправлять с клиента только один принтер, используемый по умолчанию. Для реализации этой концепции достаточно включить политику Redirect only the default client printer.
Таким образом, благодаря использованию Remote Desktop Easy Print, существенно упрощается настройка подсистемы печати на терминальных серверах, а администратору нет необходимости устанавливать на RDS серверах драйвера для различных моделей принтеров, используемых клиентами.
Windows Server
- 05.09.2018
- 15 059
- 0
- 04.11.2022
- 13
- 13
- 0
- Содержание статьи
- Отключение Easy Print через групповые политики
- Добавить комментарий
Начиная с Windows Server 2008, разработчики из Microsoft ввели новую технологию для удаленной печати, под названием Easy Print. Если в более старых операционных системах, для печати проброшенного с клиента принтера, или иного печатающего устройства, требовалось устанавливать драйвер на самом сервере, то теперь для этой задачи используется специальный драйвер Easy Print. Тем не менее, не все устройства корректно работают с использованием Easy Print, и возможно, потребуется её отключить. О том, какие действия необходимо выполнить для её отключения, можно прочитать далее в статье.
Отключение Easy Print через групповые политики
Стоит отметить, что отключение Easy Print в системе в принципе невозможно — просто меняется алгоритм работы. Если по умолчанию Easy Print используется для всех проброшенных печатающих устройств, то можно настроить так, чтобы служба печати сперва пробовала искать установленный драйвер устройства в системе, и если он есть — использовала его. Если же драйвера нет, то тогда будет использоваться Easy Print.
- Открываем Редактор групповых политик — либо локальный на сервере, либо для домена.
- Переходим по следующему пути — Конфигурация компьютера — Административные шаблоны — Компоненты Windows — Службы удаленных рабочих столов — Узел сеансов удаленных рабочих столов — Перенаправление принтеров;
- Находим там пункт «Использовать в первую очередь драйвер принтера Easy Print удаленного рабочего стола», и устанавливаем ему значение «Запретить» или «Отключено».
После этого, для применения настроек, необходимо перелогиниться на сервер. Так же важно отметить, что для каждого проброшенного устройства, которое будет печатать без использования Easy Print, будут свои персональные настройки на стороне терминального сервера — браться со стороны клиента они больше не будут .
- Remove From My Forums
-
Question
-
Hi,
we are using ts 2k8, but want to use the old normal printing way; were i install printer driver and the users print directly without the xps easy print redirect ion way.
reasons:
1- first, the printing is slow; before the user will hit the print button and the printer will start immediately printing, but now for redirecting to xps the print job size became larger and so it become slower.
2- i may live with slowness, but most important is.. many time the printer will not print with proper output. most of our printing is in arabic language, and when using easy print i can sometime print ok but many time only first page appear on arabic but after that all pages appear on Garbage not understandable characters, or the whole print will appear with unknown language.
3- i need to see other printers from other sessions, and i tried adding the user to the power user group but without result.
are there any way to solve these problems? or can i disable the easy print service? or should i move back to ts 2k3?
thanks in advance
Answers
-
Group Policy settings
The following Group Policy settings have been added for Terminal Services printing:
• Use Terminal Services Easy Print printer driver first
This policy setting is located in the following node of the Local Group Policy Editor:
Computer ConfigurationAdministrative TemplatesWindows ComponentsTerminal ServicesTerminal ServerPrinter Redirection
The possible values are:
• Enabled or Not configured: If this policy setting is enabled or not configured, the terminal server will first try to use the Terminal Services Easy Print driver to install all client printers. If for any reason the Terminal Services Easy Print driver cannot be used, a printer driver on the terminal server that matches the client printer will be used. If the terminal server does not have a printer driver that matches the client printer, the client printer will not be available for the Terminal Services session. By default, this policy setting is not configured.
• Disabled: If you disable this policy setting, the terminal server will try to find a suitable printer driver to install the client printer. If the terminal server does not have a printer driver that matches the client printer, the server will try to use the Terminal Services Easy Print driver to install the client printer. If for any reason the Terminal Services Easy Print driver cannot be used, the client printer will not be available for the Terminal Services session.
-According to MS using TS Easy Print renders jobs faster, cause they are smaller in size then emf.
-There are steps to complete to see all user session printers, One was to add the «Print Server» role to the Terminal Server, add yourself to the «Print Operators» group and a few other things. Do a search for it, you’ll find it.
-Also all clients MUST be running XP sp3 OR Vista sp1 AND .NET Framework 3.0 sp1. The .NET Framework is what makes it all work correctly. As far as the Arabic thing, can’t help!
Network Administrator
-
Marked as answer by
Tuesday, July 15, 2008 5:43 PM
-
Marked as answer by
- Remove From My Forums
-
Question
-
Hi,
we are using ts 2k8, but want to use the old normal printing way; were i install printer driver and the users print directly without the xps easy print redirect ion way.
reasons:
1- first, the printing is slow; before the user will hit the print button and the printer will start immediately printing, but now for redirecting to xps the print job size became larger and so it become slower.
2- i may live with slowness, but most important is.. many time the printer will not print with proper output. most of our printing is in arabic language, and when using easy print i can sometime print ok but many time only first page appear on arabic but after that all pages appear on Garbage not understandable characters, or the whole print will appear with unknown language.
3- i need to see other printers from other sessions, and i tried adding the user to the power user group but without result.
are there any way to solve these problems? or can i disable the easy print service? or should i move back to ts 2k3?
thanks in advance
Answers
-
Group Policy settings
The following Group Policy settings have been added for Terminal Services printing:
• Use Terminal Services Easy Print printer driver first
This policy setting is located in the following node of the Local Group Policy Editor:
Computer ConfigurationAdministrative TemplatesWindows ComponentsTerminal ServicesTerminal ServerPrinter Redirection
The possible values are:
• Enabled or Not configured: If this policy setting is enabled or not configured, the terminal server will first try to use the Terminal Services Easy Print driver to install all client printers. If for any reason the Terminal Services Easy Print driver cannot be used, a printer driver on the terminal server that matches the client printer will be used. If the terminal server does not have a printer driver that matches the client printer, the client printer will not be available for the Terminal Services session. By default, this policy setting is not configured.
• Disabled: If you disable this policy setting, the terminal server will try to find a suitable printer driver to install the client printer. If the terminal server does not have a printer driver that matches the client printer, the server will try to use the Terminal Services Easy Print driver to install the client printer. If for any reason the Terminal Services Easy Print driver cannot be used, the client printer will not be available for the Terminal Services session.
-According to MS using TS Easy Print renders jobs faster, cause they are smaller in size then emf.
-There are steps to complete to see all user session printers, One was to add the «Print Server» role to the Terminal Server, add yourself to the «Print Operators» group and a few other things. Do a search for it, you’ll find it.
-Also all clients MUST be running XP sp3 OR Vista sp1 AND .NET Framework 3.0 sp1. The .NET Framework is what makes it all work correctly. As far as the Arabic thing, can’t help!
Network Administrator
-
Marked as answer by
Tuesday, July 15, 2008 5:43 PM
-
Marked as answer by
Время прочтения
3 мин
Просмотры 40K
И вот он настал, этот день, когда в очередной раз, ожидая распечатки от томно подмигивающего принтера, я, наконец, решил, что мое терпение не безгранично. Посвящается тем, кого тоже достала медленная печать на перенаправленных принтерах. Все знают про достоинства технологии EasyPrint, теперь поговорим о ее недостатках и методах борьбы с ними.
Задачей технологии EasyPrint является преобразование контента, выводимого на печать, в xps формат и передача его на клиентский компьютер, откуда он и будет напечатан с помощью родного драйвера. Проблема в том, что преобразование и передача, прибавившего в весе от такого преобразования, потока занимает слишком много времени. За универсальность приходится платить.
Решение состоит в использовании на сервере родных драйверов для каждого принтера, это позволяет осуществлять печатать напрямую, получая от клиента только физический адрес принтера. Сразу отмечу, что такое решение связано с риском превратить сервер в помойку драйверов, поэтому эти моменты нужно отслеживать. Ну и, понятно, что должен существовать драйвер нужного принтера для x64 систем (думаю, что x86 на серверах уже неактуально).
Перейдем от теории к практике.
Добавляем администратора в группу «Операторы печати», чтобы видеть перенаправленные принтеры всех пользователей.
Отключаем преимущественное использование EasyPrint. Запускаем оснастку локальной политики (gpedit.msc), для доменов нужно использовать доменную политику. Переходим в Конфигурация компьютера -> Административные шаблоны -> Компоненты Windows -> Службы удаленных рабочих столов -> Узел сеансов удаленных рабочих столов -> Перенаправление принтеров и устанавливаем политику «Использовать в первую очередь драйвер принтера Easy Print удаленного рабочего стола» в «отключено».
Запускаем оснастку «Управление печатью» (printmanagement.msc) и добавляем драйверы нужных принтеров на сервер печати.
Очень важно:
название принтера в драйвере должно в точности совпадать с названием принтера в драйвере на клиентской машине, иначе перенаправленный принтер не подхватит драйвер на сервере. Проверить, используется ли драйвер EasyPrint для конкретного перенаправленного принтера, мы можем в свойствах этого принтера в оснастке «Устройства и принтеры» (после установки драйвера на сервер, для его использования пользователь должен перелогиниться на сервере). Если название принтеров в драйверах не совпадают, то запускаем редактор реестра, переходим на [HKEY_LOCAL_MACHINESYSTEMCurrentControlSetControlPrintEnvironmentsWindows x64DriversVersion-3] и меняем название нужного драйвера (после этого нужна перезагрузка). Благодаря такому твику, мы можем использовать на сервере нужный нам драйвер, отличный от клиентского. Для нужных мне принтеров HP я подобрал драйверы с одинаковым названием для клиентов (Windows XP) и для сервера (Windows Server 2008R2), использовав драйвера для разных редакций Windows Vista с сайта HP. Ленивые могут просто использовать драйвер от Microsoft, исправив его название в реестре.
Если у вас клиенты x64 с драйверами из поставки Windows или из Windows update, то есть большая вероятность, что они автоматически подтянутся на сервер при подключении клиента. Поэтому следите за установленными драйверами с помощью оснастки «Управление печатью». Еще один твик – если у вас подтянулся ненужный драйвер, то вы можете удалить его из оснастки, не удаляя package, а ссылку на package удалить в этой ветке реестра [HKEY_LOCAL_MACHINESOFTWAREMicrosoftWindows NTCurrentVersionPrintPackageInstallationWindows x64DriverPackages]. Тогда при следующем подключении этот драйвер не будет снова устанавливаться, и печать на этом принтере будет происходить средствами EasyPrint.
Слишком подробно не описывал, думаю, что читатели «в теме», если есть вопросы — задавайте.
Настройка TS Easy Print на сервере терминалов Windows Server 2012 R2

Технология TS Easy Print является альтернативой стандартной службе печати, появилась впервые в Windows Server 2008R2. Благодаря данной технологии значительно повышается быстродействие, а главное — стабильность и отказоустойчивость подсистемы печати в том числе и на терминальных серверах.
Внедрение Easy Print не требует установки ролей и компонентов, настройки сервера или рабочей станции пользователя. Необходимо лишь наличие клиента удаленного рабочего стола версии 6.1 (или старше) и .NET Framework 3.0 SP1 (или старше).
Настройка
Чтобы включить данную технологию необходимо зайти в редактор групповых политик gpedit.msc:

Конфигурация компьютераАдминистративные шаблоныКомпоненты WindowsСлужбы удаленных рабочих столовУзел сеансов удаленных рабочих столовПеренаправление принтеров
- перенаправлять только используемый по умолчанию принтер клиента — вкл
- использовать в первую очередь драйвер принтера Easy Print — отк
Далее выполняем настройку изоляции драйверов печати. Данная функция доступна также с Windows Server 2008. Для этого перейдем в раздел редактора групповых политик:

Конфигурация компьютераАдминистративные шаблоныПринтеры
- выполнять драйвера принтеров в изолированном виде — вкл
- переопределить параметр совместимости выполнения драйвера печати , сообщенный драйверов печати — вкл
Для корректной работы данный технологии необходимо, чтобы на сервера был установлен принтер Microsoft XPS Document Writer. Настройка Easy Print завершена.
TS Easy Print technology was first introduced in Windows Server 2008 as an alternative to the traditional printing subsystem on Remote Desktop servers. Remote Desktop Easy Print avoids the installation of drivers for the redirected printers on a terminal (RDS) server and allows you to easily map a client redirected printer to the Easy Print driver. This significantly increases the stability and performance of the work of the Print Spooler service and RD server as a whole.
EasyPrint technology is especially convenient when several dozens of different printing devices (with different drivers) are used on users’ RDS computers, or when a printer doesn’t have a correct driver for the RDS server (a common problem with home printer models).
Easy Print functionality is based on the specifications defined in the standard XPS (XML Paper Specification) for the printer’s drivers.
The main advantages of the XPS format:
- Open document format;
- Portable and independent from the hardware platform;
- Low requirements for channel bandwidth (through the use of more lightweight XML standard).
XPS print job through an RDP session is transferred to the client PC and processed by a local print driver.
The EasyPrint driver converts the job sent to print to the XPS format and transfers it to the client’s device, where it is printed using the native printer driver. One important drawback of EasyPrint technology can be noted — additional resource costs (CPU and RAM) on the RDS server for converting documents, and documents through EasyPrint usually take a little longer to print.
Remote Desktop Easy Print — Client-side Settings
To use the Easy Print on the client-side, it must meet the following requirements:
- Operating System — Windows XP SP3 or higher;
- RDP client (mstsc.exe) version 6.0 or newer;
- .NET Framework 3.0 SP1 or .NET 3.5;
- In the RDP connection properties, the option Printers redirections should be enabled on the Local Resources tab.
If instead of the client mstsc.exe, you run preconfigured RDP shortcut file (.rdp), make sure that it contains the following string:
redirectprinters:i:1
If you use an Active Directory user account to log in to the RDS server, check if the “Connect client printers at logon” and “Default to main client printer” options are enabled in the user properties in AD on the Environment tab (user properties can be changed from the Active Directory snap-in).
If users connect to RD servers through RD Gateway, make sure that the option to deny client printer redirection is disabled in the RD Gateway settings.
How to Enable Easy Print on the Remote Desktop Server Side?
Easy Printer Driver is installed on the server when you deploy the Remote Desktop Services role, and in the printers’ list appears a new printer named Microsoft XPS Document Writer. This print driver supports a variety of printer models.
You can enable the Easy Print on the side of the RDS server running Windows Server 2016/2012 R2 only via Group Policy.
- Open the local (gpedit.msc) or domain (GPMC.msc) Group Policy Editor console;
- Navigate to the following GPO section Computer Configuration > Administrative Templates > Windows Components > Remote Desktop Services > Remote Desktop Session Host > Printer Redirection (similar settings are available in the User`s GPO section);
- Edit and enable the policy Use Remote Desktop Easy Print driver first;
- To the update GPO settings on your RDS server, open the elevated command prompt and run the gpupdate command:
gpupdate /force
Tip. If the client doesn’t support Easy Print mode, the RDS server looks for a native printer driver on the server. If there is no such driver, the RDS user won’t be able to send print jobs from applications to the local printer. In this case, you can install the necessary print driver manually on the RDS server. The name of the printer in the driver must exactly match the name of the printer in the driver on the client’s computer, otherwise, the redirected printer won’t use the driver on the server.
Check if Remote Desktop Easy Print Driver is Used
Now, it’s time to test the Easy Print policy:
- Close your current remote desktop connection (use logoff instead of disconnect) and log in again as an RDP user;
- Go to the Control Panel and select the item Devices and printers;
- Find your redirected printer (its name should match the default printer name on your computer, in this example, this is HP LaserJet P3011/P3015 ) and open its properties;
- Go to the Advanced tab and make sure that Remote Desktop Easy Print driver is used;
- Send the test print job and make sure that it is properly printed on a local printer.
If when printing fonts are distorted to a local printer through Remote Desktop Easy Print, try installing the latest version of the NET Framework on the client’s computer.
If documents don’t get into the print queue on the client, check if the spooler service is running on the client and server. And also check the correctness of the service permissions:
sc sdshow spooler
It should be like that:
D:(A;;CCLCSWLOCRRC;;;AU)(A;;CCDCLCSWRPWPDTLOCRSDRCWDWO;;;BA)(A;;CCLCSWRPWPDTLOCRRC;;;SY)
If your permissions are different, change them with the command:
sc sdset spooler D:(A;;CCLCSWLOCRRC;;;AU)(A;;CCDCLCSWRPWPDTLOCRSDRCWDWO;;;BA)(A;;CCLCSWRPWPDTLOCRRC;;;SY) [SC] SetServiceObjectSecurity SUCCESS
After setting permissions, you must restart the computer.
Deleting Native Print Drivers from RDS
After the Remote Desktop Easy Print policy is activated, you can delete the native printer drivers from the server.
Important! You should not remove the printer and driver Remote Desktop Easy Print and Microsoft XPS Document Writer. Without them, the print redirection won’t work.
Unnecessary print drivers can be removed through the control panel: Control Panel > Hardware > Device and Printers > select any printer and click “Print server properties” in the top menu.
Go to the Drivers tab and remove all unnecessary drivers except Remote Desctop Easy Print (select the drivers in turn and click Remove).
By default, the number of redirected printers in the RDS session is limited to 20. This behavior can be changed by adding the needed value to the registry parameter MaxPrintersPerSession in the key
HKEY_LOCAL_MACHINESOFTWAREPoliciesMicrosoftWindows NTTerminal Services. You should set MaxPrintersPerSession value to the desired maximum number of redirected printers.
For better RDS performance, you can redirect only one default printer from the client’s PC. In this case, enable the policy named Redirect only the default client printer.
Thus, by using the Easy Print you can greatly simplify the configuration of Remote Desktop servers. Another thing is that the Administrator will no longer need to install the same printer drivers on the server and the local computer.
- About
- Latest Posts
I enjoy technology and developing websites. Since 2012 I’m running a few of my own websites, and share useful content on gadgets, PC administration and website promotion.