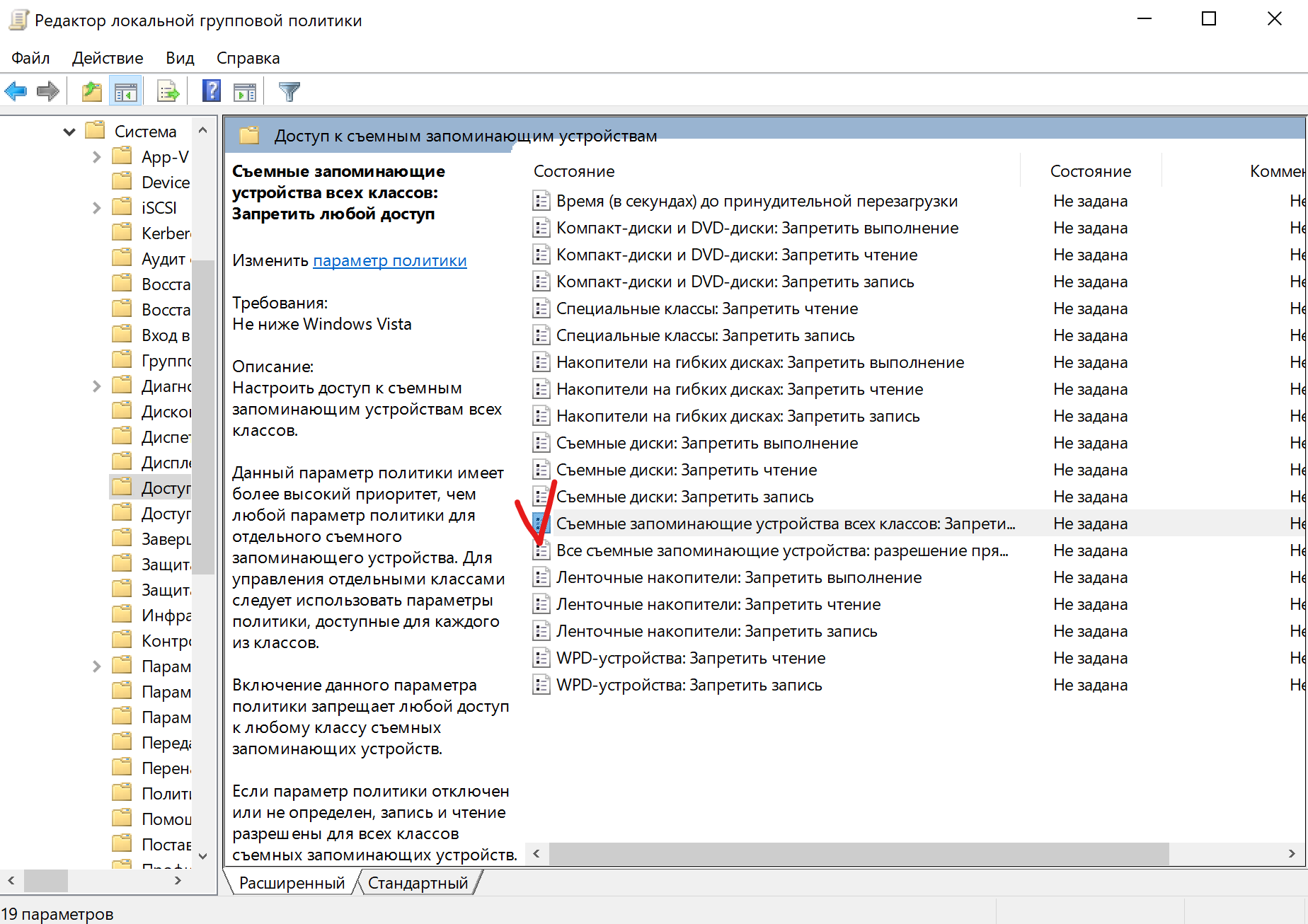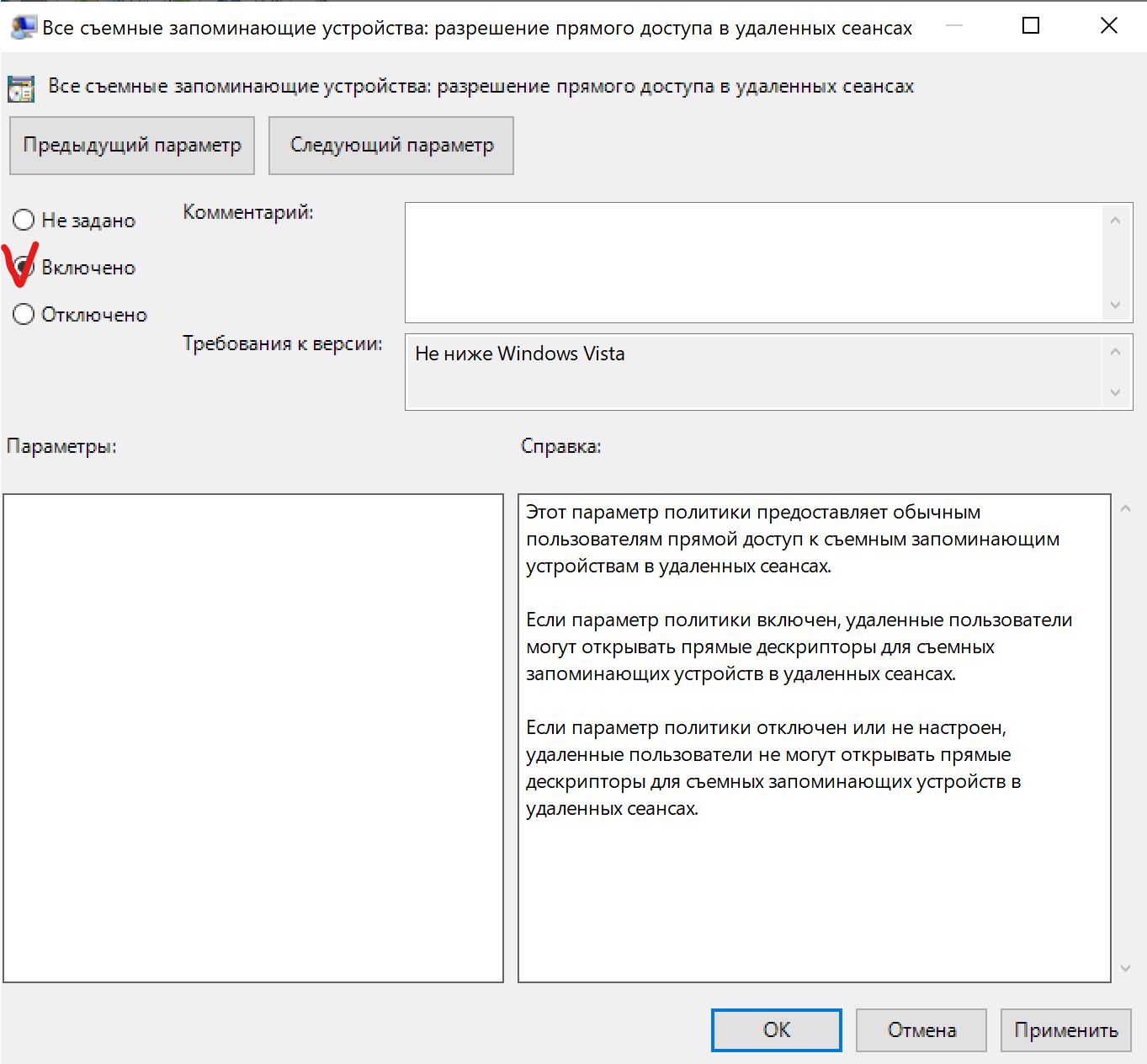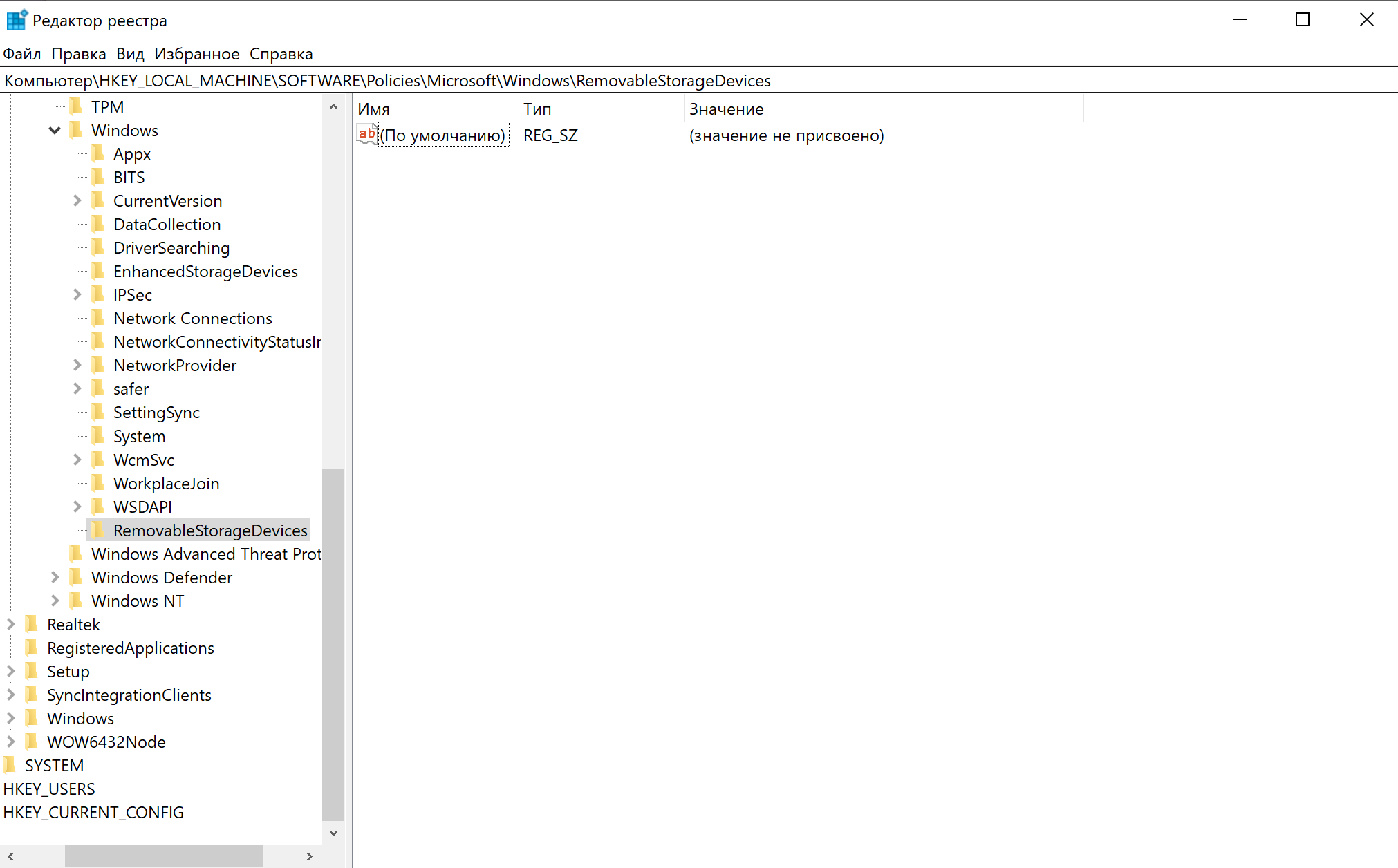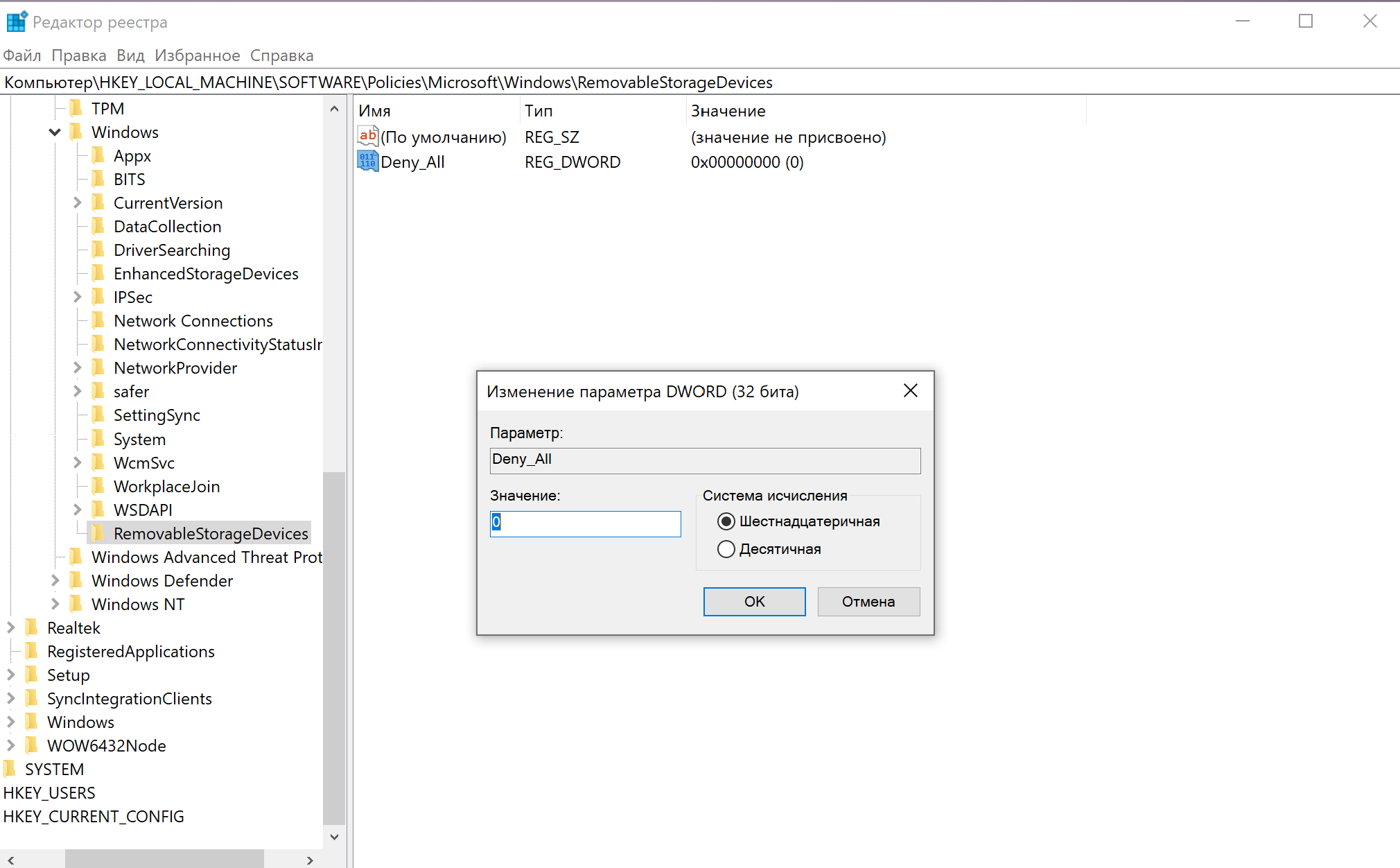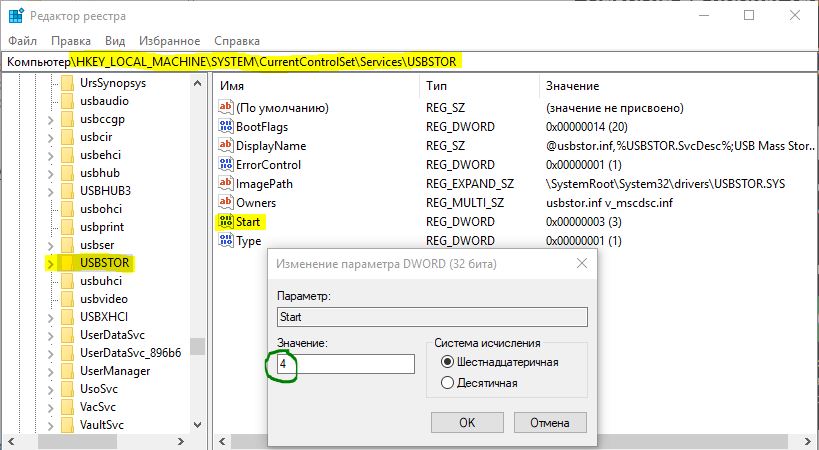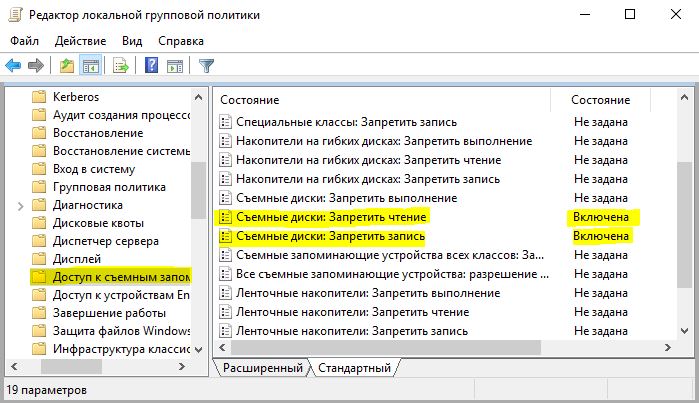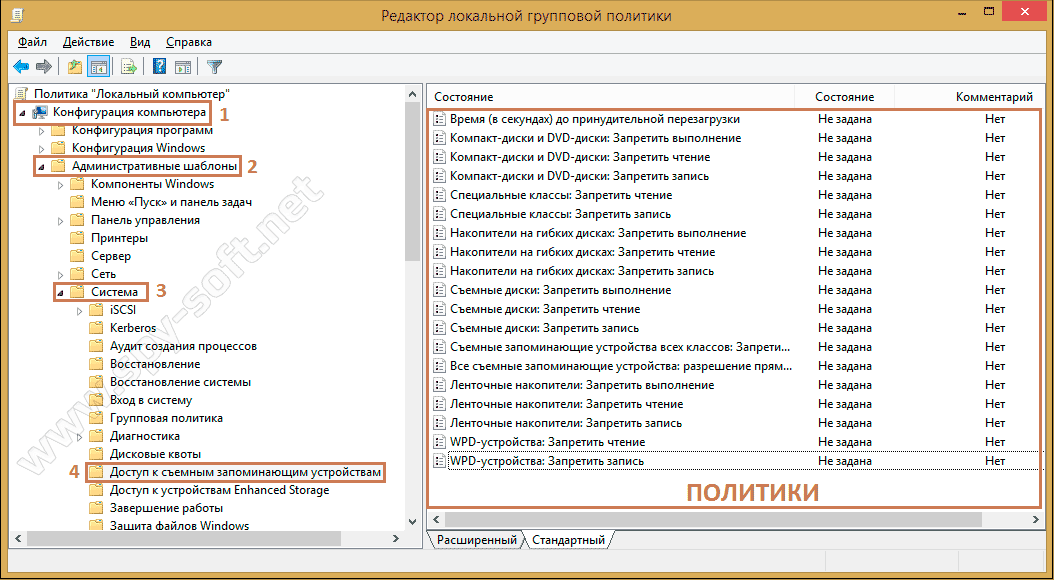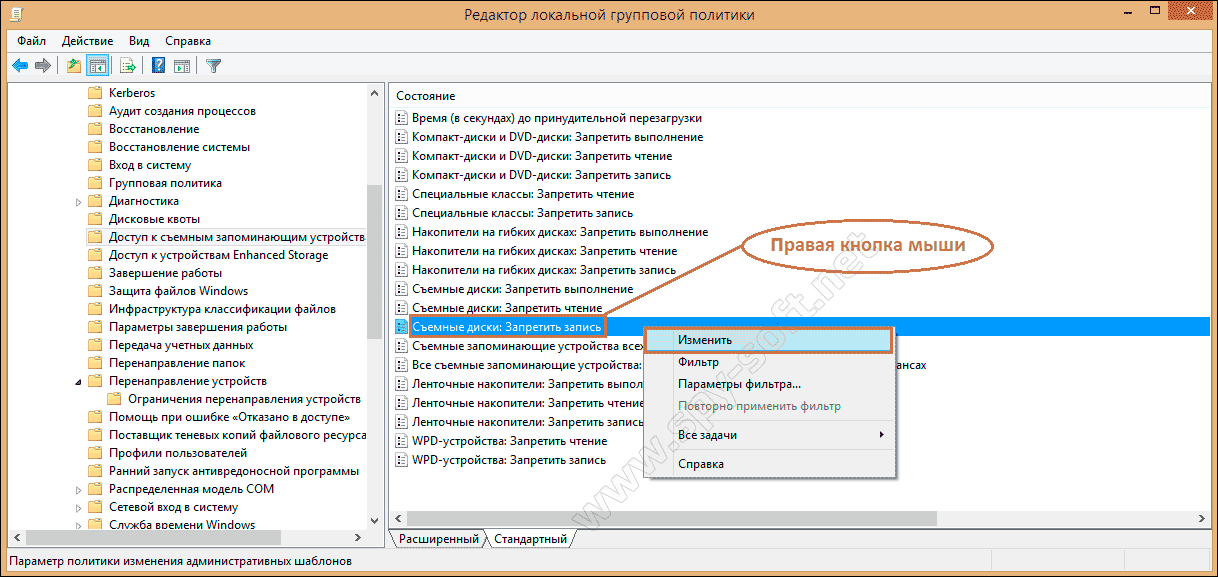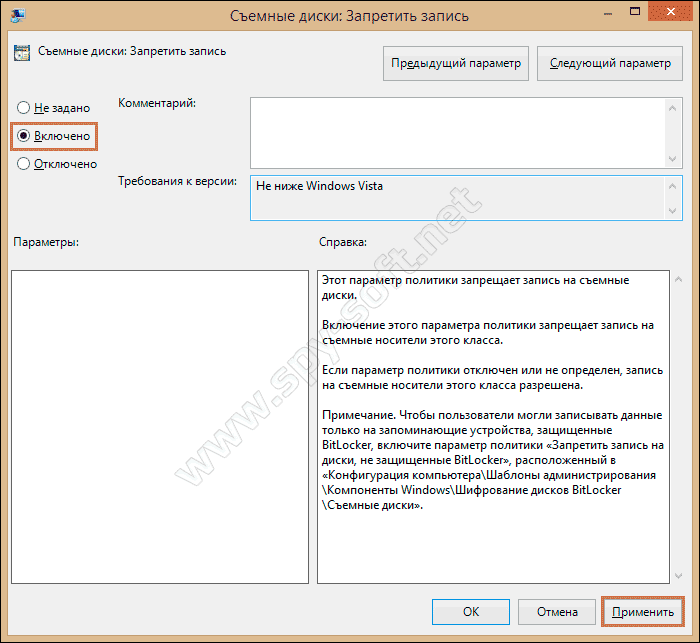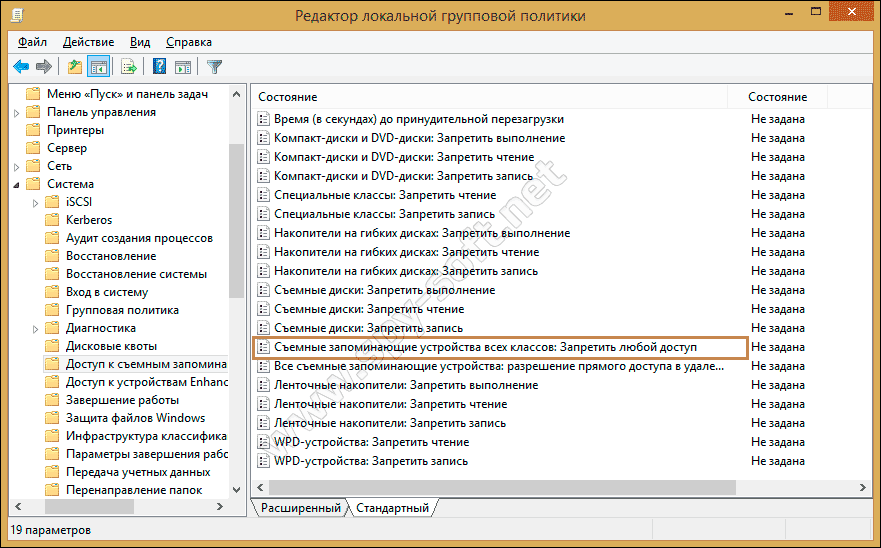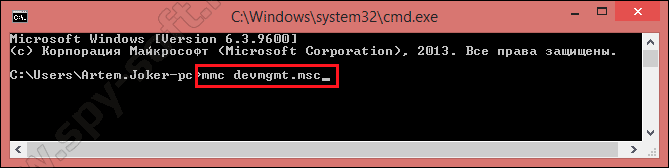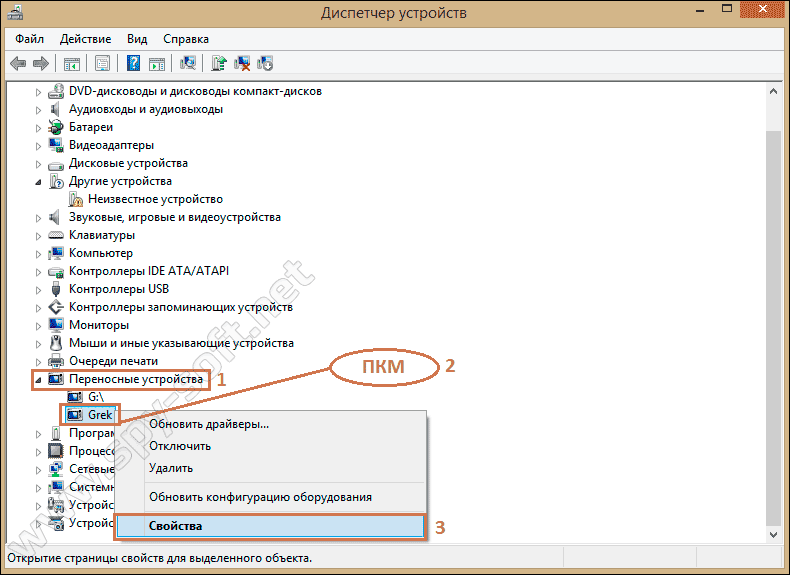В этой инструкции о том, как заблокировать использование USB флешек и других съемных накопителей с помощью редактора локальной групповой политики или редактора реестра. Также в разделе с дополнительной информацией о блокировке доступа через USB к устройствам MTP и PTP (камера, Android телефон, плеер). Во всех случаях для выполнения описываемых действий вы должны иметь права администратора в Windows. См. также: Запреты и блокировки в Windows, Как поставить пароль на флешку в BitLocker.
Запрет подключения USB флешек с помощью редактора локальной групповой политики
Первый способ более простой и предполагает использование встроенной утилиты «Редактор локальной групповой политики». Следует учитывать, что эта системная утилита недоступна в Домашней редакции Windows (если у вас такая версия ОС, используйте следующий способ).
Шаги по блокировке использования USB накопителей будут следующими:
- Нажмите клавиши Win+R на клавиатуре, введите gpedit.msc и нажмите Enter, откроется редактор локальной групповой политики.
- Если требуется запретить использование USB накопителей для всех пользователей компьютера, перейдите к разделу Конфигурация компьютера — Административные шаблоны — Система — Доступ к съемным запоминающим устройствам. Если требуется заблокировать доступ только для текущего пользователя, откройте аналогичный раздел в «Конфигурация пользователя».
- Обратите внимание на пункты «Съемные диски: Запретить выполнение», «Съемные диски: Запретить запись», «Съемные диски: Запретить чтение». Все они отвечают за блокировку доступа к USB-накопителям. При этом запрет чтения запрещает не только просмотр содержимого флешки или копирование с неё, но и остальные операции (на накопитель нельзя будет что-либо записать, запуск программ с него также не будет выполняться).
- Для того, чтобы, например, запретить чтение с USB накопителя, дважды нажмите по параметру «Съемные диски: Запретить чтение», установите значение «Включено» и примените настройки. Выполните то же самое для других требующихся вам пунктов.
На этом процесс будет завершен, а доступ к USB заблокирован. Перезагрузка компьютера не требуется, однако, если на момент включения ограничений накопитель уже был подключен, изменения для него вступят в силу только после отключения и повторного подключения.
Как заблокировать использование USB флешки и других съемных накопителей с помощью редактора реестра
Если на вашем компьютере отсутствует редактор локальной групповой политики, ту же блокировку можно выполнить и с помощью редактора реестра:
- Нажмите клавиши Win+R на клавиатуре, введите regedit и нажмите Enter.
- В редакторе реестра перейдите к одному из разделов: первый — для запрета использования USB накопителей для всех пользователей. Второй — только для текущего пользователя
HKEY_LOCAL_MACHINESOFTWAREPoliciesMicrosoftWindows HKEY_CURRENT_USERSOFTWAREPoliciesMicrosoftWindows
- Создайте подраздел RemovableStorageDevices, а в нем — подраздел с именем {53f5630d-b6bf-11d0-94f2-00a0c91efb8b}
- В этом подразделе создайте нужные параметры DWORD32 (даже для Windows x64) — с именем Deny_Read для запрета чтения и других операций, Deny_Execute — для запрета выполнения, Deny_Write — для запрета записи на USB накопитель.
- Установите значение 1 для созданных параметров.
Запрет использования USB флешек и других съемных накопителей вступит в силу сразу после внесения изменения (если на момент блокировки накопитель уже был подключен к компьютеру или ноутбуку, он будет доступен до отключения и повторного подключения).
Дополнительная информация
Некоторые дополнительные нюансы блокировки доступа к USB накопителям, которые могут оказаться полезными:
- Описанные выше способы работают для съемных USB флешек и дисков, однако не работают для устройств, подключенных по протоколу MTP и PTP (например, хранилище Android телефона продолжит быть доступным). Для отключения доступа по этим протоколам, в редакторе локальной групповой политики в том же разделе используйте параметры «WPD-устройства» для запрета чтения и записи. В редакторе реестра это будет выглядеть как подразделы {53f5630d-b6bf-11d0-94f2-00a0c91efb8b}, {6AC27878-A6FA-4155-BA85-F98F491D4F33} и {F33FDC04-D1AC-4E8E-9A30-19BBD4B108AE} в политиках RemovableStorageDevices (как описывалось выше) с параметрами Deny_Read и/или Deny_Write.
- Для того, чтобы в дальнейшем вновь включить возможность использования USB накопителей, просто удалите созданные параметры из реестра или установите «Выключено» в измененных ранее политиках доступа к съемным запоминающим устройствам.
- Еще один способ блокировки USB накопителей — отключение соответствующей службы: в разделе реестра
HKEY_LOCAL_MACHINESYSTEMCurrentControlSetServicesUSBSTOR
измените значение Start на 4 и перезагрузите компьютер. При использовании этого способа подключенные флешки даже не будут появляться в проводнике.
Помимо встроенных средств системы, есть сторонние программы для блокировки подключения различного рода USB устройств к компьютеру, в том числе и продвинутые инструменты наподобие USB-Lock-RP.
Хотите защитить данные на своем компьютере под управлением Windows 10, заблокировав или отключив USB-накопители на вашем ПК? В этом руководстве мы рассмотрим пять простых способов включения или отключения USB-накопителей в Windows 10.
Блокировка USB-накопителей в Windows 10 может быть выполнена разными способами. Вы можете использовать Реестр, BIOS или сторонние утилиты для включения или отключения USB-накопителей в системе Windows 10.
Ниже приведено пять способов включения или отключения USB-накопителей в Windows 10.
Способ 1 из 5
Включение и отключение USB-накопителей в Windows 10 с помощью реестра
Если вам удобно вносить изменения в реестр Windows, вы можете включить или отключить USB-накопители в Windows 10, вручную отредактировав реестр. Вот как это сделать.
Шаг 1: Откройте редактор реестра
Шаг 2: Перейдите к следующему разделу:
HKEY_LOCAL_MACHINESYSTEMCurrentControlSetServicesUSBSTOR
Шаг 3: Теперь с правой стороны дважды кликните параметр «Start» и измените его значение на 4, чтобы отключить USB-накопители на вашем ПК с Windows 10. Измените значение Start на 3, чтобы включить USB-накопители и устройства хранения данных на вашем ПК.
Способ 2 из 5
Включение и отключение USB-портов через диспетчер устройств
Знаете ли вы, что вы можете отключить все порты USB с помощью диспетчера устройств? Отключив USB-порты, вы запрещаете пользователям использовать USB-порты для подключения USB-накопителей к вашему компьютеру.
Когда вы отключите USB-порты, USB на вашем ПК не будут работать, и, следовательно, никто не сможет подключать USB-накопители. Вам нужно будет снова включить USB-порты для подключения устройств через USB. Вот как включить или отключить порты USB с помощью диспетчера устройств.
ВАЖНО: Мы рекомендуем создать точку восстановления системы перед отключением USB-портов, чтобы вы могли легко включить их снова, когда захотите.
Шаг 1: Кликните правой кнопкой мыши на кнопке «Пуск» на панели задач и выберите «Диспетчер устройств».
Шаг 2: Разверните Контроллеры USB. Кликните правой кнопкой мыши на все записи оду за другой, и нажмите «Отключить устройство». Нажмите кнопку «Да», когда вы увидите диалоговое окно подтверждения.
Способ 3 из 5
Используйте USB Drive Disabler для включения или отключения USB-накопителей
Если вы не хотите редактировать реестр вручную, вы можете использовать бесплатный инструмент под названием USB Drive Disabler для быстрого включения или отключения USB-накопителей на вашем ПК. Просто загрузите USB Disabler, запустите его, а затем выберите «Включить USB-диски» или «Отключить USB-диски», чтобы включить или отключить USB-накопители на вашем ПК.
Загрузить USB Drive Disabler
Способ 4 из 5
Отключить или включить USB-порты в BIOS
Некоторые производители предлагают опцию в BIOS / UEFI для отключения или включения USB-портов. Загрузите BIOS / UEFI и проверьте, есть ли опция для отключения или включения USB-портов. Проверьте руководство пользователя вашего ПК, чтобы узнать, присутствует ли опция включения или отключения USB-портов в BIOS / UEFI.
Способ 5 из 5
Включение и отключение USB-накопителей с USB Guard
Nomesoft USB Guard — еще одна бесплатная утилита для блокировки USB-накопителей на компьютерах под управлением Windows 10 и более ранних версий Windows. Вы должны использовать эту программу как администратор для включения или отключения USB-накопителей.
Скачать Nomesoft USB Guard
Если вы хотите защитить накопители USB, обратитесь к следующей статье для получения подробной информации:
Как включить защиту от записи для USB накопителей в Windows 10
Защита от записи USB дисков- может быть полезной в качестве дополнительной опции безопасности.
В Windows 10, если у компьютера есть необходимые порты, пользователи могут подключать съемные устройства для хранения данных — например, флешки или внешние жесткие диски — для доступа к информации или для ее экспорта.
Хотя это обычная практика использования съемных дисков, бывают случаи, когда нужно ограничить доступ к таким устройствам. Например, можно отключить доступ, чтобы другие пользователи не могли подключать внешние устройства с вирусами. Также если на устройстве хранятся конфиденциальные данные, блокировка чтения и записи на съемные носители поможет предотвратить копирование определенной информации и повысить безопасность.
По какой причине вы бы ни хотели это сделать, Windows 10 позволяет отключить доступ ко всем съемным устройствам с помощью Редактора локальной групповой политики или Редактора реестра.
В этом руководстве мы расскажем, как отключить доступ к чтению и записи для всех классов съемных носителей.
Как отключить доступ ко всем съемным носителям с помощью Групповой политики
В Windows 10 Pro (для предприятий или образовательных учреждений) самый простой способ запретить пользователям доступ к съемным носителям — это использовать Редактор локальной групповой политики.
Чтобы отключить доступ для съемных носителей в Windows 10, проделайте следующее:
- Откройте Пуск.
- Найдите файл gpedit.msc и нажмите ОК, чтобы открыть Редактор локальной групповой политики.
- Откройте следующее расположение:
Конфигурация компьютера > Административные шаблоны > Система > Доступ к съемным носителям данных - С правой стороны дважды кликните опцию Все классы съемных носителей: запретить доступ полностью.
- Выберите Включено.
- Нажмите Применить.
- Нажмите ОК.
- Перезагрузите компьютер.
После выполнения этих шагов Windows 10 запретит доступ ко всем классам съемных носителей, включая флешки, внешние жесткие диски, физические диски (например, CD и DVD) и так далее.
Если вы передумаете, действие можно легко отменить — проделайте все то же самое, но на шаге № 5 выберите параметр Не настроено.
Как отключить доступ ко всем съемным носителям с помощью Реестра
В версии Windows 10 Home нет Редактора локальной групповой политики, но заблокировать доступ можно с помощью Редактора реестра.
Предупреждение: напомним, что редактирование Реестра довольно рискованно и может привести к непоправимым повреждениям системы, если вы что-то сделаете неправильно. Советуем сделать резервную копию, прежде чем продолжать.
Чтобы отключить доступ ко всем съемным носителям, проделайте следующее:
- Откройте Пуск.
- Найдите файл regedit и откройте Редактор реестра.
- Откройте следующее расположение:
HKEY_LOCAL_MACHINESOFTWAREPoliciesMicrosoftWindows
На заметку: в Windows 10 можно скопировать и вставить путь в адресную строку реестра. - Щелкните правой кнопкой мыши папку Windows, нажмите на Создать, затем на Раздел.
- Назовите раздел RemovableStorageDevices и нажмите клавишу Enter.
- Щелкните правой кнопкой мыши созданный раздел, нажмите Создать и выберите Параметр DWORD (32 бита).
- Назовите раздел Deny_All и нажмите Enter.
- Дважды кликните вновь созданный DWORD и поменяйте значение с 0 на 1.
- Нажмите ОК.
- Перезагрузите компьютер.
После выполнения этих шагов пользователи больше не будут иметь доступ к уже подключенным съемным носителям, а также не смогут подключать новые носители.
Отменить настройки всегда можно, используя инструкцию выше, но на шаге № 4 щелкните правой кнопкой мыши RemovableStorageDevices и выберите Удалить. Если у вас есть другие настройки внутри раздела, не удаляйте их. Вместо этого дважды щелкните DWORD Deny_All и поменяйте значение с 1 на 0.
После отмены изменений с помощью любого из перечисленных методов доступ к съемным носителям будет восстановлен. Если не сработало — перезагрузите компьютер.
Новости о программах, устройствах и технологиях Microsoft
Содержание
- 1 Как в Windows 10 отключить usb порты
- 1.1 Отключаем USB через реестр
- 1.2 Отключаем порты в диспетчере устройств
- 1.3 Использование сторонних программ
- 1.3.1 USB Ports Disabler
- 1.3.2 USB Manager
Современные ПК, очень производительны, они способны обрабатывать сотни задач в секунду. Если подключит к нему стороннее устройство, то производительность увеличиться в разы. Это может быть сканер или принтер, смартфон или веб-камера. Все это делает компьютер уникальным инструментом.
Неработающие USB порты нужны пользователю для того, чтобы посторонние люди не смогли утянуть с ПК важную информацию. Это своеобразная политика конфиденциальности. Человек не сможет подключить флешку или винчестер с USB разъёмом, дабы скопировать важные данные. Но важно сделать так, чтобы рабочими остались разъемы под клавиатуру и мышь. Одним из самых простых решений является отключение USB портов через реестр на Windows 10. Основной плюс этого метода в том, что не нужно скачивать разное ПО тем самым, захламляя свой ПК
Отключаем USB через реестр
Итак, приступим. Нажимаем сочетание клавиш Win + R. В командной строке пишем regedit и жмем Enter.
Перед нами появился реестр. В его левой части находим раздел *HKEY_LOCAL_MACHINE* и кликаем по нему дважды. Там есть папка *SYSTEM*, в которой спрятан подраздел *CurrentControlSe*. Далее, находим *Services* и в нем ищем *USBSTOR*. В правой части реестра находим значение *Start* и кликаем по нему. Перед вами откроется окно *Изменение параметра DWORD*. Чтобы отключить порты, выбираем в поле *Значения* 4 вместо 3.
3 — включить порты USB, 4 — выключить. Теперь перезагружаем пк и обнаруживаем, что порты USB отключены.
Отключаем порты в диспетчере устройств
Здесь все очень просто. Кликаем ПКМ по *Мой компьютер* выбираем пункт свойства.
В открывшимся окне выбираем раздел *Диспетчер устройств*.
Перед нами древо всех устройств нашего пк. Находим и выбираем пункт *Контроллеры USB*. Выбирали этот раздел и через ПКМ отключаем все необходимые порты.
Стоит заметить, что данный способ не всегда работоспособен. Бывали случаи, когда отключись 2 порта из 4 или один.
Использование сторонних программ
USB Ports Disabler
Установить запрет к USB портам можно и самым простым способом — через программы. Одна из таких — USB Ports Disabler. Это бесплатная программа, которая деактивирует все порты на вашем пк. Утилита имеет очень простой и минималистичный интерфейс. Программа бесплатна. USB Ports Disabler обнаруживает и отключает USBSTOR, которым мы видели в реестр. Так, чтение данных с USB накопителя будет невозможным.
Скачать USB Ports Disabler — http://www.softportal.com/software-42029-usb-ports-disabler.html
USB Manager
Еще одна утилита достойная внимания. Прежде всего, USB Manager совместим со всеми версия Виндовс. Сама программа маловесна, а установка не вызовет вопросов. Утилита полностью мультиязычна, трудностей с языком не возникнет. USB Manager в один клик отключаетвключает все USB порты на вашем пк.
Скачать USB Manager — http://www.softportal.com/get-39722-usb-manager.html
Стоит помнить, что основные вредоносные файлы попадают в систему именно через USB накопители, поэтому отключив порты для чтения, вы тем самым образом обезопасите себя от головной боли. Вы можете выбрать определенный разъем, который хотели бы отключить, это может быть разъем под принтер или сканер. Сама программа работает быстро, четко и корректно. ПО очень часто обновляется, к слову, в последней версии обновлена система отключения для пользователя.
Содержание
- Как отключить usb порты
- Отключаем USB через реестр
- Отключаем порты в диспетчере устройств
- Использование сторонних программ
- USB Ports Disabler
- USB Manager
- Как запретить использование USB флешки и других съемных накопителей в Windows
- Запрет подключения USB флешек с помощью редактора локальной групповой политики
- Как заблокировать использование USB флешки и других съемных накопителей с помощью редактора реестра
- Дополнительная информация
- Управление USB портами (включение, отключение) – обзор способов
- Содержание:
- Управление работой USB через BIOS
- Выключаем или включаем USB через групповую политику
- Отключение или включение USB через реестр
- Надстройка управления доступом к USB с использованием программ
- Управление работой USB портов через диспетчер устройств
- Аппаратное отключение USB
- Деинсталляция драйвера USB для отключения работы
Как отключить usb порты
Современные ПК, очень производительны, они способны обрабатывать сотни задач в секунду. Если подключит к нему стороннее устройство, то производительность увеличиться в разы. Это может быть сканер или принтер, смартфон или веб-камера. Все это делает компьютер уникальным инструментом.
Неработающие USB порты нужны пользователю для того, чтобы посторонние люди не смогли утянуть с ПК важную информацию. Это своеобразная политика конфиденциальности. Человек не сможет подключить флешку или винчестер с USB разъёмом, дабы скопировать важные данные. Но важно сделать так, чтобы рабочими остались разъемы под клавиатуру и мышь. Одним из самых простых решений является отключение USB портов через реестр на Windows 10. Основной плюс этого метода в том, что не нужно скачивать разное ПО тем самым, захламляя свой ПК
Отключаем USB через реестр
Итак, приступим. Нажимаем сочетание клавиш Win + R. В командной строке пишем regedit и жмем Enter.
Перед нами появился реестр. В его левой части находим раздел *HKEY_LOCAL_MACHINE* и кликаем по нему дважды. Там есть папка *SYSTEM*, в которой спрятан подраздел *CurrentControlSe*. Далее, находим *Services* и в нем ищем *USBSTOR*. В правой части реестра находим значение *Start* и кликаем по нему. Перед вами откроется окно *Изменение параметра DWORD*. Чтобы отключить порты, выбираем в поле *Значения* 4 вместо 3.
3 — включить порты USB, 4 — выключить. Теперь перезагружаем пк и обнаруживаем, что порты USB отключены.
Отключаем порты в диспетчере устройств
Здесь все очень просто. Кликаем ПКМ по *Мой компьютер* выбираем пункт свойства.
В открывшимся окне выбираем раздел *Диспетчер устройств*.
Перед нами древо всех устройств нашего пк. Находим и выбираем пункт *Контроллеры USB*. Выбирали этот раздел и через ПКМ отключаем все необходимые порты.
Стоит заметить, что данный способ не всегда работоспособен. Бывали случаи, когда отключись 2 порта из 4 или один.
Использование сторонних программ
USB Ports Disabler
Установить запрет к USB портам можно и самым простым способом — через программы. Одна из таких — USB Ports Disabler. Это бесплатная программа, которая деактивирует все порты на вашем пк. Утилита имеет очень простой и минималистичный интерфейс. Программа бесплатна. USB Ports Disabler обнаруживает и отключает USBSTOR, которым мы видели в реестр. Так, чтение данных с USB накопителя будет невозможным.
Скачать USB Ports Disabler — http://www.softportal.com/software-42029-usb-ports-disabler.html
USB Manager
Еще одна утилита достойная внимания. Прежде всего, USB Manager совместим со всеми версия Виндовс. Сама программа маловесна, а установка не вызовет вопросов. Утилита полностью мультиязычна, трудностей с языком не возникнет. USB Manager в один клик отключаетвключает все USB порты на вашем пк.
Скачать USB Manager — http://www.softportal.com/get-39722-usb-manager.html
Стоит помнить, что основные вредоносные файлы попадают в систему именно через USB накопители, поэтому отключив порты для чтения, вы тем самым образом обезопасите себя от головной боли. Вы можете выбрать определенный разъем, который хотели бы отключить, это может быть разъем под принтер или сканер. Сама программа работает быстро, четко и корректно. ПО очень часто обновляется, к слову, в последней версии обновлена система отключения для пользователя.
Как запретить использование USB флешки и других съемных накопителей в Windows

В этой инструкции о том, как заблокировать использование USB флешек и других съемных накопителей с помощью редактора локальной групповой политики или редактора реестра. Также в разделе с дополнительной информацией о блокировке доступа через USB к устройствам MTP и PTP (камера, Android телефон, плеер). Во всех случаях для выполнения описываемых действий вы должны иметь права администратора в Windows. См. также: Запреты и блокировки в Windows, Как поставить пароль на флешку в BitLocker.
Запрет подключения USB флешек с помощью редактора локальной групповой политики
Первый способ более простой и предполагает использование встроенной утилиты «Редактор локальной групповой политики». Следует учитывать, что эта системная утилита недоступна в Домашней редакции Windows (если у вас такая версия ОС, используйте следующий способ).
Шаги по блокировке использования USB накопителей будут следующими:
- Нажмите клавиши Win+R на клавиатуре, введите gpedit.msc и нажмите Enter, откроется редактор локальной групповой политики.
- Если требуется запретить использование USB накопителей для всех пользователей компьютера, перейдите к разделу Конфигурация компьютера — Административные шаблоны — Система — Доступ к съемным запоминающим устройствам. Если требуется заблокировать доступ только для текущего пользователя, откройте аналогичный раздел в «Конфигурация пользователя».
- Обратите внимание на пункты «Съемные диски: Запретить выполнение», «Съемные диски: Запретить запись», «Съемные диски: Запретить чтение». Все они отвечают за блокировку доступа к USB-накопителям. При этом запрет чтения запрещает не только просмотр содержимого флешки или копирование с неё, но и остальные операции (на накопитель нельзя будет что-либо записать, запуск программ с него также не будет выполняться).
- Для того, чтобы, например, запретить чтение с USB накопителя, дважды нажмите по параметру «Съемные диски: Запретить чтение», установите значение «Включено» и примените настройки. Выполните то же самое для других требующихся вам пунктов.
На этом процесс будет завершен, а доступ к USB заблокирован. Перезагрузка компьютера не требуется, однако, если на момент включения ограничений накопитель уже был подключен, изменения для него вступят в силу только после отключения и повторного подключения.
Как заблокировать использование USB флешки и других съемных накопителей с помощью редактора реестра
Если на вашем компьютере отсутствует редактор локальной групповой политики, ту же блокировку можно выполнить и с помощью редактора реестра:
- Нажмите клавиши Win+R на клавиатуре, введите regedit и нажмите Enter.
- В редакторе реестра перейдите к одному из разделов: первый — для запрета использования USB накопителей для всех пользователей. Второй — только для текущего пользователя
- Создайте подраздел RemovableStorageDevices, а в нем — подраздел с именем
- В этом подразделе создайте нужные параметры DWORD32 (даже для Windows x64) — с именем Deny_Read для запрета чтения и других операций, Deny_Execute — для запрета выполнения, Deny_Write — для запрета записи на USB накопитель.
- Установите значение 1 для созданных параметров.
Запрет использования USB флешек и других съемных накопителей вступит в силу сразу после внесения изменения (если на момент блокировки накопитель уже был подключен к компьютеру или ноутбуку, он будет доступен до отключения и повторного подключения).
Дополнительная информация
Некоторые дополнительные нюансы блокировки доступа к USB накопителям, которые могут оказаться полезными:
- Описанные выше способы работают для съемных USB флешек и дисков, однако не работают для устройств, подключенных по протоколу MTP и PTP (например, хранилище Android телефона продолжит быть доступным). Для отключения доступа по этим протоколам, в редакторе локальной групповой политики в том же разделе используйте параметры «WPD-устройства» для запрета чтения и записи. В редакторе реестра это будет выглядеть как подразделы , и в политиках RemovableStorageDevices (как описывалось выше) с параметрами Deny_Read и/или Deny_Write.
- Для того, чтобы в дальнейшем вновь включить возможность использования USB накопителей, просто удалите созданные параметры из реестра или установите «Выключено» в измененных ранее политиках доступа к съемным запоминающим устройствам.
- Еще один способ блокировки USB накопителей — отключение соответствующей службы: в разделе реестраизмените значение Start на 4 и перезагрузите компьютер. При использовании этого способа подключенные флешки даже не будут появляться в проводнике.
Помимо встроенных средств системы, есть сторонние программы для блокировки подключения различного рода USB устройств к компьютеру, в том числе и продвинутые инструменты наподобие USB-Lock-RP.
А вдруг и это будет интересно:
Почему бы не подписаться?
Рассылка новых, иногда интересных и полезных, материалов сайта remontka.pro. Никакой рекламы и бесплатная компьютерная помощь подписчикам от автора. Другие способы подписки (ВК, Одноклассники, Телеграм, Facebook, Twitter, Youtube, Яндекс.Дзен)
17.12.2019 в 07:34
с групповыми политиками отрубается доступ к диску D хотя он не съемный
17.12.2019 в 07:38
И в проводнике как обычный локальный диск отображается?
На материнке никакие функции горячей замены sata не включены?
10.01.2020 в 22:00
Здравствуйте!
Как обеспечить выборочное подключение USB-флешек в Windows 10 (1903 и 1909)?
Т.е. необходимо обеспечить обмен информацией только с определенной групой USB-флешек.
Для XP, 7 и ранних версий 10 еще работал механизм запрета для пользователя system на создание подраздела в MACHINESYSTEMCurrentControlSetEnumUSBSTOR:
очищалась система от следов подключения флешек, подключались необходимые флешки, устанавливался вышеупомянутый запрет.
Для в Windows 10 (1903 и 1909) это не работает.
Решение мною так и не найдено.
Очень надеюсь на совет.
11.01.2020 в 09:08
Здравствуйте.
Ответил в другой статье с этим же комментарием от вас: https://remontka.pro/lock-everything-windows/
26.02.2021 в 17:40
Мне надо, чтоб ТОЛЬКО телефоны не виделись, а флэшки спокойненько определялись. Это можно как-то сделать?
Управление USB портами (включение, отключение) – обзор способов
Приветствую!
Отключение USB портов может понадобиться в самых различных целях и сценариях. Одной из наиболее часто встречающихся причин отключения ЮСБ порта или портов можно назвать предотвращение «утечки» каких-либо важных и конфиденциальных данных с компьютера. Также стоит отметить и безопасность (зловредное программное обеспечение, вирусы никто не отменял), которая повышается, если отключить возможность подключения каких-либо съёмных накопителей (флеш-дисков, портативных HDD и иных устройств, имеющих интерфейс USB).
Мы рассмотрим множество актуальных способов, которые позволят ограничить использование USB портов на стационарном компьютере или ноутбуке.
Содержание:
Управление работой USB через BIOS
Этот способ позволяет эффективно отключить работу всех USB портов на компьютере или ноутбуке. Однако стоит учесть, что при этом будет отключена работа периферии, что подключена к USB портам. И если у вас подключена клавиатура с мышкой через USB порт, то при использовании данного способа оные перестанут работать.
- Необходимо войти в сам BIOS. Универсальной инструкции по входу нет, т.к. на разных компьютерах шаги могут слегка отличаться. Где-то необходимо нажать сразу при включении клавишу F2, а где-то F10 или даже комбинацию из нескольких клавиш. А на ноутбуках и вовсе для этого может быть предусмотрена специальная кнопка, которую можно нажать лишь при наличии скрепки. Конкретную клавишу, комбинацию таковых или возможное наличие отдельной кнопки можно выяснить, если обратиться к документации к вашему компьютеру.
- Войдя в BIOS, там будет множество меню. Вам необходимо будет найти все пункты, которые так или иначе отвечают за работу USB. Их название может быть различно, к примеру – USB Controller, USB Functions, а может Legacy USB Support. А в современных UEFI BIOS может присутствовать отдельное меню, где перечислены все USB порты и, соответственно, можно отключить как все, так и только определённые порты.
Найдя их, следует воспользоваться переключателем напротив и выбрать пункт Disabled (Отключить).
На изображении ниже показано, как это может примерно выглядеть.

Выключаем или включаем USB через групповую политику
Данный способ хорош тем, что отключается возможность работы с подключаемыми съёмными носителями через USB, однако периферия при этом не затрагивается. Если у вас подключён принтер, клавиатура, мышка и т.д., то оные так и будут продолжать работать после проведённой манипуляции.
Однако стоит отметить, что инструмент групповой политики присутствует не во всех версиях Windows. Если при попытке его открыть вы видите сообщение об ошибке, то переходите к следующему способу, а именно через реестр. Он аналогичен.
- Для открытия окна групповой политики воспользуемся комбинацией клавиш Win + R. Нажав оную, будет выведено окно, в которое следует вписать «gpedit.msc» (без кавычек) и далее нажать по кнопке OK.
В открывшемся окне, в левой его части следует перейти в раздел, что находится по пути:
И в правой части окна среди прочих будет располагаться пункт с именем Съемные диски: Запретить чтение – осуществите двойной клик по нему.
В открывшемся окне переключите настройку в вариант Включено и нажмите OK.

Отключение или включение USB через реестр
Как и предыдущий способ, оный так же не затрагивает работу периферии. Отключается только возможность работы со съёмными накопителями.
- Следует открыть редактор реестра. Для этого существует несколько способов, одним из которых является следующий: нажав на клавиатуре комбинацию клавиш Win + R, следует далее в открывшемся окошке ввести команду «regedit» (без кавычек) и нажать OK.
Будет открыто окно редактора реестра. В нём необоримо перейти по следующему пути:
И далее в правой части окна следует осуществить двойной клик мышкой по пункту с именем Start.
В отобразившемся окне необходимо заменить вписанное там значение, а именно цифру 3 заменить на цифру 4.
И сделав это, нажмите по клавише OK.
Вам останется только перезагрузить компьютер и проверить результат.
Если в будущем вам необходимо будет вернуть возможность работы со съёмными накопителями, что подключается через USB, то осуществите описанную процедуру и впишите первоначальное значение, а именно цифру 3.
Надстройка управления доступом к USB с использованием программ
Существует целый ряд программ, ограничивающих работу для подключаемых USB носителей данных.
Среди таковых можно отметить: USB Block, USB Disabler Pro, MyUSBOnly, Gilisoft USB Lock. Всё они обладают англоязычным интерфейсом, возможностью настройки «белого списка» подключаемых накопителей и некоторыми другими возможностями.
Приведённые решения не являются бесплатными, но если необходимо ограничить доступ к USB на компьютерах в организации, то данный вариант можно рассмотреть.
Управление работой USB портов через диспетчер устройств
Данный способ не является универсальным, всё зависит от аппаратной реализации конкретного USB контроллера, что установлен в компьютер или ноутбук. В некоторых случаях даже после отключения всех указанных пунктов, работа того или иного USB порта может сохраняться.
И да, отключение USB таким способом приведёт и к отключению работы подключенной периферии (мышка, клавиатура, принтер и т.д.). Будьте внимательны.
- Откройте Диспетчер устройств. Более подробно о том, как это сделать, написано в материале «Открываем диспетчер устройств в Windows (7, 8, 10)».
- В открывшемся окне следует кликнуть по пункту с именем Контроллеры USB, дабы он был развёрнут.
В данном списке отобразятся аппаратные элементы, отвечающие за работу USB. Наведите мышку, кликните правой клавишей и в отобразившемся меню выберите Отключить устройство.
Проделайте аналогичную процедуру со всеми находящимися там пунктами.
Аппаратное отключение USB
В данном случае речь идёт об отключении USB кабеля на материнской плате, который отвечает за подключение USB портов на лицевой стороне системного блока.
USB порты сзади, которые непосредственно размещены на материнской плате, отключить таким способом, естественно, не получится.
То же касается и ноутбуков.
Деинсталляция драйвера USB для отключения работы
Данный способ не является рациональным. Это связанно с тем, что впоследствии операционная система восстанавливает удалённые драйвера (обычно после перезагрузки компьютера), т.к. видит, что физически компонент в системе присутствует.
Более того, если удалить драйвер, то нарушается работа всех подключенных USB устройств.
В свою очередь, Вы тоже можете нам очень помочь.
Просто поделитесь статьей в социальных сетях и мессенджерах с друзьями.
Поделившись результатами труда автора, вы окажете неоценимую помощь как ему самому, так и сайту в целом. Спасибо!
Иногда возникает необходимость отключить USB порты на компьютере или ноутбуке, чтобы ограничить доступ по подключению флешек, жестких дисков и других USB-устройств. Отключение портов USB поможет предотвратить подключение каких-либо накопителей, которые могут быть использованы для кражи важной информации или стать причиной заражения компьютера вирусом и распространения вредоносного программного обеспечения по локальной сети.
Содержание
- Ограничение доступа к USB портам
- 1. Отключение USB портов через настройки BIOS
- 2. Включение и отключение USB-накопителей с помощью редактора реестра
- 3. Отключение USB портов в диспетчере устройств
- 4. Удаление драйверов контроллера USB
- 5. Запрет пользователям подключение USB-устройств хранения данных с помощью приложения от Microsoft
- 6. Использование программ для отключения/включения доступа к USB-устройствам хранения данных
- 7. Отключение USB от материнской платы
- Запрет доступа к съемным носителям через редактор групповой политики
Ограничение доступа к USB портам
Рассмотрим 7 способов, с помощью которых можно заблокировать USB порты:
- Отключение USB через настройки БИОС
- Изменение параметров реестра для USB-устройств
- Отключение USB портов в диспетчере устройств
- Деинсталляция драйверов контроллера USB
- Использование Microsoft Fix It 50061
- Использование дополнительных программ
- Физическое отключение USB портов
1. Отключение USB портов через настройки BIOS
- Войдите в настройки BIOS.
- Отключите все пункты, связанные с контроллером USB (например, USB Controller или Legacy USB Support).
- После того как вы сделали эти изменения, нужно сохранить настройки и выйти из БИОС. Обычно это делается с помощью клавиши F10.
- Перезагрузите компьютер и убедитесь, что USB порты отключены.
2. Включение и отключение USB-накопителей с помощью редактора реестра
Если отключение через БИОС вам не подходит, можете закрыть доступ непосредственно в самой ОС Windows с помощью реестра.
Приведенная ниже инструкция позволяет закрыть доступ для различных USB-накопителей (например флешек), но при этом другие устройства, такие как клавиатуры, мыши, принтеры, сканеры все равно будут работать.
- Откройте меню Пуск -> Выполнить, введите команду «regedit» и нажмите ОК, чтобы открыть редактор реестра.
- Перейдите к следующему разделу
HKEY_LOCAL_MACHINE SYSTEM CurrentControlSet Services USBSTOR
- В правой части окна найдите пункт «Start» и два раза щелкните по нему, чтобы отредактировать. Введите значение «4» для блокировки доступа к USB-накопителям. Соответственно если вы введете опять значение «3», доступ будет вновь открыт.
Нажмите кнопку «ОК», закройте редактор реестра и перезагрузите компьютер.
! Вышеописанный способ работает только при установленном драйвере USB контроллера. Если по соображениям безопасности драйвер не был установлен, значение параметра «Start» может быть автоматически сброшено на значение «3», когда пользователь подключит накопитель USB и Windows установит драйвер.
3. Отключение USB портов в диспетчере устройств
- Нажмите правой кнопкой мыши на значке «Компьютер» и выберете в контекстном меню пункт «Свойства». Откроется окно в левой части которого нужно нажать на ссылку «Диспетчер устройств».
- В дереве диспетчера устройств найдите пункт «Контроллеры USB» и откройте его.
- Отключите контроллеры путем нажатия правой кнопки мыши и выбора пункта меню «Отключить».
Этот способ не всегда работает. В примере, приведенном на рисунке выше отключение контроллеров (2 первых пункта) не привело к желаемому результату. Отключение 3-го пункта (Запоминающее устройство для USB) сработало, но это дает возможность отключить лишь отдельный экземпляр USB-накопителя.
4. Удаление драйверов контроллера USB
Как вариант для отключения портов можно просто деинсталлировать драйвер USB контроллера. Но недостатком этого способа является то, что при подключении пользователем USB-накопителя, Windows будет проверять наличие драйверов и при их отсутствии предложит установить драйвер. Это в свою очередь откроет доступ к USB-устройству.
5. Запрет пользователям подключение USB-устройств хранения данных с помощью приложения от Microsoft
Еще один способ запрета доступа к USB-накопителям – это использование Microsoft Fix It 50061 (http://support.microsoft.com/kb/823732/ru — ссылка может открываться около митуты). Суть это способа заключается в том, что рассматриваются 2 условия решения задачи:
- USB-накопитель еще не был установлен на компьютер
- USB-устройство уже подключено к компьютеру
В рамках данной статьи не будем детально рассматривать этот метод, тем более, что вы можете подробно его изучить на сайте Microsoft, используя ссылку приведенную выше.
Еще следует учесть, что данный способ подходит не для всех версий ОС Windows.
6. Использование программ для отключения/включения доступа к USB-устройствам хранения данных
Существует много программ для установки запрета доступа к USB портам. Рассмотрим одну из них — программу USB Drive Disabler.
Программа обладает простым набором настроек, которые позволяют запрещать/разрешать доступ к определенным накопителям. Также USB Drive Disabler позволяет настраивать оповещения и уровни доступа.
7. Отключение USB от материнской платы
Хотя физическое отключение USB портов на материнской плате является практически невыполнимой задачей, можно отключить порты, находящиеся на передней или верхней части корпуса компьютера, отсоединив кабель, идущий к материнской плате. Этот способ полностью не закроет доступ к USB портам, но уменьшит вероятность использования накопителей неопытными пользователями и теми, кто просто поленится подключать устройства к задней части системного блока.
!Дополнение
Запрет доступа к съемным носителям через редактор групповой политики
В современных версиях Windows существует возможность ограничить доступ к съемным запоминающим устройствам (USB-накопителям в том числе) с помощью редактора локальной групповой политики.
- Запустите gpedit.msc через окно «Выполнить»(Win + R).
- Перейдите к следующей ветви «Конфигурация компьютера -> Административные шаблоны -> Система -> Доступ к съемным запоминающим устройствам»
- В правой части экрана найдите пункт «Съемные диски: Запретить чтение».
- Активируйте этот параметр (положение «Включить»).
Данный раздел локальной групповой политики позволяет настраивать доступ на чтение, запись и выполнение для разных классов съемных носителей.
При подключении нового USB устройства к компьютеру, Windows автоматически определяет устройство и устанавливает подходящий драйвер. В результате пользователь практически сразу может использовать подключенное USB устройство или накопитель. Если политика безопасности вашей организации предполагает запрет использования переносных USB накопителей (флешки, USB HDD, SD-карты и т.п), вы можете заблокировать такое поведение. В этой статье мы покажем, как заблокировать использование внешних USB накопителей в Windows, запретить запись данных на подключенные флешки и запуск исполняемых файлов с помощью групповых политик (GPO).
Содержание:
- Настройка групповой политики блокировки USB носителей в Windows
- Как заблокировать USB накопители только определенным пользователям?
- Запрет доступа к USB накопителям через реестр и GPO
- Полное отключение драйвера USB накопителей в Windows
- История подключения USB накопителей в Windows
- Разрешить подключение только определенной USB флешки
Настройка групповой политики блокировки USB носителей в Windows
В Windows вы можете гибко управлять доступом к внешним накопителям (USB, CD / DVD и др.) с помощью групповых политик Active Directory (мы не рассматриваем радикальный способ отключения USB портов через настройки BIOS). Вы можете заблокировать только USB накопителей, при этом другие типы USB устройств (мышь, клавиатура, принтер, USB адаптеры на COM порты), будут доступны пользователю.
В этом примере мы создадим попробуем заблокировать USB накопителей на всех компьютерах в OU домена с именем Workstations (можно применить политику запрета использования USB ко всему домену, но это затронет в том числе сервера и другие технологические устройства).
- Откройте е консоль управления доменными GPO (msc), найдите в структуре структуре Organizational Unit контейнер Workstations, щелкните по нему правой клавишей и создайте новую политику (Create a GPO in this domain and Link it here);
Совет. Вы можете настроить политика ограничения использования USB портов на отдельностоящем компьютере (домашний компьютер или компьютер в рабочей группе) с помощью локального редактора групповых политик (gpedit.msc).
- Задайте имя политики — Disable USB Access.
- Перейдите в режим редактирования GPO (Edit).
Настройки блокировки внешних запоминающих устройств есть как в пользовательском, так и в компьютерных разделах GPO:
- User Configuration-> Policies-> Administrative Templates-> System->Removable Storage Access (Конфигурация пользователя -> Административные шаблоны -> Система ->Доступ к съемным запоминающим устройствам);
- Computer Configuration-> Policies-> Administrative Templates-> System-> Removable Storage Access (Конфигурация компьютера-> Административные шаблоны -> Система ->Доступ к съемным запоминающим устройствам).
Если нужно заблокировать USB накопители для всех пользователей компьютера, нужно настроить параметры в разделе “Конфигурация компьютера”.
В разделе “Доступ к съемным запоминающим устройствам” (Removable Storage Access) есть несколько политик, позволяющих отключить возможность использования различных классов устройств хранения: CD/DVD дисков, флоппи дисков (FDD), USB устройств, ленты и т.д.
- Компакт-диски и DVD-диски: Запретить выполнение (CD and DVD: Deny execute access).
- Компакт-диски и DVD-диски: Запретить чтение (CD and DVD: Deny read access).
- Компакт-диски и DVD-диски: Запретить запись (CD and DVD: Deny write access).
- Специальные классы: Запретить чтение (Custom Classes: Deny read access).
- Специальные классы: Запретить запись (Custom Classes: Deny write access).
- Накопители на гибких дисках: Запретить выполнение (Floppy Drives: Deny execute access).
- Накопители на гибких дисках: Запретить чтение (Floppy Drives: Deny read access).
- Накопители на гибких дисках: Запретить запись (Floppy Drives: Deny write access).
- Съемные диски: Запретить выполнение (Removable Disks: Deny execute access).
- Съемные диски: Запретить чтение (Removable Disks: Deny read access).
- Съемные диски: Запретить запись (Removable Disks: Deny write access).
- Съемные запоминающие устройства всех классов: Запретить любой доступ (All Removable Storage classes: Deny all access).
- Все съемные запоминающие устройства: разрешение прямого доступа в удаленных сеансах (All Removable Storage: Allow direct access in remote sessions).
- Ленточные накопители: Запретить выполнение (Tape Drives: Deny execute access).
- Ленточные накопители: Запретить чтение (Tape Drives: Deny read access).
- Ленточные накопители: Запретить запись (Tape Drives: Deny write access).
- WPD-устройства: Запретить чтение (WPD Devices: Deny read access) – это класс портативных устройств (Windows Portable Device). Включает в себя смартфоны (например, доступ хранилищу Android телефона) , планшеты, плееры и т.д.
- WPD-устройства: Запретить запись (WPD Devices: Deny write access).
Как вы видите, для каждого класса устройств вы можете запретить запуск исполняемых файлов (защита от вирусов), запретить чтение данных и запись/редактирование информации на внешнем носителе.
Максимальная ограничительная политика — All Removable Storage Classes: Deny All Access (Съемные запоминающие устройства всех классов: Запретить любой доступ) – позволяет полностью запретить доступ к любым типам внешних устройств хранения. Чтобы включить эту политику, откройте ее и переведите в состояние Enable.
После настройки политики и обновления параметров GPO на клиентах (gpupdate /force) внешние подключаемые устройства (не только USB устройства, но и любые внешние накопители) будут определять ОС, но при попытке их открыть появится ошибка доступа:
Location is not available Drive is not accessible. Access is denied
Совет. Аналогичное ограничение можно задать, через реестр, создав в ветке HKEY_CURRENT_USER (или ветке HKEY_LOCAL_MACHINE) SoftwarePoliciesMicrosoftWindowsRemovableStorageDevices ключ Deny_All типа Dword со значением 00000001.
В этом же разделе политик можно настроить более гибкие ограничения на использование внешних USB накопителей.
К примеру, вы можете запретить запись данных на USB флешки, и другие типы USB накопителей. Для этого включите политику Removable Disk: Deny write access (Съемные диски: Запретить запись).
После этого пользователи смогут читать данные с USB флешки, но при попытке записать на нее информацию, получат ошибку доступа:
Destination Folder Access Denied You need permission to perform this action
С помощью политики Removable Disks: Deny execute access (Съемные диски: Запретить выполнение) можно запретить запуск исполняемых файлов и скриптов с USB дисков.
Как заблокировать USB накопители только определенным пользователям?
Довольно часто необходимо запретить использовать USB диски всем пользователям компьютера, кроме администраторов.
Проще всего сделать исключение в политике с помощью Security Filtering GPO. Например, вы хотите запретить применять политику блокировки USB к группе администраторов домена.
- Найдите вашу политику Disable USB Access в консоли Group Policy Management;
- В разделе Security Filtering добавьте группу Domain Admins;
- Перейдите на вкладку Delegation, нажмите на кнопкуAdvanced. В редакторе настроек безопасности, укажите что, группе Domain Admins запрещено применять настройки этой GPO (Apply group policy – Deny).
Может быть другая задача — нужно разрешить использование внешних USB накопителей всем, кроме определённой группы пользователей. Создайте группу безопасности “Deny USB” и добавьте эту группу в настройках безопасности политики. Для этой группы выставите разрешения на чтение и применение GPO, а у группы Authenticated Users или Domain Computers оставить только разрешение на чтение (сняв галку у пункта Apply group policy).
Добавьте пользователей, которым нужно заблокировать доступ к USB флешкам и дискам в эту группу AD.
Запрет доступа к USB накопителям через реестр и GPO
Вы можете более гибко управлять доступом к внешним устройствам с помощью настройки параметров реестра через механизм Group Policy Preferences (GPP). Всем указанным выше политикам соответствуют определенные ключи реестра в ветке HKLM (или HKCU) SOFTWAREPoliciesMicrosoftWindowsRemovableStorageDevices (по умолчанию этого раздела в реестре нет).
- Чтобы включить ту или иную политику нужно создать в указанном ключе новую ветку с именем класса устройств, доступ к которым нужно заблокировать (столбец
- В новой ветке реестра нужно создать REG_DWORD параметром с именем ограничения, которое вы хотите внедрить:
Deny_Read — запретить чтения данных с носителя;
Deny_Write – запретить запись данных;
Deny_Execute — запрет запуска исполняемых файлов. - Задайте значение параметра:
1 — заблокировать указанный тип доступа к устройствам этого класса;
0 – разрешить использования данного класса устройств.
| Название параметра GPO | Подветка с именем Device Class GUID | Имя параметра реестра |
| Floppy Drives: Deny read access |
{53f56311-b6bf-11d0-94f2-00a0c91efb8b} | Deny_Read |
| Floppy Drives: Deny write access |
{53f56311-b6bf-11d0-94f2-00a0c91efb8b} | Deny_Write |
| CD and DVD: Deny read access |
{53f56308-b6bf-11d0-94f2-00a0c91efb8b} | Deny_Read |
| CD and DVD: Deny write access |
{53f56308-b6bf-11d0-94f2-00a0c91efb8b} | Deny_Write |
| Removable Disks: Deny read access |
{53f5630d-b6bf-11d0-94f2-00a0c91efb8b} | Deny_Read |
| Removable Disks: Deny write access |
{53f5630d-b6bf-11d0-94f2-00a0c91efb8b} | Deny_Write |
| Tape Drives: Deny read access |
{53f5630b-b6bf-11d0-94f2-00a0c91efb8b} | Deny_Read |
| Tape Drives: Deny write access |
{53f5630b-b6bf-11d0-94f2-00a0c91efb8b} | Deny_Write |
| WPD Devices: Deny read access |
{6AC27878-A6FA-4155-BA85-F98F491D4F33} {F33FDC04-D1AC-4E8E-9A30-19BBD4B108AE} |
Deny_Read |
| WPD Devices: Deny write access |
{6AC27878-A6FA-4155-BA85-F98F491D4F33} {F33FDC04-D1AC-4E8E-9A30-19BBD4B108AE} |
Deny_Write |
Вы можете создать эти ключи реестра и параметры вручную. На скриншоте ниже я создал ключ RemovableStorageDevices, а в нем подраздел с именем {53f5630d-b6bf-11d0-94f2-00a0c91efb8b}. С помощью REG_DWORD параметров я запретил запись и запуск исполняемых файлов с USB накопителей.
Запрет использования USB накопителей вступит в силу немедленно после внесения изменения (не нужно перезагружать компьютер). Если USB флешка подключена к компьютеру, она будет доступна до тех пор, пока ее не переподключат.
Чтобы быстро заблокировать чтение и запись данных на USBнакопители в Windows, можно выполнить такой PowerShell скрипт:
$regkey='HKLM:SoftwarePoliciesMicrosoftWindowsRemovableStorageDevices{53f5630d-b6bf-11d0-94f2-00a0c91efb8b}'
$exists = Test-Path $regkey
if (!$exists) {
New-Item -Path 'HKLM:SoftwarePoliciesMicrosoftWindowsRemovableStorageDevices' -Name '{53f5630d-b6bf-11d0-94f2-00a0c91efb8b}' -Force | Out-Null
}
New-ItemProperty -Path $regkey -Name 'Deny_Read -Value 1 -PropertyType 'DWord' -Force | Out-Null
New-ItemProperty -Path $regkey -Name 'Deny_Write' -Value 1 -PropertyType 'DWord' -Force | Out-Null
В доменной среде эти параметры реестра можно централизованно распространить на компьютеры пользователей с помощью GPP. Подробнее настройка параметров реестра через GPO описана в статье Настройка параметров реестра на компьютерах с помощью групповых политик.
Данные ключи реестра и возможности нацеливания политик GPP с помощью Item-level targeting позволят вам гибко применять политики, ограничивающие использование внешних устройств хранения. Вы можете применять политики к определённым группам безопасности AD, сайтам, версиям ОС, OU и другим характеристикам компьютеров (в том числе можно выбирать компьютеры через WMI фильтры).
Примечание. Аналогичным образом вы можете создать собственные политики для классов устройств, которые в данном списке не перечислены. Узнать идентификатор класса устройства можно в свойствах драйвера в значении атрибута Device Class GUID.
Полное отключение драйвера USB накопителей в Windows
Вы можете полностью отключить драйвер USBSTOR (USB Mass Storage Driver), который необходим для корректного определения и монтирования USB устройств хранения.
На отдельно стоящем компьютере вы можете отключить этот драйвер, изменив значение параметра Start (тип запуска) с 3 на 4. Можно это сделать через PowerShell командой:
Set-ItemProperty "HKLM:SYSTEMCurrentControlSetservicesUSBSTOR" -name Start -Value 4
Перезагрузите компьютер и попробуйте подключить USB накопитель. Теперь он не должен появиться в проводнике или консоли управления дисками, а в диспетчере устройств вы увидите ошибку установки драйвера устройства.
С помощью Group Policy Preferences вы можете отключить запуск драйвера USBSTOR на компьютерах домена. Для этого нужно внести изменения в реестр через GPO.
Эти настройки можно распространить на все компьютеры. Создайте новую групповую политику, назначьте ее на OU с компьютерами и в разделе Computer Configuration -> Preferences -> Windows Settings -> Registry создайте новый параметр со значениями:
- Action: Update
- Hive: HKEY_LOCAK_MACHINE
- Key path: SYSTEMCurrentControlSetServicesUSBSTOR
- Value name: Start
- Value type: REG_DWORD
- Value data: 00000004
История подключения USB накопителей в Windows
В некоторых случая при анализе работы блокирующих политик вам нужно получить информацию об истории подключения USB накопителей к компьютеру.
Чтобы вывести список USB накопителей, подключенных к компьютеру прямо сейчас, выполните такую команду PowerShell:
Get-PnpDevice -PresentOnly | Where-Object { $_.deviceId -match '^USBSTOR' }
Status OK указывает, что данное устройство подключено и работает нормально.
Журнал событий Windows позволяет отслеживать события подключения/отключения USB накопителей.
- Эти события находятся в журнале Event Viewer -> Application and Services Logs -> Windows -> Microsoft-Windows-DriverFrameworks-UserMode -> Operational;
- По умолчанию Windows не сохраняет историю об подключениях. Поэтому вам придется включить вручную (Enable Log) или через GPO;
- После этого вы можете использовать событие с EventID 2003 (Pnp or Power Management operation to a particular device) для получения информации о времени подключения USB накопителя и Event ID 2102 (Pnp or Power Management operation to a particular device) о времени отключения флешки:
Forwarded a finished Pnp or Power operation (27, 2) to the lower driver for device SWDWPDBUSENUM_??_USBSTOR#DISK&VEN_UFD_2.0&PROD_SILICON-POWER16G&REV_PMAP#12010208030E6C10D00CE7200A6&0#{53F56307-B6BF-11D0-94F2-00A0C91EFB8B} with status 0x0.
Также вы можете использовать бесплатную утилиту USBDriveLog от Nirsoft которая позволяет вывести в удобном виде всю историю подключения USB флешек и дисков к компьютеру пользователю (выводится информацию об устройстве, серийный номер, производитель, время подключения/отключения, и device id).
Разрешить подключение только определенной USB флешки
В Windows вы можете разрешить подключение только определенных (одобренных) USB флешки к компьютеру.
При подключении любого USB накопителя к компьютеру, драйвер USBSTOR устанавливает устройство и создает в ветке реестра HKEY_LOCAL_MACHINESYSTEMCurrentControlSetEnumUSBSTOR отдельную ветку. в которой содержится информация о накопителе (например,
Disk&Ven_Kingstom&Prod_DT_1010_G2&Rev_1.00
).
Вы можете вывести список USB накопителей, которые когда-либо подключались к вашему компьютеру следующей PowerShell командой:
Get-ItemProperty –Path HKLM:SYSTEMCurrentControlSetEnumUSBSTOR**| select FriendlyName
Удалите все записи для подключенных ранее USB флешек, кроме тех, которые вам нужны. Затем нужно изменить разрешения на ветку реестра USBSTOR так, чтобы у всех пользователей, в том числе SYSTEM и администраторов, были только права на чтение. В результате при подключении любой USB накопителя, кроме разрешенного, Windows не сможет установить устройство.
Также можно создать и привязать задания планировщика к EventID подключения USB диска к компьютеру и выполнить определенное действие/скрипт (пример запуска процесса при появлении события в Event Viewer).
Например, вы можете сделать простой PowerShell скрипт, который автоматически отключает любые USB накопителя, если серийный номер не совпадает с заданной в скрипте:
$usbdev = get-wmiobject win32_volume | where{$_.DriveType -eq '2'}
If ($usbdev.SerialNumber –notlike “32SM32846AD”)
{
$usbdev.DriveLetter = $null
$usbdev.Put()
$usbdev.Dismount($false,$false) | Out-Null
}
Таким образом можно организовать простейшую проверку подключаемых ко компьютеру USB флешек.
Опубликовано: 31.08.2018 Обновлено: 14.11.2019 Категория: Безопасность Автор: myWEBpc
Пользователь ПК никогда не может быть всегда осторожен, когда дело доходит для хранения данных в безопасности. Представьте себе, что дома или в офисе, когда вы не ждете опасности в Интернете, опасность может исходить от ваших близких и коллег. Ведь можно просто вставить флшеку с вирусом в USB-порт и похитить ваши данные или испортить систему. Отключение USB-накопителей вашего компьютера может помочь сохранить ваши файлы в безопасности. Есть несколько методов, которые вы можете выбрать для себя, если решили деактивировать USB порты.
Как отключить или включить USB-порты в Windows 10
1. С помощью редактора реестра
Внимание: С работай реестра, рекомендую создать точку восстановления системы.
Нажмите сочетание кнопок Win + R и введите regedit. В реестре перейдите по пути HKEY_LOCAL_MACHINESYSTEMCurrentControlSetServicesUSBSTOR и найдите справа параметр Start. Нажмите на нем два щелчка мышкой и задайте значение 4, чтобы отключить USB порты. Если Вам понадобится повторно включить USB порты, то измените на значение по умолчанию 3.
2. С помощью групповой политики
Примечание: редактор групповой политики есть в версиях Pro и выше. В версии HOME его нет, воспользуйтесь способом через реестр, если у вас версия home. Вы также можете сделать редактор групповой политики в версии home по ссылке.
Нажмите сочетание кнопок Win + R и введите gpedit.msc, чтобы открыть редактор групповых политик. Далее перейдите по параметрам «Конфигурация компьютера» > «Административные шаблоны«> «Система» > «Доступ к съемным запоминающим устройствам» и справа найдите два параметра Съемные диски: Запретить чтение и Съемные диски: Запретить запись. Щелкните по ним два раза мышкой, чтобы открыть параметры и выберите Включено. Таким образом USB порты будут отключены, чтобы включить их обратно просто проделайте в точности наоборот.
Смотрите еще:
- Включить повышенный уровень Защитника Windows 10
- Включить и использовать Exploit Protection в Windows 10
- Заставь проверять защитник windows 10 внешние диски
- Как включить Strict Site Isolation в браузере Chrome и Yandex
- Изоляция ядра и Целостность памяти в Защитнике Windows 10
[ Telegram | Поддержать ]
Содержание
- 1 Запрет флешек
- 2 Неэффективные способы запрета флешек
- 3 Запрет флешек в Редакторе групповых политик
- 4 Запрет флешек в Реестре Windows
- 5 Как отключить порты USB в BIOS
- 6 Оценка способов запрета флешек
Как осуществить запрет флешек в ОС Windows?
На самом деле способов довольно много. Каждый из них имеет свои преимущества, а некоторые и вовсе не заменимы.
Кому это нужно?
В первую очередь администраторам. А также в случае если компьютер используется несколькими пользователями.
Зачем это нужно?
Для безопасности, для конфиденциальности, для ограничения возможностей других пользователей.
Мой материал, как обычно, делится на две части: системные средства и сторонние программы (плюс небольшие вкрапления моего личного мнения).
Также рекомендую почитать предыдущую мою статью, близкую по теме: «Как запретить запуск программы в Windows»
Запрет флешек
Как запретить использование флешек?
Непосредственно в ОС Windows эту задачу можно выполнить с помощью Редактора групповых политик (GPO) и реестра. Кроме этого, можно выключить сами порты в BIOS. К этому всему еще в плюс внешнее программное обеспечение, о котором я расскажу в конце.
Неэффективные способы запрета флешек
Дабы потом не останавливаться на этом, сразу укажу несколько способов, которые явно неэффективны, хотя информации в сети о них полно.
- Физическое отключение портов. Это, конечно, классно, но есть же и другие порты, и переходники к ним. К тому же, почему-то все забывают о мышке, клавиатуре, колонках и т.п.
- Удаление драйверов на USB – от этого эффекта ноль. Система сама предложит их установить, или из сети, или с самого накопителя.
- Запрет флешек в редакторе групповых политик (просто запрещать каждое новое устройство по ID). Лучше запретить все, а нужные разрешить, как именно я покажу ниже.
Я, пожалуй, начну с Редактора групповых политик, так как считаю этот способ наиболее удобным и эффективным среди остальных системных.
Кстати, я также рекомендую отключить автозапуск флешки и других USB-носителей. Это частично решит проблему автоустановки вирусов.
Запрет флешек в Редакторе групповых политик
Нам нужно перейти в GPO. Открываете командную строку (вводите в поиске «cmd», кликаете правой кнопкой мыши, запускаете от имени администратора).
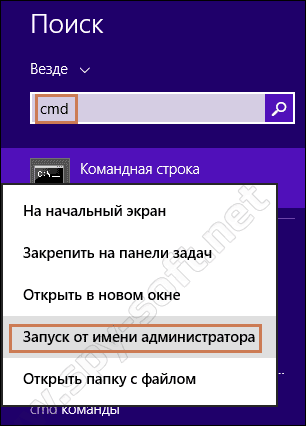
Откроется окно GPO. Теперь перейдем в раздел, где настраиваются нужные нам политики – «Доступ к съемным запоминающим устройствам». Нажмите на него – справа появятся существующие политики.
В данном случае нас интересуют политики касающееся съемных носителей. Однако здесь можно настроить работу с дисками (компакт, DVD, гибкими), ленточными накопителями и другими устройствами.
Также, очень удобно, это возможность выбрать, что именно необходимо запретить. Например, в целях сохранения информации, можно запретить запись.
Для этого нажмите на соответствующую политику правой кнопкой мыши и выберите «Изменить».
Теперь выберите команду «Включить» и нажмите «Применить».
При попытке скопировать любой файл на съемный диск, пользователь не сможет этого сделать (если он не состоит в группе «Администраторы»). Он увидит это сообщение.
По такому же принципу применяются и другие функции (чтение, запуск).
Здесь же есть и политика отключающая все классы устройств. Она так и называется.
Доступ только определенных устройств
Способ выше – наиболее простой. Однако, если у Вас есть лишь несколько носителей, которые используются в работе с ПК, то можно создать и белый список.
Для этого нужно:
- знать GUID устройства
- применить две политики в GPO
Находим GUID USB-накопителя
Сначала установите устройство в USB-порт, затем по команде показанной ниже, перейдите в «Диспетчер устройств» (ну, или как обычно – через «Панель управления»).
Найдите Ваше устройство в пункте «Переносные устройства» и откройте его свойства.
Перейдите на вкладку «Свойства», выберите из списка свойство «GUID» класса и скопируйте его значение.
Настраиваем нужные политики. Теперь перейдем к GPO. Откройте тот же каталог, что и выше – «Система». Но теперь перейдите к пункту «Установка устройств – Ограничение на установку устройств».
В списке политик нам нужны две выделенные. Вторую просто включаете.
В первой, еще и задаете значения GUID устройств, которые разрешены.
Сюда скопируйте значение GUID (для появления курсора, кликните в поле 2 раза).
Теперь только эти устройства смогут запускаться. В случае, если Вы вставите другие устройства – их попросту не будет видно.
ПРИМЕЧАНИЕ. Еще можно кроме политики с глобальным идентификатором (GUID), использовать политику с обычным (ID). Однако у меня она почему-то не работала (предполагаю, что из-за версии ОС). На Windows 7 работает точно – сам использовал несколько лет назад.
Запрет флешек в Реестре Windows
Запрет использования флешек также можно осуществить с помощью Реестра Windows. Хотелось бы сразу отметить, что данный способ работает только при установленном драйвере на USB. В случае, если вы проделаете все, описанное ниже, когда он еще не установлен, то при подключении любого накопителя, Вам будет предложено установить этот драйвер. И значение, измененное ранее, изменится обратно, к стандартным настройкам.
Этот способ работает на всех ОС Windows. Однако наиболее актуальным он является для ОС Windows XP, так как там нет Редактора групповых политик. Поэтому пример будет показан в среде данной системы. Итак, продолжим.
Для начала откройте реестр. В командной строке введите «regedit» и нажмите «Enter».
Теперь перейдите в эту ветку реестра:
HKEY_LOCAL_MACHINESYSTEMCurrentControlSetServicesUSBSTOR
Как видите, там есть несколько параметров. Один из них «Start». Он определяет каким образом доступен USB-накопитель (для любых операций, для чтения, записи и т.д.). На данный момент установлено значение 3. Если изменить его на 4, то накопители станут вообще недоступными. Это нам и нужно.
Кликаете 2 раза и меняете значение на 4.
Теперь при подключении устройство просто не будет отображаться.
ПОЛЕЗНО! На админских форумах многие пишут, что метод не работает. Однако, это нет так. Просто зачастую его пытаются использовать в доменных группах компьютеров организации. А там, как Вы можете догадаться, ОС на всех ПК не обновляют: на одних XP, на других семерка, а на некоторых вообще 2000. Так вот, в этих системах еще просто нет некоторых протоколов и средств, в результате, значение на админкомпе, а за ним и на всех остальных, сбрасывается к стандарту.
Как отключить порты USB в BIOS
Еще один способ запретить использование флешек — это отключить порты USB в BIOS. Сделать это не сложно . Однако, с моей точки зрения, не достаточно эффективно. Хотя, если учесть, что большинство пользователей понятия не имеют не просто о том, что там можно порты отключить, а еще и о том, как туда зайти, то может быть это — удобный и быстрый способ.
Итак, зайдите в БИОС. На большинстве компьютеров это кнопка «F2». Однако в зависимости от марки, и способ отличается. В сети есть куча информации по этой теме, и я не буду подробно на этом останавливаться.
Теперь все делается буквально в два шага: переходим на вкладку «Configuration», отключаем функцию «USB Legacy». Сохраняем и выходим.
Все вышеописанные методы не стопроцентно защитят Ваш компьютер. Их тоже можно обойти, а как именно это сделать, смотрите в статье: «Как обойти запрет флешки»
Однако есть целый программный комплекс, обойти который будет не так просто. Он называется DeviceLock DLP. Именно об этом способе запрета флешки и пойдет речь в статье «Запрет USB».
Еще отмечу, что есть и другие простейшие программы типа: Ratool, USB Lock Standard и другие. Но они скорее скрипты с визуальным интерфейсом, которые реализуют метод реестра.
Наша оценка
Каждый из способов имеет свои минусы и плюсы. В целом рассмотренные способы больше подойдут для непродвинутых пользователей. Всем остальным лучше использовать DeviceLock DLP.
User Rating:
4.43
( 5 votes)
Главная » Уроки и статьи » Железо
В некоторых случаях запрет на подключение флешки и телефона – вопрос безопасности. Не всем известно, что ограничить использование накопителей можно даже без помощи сторонних утилит. Более того, такой вариант имеет свои преимущества. Здесь будет рассмотрено, как запретить использование съемных накопителей в Windows 10 различными способами.
Основные методы
Следует сразу отметить, что все перечисленное обратимо. Т. е. вы можете в любой момент вернуть параметры и политики в исходное состояние, тем самым сняв ограничение запрета флешек и других съемных носителей. При этом для неопытных пользователей убрать установленный запрет будет тяжело.
Локальная групповая политика
Данный вариант считается предпочтительным, т. к. он куда более безопасен, чем работа с реестром, и не требует серьезных временных затрат. Вдобавок, этот способ проще в освоении, что полезно для новичков. Однако у него есть существенный недостаток: редактор недоступен при наличии редакции Home.
Если вы не знаете, какая у вас редакция, то просто зайдите в параметры ОС (можно открыть, одновременно зажав клавиши Win и I) в самый первый раздел. Во вкладке «О системе» можно увидеть основную информацию. Редакция указана в строке «Выпуск»:
Итак, перейдем к самому способу. Для начала нужно открыть утилиту, отвечающую за политики. Делается это в несколько простых шагов:
- Следует зажать клавиши Win и R.
- В единственную строку необходимо написать «gpedit.msc».
- Далее остается лишь кликнуть по кнопке «OK» или нажать на Enter.
Дальнейшие действия зависят от того, хотите ли вы заблокировать доступ всем пользователям или только текущему. В первом случае перейдите в раздел, именуемый «Конфигурация компьютера». Во втором нужно напротив выбрать пользователя. Последующий путь одинаковый:
В правой части окна потребуется найти следующие политики:
Их можно активировать. Для этого дважды нажмите на пункт ЛКМ. Откроется большое окно, в верхнем левом углу которого нужно поставить «Включено».
После этого обязательно нажмите на «OK», чтобы сохранить изменения.
Важно также отметить, что достаточно будет включить одну из политик по своему усмотрению. Например, та, что отвечает за чтение, ответственна и за другие действия: она не позволяет открывать приложения с накопителей.
Увидеть изменения можно без перезагрузки ПК. Несмотря на это, если съемный накопитель уже подключен, то ограничения на него действовать не будут: нужно подключить его повторно, чтобы проверить результат.
Реестр
Такой вариант подходит для любых редакций, но он сложнее. Категорически не рекомендуется изменять и удалять какие-либо параметры/разделы, если этого не указано в инструкции! В противном случае операционная система может работать некорректно. Заключается процедура в следующем:
- Следует открыть редактор. Для экономии времени рекомендуется просто ввести название утилиты в поиск на панели задач.
- Как и в предыдущем случае, нужно определиться, хотите вы ограничить использование для одного конкретного аккаунта (тот, что активен на данный момент) или всех. Первый подчеркнутый раздел – для этой учетной записи, а второй – для всех пользователей.
- Далее путь будет идентичным:
- Нужно создать папку. Для этого кликните по свободному пространству ПКМ и в контекстном меню выберите «Раздел». Назвать его нужно следующим образом:
- Потом понадобится еще одна папка. В этот раз она будет называться «{53f5630d-b6bf-11d0-94f2-00a0c91efb8b}» (без кавычек).
- В указанном подразделе остается лишь создать и включить параметры. Фактически, это будут все те же политики, о которых упоминалось ранее. Нажмите ПКМ и в меню выберите DWORD (независимо от битности вашей системы). Назовите все параметры, как указано на изображении ниже, и в строке «Значение» поставьте 1.
Аналогично предыдущему методу, перезагрузка не потребуется: изменения вступят в силу сразу же.
Как запретить использование телефона, плеера и камеры
Перечисленные варианты работают только в том случае, если речь идет о флешках или дисках. Для андроид, например, они не подходят. Вся проблема в том, что съемные накопители имеют разные протоколы. Указанные политики никак не воздействуют на PTP и MTP. Запрет в данном случае устанавливается также. Если вы предпочитаете первый способ, то в той же директории найдите и активируйте следующие пункты:
В реестре все заметно сложнее, т. к. для установки ограничения потребуется создать целых три подраздела с параметрами (названия и значения последних не меняются; используются только Read и Write):
Дополнительный способ решения проблемы
Вы также можете сделать так, чтобы любые USB-накопители попросту не отображались. Сделать это можно при помощи реестра. Перейдите по следующему адресу:
Откройте настройки указанного параметры, дважды кликнув по нему ЛКМ. Измените значение на 4.
В отличие от предыдущих способов, после окончания процедуры рекомендуется перезагрузить ПК.
Подводя итоги, запретить использование флешки в Windows 10 можно довольно просто: при желании с этим справиться каждый. Разумеется, вы также можете прибегнуть и к использованию специальных сторонних программ, однако такой способ имеет определенные «но». Например, подобные утилиты нередко содержат вредоносное ПО. Поэтому большинство все же отдает предпочтение встроенным средствам.
Понравилось? Поделись с друзьями!
Дата: 28.02.2022
Автор/Переводчик: Wolf