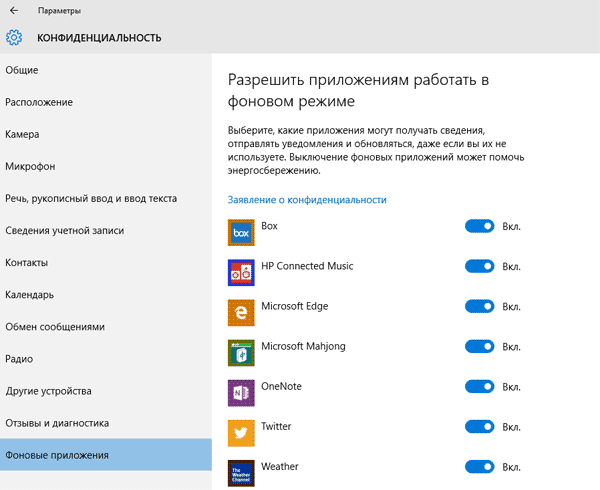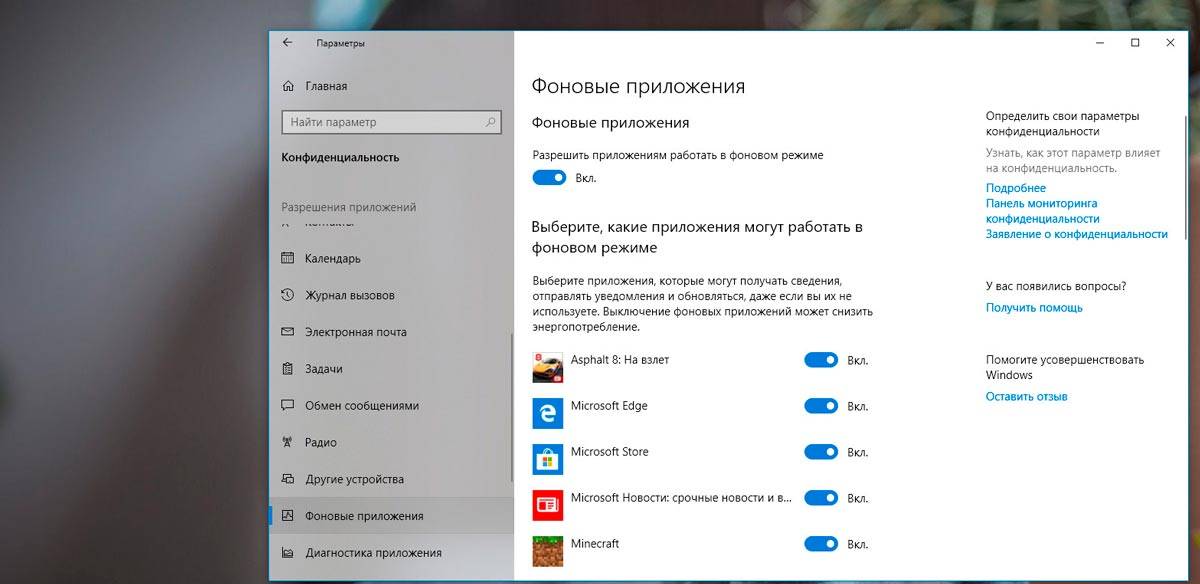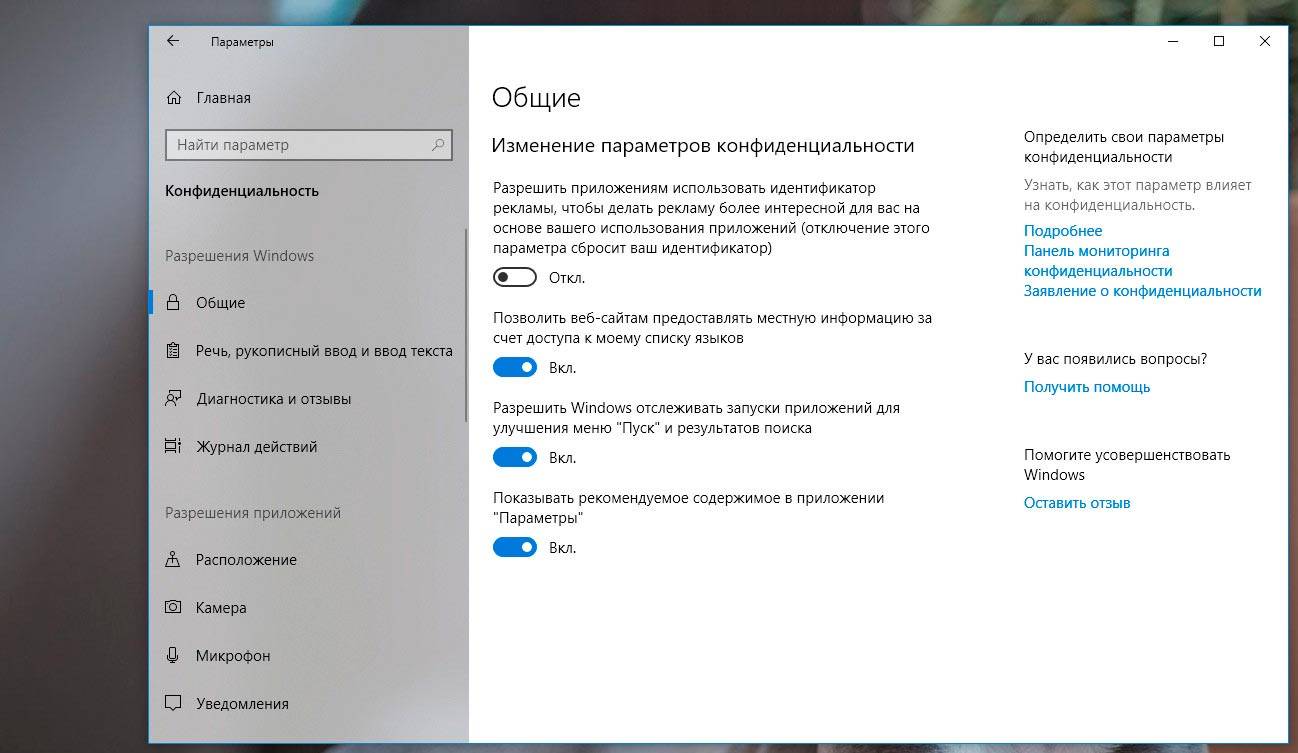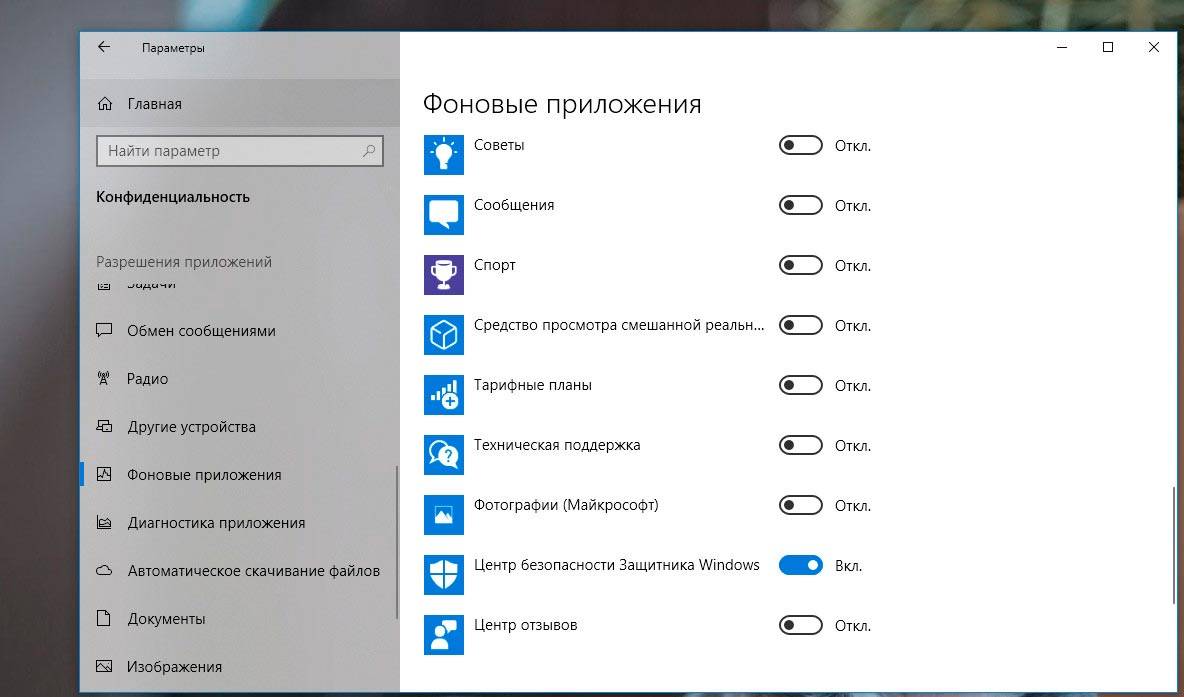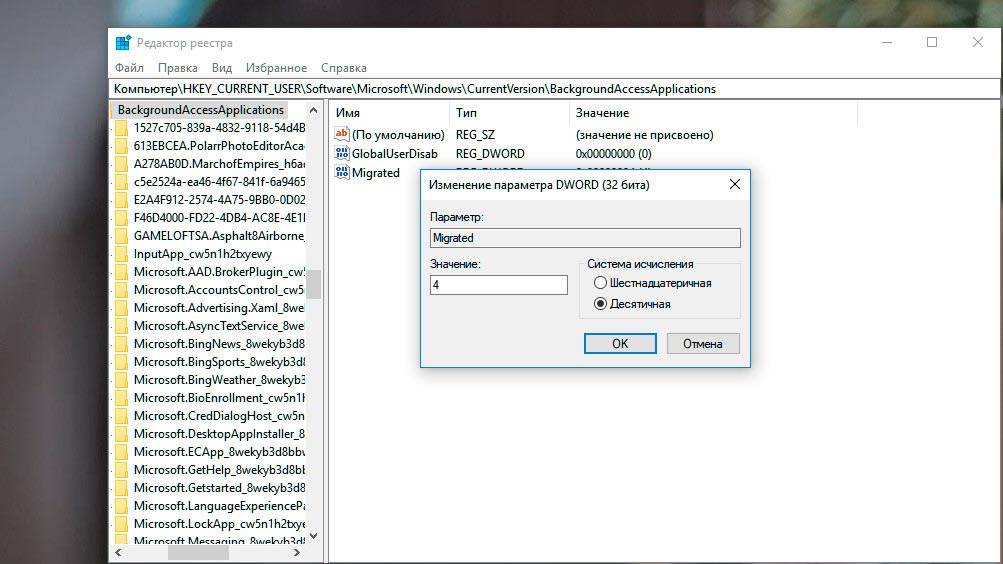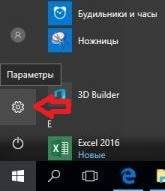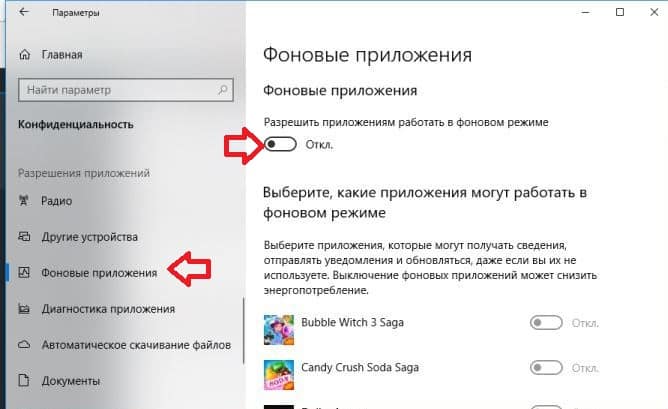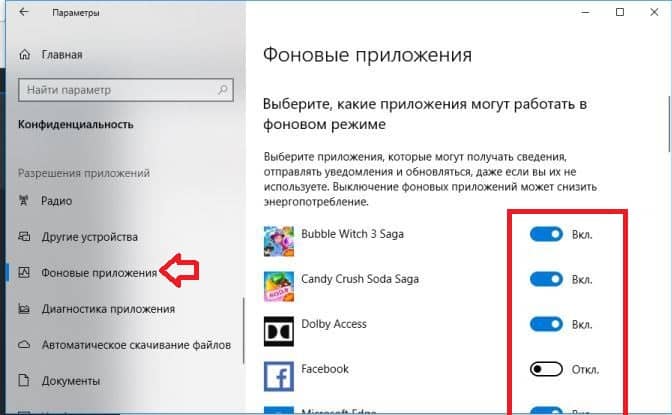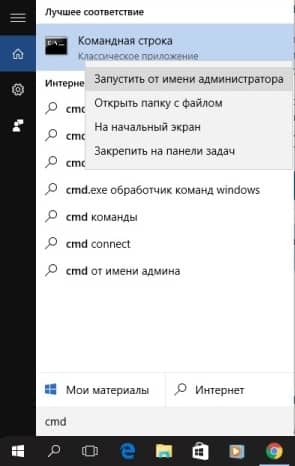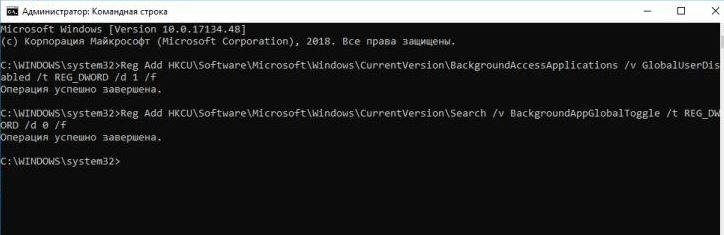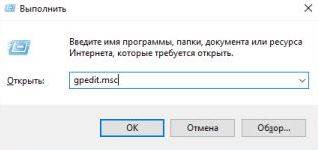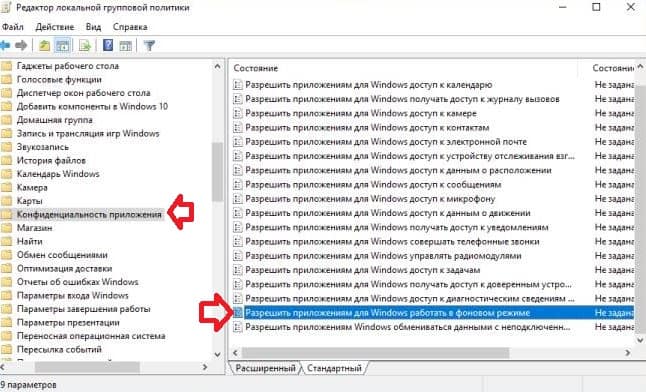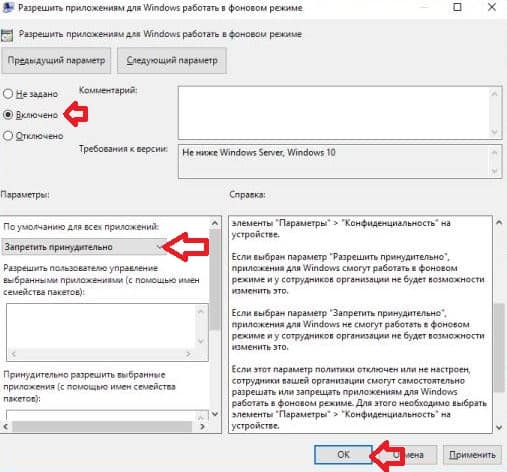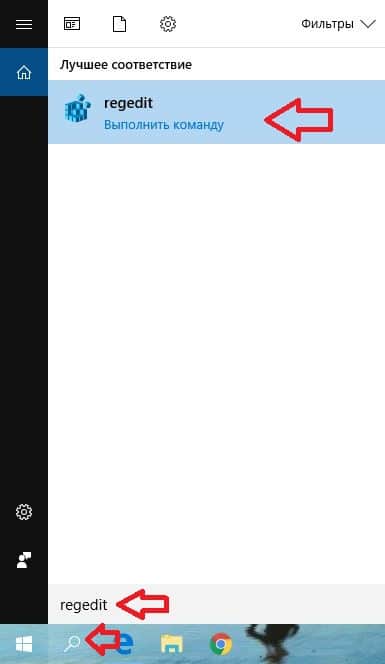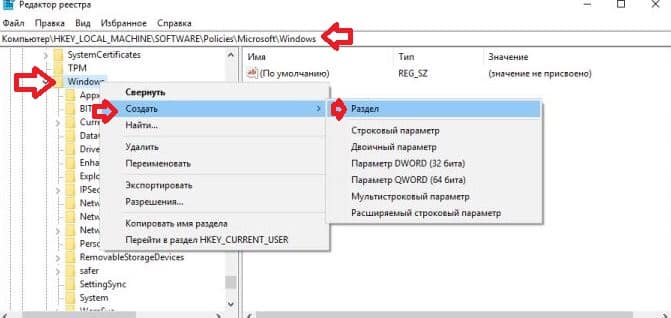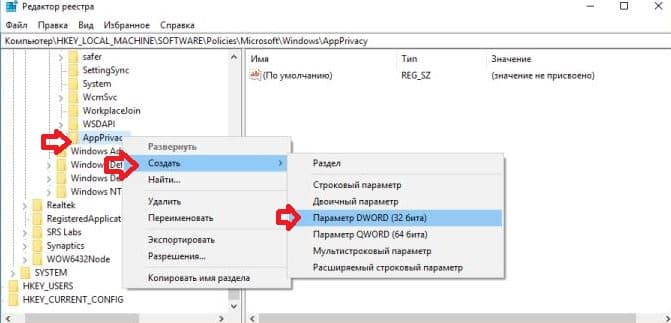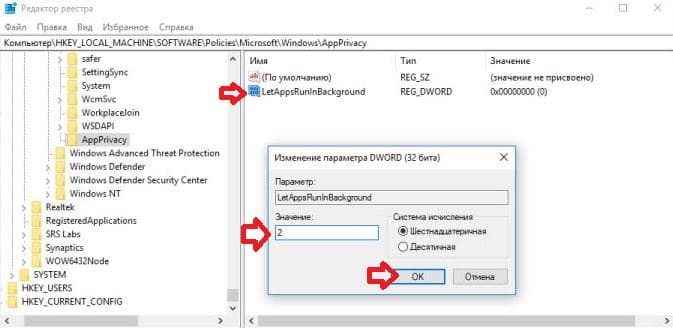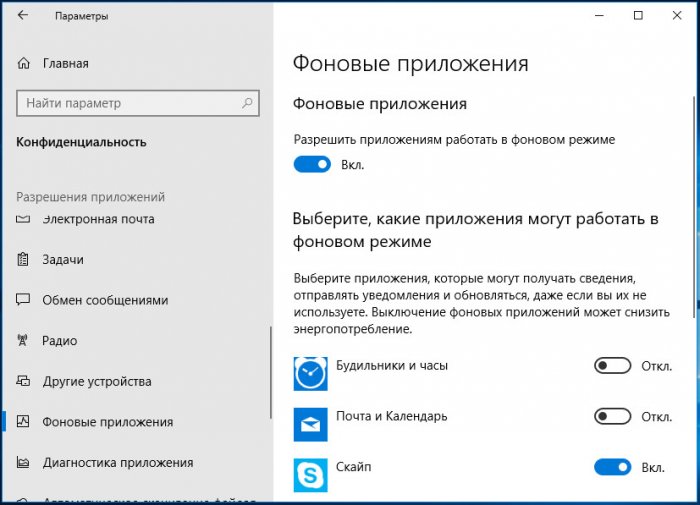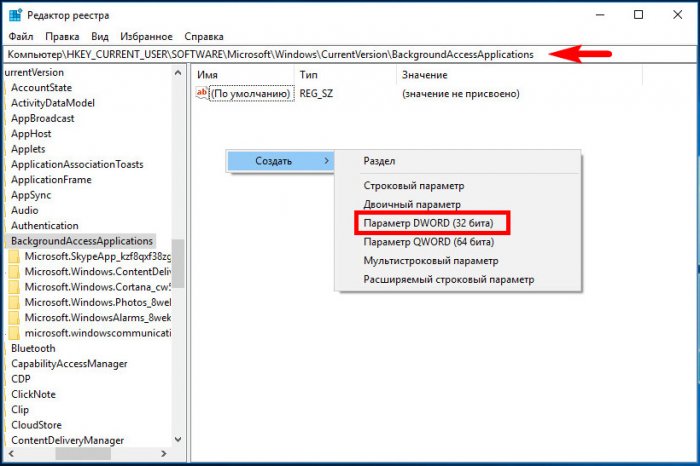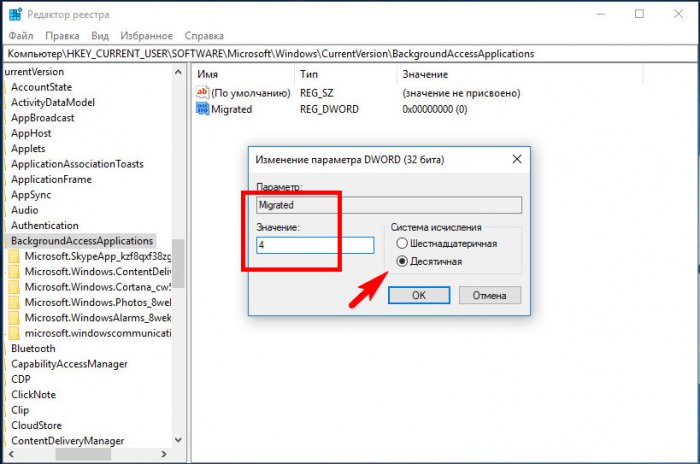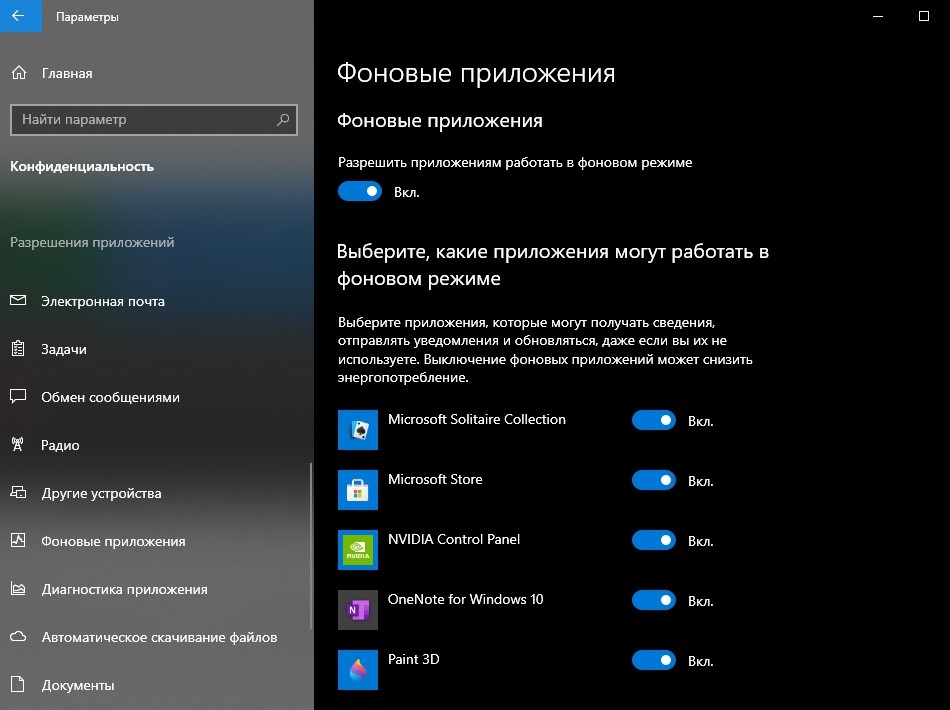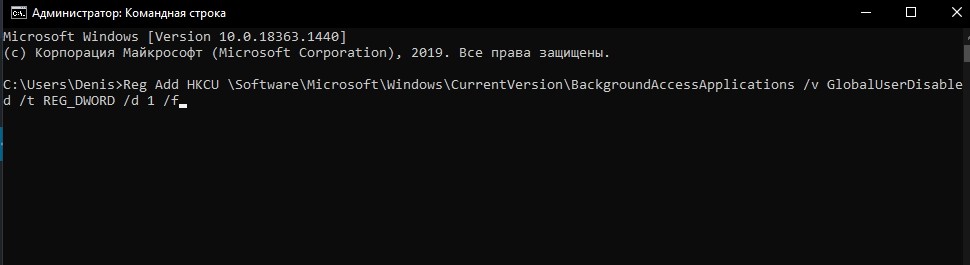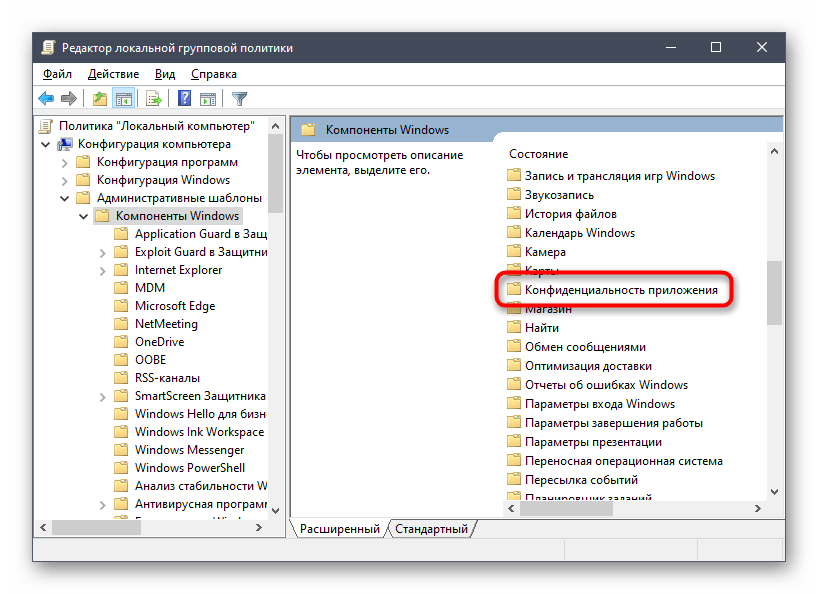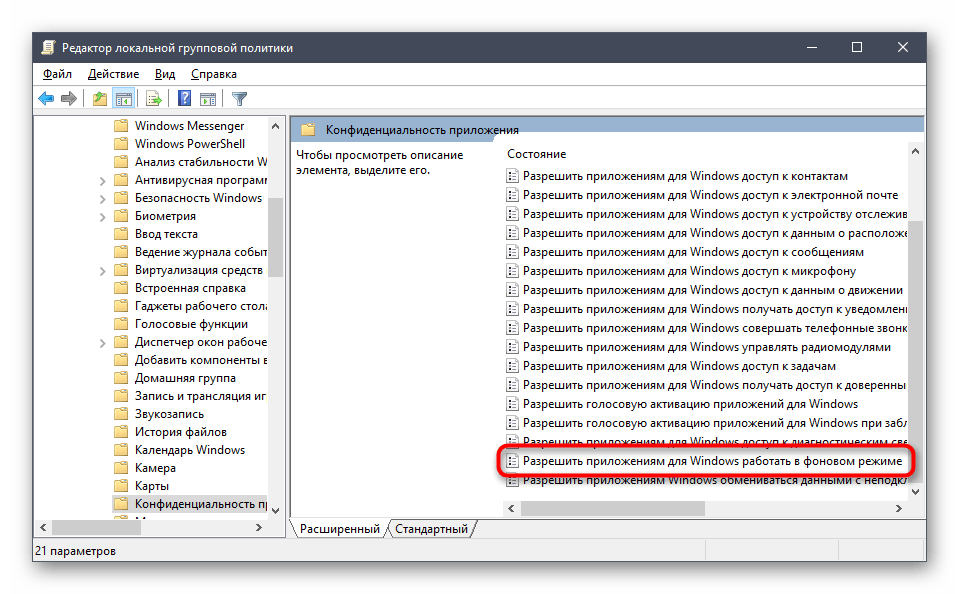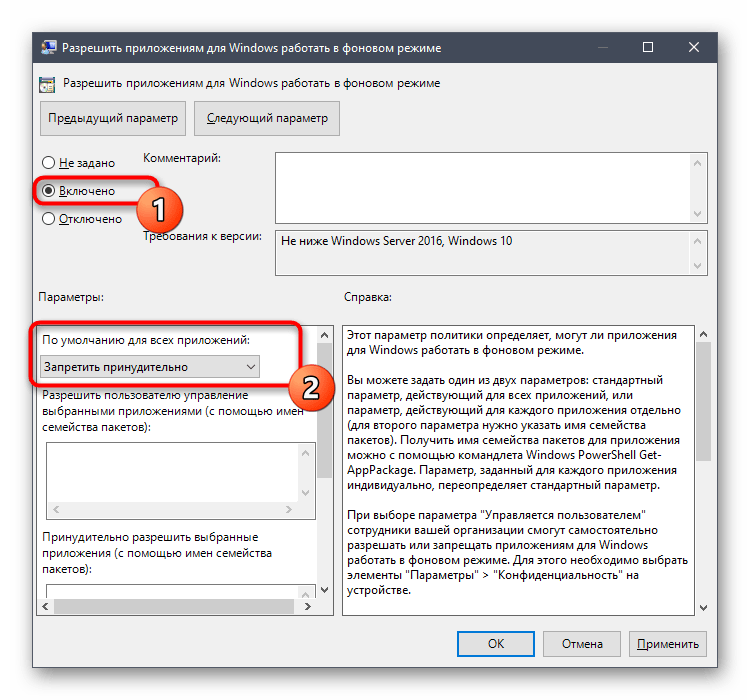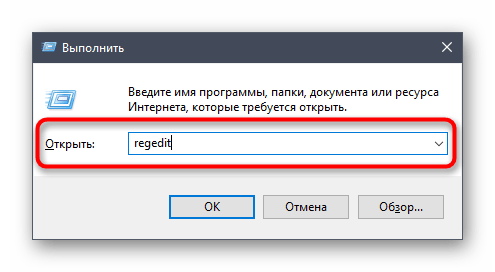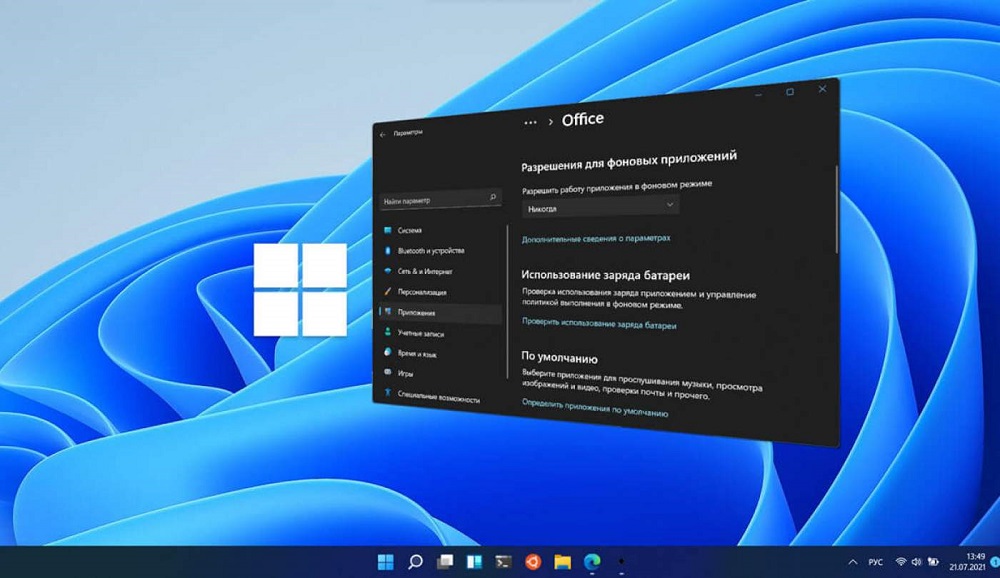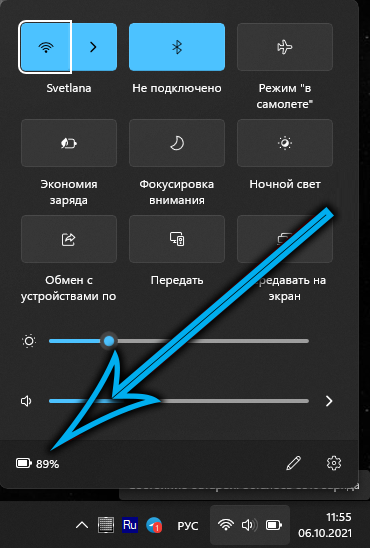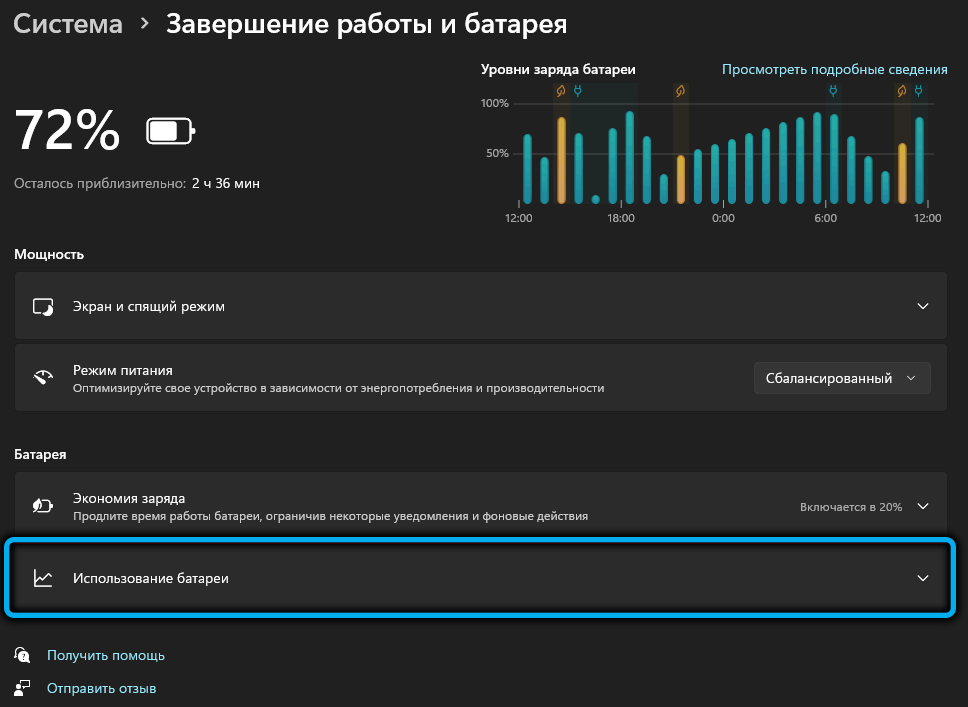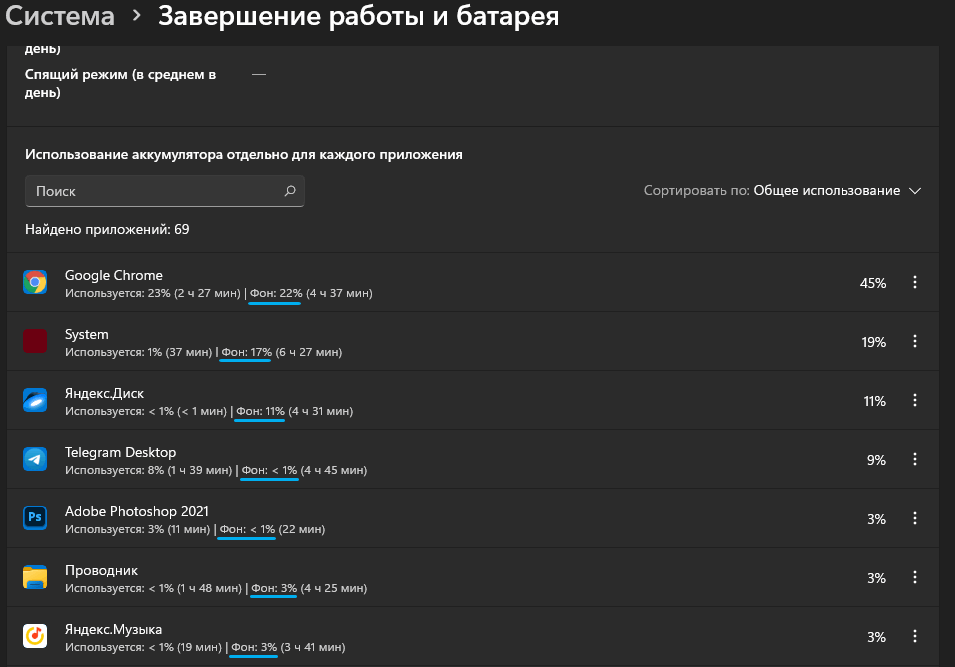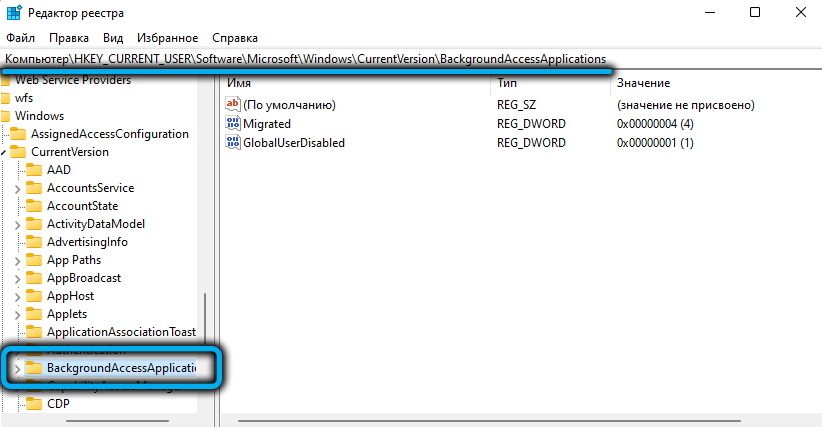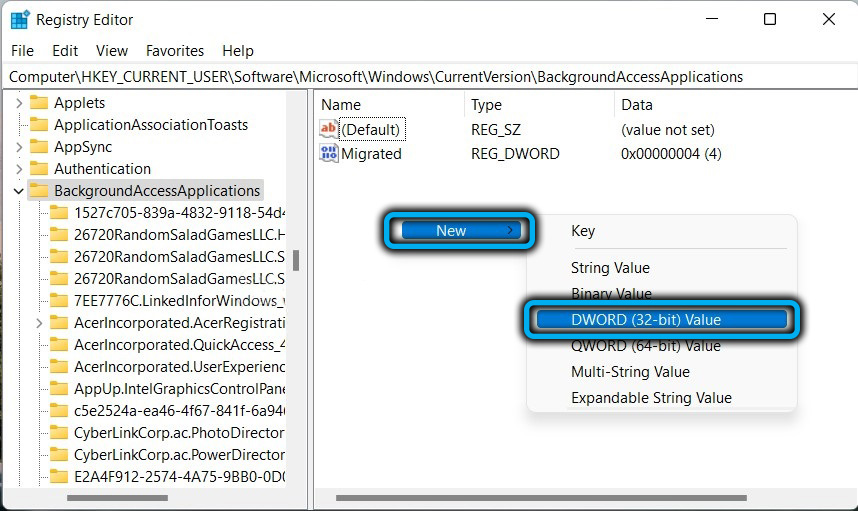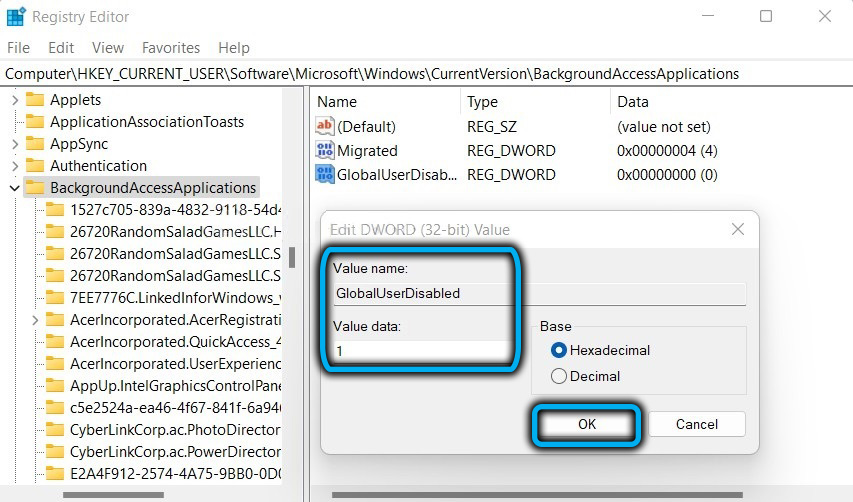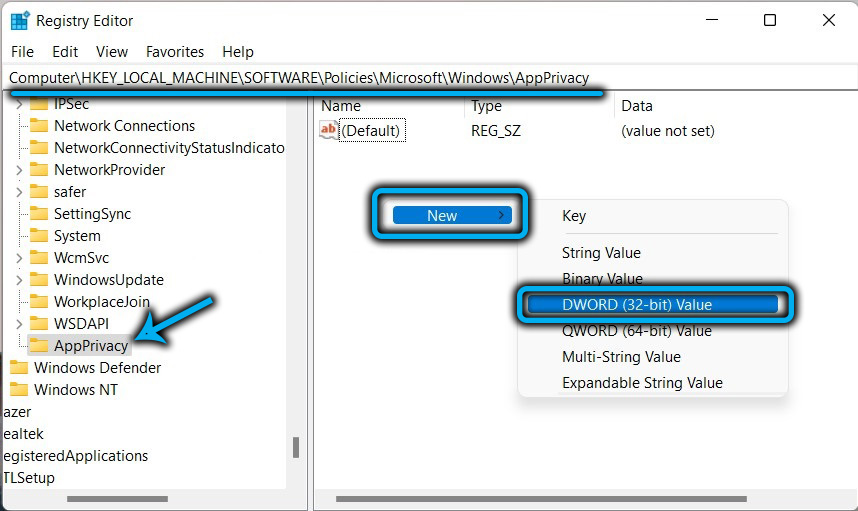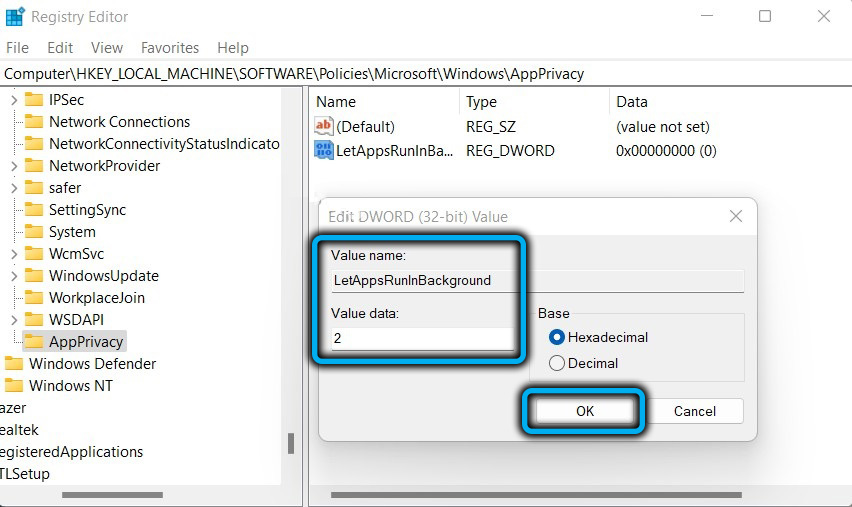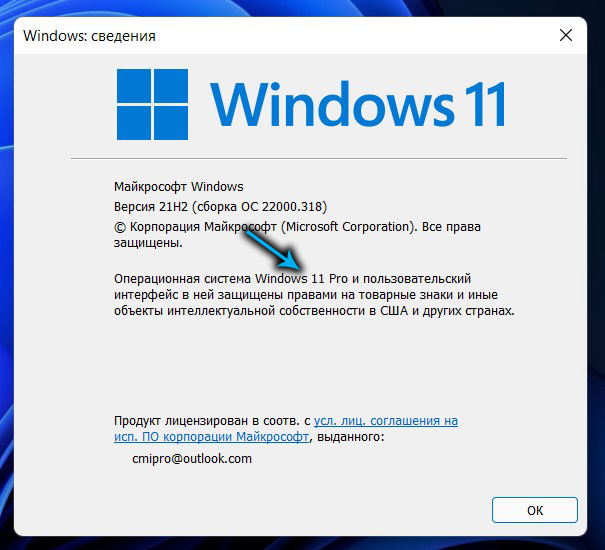В этой пошаговой инструкции подробно о том, как отключить фоновые приложения в Windows 11 и Windows 10: сначала про отключение в Параметрах, а затем — как полностью отключить все фоновые приложения с помощью редактора локальной групповой политики или редактора реестра.
Отключение фоновых приложений Windows 11
Для того, чтобы отключить фоновые приложения Windows 11, выполните следующие шаги:
- Откройте «Параметры», для этого можно использовать меню Пуск или клавиши Win+I на клавиатуре.
- Перейдите в раздел Приложения — Приложения и возможности.
- Нажмите по трем точкам справа от приложения, фоновую активность для которого требуется отключить (помните: это применимо только для приложений из магазина Microsoft Store) и выберите пункт «Дополнительные параметры».
- На следующем экране в разделе «Разрешения для фоновых приложений» в поле «Разрешить работу приложения в фоновом режиме» выберите пункт «Никогда».
В результате указанных действий выбранное приложение не будет работать в фоновом режиме и, например, в случае ноутбука, расходовать заряд аккумулятора. Учитывайте, что если это приложение ранее присылало вам какие-то уведомления, выполняло синхронизацию в фоновом режиме, то теперь оно это делать перестанет (пока не будет запущено вручную).
Стандартные средства в Параметрах предполагают, что фоновые приложения отключаются по одному. Если вам требуется отключить фоновые приложения в Windows 11 полностью — используйте способы из последнего раздела инструкции.
Как отключить фоновые приложения Windows 10
Для отключения фоновых приложений в Параметрах Windows 10 шаги будут следующими:
- Откройте Параметры и перейдите в раздел «Конфиденциальность».
- В списке слева в разделе «Разрешения приложений» выберите пункт «Фоновые приложения».
- Отключите фоновые приложения по одному или полностью, переключив пункт «Разрешить приложениям работать в фоновом режиме».
После изменения настроек, выбранные приложения перестанут работать в фоновом режиме.
Отключение фоновых приложений Windows 11/10 в редакторе локальной групповой политики или редакторе реестра
Есть возможность полностью отключить фоновые приложения, используя редактор локальной групповой политики (для версий Pro и Enterprise) или редактор реестра (в Домашней редакции Windows).
Для отключения с помощью редактора локальной групповой политики:
- Нажмите клавиши Win+R на клавиатуре (Win — клавиша с эмблемой Windows), введите gpedit.msc и нажмите Enter.
- В редакторе локальной групповой политики перейдите к разделу Конфигурация компьютера — Административные шаблоны — Компоненты Windows — Конфиденциальность приложения.
- Дважды нажмите по параметру «Разрешить приложениям для Windows работать фоновом режиме», установите значение «Включено», установите «Запретить принудительно» в поле «По умолчанию для всех приложений» и примените настройки.
Эта же настройка в редакторе реестра выполняется следующим образом:
- Нажмите клавиши Win+R на клавиатуре, введите regedit и нажмите Enter.
- В открывшемся редакторе реестра перейдите к разделу
HKEY_LOCAL_MACHINESOFTWAREPoliciesMicrosoftWindows
нажмите правой кнопкой мыши по этому разделу и создайте новый подраздел с именем AppPrivacy
- Выберите вновь созданный раздел, нажмите правой кнопкой мыши в правой панели редактора реестра и создайте параметр DWORD с именем LetAppsRunInBackground
- Дважды нажмите по вновь созданному параметру и задайте значение 2 для него.
В результате работа фоновых приложений будет отключена для всех пользователей.
В случае, если требуется отключение фоновых приложений только для текущего пользователя, в разделе реестра
HKEY_CURRENT_USERSoftwareMicrosoftWindowsCurrentVersionBackgroundAccessApplications
Создайте параметр DWORD с именем GlobalUserDisabled и установите значение 1 для него.
Видео инструкция
Содержание
- Отключаем фоновые приложения в Windows 10
- Способ 1: Меню «Параметры»
- Способ 2: Командная строка
- Способ 3: Редактор групповых политик
- Способ 4: Редактор реестра
- Вопросы и ответы
В операционной системе Windows 10 имеется ряд приложений, которые могут выполняться в фоновом режиме, то есть оставаться активными даже после закрытия соответствующего окна. Подобное положение вещей иногда нагружает процессор и оперативную память, поскольку каждая такая программа хоть немного, но требует системные ресурсы. Особенно чувствительны к таким ситуациям обладатели слабых ПК, поэтому и возникает необходимость отключения фоновой работы ПО. Далее мы продемонстрируем все возможные методы осуществления этого.
Каждый способ, о которой пойдет речь в данной статье, подразумевает один итоговый результат, а отличаются друг от друга лишь алгоритмы. Однако иногда некоторые варианты оказываются нерезультативными (чаще всего Способ 1), поэтому при возникновении трудностей советуем переходить от одного метода к другому, чтобы найти эффективный. Давайте начнем с самой простой и быстрой инструкции.
Способ 1: Меню «Параметры»
В первую очередь рассмотрим графическое меню «Параметры». Именно через него проще всего отключить функционирование всех фоновых приложений или настроить конкретные из них.
- Откройте «Пуск» и перейдите в «Параметры».
- Опуститесь вниз списка и отыщите плиту «Конфиденциальность».
- Обратите внимание на левую панель. Здесь щелкните по надписи «Фоновые приложения».
- Вы можете отключить работу всех приложений сразу, переместив соответствующий ползунок в состояние «Откл.».
- Опуститесь вниз, чтобы увидеть список всех программ, которые могут работать фоном. Если вы желаете отключить только некоторые из них, используйте расположенные здесь ползунки, отвечающие за включение и деактивацию.

Теперь можете начать слежение за нагрузкой на систему, чтобы понять, насколько выполненные действия помогли освободить процессор и оперативную память.
Способ 2: Командная строка
Иногда после перезагрузки компьютера фоновые приложения продолжают свою работу, а выставленные через «Параметры» настройки просто сбиваются. Такие ситуации означают какой-то сбой в редакторе реестра, где и хранятся необходимые настройки, поэтому их следует изменить немного иначе. Проще всего это сделать через командную строку.
- Запустите консоль от имени администратора удобным для вас способом, например, через меню «Пуск», отыскав приложение через поиск.
- В строке вставьте команду
HKCUSoftwareMicrosoftWindowsCurrentVersionBackgroundAccessApplications /v GlobalUserDisabled /t REG_DWORD /d 1 /fи нажмите на Enter для ее активации. - Вы будете уведомлены о том, что операция успешно завершена.
- После этого вставьте следующую команду
Reg Add HKCUSoftwareMicrosoftWindowsCurrentVersionSearch /v BackgroundAppGlobalToggle /t REG_DWORD /d 0 /f. - Дождитесь появления положительного сообщения.

Приведенные выше команды автоматически вносят изменения в редактор реестра, отключая работу фоновых приложений. Теперь даже после перезагрузки компьютера ни одно из них не должно включиться самостоятельно. Учитывайте, что этот вариант не подходит в том случае, если вы хотите отключить только конкретные программы.
Способ 3: Редактор групповых политик
Сразу отметим, что выполнение этого способа производится через редактор групповых политик. Он имеется только в сборках Windows 10 Pro, Enterprise или Education. Если вы обладаете другой версией ОС, воспользуйтесь следующим методом, ведь он подразумевает ту же самую конфигурацию, но только через редактор реестра.
- При наличии редактора групповых политик его сначала потребуется запустить. Для этого откройте «Выполнить», зажав Win + R, где напишите
gpedit.mscи нажмите на клавишу Enter. - Перейдите по пути «Конфигурация компьютера» — «Компоненты Windows» — «Конфиденциальность приложения».
- В этой директории отыщите пункт «Разрешить приложениям для Windows работать в фоновом режиме» и дважды кликните по нему левой кнопкой мыши.
- Задайте параметр «Включено» и во всплывающем списке «По умолчанию для всех приложений» задайте значение «Запретить принудительно».

После внесения подобных изменений фоновые приложения будут отключены автоматически без надобности в перезагрузке компьютера. В будущем вы можете разрешить запуск этих программ, выбрав соответствующий пункт в этом же меню, если захотите вернуть конфигурацию на прежний уровень.
Способ 4: Редактор реестра
Последний способ, о котором мы хотим поговорить в рамках сегодняшнего материала, заключается во внесении изменений через редактирование параметров реестра. Этот вариант самый сложный, но наиболее эффективен, поскольку выставленная конфигурация не будет сброшена случайным образом.
- Откройте «Выполнить» (Win + R) и введите там
regedit. Активируйте команду нажатием на клавишу Enter. - В появившемся окне перейдите по пути
HKEY_LOCAL_MACHINESOFTWAREPoliciesMicrosoftWindowsAppPrivacy. - Если эта директория отсутствует в папке «Windows», создайте ее нажатием ПКМ по конечному каталогу, выбрав «Раздел». Не забудьте задать соответствующее название.
- Здесь вас интересует пункт «LetAppsRunInBackground».
- В случае его отсутствия создайте новый параметр «DWORD (32 бита)» и укажите для него подходящее название.
- Дважды кликните по параметру левой кнопкой мыши, чтобы открыть его свойства. Измените значение на 2.

Все настройки, производимые через редактор реестра, вступают в действие только при создании нового сеанса операционной системы, а это значит, что придется перезагрузить компьютер для полного отключения работы приложений в фоновом режиме.
Еще статьи по данной теме:
Помогла ли Вам статья?
В данной статье показаны действия, с помощью которых можно отключить фоновые приложения в операционной системе Windows 10.
Windows 10 позволяет пользователям выбрать приложения, которые могут получать сведения, отправлять уведомления и обновляться в фоновом режиме, когда вы их не используете.
Выключение фоновых приложений может снизить энергопотребление, что особенно актуально для пользователей ноутбуков и планшетов.
Далее в статье показаны различные способы отключения фоновых приложений в Windows 10.
Содержание
- Как отключить фоновые приложения используя «Параметры Windows»
- Как отключить отдельные фоновые приложения используя «Параметры Windows»
- Как отключить фоновые приложения для всех пользователей используя редактор локальной групповой политики
- Как отключить фоновые приложения используя файл-реестра (reg-файл)
Как отключить фоновые приложения используя «Параметры Windows»
Чтобы отключить фоновые приложения используя приложение «Параметры Windows», нажмите на панели задач кнопку Пуск и далее выберите Параметры
или нажмите сочетание клавиш
+ I.
В открывшемся окне «Параметры Windows» выберите Конфиденциальность.
Выберите вкладку Фоновые приложения, и в правой части окна установите переключатель Разрешить приложениям работать в фоновом режиме в положение Откл.
Как отключить отдельные фоновые приложения используя «Параметры Windows»
Чтобы отключить отдельные (определенные) фоновые приложения, нажмите на панели задач кнопку Пуск и далее выберите Параметры
или нажмите на клавиатуре сочетание клавиш
+ I.
В открывшемся окне «Параметры Windows» выберите Конфиденциальность.
Выберите вкладку Фоновые приложения, и в правой части окна сначала разрешите приложениям работать в фоновом режиме установив переключатель Разрешить приложениям работать в фоновом режиме в положение Вкл., затем для каждого отдельного приложения установите переключатель в положение Откл.
Как отключить фоновые приложения для всех пользователей используя редактор локальной групповой политики
Данный способ доступен в Windows 10 редакций Pro, Enterprise, Education.
Откройте редактор локальной групповой политики, для этого нажмите сочетание клавиш + R, в открывшемся окне Выполнить введите gpedit.msc и нажмите клавишу Enter ↵.
В окне редактора локальной групповой политики разверните следующие элементы списка:
Конфигурация компьютера ➯ Административные шаблоны ➯ Компоненты Windows ➯ Конфиденциальность приложения
Далее, в правой части окна дважды щелкните левой кнопкой мыши по параметру политики с названием Разрешить приложениям для Windows работать в фоновом режиме
В окне «Разрешить приложениям для Windows работать в фоновом режиме» установите переключатель из положения Не задано в положение Включено, затем в выпадающем списке По умолчанию для всех приложений: выберите Запретить принудительно и нажмите кнопку OK.
Изменения вступают в силу сразу, и в настройках фоновых приложений вы увидите сообщение *Некоторые параметры скрыты или управляются вашей организацией., и все переключатели будут отключены и не активны.
Как отключить фоновые приложения используя файл-реестра (reg-файл)
Данный способ подходит для всех редакций операционной системы Windows 10.
Данный метод не предполагает ручное редактирование реестра, все изменения будут вноситься с помощью файла реестра (reg-файла).
Прежде чем вносить какие-либо изменения в реестр, настоятельно рекомендуется создать точку восстановления системы
Все изменения производимые в редакторе реестра отображены ниже в листингах файлов реестра.
Чтобы отключить фоновые приложения для всех пользователей компьютера, создайте и примените файл реестра следующего содержания:
Windows Registry Editor Version 5.00.
[HKEY_LOCAL_MACHINE\SOFTWARE\Policies\Microsoft\Windows\AppPrivacy].
«LetAppsRunInBackground»=dword:00000002
Чтобы включить фоновые приложения для всех пользователей компьютера, создайте и примените файл реестра следующего содержания:
Windows Registry Editor Version 5.00.
[-HKEY_LOCAL_MACHINE\SOFTWARE\Policies\Microsoft\Windows\AppPrivacy].
Чтобы отключить фоновые приложения для текущего пользователя, создайте и примените файл реестра следующего содержания:
Windows Registry Editor Version 5.00.
[HKEY_CURRENT_USER\Software\Microsoft\Windows\CurrentVersion\BackgroundAccessApplications]
.«GlobalUserDisabled»=dword:00000001
[HKEY_CURRENT_USER\Software\Microsoft\Windows\CurrentVersion\Search]
.«BackgroundAppGlobalToggle»=dword:00000000
Чтобы включить фоновые приложения для текущего пользователя, создайте и примените файл реестра следующего содержания:
Windows Registry Editor Version 5.00.
[HKEY_CURRENT_USER\Software\Microsoft\Windows\CurrentVersion\BackgroundAccessApplications]
.«GlobalUserDisabled»=dword:00000000
[HKEY_CURRENT_USER\Software\Microsoft\Windows\CurrentVersion\Search]
.«BackgroundAppGlobalToggle»=dword:00000001
Содержание
- 1 Отключаем фоновые приложения
- 2 Отключить фоновые приложения в параметрах системы
- 3 Отключить фоновые приложения в командной строке
- 4 Отключить фоновые приложения всем пользователям в групповых политиках
- 5 Отключить фоновые приложения всем пользователям в редакторе реестра

Фоновая работа приложений значительно уменьшает время работы компьютера от аккумулятора, например ноутбука.
Фоновый режим – это программный процесс, не требующий вмешательства пользователя
(более подробная информация есть в этой статье по оптимизации работы компьютера).
В Windows 10 запущено более 25 фоновых приложений большинство из которых никогда вам не пригодятся или по крайней мере очень редко бывают востребованы.
Отключаем фоновые приложения
Заходим Настройки ⇒ Конфиденциальность ⇒ Фоновые приложения.
Выбираем те, что вам непригодны отключая их, я отключил вообще все. Вы же смотрите сами.
Что бы изменения вступили в силу, перезагрузка ПК не требуется, просто выходите из настроек чего будет достаточно.
Если вдруг вам потребуется заново включить какое, то отключенное вами ранее приложение то без проблем это делаете описанным способом.
У меня на этом сегодня все.
Валерий Семенов, moikomputer.ru
Читайте также: Горячие клавиши Windows
Отключение фоновых программ в Windows 10 позволяет сэкономить потребление системных ресурсов вашего ПК и увеличить его автономность, что особенно актуально для обладателей ноутбуков.
В десятой версии Windows произошел ряд изменений параметров конфиденциальности. Это привело к тому, что большинство программ и приложений теперь смогут запускаться, и исполнять свои фоновые задачи без ведома пользователя. Причем, делается это довольно скрыто, без каких-либо оповещений.
Как отключить работу приложений в фоновом режиме
Заходим в Пуск — Параметры, и кликаем пункт Конфиденциальность. Далее проматываем вниз и находим раздел — Фоновые приложения.
Здесь и находится тот злосчастный виновник в виде пункта «Выберите какие приложения могут работать в фоновом режиме».
Получается, что вы ничего не запускали, специально не открывали данные приложения, но это не мешает определенному набору программ продолжать работать в фоновом режиме, что определенно влияет на скорость системы особенно при ограниченных ресурсах железа.
Можно отключить все фоновые приложения или сделать это выборочно. К примеру, оставить приложения, которые вами реально используются. В данном списке из запущенных фоновых программ можно оставить — Защитник Windows.
Не стоит бояться, что вы отключите приложение и это приведет к сбою системы. В любой момент список фоновых программ можно вернуть в исходное состояние.
Этот простой и полезный инструмент, который позволяет произвести отключение фоновых программ в Windows 10 в один клик.
Принудительное отключение фоновых программ в Windows
В большинстве случаев, манипуляции, которая описана выше вполне достаточно. Однако, иногда наблюдается их повторная активация уже самой Windows. Возможно, в последующих обновлениях данное поведение операционной системы будет исправлено, а пока есть временное решение — твик реестра.
1. Командой «regedit» откройте редактор реестра. 2. Разверните ветку: HKEY_CURRENT_USERSoftwareMicrosoftWindowsCurrentVersionBackgroundAccessApplications 3. Если отсутствует, создайте в правой колонке 32-битный DWORD-параметр 4. Задайте имя «Migrated«, и в поле его значения, задайте параметр «4«. 5. Перезагрузите ПК.
Данная манипуляция позволяет произвести отключение фоновых программ Windows 10 в принудительном порядке.
В Windows 10 некоторые приложения могут отправлять уведомления, обновляться и получать сведения, даже если вы их не используете. То есть, некоторые приложения работают в фоне и потребляют ресурсы системы. В сегодняшней статье мы рассмотрим различные способы отключения фоновых приложений в Windows 10.
Отключить фоновые приложения в параметрах системы
1. Откройте меню «Пуск» и зайдите в «Параметры» (или нажмите на клавиатуре клавиши Win+I).
2. Зайдите в «Конфиденциальность» => с левой стороны выберите «Фоновые приложения». Чтобы запретить приложениям работать в фоновом режиме — нажмите на переключатель возле «Разрешить приложениям работать в фоновом режиме», чтобы он стал в положение «Откл.».
Если вы хотите запретить определенным приложениям работать в фоновом режиме — найдите с правой стороны приложение и возле него нажмите на переключатель, чтобы он стал в положение «Откл.».
Отключить фоновые приложения в командной строке
1.Откройте командную строку от имени администратора: один из способов — в строке поиска введите cmd =>нажмите на командной строке правой клавишей мыши и выберите «Запустить от имени администратора».
2. Введите командуReg Add HKCUSoftwareMicrosoftWindowsCurrentVersionBackgroundAccessApplications /v GlobalUserDisabled /t REG_DWORD /d 1 /f
и нажмите клавишу Enter.
Введите командуReg Add HKCUSoftwareMicrosoftWindowsCurrentVersionSearch /v BackgroundAppGlobalToggle /t REG_DWORD /d 0 /f
и нажмите клавишу Enter.
Отключить фоновые приложения всем пользователям в групповых политиках
Данный способ работает в Windows 10 Pro, Enterprise или Education, если у вас домашняя версия — переходите к следующему способу.
1. Откройте групповые политики: в строке поиска или в меню «Выполнить» (выполнить вызывается клавишами Win+R) введите gpedit.msc и нажмите клавишу Enter.
2. Зайдите в «Конфигурация компьютера» => «Административные шаблоны» => «Компоненты Windows» => «Конфиденциальность приложения» => откройте с правой стороны «Разрешить приложениям для Windows работать в фоновом режиме».
3. Поставьте точку возле «Включено» => возле «По умолчанию для всех приложений» выберите «Запретить принудительно» и нажмите на «ОК».
Отключить фоновые приложения всем пользователям в редакторе реестра
1. В строке поиска или в меню «Выполнить» (выполнить вызывается клавишами Win+R) введите regedit и нажмите клавишу Enter.
2. Перейдите по пути HKEY_LOCAL_MACHINE SOFTWARE Policies Microsoft Windows AppPrivacy. Если в разделе Windows нет раздела AppPrivacy — нажмите на раздел Windows правой клавишей мыши и выберите «Создать» => «Раздел» => назовите новый раздел AppPrivacy
3. Нажмите на раздел AppPrivacy правой клавишей мыши, выберите «Создать» => «Параметр» => назовите новый параметр LetAppsRunInBackground
4. Откройте параметр LetAppsRunInBackground => в поле «Значение» введите 2 и нажмите на «ОК».
На сегодня все, если вы знаете другие способы — пишите в комментариях! Счастья Вам 🙂
Используемые источники:
- https://moikomputer.ru/fonovyie-prilozheniya-windows-10
- https://comptrick.ru/windows/disable-background-programs-windows10.html
- https://vynesimozg.com/kak-otklyuchit-fonovye-prilozheniya-v-windows-10/
В операционной системе Windows многие приложения работают в фоновом режиме, при этом они потребляют некоторые ресурсы компьютера и обмениваются данными через Интернет. Поэтому пользователей интересует ответ на вопрос о том, как отключить фоновые приложения в операционных системах Windows 11 и Windows 10.
Эти приложения постоянно работают на компьютере даже если вы их не запускали. Бесполезная работа фоновых приложений, например, влияет на заряд батареи ноутбука, расходует трафик Интернета, оказывает влияние на общую нагрузку системы.
Содержание:
- Как отключить фоновые приложения в Windows 11
- Как отключить фоновые приложения в Windows 10
- Как отключить фоновые приложения на ПК в групповой политике
- Отключение фоновых приложений в редакторе реестра
- Выводы статьи
- Как отключить фоновые приложения в Windows 11 и Windows 10 (видео)
Принимая во внимания эти обстоятельства, пользователям необходимо узнать о том, как отключить приложения, работающие в фоновом режиме. Это позволит несколько снизить общую нагрузку на устройстве.
После отключения фонового приложения вы можете самостоятельно запустить это приложение, когда оно вам понадобиться. В противном случае, при работе в фоновом режиме данное приложение будет бесполезно расходовать ресурсы вашего ПК.
В операционных системах Windows 11 и Windows 10 имеется функционал в графическом интерфейсе для отключения фоновых приложений, и также доступны встроенные инструменты.
Это руководство касается приложений, поставляемых вместе с операционной системой или установленных из магазина Microsoft Store. Классические программы не затрагиваются данным функционалом, потому что они работают по другим принципам. Чтобы отключить фоновую работу обычного приложения, необходимо отключить запуск данной программы в автозагрузке или из настроек самого приложения.
В этой статье вы найдете инструкции о том, как отключить фоновые приложения в Windows 11 и Windows 10 несколькими способами. Для этого вы можете использовать графический интерфейс приложения «Параметры», а при помощи других вариантов можно внести изменения в параметры системы в редакторе локальной групповой политике или в реестре Windows.
Как отключить фоновые приложения в Windows 11
Сначала посмотрим, как отключить фоновые приложения в Виндовс 11. Решить задачу можно с помощью изменений настроек операционной системы в параметрах.
Выполните следующие действия:
- Нажмите правой кнопкой мыши на меню «Пуск».
- В открывшемся контекстном меню выберите «Параметры».
- На экране откроется приложение «Параметры».
- Перейдите во вкладку «Приложения», а затем нажмите на «Приложения и возможности».
- Нажмите на кнопку с тремя точками напротив нужного приложения, фоновую работу которого необходимо прекратить.
- В выпадающем меню выберите «Дополнительные параметры».
Обратите внимание на то, что классические, обычные приложения не имеют этого пункта настроек.
- В параметрах данного приложения, в разделе «Разрешения для фоновых приложений», в опции «Разрешить работу приложения в фоновом режиме» установите значение «Никогда». Также обратите внимание на то, чтобы в разделе «Запускается при входе» приложение было отключено в автозагрузке. Этот параметр касается некоторых приложений, которые добавлены в автозапуск.
В случае необходимости вы можете в любое время запустить отключенное приложение, чтобы воспользоваться этой программой для решения прикладных задач. Но оно не будет автоматически запускаться для работы в фоновом режиме.
Как отключить фоновые приложения в Windows 10
В операционной системе Windows 10 пользователь может сразу полностью отключить все фоновые приложения. Также у вас есть возможность выбрать отдельные приложения, которые могут работать в фоновом режиме, отключив остальные.
Пройдите шаги:
- Войдите в меню «Пуск», чтобы запустить приложение «Параметры».
- Откройте «Конфиденциальность».
- В настройках конфиденциальности войдите во вкладку «Фоновые приложения».
- В опции «Разрешить приложениям работать в фоновом режиме» передвиньте ползунок переключателя в положение «Отключено».
Если вам требуется, чтобы на компьютере работало какое-нибудь фоновое приложение, вы можете разрешить работу фоновых приложений. В разделе «Выберите, какие приложения могут работать в фоновом режиме» укажите конкретное фоновое приложение, а потом отключите остальные программы.
Как отключить фоновые приложения на ПК в групповой политике
В операционных системах Windows 11 и Windows 10, в изданиях — Pro (Профессиональная) и Enterprise (Корпоративная) можно отключить работу фоновых приложений с помощью изменений в редакторе локальной групповой политики.
Проделайте следующее:
- Нажмите на клавиши «Win» + «R».
- В диалоговое окно «Выполнить», в поле «Открыть:» введите команду — «gpedit.msc».
- Нажмите на клавишу «Enter».
- В окне «Редактор локальной групповой политики» пройдите по пути:
Конфигурация компьютера → Административные шаблоны → Компоненты Windows → Конфиденциальность приложения
- Щелкните два раза по пункту «Разрешить приложениям для Windows работать в фоновом режиме».
- В окне «Разрешить приложениям для Windows работать в фоновом режиме» установите параметр «Включено», а в опции «По умолчанию для всех приложений:» задайте параметр «Запретить принудительно».
- Нажмите на кнопку «ОК».
Отключение фоновых приложений в редакторе реестра
Пользователи всех версий Windows, в том числе домашних редакций операционной системы, могут воспользоваться альтернативным способом: изменить необходимые параметры в системном реестре Windows.
Чтобы отключить работу фоновых приложений для всех пользователей компьютера в редакторе реестра, сделайте следующее:
- Откройте редактор реестра на компьютере.
- Пройдите по пути:
HKEY_LOCAL_MACHINESOFTWAREPoliciesMicrosoftWindows
- Щелкните правой кнопкой мыши по разделу «Windows».
- В контекстном меню сначала выберите «Создать», а затем «Раздел».
- Присвойте имя этому разделу — «AppPrivacy».
- Щелкните правой кнопкой мыши по разделу «AppPrivacy», в открывшемся меню выберите «Создать», а потом «Параметр DWORD (32 бита)».
- Нажмите правой кнопкой мыши на созданный параметр, выберите «Переименовать».
- Назовите этот параметр следующим именем — «LetAppsRunInBackground».
- Щелкните по параметру «LetAppsRunInBackground» правой кнопкой мыши, в контекстном меню выберите «Изменить…».
- В окне «Изменение параметра DWORD (32 бита)», в поле значение введите «2», а затем нажмите на кнопку «ОК».
Отключение фоновых приложений для текущего пользователя проходит в следующей ветке реестра:
HKEY_CURRENT_USERSoftwareMicrosoftWindowsCurrentVersionBackgroundAccessApplications
Создайте «Параметр DWORD (32 бита)» с именем «GlobalUserDisabled». Измените параметр «GlobalUserDisabled», чтобы установить для него значение «1».
Выводы статьи
В операционных системах Windows 11 и Windows 10 используются фоновые приложения. Эти приложения, когда ими не пользуется пользователь, бесполезно расходуют ресурсы компьютера, пересылают и получают данные из Интернета. Чтобы избежать ненужной нагрузки, необходимо отключить работу фоновых программ.
Пользователь может самостоятельно отключить фоновые приложения из параметров Windows, или с помощью редактора локальной групповой политики и редактора реестра. При необходимости, отключенные приложения запускаются вручную.
Как отключить фоновые приложения в Windows 11 и Windows 10 (видео)
Похожие публикации:
- Как показать скрытые файлы и папки в Windows
- Как включить средство просмотра фотографий Windows в Windows 11
- Виджеты в Windows 11: как включить, отключить или удалить
- Как отключить «Рекомендуем» из меню «Пуск» в Windows 11
- Как отключить пароль при входе в Windows 11
Некоторые программы в операционной системе Windows запускаются сразу после запуска компьютера. Соответственно они загружают процессор и оперативную память, и из-за этого ПК начинает работать медленнее. Особенно это заметно на слабых и старых компьютерах и ноутбуках. Кроме этого при работе ноутбука от аккумулятора время автономной работы ощутимо уменьшается. Именно поэтому не нужные фоновые программы рекомендуется отключать, по крайней мере, некоторые из них. Отключать приложения стоит, если вы явно определили приложение, приводящее к замедлению работы компьютера или для поиска проблем с появившимися тормозами у ПК. Приостанавливать полностью режим фоновой загрузки не рекомендуем, даже ради загрузки антивирусной программы. Чаще всего в фоне работают такие приложения как Skype, мессенджеры, антивирусы, менеджеры загрузок, криптозащита и подобные.
- Отключаем все фоновые приложения с помощью меню «Параметры»
- Отключаем отдельные фоновые программы
- Используем реестр для запрета загрузки
- Через командную строку
- Используем редактор групповых политик
Проще всего отключить все программы, работающие в фоне, с помощью меню «Параметры». Для этого:
- кликаем по меню «Пуск» и выбираем пункт «Параметры»;
- заходим в меню «Конфиденциальность»;
- находим в левом меню строку «Фоновые приложения» и выбираем ее;
- после этого переключатель, находящийся вверху окна необходимо перевести в положение «Откл.».
Можно отключать не все программы, работающие в фоне, а только некоторые. Для этого нужно, так же как и в предыдущем примере, вызвать «Фоновые приложения», (предварительно зайдя в «Параметры» и «Конфиденциальность»). В этом окне будет доступен список всех приложений, загружающихся вместе с операционной системой. И возле каждого из них располагается переключатель, который достаточно перевести в положение «Откл.», чтобы данная программа не загружалась в фоне. Таким образом, можно выключить все ненужные фоновые приложения и оставить только нужные.
Также можно отключить конкретное автозагруженное приложение через «Диспетчер задач». В «Диспетчере задач» выбрать вкладку «Автозагрузка», на нужной строке в колонке «Состояние» вызвать меню правой кнопкой мыши, затем можно отключить или включить автозагрузку программы.
Некоторые пользователи жалуются на то, что после перезагрузки компьютера или ноутбука программы, отключенные через окно «Фоновые приложения», снова запускаются. Чтобы этого не происходило можно запретить их загрузку в реестре Windows. Чтобы это сделать нужно:
- загрузить редактор реестра, использовав для этого комбинацию клавиш Win+R и набрать команду «regedit»;
- открыть раздел «HKEY_LOCAL_MACHINE», в нем подраздел «SOFTWARE», затем найти «Policies», затем «Microsoft», после этого «Windows» и наконец «AppPrivacy». Если этой папки нет, кликаем правой кнопкой мыши по разделу Windows и в контекстном меню находим пункт «Создать», далее «Новый раздел» и вводим имя «AppPrivacy»;
- в разделе «AppPrivacy» находим параметр «LetAppsRunInBackground» и присваиваем ему значение Если этого параметра нет, кликаем правой кнопкой мыши и выбираем в контекстном меню «Создать» — «Параметр DWORD (32 бита)», вводим его имя («LetAppsRunInBackground») и присваиваем значение (2).
После этого закрываем окно редактора реестра и перегружаем компьютер. При использовании данного метода нельзя запретить работу только одной, конкретной фоновой программы, можно отключить только все сразу.
Изменения в реестр операционной системы Windows можно внести, используя командную строку. Для этого требуется:
- вызвать, от имени администратора командную строку («Пуск» — «Служебные-Windows» — «Командная строка» — «Дополнительно» — «Запуск от имени администратора»);
- набираем команду «HKCUSoftwareMicrosoftWindowsCurrentVersionBackgroundAccessApplications /v GlobalUserDisabled /t REG_DWORD /d 1 /f» (без кавычек) и запускаем ее выполнение;
- после того, как появится сообщение «Операция успешно завершена» нужно ввести следующую команду «Reg Add HKCUSoftwareMicrosoftWindowsCurrentVersionSearch /v BackgroundAppGlobalToggle /t REG_DWORD /d 0 /f»
После того, как команды будут успешно выполнены, нужно перегрузить компьютер, чтобы применить внесенные изменения. В этом случае, так же как и в предыдущем, будет отключена загрузка всех фоновых приложений.
Запретить загрузку фоновых приложений также можно с помощью редактора групповых политик. Этот метод можно использовать только в редакциях Windows 10 Pro или Windows 10 Enterprise. Для этого:
- вызываем окно «Выполнить», при помощи сочетания клавиш Windows+R и вводим команду «msc»;
- заходим в строку «Конфигурация компьютера», затем «Административные шаблоны», после этого «Компоненты Windows» и «Конфиденциальность приложения»;
- в этом разделе справа ищем строку «Разрешить приложениям для Windows работать в фоновом режиме» и запускаем ее двойным кликом;
-
- в появившемся окне выбираем параметр «Включено» и в списке «По умолчанию для всех приложений» устанавливаем значение «Запретить принудительно» и нажимаем «Применить».
В списке «По умолчанию для всех приложений» можно также активировать параметр «Управляется пользователем». В этом случае пользователь сам должен будет указать программы, которым разрешено или запрещено запускаться в фоновом режиме. Для этого в параметрах есть три окна, в которые можно ввести приложения, управляемые пользователем, запрещенные к фоновому запуску и разрешенные.
Таким образом, существует четыре способа запретить выполнение программ в фоновом режиме: с помощью раздела «Параметры», командной строки, редактора реестра и групповых политик. Каждый заинтересованный пользователь может выбрать из них наиболее удобный.
Последняя стабильная версия Windows 10 под индексом 1803 неожиданно оказалась богатой на мелкие баги, обнаруживаемые пользователями один за другим. Как известно, по умолчанию в Windows 10 некоторые приложения всегда работают в фоновом режиме, что, однако, не мешает пользователю их отключить из раздела параметров Конфиденциальность → Фоновые приложения.
Как принудительно отключить фоновые приложения в Windows 10 1803
Проблема в том, что по какой-то причине Windows автоматически запускает отключенные приложения после выключения компьютера или перезагрузки. Та же самая странность замечена в ряде инсайдерских сборок системы. В будущем разработчики, вероятно, всё подправят, а пока что можно воспользоваться временным решением — применением простого твика реестра.
Откройте командой regedit редактор реестра и разверните ветку:
HKEY_CURRENT_USERSoftwareMicrosoftWindowsCurrentVersionBackgroundAccessApplications
В правой колонке создайте, если отсутствует, 32-битный DWORD-параметр
с именем Migrated и установите в качестве его значения 4 в десятичном счислении. Чтобы настройки вступили в силу, перезагрузите компьютер. Теперь после отключения фоновых приложений последние больше запускаться не должны.
Пользователям важно знать, как самостоятельно отключить активные фоновые приложения в ОС Windows 10. Ведь они запускаются автоматически при каждом включении ПК, и нагружают процессор, отнимают трафик, расходуют системные ресурсы. Приостановить активность таких сервисов можно в окошке Параметры. Правда, полностью их деактивировать удастся только из реестра.
Для чего это нужно
В Win 10 есть программы, которые автоматически запускаются в момент включения ПК. Такие приложения называются фоновыми (другое название — Background Apps), их активность влияет на скорость интернета и производительность устройства. Если ноутбук питается от аккумулятора, активные процессы еще и расходуют заряд. Если пользователь не работает с фоновыми программами, то лучше их на время деактивировать.
Как посмотреть список Background Apps:
- вызвать «Параметры»;
- выбрать «Конфиденциальность»;
- в левой колонке прокрутить список опций;
- в конце появятся Background Apps (программы, которым разрешено запускаться в фоновом режиме).
Важно! К фоновым относятся такие сервисы: Alarm and Clock, Get Office, Groove Music, Microsoft Store и похожие. Обычно они идут в комплекте с Win 10, а на планшетах отображаются в виде плиток метро интерфейса. Если такие программы не используются, то лучше их выключить.
Как закрыть фоновые программы в Windows 10
Пользователь может на время деактивировать работу сервисов из списка Background Apps. Остановить фоновые процессы удастся с рабочего стола Win 10. При работе ПК от аккумулятора можно активировать функцию «Экономия заряда» (через значок батареи). При активации этой опции перестают работать все сервисы в фоне.
Меню Параметры
Как остановить активность Background Apps:
- активировать «Параметры» (шестеренка);
- выбрать «Конфиденциальность»;
- «Выключить» опцию «Разрешить приложениям работать в фоновом режиме»
- посмотреть список сервисов, работающих в фоновом режиме;
- выбрать конкретную программу и нажать на «Выключить».
Важно! Если фоновый процесс выполняет ряд важных для пользователя задач, его желательно оставить включенным.
Командная строка
Как остановить фоновые процессы через Командную консоль и редактирование реестра:
- вызвать Командную строчку (Администратор);
- написать: «Reg Add HKCU SoftwareMicrosoftWindowsCurrentVersionBackgroundAccessApplications /v GlobalUserDisabled /t REG_DWORD /d 1 /f»;
- дождаться завершения операции;
- ввести еще одну команду: «Reg Add HKCU SoftwareMicrosoftWindowsCurrentVersionSearch /v BackgroundAppGlobalToggle /t REG_DWORD /d 0 /f»;
- дождаться окончания выполнения операции;
- перезапустить ПК.
Важно! Посмотреть список активных процессов в Командной консоли можно с помощью команды: «tasklist». Для того чтобы завершить работу, например, Скайпа, нужно написать: «taskkill /IM Skype.exe /f». В консоли Power Shell список активных процессов отобразится после введения: «Get-Process». Для завершения работы сервиса в PS нужно написать: «Stop-Process-processname».
Редактор групповых политик
Как принудительно запретить активность программ в фоне на Win 10 редакции Pro, Enterprise, Education:
- вызвать инструмент «Выполнить»;
- ввести: «gpedit.msc»;
- появится редактор;
- пройтись по маршруту: «Конфигурация компьютера» — «Компоненты Windows» — «Конфиденциальность приложения»;
- открыть (развернуть) последнюю папку;
- отыскать строчку «Разрешать приложениям для Windows работать в фоновом режиме»;
- кликнуть по этой строчке;
- появится окошко с одноименным названием;
- убрать отметку около опции «Отключено»;
- активировать опцию «Включено»;
- найти строчку «По умолчанию для всех приложений»;
- в выпадающем списке выбрать функцию «Запретить принудительно»;
- кликнуть по «ОК».
Важно! Кроме функции «Запретить принудительно», есть еще одна — «Управляется пользователем». Эта опция тоже находится в выпадающем списке. В случае активации этой функции пользователь сможет сам выбирать процессы, которым разрешено или, наоборот, запрещено работать в фоне. Выбрать конкретные программы можно в окошке «Параметры» (подпункт «Конфиденциальность»).
Редактор реестра
Как выполнить отключение фоновых процессов через реестр:
- вызвать инструмент «Выполнить»;
- ввести: «regedit»;
- откроется Редактор;
- пройтись по маршруту: «HKLM SOFTWARE Policies Microsoft Windows AppPrivacy»;
- остановившись на последней папке, перейти в правую колонку;
- найти: «LetAppsRunInBackground»;
- вызвать для этого параметра окошко «Изменить»;
- выставить «Значение» – 2;
- перезапустить ПК.
Важно! Перед внесением изменений в Редактор желательно создать точку восстановления. В ходе редактирования реестра будет изменена первоначальная конфигурация Win 10. Иногда после подобных действий не запускается ОС.
Когда мы говорим о фоновом режиме, то это нужно понимать следующим образом: программа или приложение запущено и работает, но вы не видите результатов этой работы, оно скрыто от ваших глаз. Строго говоря, все основные службы операционной системы работают в фоне, но и многие несистемные приложения, особенно загруженные из Microsoft Store, также могут функционировать в фоновом режиме. Типичный пример – отслеживание появления новых версий на официальном сайте, уведомление о появлении входящих сообщений и так далее.
Достаточно часто польза от фоновой работы таких приложений выглядит сомнительной, если учитывать, что они, занимаясь пустяковой работой, отбирают дефицитную оперативную память и нагружают процессор, а вместе с ним и аккумулятор, если речь идёт о ноутбуке. Бороться с этим можно и нужно. Главное – уметь определять количество потребляемых ими ресурсов и быть уверенным, что при их отключении вы ничего не потеряете.
Как узнать, какие фоновые приложения используют много оперативной памяти
В Windows 11 имеется штатный инструмент, позволяющий оценить потребление приложениями, работающими в фоновом режиме, ресурсов ПК, в том числе ОЗУ.
Чтобы им воспользоваться, нужно сделать следующее:
В результате вначале списка будут размещены находящиеся в памяти приложения, занимающие максимум объёма ОЗУ. Среди них будут и нужные, и не очень, хорошо знакомые и незнакомые. В отношении последних придётся погуглить, что это за процессы, являются ли они системными и критичны ли для работы операционной системы. Запоминаем те фоновые приложения, которые не нужны и которые можно будет отключить.
Как узнать, какие фоновые приложения потребляют много энергии (садят батарею)
Для этих целей в Windows 11 тоже есть отдельный инструмент, который будет полезен всем владельцам ноутбуков. Чтобы получить список самых ресурсоёмких фоновых приложений, кликаем по иконке батареи, которая находится возле часов в трее, а затем в открывшемся окне в разделе «Батарея» – по вкладке «Использование батареи».
Откроется список приложений, в котором возле каждого будет указана информация, сколько времени на протяжении последних суток оно работает легально и сколько – в фоновом режиме, с указанием количества процентов расхода заряда батареи. Здесь нужно поступать, как в предыдущем случае – навести справки о приложениях, чтобы ненужные отключить.
Как в Windows 11 отключить фоновые приложения
Существует несколько способов отключения запуска приложений, проявляющих чрезмерную фоновую активность. Например, сделать это через Параметры (речь идёт только о приложениях, установленных из Магазина), как по отдельности, так и всех сразу. Этого же результата можно добиться, используя редактор групповых политик, но только для владельцев корпоративных и Pro-версий Windows 11. Наконец, выключить фоновые приложения можно в системном реестре. Этот способ является самым сложным, но универсальным. Рассмотрим подробнее все три варианта.
Отключение в Параметрах
Самый легальный и простой способ отключить фоновые приложения – использовать штатные возможности Windows 11:
Единственный существенный недостаток этого метода – невозможность быстро и просто отключить фоновую работу для всех программ, хотя в Windows 10 такая возможность присутствовала. Но опытные пользователи могут сделать это через манипуляции с реестром.
Как убрать все фоновые задачи через реестр
Этот способ несложен, но требует большой аккуратности при использовании, поскольку любая ошибка чревата большими неприятностями:
- запускаем редактор реестра, используя консоль «Выполнить» (Win+R), в которой вводим команду regedit, подтверждая ввод нажатием ОК или Enter;
- переходим в ветку
HKEY_CURRENT_USERSoftwareMicrosoftWindowsCurrentVersionBackgroundAccessApplications - если справа присутствует параметр GlobalUserDisabled, изменяем его значение на 1, что соответствует запрету на запуск всех задач в фоновом режиме. Если параметр отсутствует, создаём его (он должен иметь тип Dword 32-bit) и присваиваем значение 1;
- закрываем реестр.
Чтобы изменения вступили в силу, необходимо перезагрузить компьютер или сменить учётную запись (выйти из текущей и зайти повторно).
Если возникнет необходимость вернуть работу фоновых задач, нужно проделать те же манипуляции, изменив значение параметра GlobalUserDisabled на значение по умолчанию 0 или удалить этот параметр целиком.
https://www.youtube.com/watch?v=1Z3s0R21fAA
Облегчить задачу может использование специального reg-файла, в котором уже присутствуют все необходимые команды – вам нужно будет просто кликнуть по нему, чтобы нужные записи внеслись в реестр. Скачать это файл можно по этой ссылке, распаковать его и запустить файл с именем Disable-background-apps-in-Windows-11.reg, щёлкнув по нему дважды.
Отменить изменения столь же просто – нужно запустить второй reg-файл из архива.
Отметим, что данный способ позволяет отключить фоновые приложения для текущей учётной записи, если вы хотите сделать глобальные изменения, необходимо перейти в другую ветку системного реестра —
HKEY_LOCAL_MACHINESOFTWAREPoliciesMicrosoftWindowsAppPrivacy
Если раздел AppPrivacy отсутствует, нужно создать его вручную. Затем в правой панели создаём параметр LetAppsRunInBackground типа Dword 32-bit и присваиваем ему значение 2. После перезагрузки Windows 11 будут отключены все фоновые приложения для всех учётных записей.
Как и в предыдущем случае, можно воспользоваться готовым reg-файлом, который можно скачать по ссылке выше. Его тоже нужно распаковать, за отключение запуска фоновых программ ответственен файл Disable-Background-Apps-for-all-users.reg, если нужно отменить запрет на фоновую работу всех приложений через реестр, дважды кликаем по второму файлу, Default-Settings-for-Background-Apps.reg.
Отметим, что внесённые изменения в реестр имеют приоритет над настройками в Параметрах. Последние будут работать, только если отключить запрет в реестре.
Отключение фоновых приложений через редактор групповых политик
Третий доступный способ настройки поведения работающих фоновых приложений – использование редактора групповых политик. Его основное ограничение заключается, в том, что вы не сможете использовать этот способ в Windows 11 Home Edition – здесь просто нет этого инструмента. Второй недостаток (или достоинство, с какой стороны посмотреть) – метод применим ко всем фоновым программа.
Алгоритм действий:
Для Windows 11 Home придётся воспользоваться редактированием реестра.
Заключение
Снижение нагрузки на оперативную память и аккумуляторную батарею стоит описанных усилий, но здесь важно не переборщить – выгрузка из ОЗУ системных процессов может негативным образом сказаться на стабильности функционирования операционной системы.
Содержание
- 1. Как регулярно делать перезагрузку и обновления
- 2. Как регулярно обновлять драйвера
- 3. Как использовать средство устранения неполадок производительности Windows
- 4. Как удалить ненужные программы и приложения
- 5. Как удалить временные файлы и включить функцию контроля памяти
- 6. Как отключить автозапуск программ и приложений
- 7. Как увеличить файл подкачки
- 8. Как настроить схему электропитания
- 9. Как отключить фоновые приложения
- 10. Как отключить визуальные эффекты и прозрачность
- 11. Как отключить «режима сна»
- 12. Как отключить уведомления и функцию «Советы и предложения»
- 13. Как отключить индексацию дисков
- 14. Как отключить восстановление системы
- 15. Как отключить запуск и синхронизацию OneDrive
- 16. Как регулярно дефрагментировать и оптимизировать диски
- 17. Как отключить контроль учетных записей (UAC)
- 18. Как отключить расширенный поиск
- 19. Как отключить Xbox Game DVR и игровой режим
- 20. Как отключить антивирус
Операционная система Windows постоянно расширяет объемы своего функционала. Казалось, что в 10 версии уже достигнут максимум, мы даже делали гайд о многочисленных способах настройки специально для игр. Однако Windows 11 показала совершенно новый уровень пользовательского интерфейса. К сожалению, нововведения сказываются на производительности ПК. В этом руководстве мы подробно разберем основные способы оптимизации и ускорения работы для обеих операционных систем.
- Как установить Windows 11: проверяем системные требования, активируем TPM и Secure Boot
- Как настроить TPM 2.0 для установки Windows 11
- Как получить бета-версию Windows 11. Как подключиться к Windows Insider. Какой канал выбрать. Что делать, если процессор не соответствует системным требованиям Windows 11
- Поддерживаемые процессоры для Windows 11. Список процессоров от intel и AMD, на которых будет работать новая операционная система
- Как убрать виджет «Погода» с панели задач в Windows 10 и Windows 11. Как настроить «Новости и интересы» в Windows 10
- Оптимизация Windows 10 и Windows 11. Как ускорить систему, отключить автозапуск программ, удалить временные файлы и другие советы
- Как навсегда отключить обновления в Windows 10, Windows 11 и остановить фоновую загрузку приложений
- Чем отличаются версии Home и Pro у Windows 11
- Как можно уменьшить потребление оперативной памяти в Windows 11
- Как и чем заменить меню «Пуск» в Windows 11
- 25 команд Windows, которые вам точно стоит запомнить
- Как изменить время до блокировки экрана в Windows 11
- Как отключить сенсорный экран в ноутбуке с Windows 11
- Как сделать маленькую панель задач в Windows 11
- Как зайти в UEFI в Windows 11
- Как Windows 11 сделать похожей на Windows 10
- Как ускорить компьютер на Windows 10 и Windows 11 при помощи одной функции
Как регулярно делать перезагрузку и обновления

Операционные системы Windows сильно отличаются от macOS и других аналогов. Какой бы мощный компьютер вы не имели, не стоит злоупотреблять режимом «Сон», лучше полностью выключать машину, а после установки новых программ регулярно перезагружаться. Это полезно и помогает Windows оптимизировать работу собственными силами, без внесения существенных изменений в функционал.
Также регулярно проверяйте центр обновлений. Это правило одинаково применимо как к 10, так и к 11 версии. Перейдите в меню «Параметры», «Центр обновления Windows» и «Проверить наличие обновлений». Регулярные обновления, конечно, могут внести неприятные изменения в вашу привычную работу, однако в большинстве случаев они помогают качественно улучшить быстродействие всей системы, сделать ее более стабильной и защищенной.
Если вы все же боитесь резких изменений, прочитайте наш гайд, как навсегда отключить обновления в Windows 10, Windows 11.
Как регулярно обновлять драйвера
Даже в ноутбуке есть довольно много внутренних устройств, каждое из которых имеет собственные драйвера. Для комфортной работы системы все они должны быть последней версии.
Нажмите клавиши «Win+R» или «Выполнить», открыв окно правой кнопкой мыши на «Пуск», введите — devmgmt.msc. Вы получите доступ к «Диспетчеру устройств», где отображаются абсолютно все составные части компьютера. Выбрав нужное устройство, можно проверить наличие обновлений его драйверов и при необходимости скачать их напрямую из интернета.
Как использовать средство устранения неполадок производительности Windows

Еще один способ, который одинаково хорошо работает на Windows 10 и 11. Щелкните правой кнопкой мыши на «Пуск», выберите «Выполнить» и в диалоговом окне введите команду: %systemroot%system32msdt.exe -id MaintenanceDiagnostic. Как и в предыдущем пункте диалоговое окно можно открыть и комбинацией клавиш «Win+R».
После ввода команды появится мастер устранения неполадок. Нажмите «Попробуйте выполнить устранение неполадок от имени администратора». Утилита сама проанализирует работу системы и предложит варианты решения проблемы. Использовать этот способ нужно сразу, как заметите что-то непривычное или странное в работе Windows.
Как удалить ненужные программы и приложения

Стоит регулярно проверять компьютер на наличие ненужных программ. Они могут мало весить, зато запускают фоновые процессы, отправляют статистику. Чтобы посмотреть наличие приложений, необходимо правым кликом по кнопке «Пуск» вызвать контекстное меню и выбрать пункт «Приложения и возможности».
Есть и другой способ. С помощью «Win+R» откройте панель и введите туда комбинацию appwiz.cpl. Вы попадете в меню «Программы и компоненты». Здесь будет собрано абсолютно всё, что установлено на ПК в данный момент. Выбрав программу ее можно легко удалить.
Как удалить временные файлы и включить функцию контроля памяти

К временным файлам относится самая разнообразная информация: загрузки, кэш, журналы обновлений и многое другое. Их также рекомендуется удалять. Откройте «Параметры» из меню «Пуск». В разделе «Система» нажмите на «Память». Найдите «Временные файлы» и выберите те, которые необходимо удалить.
К сожалению, этот способ не универсален — многие временные файлы можно удалить только вручную. Сделать это помогут различные дополнительные программы, например, WinDirStat или TreeSize Free.
Последнее, что можно порекомендовать — функция контроля памяти. Найти ее можно все в том же разделе «Память». Благодаря настройке вы сами определите график удаления временных файлов и условия, при которых это будет происходить автоматически.
Как отключить автозапуск программ и приложений

Многие программы по умолчанию запускаются автоматически вместе с Windows, что приводит к замедлению работы системы. К счастью, исправить данное неудобство достаточно просто. Вам нужно открыть «Диспетчер задач». Для этого существует сразу несколько способов: нажать правой кнопкой мыши на меню «Пуск» и выбрать соответствующий раздел, комбинациями клавиш «Ctrl+Shift+Esc» или «Ctrl+Alt+Delete».
При первом открытии диспетчера задач нажмите на кнопку «Подробнее». Здесь вы без труда найдете вкладку «Автозагрузки». Открыв ее, можно выключить многие программы, замедляющие работу системы.
Нечто подобное можно сделать и с приложениями. Открывайте «Параметры» и найдите раздел «Приложения». Там нажимайте «Автозагрузка», чтобы увидеть приложения с активной функцией. Отключить ее можно одним кликом.
Как увеличить файл подкачки
Увеличение файла подкачки поможет компенсировать нехватку оперативной памяти. Это один из самых простых способов по ускорению операционной системы. Чтобы узнать подробности — прочитайте наш гайд.
Как настроить схему электропитания

В большинстве современных ПК и ноутбуков есть три режима энергопотребления: «производительность», «экономный» и «сбалансированный». Если вы хотите повысить быстродействие компьютера — смело выбирайте «производительность».
На Windows 10 в окне «Параметры» на вкладке «Питание и спящий режим» есть «Дополнительные параметры питания». Выберете «Высокая производительность».
Если у вас установлена Windows 11, последовательность действий примерно такая же. Откройте в настройках системы «Завершение работы и батарея», нажмите на пункт «Режим питания», выберите опцию «Максимальная производительность». Если режим недоступен, его можно создать самостоятельно при помощи тонкой настройки параметров энергопотребления.
Для ноутбуков изменить схему электропитания можно также через «Центр мобильности Windows».
Как отключить фоновые приложения

Фоновые процессы всегда влияют на производительность ПК. Чтобы их отключить, откройте меню «Пуск» — «Параметры» — «Конфиденциальность». Найдите внизу вкладку «Фоновые приложения» и уберите все, что не нужно.
Важно, что после больших обновлений Windows 10, некоторые программы снова начнут работать в фоновом режиме, поэтому проверяйте данный параметр почаще.
К сожалению, в Windows 11 функцию массового отключения всех фоновых процессов убрали. Чтобы запретить приложениям такую активность, придется открывать каждое отдельно и просматривать их параметры в разделе «Приложения и возможности». Для этого наведите курсор на три вертикальные точки справа от приложения — «Дополнительные параметры». Обратите внимание, что не у всех приложений они будут доступны.
Отключить все фоновые процессы можно через реестр или редактор групповых политик, однако эти способы не слишком надежны и могут привести к проблемам в работе системы.
Как отключить визуальные эффекты и прозрачность
Если вы твердо нацелены на повышение скорости работы, будет не лишним отключить различные визуальные эффекты. Для этого вам придется открыть «Свойства системы». Как всегда, это можно сделать несколькими способами.
Первый — использовать комбинацию «Win+R» и ввести в поле «control /name microsoft.system» без кавычек.
Второй способ:
- Открыть «Система» через настройки и выбрать там «О программе» («О системе» в Windows 11) — «Дополнительные параметры системы».
- В появившемся окне снова выберите «Дополнительно» и «Быстродействие».
- Выставите опцию — «Обеспечить наилучшее быстродействие».
Дополнительно к настройкам выше можно выключить эффекты прозрачности в разделе «Цвета», выбрав «Персонализация».
Как отключить «режима сна»

В «режиме сна», операционная система задействует минимум ресурсов, но продолжает работу. Чаще всего этот режим полезен только для владельцев ноутбуков. «Сон» резервирует для себя большое количество дискового пространства и, естественно, тратит ресурсы системы. Проще всего отключить его через командную строку. Нажмите «Win+R» и введите в поле cmd. Откроется командная строка, в которой необходимо ввести «powercfg –h off» без кавычек и нажать «Enter».
Есть и менее радикальный способ. В разделе «Система» откройте меню «Питание». Там будут настройки спящего режима — лучше его отключить, выставив значение «Никогда».
Как отключить уведомления и функцию «Советы и предложения»

Большое количество уведомлений от самых разных приложений не только раздражают, но и загружают операционную систему. К счастью, на Windows 10 и 11 одинаково просто их отключить. Откройте «Система», а затем раздел «Уведомления». Обдумайте, какие именно сообщения вы не хотите видеть, в противном случае рискуете пропустить что-нибудь важное.
Все в тех же «Уведомлениях» можно найти пункт «Получать советы и предложения при использовании Windows». При работе этой функции компьютер будет периодически активировать сканирование, что, естественно, отразится на быстродействии системы.
Как отключить индексацию дисков

Индексация дисков нужна для более быстрого поиска на жестком диске. Если отключить эту службу, поиск фотографии, документа, или любого другого файла будет идти немного дольше, однако сама система станет быстрее.
Для отключения откройте «Компьютер» и правым кликом щелкните по своим дискам. В контекстном меню необходимо выбрать «Свойства» и снять галочку «Разрешить индексировать содержимое файлов…». В дальнейшем диалоговом окне выберите «Применение изменений только к диску».
Как отключить восстановление системы

Данный пункт подойдет далеко не всем. Отключив защиту системы вы фактически потеряете «подушку безопасности» в случае критических сбоев. Откройте «Система» — «О программе» («О системе» в Windows 11) — «Защита системы».
В появившемся окне щелкните по кнопке «Настроить» и выберите «Отключить защиту системы». Здесь же можно удалить и предыдущие точки восстановления, нажав на соответствующую кнопку.
Как отключить запуск и синхронизацию OneDrive

OneDrive — это облачное хранилище от Microsoft, позволяющее синхронизировать выбранные файлы на устройствах Windows. Если у вас только один компьютер — данная функция не имеет смысла.
По умолчанию OneDrive выглядит как облако в скрытых значках справа внизу рабочего стола. Нажмите на него и выберите опцию «Справка и параметры», а затем «Приостановить синхронизацию». Определите желаемое время, если хотите сделать это на какой-то период.
Чтобы полностью отключить OneDrive, нажмите в приложении на пункт «Параметры» в «Справка и параметры». На панели настроек перейдите на вкладку «Учетная запись», а затем нажмите «Отвязать этот ПК». Также нужно снять галочку с опции «Автоматически запускать OneDrive при входе в Windows».
Как регулярно дефрагментировать и оптимизировать диски

Пространство жестких дисков не статично и требует со временем дефрагментации и оптимизации. Если этого не делать регулярно, взаимодействие Windows с дисками будет затруднено.
Обычно процесс дефрагментации происходит автоматически и не требует регулирования. Однако иногда стоит проверять настройки. Перейдите к «Система». После этого нажмите на раздел «Память». Выберите «Другие параметры хранилища», а затем «Оптимизация диска».
В открывшемся окне отобразятся статус оптимизации жесткого диска и частота. Если «Оптимизация по расписанию» отключена, нажмите на кнопку «Изменить параметры» в нижней части панели. Отметьте опцию «Выполнять по расписанию (рекомендуется)» и выберите частоту. Оптимальным вариантом считается «Еженедельно».
Вы можете применить дефрагментацию к каждому доступному диску. Это займет некоторое время.
Как отключить контроль учетных записей (UAC)

Контроль учетных записей, или UAC (User Account Control), усиливает безопасность пользователя и ограничивает доступ для сторонних лиц. Система регулярно уточняет, уверен ли пользователь в открытии файла.
В рамках домашнего использования большинству людей достаточно иметь лишь антивирусное программное обеспечение, а лишние уведомления только отвлекают. Для отключения UAC введите в меню поиска «Панель управления» и далее нажмите «Центр безопасности и обслуживания». Найдите «Изменение параметров контроля учетных записей». Появится окно с ползунком, который необходимо сдвинуть вниз и нажать «Ок».
Как отключить расширенный поиск

Поиск нужного файла по ключевому слову — очень полезная функция. Однако при запуске этого процесса система потребляет дополнительные ресурсы. Для решения проблемы нужно отключить «расширенный поиск». Это одинаково работает как в Windows 10, так и в Windows 11. Отключение не означает, что вы вообще не сможете пользоваться функцией. Поиск будет осуществляться только по выбранным дискам и папкам, что хорошо скажется на производительности.
Чтобы отключить расширенный поиск, откройте «Параметры» и выберите «Поиск» — «Поиск в Windows». Теперь нажмите на опцию «Классический» в разделе «Поиск файлов».
В этом режиме по умолчанию включены папки «Документы», «Изображения», «Музыка», а также файлы и значки на рабочем столе. Вы также можете добавить свои папки для поиска, нажав «Настроить места поиска». Чем больше у вас различных папок, тем серьёзнее нагружается процессор во время выполнения задачи.
Как отключить Xbox Game DVR и игровой режим

Встроенное приложение Game DVR позволяет записывать игровой процесс на видео в автоматическом режиме, при этом существенно снижая производительность.
Откройте «Параметры», а затем раздел «Игры». Найдите там «Xbox Game Bar» и отключите опцию «Записывайте игровые клипы, делайте снимки экрана и транслируйте». Это временное решение и после очередного обновления функция снова может быть активной.
Для надежности можете также внести изменения в реестр, однако предупреждаем, что подобные манипуляции могут привести к системным ошибкам, поэтому действуйте на свой страх и риск.
Нажмите клавиши «Win+R» и введите команду regedit, чтобы попасть в редактор реестра. Пройдите по ветке HKEY_CURRENT_USERSystemGameConfigStore и в параметре «GameDVR_Enabled» поставьте значение 0.

Затем, пройдите по ветке HKEY_CURRENT_USERSoftwareMicrosoftWindowsCurrentVersionGameDVR. Если раздела «GameDVR» нет — создайте его. В нем также сделайте параметр DWORD (32 бита), назовите его «AllowGameDVR» и задайте значение 0.

Включенный «игровой режим» направляет большинство ресурсов компьютера на производительность в конкретных процессах, например, ускорение загрузок или записи экрана. Однако быстродействие операционной системы в целом снижается.
Откройте «Параметры» и найдите раздел «Игры» — «Игровой режим». Просто выключите нужный тумблер и проблема решена.
Как отключить антивирус

Данный способ не совсем полезен для компьютера, однако поможет существенно ускорить загрузку операционной системы. При полном отключении антивируса не рекомендуется выходить в интернет и посещать неизвестные сайты. Важно не включать несколько антивирусов сразу. Программы начнут конфликтовать, из-за чего пользователи могут столкнуться со сбоями и ошибками. Чтобы выключить защиту, откройте меню вашего антивируса и выберите «Приостановить защиту». Обычно это можно сделать на время или навсегда.
- Оказывается, в самой первой Windows есть пасхалка с Гейбом Ньюэллом
- Ютуберы протестировали Steam Deck под управлением Windows и вынесли вердикт
- В России могут отключиться Microsoft Office и Windows