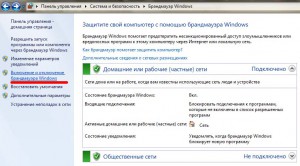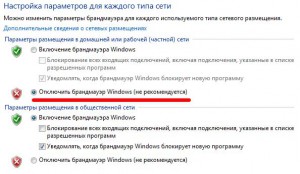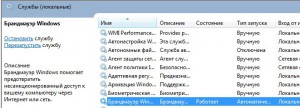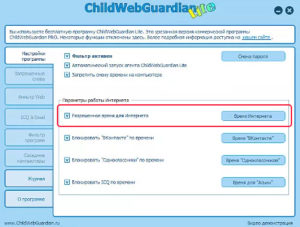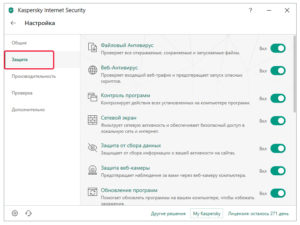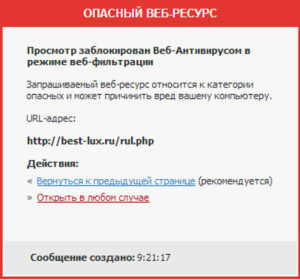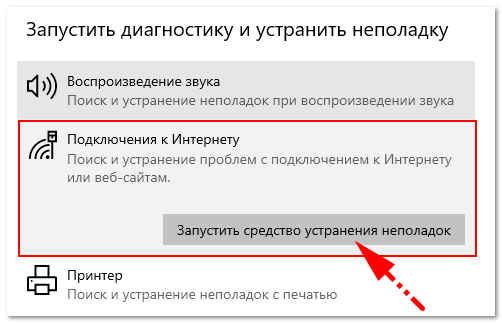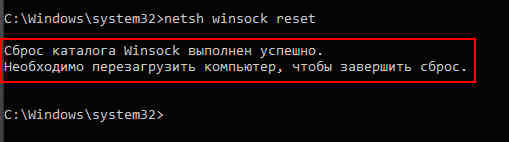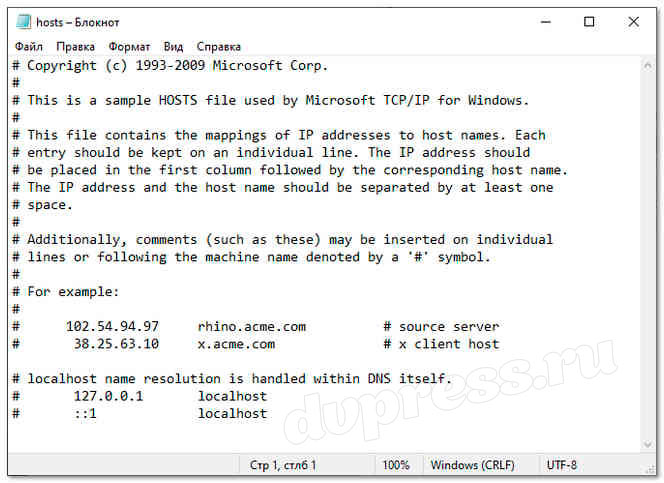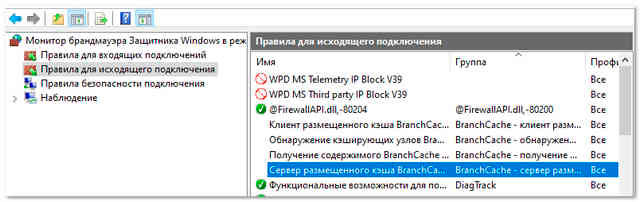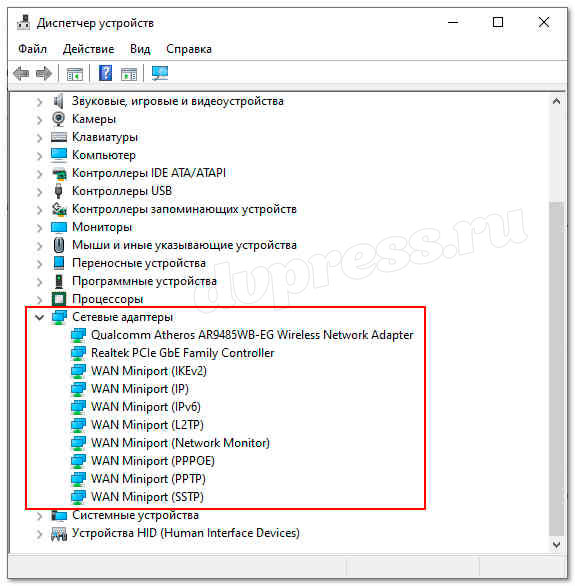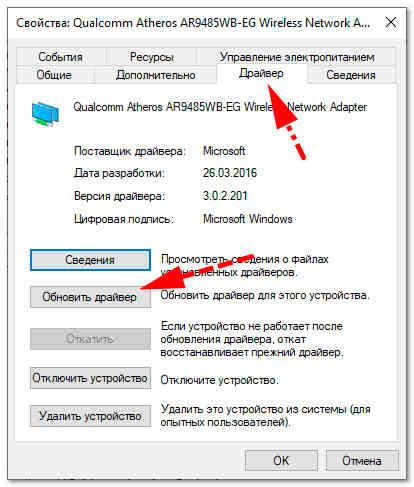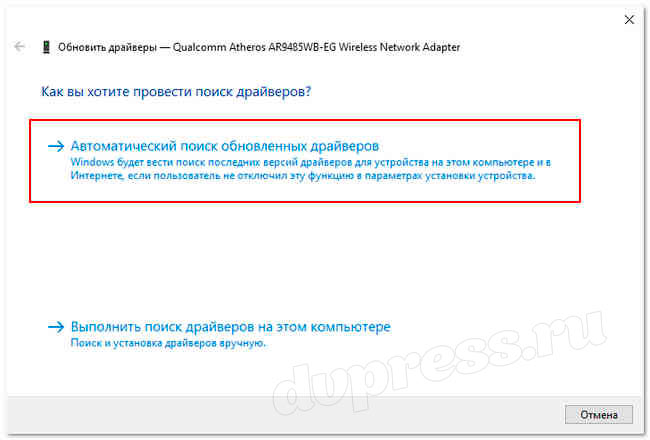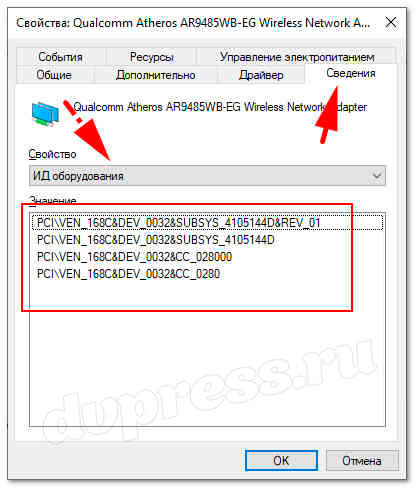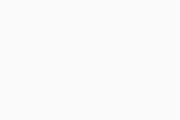Содержание
- Защита
- Сканирование HTTPS
- Обнаружение потенциально нежелательных программ
- Усиленный режим (белые списки)
- Потоковые обновления
- Брандмауэр
- Перехват HTTPS-трафика антивирусами снижает безопасность защищенных соединений
- Как включить или отключить проверку сетевых файлов антивирусом «Защитник Windows» в Windows 10
- Как включить или отключить проверку сетевых файлов используя редактор локальной групповой политики
- Как включить или отключить проверку сетевых файлов в Windows PowerShell
- Как включить или отключить проверку сетевых файлов используя файл реестра
- Как в Avast отключить сканирование HTTPS протокола
- Для чего нужно отключать сканирование HTTPS
- Плюсы и минусы сканирования
- Как управлять сканированием
- Окно основных настроек
- Отключение сканирования
- Сохранение настроек
- Как включить сканирование
- Обходим проверку сертификата SSL
Защита
Первым шагом защиты является предупреждение появления небезопасных объектов на компьютере. Новая функция CyberCapture достигает этого за счет создания постоянной защиты от нераспознанных файлов, отправляя их в тестовую лабораторию Avast для анализа и последующего предупреждения о потенциальной опасности их открытия.
Функция сканирования HTTPS сканирует все защищенные с помощью данного протокола сайты. Исследования Университета Конкордия, Монреаль, Канада подтвердили, что сканер HTTPS Avast является самым надежным на рынке.
Аппаратная виртуализация обеспечивает защиту за счет создания виртуальных “тестовых зон” для запуска подозрительных загрузок. Тем временем, функция обнаружения потенциально нежелательных программ позволяет обнаружить неиспользуемые приложения, которые серьезно снижают производительность компьютера.
Сканирование HTTPS
Все большее количество онлайн сервисов переходят на протокол HTTPS, поэтому количество атак, нацеленных на данный протокол также увеличивается. Вот почему очень важно для обеспечения максимальной безопасности обнаруживать развивающийся вектор атаки. Для решения данной проблемы используется доверенная технология WebShield, которая умеет сканировать сайты HTTPS на предмет вредоносных программ и других видов угроз, включая MITM-атаки. Если ранее вместо сертификата сайта использовался собственный сертификат Avast, то теперь WebShield сохраняет оригинальный сертификат. Теперь нет необходимости добавлять в белые списки сайты, которые не принимают сертификаты Avast.
Сканер HTTPS обнаруживает и расшифровывает защищенный трафик TLS/SSL за счет использования генерируемых Avast сертификатов. Они добавляются в хранилище корневых сертификатов в Windows и в популярные браузеры для защиты от вирусов, распространяющихся по HTTPS. Дополнительно, данная функция добавляет поддержку трафика SPDY+HTTPS/HTTP 2.0.
Таким образом, посещение сайтов HTTPS становится безопаснее, при этом удобство пользователя не нарушается.
Пользователи могут настраивать и отключать сканирование HTTPS в настройках WebShield.
Обнаружение потенциально нежелательных программ
Потенциально нежелательные программы (ПНП), такие как тулбары и рекламные сети, которые пользователь устанавливает неосознанно, могут серьезно замедлять быстродействие пользовательского компьютера. В то время как ПНП не являются вредоносными программами, пользователи зачастую не знают об их существовании и не используют их.
Avast предлагает также инструмент Avast Browser Cleanup, предназначенный для включения и отключения браузерных плагинов. Avast Browser Cleanup выводит список всех расширений, тулбаров, плагинов с низким рейтингом и позволяет пользователю отключать или удалять их. Инструмент сканирует браузер, выводит список плохих тулбаров, которые были загружены и предлагает пользователю очистить бесполезные расширения.
Усиленный режим (белые списки)
Усиленный режим позволяет неопытным пользователям переключаться в режим белых списков, когда неизвестные файлы мгновенно блокируются независимо от того, являются ли они вредоносными или не представляют опасности. Пользователь может настроить два типа файловых классификаций в интерфейсе Avast:
Используя эти данные Avast может определять репутацию приложения. Все промежуточные процессы и проверки правил выполняются в обновлениях определений, поэтому пользователи могут наслаждаться высокой гибкостью без каких-либо прерываний. В усиленном режиме, если Avast обнаруживает проблему при попытке запустить приложение, появляется сообщение о том, что пользовательский компьютер может быть под угрозой, если запуск будет продолжен.
Потоковые обновления
Брандмауэр
Система Windows предлагает бесплатный брандмауэр, который имеет ограниченные возможности настройки под большинство потребностей в безопасности. Брандмауэр Avast предлагает улучшенную защиту исходящего трафика и повышенную гибкость настройка по сравнению с системным решением. Ненавязчивый фаервол использует краудсорсинговые данные 230-миллионого сообщества пользователей Avast для добавления типов файлов и приложений в белые списки. Брандмауэр доступен в Avast Internet Security и Avast Premier Antivirus.
Источник
Перехват HTTPS-трафика антивирусами снижает безопасность защищенных соединений
Согласно результатам исследования, перехват HTTPS-трафика антивирусами имеет серьезные негативные последствия для безопасности пользователей и их подключений к Интернету.
В рамках своего исследования, эксперты проанализировали 8 миллиардов защищенных подключений к серверам обновления Firefox, нескольким популярным Интернет-магазинам и к сети доставки контента CloudFlare. В итоге было перехвачено около 4% подключений к серверам Firefox, 6.2 % подключений к торговым площадкам и 10.8% подключений к сервису CloudFlare.
Исследователи также проанализировали влияние перехваченных подключений на общий уровень безопасности. Около 97% соединений с Firefox, 32% соединений с площадками электронной коммерции и 54% соединений с CloudFlare стали менее безопасными.
Исследователи заявляют: “Тревожным знаком является то, что перехваченные подключения не только используют слабые криптографические алгоритмы, но и применяют ранее взломанные шифры, которые позволяют проводить “атаки посредника” (MITM-атаки) и расшифровывать подключение”.
Хотя ранее было известно, что антивирусные продукты перехватывают HTTPS-трафик, исследователи все-равно были удивлены масштабами проблемы: “Хотя было общеизвестно, что антивирусы вмешиваются в подключения, мы игнорировали проблемы, полагая, что затронута только небольшая часть подключений. Тем не менее, мы обнаружили, что перехват получил очень широкое распространение и вызывает очень тревожные последствия”.
Таким образом, перехват HTTPS-трафика “значительно снижает уровень безопасности”, и антивирусным компаниям нужно перейти на альтернативные методы анализа.
Источник
Как включить или отключить проверку сетевых файлов антивирусом «Защитник Windows» в Windows 10
В данной статье показаны действия, с помощью которых можно включить или отключить проверку сетевых файлов антивирусом «Защитник Windows» в операционной системе Windows 10.
Антивирусная программа «Защитник Windows» помогает защитить ваш компьютер от различных вредоносных программ, таких как вирусы, шпионские программы и другие потенциально нежелательные программы.
При необходимости можно включить или отключить проверку сетевых файлов антивирусной программой «Защитник Windows».
Чтобы включить или отключить проверку сетевых файлов антивирусом «Защитник Windows», необходимо войти в систему с правами администратора
Как включить или отключить проверку сетевых файлов используя редактор локальной групповой политики
Редактор локальной групповой политики доступен в Windows 10 редакций Pro, Enterprise, Education.
Чтобы включить проверку сетевых файлов, откройте редактор локальной групповой политики, для этого нажмите сочетание клавиш 
В открывшемся окне редактора локальной групповой политики, разверните следующие элементы списка:
Конфигурация компьютера ➯ Административные шаблоны ➯ Компоненты Windows ➯ Антивирусная программа «Защитник Windows» ➯ Проверка
Далее, в правой части окна дважды щелкните левой кнопкой мыши по параметру политики с названием Проверять сетевые файлы.
Затем в окне «Проверять сетевые файлы» установите переключатель в положение Включено и нажмите кнопку OK.
Чтобы отключить проверку сетевых файлов, в окне «Проверять сетевые файлы» установите переключатель в положение Не задано и нажмите кнопку OK.
Как включить или отключить проверку сетевых файлов в Windows PowerShell
Также включить или отключить проверку сетевых файлов можно и в консоли PowerShell.
Чтобы включить проверку сетевых файлов, откройте консоль Windows PowerShell от имени администратора и выполните следующую команду:
Чтобы отключить проверку сетевых файлов, откройте консоль Windows PowerShell от имени администратора и выполните следующую команду:
Как включить или отключить проверку сетевых файлов используя файл реестра
Данный способ также позволяет включить или отключить проверку сетевых файлов антивирусной программой «Защитник Windows» с помощью внесения изменений в системный реестр Windows посредством файла реестра.
Прежде чем вносить какие-либо изменения в реестр, настоятельно рекомендуется создать точку восстановления системы
Все изменения производимые в реестре отображены ниже в листингах файлов реестра.
Чтобы включить проверку сетевых файлов, создайте и примените файл реестра следующего содержания:
Windows Registry Editor Version 5.00.
Чтобы отключить проверку сетевых файлов, создайте и примените файл реестра следующего содержания:
Windows Registry Editor Version 5.00.
После применения файлов реестра, чтобы изменения вступили в силу, перезагрузите компьютер.
Используя рассмотренные выше действия, можно включить или отключить проверку сетевых файлов антивирусной программой «Защитник Windows» в операционной системе Windows 10.
Источник
Как в Avast отключить сканирование HTTPS протокола
HTTPS — расширение стандартного протокола HTTP для повышения безопасности передаваемых данных. Протокол HTTP разработан для передачи данных, которые первоначально были в виде гипертекста, а в настоящее время по нему можно передавать произвольную информацию.
HTTPS добавляет поддержку шифрования, в результате защищенная информация передается поверх криптографического протокола TLS. Иногда надо отключить проверку соединения по защищенному протоколу, поскольку антивирус может вступать в конфликт с безопасными сайтами, которые используют защищенное соединение. Например, с банками и другими финансовыми организациями.
Для чего нужно отключать сканирование HTTPS
Не так давно были опубликованы результаты исследований Google, Cloudflare (американская компания, работающая в области защиты информации) и Mozilla относительно эффективности перехвата трафика, который передается по протоколу HTTPS.
Согласно им, сканирование HTTPS антивирусами не должно считаться надежным способом повышения безопасности по трем главным причинам:
Securitylab, один из крупнейших специалистов в области защиты информации, прокомментировал результаты пожеланием антивирусам переходить на другие методы анализа, дабы не снижать безопасность подключений.
Плюсы и минусы сканирования
Avast по умолчанию занимается сканированием HTTPS. Процедура заключается в перехвате зашифрованного трафика, его расшифровке и проверке на наличие вредоносного кода. Это может быть полезно.
По состоянию на текущий год защищенный протокол становится негласным стандартом качественного сайта, и его использование повышает доверие ресурсу в глазах пользователя. Злоумышленники могут этим воспользоваться с помощью метода социальной инженерии, который заключается в:
Учитывая уровень распространенности протокола HTTPS, Avast говорит о необходимости проверки защищенных соединений.
О минусах сказано выше — главный состоит в недоказанности эффективности защиты. Возможно, Avast больше вредит сканированием защищенного протокола, чем помогает.
У экспертов до сих пор нет единого мнения на этот счет, а для конечного пользователя ситуация осложняется заинтересованностью сторон при проведении исследований. Антивирусы говорят об эффективности сканирования, компании, связанные с разработкой и поддержкой протокола говорят о неэффективности.
Истина, скорее всего, где-то посередине. Отключить проверку антивирусом HTTPS можно при посещении проверенных сайтах, а потом снова.
Как управлять сканированием
Вы можете выключить или включить сканирование защищенного протокола в любой момент. Для этого разработан графический интерфейс, доступ к которому находится в окне программы.
Основное меню настроек Аваст
Окно основных настроек
Главные настройки делаются в специальном окне, получить доступ к которому, можно выполнив следующий алгоритм:
Настройка параметров защиты в Аваст
После этого откроется окно основных настроек, в котором можно управлять экраном файловой системы, экраном почты и веб-экраном.
Отключение сканирования
Отключить сканирование нужно в окне главных настроек. Войдите в него, а затем:
Отключение сканирования HTTPS
После выполнения указанных действий будет отключен режим сканирования HTTPS.
Сохранение настроек
Настройки сохраняются после выполнения приведенной выше инструкции. Попробуйте зайти на нужный сайт. Если он некорректно открывается, либо нельзя использовать какие-то функции, повторите приведенную выше инструкцию до снятия галочки с пункта «Включить сканирование HTTPS». Уберите галочку с пункта «Включить сканирование скриптов» и нажмите «ОК» в правом нижнем углу.
Вы только что отключили функцию проверки вредоносных сценариев браузера. Иногда антивирус не распознает безвредные сценарии на проверенных сайтах, к которым могут относиться даже банки. Отключение функции разрешает загрузить страницу в том виде, в каком она была изначально задумана.
Отключать скрипты лучше только при посещении проверенных и точно безопасных сайтов, не забывайте потом включать их снова.
Как включить сканирование
Чтобы включить сканирование, запустите антивирус, а затем:
Для завершения и сохранения настроек нажмите на «ОК» в правом нижнем углу. Чтобы сохраненные изменения вступили в силу, понадобится перезапустить браузер.
Источник
Обходим проверку сертификата SSL

В этом кратком обзоре я хотел бы поделиться своим опытом, как отключить проверку SSL для тестовых сайтов, иначе говоря, как сделать HTTPS сайты доступными для тестирования на локальных машинах.
В современное время https протокол становится все популярней, у него масса плюсов и достоинств, что хорошо. Правда для разработчиков он может вызывать легкий дискомфорт в процессе тестирования.
Всем известно, что при посещении сайта у которого “временно” что-то случилось c сертификатом вы обнаружите предупреждение, которое показывается, если сертификат безопасности не является доверенным net::ERR_CERT_AUTHORITY_INVALID?
Все современные браузеры показывают сообщение об ошибке HSTS
Самый простой способ обхода данного запрета — это, разумеется, нажатие на вкладку “Дополнительные” и согласиться с Небезопасным режимом.

Но не во всех браузерах как оказывается, есть данная возможность. Так я столкнулся с данной проблемой в Chrome на Mac OS
Разработчики данной операционной системы настолько обеспокоены безопасностью пользователей, что даже убрали доступ в «Небезопасном режиме» к сайту, несмотря на то, что это сайт владельца устройства.
Ну что ж, поскольку, вести разработку в других, более сговорчивых браузерах было не комфортно, вот способы как обойти эту проблему:
— Все хромоподобные браузеры (Chrome, Opera, Edge …) могут открыть небезопасную веб страницу, если на английской раскладке клавиатуры набрать фразу:
прямо на данной веб странице. Это даст возможность работать с сайтом без оповещение об ошибке на момент текущей сессии браузера, пока вы не закроете вкладку Chrome.
— Если же вам предстоит более длительная работа с сайтом, то рекомендую для этих нужд создать отдельного тестового пользователя на рабочем столе и указать ему необходимы флаги.
Achtung! Данные манипуляции необходимо выполнять с выключенным Chrome приложением, иначе чуда не произойдет.
Если вы оставите сертификат ненадежным, то некоторые вещи не будут работать. Например, кэширование полностью игнорируется для ненадежных сертификатов.
Браузер напомнит, что вы находитесь в небезопасном режиме. Поэтому крайне не рекомендуется шастать по злачным сайтам Интернета с такими правами доступами.

*Так же есть метод с добавлением сертификатов тестируемого сайта в конфиги браузера Настройки->Безопасность->Настроить сертификаты->Импорт… но мне он показался не продуктивным и очень муторным, поэтому не привожу
Надеюсь моя краткая статья кому-то пригодится при разработке и тестировании сайтов =)
Источник
Содержание
- Варианты выключения
- Способ 1: панель управления
- Способ 2: выключение службы в Диспетчере
- Способ 3: остановка службы в конфигурации системы
- Вопросы и ответы
Брандмауэр — очень важная составляющая защиты операционной системы Windows 7. Он контролирует доступ программного обеспечения и других элементов системы в интернет и запрещает его тем приложениям, которые считает неблагонадежными. Но бывают случаи, когда требуется отключить этот встроенный защитник. Например, это нужно сделать во избежание программного конфликта, если вы установили на компьютер, имеющий аналогичные функции фаервол другого разработчика. Иногда нужно произвести временное отключение, если инструмент защиты совершает блокировку выхода в сеть какого-то нужного в настоящее время для юзера приложения.
Читайте также: Выключение брандмауэра в Виндовс 8
Варианты выключения
Итак, давайте выясним, какие в Виндовс 7 существуют варианты остановки работы брандмауэра.
Способ 1: панель управления
Самый распространенный вариант остановки брандмауэра осуществляется с помощью выполнения манипуляций в Панели управления.
- Кликните «Пуск». В открывшемся меню сделайте клик по «Панель управления».
- Сделайте переход в раздел «Система и безопасность».
- Кликните по «Брандмауэр Windows».
- Открывается окно управления брандмауэром. Во включенном состоянии логотипы щитов отображаются зеленым цветом с галочками внутри.
- Чтобы выключить данный элемент защиты системы, кликните «Включение и отключение брандмауэра Windows» в левом блоке.
- Теперь оба переключателя в группах домашней и общественной сети следует поставить в положение «Отключить брандмауэр Windows». Кликните «OK».
- Происходит возврат в главное окно управления. Как видим, индикаторы в виде щитов стали красного цвета, а внутри них находится белый крест. Это означает, что защитник отключен для обоих видов сетей.
Способ 2: выключение службы в Диспетчере
Можно также выключить брандмауэр, полностью остановив соответствующую службу.
- Для того, чтобы перейти в Диспетчер служб, снова жмите на «Пуск» и далее перемещайтесь в «Панель управления».
- В окне войдите в «Система и безопасность».
- Теперь там кликните по имени следующего раздела – «Администрирование».
- Открывается список инструментов. Кликните «Службы».
В Диспетчер можно перейти и путем внесения командного выражения в окошко «Выполнить». Чтобы вызвать данное окошко жмите Win+R. В поле запустившегося инструмента впишите:
services.mscНажмите «OK».
В Диспетчер служб можно поспасть и с помощью Диспетчера задач. Вызовите его, набрав комбинацию Ctrl+Shift+Esc, и перейдите во вкладку «Службы». Внизу окошка щелкните по «Службы…».
- При выборе любого из трех вышеуказанных вариантов запустится Диспетчер служб. Найдите в нем запись «Брандмауэр Windows». Произведите её выделение. Для отключения данного элемента системы щелкните по надписи «Остановить службу» в левой части окна.
- Выполняется процедура остановки.
- Служба будет остановлена, то есть, брандмауэр перестанет осуществлять защиту системы. Об этом будет свидетельствовать появление записи в левой части окна «Запустить службу» вместо «Остановить службу». Но если вы перезапустите компьютер, служба запустится вновь. Если вы хотите отключить защиту на продолжительное время, а не до первого перезапуска, то выполните двойной щелчок мыши по наименованию «Брандмауэр Windows» в списке элементов.
- Запускается окно свойств службы «Брандмауэр Windows». Откройте вкладку «Общие». В поле «Тип записи» выберите из раскрывающегося списка вместо значения «Автоматически», которое установлено по умолчанию, вариант «Отключена».
Служба «Брандмауэр Windows» будет выключена до тех пор, пока юзер сам не произведет манипуляции для включения её вручную.
Урок: Остановка ненужных служб в Виндовс 7
Способ 3: остановка службы в конфигурации системы
Также, выключить службу «Брандмауэр Windows» есть возможность в конфигурации системы.
- В окно настроек конфигурации системы можно попасть из раздела «Администрирование» Панели управление. Как перейти в сам раздел «Администрирование» подробно описано в Способе 2. После перехода кликните «Конфигурация системы».
Также существует возможность добраться в окно конфигурации, применив инструмент «Выполнить». Активируйте его, нажав Win+R. В поле введите:
msconfigНажмите «OK».
- Добравшись в окно конфигурации системы, перейдите в «Службы».
- В открывшемся списке найдите позицию «Брандмауэр Windows». Если данная служба включена, то около её наименования должна стоять галочка. Соответственно, если вы желаете отключить её, то галочку нужно убрать. Выполните указанную процедуру, а затем щелкните «OK».
- После этого откроется диалоговое окно, которое предложит перезагрузить систему. Дело в том, что отключение элемента системы через окно конфигурации происходит не моментально, как при выполнении аналогичной задачи через Диспетчер, а только после перезагрузки системы. Поэтому, если вы хотите отключить брандмауэр немедленно, то щелкайте по кнопке «Перезагрузка». Если же отключение можно отложить, то выбирайте «Выход без перезагрузки». В первом случае не забудьте предварительно выйти из всех запущенных программ и сохранить несохраненные документы перед тем, как жать на кнопку. Во втором случае брандмауэр будет отключен только после следующего включения компьютера.
Существует три варианта выключить брандмауэр Windows. Первый из них предполагает отключение защитника через его внутренние настройки в Панели управления. Второй вариант предусматривает полное отключение службы. Кроме того, существует третий вариант, который также отключает службу, но делает это не через Диспетчер, а с помощью изменений в окне конфигурации системы. Конечно, если нет особой необходимости применить другой метод, то лучше пользоваться более традиционным первым способом отключения. Но, вместе с тем, отключение службы считается более надежным вариантом. Главное, если вы желаете выключить её полностью, не забудьте убрать возможность автоматического запуска после перезагрузки.
Еще статьи по данной теме:
Помогла ли Вам статья?
Время прочтения
2 мин
Просмотры 98K
В этом кратком обзоре я хотел бы поделиться своим опытом, как отключить проверку SSL для тестовых сайтов, иначе говоря, как сделать HTTPS сайты доступными для тестирования на локальных машинах.
В современное время https протокол становится все популярней, у него масса плюсов и достоинств, что хорошо. Правда для разработчиков он может вызывать легкий дискомфорт в процессе тестирования.
Всем известно, что при посещении сайта у которого “временно” что-то случилось c сертификатом вы обнаружите предупреждение, которое показывается, если сертификат безопасности не является доверенным net::ERR_CERT_AUTHORITY_INVALID?
Привет онлайн-кинотеатрам
Все современные браузеры показывают сообщение об ошибке HSTS
Что такое HSTS
HSTS (HTTP Strict Transport Security) — это механизм защиты от даунгрейд-атак на TLS, указывающий браузеру всегда использовать TLS для сайтов с соответствующими политиками.
Самый простой способ обхода данного запрета — это, разумеется, нажатие на вкладку “Дополнительные” и согласиться с Небезопасным режимом.
Но не во всех браузерах как оказывается, есть данная возможность. Так я столкнулся с данной проблемой в Chrome на Mac OS
Разработчики данной операционной системы настолько обеспокоены безопасностью пользователей, что даже убрали доступ в «Небезопасном режиме» к сайту, несмотря на то, что это сайт владельца устройства.
Ну что ж, поскольку, вести разработку в других, более сговорчивых браузерах было не комфортно, вот способы как обойти эту проблему:
— Все хромоподобные браузеры (Chrome, Opera, Edge …) могут открыть небезопасную веб страницу, если на английской раскладке клавиатуры набрать фразу:
thisisunsafe
прямо на данной веб странице. Это даст возможность работать с сайтом без оповещение об ошибке на момент текущей сессии браузера, пока вы не закроете вкладку Chrome.
— Если же вам предстоит более длительная работа с сайтом, то рекомендую для этих нужд создать отдельного тестового пользователя на рабочем столе и указать ему необходимы флаги.
Для Windows
C:Program Files (x86)GoogleChromeApplicationchrome.exe" --ignore-certificate-errors
Для Mac OS
/Applications/Google Chrome.app/Contents/MacOS/Google Chrome --ignore-certificate-errors --ignore-urlfetcher-cert-requests &> /dev/null
Achtung! Данные манипуляции необходимо выполнять с выключенным Chrome приложением, иначе чуда не произойдет.
Если вы оставите сертификат ненадежным, то некоторые вещи не будут работать. Например, кэширование полностью игнорируется для ненадежных сертификатов.
Браузер напомнит, что вы находитесь в небезопасном режиме. Поэтому крайне не рекомендуется шастать по злачным сайтам Интернета с такими правами доступами.
*Так же есть метод с добавлением сертификатов тестируемого сайта в конфиги браузера Настройки->Безопасность->Настроить сертификаты->Импорт… но мне он показался не продуктивным и очень муторным, поэтому не привожу
Надеюсь моя краткая статья кому-то пригодится при разработке и тестировании сайтов =)
Содержание
- Как отключить или включить брандмауэр Windows, добавить в исключение программу и разблокировать доступ в интернет
- Как отключить или включить брандмауэр Windows
- Запретить программе выход в интернет через брандмауэр
- Если брандмауэр блокирует выход в интернет
- Отключение службы брандмауэра Windows
- Как обойти блокировку интернета на работе и зайти на нужные сайты?
- Как обойти блокировку интернета на работе
- Способы обойти блокировку интернета на работе
- Заключение
- Почему и кем блокируется доступ в Интернет: брандмауэр, антивирус или администратор
- Программы, блокирующие Интернет
- Антивирус или брандмауэр?
- Настройка брандмауэра в ОС Windows
- Блокировка исходящих соединений
- Правила для приложений
- Создание исключений
- В стандартном брандмауэре
- В стороннем брандмауэре
- Правила для служб
- Активируем зарезервированное правило
- Разрешаем VPN-подключение
- Настройка антивируса
- Обновление
- Что делать, если Интернет блокируется вирусами?
- Служебные программы блокируют Интернет
- Почему ограничен доступ Wi-Fi и как избавиться от этой проблемы?
- Возможные причины ограниченного доступа Wi-Fi
- Решение проблемы на Windows 7
- Решение проблемы на Windows 8, 10
- Решение проблемы на мобильном устройстве
- Решение проблемы на Android
- Решение проблемы на iOS
- Что значит подключено без доступа в Интернет и как исправить
- WIFI подключено без доступа к Интернету, как исправить?
- Антивирус блокирует интернет
- Подключен ли Интернет
- Инструмент «Устранение неполадок»
Как отключить или включить брандмауэр Windows, добавить в исключение программу и разблокировать доступ в интернет
Здравствуйте, друзья. В этой теме поговорим о том, как отключить брандмауэр Windows, добавить программу в исключение, а так же постараемся разобраться с ситуацией, когда он блокирует доступ в интернет. Этот пост можно отнести к разделу безопасности, в котором уже присутствуют несколько записей, одна из которых называется: Как защитить компьютер от взлома и основана она на собственном печальном опыте. Из этого следует, что к безопасности нужно подходить серьезно и следует хорошенько подумать, а стоит ли отключать брандмауэр Windows.
Я думаю, что вы уже знакомы с системой безопасности Windows, раз попали на эту страницу. если же по каким-либо причинам не знаете, что такое брандмауэр, то подробную информацию о нем найдете здесь.
Как отключить или включить брандмауэр Windows
Покажу на примере Windows 7, хотя эту инструкцию можно отнести и к версии XP. Если вы не пользуетесь режимом бога, то заходим в Пуск — Панель управления — Система и безопасность — Брандмауэр Windows и слева в меню нажимаем на ссылку: Включение и отключение брандмауэра Windows.
Если у вас домашний компьютер и нет никакой общественной сети, то чтобы его отключить, достаточно установить флажок вот таким образом.
Запретить программе выход в интернет через брандмауэр
Для этого выбираем пункт: Дополнительные параметры. Его видно на первом скриншоте. Затем слева нажимаем: Правила для исходящего подключения и справа: Создать правило и выбираем пункт: Для программы.
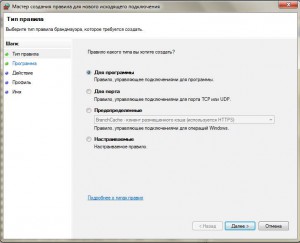
На следующем шаге выбираем путь к программе.
На следующем этапе устанавливать флажок: Блокировать подключения.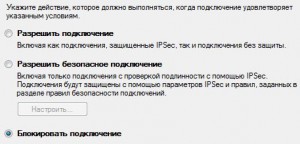
Нажимает 2 раза Далее и указываем имя нашему подключению, после чего нажимаем кнопку Готово Теперь, программа, добавленная в исключение брандмауэра Windows, не будет ломиться в интернет. Примерно таким же макаром можно разрешить программе выход в сеть.
Если брандмауэр блокирует выход в интернет
Если это касается определенной программы, то проверьте, не стоит ли данный софт в исключениях. Если с этим все в порядке, то следует проверить, не установлена ли галочка при включенном брандмауэре на пункте: Блокирование всех входящих подключений, включая подключения, указанные в списке разрешенных программ. Этот пункт видно на втором скриншоте.
Отключение службы брандмауэра Windows
Если вы совсем не хотите им пользоваться, то можно отключить и службу, которая с ним связана. Это освободит некоторые системные ресурсы. Нажимаем пуск, водим в стоке поиска слово «Службы», переходим, ищем нужный пункт и отключаем службу. В статье про оптимизацию ноутбука написано, какой программой можно отключать неиспользуемые службы.
На этом все. надеюсь, что теперь вы разобрались со своим брандмауэром и теперь он не будет вас беспокоить.
Источник
Как обойти блокировку интернета на работе и зайти на нужные сайты?
« Как обойти блокировку интернета на работе? » — этот вопрос задают тысячи офисных сотрудников каждый день. Давайте на чистоту, очень сложно проработать за компьютером полный рабочий день и ни разу не отвлечься на что-нибудь другое: соцсеть, «видосик», игрушку.
А иногда на работе наступа е т такое время, когда действительно нечем заняться, потому что вся работа сделана и нужно просто скоротать время до ухода домой, но доступ в интернет закрыт, а что делать — непонятно. Давайте вместе разбираться, что можно сделать.
Как обойти блокировку интернета на работе
Могут быть следующие уровни ограничений:
уровень локальной сети, когда вам блокирует доступ в интернет местный айтишник, который сидит в со се днем кабинете или за соседним столом;
уровень РКН, когда желанный ресурс блокируется из-за проблем с законодательством;
Способы обойти блокировку интернета на работе
Способы обхода блокировки интернета:
Анонимайзеры — это специальные онлайн-ресурсы, которые «подменяют» блокируемый URL-адрес, что помога е т открыть к нему доступ. Скорость медленная, но доступ к ресурсу вы сможете получить. Иногда анонимайзеры могут быть заблокированы РКН. Е ще одна «неприятность» — работу анонимайзеров может отследить ваш сисадмин.
Браузер TOR. Этот браузер по умолчанию специализируется на анонимности и обходе многочисленных блокировок. Поэтому он способен дать доступ ко многим заблокированным ресурсам на разных уровнях контроля доступа к интернету. Проблема может возникнуть только тогда, когда монитор вашего компьютера контролируется на наличие лишних ярлыков. Выбирать проверенное казино с выплатами на https://kazinosvyplatami.com/ вполне реально. Все зависит от вашего желания выбрать исключительно лицензионное заведение, которое позволит вам поднять достойное бабло. Поэтому не нужно спешить со своим выбором.
Расширения для браузеров. У многих популярных браузеров есть различные расширения, которые позволяют обходить блокировки при помощи VPN или Proxy.
Индивидуальные proxy. В этом случае вы берете в аренду proxy-server с помесячной оплатой, который выделяет вам IP любой страны. Такой способ способен открыть вам доступ в интернет на работе. При этом все довольно просто настраивается и дает возможность пользоваться интернетом на довольно высокой скорости.
Заключение
Мы будем очень благодарны
если под понравившемся материалом Вы нажмёте одну из кнопок социальных сетей и поделитесь с друзьями.
Источник
Почему и кем блокируется доступ в Интернет: брандмауэр, антивирус или администратор
Установить причину, по которой доступ в Интернет заблокирован, не так уж сложно. А для ее устранения необходимо лишь немного теоретических знаний. Специалисты выделяют небольшой перечень программ, которые могут способствовать блокировке соединения. Иногда случается так, что выходу в межсетевое пространство препятствует антивирусная установка. Возникшую проблему можно решить самостоятельно. Для этого не нужно иметь специальную подготовку и заново устанавливать программное обеспечение, потребуется лишь прочесть основные пункты в теории и внести изменения в параметры антивирусного решения либо самого устройства.
Программы, блокирующие Интернет
Очень часто ограничение доступа во Всемирную паутину происходит из-за следующих факторов:
Большое количество пользователей задаются вопросом, из-за чего блокируется Интернет на ОС новой программы, которая установлена только что? Очень часто это происходит из-за настроек в антивирусной программе, когда система видит угрозу атаки вирусами. Но существует еще и иная причина – неправильно установленное само приложение. Чтобы определиться, что именно мешает, можно попробовать закрыть защитную программу и зайти в веб-портал.
Дополнительная информация! Если вход выполнить получилось, значит, действительно антивирус блокирует Internet на ноутбук. Нужно переустановить защитное ПО либо обновить.
Антивирус или брандмауэр?
Бывает, доступ в Интернет закрыт собственным ноутбуком, агентами защитных программ, такими как антивирус или брандмауэр. Почему компьютер блокирует выход в Интернет? Найти, что именно мешает, очень просто:
Настройка брандмауэра в ОС Windows
Одной из главных функций приложения является проверка тех данных, что поступают из Всемирной паутины, и в случае обнаружения угрозы их блокировка. В работе приложения выделяют два режима:
Важно! Даже если была произведена полная настройка программы, после установки нового приложения нужно проводить коррекцию и давать разрешение на ее работу, по возможности редактировать и закрывать ненужные.
Как найти брандмауэр:
Блокировка исходящих соединений
Что делать, если брандмауэр блокирует Интернет? Когда путь в Инет закрывает антивирусный комплекс или брандмауэр, можно провести следующие действия и перекрыть их работу файерволом:
Правила для приложений
В ПК существует список определенных приложений, которым разрешается взаимодействовать с Инетом напрямую. Если среди них необходимой нет, можно сделать для нее дополнительное разрешение. Чтобы сделать это, нужно провести ряд поэтапных действий:
Создание исключений
Рассмотрим, как создаются исключения по вариантам.
В стандартном брандмауэре
Когда на ПК установлен стандартный брандмауэр от операционной системы «Виндовс», иногда возникает такая ситуация, при которой новая установленная программа не работает или работает, но неправильно. Чтобы убрать проблему, потребуется закрыть брандмауэр, но тогда есть риск занести на ПК вредоносные элементы. Лучше добавить новое исключение, проведя ряд несложных действий:
В стороннем брандмауэре
За начальными настройками брандмауэр от операционной системы выполняет только необходимые функции. К примеру, блокирует входящие соединения. Сторонний же брандмауэр помогает управлять подключениями ко Всемирной паутине. Если же ПК производит исходящее соединение, в этом случае отображается всплывающий диалог. И это очень удобно, чтобы управлять и давать доступ новым приложениям на ПК. Такая функция очень нравится пользователям со стажем, но при этом вызывает большие трудности у новичков, ведь можно по неопытности заблокировать обновления компьютера и поставить его работу под угрозу. Также при установке программ будет появляться окно на экране, которое будет требовать разрешения. Тогда надо знать, стоит ли доверять этому приложению.
Важно! Если нужен полноценный контроль над всеми исходящими соединениями, помощь стороннего брандмауэра необходима.
Правила для служб
Чтобы организовать доступ, нужно пройти несколько несложных шагов:
Активируем зарезервированное правило
Чтобы активировать, потребуется:
Разрешаем VPN-подключение
Для этого выполнить следующие шаги:
Настройка антивируса
Самым правильным решением, если возникли проблемы с работой антивирусной программы, будет обратиться в техподдержку компании разработчика. Работая безошибочно, любая защитная установка не должна препятствовать популярным программам, таким как Chrome, но обязана периодически проверяться. При верных настройках антивирусный комплекс вмещает:
Обновление
Актуальное обновление антивируса настраивается под выход новых видоизменений или же ежемесячно автоматически. К примеру, чтобы установить новую версию Avast Internet Security, нужно:
Что делать, если Интернет блокируется вирусами?
Хотя программ установлено и большое количество, но вычислить, какая из них приносит вред, возможно. Главный признак, что на ПК есть вирус, определяется по баннеру. Если при открытии браузера он имеет размер гораздо больше, чем обычно, и указывает информацию об отправлении СМС на телефон для разблокировки, на компьютере точно есть вирус.
Важно! Для разблокировки и удаления вируса нужно иметь антивирусную программу на любом носителе.
Иногда случается, что диск или флеш-карта не помогают решить проблему, тогда надо удалять вручную:
Отследить в редакторе реестра, в котором нужно найти и просмотреть параметры Shell и Userint. При правильной работе они должны соответствовать: Shell — explorer.exe; Userint — userint.exe. Иные параметры, присутствующие в этом перечне удаляются.
Служебные программы блокируют Интернет
Узнать, что мешает правильной работе Интернета, можно при помощи «Диспетчера задач». Для этого выполнить ряд следующих действий:
Придерживаясь указаний и выполняя по пунктам действия, провести разблокировку Интернет-ресурса можно самостоятельно. При этом сэкономить на мастере техподдержки и набраться опыта для работы в дальнейшем.
Источник
Почему ограничен доступ Wi-Fi и как избавиться от этой проблемы?
Любой пользователь Wi-Fi может столкнуться с ограничением доступа к беспроводному интернету. Эта проблема может возникнуть как на телефоне, так и на персональном компьютере. Почему возникает такое ограничение и как его избежать?
Возможные причины ограниченного доступа Wi-Fi
Есть несколько основных причин, по которым беспроводной интернет может не работать. От некоторых можно избавиться самостоятельно, в то время как другие не зависят от пользователя и требуют вмешательства провайдера.
Условно причины ограничения доступа Wi-Fi можно разделить на несколько групп:
Решение проблемы на Windows 7
Прежде чем переходить к активным действиям, убедитесь, что проблема заключается в устройстве, а не в провайдере или роутере. Для этого попробуйте подключить к Wi-Fi иной прибор и убедитесь, что он выходит в интернет.
В большинстве случаев может помочь перезагрузка компьютера и раздающего Wi-Fi устройства.
Если это не решило проблему, можно попробовать включить режим совмещения с федеральными стандартами:
Если это не помогло, попробуйте отредактировать IP и DNS. Для этого:
Решение проблемы на Windows 8, 10
Для начала попробуйте перезагрузить компьютер и отключить антивирус. Если это не помогло, попробуйте поменять настройки DNS, IP и включить режим совместимости с FIPS по той же схеме, что и для Windows 7.
Помочь могут и такие мероприятия:
Какими способами можно исправить ограниченный доступ к Wi-Fi сети на компьютере, рассказывается в этом видео:
Решение проблемы на мобильном устройстве
Проблема отсутствия интернета в подключенной Wi-Fi сети решается по-разному на телефонах и планшетах под управления Android и iOS.
Решение проблемы на Android
Как и в других ситуациях, начните с перезагрузки устройства.
В системе Android куда больше возможных причин, по которым нет интернета в сети Wi-Fi. Во многом это зависит от модели устройства.
Рассмотрим основные пункты, на которые нужно обратить внимание при решении проблемы.
Решение проблемы на iOS
На iPhone и iPad беспроводное соединение обычно работает без проблем. Если вы подключились к сети, а интернета в ней нет, то с наибольшей вероятностью причина в сети, а не в устройстве. Но если другая техника выходит в интернет без проблем, то стоит проверить настройки устройства.
Решение любой проблемы начинайте с перезагрузки. Если она не помогла, то попробуйте сбросить аппарат на базовые настройки. Для этого в меню «Настройки» – «Основные» найдите пункт «Сброс» и выберите «Сброс настроек сети». Как правило, после этой несложной процедуры интернет начинает работать.
Существует несколько возможных причин, приводящих к ограничению доступа Wi-Fi, и не все они могут быть решены самостоятельно. Если ни один из путей, описанных в этой статье, не помог, причины следует искать на стороне роутера или поставщика интернета.
Источник
Что значит подключено без доступа в Интернет и как исправить
Сегодня разберем, когда подключено без доступа к Интернету как исправить? Все хорошо работало, но потом вдруг на экране монитора появляется ошибка : доступ в Интернет закрыт, возможно, подключение заблокировано брандмауэром или антивирусом. В этой статье, вы узнаете, какие меры можно предпринять, и что нужно сделать для устранения этой проблемы.
WIFI подключено без доступа к Интернету, как исправить?
Итак, первым делом проверим, когда WIFI подключен без доступа в Интернет. Для этого попробуйте перезагрузить роутер. Проверьте, есть ли Интернет на других устройствах, например, на телефоне, планшете или другом компьютере. Проверьте, все ли открываются страницы, или же на всех устройствах выдает одну и ту же ошибку. Если это так, то дело, скорее всего в вашем провайдере, либо в WI-FI, или роутере.
Антивирус блокирует интернет
Если выяснили, что проблема не в роутере, а на других устройствах работает все нормально, тогда нужно проверить, не блокирует ли Интернет антивирус, если он, конечно, установлен на вашем компьютере.
Попробуйте вначале отключить его, или добавьте исключения, а затем проверьте, появился ли доступ в Интернет. Если нет, тогда можно попробовать антивирус вообще удалить.
Подключен ли Интернет
Следующим этапом проверим, подключен ли у вас интернет, и работает ли он корректно. Например, у меня сейчас подключен Интернет по WI-FI, и здесь видно, что все работает.
Инструмент «Устранение неполадок»
Командная строка
Пакетов: отправлено = 4, получено = 4, потеряно = 0. То есть, получается, что между компьютером и роутером связь хорошая. Значит, проблема не в кабеле.
Сброс сетевых настроек
А ниже видим, что для завершения требуется перезагрузка компьютера. Давайте введём все остальные команды, а потом уже перезагрузимся.
Как видим, каждый DNS успешно очищен. Таким образом, мы почистили все наши настройки, и теперь «Командную строку» можно закрыть. Перезагружаем компьютер, и проверяем, появился ли доступ к Интернету. Если нет, тогда идем дальше.
Проверяем файл Hosts
Вы перейдете в папку на компьютере, где находится файл host. Бывает какой-то вирус, или антивирус вносит в данный файл изменения для блокировки определенных сайтов или IP адресов. Открываем hosts с помощью блокнота Windows, и смотрим, есть ли какие-то записи, которые могут блокировать Интернет. Вот так выглядит стандартный файл.
Если он у вас выглядит также, и никаких других записей нет, значит, его можно закрывать. Но если ниже есть какие-то записи, тогда удалите их. Может именно это блокирует доступ в Интернет.
После редактирования файла, сохраните его. Если Windows не дает сохранить файл, тогда скопируйте его на рабочий стол, отредактируйте, а затем закиньте его, обратно в папку drivers.
Доступ в Интернет блокируется брандмауэром
Посмотрите здесь, может ваш браузер блокируется именно здесь. Если тут никаких проблем не обнаружили, тогда переходим к следующим действиям.
Проверяем сетевые адаптеры
То есть, вам нужно попробовать обновить драйвер. Бывает, что сам драйвер работает некорректно и поэтому не даёт доступ в Интернет.
Потом переустановите драйвер и не забудьте после этого перезагрузить компьютер. Проверьте, появился ли доступ к Интернету.
Вот как бы и все. Теперь вы знаете, когда подключено без доступа к Интернету, как исправить? Я достаточно описал способов, чтобы исправить ошибку с подключением, и надеюсь, эти советы вам помогли. Но если проблема не решена, тогда пишите в комментариях, попробуем разобраться вместе.
Источник
-
Нажмите Пуск и откройте Параметры . В разделе Конфиденциальность и защита выберите Безопасность Windows > Брандмауэр и защита сети. Открыть параметры службы «Безопасность Windows»
-
Выберите профиль сети: Сеть домена, Частная сеть или Общедоступная сеть.
-
В разделе Брандмауэр Microsoft Defender установите для параметра значение Вкл. Если ваше устройство подключено к сети, настройки сетевой политики могут помешать вам выполнить эти шаги. За дополнительными сведениями обратитесь к администратору.
-
Для выключения переключите этот параметр в положение Выкл. Отключение брандмауэра Microsoft Defender может сделать ваше устройство (и сеть, если таковая имеется) более уязвимым для несанкционированного доступа. Если нужно использовать блокируемое приложение, вы можете разрешить его использование через брандмауэр вместо отключения самого брандмауэра.
-
Нажмите кнопку Пуск и выберите Параметры > Обновление и безопасность > Безопасность Windows > Брандмауэр и защита сети. Открыть параметры службы «Безопасность Windows»
-
Выберите профиль сети: Сеть домена, Частная сеть или Общедоступная сеть.
-
В разделе Брандмауэр Microsoft Defender установите для параметра значение Вкл. Если ваше устройство подключено к сети, настройки сетевой политики могут помешать вам выполнить эти шаги. За дополнительными сведениями обратитесь к администратору.
-
Для выключения переключите этот параметр в положение Выкл. Отключение брандмауэра Microsoft Defender может сделать ваше устройство (и сеть, если таковая имеется) более уязвимым для несанкционированного доступа. Если нужно использовать блокируемое приложение, вы можете разрешить его использование через брандмауэр вместо отключения самого брандмауэра.
Содержание
- Важная информация
- Проверка состояния встроенного брандмауэра
- Способ 1: «Панель управления»
- Способ 2: «Службы»
- Способ 3: «Командная строка»
Важная информация
Несмотря на то, что встроенный брандмауэр Windows 7 достаточно надежен, многие пользователи предпочитают использовать сторонние программные продукты, оснащенными дополнительным функционалом и более продуманной системой защиты. Сторонние фаерволы могут поставляться как отдельно (Outpost Firewall, Comodo Firewall и др.), так и вместе с антивирусным программным обеспечением (Eset Smart Security, Norton Internet Security и др.).
В случае, если на компьютер устанавливается два различных фаервола, происходит конфликт в системе, что приводит к зависанию или торможению работы операционной системы, а также замедлению скорости работы интернета. Поскольку в Windows 7 изначально уже встроен фаервол, то, прежде чем приступить к установке стороннего брандмауэра, необходимо сначала отключить внутренний.
Проверка состояния встроенного брандмауэра
Некоторые сторонние фаерволы автоматически отключают внутренний брандмауэр операционной системы (например, Eset Smart Security). В таком случае делать это самостоятельно не требуется. Если после установки стороннего брандмауэра возникает зависание компьютера, следует убедиться, что встроенный фаервол отключен и взят под контроль только что установленным приложением.
- Перейдите в «Панель управления» Windows 7 и выберите пункт «Система и безопасность».
- Затем запустите настройки фаервола, нажав на пункт «Брандмауэр Windows».
- В случае если пункты меню, связанные с настройкой и отключением фаервола, будут заблокированы, а рядом отобразится надпись, что управление фаерволом осуществляет сторонний брандмауэр, то отключать встроенный межсетевой экран не требуется.

Если пункты меню не заблокированы, а отображаемый список сетей активен, это означает, что встроенный фаервол операционной системы продолжает свою работу. Тогда его необходимо отключить вручную. Существует несколько способов отключения брандмауэра в Windowds 7.
Способ 1: «Панель управления»
- Откройте в «Панель управления» Windows 7 и перейдите в раздел «Система и безопасность».
- Затем необходимо запустить настройки фаервола, нажав на «Брандмауэр Windows».
- В открывшемся окне выберите «Включение и отключение брандмауэра Windows».
- Отключите брандмауэр в требуемых сетях, отметив соответствующие пункты в настройках.

В списке сетей обычно присутствуют два типа сетей:
- домашние или частные локальные сети (локальные сети без доступа в интернет);
- общественные сети (внешняя сеть, связанная с доступом в интернет).
Поскольку домашние сети используют лишь совместное использование файлов и устройств, то для таких сетей фаервол можно отключать, даже если не был установлен какой-либо сторонний вариант. Отключение фаервола для домашней сети ускорит ее работу, поскольку доступ к доверенным устройствам и компьютерам не будет контролироваться межсетевым экраном, что снизит нагрузку на саму сеть.
Общественные сети несут в себе потенциальную угрозу для информации пользователя, поскольку входящий и исходящий интернет трафик, связанный с этими сетями может быть использован злоумышленником для взлома, порчи или кражи информации. Отключать фаервол для этих сетей можно только в том случае, если установлен другой (сторонний) брандмауэр.
Важно! Если был установлен сторонний фаервол, то отключать встроенный обязательно как для домашних, так и для общественных сетей.
Способ 2: «Службы»
Отключение встроенного брандмауэра с помощью настроек панели управления не отключает его полностью. Служба фаервола остается включенной и может возобновить свою работу в некоторых случаях. Для того чтобы полностью отключить брандмауэр Windows, необходимо выполнить следующие шаги:
- Перейти в «Панель управления» Windows 7 и выбрать пункт «Система и безопасность».
- В появившемся списке параметров выбрать пункт «Администрирование».
- В появившемся списке оснасток запустить оснастку «Службы».
- Найти в списке службу «Брандмауэр Windows» и открыть ее свойства двойным нажатием левой кнопки мыши.
- В списке «Тип запуска» выбрать «Отключена», а затем нажать кнопку «Остановить».
- После остановки службы нажать кнопку «Применить», а затем кнопку «ОК».
Способ 3: «Командная строка»
Доступен и вариант с отключением этого ПО через консоль.
- Нажмите главную кнопку «Пуск», а затем напишите в строке поиска «cmd» и нажмите клавишу «Enter».
- В открывшейся «Командной строке» наберите
"netsh firewall set opmode disable"и подтвердите ввод «Enter».
Всем привет! Сегодня я расскажу вам – как открыть, включить, выключить и настроить под определенные нужды брандмауэр в Windows 7. Служба активируется и настраивается достаточно легко, но, если у вас возникнут какие-то трудности при прочтении статьи – пишите в комментариях, и я вам помогу.
Содержание
- Где находится брандмауэр
- Исключить программы из проверки и занести в исключение
- Конфигурация правил
- Задать вопрос автору статьи
Где находится брандмауэр
- Через самую главную кнопку системы переходим в «Панель управления».
- Установите режим просмотра как крупные или мелкие значки и найдите на панели нужную кнопку.
- Теперь мы попали внутрь.
Далее нужно выбрать один из вариантов. Напомню, что если вы хотите настроить брандмауэр, то вам нужно его активировать. В обоих случаях вам нужно выбрать слева пункт «Включение и отключение брандмауэра Windows».
Отключить
Все очень просто, отмечаем пункты со словом «Отключить».
Включить
Активируем верхние пункты для обоих сетей.
Не забудьте нажать на кнопку «ОК».
Исключить программы из проверки и занести в исключение
Настройки брандмауэра имеют пункт, в котором вы можете добавить определенные программы и приложения. После этого они будут занесены в исключение проверки фаервола, и служба не будет обращать на них внимание.
- Слева кликаем по второй кнопке сверху.
- Попробуйте найти нужную вам программу в списке, если вы нашли её, то установите разрешение в домашней и публичной сети – для этого просто устанавливаем галочки. Если нужной программы нет, то кликаем по кнопке «Разрешить другую программу». Если кнопочка не активна и подсвечена серым, то нажимаем «Изменить параметры».
- Далее вы увидите список установленного ПО, выбираем нужное приложение. Если вы не можете найти определенную утилиту, то кликаем на «Обзор».
- Вам нужно указать путь к запускаемому exe файлу – его можно подсмотреть на ярлыке, но обычно он есть в папке с установленной утилитой.
- Ярлык появится в списке, выбираем его и нажимаем «Добавить».
- Заметьте, что разрешение выставляется только на частную сетку. Если вы будете работать с помощью данного ПО через интернет, то советую также разрешить доступ и для публичной сети – выделив галочку.
Вы можете аналогично и удалить программу из исключений, чтобы она стала более безопасной для доступа в интернете. Для этого стоит выделить нужный пункт и нажать по кнопке удаления.
Конфигурация правил
Параметры брандмауэра предполагают конфигурацию более строгих правил, где вы можете запретить или разрешить доступ к интернету, где можно прописать правило для выделенного порта, чтобы на компьютере могли запускаться определённые программы в Windows 7.
- «Дополнительные параметры».
- У нас есть слева два основных раздела – правила для входящих и исходящих подключений. Чаще всего нужно настроить именно входящее правило, поэтому выделаем его. Теперь посередине мы видим все правила, которые уже есть. Давайте попробуем создать конфигурацию, нажав по соответствующей кнопке в правом блоке.
- Здесь есть 4 варианта, чаще всего используются первые два: для программ и для портов. Покажу оба примера.
Для программы
Нажав на «Обзор», выберите exe файл нужной программы.
Для портов
Выбираем протоколы, а также прописываем выделенные порты через запятую.
- Выделяем нужное правило. Если вы хотите предоставить доступ к подключению, то ставим первый пункт. Второй обычно используется при защищенном подключении в частной сети. Чтобы заблокировать доступ ставим последнюю галочку.
- Теперь выставляем тип сетей, где будет действовать данное правило. Можно, например, выставить правило, которое будет действовать только в частной сети. Или наоборот, чтобы доступ был для интернета в публичной сетке.
- Также нам нужно будет назвать как-то наше новое правило – обязательно напишите комментарий, чтобы не забыть для чего вы его создали. Конфигурация отобразится в самом верху. Аналогично правило создается и для исходящих подключений.
Сканирование HTTPS — это функция компонента Веб-защита программы Avast Antivirus. Сканирование HTTPS защищает ПК от вредоносного ПО, которое может попасть на него в форме зашифрованного с помощью протоколов TLS и SSL HTTPS-трафика при просмотре страниц в Интернете. По умолчанию эта функция активирована, чтобы обеспечить полную защиту. При отключении сканирования HTTPS вредоносное ПО, которое может проникнуть на ПК через HTTPS-трафик, скрыто шифрованием SSL и TLS, из-за чего компьютер более уязвим для угроз.
Управление сканированием HTTPS компонента «Веб-защита»
Чтобы отключить сканирование HTTPS, выполните действия, описанные в инструкции ниже или показанные в GIF-анимации.
- Откройте программу Avast Antivirus и перейдите в раздел
☰Меню ▸ Настройки. - Выберите Защита ▸ Основные компоненты защиты.
- Пролистайте вниз до раздела Настройте параметры компонента защиты, а затем выберите вкладку Веб-защита.
- Снимите флажок Включить сканирование HTTPS.
Сканирование HTTPS будет отключено. Чтобы снова его включить, выполните шаги 1–3, описанные выше, а затем установите флажок возле пункта Включить сканирование HTTPS.
- Avast Premium Security 22.x для Windows
- Avast Free Antivirus 22.x для Windows
- Microsoft Windows 11 Home / Pro / Enterprise / Education
- Microsoft Windows 10 Home / Pro / Enterprise / Education — 32- или 64-разрядная версия
- Microsoft Windows 8,1 / Pro / Enterprise — 32- или 64-разрядная версия
- Microsoft Windows 8 / Pro / Enterprise — 32- или 64-разрядная версия
- Microsoft Windows 7 Home Basic / Home Premium / Professional / Enterprise / Ultimate — SP 1 с обновлением Convenient Rollup, 32- или 64-разрядная версия
Обновлено: 16/11/2022