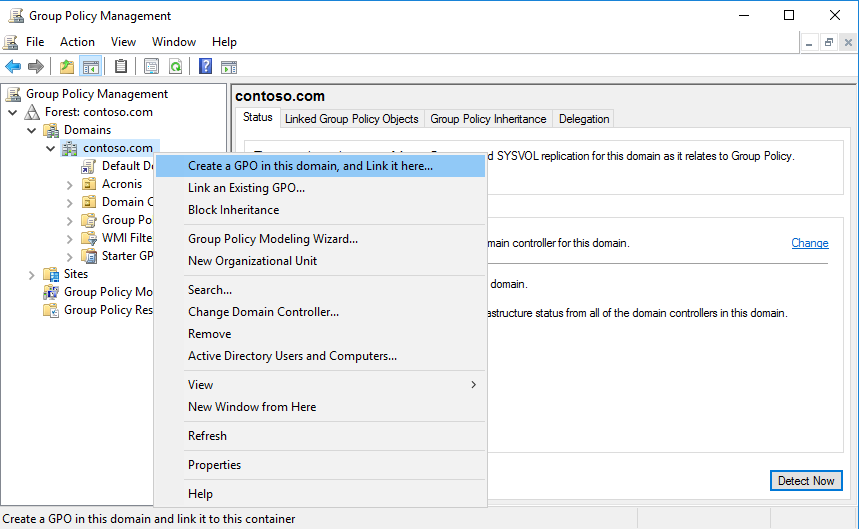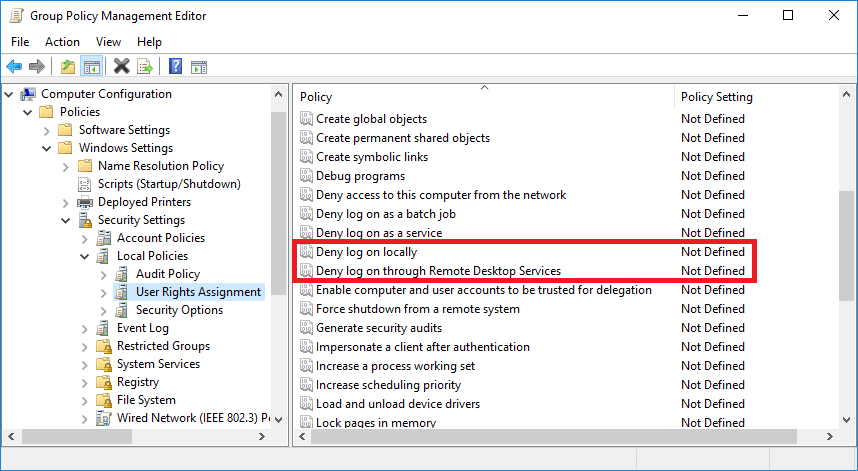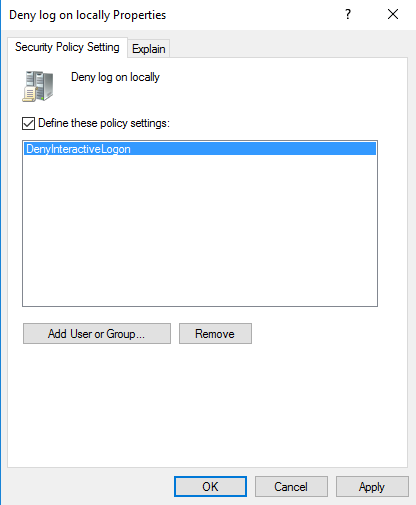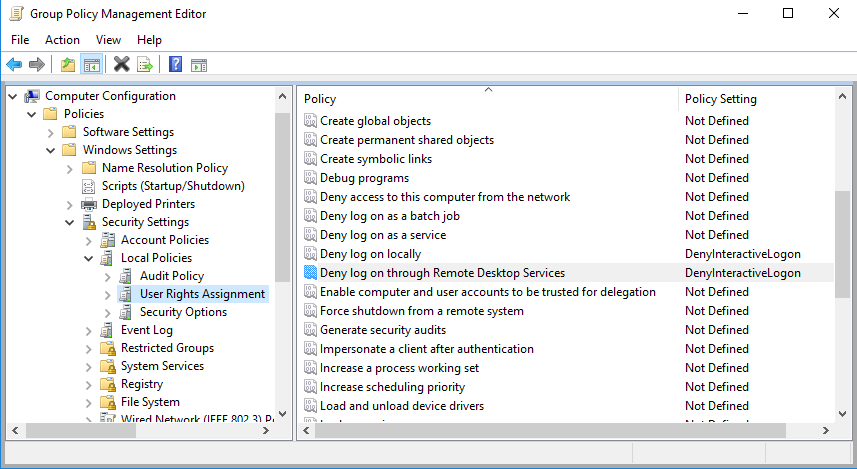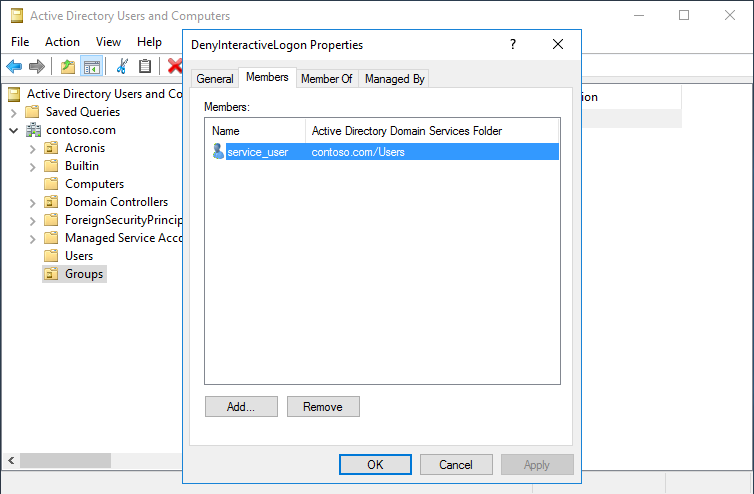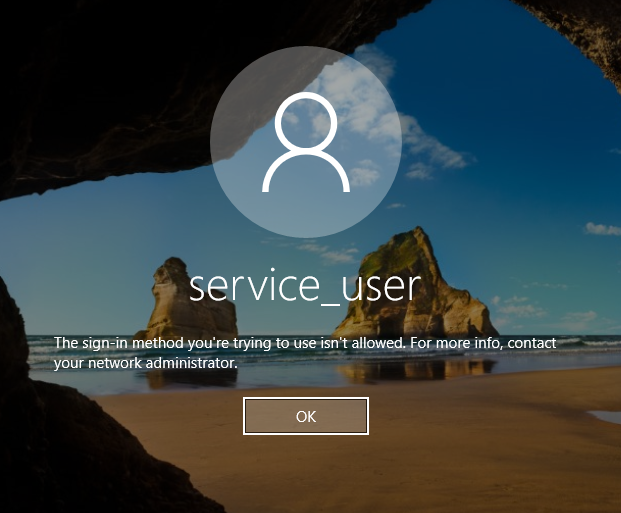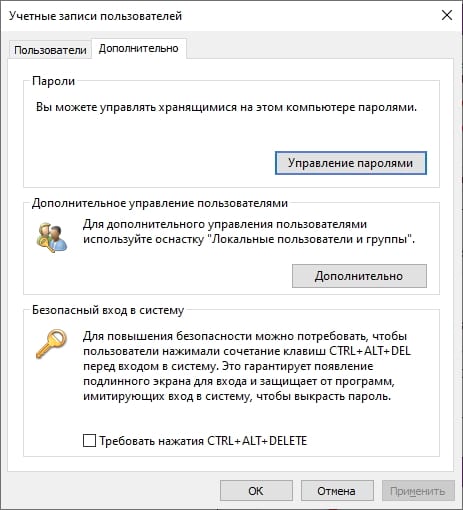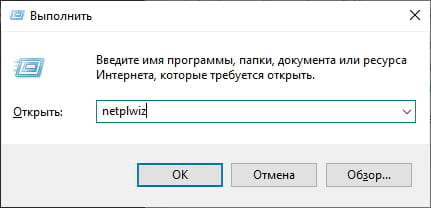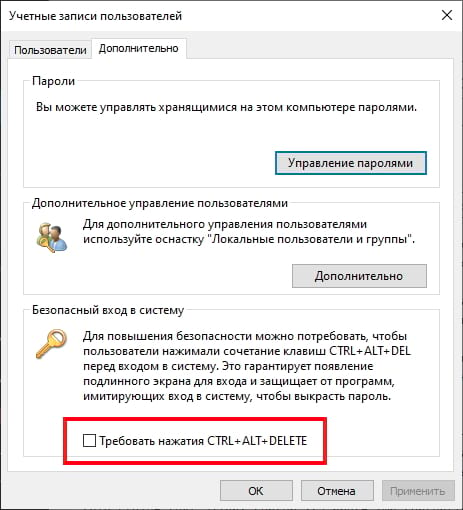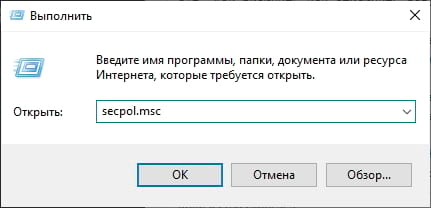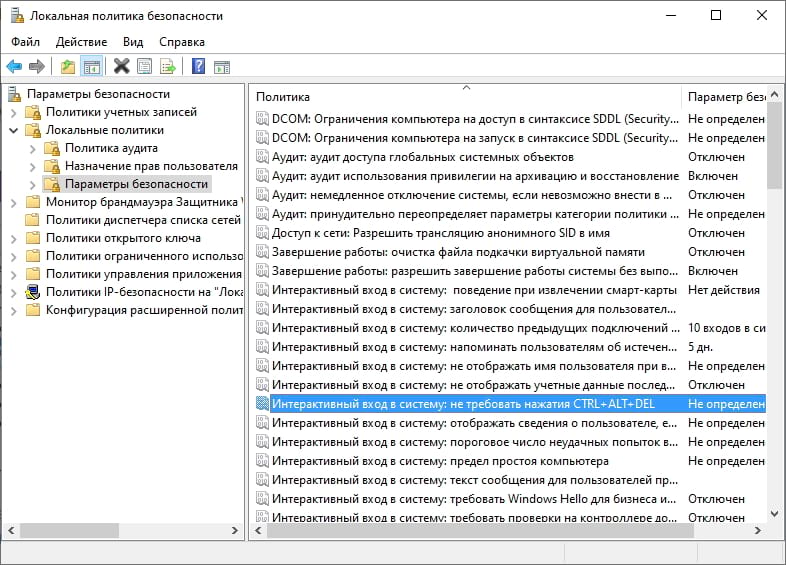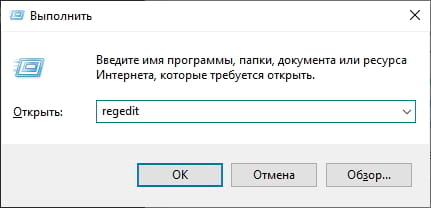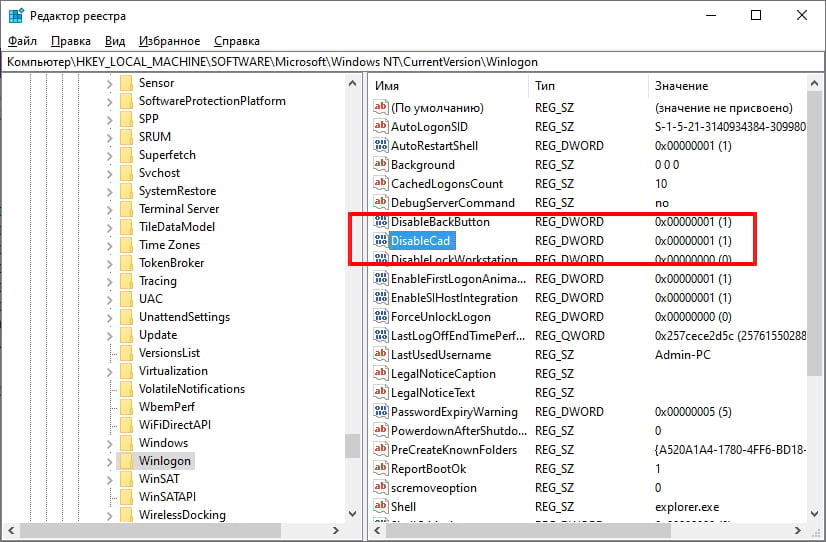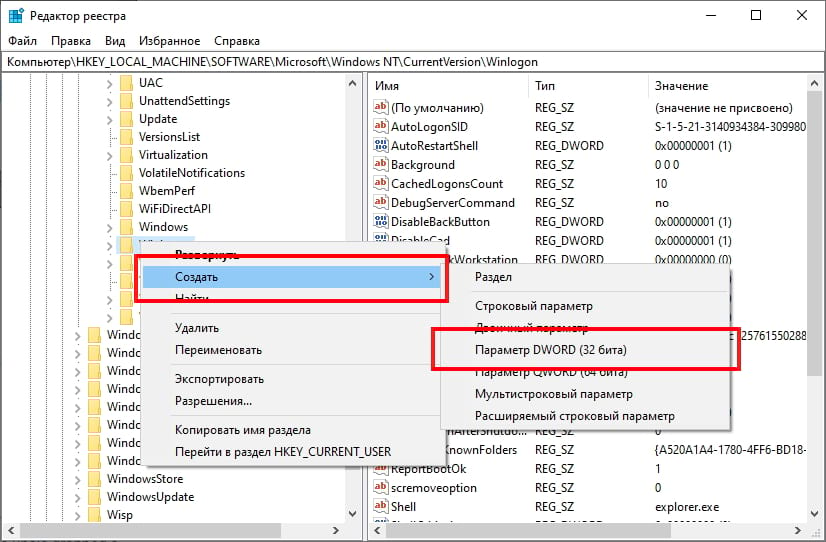В своей работе мне довольно часто приходится создавать учетные записи, предназначенные для каких либо технических задач (запуск скриптов, отправка почтовых уведомлений и т.п.). Поскольку эти учетные записи не предназначены для обычной работы, то, в целях безопасности, они не должны иметь возможность входа на сервер.
Запретить вход в систему для определенных учетных записей можно с помощью групповых политик. Для этого откроем оснастку управления групповыми политиками и создадим новый GPO.
Затем откроем созданный GPO для редактирования и перейдем в раздел Computer ConfigurationPoliciesWindows SettingsSecurity SettingsLocal PoliciesUser Rights Assignment. Здесь нас интересуют два параметра:
Deny log on locally — запрет на локальный (интерактивный) вход в систему;
Deny log on through Remote Desktop Services — запрет на вход по RDP.
Для активации политики необходимо включить (define) ее и указать пользователей или группы, для которых необходимо запретить вход. Использовать группы более удобно, чем добавлять пользователей по одному, поэтому я создал группу DenyInteractiveLogon, которую и добавлю в данные политики.
В результате должна получиться такая картина.
Политика готова, надо проверить ее действие. Для этого в оснастке ADUC находим группу DenyInteractiveLogon, добавляем в нее специально созданную сервисную учетку service_user
и безуспешно пытаемся войти на компьютер под этим пользователем. При любой попытке входа (локально или по RDP) выдается сообщение об ошибке.
В заключение пара важных моментов, о которых надо помнить при использовании запретов:
• Политика предназначена для компьютеров, поэтому назначать ее надо на подразделения, в которых находятся компьютеры, а не пользователи. В принципе можно особо не заморачиваться и назначить политику на весь домен, все равно запрет будет действовать только на указанные в политике группы;
• Данная политика довольно опасна в неумелых руках. К примеру, если указать в ней группу Domain Users, то никто из доменных пользователей не сможет войти на свой компьютер, а если добавить группу Everyone, то запрет подействует на все без исключения учетные записи. Поэтому, выбирая объекты для запрета будьте внимательны, чтобы не запретить вход обычным пользователям;
• По возможности для технических целей старайтесь использовать управляемые учетные записи служб (managed service accounts), они более безопасны в использовании.
При запуске Windows 10 или 8, вам будет предложено ввести пароль, чтобы иметь возможность войти в систему. Это позволяет защитить ваш компьютер, от несанкционированного доступа. Но если вы единственный человек, который использует компьютер, и вы не хотите, получать запрос на ввод пароля каждый раз, вы можете избавиться от этого процесса и войти в систему Windows автоматически без ввода пароля.
Начиная с Windows 10 версии 2004, которая выйдет весной 2020 г, также известной под кодовым именем «20H1», Microsoft изменила поведение по умолчанию для функции автоматического входа в систему. Теперь, если у вас включен какой-либо из параметров безопасности Windows Hello, вы не сможете автоматически войти в свою учетную запись.
Начиная с Windows 10 build 19033, если вы установили PIN-код или другую безопасную функцию Windows Hello, Windows 10 скрывает параметр «Требовать ввод имени пользователя и пароля», чтобы использовать этот компьютер в классическом стиле control userpasswords2. Смотрите следующий скриншот:
В этой статье, мы рассмотрим три способа, с помощью которых вы можете отключить экран входа в систему и автоматически входить Windows 10 версии 2004 (20H1) и предыдущих версий без ввода пароля.
Способ 1.
Автоматический вход в Windows, с помощью команд — control userpasswords2 и netplwiz.
Чтобы отключить экран входа в систему, и автоматически входить Windows 10 версии 2004, выполните следующие действия:
Шаг 1: Откройте приложение «Параметры» самый быстрый способ нажать одновременно клавиши Win + I.
Шаг 2: Перейдите в раздел «Учетные записи» → «Варианты входа».
Шаг 3: Выключите опцию — «Требовать выполнение входа с помощью Windows Hello для учетных записей Microsoft».
Шаг 4: Нажмите сочетание клавиш Win + R открыв диалоговое окно «Выполнить», введите одну из двух команд, представленных ниже:
control userpasswords2 или,
netplwiz
или,
Перейдите в папку C:WindowsSysWOW64 и запустите там Netplwiz.exe.
Шаг 5: Нажмите Enter, чтобы открыть окно «Учетные записи пользователей» и снимите флажок — «Требовать ввод имени пользователя и пароля», нажмите кнопку «Применить» → «OK».
Это действие — открывает окно, в котором вы должны ввести свой пароль для учетной записи. Если учетная запись является локальной записью и не имеет пароля, просто оставьте это поле пустым.
Шаг 6: Перезагрузите компьютер.
После того, как вы сделаете это, вы обнаружите, что вы можете войти в систему Windows 10, 8 автоматически и вам ненужно вводить пароль или данные вашей учетной записи Microsoft.
Шаг 7: Осталось отключить запрос пароля после сна, ознакомится с инструкцией вы можете в нашей статье: Как отключить запрос пароля во время выхода из режима сна.
Способ 2.
Автоматический вход в Windows с помощью утилиты Microsoft «AutoLogon».
Microsoft Autologon это небольшая, бесплатная утилита предлагаемая Microsoft, которая может быть использована для настройки встроенного механизма автоматического входа в систему Windows 10. Подобно утилите netplwiz, вы можете сохранить учетные данные для любого локальной или MSA — учетной записи Microsoft. Наиболее важным преимуществом Autologon это шифрование пароля перед сохранением его в реестр.
Шаг 1: Перейдите на страницу docs.microsoft.com и загрузите архив с утилитами Sysinternals. Архив содержит отдельные инструменты для устранения неполадок, а также утилиту «AutoLogon».
Шаг 2: Распакуйте архив и запустите файл Autologon.exe или Autologon64.exe в зависимости от разрядности вашей системы, чтобы установить его.
Шаг 3: После установки, запустите приложение и заполните необходимую информацию логин, пароль и нажмите кнопку «Enable», чтобы включить механизм обхода ввода пароля для выбранной учетной записи пользователя. На экране, появится сообщение подтверждающее, что Autologon успешно сконфигурирован.
Вы также можете использовать утилиту AutoLogon с помощью командной строки, используя приведенный ниже синтаксис:
autologon user domain password
Шаг 4: Перезагрузите ПК.
Способ 3.
Автоматический вход в Windows с помощью редактора реестра.
Как автоматически выполнить вход в учетную запись пользователя в Windows 10 версии 2004 «20H1» с помощью редактора реестра.
Шаг 1: Создайте точку восстановления системы, а затем нажмите Win + R на клавиатуре, чтобы запустить диалоговое окно «Выполнить». Введите regedit.exe и нажмите клавишу Enter, чтобы открыть редактор реестра.
Шаг 2: Перейдите к следующему пути на левой боковой панели редактора реестра.
HKEY_LOCAL_MACHINESOFTWAREMicrosoftWindows NTCurrentVersionWinlogon
Шаг 3: Теперь, с права найдите параметр «AutoAdminLogon» и измените его значение на 1.
После этого, вам нужно создать несколько дополнительных строковых параметров для хранения значений данных учетной записи. Просто кликните правой кнопкой мыши на разделе Winlogon и выберите «Создать» → «Строковой параметр» и заполните их соответствующими значениями, в зависимости от присвоенного имени.
| Имя Строкового параметра | Значение |
| DefaultDomainName | Имя компьютера (для локальной учетной записи) или имя домена |
| DefaultUserName | Имя пользователя (как в C:Users<Имя пользователя>) |
| DefaultPassword | Пароль для выбранной учетной записи |
Если Строковой параметр уже существует, вам просто нужно изменить значение соответствующим образом.
Шаг 4: После того, как заполнены все значения сохраните настройки и закройте редактор реестра.
Должен отметить, что одним из недостатков использования редактора реестра для автоматического входа в систему, ваш пароль хранится в незашифрованном виде. Любой пользователь, имеющий доступ к реестру может посмотреть его. Поэтому рекомендуем вам использовать Способ с netplwiz или Autologon, ваш пароль будет надежно зашифрован и не будет хранится в редакторе реестра.
Чтобы отключить автоматический вход в систему с помощью этого метода, удалите значение DefaultPassword и установите для AutoAdminLogon значение 0.
Надеюсь, что этот совет будет полезен для вас.
Рекомендуем:
Сброс пароля Windows 10 с помощью встроенной учетной записи Администратора.
Как автоматически входить в Windows 11 минуя окно блокировки и ввод пароля
Skip to content
На чтение 3 мин. Просмотров 8.6k. Опубликовано 03.09.2019
Если у вас несколько учетных записей пользователей и вы используете Windows 10 Technical Preview, может произойти ошибка. Это заставит ваш компьютер автоматически входить в последнюю учетную запись пользователя, не предоставляя вам выбора.
Но, к счастью, есть решение для этого решения.

Содержание
- Как отключить автоматический вход в Windows 10?
- Решение 1. Редактор реестра.
- Решение 2. Изменить локальные групповые политики
- Решение 3. Проверьте правильность выбора в secpol.msc
- Решение 4: Закройте программы и ALT + F4
Как отключить автоматический вход в Windows 10?
- Редактор реестра Tweak
- Изменить локальные групповые политики
- Проверьте правильную опцию в secpol.msc
- Закрыть программы и ALT + F4
Решение 1. Редактор реестра.
- Перейти к поиску и введите regedit
- Открыть редактор реестра
-
Перейдите к следующему ключу:
HKEY_LOCAL_MACHINE SOFTWARE Microsoft Windows CurrentVersion Authentication LogonUI UserSwitch

- Проверьте «включен» DWORD
-
Установите значение Enabled равным 1
- Теперь мы должны убедиться, что значение Enabled останется равным 1, поскольку в компьютере есть определенные процессы, которые могут автоматически возвращать значение Enabled в 0, даже если вы вручную установите его в 1.
- Закройте редактор реестра и нажмите одновременно клавиши Windows и R
-
В окне «Выполнить» введите следующее и нажмите Enter: netplwiz
- Окна учетных записей пользователей будут отображаться со списком всех пользователей вашего компьютера
-
Установите флажок Пользователи должны ввести имя пользователя и пароль для использования этого компьютера и нажать кнопку «ОК».
Решение 2. Изменить локальные групповые политики
Если исправление редактора реестра не сработало, попробуйте изменить одну локальную групповую политику. Это решение, вероятно, является лучшим решением для этой проблемы, и оно должно работать и в других версиях Windows. Вот что вам нужно сделать:
- В поле поиска введите изменить групповую политику и откройте редактор локальной групповой политики.
- В редакторе локальных групповых политик выберите «Конфигурация пользователя», «Параметры Windows и сценарии» (вход/выход из системы).
- Нажмите Выход и перейдите в Свойства -> нажмите Добавить
- Задайте имя сценария: C: WindowsSystem32reg.exe
-
Задайте параметры сценария:
HKLM SOFTWARE Microsoft Windows CurrentVersion Authentication LogonUI UserSwitch v Включен t REG_DWORD/d 1/f
- Нажмите OK и закройте редактор локальной групповой политики.
Решение 3. Проверьте правильность выбора в secpol.msc
- Нажмите клавишу Windows и R и введите secpol.msc
- Перейдите в раздел Локальные политики -> Параметры безопасности -> Интерактивный вход в систему: не отображать последний вход
Приложение secpol.msc отсутствует в Windows 10 Home.
Решение 4: Закройте программы и ALT + F4
- Закройте все приложения
- Нажмите ALT + F4
- Выберите Завершение работы
Эта настройка должна решить ваши проблемы с входом в систему, так как вы получите список всех пользователей, которые используют ваш компьютер при входе в систему. Если у вас есть какие-либо вопросы или предложения, пожалуйста, поделитесь ими с нами в комментариях.
Когда вы пытаетесь войти в свой компьютер с Windows 10, вы видите сообщение об интерактивном входе с помощью политик безопасности; тогда этот пост поможет вам. Когда появляется сообщение, мышь может оставаться неактивной, клавиатура не отвечает, и вы также не сможете взаимодействовать с кнопкой OK. Вот точное сообщение об ошибке:
Политики безопасности на этом компьютере настроены на отображение информации о последнем интерактивном входе в систему, но Windows не смогла получить эту информацию. Обратитесь к сетевому администратору за помощью.
Политики безопасности на этом компьютере настроены так, чтобы отображать информацию о последнем интерактивном входе в систему.
Возможно, вы не сможете использовать мышь и клавиатуру. Даже если вы нажмете клавишу Enter, ничего не произойдет. Причина такого поведения заключается в том, что диалоговое окно не является активным окном и не получает никаких данных при нажатии клавиши Enter.
Поэтому, когда появится сообщение, нажмите ALT + TAB, и вы должны увидеть изменение цвета диалогового окна, что означает, что оно активно. Нажмите клавишу Enter, кнопка закроется, и вы сможете войти в систему как обычно. Другой способ решить эту проблему — выключить подключенный Wi-Fi-маршрутизатор, а затем войти в Windows 10 и повторно подключиться позже.
Теперь, когда вы знаете, как обойти проблему, давайте разберемся, как решить проблему, чтобы вы больше не получали это сообщение. В этом сообщении отображается информация о последнем входе в систему. Если мы отключим его, то сообщение не появится.
Метод реестра для отключения сообщения об интерактивном входе политик безопасности
Откройте редактор реестра, набрав Regedit в строке «Выполнить» и нажав клавишу Enter.
Перейдите по следующему пути:
HKLMSoftwareMicrosoftWindowsCurrentVersionPoliciesSystem
Найдите DWORD с именем DisplayLastLogonInfo. Когда он установлен на 1, он может отображать это сообщение об ошибке.
Дважды щелкните DWORD, чтобы отредактировать его, и установите значение как 0.
Это должно устранить ошибку.
Метод групповой политики для отключения сообщения об интерактивном входе политик безопасности
- Открыть редактор групповой политики
- Перейдите в Конфигурация компьютера> Административные шаблоны> Компоненты Windows> Параметры входа в Windows.
- Найдите политику «Отображение информации о предыдущих входах в систему во время входа пользователя в систему«
- Установите его на отключение или не настраивать. Сообщения о предыдущем или неудачном входе в систему отображаться не будут.
Подробная информация о последнем интерактивном входе
Для учетных записей локальных пользователей и учетных записей пользователей домена
- Отображает дату и время последнего успешного входа в систему этого пользователя.
- Дата и время последней неудачной попытки входа в систему с этим именем пользователя.
- Количество неудачных попыток входа с момента последнего успешного входа этого пользователя.
Пользователь должен подтвердить это сообщение, прежде чем ему будет представлен рабочий стол Microsoft Windows.
Для учетных записей пользователей домена в Windows Server 2003, Windows 2000, домены смешанного функционального уровня Windows 2000:
Если вы включите этот параметр, появится предупреждающее сообщение о том, что Windows не может получить информацию, и пользователь не сможет войти в систему. Поэтому не следует включать этот параметр политики, если домен не находится на функциональном уровне домена Windows Server 2008.
Если вы не можете получить доступ к своей учетной записи, вы можете загрузиться в безопасном режиме и исправить это, используя либо скрытую учетную запись администратора, либо, если ваша учетная запись является учетной записью администратора, вы не должны быть заблокированы в безопасном режиме. Проблема с доступом к учетной записи в основном связана с тем, что фокус не на кнопке ОК.
Я надеюсь, что за публикацией было легко следить, и вы смогли решить проблему, связанную с сообщением «Политики безопасности на этом компьютере настроены так, чтобы отображать информацию о последнем интерактивном входе в систему.«.
- Теги: Групповая политика, вход в систему
Windows является самой целевой операционной системой на планете. Это означает, что Вы должны укрепить защиту своего ПК, чтобы обеспечить безопасность как в сети, так и в автономном режиме. В этом руководстве показано, как включить или отключить безопасный вход для Windows 10.
Безопасный вход является дополнительным компонентом на экране входа в Windows 10. Это не мешает кому-либо получить доступ к Вашему компьютеру, если у есть Ваши учетные данные. Вместо этого Windows 10 удаляет поля входа в систему, пока Вы не введете строку ключей. После этого введите свой пароль или PIN-код, как обычно.
Эта функция направлена на предотвращение вредоносных программ. Вредоносный код может находиться в фоновом режиме и подделывать экран входа в Windows 10, чтобы захватить Ваши учетные данные. Поскольку приложения и программы, как правило, не имеют доступа к команде Ctrl + At + Del, Вы можете обойти ложный экран входа в систему с помощью безопасного входа, который активируется при вводе этой команды.
Включить или отключить с помощью команды Netplwiz
Для запуска откройте окно «Выполнить», одновременно нажав клавиши «Windows» и «R» (Windows + R). Появится небольшое всплывающее окно. Введите «netplwiz» (без кавычек) в текстовое поле и затем нажмите кнопку «ОК» (или нажмите клавишу Enter), чтобы продолжить.
Кроме того, Вы можете получить доступ к панели «Учетные записи пользователей», введя «netplwiz» в поле поиска на панели задач и выбрав команду «Выполнить».
Панель учетных записей пользователей появится на экране. Перейдите на вкладку «Дополнительно» (если она не открыта по умолчанию). Найдите параметр «Требовать нажатия Ctrl + Alt + Delete», указанный в разделе «Безопасный вход». Установите флажок для включения или снимите, чтобы отключить.
Нажмите кнопку «Применить», а затем кнопку «ОК» для завершения.
Включить или отключить использование локальной политики безопасности
Вот еще один метод, который несколько труднее, чем следовать инструкциям по учетным записям. Используйте этот метод, если Вы хотите выбрать трудный маршрут, но избегаете реестра Windows.
Запустите команду «Выполнить», одновременно нажав клавиши «Windows» и «R» (Windows + R). Появится небольшое всплывающее окно. Введите «secpol.msc» (без кавычек) в текстовое поле и затем нажмите кнопку «ОК» (или нажмите клавишу Enter), чтобы продолжить.
Как и раньше, Вы также можете получить доступ к панели «Локальная политика безопасности», введя «secpol.msc» в поле поиска на панели задач и выбрав в результате классическое приложение.
В окне локальной политики безопасности разверните «Локальные политики», находящиеся слева, и выберите подпапку «Параметры безопасности» внизу. Затем прокрутите вниз справа и дважды щелкните запись «Интерактивный вход в систему: не требовать CTRL + ALT + DEL».
Панель свойств записи отобразится на экране, и по умолчанию отобразится вкладка «Параметр локальной безопасности». Нажмите переключатель, чтобы включить или отключить эту функцию. Завершите, нажав кнопку «Применить», а затем кнопку «ОК».
Включить или отключить безопасный вход, используя реестр
Если Вы хотите пойти по хардкорному маршруту, почему бы не отредактировать реестр? Помните, действуйте осторожно: любые внесенные Вами изменения могут вызвать нестабильность системы. Этот вариант для опытных людей, которые любят копаться в Windows.
Запустите команду «Выполнить», одновременно нажав клавиши «Windows» и «R» (Windows + R). Появится небольшое всплывающее окно. Введите «regedit» (без кавычек) в текстовое поле и затем нажмите кнопку «ОК» (или нажмите клавишу Enter), чтобы продолжить.
Вы также можете получить доступ к редактору реестра, введя «regedit» в поле поиска на панели задач и выбрав в результате классическое приложение.
В редакторе реестра разверните следующие папки в следующем порядке:
В папке CurrentVersion выберите запись «Winlogon», чтобы отобразить ее настройки на панели справа. Дважды щелкните запись «DisableCad», чтобы изменить ее значения.
Во всплывающем окне «Изменение параметра DWORD (32 бита)» измените значение данных одним из следующих значений:
- Включить = 0
- Выключить = 1
Нажмите кнопку «ОК», чтобы закончить. Перезагрузите компьютер, чтобы сохранить настройки.
Примечание. Если Вы не видите запись «DisableCad» в настройках «Winlogon», щелкните правой кнопкой мыши «Winlogon», выберите «Создать» во всплывающем меню и нажмите «Параметр DWORD (32 бита)» в списке. Назовите этот новый DWORD как «DisableCAD» (без кавычек) и измените его значение.
- Remove From My Forums
-
Question
-
I’ve created a couple of service accounts on my box. The annoyance I’m having is that these accounts now show up on the logon screen. As my box is used by my kids, wife, etc, these are a hindrance. Equally so, they are available for choosing, and one of
the chosen by default, in the UAC prompt.Is there a way to say «i don’t want this account to have interactive logon capabilities» so that it can log on as a svc, but not be used by a keyboard/mouse user?
http://bc3te.ch/brandonh
Answers
-
Open regedit and go to: HKEY_LOCAL_MACHINESOFTWAREMicrosoftWindows NTCurrentVersionWinlogon
then create a subkey called SpecialAccounts, under SpecialAccounts key create UserList key.
HKEY_LOCAL_MACHINESOFTWAREMicrosoftWindows NTCurrentVersionWinlogonSpecialAccountsUserList
in UserList create s DWORD value NAME=Account that you want to hide and set it to 0.
-
Marked as answer by
Thursday, January 15, 2015 2:03 PM
-
Marked as answer by
- Remove From My Forums
-
Question
-
I’ve created a couple of service accounts on my box. The annoyance I’m having is that these accounts now show up on the logon screen. As my box is used by my kids, wife, etc, these are a hindrance. Equally so, they are available for choosing, and one of
the chosen by default, in the UAC prompt.Is there a way to say «i don’t want this account to have interactive logon capabilities» so that it can log on as a svc, but not be used by a keyboard/mouse user?
http://bc3te.ch/brandonh
Answers
-
Open regedit and go to: HKEY_LOCAL_MACHINESOFTWAREMicrosoftWindows NTCurrentVersionWinlogon
then create a subkey called SpecialAccounts, under SpecialAccounts key create UserList key.
HKEY_LOCAL_MACHINESOFTWAREMicrosoftWindows NTCurrentVersionWinlogonSpecialAccountsUserList
in UserList create s DWORD value NAME=Account that you want to hide and set it to 0.
-
Marked as answer by
Thursday, January 15, 2015 2:03 PM
-
Marked as answer by