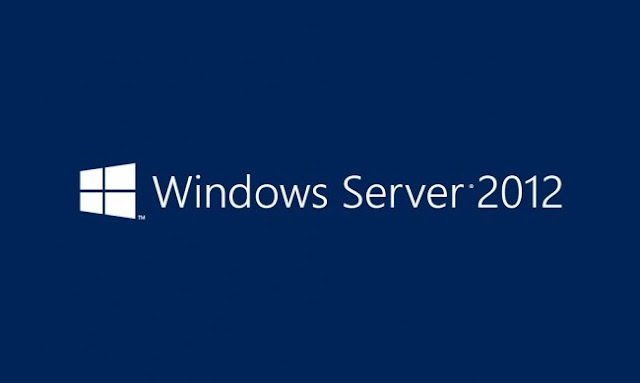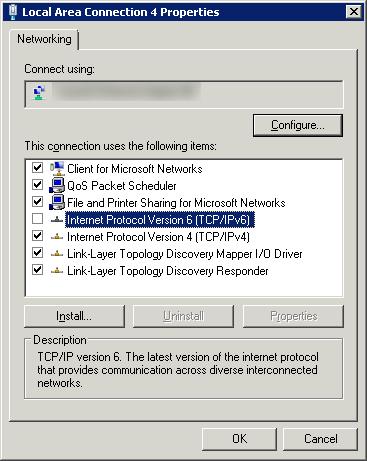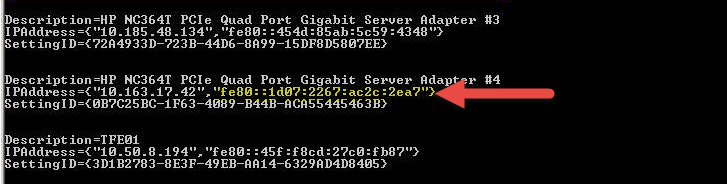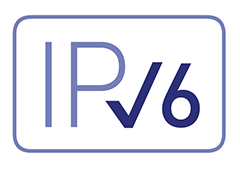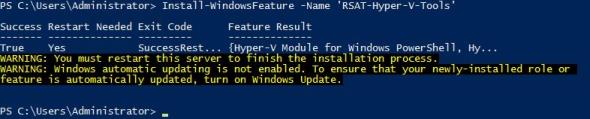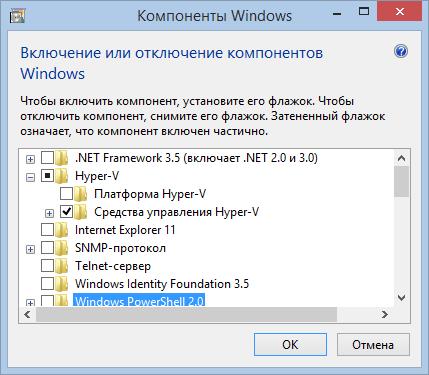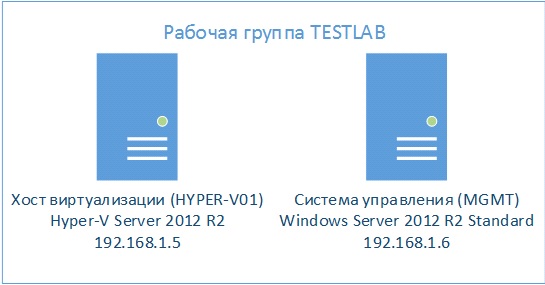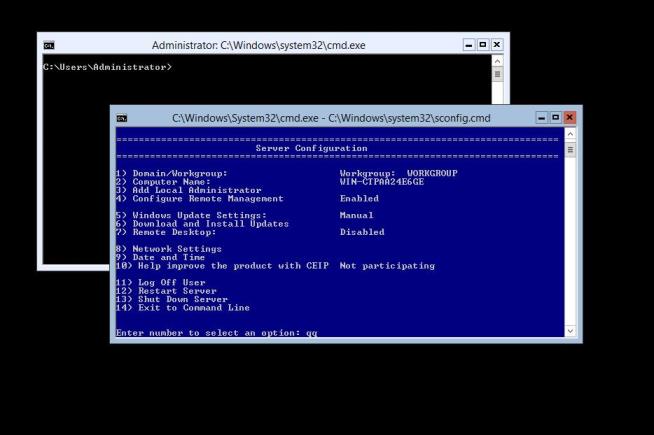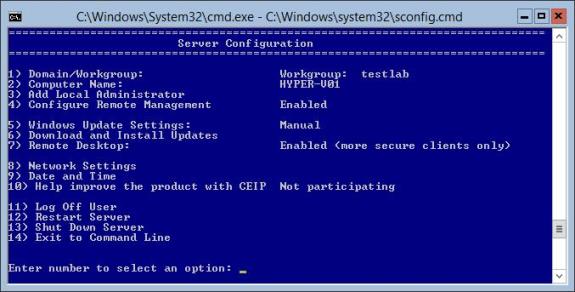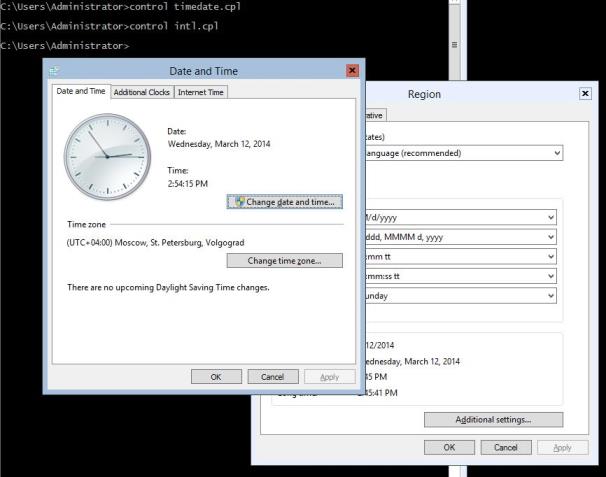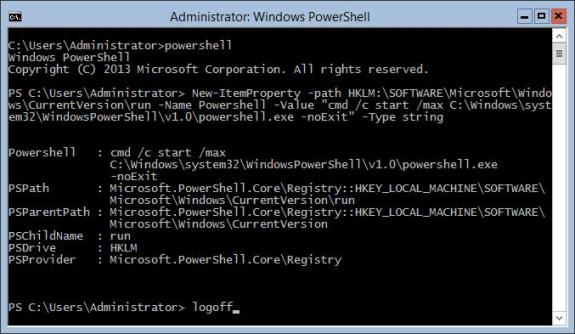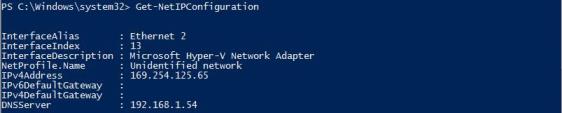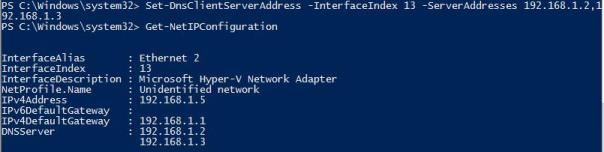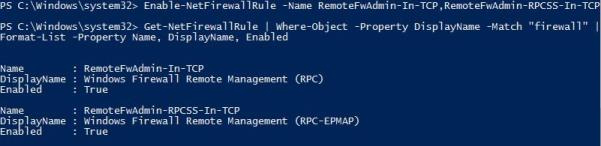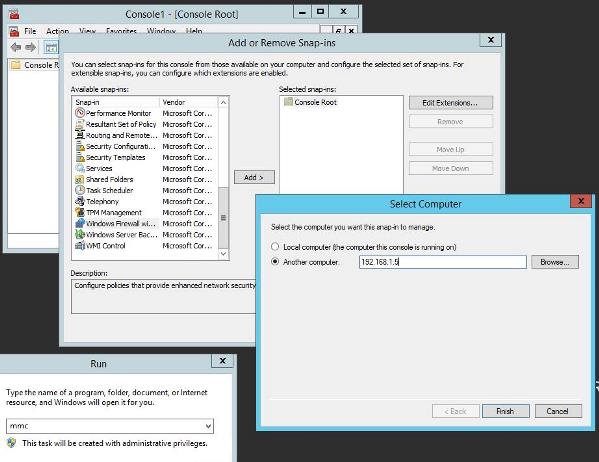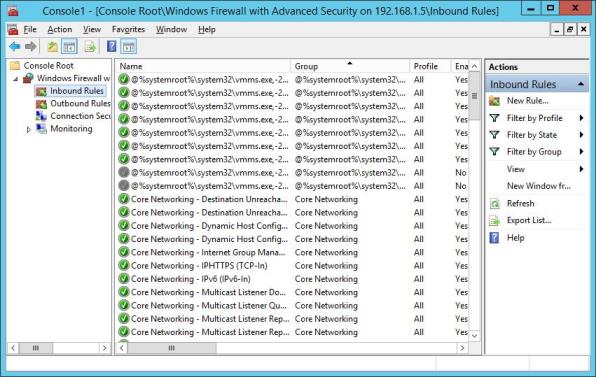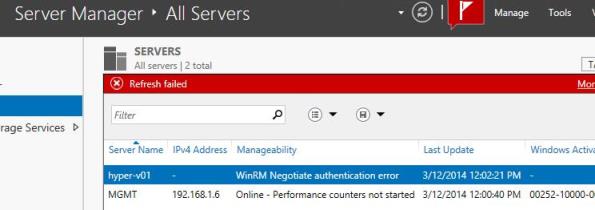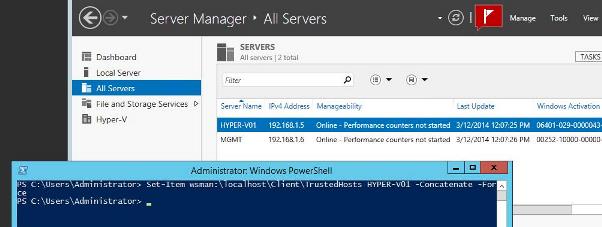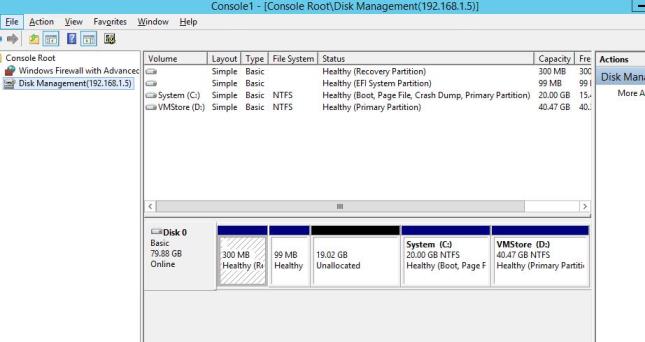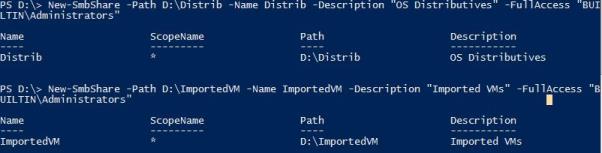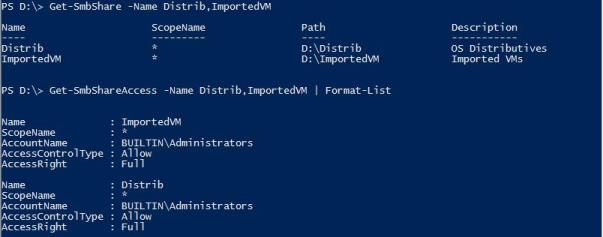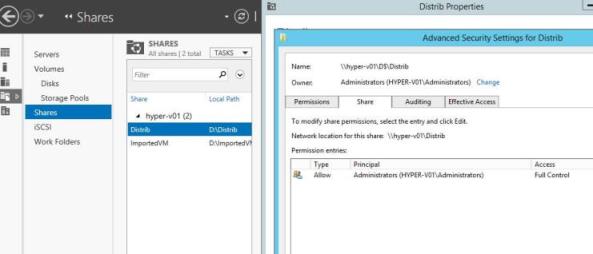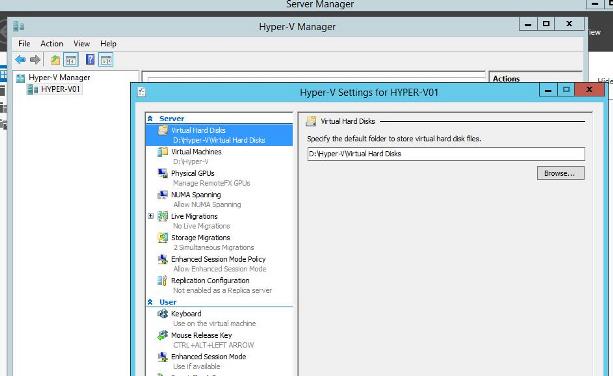- Remove From My Forums
-
Вопрос
-
Пингую NetBios имя сервера
выдает адрес в ipv6
http://support.microsoft.com/kb/929852 — можно ли использовать данный мануал для windows server 2012?
Ответы
-
если честно, я не нашел вменяемого описания, но ключ в реестре такой присутствует. Проверил на WS2012 — ipv6 отключился, но имхо на свой страх и риск.
New-ItemProperty -Path HKLM:SYSTEMCurrentControlSetservicesTCPIP6Parameters -Name DisabledComponents -PropertyType DWord -Value 0xffffffff
Хотя вот
здесь говорится о том, что ipv6 работает совместно с ipv4 и полностью отключить как это было в 2008/2008r2 не получится, но пруф я не нашел.-
Помечено в качестве ответа
6 декабря 2012 г. 7:39
-
Помечено в качестве ответа
The world is running out of Internet addresses. IPv6 is the answer to that problem, but in some cases and implementations it can cause problems of its own. There’s no reason to disable IPv6 if it’s not causing a problem. If it is, it can be disabled with an easy registry hack.
Editing the properties of a network adapter and unchecking the IPv6 box only unbinds the protocol from the adapter and does not disable it. This can have unintended consequences and cause other problems.
To disable IPv6 entirely on your system you’ll need to edit the registry.
To display your IPv6 address and confirm that IPv6 is enabled, open a command prompt and run ipconfig.
In the example above we see that there is an IPv6 address and the 6to4 virtual adapter. We’ll need to add a registry key to disable IPv6.
There are two ways to do this. The first method uses the registry editor (regedit) to add the key and the second uses the command prompt. The command prompt method is a little more prone to error, but if you’re comfortable using the command prompt, jump past the regedit method for a more direct and faster method.
Method 1: Regedit
Press the Windows Key and the R key at the same time to bring up the Run dialog box.
Type regedit in the Run dialog box and click OK
Use Registry Editor to expand the registry tree and browse to:
HKEY_LOCAL_MACHINESYSTEMCurrentControlSetServicesTCPIP6Parameters
Right click on Parameters, expand New, and select DWORD (32-bit) Value
Enter DisabledComponents into the Name field
Double click on the new DisabledComponents value, enter ffffffff into the Value data dialog box, and click theOK button
Confirm the new registry value contains the required data.
After restarting the computer, run ipconfig again at the command prompt to confirm that IPv6 is disabled.
ipconfig shows nothing but good old reliable IPv4.
Method 2: Command Prompt
Alternately, the required registry key (DisabledComponents) and data can be added to the registry with the Reg Add command.
Start a command prompt with administrative permissions and enter the following command:
reg add hklmsystemcurrentcontrolsetservicestcpip6parameters /v DisabledComponents /t REG_DWORD /d 0xFFFFFFFF
If you entered the command correctly, after rebooting, ipconfig should show no IPv6 addresses or 6to4 adapters.
Regardless of what method you’ve used, if something goes wrong, use the registry editor to verify the new registry key is in the correct spot in the registry, the name is spelled exactly as it should be, and the data is the proper value.
GUI Version:
- Open Control Panel > Network & Internet > Network & Sharing Center > Change Adapter Settings > Choose the Adapter
- Right Click – Select Properties
- Networking Tab
- DeSelect IPv6
- Close
No GUI… No problem (Core):
After doing the above procedure you might have to use the registry editor aswell to completely disable the ipv6 tunnel
Here’s what to do to disable IPv6 on Core Windows Server
First check the interface that you want to disable.
|
WMIC NICCONFIG WHERE IPENABLED=TRUE GET Description,SettingID,IPADDRESS /FORMAT:LIST |
To completely disable IPv6 on a Windows Server 2008/2012-based computer yourself, follow these steps:
- Open Registry Editor.
- Locate the following registry subkey:
HKEY_LOCAL_MACHINESYSTEMCurrentControlSetServicesTcpip6Parameters
- In the details pane, click New, and then click DWORD (32-bit) Value.
- Type DisabledComponents, and then press ENTER.
- Double-click DisabledComponents, and then type 0xffffffff in Hexadecimal or 4294967295 in Decimal.Note The 0xffffffff value or the 4294967295 value disables all IPv6 components except for the IPv6 loopback interface.
http://support.microsoft.com/kb/929852Also we can try this command to Disable IPv6 in Windows
reg add hklmsystemcurrentcontrolsetservicestcpip6parameters /v DisabledComponents /t REG_DWORD /d 255 /f
- Reboot
- Re-run the above command to see if the interface shows IPv6 addresses
It seems in the latest 2 iterations of Microsoft’s latest Server releases (Windows Server 2012 and Windows Server 2012 R2) Microsoft has not really documented well how to properly disable IPv6. One would think you could just uncheck the protocol box on the adapter(s) but that be problematic at times. Microsoft does not recommend actually disabling IPv6 so the only loophole is to essentially ignore it and prefer IPv4 over IPv6. If you don’t properly disable IPv6 you may experience all sorts of weird unexplained issues depending on the role of the server and any applications that are installed, especially if they are older applications.
Go to http://support.microsoft.com/kb/929852 and download the needed file(s). In this case Fix it 50410 to prefer IPv4 over IPv6.
If you try to run the file that was downloaded you will get the following error:
Now right click on the Microsoft fix-it file and left click properties.
Select the compatibility tab and check the box for compatibility mode. It should default to “Previous version of Windows”. Click on Apply and then OK.
Now when you run the Microsoft Fix It program it will install without any issues.
This will change pinging localhost from displaying:
To displaying:
This concludes the tutorial on Windows Server 2012 Disable IPv6 properly.
Как отключить протокол IPv6 на серверных системах от Microsoft?
Итак, полный гайд по отключению:
Зайдите в Панель управления;
Выберите Центр управления сетями и общим доступом;
Изменение параметров адаптера ;
Правый клик по сетевому адаптеру — выберите Свойства;
В появившемся окне снимите галочку с настроек Протокол Интернета IPv6;
Закройте окно.
Теперь нам нужно запустить редактор реестра Regedit с правами администратора, чтобы полностью отключить IPv6.
Чтобы полностью и безоговорочно отключить протокол IPv6 в Windows Server 2008/2012 нужно сделать следующее:
1. Откройте редактор реестра.
2. Найдите ключ реестра со значением: HKEY_LOCAL_MACHINESYSTEMCurrentControlSetServicesTcpip6Parameters
3. В области сведений выберите команду Создать, а затем щелкните Параметр DWORD (32 бита).
4. Создайте DisabledComponents и затем нажмите ENTER.
5. Двойной клик по DisabledComponents, и нужно впечатать значение 0xffffffff в двоичном коде или 4294967295 в десятичном коде.
Хочу добавить примечание, что значение 0xffffffff или 4294967295 значение отключает все IPv6 компоненты, кроме IPv6 loopback интерфейса.
По ссылке ниже полная статья от Microsoft по отключению/включению IPv6, дополненная различными скриптами EasyFix с различными параметрами:
http://support.microsoft.com/kb/929852
Благодарю за внимание!
Анализируя содержимое технологического журнала сервера 1С:Предприятие 8.3 можно обнаружить события проверки соединения с рабочим сервером кластера 1С. В случае, когда сервер проверяет сам себя мы можем заметить, что используется IPv6, несмотря на то, что, возможно, ранее мы отключали использование этого протокола в свойствах сетевого подключения в Windows.
События такого рода в журнале имеют примерно следующий вид:
13:39.016001-0,CONN,0,process=rphost,OSThread=6916,Txt='Ping direction statistics: address=[::1]:1541,pingTimeout=5000,pingPeriod=1000,period=10157,packetsSent=10,avgResponseTime=0,maxResponseTime=0,packetsTimedOut=0,packetsLost=1,packetsLostAndFound=1'
Теоретически это не должно являться проблемой для 1С, так как петлевой интерфейс с адресом ::1 доступен по протоколу IPv6. Это легко проверить с помощью утилиты ping
При этом UDP и TCP-прослушиватели в системе создаются серверным процессом 1С не только для IPv4, но и для IPV6:
Некоторые специалисты в области поддержки 1С, в качестве дополнительной меры в комплексе мероприятий по достижению стабильности работы серверов 1С, дают рекомендацию по полному отключению протокола IPv6 там, где этот протокол полноценно не используется. В качестве более «мягкого» варианта предлагается изменение приоритезации для протокола IPv6. То есть речь идёт не о полном отключении поддержки IPv6, а именно о понижении приоритета IPv6 над IPv4.
На данный момент времени я объективно не могу сказать, что изменение приоритезации IPv6 конкретно решило для нас ту или иную проблему в работе серверов 1С, так как практически пока не встречался с явными фактами отрицательного влияния системных настроек приоритезации IPv6 на работу 1С. Тем не менее, мы рассмотрим пример того, как выполнить понижение приоритета IPv6.
Понижение приоритета IPv6
В операционных системах Windows начиная с Windows Vista в конфигурации по умолчанию у протокола IPv6 имеется приоритет над протоколом IPv4. В некоторых ситуациях наличие этого приоритета может проявляться даже несмотря на то, что в привычном всем графическом интерфейсе настроек сетевого подключения протокол IPv6 выключен
Например, если мы, находясь на хосте, с помощью утилиты ping попробуем проверить доступность хоста по его же имени или с использованием имени localhost, то увидим, что по умолчанию используется проверка доступности по IPv6 адресу
Понизить приоритет протокола IPv6 можно путём установки параметра реестра DisabledComponents, описанного в статье KB929852 — Guidance for configuring IPv6 in Windows for advanced users
По умолчанию в Windows Server 2012 R2 данный параметр реестра отсутствует. Для полного выключения IPv6 через этот параметр реестра его значение нужно задать как 0xFF. Если же нужно оставить возможность работы протокола IPv6, понизив при этом его приоритет относительно IPv4, то значение этого параметра должно быть установлено как 0x20.
Готовый reg-файл для импорта параметра в реестр может выглядеть так:
Windows Registry Editor Version 5.00
[HKEY_LOCAL_MACHINESYSTEMCurrentControlSetServicesTCPIP6Parameters]
"DisabledComponents"=dword:00000020
Быстро установить нужный ключ реестра можно командой:
reg add "HKEY_LOCAL_MACHINESYSTEMCurrentControlSetServicesTcpip6Parameters" /v DisabledComponents /t REG_DWORD /d 0x20 /f
Посмотрим, каким образом, по умолчанию настроены политики префикса IPv6 на примере Windows Server 2012 R2 (до применения указанного параметра реестра)
netsh interface ipv6 show prefixpolicies
Столбец Precedence определяет приоритет префикса. Чем больше число, тем выше приоритет
Префикс ::ffff:0:0/96 относится ко всем IPv4 адресам. В списке политик этот префикс представлен с меткой Label 4 и имеет более низкий приоритет по отношению ко всем IPv6 адресам (::/0)
После внесения изменений в реестр и перезагрузки сервера ситуация с приоритетами изменится так, что префикс, относящийся ко всем IPv4 адресам, поднимется на самый верхний уровень.
Недостатком описанного способа изменения приоритезации является необходимость перезагрузки системы для вступления изменений в силу. Если мы не хотим действовать через реестр и перезагружать систему, то есть альтернативный вариант повышения приоритета IPv4 над IPv6, который начинает работать сразу в оперативном режиме. Для этого нужно воспользоваться утилитой netsh
Чтобы поднять приоритет адресов IPv4 над всеми прочими, задав ему приоритет, например, 55, достаточно будет выполнить одну команду типа:
netsh interface ipv6 set prefix ::ffff:0:0/96 55 4
Сделанные изменения начнут действовать в системе сразу. Например, если мы, находясь на хосте, попробуем его пропинговать по его же имени, то увидим, что теперь по умолчанию используется проверка доступности по IPv4 адресу
Восстановление системных настроек по умолчанию
Если приоритет IPv4 повышался через правку параметра реестра, то простое удаление ранее добавленного в реестр параметра DisabledComponents с последующей перезагрузкой сервера приведёт к автоматическому восстановлению стандартных настроек приоритезации. То есть настройки prefixpolicies автоматически вернутся в исходное состояние и в системе опять будет выставлен приоритет IPv6 над IPv4.
Если же для изменения приоритезации мы использовали не правку реестра с перезагрузкой, а вышеописанный метод с использованием прямой правки политик утилитой netsh, то следует учесть один нюанс. В случае такой правки после следующей перезагрузки системы из таблицы приоритезации исчезнут все используемые там по умолчанию префиксы и останется только заданный нами ране префикс:
В некоторых ситуациях это может стать проблемой при работе в смешанных средах IPv4 и IPv6: TechNet Forums — Windows 7 Networking — How to change default TCP/IP to v4?
Поэтому, если в такой ситуации нам потребуется вернуть исходную конфигурацию, используемую по умолчанию в Windows Server 2012 R2, то можем выполнить удаление созданным нами ранее политик. При их удалении будут автоматически восстановлены настройки по умолчанию. Например, в нашем случае достаточно будет выполнить команду удаления одной ранее добавленной политики:
netsh interface ipv6 delete prefixpolicy ::ffff:0:0/96
Дополнительные источники информации:
- Википедия — Зарезервированные адреса IPv6
- TechNet Articles — How to Disable IPv6 through Group Policy
- Gilev.ru — Отключение IPv6 для 1С
В связи с постоянно растущим интересом ИТ-специалистов к сфере серверной виртуализации в целом, так и решениям на базе ПО от Microsoft в частности, сегодня я начинаю цикл статей, посвященных замечательному продукту Microsoft Hyper-V Server 2012 R2. Хочу отметить, что все нижеизложенное основывается на реальном опыте использовании группы серверов Hyper-V Server 2012 R2 в production-среде. В данной статье я максимально подробно расскажу о первоначальной настройке среды Hyper-V Server 2012 R2. Кстати, Hyper-V Server 2012 R2 можно скачать с официального сайта Technet Microsoft.
Содержание:
1. АВТОМАТИЧЕСКИЙ ЗАПУСК POWERSHELL ПРИ ВХОДЕ В СЕАНС
2. НАСТРОЙКА СЕТЕВЫХ АДАПТЕРОВ
3. ОТКЛЮЧАЕМ IPV6 НА СЕТЕВОМ ИНТЕРФЕЙСЕ
4. НАСТРОЙКА МЕЖСЕТЕВОГО ЭКРАНА (ADVANCED FIREWALL)
5. ВЗАИМОДЕЙСТВИЕ С SERVER MANAGER
6. СОЗДАНИЕ ДИСКОВОГО ХРАНИЛИЩА ДЛЯ ВИРТУАЛЬНЫХ МАШИН
7. НАСТРАИВАЕМ ПАРАМЕТРЫ ГИПЕРВИЗОРА
8. СОЗДАЕМ ВИРТУАЛЬНЫЙ КОММУТАТОР
Для удаленного управления Hyper-V Server 2012 R2 можно использовать ОС Windows Server 2012 R2 Standard или Datacenter, а также Windows 8.1.
В случае использования Windows Server 2012 R2 Standard или Datacenter необходимо установить консоль Hyper-V Manager. Это можно сделать в Server Manager или при помощи командлета PowerShell Install-WindowsFeature -Name ‘RSAT-Hyper-V-Tools’
В 64 битных версиях ОС Windows 8.1 Pro и Enterprise для установки Hyper-V Manager можно использовать средство настройки компонентов Windows.
Для остальных версий Windows 8.1 необходимо установить Remote Server Administration Tools (RSAT), которую также можно скачать на официальном сайте Microsoft.
Прежде, чем перейти непосредственно к настройке серверов, хочу подробнее остановиться на схеме сети, которая будет использоваться в нашей демонстрации.
В моем случае я буду использовать наипростейший вариант — локальная подсеть 192.168.1.0/24 с двумя машинами: Hyper-V Server 2012 R2 с IP-адресом 192.168.1.5 в качестве хоста виртуализации и Windows Server 2012 R2 Standard R2 с IP 192.168.1.6 в качестве хоста управления. Обе машины не являются участниками домена и входят в рабочую группу TESTLAB.
Итак, после завершения вполне себе интуитивной установки Hyper-V Server 2012 R2 перед нами предстает рабочий стол с двумя окнами, стандартная командная строка cmd.exe и окно скрипта sconfig.cmd:
Данный скрипт позволяет произвести первоначальную настройку сервера:
– сменить имя сервера
– сменить имя рабочей группы или ввести сервер в домен
– добавить локального администратора
– включить удаленный доступ к серверу, что позволить управлять им с помощью Server Manager, консолей MMC, PowerShell, подключаться по RDP, проверить доступность с помощью pingили tracert
– настроить Windows Update и устанавливать обновления
– настроить сетевые карты сервера
– настроить время на сервере
Также настройку времени на сервере можно выполнить с помощью команды controltimedate.cpl, а настройку региональных параметров — с помощью команды control intl.cpl. При этом будут запущены привычные консоли Панели Управления.
АВТОМАТИЧЕСКИЙ ЗАПУСК POWERSHELL ПРИ ВХОДЕ В СЕАНС
Когда вышла первая версия Hyper-V Server 2008, PowerShell в нем официально не поддерживался, и, единственным способом настройки и получения информации с сервера были утилиты командной строки, такие как net, netsh, wmic, и множество других. Они не обладали единообразным интерфейсом и способом использования, что в итоге увеличивало порог вхождения для администратора и влияло на производительность работы. Но время не стоит на месте и, начиная с Hyper-V Server 2008 R2, Microsoft внедряет поддержку PowerShell, а в Hyper-V Server 2012 PowerShell можно использовать сразу после установки системы. Более того, в Hyper-V Server 2012 включен модуль PowerShell для взаимодействия с Hyper-V, а в Hyper-V Server 2012 R2 количество командлетов для работы с Hyper-V превысило значение 170. Точное значение можно посмотреть с помощью Get-Command -ModuleHyper-V | Measure-Object.
Зайдем в оболочку PowerShell и запустим командлет New-ItemProperty, который создаст новый ключ в реестре HKLM:SOFTWAREMicrosoftWindowsCurrentVersionrun.
New-ItemProperty -path HKLM:SOFTWAREMicrosoftWindowsCurrentVersionrun -Name PowerShell -Value «cmd /c start /max C:Windowssystem32WindowsPowerShellv1.0powershell.exe -noExit» -Type string
Теперь при следующем входе в систему будет запускаться окно с оболочкой PowerShell, в которой мы продолжим настройку нашего сервера.
НАСТРОЙКА СЕТЕВЫХ АДАПТЕРОВ
Если сетевые адаптеры до этого не были настроены с помощью sconfig.cmd, сделаем это с помощью командлетов PowerShell.
Смотрим текущую конфигурацию IP на сетевых интерфейсах. В моем случае адресация назначена службой APIPA, так как в сети нет DHCP сервера.
Get-NetIPConfiguration
Назначаем статическую адресацию, маску сети, шлюз по умолчанию и адреса DNS серверов. InterfaceIndex сетевого адаптера берем из вывода предыдущего командлета.
New-NetIPAddress -InterfaceIndex 13 -IPAddress 192.168.1.5 -DefaultGateway 192.168.1.1 -PrefixLength 24
Set-DnsClientServerAddress -InterfaceIndex 13 -ServerAddresses 192.168.1.2,192.168.1.3
ОТКЛЮЧАЕМ IPV6 НА СЕТЕВОМ ИНТЕРФЕЙСЕ
Если использование IPv6 на сетевом интерфейсе пока не планируется, имеет смысл отключить его на интерфейсе для уменьшения «attacksurface».
Проверяем текущую настройку IPv6 на интерфейсе. Имя интерфейса берем из вывода командлетов Get-NetAdapter или Get-NetIPConfiguration.
Get-NetAdapterBinding -InterfaceDescription «Microsoft Hyper-V Network Adapter» | Where-Object -Property DisplayName -Match IPv6 | Format-Table –AutoSize
Отключить поддержку IPv6 на сетевом адаптере можно командлетом Disable-NetAdapterBinding. Данное действие будет аналогично снятию галки «Internet Protocol Version 6 (TCP/IPv6)» в настройках адаптера в графическом интерфейсе Windows.
Disable-NetAdapterBinding -InterfaceDescription «Microsoft Hyper-V Network Adapter» -ComponentID ms_tcpip6
Настройка межсетевого экрана (Advanced Firewall)
С внедрением PowerShell в Hyper-V Server появился удобный способ управления правилами межсетевого экрана, взамен устаревающего netsh. Просмотреть список комадлетов можно с помощью Get-Command.
Get-Command -Noun *Firewall* -Module NetSecurity
В качестве примера включим возможность традиционного управления межсетевым экраном через оснастку MMCс хоста управления. Для начала получим список правил, относящихся к удаленному управлению межсетевым экраном.
Get-NetFirewallRule | Where-Object -Property DisplayName -Match «firewall» | Format-List -Property Name, DisplayName, Enabled
Включаем оба правила.
Enable-NetFirewallRule -Name RemoteFwAdmin-In-TCP,RemoteFwAdmin-RPCSS-In-TCP
Теперь можно попробовать подключиться к оснастке MMC управления межсетевым экраном с хоста управления.
ВЗАИМОДЕЙСТВИЕ С SERVER MANAGER
Если гипервизор и хост управления не являются частью домена, а находятся в рабочей группе, как в нашем случае, то при попытке добавить сервер Hyper-V в Server Manager на удаленном хосте возникнет ошибка согласования WinRM.
Решается проблема довольно просто – достаточно добавить на Hyper-V Server в доверенные узлы WinRM на хосте управления и обновить текущее состояние в ServerManager.
Set-Item wsman:localhostClientTrustedHosts HYPER-V01 -Concatenate –Force
Создание дискового хранилища для виртуальных машин
Теперь настало время создать хранилище файлов виртуальных машин и файлов виртуальных дисков. Для хранения данных будем использовать отдельный раздел на физическом диске. Для начала посмотрим список командлетов PowerShell, которые используются для управления носителями. Как обычно будем использовать для этого командлет Get-Command. Во втором случае мы получим список командлетов, служащих для получения информации.
Get-Command -Module Storage
Get-Command -Verb *Get* -Module Storage
Просмотрим список физических дисков на сервере.
Get-Disk
Создаем новый раздел на диске максимально возможного размера, назначаем букву D. Используем id из Get-Disk. После этого форматируем раздел в NTFS и указываем его метку.
New-Partition -DiskNumber 0 -DriveLetter D –UseMaximumSize
Format-Volume -DriveLetter D -FileSystem NTFS -NewFileSystemLabel «VMStore»
Убедимся в правильности проделанных нами операций с помощью оснастки MMC Disk Management на удаленном хосте, для этого включим соответствующие правила на межсетевом экране.
Enable-NetFirewallRule RVM-VDS-In-TCP,RVM-VDSLDR-In-TCP,RVM-RPCSS-In-TCP
Как мы видим, наш только что созданный диск прекрасно отображается в Disk Management.
Создадим папку на нашем разделе, где будем хранить настройки и файлы дисков виртуальных машин. Командлет New-Item позволяет создавать вложенные пути, так что нет необходимости запускать его два раза для каждой папки.
New-Item -Path «D:Hyper-VVirtual Hard Disks» -Type Directory
Создадим папки D:Distrib и D:ImportedVM, которые будем соответственно использовать для хранения дистрибутивов ОС и импортированных ВМ с других хостов виртуализации.
New-Item -Path D:Distrib -ItemType Directory
New-Item -Path D:ImportedVM -ItemType Directory
Для создания шары используем командлет New-SmbShare, с помощью которого дадим полный доступ по сети для группы локальных администраторов сервера.
New-SmbShare -Path D:Distrib -Name Distrib -Description «OS Distributives» -FullAccess «BUILTINAdministrators»
New-SmbShare -Path D:ImportedVM -Name ImportedVM -Description «Imported VMs» -FullAccess » BUILTINAdministrators»
Проверяем с помощью PowerShell и с помощью ServerManager с хоста управления.
Get-SmbShare -Name Distrib,ImportedVM | Format-List
Get-SmbShareAccess -Name Distrib,ImportedVM | Format-List
Общий список командлетов, относящихся к SMB (ServerMessageBlock), как обычно можно получить с помощью командлета Get-Command.
Get-Command -ModuleSmbShare
В заключение этой темы добавлю только то, что если на сервере не используется физический или логический RAID, то для повышения производительности и надежности работы с хранилищем ВМ целесообразно использование технологии Storage Pools (к примеру, такие командлеты, как New-StoragePool, New-Volume). Более подробнее об использовании Storage Pools совместно с Hyper-V я напишу в одной из будущих статей.
НАСТРАИВАЕМ ПАРАМЕТРЫ ГИПЕРВИЗОРА
Приступим к настройке параметров гипервизора. Основные параметры Hyper-V можно получить с помощью командлета Get-VMHost.
Get-VMHost | Format-List
Как мы видим из вывода командлета, пути ВМ и виртуальных дисков сейчас размещаются на одном разделе с ОС, что нас не устраивает ни с точки зрения скорости работы, ни с точки зрения надежности. Пропишем пути к созданным в прошлом разделе папкам с помощью командлета Set-VMHost.
Set-VMHost -VirtualMachinePath D:Hyper-V -VirtualHardDiskPath ‘D:Hyper-VVirtual Hard Disks’
Проверим с помощью PowerShell…
Get-VMHost | Format-List
… и с помощью Hyper-V Manager.
Как я упоминал выше, в Hyper-V Server 2012 R2 возможно использование EnhancedSessionMode для ВМ, что позволит пробросить в ВМ локальные диски, принтеры, звук, использовать буфер обмена и многомониторные конфигурации. Давайте включим его.
Set-VMHost -EnableEnhancedSessionMode 1
СОЗДАДИМ ВИРТУАЛЬНЫЙ КОММУТАТОР
Виртуальный коммутатор Hyper-V (Hyper-V Extensible Switch) предназначен для организации сетевого взаимодействия между различными ВМ, между ВМ и хостом виртуализации, между ВМ и внешней средой. На самом деле у Hyper-V Extensible Switch обширное количество возможностей, много вкусного появилось в версии 2012 R2. Так что сейчас не будем углубляться в эту тему, и создадим простейший External Switch, который привязывается к сетевой карте Hyper-V Server, и организует взаимодействие ВМ с физической сетью.
Для начала проверим поддержку SR-IOV (Single-Root Input/Output (I/O) Virtualization).
Get-VMHost | Select-Object -Property «Iov*» | Format-List или
Get-NetAdapterSriov
В моем случае поддержки SR-IOV нет. Это связано с тем, что я немного схитрил, и в данной демонстрации у меня Hyper-V сервер запущен не на живом железе, а в виртуальной среде.
Получим список подсоединенных сетевых адаптеров
Get-NetAdapter | Where-Object -PropertyStatus -eqUp
Привязываем виртуальный свитч к сетевому адаптеру и при наличии SR-IOV включим его поддержку.
Внимание: Включить или отключить поддержку SR-IOV после создания свитча будет невозможно, для изменения этого параметра необходимо будет пересоздавать свитч.
New-VMSwitch -Name «Extenal_network» -NetAdapterName «Ethernet 2» -EnableIov 1
В моем случае Hyper-V выдает ошибку, опять же связанную с тем, что гипервизор сам запущен в виртуальной среде. На живом железе командлет создаст External Switch с именем «External_network» и привяжет его к сетевому адаптеру Ethernet 2. Виртуальный свитч также появится в списке сетевых адаптеров и на него будет перепривязаны все сетевые параметры физического адаптера Ethernet 2
Проверить можно с помощью командлетов Get-VMSwitch и Get-NetIPConfiguration –Detailed.
На этом этапе первоначальная настройка Hyper-V Server 2012 R2 закончена, и все готово для создания нашей первой виртуальной машины. Но об этом мы поговорим в следующей статье, использовать будем, естественно, PowerShell.
До скорых встреч!
Posted by atebyasandwich86 2019-03-18T16:52:24Z
Hi there,
I’m trying to disable IPv6 on all our workstations through GPO through our Server 2012 R2 environment but I’ not having much luck finding solutions. The best I could find was for 2008 R2, tried it, but the GPO did not work. Any ideas?
10 Replies
-
Why would you want to?
MS strongly recommends against disabling/unbinding IPv6.
Text
“It is unfortunate that some organizations disable IPv6 on their computers running Windows 7, Windows Vista, Windows Server 2008 R2, or Windows Server 2008, where it is installed and enabled by default. Many disable IPv6-based on the assumption that they are not running any applications or services that use it. Others might disable it because of a misperception that having both IPv4 and IPv6 enabled effectively doubles their DNS and Web traffic. This is not true. From Microsoft’s perspective, IPv6 is a mandatory part of the Windows operating system and it is enabled and included in standard Windows service and application testing during the operating system development process. Because Windows was designed specifically with IPv6 present, Microsoft does not perform any testing to determine the effects of disabling IPv6. If IPv6 is disabled on Windows 7, Windows Vista, Windows Server 2008 R2, or Windows Server 2008, or later versions, some components will not function. Moreover, applications that you might not think are using IPv6—such as Remote Assistance, HomeGroup, DirectAccess, and Windows Mail—could be.
There are a lot of services that depend on IPv6 being enabled even if you are just using link-local addresses.
https://blogs.technet.microsoft.com/askpfeplat/2013/06/16/ipv6-for-the-windows-administrator-why-you… Opens a new window
Things that break when you disable IPv6:
https://windorks.wordpress.com/2014/02/24/known-issues-with-disabling-or-unbinding-ipv6/ Opens a new window
1 found this helpful
thumb_up
thumb_down
-
I’d agree, you shouldn’t do this. What are you trying to accomplish?
Was this post helpful?
thumb_up
thumb_down
-
Da_Schmoo
This person is a verified professional.
Verify your account
to enable IT peers to see that you are a professional.mace
Windows Server Expert
-
check
152
Best Answers -
thumb_up
720
Helpful Votes
From this link you can download the GPO templates you need to do this.
I configure it to prefer ipv4 over v6 instead of disabling it completely.
http://www.expta.com/2009/02/how-to-configure-ipv6-using-group.html Opens a new window
Was this post helpful?
thumb_up
thumb_down
-
check
-
dbeato
This person is a verified professional.
Verify your account
to enable IT peers to see that you are a professional.pure capsaicin
atebyasandwich86 wrote:
Hi there,
I’m trying to disable IPv6 on all our workstations through GPO through our Server 2012 R2 environment but I’ not having much luck finding solutions. The best I could find was for 2008 R2, tried it, but the GPO did not work. Any ideas?
I will tell you something, we had a customer that disabled IPv6 using GPO registry changes and believe me, major network problems happened. What might disabling IPv6 benefit you? What application or issue are you experiencing?
Was this post helpful?
thumb_up
thumb_down
-
even this is a bit older, i must add here something.
yes you should absolutly do this, at least on all domain controller — EXCEPT — you have a dedicated ipv6 infrastructure (you dont if you read this, and you dont want to).
Theres no realworld problem with disabling ipv6. I know many datacenters doing that without issues, i do it on my farms myself.
However there many issues with IPv6 enabled without setting a static ip on each and every DC.
Broken replication, blowup DC network infrastructure,.. confusions everyhwere, security issues…. the list is endless.
Alone the idea that every server gets a new ip at every reboot is somewhat scary.i can count a couple dozent major incidents (ivolving 50 to several hundred servers) where IPv6 was the cause.
i remebr countless incidents on smaller ones. the moment you have more then 1 server, IPv6 needs to be turned of.On workstation side,.well ebtter be off too. it will also cuase some bigger troubles, but at least it wont break your replication if you leave it
0 of 2 found this helpful
thumb_up
thumb_down
-
I know it’s old post, but I had a lot of issues with DC-s IPV6 enabled on a multi subnet IPv4 network, where IPV6 wasn’t set up on routers. replication failing, RSAT RPC communication failing, new DC build failing etc… so I just disabled IPv6 on all servers and no issues anymore…
I suffered for months while I realised IPV6 causing error, because MS force use IPV6 if it’s enabled instead IPv4 even IPv6 is unconfigured just enabled. servers are failing on a different subnet because there’s no IPv6 communication between subnets.
Was this post helpful?
thumb_up
thumb_down
-
This is interesting. Recently had a pen test on the network and this was the vendor’s recommendation:
Disable IPv6
Since Windows Vista all versions of Windows are configured to prefer IPv6 over IPv4. This allows an attacker to spoof DNS traffic over IPv6 and assign themselves as the DNS server on the network. Then the attacker can then man in the middle traffic on the network and capture domain authentication requests. The attacker can either relay the authentication requests or gather hashes to be cracked.
0 of 2 found this helpful
thumb_up
thumb_down
-
Da_Schmoo
This person is a verified professional.
Verify your account
to enable IT peers to see that you are a professional.mace
Windows Server Expert
-
check
152
Best Answers -
thumb_up
720
Helpful Votes
Nonsense.
You can set everything to prefer v4 over v6 if it concerns you. Having v6 disabled can and does cause problems.
2 found this helpful
thumb_up
thumb_down
-
check
-
Da_Schmoo wrote:
Nonsense.
You can set everything to prefer v4 over v6 if it concerns you. Having v6 disabled can and does cause problems.
This is exactly what I am going to do. The vendor even asked for my resources regarding the «prefer IPv4» methodology. I’m gladly complying. I can even quote you guys if you’d like
Thanks for the input!
Was this post helpful?
thumb_up
thumb_down
-
Text
Kara Danger Aug 10, 2020 at 2:38 PM Da_Schmoo wrote: Nonsense. You can set everything to prefer v4 over v6 if it concerns you. Having v6 disabled can and does cause problems. This is exactly what I am going to do. The vendor even asked for my resources regarding the "prefer IPv4" methodology. I'm gladly complying. I can even quote you guys if you'd like ;) Thanks for the input!
I am in the same boat.
What you end up doing? How did that in your environment? GPO or something to modify the prefer ipv4?
Was this post helpful?
thumb_up
thumb_down