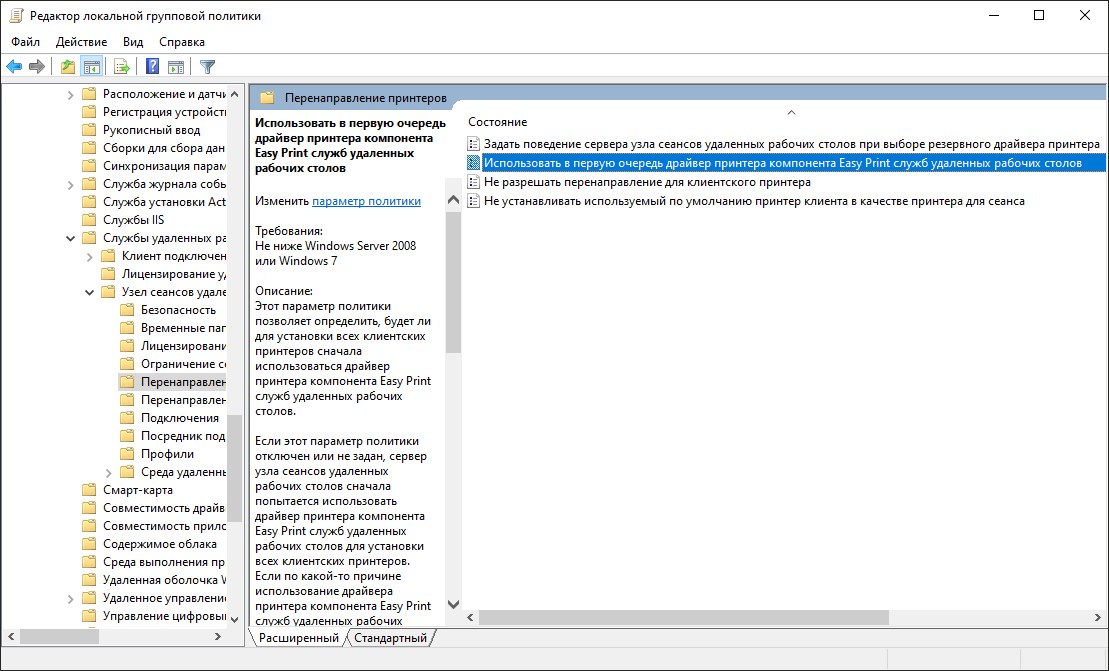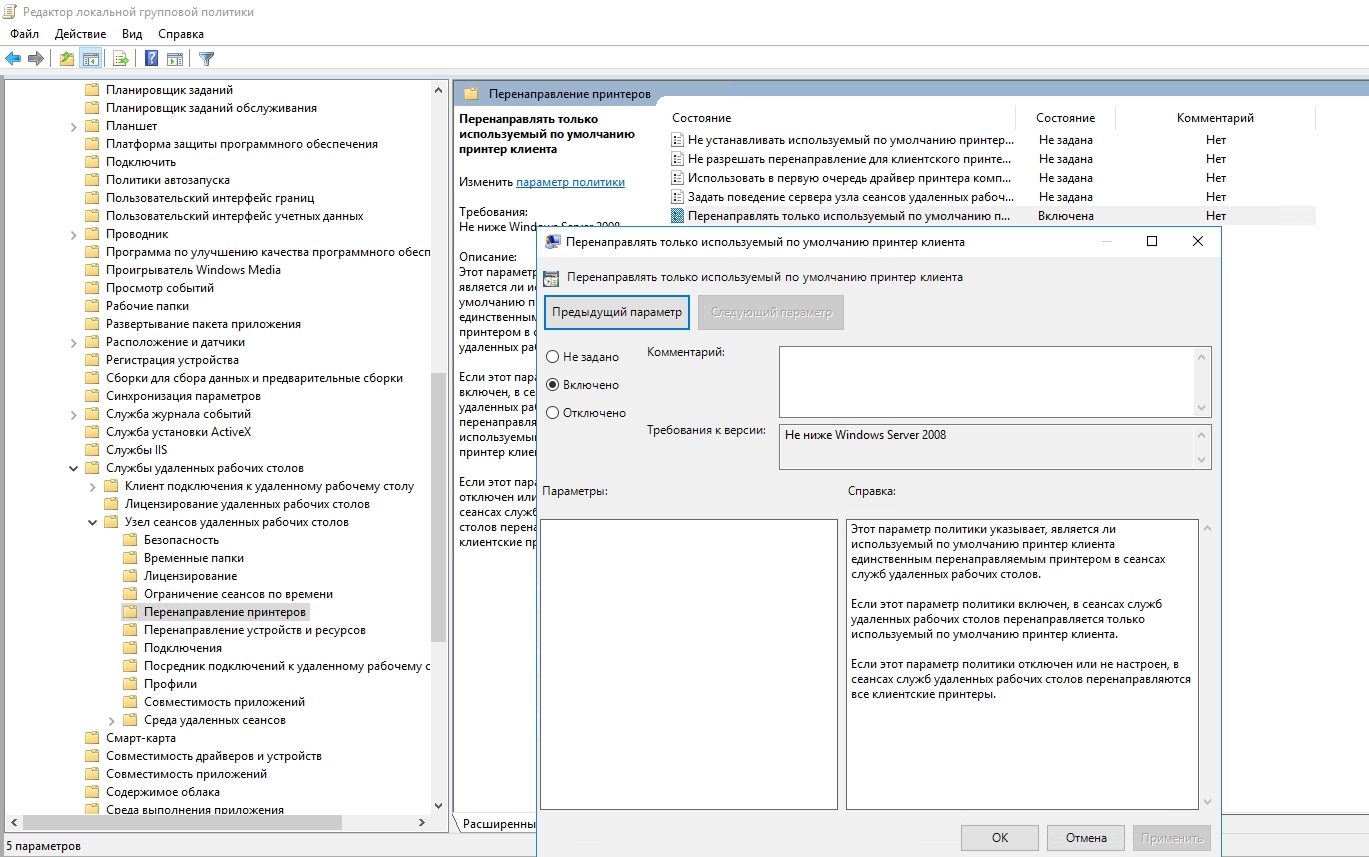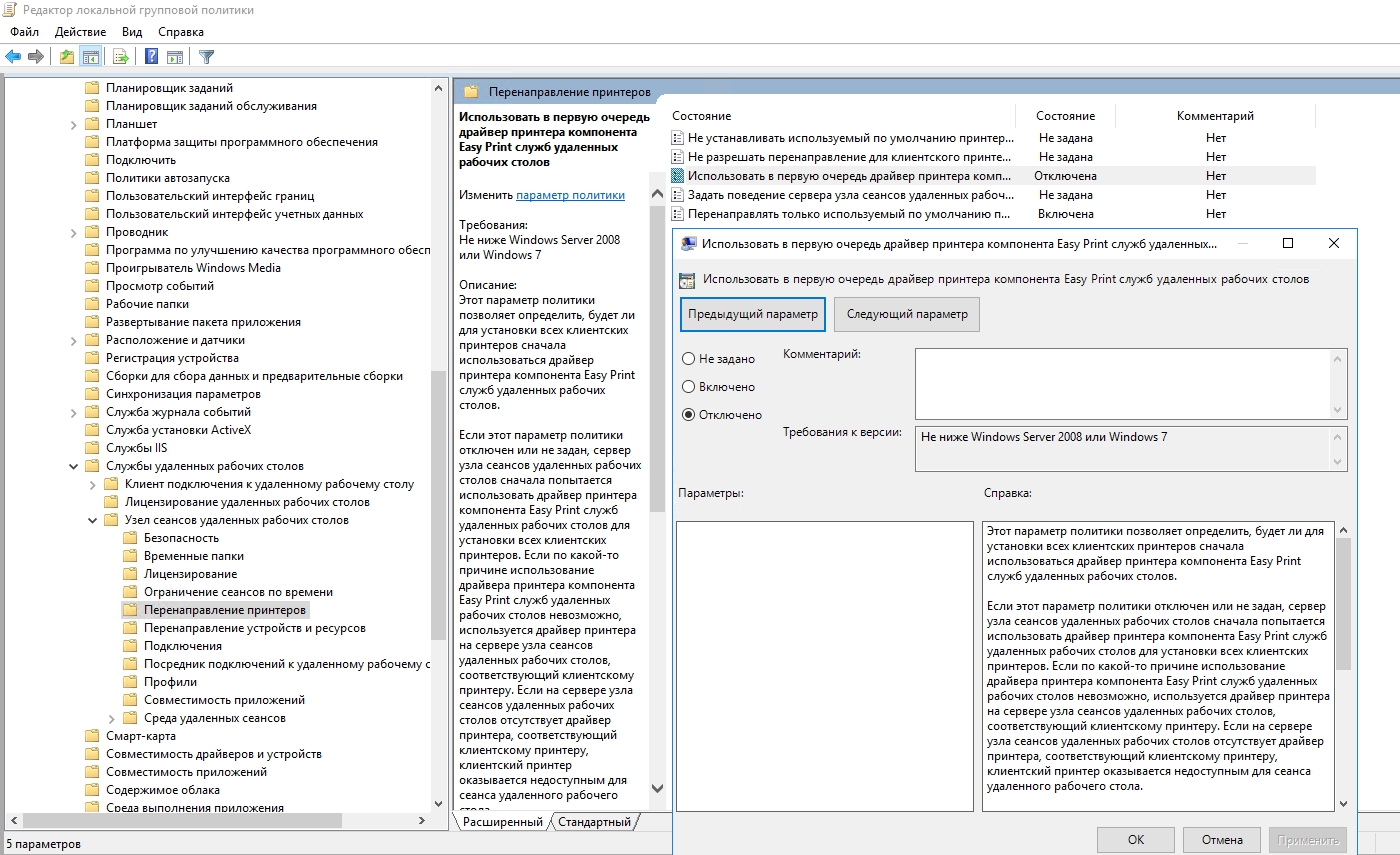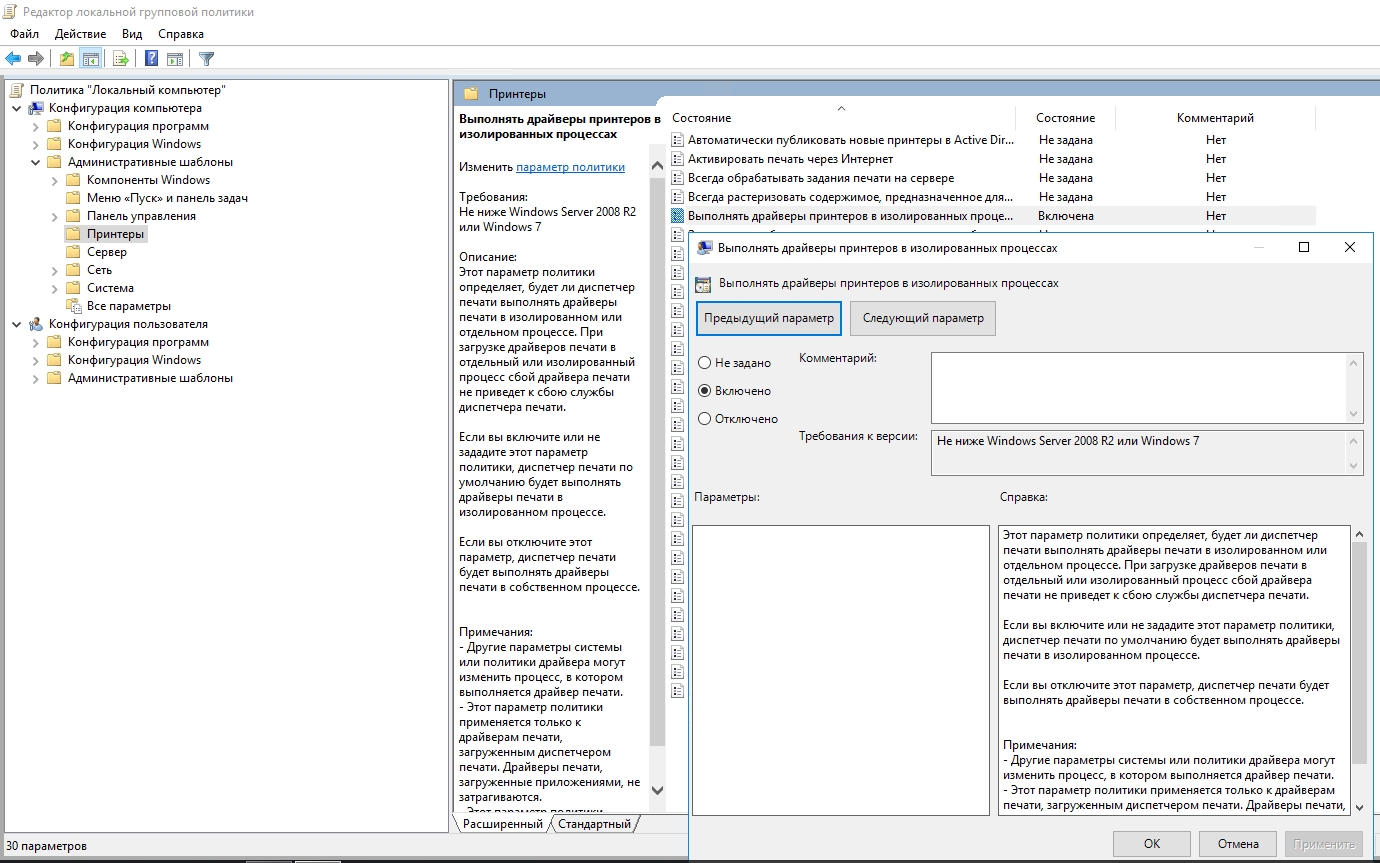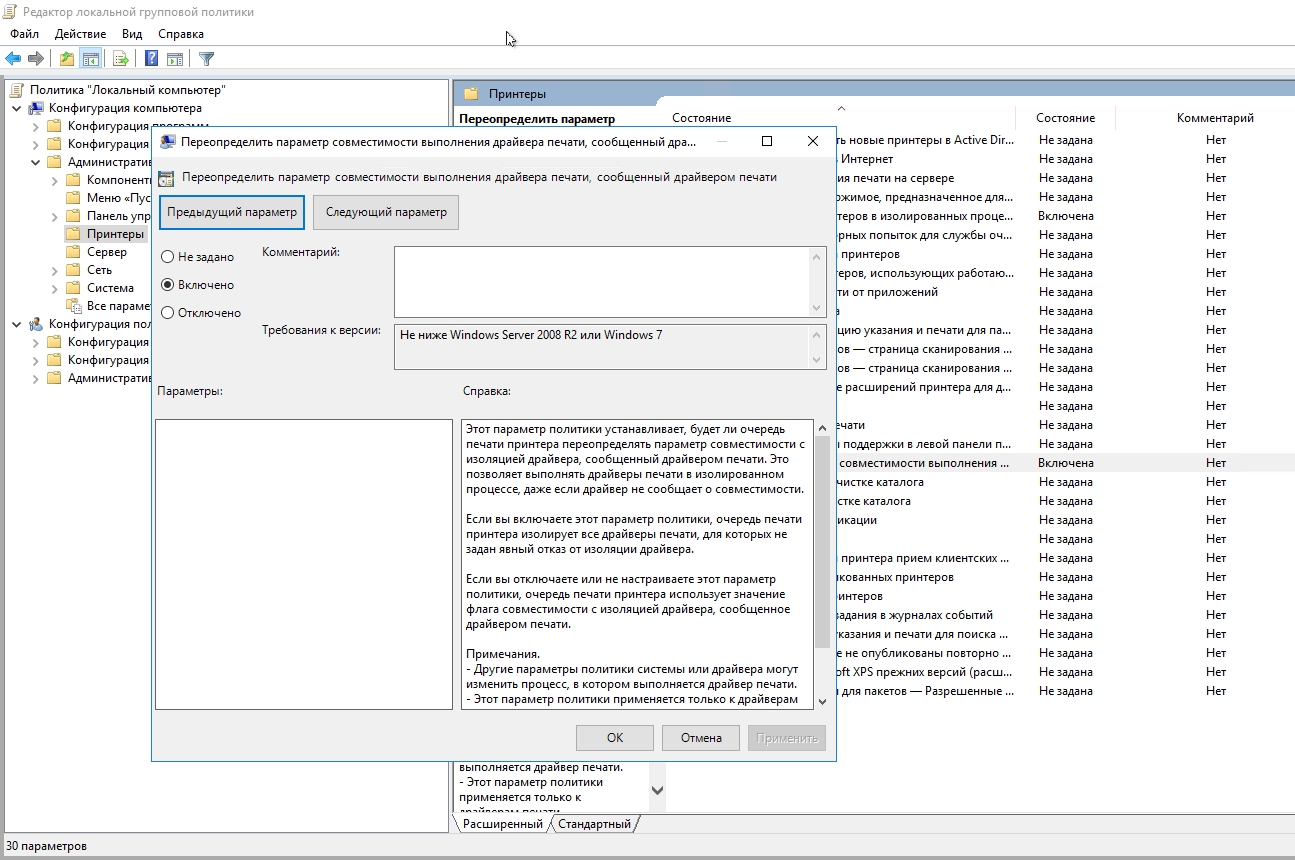Заходим в терминал, нажимаем ПУСК -> Выполнить (или нажать Win+R)
Набираем в окне: gpedit.msc (редактор реестра)
Находим ветку реестра: «Конфигурация компьютера -> Административные шаблоны -> Компоненты Windows -> Службы удаленных рабочих столов -> Узел сеансов удаленных рабочих столов -> Перенаправление принтеров»
В Английском интерфейсе: «Computer Configuration -> Administrative Templates -> Windows Components -> Terminal Services -> Terminal Server -> Printer Redirection»
Отключаем параметр: «Использовать в первую очередь драйвер принтера Easy Print удаленного рабочего стола»
В Английском интерфейсе: «Use Terminal Services Easy Print printer driver first»
Для оперативного применения политики выполните команду в терминале (нажимаем ПУСК -> Выполнить или нажать Win+R) : gpupdate /force или перезагрузите терминальный сервер.
Готово!
Теперь при входе пользователя в терминал принтер будет перенаправляться с установленными на сервере драйверами.
ВАЖНО: позаботьтесь о том, чтобы на терминальном сервере присутствовал необходимый драйвер принтера!!!.
- Windows 2008 server, Терминальный сервер
- терминальный сервер
Windows Server
- 05.09.2018
- 15 060
- 0
- 04.11.2022
- 13
- 13
- 0
- Содержание статьи
- Отключение Easy Print через групповые политики
- Добавить комментарий
Начиная с Windows Server 2008, разработчики из Microsoft ввели новую технологию для удаленной печати, под названием Easy Print. Если в более старых операционных системах, для печати проброшенного с клиента принтера, или иного печатающего устройства, требовалось устанавливать драйвер на самом сервере, то теперь для этой задачи используется специальный драйвер Easy Print. Тем не менее, не все устройства корректно работают с использованием Easy Print, и возможно, потребуется её отключить. О том, какие действия необходимо выполнить для её отключения, можно прочитать далее в статье.
Отключение Easy Print через групповые политики
Стоит отметить, что отключение Easy Print в системе в принципе невозможно — просто меняется алгоритм работы. Если по умолчанию Easy Print используется для всех проброшенных печатающих устройств, то можно настроить так, чтобы служба печати сперва пробовала искать установленный драйвер устройства в системе, и если он есть — использовала его. Если же драйвера нет, то тогда будет использоваться Easy Print.
- Открываем Редактор групповых политик — либо локальный на сервере, либо для домена.
- Переходим по следующему пути — Конфигурация компьютера — Административные шаблоны — Компоненты Windows — Службы удаленных рабочих столов — Узел сеансов удаленных рабочих столов — Перенаправление принтеров;
- Находим там пункт «Использовать в первую очередь драйвер принтера Easy Print удаленного рабочего стола», и устанавливаем ему значение «Запретить» или «Отключено».
После этого, для применения настроек, необходимо перелогиниться на сервер. Так же важно отметить, что для каждого проброшенного устройства, которое будет печатать без использования Easy Print, будут свои персональные настройки на стороне терминального сервера — браться со стороны клиента они больше не будут .
Время прочтения
3 мин
Просмотры 40K
И вот он настал, этот день, когда в очередной раз, ожидая распечатки от томно подмигивающего принтера, я, наконец, решил, что мое терпение не безгранично. Посвящается тем, кого тоже достала медленная печать на перенаправленных принтерах. Все знают про достоинства технологии EasyPrint, теперь поговорим о ее недостатках и методах борьбы с ними.
Задачей технологии EasyPrint является преобразование контента, выводимого на печать, в xps формат и передача его на клиентский компьютер, откуда он и будет напечатан с помощью родного драйвера. Проблема в том, что преобразование и передача, прибавившего в весе от такого преобразования, потока занимает слишком много времени. За универсальность приходится платить.
Решение состоит в использовании на сервере родных драйверов для каждого принтера, это позволяет осуществлять печатать напрямую, получая от клиента только физический адрес принтера. Сразу отмечу, что такое решение связано с риском превратить сервер в помойку драйверов, поэтому эти моменты нужно отслеживать. Ну и, понятно, что должен существовать драйвер нужного принтера для x64 систем (думаю, что x86 на серверах уже неактуально).
Перейдем от теории к практике.
Добавляем администратора в группу «Операторы печати», чтобы видеть перенаправленные принтеры всех пользователей.
Отключаем преимущественное использование EasyPrint. Запускаем оснастку локальной политики (gpedit.msc), для доменов нужно использовать доменную политику. Переходим в Конфигурация компьютера -> Административные шаблоны -> Компоненты Windows -> Службы удаленных рабочих столов -> Узел сеансов удаленных рабочих столов -> Перенаправление принтеров и устанавливаем политику «Использовать в первую очередь драйвер принтера Easy Print удаленного рабочего стола» в «отключено».
Запускаем оснастку «Управление печатью» (printmanagement.msc) и добавляем драйверы нужных принтеров на сервер печати.
Очень важно:
название принтера в драйвере должно в точности совпадать с названием принтера в драйвере на клиентской машине, иначе перенаправленный принтер не подхватит драйвер на сервере. Проверить, используется ли драйвер EasyPrint для конкретного перенаправленного принтера, мы можем в свойствах этого принтера в оснастке «Устройства и принтеры» (после установки драйвера на сервер, для его использования пользователь должен перелогиниться на сервере). Если название принтеров в драйверах не совпадают, то запускаем редактор реестра, переходим на [HKEY_LOCAL_MACHINESYSTEMCurrentControlSetControlPrintEnvironmentsWindows x64DriversVersion-3] и меняем название нужного драйвера (после этого нужна перезагрузка). Благодаря такому твику, мы можем использовать на сервере нужный нам драйвер, отличный от клиентского. Для нужных мне принтеров HP я подобрал драйверы с одинаковым названием для клиентов (Windows XP) и для сервера (Windows Server 2008R2), использовав драйвера для разных редакций Windows Vista с сайта HP. Ленивые могут просто использовать драйвер от Microsoft, исправив его название в реестре.
Если у вас клиенты x64 с драйверами из поставки Windows или из Windows update, то есть большая вероятность, что они автоматически подтянутся на сервер при подключении клиента. Поэтому следите за установленными драйверами с помощью оснастки «Управление печатью». Еще один твик – если у вас подтянулся ненужный драйвер, то вы можете удалить его из оснастки, не удаляя package, а ссылку на package удалить в этой ветке реестра [HKEY_LOCAL_MACHINESOFTWAREMicrosoftWindows NTCurrentVersionPrintPackageInstallationWindows x64DriverPackages]. Тогда при следующем подключении этот драйвер не будет снова устанавливаться, и печать на этом принтере будет происходить средствами EasyPrint.
Слишком подробно не описывал, думаю, что читатели «в теме», если есть вопросы — задавайте.
- Remove From My Forums
-
Question
-
Hi,
we are using ts 2k8, but want to use the old normal printing way; were i install printer driver and the users print directly without the xps easy print redirect ion way.
reasons:
1- first, the printing is slow; before the user will hit the print button and the printer will start immediately printing, but now for redirecting to xps the print job size became larger and so it become slower.
2- i may live with slowness, but most important is.. many time the printer will not print with proper output. most of our printing is in arabic language, and when using easy print i can sometime print ok but many time only first page appear on arabic but after that all pages appear on Garbage not understandable characters, or the whole print will appear with unknown language.
3- i need to see other printers from other sessions, and i tried adding the user to the power user group but without result.
are there any way to solve these problems? or can i disable the easy print service? or should i move back to ts 2k3?
thanks in advance
Answers
-
Group Policy settings
The following Group Policy settings have been added for Terminal Services printing:
• Use Terminal Services Easy Print printer driver first
This policy setting is located in the following node of the Local Group Policy Editor:
Computer ConfigurationAdministrative TemplatesWindows ComponentsTerminal ServicesTerminal ServerPrinter Redirection
The possible values are:
• Enabled or Not configured: If this policy setting is enabled or not configured, the terminal server will first try to use the Terminal Services Easy Print driver to install all client printers. If for any reason the Terminal Services Easy Print driver cannot be used, a printer driver on the terminal server that matches the client printer will be used. If the terminal server does not have a printer driver that matches the client printer, the client printer will not be available for the Terminal Services session. By default, this policy setting is not configured.
• Disabled: If you disable this policy setting, the terminal server will try to find a suitable printer driver to install the client printer. If the terminal server does not have a printer driver that matches the client printer, the server will try to use the Terminal Services Easy Print driver to install the client printer. If for any reason the Terminal Services Easy Print driver cannot be used, the client printer will not be available for the Terminal Services session.
-According to MS using TS Easy Print renders jobs faster, cause they are smaller in size then emf.
-There are steps to complete to see all user session printers, One was to add the «Print Server» role to the Terminal Server, add yourself to the «Print Operators» group and a few other things. Do a search for it, you’ll find it.
-Also all clients MUST be running XP sp3 OR Vista sp1 AND .NET Framework 3.0 sp1. The .NET Framework is what makes it all work correctly. As far as the Arabic thing, can’t help!
Network Administrator
-
Marked as answer by
Tuesday, July 15, 2008 5:43 PM
-
Marked as answer by
- Remove From My Forums
-
Question
-
Hi,
we are using ts 2k8, but want to use the old normal printing way; were i install printer driver and the users print directly without the xps easy print redirect ion way.
reasons:
1- first, the printing is slow; before the user will hit the print button and the printer will start immediately printing, but now for redirecting to xps the print job size became larger and so it become slower.
2- i may live with slowness, but most important is.. many time the printer will not print with proper output. most of our printing is in arabic language, and when using easy print i can sometime print ok but many time only first page appear on arabic but after that all pages appear on Garbage not understandable characters, or the whole print will appear with unknown language.
3- i need to see other printers from other sessions, and i tried adding the user to the power user group but without result.
are there any way to solve these problems? or can i disable the easy print service? or should i move back to ts 2k3?
thanks in advance
Answers
-
Group Policy settings
The following Group Policy settings have been added for Terminal Services printing:
• Use Terminal Services Easy Print printer driver first
This policy setting is located in the following node of the Local Group Policy Editor:
Computer ConfigurationAdministrative TemplatesWindows ComponentsTerminal ServicesTerminal ServerPrinter Redirection
The possible values are:
• Enabled or Not configured: If this policy setting is enabled or not configured, the terminal server will first try to use the Terminal Services Easy Print driver to install all client printers. If for any reason the Terminal Services Easy Print driver cannot be used, a printer driver on the terminal server that matches the client printer will be used. If the terminal server does not have a printer driver that matches the client printer, the client printer will not be available for the Terminal Services session. By default, this policy setting is not configured.
• Disabled: If you disable this policy setting, the terminal server will try to find a suitable printer driver to install the client printer. If the terminal server does not have a printer driver that matches the client printer, the server will try to use the Terminal Services Easy Print driver to install the client printer. If for any reason the Terminal Services Easy Print driver cannot be used, the client printer will not be available for the Terminal Services session.
-According to MS using TS Easy Print renders jobs faster, cause they are smaller in size then emf.
-There are steps to complete to see all user session printers, One was to add the «Print Server» role to the Terminal Server, add yourself to the «Print Operators» group and a few other things. Do a search for it, you’ll find it.
-Also all clients MUST be running XP sp3 OR Vista sp1 AND .NET Framework 3.0 sp1. The .NET Framework is what makes it all work correctly. As far as the Arabic thing, can’t help!
Network Administrator
-
Marked as answer by
Tuesday, July 15, 2008 5:43 PM
-
Marked as answer by
Не все принтеры одинаково хорошо печатают через драйвер easy print в windows server 2008/2012
Решает проблему установка их родного драйвера на сервер и отключение EasyPrint.
Хотя, строго говоря, EasyPrint вовсе не отключается, просто сначала ОС ищет родные драйвера на принтер и, если таковых не находит, использует EasyPrint.
gpedit.msc
Computer Configuration -> Administrative Templates -> Windows
Components -> Terminal Services -> Terminal Server -> Printer
Redirection
«Конфигурация компьютера -> Административные шаблоны -> Компоненты Windows -> Службы удаленных рабочих столов -> Узел сеансов удаленных рабочих столов -> Перенаправление принтеров»
Параметр Use Terminal Services Easy Print printer driver first (Использовать в первую очередь драйвер принтера Easy Print удаленного рабочего стола) переводим в Disable.
А там, где нельзя по каким-либо причинам установить драйвер на терминальный сервер, можно воспользоваться связкой GhostScript+RedMon или GhostScript+GhostView+RedMon (получится быстрее).
- Remove From My Forums
-
Вопрос
-
Проблема в одном-единственном принтере. Если отключаю в групповой политике первоочередную подстановку драйвера EP и ставлю вручную собственный драйвер — то этот принтер работает. Проблема в других принтерах — в этом случае подключаются остатки старых драйверов,
и часть принтеров начинает брать наиболее подходящие (вроде universal hp printing, который необходим ещё для третьей группы принтеров).Printer Mapping через инф файл пробовал — оно не срабатывает, если включена первоочередность EP в групповой политике.
Если пойти от противного — помаппить какой-то принтер на «Remote Desktop Easy Print» драйвер, то не печатает.В идеале я хочу каким-то образом сказать виндовс, что «вот только для этого конкретного принтера возьми-ка, дружок, вот этот драйвер». В реале же EP отключается только для всех сразу…
п.с. покупка другого принтера не катит, это громадный мфу на офис.
Ответы
-
Решилось, запустил в тестовом режиме на паре серверов.
Драйвера лежат у меня в c:WindowsSystem32DriverStoreFileRepositoryprnhp002.inf_amd64_neutral_04d05d1f6a90ea24. Их не трогал.
Удалил ключик [HKEY_LOCAL_MACHINESOFTWAREMicrosoftWindows NTCurrentVersionPrintPackageInstallationWindows x64DriverPackagesprnhp002.inf_amd64_neutral_04d05d1f6a90ea24]
После этого (не помню с перезагрузкой или только с перезапуском спулера) сделал Remove Driver Package, результат — «драйвер удален, пэкадж удален». (до этого всегда было «драйвер удален, пэкадж — нет доступа»).
Перезагрузка — подключаю клиента с принтером HP2050 — и он берет RDEP драйвер, чего и требовалось добиться. Ключик в реестре восстановился, но автоматом драйвер уже не ставит.
Если вручную ставить драйвер — то в списке все драйвера на месте, нормально ставятся и работают.Итого (чего я хотел и чего добился) —
1. в ГП Use Easy Print Driver first — Disabled.
2. при подключении клиента с принтером HP, на который есть встроенные драйвера в винде, он не ставит его автоматом, а использует EP.
3. если попадется неработающий с EP принтер, то я вручную добавляю конкретный драйвер.Пока что тестирую, не уверен что где-то ещё это не выйдет боком…
-
Помечено в качестве ответа
27 июля 2010 г. 8:03
-
Помечено в качестве ответа
Содержание
- Как решить проблемы подсистемы печати в терминальном сервере
- Вместо Intro
- Причины и решения
- Идентичные драйвера
- Изоляция драйверов
- TS Easy Print
- Решения сторонних компаний
- Настройка TS Easy Print на сервере терминалов Windows Server 2016
- Настройка
- Далее выполняем настройку изоляции драйверов печати.
- Easyprint windows server 2019
- Отключение Easy через групповые политики
- Настройка Easy на стороне клиента
- Настройка Easy на стороне сервера Remote Desktop Server
- Установка принтера в домене
- Развертывание принтера (МФУ) в домене с помощью групповой политики
- Проверка установки принтера в домене с помощью групповой политики
- Настройка кластерного сервера печати
- В этой статье
- Дополнительные сведения
- Настройка ресурса spooler для кластера
- Создание очередей принтера
- Настройка TS Easy Print на сервере терминалов Windows Server 2012 R2
- Как включить easy print windows server 2019
- Установка принтера в домене
- Развертывание принтера (МФУ) в домене с помощью групповой политики
- Проверка установки принтера в домене с помощью групповой политики
Как решить проблемы подсистемы печати в терминальном сервере
Сегодня я бы хотел поделиться своим опытом устранения проблем печати на терминальном сервере Microsoft.
Подробности под катом.
Вместо Intro
Наверняка, почти каждый системный администратор, работающий с Windows и, в частности, с терминальным сервером, сталкивался с проблемами печати.
Разрывается телефон, у всех одна и та же проблема: «Нажимаю на печать — ничего не происходит!». Идем смотреть логи и видим следующую картину:
Знакомо? Никаких подробностей, ничего — гадайте, господа администраторы! На форумах в интернете полно вопросов по этой теме и очень мало полных, структурированных ответов. Что ж, попробуем собрать в кучу все варианты решений.
Причины и решения
Итак, из-за чего может происходить подобная ситуация? Большую часть подобных ситуаций вызывают установленные на сервере драйверы.
А теперь пройдемся подробнее по всем пунктам. Для начала установим на наш терминальный сервер роль «Службы печати и документов».
Это позволит нам удобно управлять драйверами и принтерами, установленными в системе.
Идентичные драйвера
Думаю, тут особо не о чем рассказывать. Стоит помнить, что драйвера необходимо брать с официальных страниц изготовителя принтера. Так же еще один момент — стабильнее всего ведут себя PCL5. Если есть возможность выбора между PCL5 и PCL6 — стоит установить PCL5 (соответственно, серверу и клиенту).
Изоляция драйверов
В Windows 2008 появилась замечательная возможность изоляции драйверов принтера. Теперь драйвер принтера подгружается не Spoolsv.exe а специальным процессом PrintIsolationHost.exe. При «вылетании» драйвера принтера «слетает» только один экземпляр PrintIsolationHost.exe, а сама служба «Диспетчера печати» остается работоспособной, что, как понимаете, весьма влияет на настроение пользователей 😉
TS Easy Print
Далее, необходимо очистить наш сервер от лишних драйверов принтеров. Это можно сделать в менеджере роли «Службы печати и документов».
Внимательно удаляйте драйвера! Необходимо оставить в живых такие вещи, как «Remote Desktop Easy Print» и «Microsoft XPS Document Writer». Именно они и отвечают за передачу печати на клиента.
Решения сторонних компаний
Избавиться от проблемы падающего спулера призваны такое ПО как, например, ScrewDrivers (сайт). Оно предоставляет клиент-серверную архитектуру.
Сервер ScrewDrivers — это компонент, который необходимо установить на серверы, на которых планируется использовать печать в терминальном сеансе. Клиент ScrewDrivers должен быть установлен на рабочих станциях. Именно этот компонент позволяет создать на терминальном сервере виртуальные принтеры, которые соответствуют локальным принтерам пользователя.
В целом, напоминает Easy Print, но не бесплатно (впрочем, есть лекарства ;).
Источник
Настройка TS Easy Print на сервере терминалов Windows Server 2016
Технология TS Easy Print является альтернативой стандартной службе печати, появилась впервые в Windows Server 2008R2.
Благодаря данной технологии значительно повышается быстродействие, а главное — стабильность и отказоустойчивость подсистемы печати в том числе и на терминальных серверах.
Внедрение Easy Print не требует установки ролей и компонентов, настройки сервера или рабочей станции пользователя.
Настройка
Чтобы включить данную технологию необходимо зайти в редактор групповых политик gpedit.msc :
Службы удаленных рабочих столов
Узел сеансов удаленных рабочих столов
перенаправлять только используемый по умолчанию принтер клиента — вкл
использовать в первую очередь драйвер принтера Easy Print — отк
сервер сначала будет пытаться печатать с помощью драйвера принтера и только если его не найдет обратится к драйверу easy print.
Далее выполняем настройку изоляции драйверов печати.
Данная функция доступна также с Windows Server 2008.
Для этого перейдем в раздел редактора групповых политик:
выполнять драйвера принтеров в изолированном виде — вкл
Для корректной работы данный технологии необходимо, чтобы на сервера был установлен принтер Microsoft XPS Document Writer.
Источник
Easyprint windows server 2019
Отключение Easy через групповые политики
Стоит отметить, что отключение Easy в системе в принципе невозможно — просто меняется алгоритм работы. Если по умолчанию Easy используется для всего и вся, то можно настроить так, чтобы служба печати сперва пробовала искать установленный драйвер устройства в системе, и если он есть — использовала его. Если же драйвера нет, то только тогда будет использоваться Easy
Функционал Easy основана на спецификациях, определенных в стандарте XPS для драйверов принтеров. Основные преимущества формата XPS: использование открытого формата документа, портативность и независимость от аппаратной платформы, низкие требования к пропускной способности канала (за счет использования более легкого стандарта XML). Задание печати XPS через сеанс RDP передается на клиентский ПК и обрабатывается локальным драйвером печати.
Настройка Easy на стороне клиента
Для использования Easy на стороне клиента, он должен соответствовать следующим требованиям:
Если вместо клиент mstsc.exe, вы используете для подключения настроенный.rdp файл, в нем должна присутствовать следующая строка:
Настройка Easy на стороне сервера Remote Desktop Server
Драйвер печати Easy er устанавливается на сервере при развертывании роли служб удаленных рабочих столов (RDS), а в списке принтеров появляется новый принтер с именем Microsoft XPS Document Writer. Этот драйвер печати поддерживает различные модели принтеров.
В Windows Server 2012 R2 включить обязательное использование технологии Easy на стороне сервера RDS можно только через групповые политики.
После привязки политики к нужному контейнеру AD, можно протестировать политику.
По умолчанию количество перенаправленных принтеров в сессии ограничено числом 20. Изменить эту настройку можно через реестр. Для этого в ветке
HKEY_LOCAL_MACHINESOFTWAREPoliciesMicrosoftWindows NTTerminal Services
нужно создать параметр MaxPrintersPerSession со значением, равным максимальному количеству принтеров, которые должны перенаправляться в рамках RDP сессии.
Для лучшей производительности предпочтительнее перенаправлять с клиента только один принтер, используемый по умолчанию. Для реализации этой концепции достаточно включить политику Redirect only the default client er.
Установка роли «Служба печати и документов».
1. нажимаем «Пуск» — «Диспетчер серверов«.
2. Выбираем «Добавить роли и компоненты«.
3. В мастере добавления ролей и компонентов читаем условия, которые необходимы для установки ролей и компонентов.
4. В следующем окне выбираем «Установка ролей или компонентов«, нажимаем «Далее«.
5. Выбираем сервер из пула серверов, затем «Далее«.
6. Выбираем «Службы печати и документов«.
7. В открывшемся окне выбираем «Добавить компоненты«, снова «Далее«.
8. Компоненты для установки на этом сервере устанавливать нет необходимости, нажимаем «Далее«.
9. Читаем на что обратить внимание при установке службы печати и документов, нажимаем «Далее«.
10. В следующем окне оставляем по умолчанию чекбокс на «Сервер печати«. Если в сети имеются компьютеры, работающие на базе UNIX (в том числе Linux), ставим чекбокс на «Службы LPD«. Затем «Далее«.
11. В открывшемся окне Нажимаем «Установить«.
12. По окончании установки нажимаем «Закрыть«. Служба печати и документов после установки не требует перезагрузки сервера.
Установка принтера в домене
Для того, чтобы установить принтер, МФУ в домене, сначала необходимо установить драйвер печатающего устройства на сервере. В данном случае установим драйвер для МФУ Kyocera Ecosys M2835dw.
1. Открывает «Диспетчер серверов» (Пуск — Диспетчер серверов), далее «Средства» — «Управление печатью«.
2. В открывшемся окне «Управление печатью» раскрываем «Серверы печати«. Нажимаем правой клавишей мыши на «Принтеры«, далее «Добавить принтер. «.
3. В мастере установки сетевого принтера выбираем «Добавить TCP/IP-принтер или веб-принтер по его IP-адресу или имени узла«, затем «Далее«.
4. Задаём «Имя узла или IP-адрес«, «Имя порта«. Устанавливаем чекбокс «Автоматический поиск драйвера принтера«, если не стоит. Нажимаем «Далее«.
5. После того, как принтер (МФУ) найден, задаём «Имя принтера«, «Имя общего ресурса«, устанавливаем чекбокс «Общий доступ к принтеру«, если не стоит. Для удобства заполняем поле «Размещение» и если есть необходимость, заполняем «Комментарий«. Нажимаем «Далее«.
6. Дожидаемся установки драйвера сетевого принтера (МФУ), затем «Далее«.
7. После окончания установки устройства, мастер установки сетевых принтеров напишет состояние «Принтер установлен». Можно напечатать пробную страницу, а также установить другой принтер, установив чекбокс в соответствующее поле. Нажимаем «Готово«.
8. Далее в окне «Управление печатью«, нажимаем правой клавишей на установленное устройство, выбираем «Свойства«. В открывшемся окне ставим чекбокс «Внести в Active Directory«. Нажимаем «Применить«, затем «ОК«.
Развертывание принтера (МФУ) в домене с помощью групповой политики
1. Для развертывания принтера (МФУ) в домене с помощью GPO в окне «Управление печатью» переходим к «Принтеры«, далее выбираем необходимый принтер. Нажимаем правой клавишей мыши на выбранный принтер, далее «Развернуть с помощью групповой политики«. В новом окне нажимаем «Обзор«.
2. В открывшемся окне выбираем подразделение, в котором будет развернуто устройство для печати, затем нажимаем на «+» и задаём имя для новой групповой политики.
3. В зависимости от применения групповой политики (для пользователей, для компьютеров), ставим чекбокс. В данном случае применяем политику для пользователей, к которым применен данный объект групповой политики (на пользователя). Нажимаем «Добавить» — «Применить«.
4. Появится сообщение, что операция развертывания или удаления принтера выполнена успешно. Для закрытия сообщения нажимаем «ОК«, затем «ОК«.
5. Для того, чтобы связать созданную групповую политику с другими подразделениями в домене, открываем оснастку консоли «Управление групповой политикой«. Выбираем нужное подразделение, правой клавишей мыши — «Связать существующий объект групповой политики. «.
6. Выбираем созданную групповую политику, нажимаем «ОК«. Применяем групповую политику к нужным подразделениям, или можем сразу выбрать весь домен.
7. Для немедленного применения групповой политики открываем командную строку, набираем gpup /force.
Проверка установки принтера в домене с помощью групповой политики
1. Для проверки установки принтера (МФУ) в домене, заходим на компьютере пользователя под учетной записью. В строке поиска пишем «Принтеры«, нажимаем на появившееся «Принтеры и сканеры«.
2. В новом окне проверяем, что появилось устройство печати.
Посмотреть, как установить и настроить службу печати и документов, а также развернуть принтер в домене с помощью групповой политикой можно здесь:
Настройка кластерного сервера печати
В этой статье
В этой статье описываются действия по настройкам кластерного сервера печати.
Применяется к: Windows Server 2003
Исходный номер КБ: 278455
Дополнительные сведения
Кластеризация Windows для функциональность сервера печати. Этапы настройки в Microsoft Windows Server 2003 отличаются от действий Microsoft Windows NT Server 4.0, выпуск Enterprise, Microsoft Windows 2000 Advanced Server и Microsoft Windows 2000 Datacenter Server. Чтобы настроить кластерный сервер печати, необходимо настроить только ресурс Spooler в администраторе кластера, а затем подключиться к виртуальному серверу для настройки портов и очередей печати. Это улучшение по сравнению с предыдущими версиями кластеров Windows, в которых необходимо было повторить этапы настройки на каждом узле кластера.
Настройка ресурса spooler для кластера
Первым шагом в настройке кластерного сервера принтеров является создание ресурса Spooler для службы на кластерном сервере. Соответствующие ресурсы должны быть доступны службе spooler. Для этого создайте ресурс Spooler в администраторе кластера:
Чтобы открыть администратор кластера, нажмите кнопку Начните, нажмите кнопку Запустить, введите cluadmin, а затем нажмите кнопку ОК.
Щелкните правой кнопкой мыши в левой области и нажмите кнопку Настройка приложения.
На экране Welcome нажмите кнопку Далее и нажмите кнопку Далее, чтобы создать новый виртуальный сервер.
Щелкните Использовать существующую группу ресурсов, а затем щелкните существующую группу с диском, в которой необходимо хранить драйверы шпалеров и принтеров. Нажмите кнопку Далее.
Для имени группы ресурсов указать имя, которое точно представляет группу, например «SPOOLER».
Это имя для административных целей только в администраторе кластера.
На экране сведений о доступе к виртуальному серверу:
Корпорация Майкрософт рекомендует использовать стандарт 8.3-имен, чтобы обеспечить совместимость с более ранними версиями клиента.
Нажмите кнопку Далее.
На экране Расширенные свойства можно внести изменения в ресурсы, которые будут созданы, а затем нажмите кнопку Далее.
На экране Создать ресурс для моего приложения нажмите кнопку Далее.
Нажмите кнопку Печать Spooler, а затем нажмите кнопку Далее.
Дайте ресурсу Spooler имя.
Это имя для административных целей только в администраторе кластера.
Установите зависимости для ресурса Spooler:
Нажмите кнопку Далее.
Нажмите кнопку Finish (Готово) для завершения работы мастера.
Проверка конфигурации и сбой тестирования:
При настройке сервера активной и активной печати необходимо создать одну группу для каждого узла, чтобы у каждой группы шпалеров был другой предпочтительный владелец. Вы не можете иметь несколько ресурсов Spooler в одной группе. Конфигурация сервера активной и активной печати — это конфигурация, в которой в кластере имеется несколько узлов, обрабатывающих задания печати для клиентов с несколькими шпулями. Это может включать от двух до четырех узлов, которые активно обработки запросов.
Если в одном узле размещено несколько групп с пульперами печати, вы сможете просматривать все принтеры всех групп.
Создание очередей принтера
После правильной настройки ресурса Spooler с необходимыми ресурсами можно создать все очереди печати для всех физических принтеров. Вы также можете использовать утилиту Clus из набора ресурсов для переноса ранее существующих очередей принтера на сервер на кластерный сервер. После этого используйте утилиту Migrate для переноса драйверов принтера. Чтобы получить наилучшие результаты, не следует настраивать несколько серверов для непосредственного взаимодействия с тем же принтером.
Дважды щелкните папку Принтеры.
Дважды щелкните Добавить принтеры, чтобы открыть мастер добавить принтер, а затем нажмите кнопку Далее.
Выберите Создать новый порт, а затем нажмите кнопку Далее.
TCP/IP-порты — это единственный поддерживаемый тип порта в Windows кластеризация. Используйте параметр Standard TCP/IP Port, если клиентам печати не нужны порты LPR, совместимые с RFC. В этом случае выполните следующие действия:
После завершения работы мастера порт LPR будет доступен в виде порта. По умолчанию, согласно RFC 1179, В ЛНР будут использовать только 11 портов TCP.
Введите IP-адрес сетевого принтера, который необходимо обрабатывать задания печати в поле Имя принтера или IP-адрес.
Двунаправленная печать также может быть проблемой при использовании печати LPR. Некоторые драйверы принтеров включить этот параметр по умолчанию. При создании порта и принтера LPR отключаете параметр двухнаправленной печати. Если этот параметр включен, это может привести к тому, что принтер примет одну или несколько заданий печати, а затем прекратит прием заданий до физического сброса принтера.
Вам больше не нужно создавать локализованную конфигурацию порта принтера для каждого узла. В Windows 2000 (и более поздней стадии) конфигурация порта хранится в реестре кластеров и поэтому разделяется между всеми узлами кластера под следующим ключом:
Выберите подходящий драйвер для этого принтера и нажмите кнопку Далее.
Дайте принтеру уникальное имя на сервере кластера.
Выберите имя для принтера; это имя также должно быть уникальным в этом кластере. В этом кластере не нужно иметь другие принтеры с одинаковым именем, даже если они находятся в другой группе и связаны с другим ресурсом Spooler. В случае сбоя в активной или активной конфигурации один и тот же узел в кластере может владеть обеими группами шпалеров. Если это произойдет, принтеры с общим именем будут недоступны. Опять же, рекомендуется придерживаться стандарта именования 8.3 для совместимости с более ранними версиями.
После этого процесс установки копирует файлы драйвера принтера в раздел VirtualServer$. Драйверы принтера копируются в папку %SystemRoot%System32SpoolDrivers Spooler GUIDDrivers of the node in the cluster that owns the Network Name resource for this virtual name. Драйверы также копируется на общий диск в папке erDrivers.
Проверка печати для этого принтера:
После добавления всех нужных очередей печати используйте администратор кластера, чтобы переместить группу, содержаную ресурс Spooler, ко всем другим узлам. Это копирует драйверы принтера из папки erDrivers на общем диске в папку %SystemRoot%System32SpoolDrivers % Spooler GUID%Drivers folder on that node.
Печать доступна сразу клиентам, когда очередь создана, даже если драйверы не были скопированы на все другие доступные узлы. Нет необходимости перемещать группу шпалеров во все другие узлы сразу после создания очередей для функционирования кластера. Это можно сделать позже, когда можно запланировать кратковременные отключения, в течение которых вы можете взять ресурс Spooler в автономном режиме.
При установке кластера печати необходимо установить размер журнала Quorum до размера, достаточного для соответствия количеству установленных принтеров. При увеличении размера журнала кворума quorum необходимо увеличить размер журнала сброса. Чтобы определить, нужно ли увеличивать значение размера журнала кворума сброса, проверьте размер файла Clusdb. Каждый узел содержит локализованную копию этого файла в папке %SystemRoot%Cluster. Размер журнала кворума сброса для журнала транзакций должен быть больше, чем размер файла Clusdb для реестра кластеров.
Например, если у вас установлены принтеры и размер файла Clusdb составляет 6 мегабайт (МБ), необходимо увеличить размер журнала кворума сброса до 8192 бет (8 МБ). По умолчанию размер журнала кворума сброса на Windows Server 2003 составляет 4 МБ. Необходимо увеличить размер журнала кворума сброса в приращениях 64-КБ. Хорошим правилом является удвоение текущего размера журнала кворума сброса.
Источник
Настройка TS Easy Print на сервере терминалов Windows Server 2012 R2
Настройка TS Easy Print на сервере терминалов Windows Server 2012 R2
Технология TS Easy Print является альтернативой стандартной службе печати, появилась впервые в Windows Server 2008R2. Благодаря данной технологии значительно повышается быстродействие, а главное – стабильность и отказоустойчивость подсистемы печати в том числе и на терминальных серверах.
Чтобы включить данную технологию необходимо зайти в редактор групповых политик gpedit.msc:

Конфигурация компьютераАдминистративные шаблоныКомпоненты WindowsСлужбы удаленных рабочих столовУзел сеансов удаленных рабочих столовПеренаправление принтеров
Далее выполняем настройку изоляции драйверов печати. Данная функция доступна также с Windows Server 2008. Для этого перейдем в раздел редактора групповых политик:

Конфигурация компьютераАдминистративные шаблоныПринтеры
Для корректной работы данный технологии необходимо, чтобы на сервера был установлен принтер Microsoft XPS Document Writer. Настройка Easy Print завершена.
Нашли ошибку в тексте? Выделите фрагмент текста и нажмите Ctrl+Enter
Источник
Как включить easy print windows server 2019
Установка роли «Служба печати и документов».
2. Выбираем «Добавить роли и компоненты«.
3. В мастере добавления ролей и компонентов читаем условия, которые необходимы для установки ролей и компонентов.
Нажимаем «Далее«.
4. В следующем окне выбираем «Установка ролей или компонентов«, нажимаем «Далее«.
5. Выбираем сервер из пула серверов, затем «Далее«.
6. Выбираем «Службы печати и документов«.
7. В открывшемся окне выбираем «Добавить компоненты«, снова «Далее«.
8. Компоненты для установки на этом сервере устанавливать нет необходимости, нажимаем «Далее«.
9. Читаем на что обратить внимание при установке службы печати и документов, нажимаем «Далее«.
10. В следующем окне оставляем по умолчанию чекбокс на «Сервер печати«. Если в сети имеются компьютеры, работающие на базе UNIX (в том числе Linux), ставим чекбокс на «Службы LPD«. Затем «Далее«.
11. В открывшемся окне Нажимаем «Установить«.
12. По окончании установки нажимаем «Закрыть«. Служба печати и документов после установки не требует перезагрузки сервера.
Установка принтера в домене
Для того, чтобы установить принтер, МФУ в домене, сначала необходимо установить драйвер печатающего устройства на сервере. В данном случае установим драйвер для МФУ Kyocera Ecosys M2835dw.
2. В открывшемся окне «Управление печатью» раскрываем «Серверы печати«. Нажимаем правой клавишей мыши на «Принтеры«, далее «Добавить принтер. «.
3. В мастере установки сетевого принтера выбираем «Добавить TCP/IP-принтер или веб-принтер по его IP-адресу или имени узла«, затем «Далее«.
4. Задаём «Имя узла или IP-адрес«, «Имя порта«. Устанавливаем чекбокс «Автоматический поиск драйвера принтера«, если не стоит. Нажимаем «Далее«.
5. После того, как принтер (МФУ) найден, задаём «Имя принтера«, «Имя общего ресурса«, устанавливаем чекбокс «Общий доступ к принтеру«, если не стоит. Для удобства заполняем поле «Размещение» и если есть необходимость, заполняем «Комментарий«. Нажимаем «Далее«.
6. Дожидаемся установки драйвера сетевого принтера (МФУ), затем «Далее«.
7. После окончания установки устройства, мастер установки сетевых принтеров напишет состояние «Принтер установлен». Можно напечатать пробную страницу, а также установить другой принтер, установив чекбокс в соответствующее поле. Нажимаем «Готово«.
т
8. Далее в окне «Управление печатью«, нажимаем правой клавишей на установленное устройство, выбираем «Свойства«. В открывшемся окне ставим чекбокс «Внести в Active Directory«. Нажимаем «Применить«, затем «ОК«.
Развертывание принтера (МФУ) в домене с помощью групповой политики
1. Для развертывания принтера (МФУ) в домене с помощью GPO в окне «Управление печатью» переходим к «Принтеры«, далее выбираем необходимый принтер. Нажимаем правой клавишей мыши на выбранный принтер, далее «Развернуть с помощью групповой политики«. В новом окне нажимаем «Обзор«.
2. В открывшемся окне выбираем подразделение, в котором будет развернуто устройство для печати, затем нажимаем на «+» и задаём имя для новой групповой политики.
4. Появится сообщение, что операция развертывания или удаления принтера выполнена успешно. Для закрытия сообщения нажимаем «ОК«, затем «ОК«.
6. Выбираем созданную групповую политику, нажимаем «ОК«. Применяем групповую политику к нужным подразделениям, или можем сразу выбрать весь домен.
7. Для немедленного применения групповой политики открываем командную строку, набираем gpupdate /force.
Проверка установки принтера в домене с помощью групповой политики
1. Для проверки установки принтера (МФУ) в домене, заходим на компьютере пользователя под учетной записью. В строке поиска пишем «Принтеры«, нажимаем на появившееся «Принтеры и сканеры«.
2. В новом окне проверяем, что появилось устройство печати.
Посмотреть, как установить и настроить службу печати и документов, а также развернуть принтер в домене с помощью групповой политикой можно здесь:
Источник