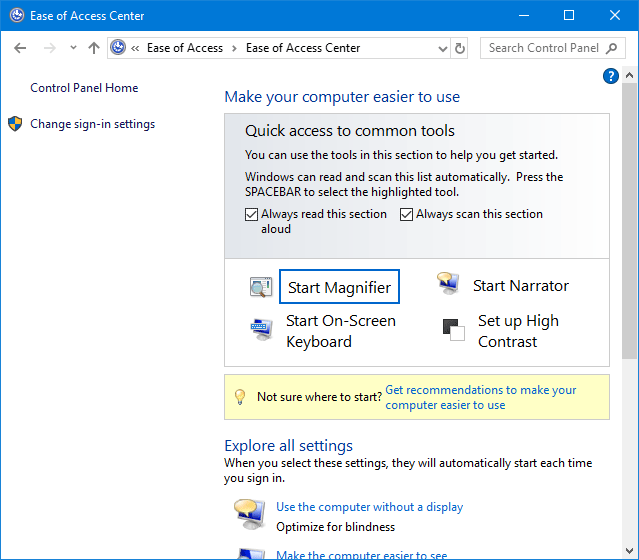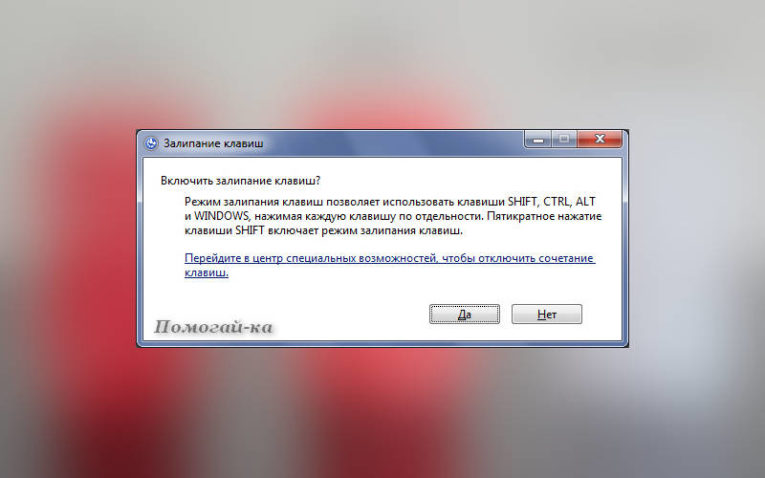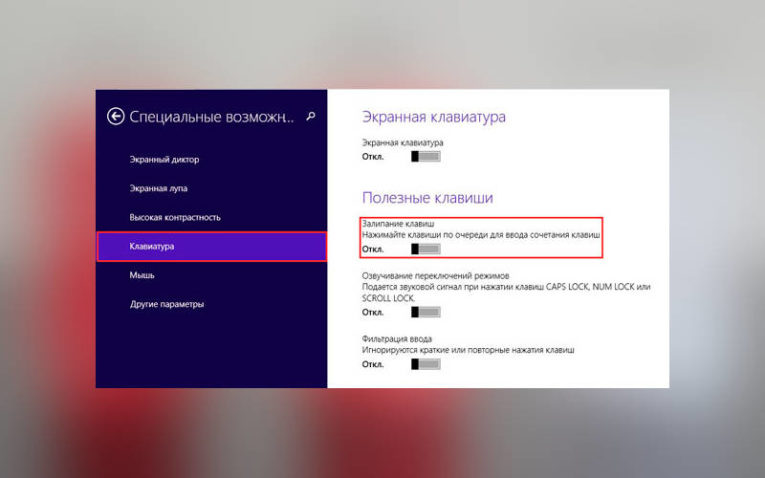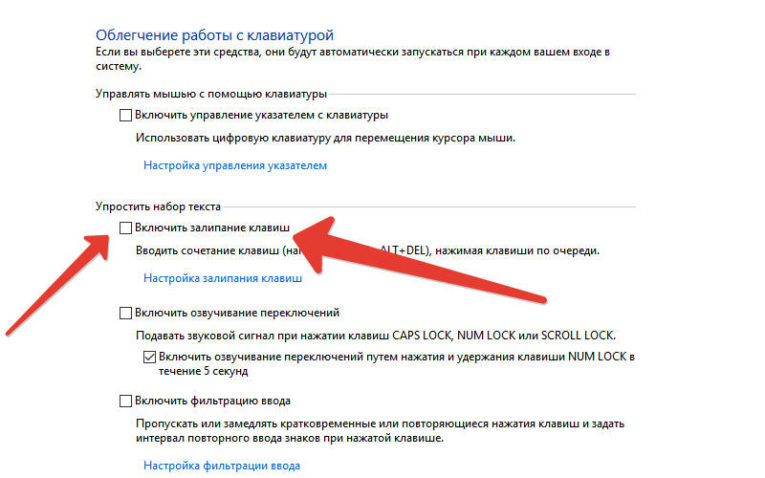Если вы хотите удалить или отключить кнопку «Специальные возможности» на экране входа в Windows, вам необходимо точно следовать этому руководству.
Вы можете удалить кнопку «Специальные возможности» или отключить ее (оставьте кнопку там, но ничего не делайте). Вот способы удалить или отключить кнопку «Специальные возможности» на экране входа в систему.
Примечание . Следующий метод работает с выпуском Windows 10 Корпоративная. Реестр Windows очень важен для работы компьютерной системы. Всего одна маленькая ошибка может создать у вас большие проблемы. Поэтому, прежде чем продолжить, необходимо сделать резервную копию реестра.
Вот как это легко сделать.
- Найдите значок «Компьютер» в верхней части левой панели и кликните, чтобы выбрать его.
- Кликните правой кнопкой мыши на Компьютер значок и нажмите Экспорт вариант.
- Найдите подходящее место, желательно на внешнем жестком диске.
- Дайте файлу запоминающееся имя и нажмите «Сохранить».
Вот как отключить или удалить кнопку «Специальные возможности» на экране входа в систему из редактора реестра Windows:
Войдите в свой компьютер с учетной записью администратора.
Нажмите клавишу Windows и найдите Regedit. Кликните правой кнопкой мыши «Редактор реестра» и выберите «Запуск от имени администратора». Если Windows попросит разрешить приложению вносить изменения в устройство, нажмите Да кнопку.
Перейдите в следующую папку реестра:
HKEY_LOCAL_MACHINESOFTWAREMicrosoftWindows EmbeddedEmbeddedLogonПРИМЕЧАНИЕ. Если вы не можете найти папку EmbeddedLogon, создайте ее, кликнув правой кнопкой мыши папку Windows Embedded и выбрав «Создать» > «Ключ».
Создайте папку EmbeddedLogon
Кликните правой кнопкой мыши папку EmbeddedLogon и выберите «Создать». Выберите DWORD (32-битное значение).
Назовите этот ключ BrandingNeutral и введите 8 в Значение данных поле .
Кликните ОК, чтобы закрыть диалоговое окно.
Закройте редактор реестра и перезагрузите компьютер.
2. Отключите кнопку специальных возможностей, отключив Utilman.exe.
Еще один способ убрать кнопку «Специальные возможности» с экрана входа в систему — отключить доступ всех пользователей к программе Utilman.exe. В отличие от первого метода, при этом кнопка «Специальные возможности» не удаляется, а становится бесполезной.
Когда вы включаете компьютер и переходите к экрану входа в Windows, вы увидите там кнопку «Специальные возможности», но нажатие на нее не будет иметь никакого эффекта. Продолжайте читать инструкции по выполнению этой операции.
Нажмите клавишу Windows и найдите cmd. Кликните правой кнопкой мыши командную строку и выберите Запуск от имени администратора. В окне командной строки введите следующую команду и нажмите клавишу ВВОД, чтобы запустить ее:
cacls %windir%system32utilman.exe /C /D EveryoneСистема спросит, хотите ли вы продолжить. Ответьте, набрав Y и нажав ENTER.
Если вы не хотите использовать командную строку, откройте проводник Windows и перейдите в следующую папку:
C:WindowsSystem32В этой папке кликните правой кнопкой мыши Utilman.exe и выберите «Свойства».
Перейдите на вкладку Безопасность.
Нажмите кнопку «Дополнительно» и кликните ссылку «Изменить» рядом с TrustedInstaller.
В новом окне введите администраторов в поле Имя объекта и нажмите Проверить имена. Когда появится полный путь, нажмите кнопку ОК.
Введите администраторов в поле Имя объекта.
Нажмите кнопку «Применить» > «ОК» в разделе «Дополнительные параметры безопасности».
Закройте окно свойств Utilman, чтобы сохранить изменения.
Кликните правой кнопкой мыши на Utilman.exe и нажмите Свойства снова.
Перейдите на вкладку Безопасность.
Нажмите кнопку «Дополнительно» и выполните предыдущие шаги, чтобы сменить владельца.
На этот раз, нажмите Добавить кнопку.
Кликните ссылку Выбрать принципала и введите всех. Выберите Имена и нажмите ОК.
Кликните ссылку Выбрать принципала
Кликните диалоговое окно рядом с «Тип» и измените его с «Разрешить» на «Запретить и полный доступ».
Кликните ОК.
Если вы хотите снова включить кнопку «Простота доступа», откройте командную строку с правами администратора и выполните следующую команду:
cacls %windir%system32utilman.exe /E /G "Everyone":R3. Удалите кнопку «Специальные возможности», отредактировав файлы XAML.
Запустите проводник Windows и перейдите в следующую папку:
C:WindowsSystem32Запустите проводник Windows и перейдите в папку
Найдите файл Authui.dll и откройте его в PE Explorer или другом редакторе.
Заходим в папку UIFILE.
Дважды кликните файл XAML 12400.
Нажмите CTRL + F для поиска следующих документов:
if id="atom(Accessibility)"а также
if id="atom(ToggleTabletKeyboard)"Удалите весь текст между этими двумя строками.
Сохраните и закройте измененный файл.
Повторите вышеуказанные шаги для файлов XAML 12402 и 12401.
Как следует из названия, меню Ease of Access пытается сделать систему Windows 10 одинаково удобной для всех пользователей. Вы можете найти параметры легкого доступа на странице настроек Windows, а также на экране входа в учетную запись пользователя.
С помощью параметров легкого доступа вы можете:
- Увеличивайте контент, отображаемый на вашем мониторе.
- Включение или отключение режима высокой контрастности.
- Включите / выключите залипающие клавиши, клавиши фильтров, клавиши переключения и экранную клавиатуру.
- Используйте клавиатуру для управления указателем мыши.
- Измените размер указателя мыши и т. Д.
Однако многие пользователи Windows могут обойтись без этих настроек. Когда ваша система заблокирована, каждый пользователь на экране входа в систему может изменять эти параметры с помощью кнопки «Специальные возможности» на экране входа в систему.
Поэтому сейчас люди хотят избавиться от кнопки «Простота доступа», но считают ее сложной. Если вы хотите удалить или отключить кнопку «Специальные возможности» на экране входа в Windows, вы должны внимательно следовать этому руководству.
Убрать кнопку «Простота доступа» с экрана входа в систему
Вы можете либо снять кнопку «Простота доступа», либо отключить ее, чтобы кнопка была там, но ничего не делала. Ниже приведены способы удаления или обхода кнопки специальных возможностей на экране входа в систему.
- Отключите кнопку «Специальные возможности» в реестре Windows.
- Отключите кнопку «Специальные возможности», отключив Utilman.ex.
- Удалите кнопку специальных возможностей, отредактировав файлы XAML.
Продолжайте читать, когда я разберу вышеупомянутые методы.
1]Отключить кнопку «Специальные возможности» в реестре Windows.
Следующий метод работает в Windows 10 Корпоративная. Реестр Windows очень важен для работы вашей компьютерной системы. Одна ошибка, и БУМ! У вас есть более серьезные проблемы, чем отключение кнопки специальных возможностей на экране входа в систему.
Поэтому, прежде чем двигаться дальше, вам необходимо создать резервную копию реестра. Ниже описано, как это легко сделать.
- Найдите значок «Компьютер» в верхней части левой панели и щелкните, чтобы выбрать его.
- Щелкните правой кнопкой мыши значок «Компьютер» и выберите «Экспорт».
- Найдите подходящее место, желательно на внешнем диске.
- Дайте файлу запоминающееся имя и нажмите «Сохранить».
Вот как отключить или удалить кнопку специальных возможностей на экране входа в систему из редактора реестра Windows:
Войдите в свой компьютер с учетной записью администратора.
Нажмите клавишу Windows и найдите Regedit. Щелкните правой кнопкой мыши «Редактор реестра» и выберите «Запуск от имени администратора». Если Windows запрашивает ваше разрешение на разрешить приложению вносить изменения в ваше устройство, нажмите кнопку «Да».
Перейдите к следующему месту в реестре:
HKEY_LOCAL_MACHINE ПРОГРАММНОЕ ОБЕСПЕЧЕНИЕ Microsoft Windows Embedded EmbeddedLogon
ПРИМЕЧАНИЕ. Если вы не нашли папку EmbeddedLogon, создайте ее, щелкнув правой кнопкой мыши папку Windows Embedded и выбрав «Создать»> «Ключ».
Щелкните правой кнопкой мыши папку EmbeddedLogon и выберите «Создать». Выберите DWORD (32-битное значение).
Назовите этот ключ BrandingNeutral и введите 8 в поле Value data.
Нажмите ОК, чтобы закрыть диалоговое окно.
Закройте редактор реестра и перезагрузите компьютер.
2]Отключите кнопку специальных возможностей, отключив Utilman.exe.
Еще один способ избавиться от кнопки «Простота доступа» на экране входа в систему — отключить доступ всех пользователей к программе Utilman.exe. В отличие от первого метода, это не избавляет от кнопки «Простота доступа», но делает ее бесполезной.
Когда вы включаете компьютер и переходите к экрану входа в Windows, вы найдете там кнопку «Простота доступа», но щелчок по ней ничего не сделает. Продолжайте читать, чтобы узнать, как выполнить эту операцию.
Нажмите клавишу Windows и найдите cmd. Щелкните правой кнопкой мыши командную строку и выберите Запуск от имени администратора. В окне командной строки введите следующую команду и нажмите клавишу ВВОД, чтобы запустить ее:
cacls% windir% system32 utilman.exe / C / D Все
Ваша система спросит вас, хотите ли вы продолжить. Ответьте, набрав Y и нажав ENTER.
Если вы предпочитаете не использовать командную строку, откройте проводник Windows и перейдите в следующий каталог:
C: Windows System32
В этой папке щелкните правой кнопкой мыши Utilman.exe и выберите «Свойства».
Перейдите на вкладку Безопасность.
Нажмите кнопку «Дополнительно» и щелкните ссылку «Изменить» рядом с TrustedInstaller.
В новом окне введите администраторов в имя объекта и нажмите Проверить имена. Когда появится полный путь, нажмите кнопку ОК.
Нажмите кнопки «Применить» и «ОК» в расширенных настройках безопасности.
Закройте окно свойств Utilman, чтобы сохранить изменения.
Щелкните правой кнопкой мыши файл Utilman.exe и снова щелкните Свойства.
Перейдите на вкладку Безопасность.
Нажмите кнопку «Дополнительно» и выполните предыдущие шаги, чтобы сменить владельца.
На этот раз нажмите кнопку «Добавить».
Щелкните ссылку «Выбрать принципала» и введите всех. Проверьте имена и нажмите ОК.
Щелкните диалоговое окно рядом с Типом и измените его с Разрешить на Запретить и Полный доступ.
Нажмите кнопку ОК.
Если вы хотите снова включить кнопку «Специальные возможности», позже откройте командную строку от имени администратора и выполните следующую команду:
cacls% windir% system32 utilman.exe / E / G «Все»: R
3]Удалите кнопку «Специальные возможности», отредактировав файлы XAML.
Запустите проводник Windows и перейдите в следующий каталог:
C: Windows System32
Найдите файл Authui.dll и откройте его в PE Explorer или другом хорошем редакторе ресурсов.
Войдите в папку UIFILE.
Дважды щелкните файл XAML 12400.
Нажмите комбинацию CTRL + F для поиска следующих текстов:
и
Удалите весь текст между этими двумя строками.
Сохраните и закройте измененный файл.
Повторите вышеуказанные шаги для файлов XAML 12402 и 12401.
Эти три метода помогут вам удалить кнопку «Специальные возможности». Если все они не работают, вы можете попробовать заменить кнопку «Простота доступа» полезными инструментами, используя нашу бесплатную замену «Простота доступа».
Читайте дальше: Как изменить вход со смарт-карты на вход по паролю в Windows.
.
- Remove From My Forums

Ребёнок дома или как убрать Специальные возможности с экрана приветствия
-
Вопрос
-
Здравствуйте.
Как убрать с экрана приветствия значок «Специальные возможности»?
Мой ребенок, постоянно запускает эти «возможности» — приходится постоянно восстанавливать все настройки в первоначальный вид, что честно говоря напрягает.
И попутно вопрос — есть ли возможность легко настроить детскую учетную запись, отключив в интерфейсе лишние для ребенка кнопки (как-то доступ ко всяческим настройкам)
Ответы
-
От админа запускал естественно. Перезагрузка случайно не требуется?
Перезагрузка не требуются. У тебя какая систем х32 или х64
Можешь сделать все в ручную.
Надо будет в командной строке от админа (это для x32)
%windir%system32takeown.exe /F %windir%system32utilman.exe /A
Потом переходишь в каталог %windir%system32
ищешь Utilman.exe
правой кнопкой мышки, свойство, вкладка «Безопасность»Нажимаешь «Изменить»
и всем выставляешь «Полный запрет», точно работать не будет.Если надо будет включить изменишь «Запретить» на «Разрешить»
-
Помечено в качестве ответа
12 февраля 2013 г. 10:20
-
Снята пометка об ответе
Rotar Maksim
12 февраля 2013 г. 10:20 -
Помечено в качестве ответа
Rotar Maksim
12 февраля 2013 г. 10:20
-
Помечено в качестве ответа
Как навсегда отключить залипание / фильтр ключей в Windows 10
- Откройте панель управления и измените вид на «Большие значки», а затем щелкните «Центр специальных возможностей».
- Прокрутите вниз до раздела «Просмотреть все настройки» и нажмите «Упростить клавиатуру».
Как отключить ключи фильтров?
Отключить ключи фильтров в Windows Vista
- Нажмите Пуск → Панель управления → Центр специальных возможностей.
- Нажмите «Сделать клавиатуру проще в использовании».
- Снимите флажок «Включить ключи фильтра».
- Щелкните «Настроить ключи фильтра».
- Снимите флажок «Включить клавиши фильтра, когда правый SHIFT нажат в течение 8 секунд».
- Дважды нажмите кнопку ОК.
Как отключить ключи фильтров на моем ноутбуке HP?
Чтобы это сообщение не отображалось, выполните следующие действия:
- Щелкните Перейти в Центр специальных возможностей, чтобы отключить сочетание клавиш.
- Щелкните Настроить ключи фильтра.
- В области сочетания клавиш нажмите, чтобы снять флажок «Включить клавиши фильтра», когда нажатие клавиши SHIFT вправо в течение восьми секунд.
- Нажмите кнопку Сохранить.
Шаг 2. Перейдите в раздел «Конфигурация пользователя»> «Административные шаблоны»> «Компоненты Windows»> «Проводник». На правой панели найдите Отключить горячие клавиши Windows + X и дважды щелкните по ней. Шаг 4. Перезагрузите компьютер, чтобы настройки вступили в силу. После этого в Windows 10 отключатся горячие клавиши Win +.
Ключи фильтра должны быть включены или выключены?
Вы можете нажать «Настроить ключи фильтра», чтобы получить доступ к параметрам этой функции: Сочетание клавиш: включает сочетание клавиш (нажатие клавиши Shift в течение 8 секунд) для включения или выключения клавиш фильтра. В этом разделе также есть два способа получения уведомления о включении клавиш фильтра: предупреждающее сообщение или системный звук.
Что такое ключи фильтров в Windows 10?
FilterKeys — это функция Microsoft Windows. Это функция доступности, которая указывает клавиатуре игнорировать короткие или повторяющиеся нажатия клавиш, чтобы облегчить набор текста для пользователей с тремором рук.
Как выключить смарт-ключи?
Чтобы отключить залипание клавиш, нажмите клавишу Shift пять раз или снимите флажок «Включить залипание клавиш» на панели управления «Простота доступа». Если выбраны параметры по умолчанию, одновременное нажатие двух клавиш также отключит залипание клавиш.
Как отключить ключи фильтров на моем ноутбуке Lenovo?
Windows 7
- Откройте меню Пуск -> Панель управления.
- Просмотр маленькими иконками.
- Щелкните Центр специальных возможностей -> Упростите клавиатуру.
- В следующих окнах снимите флажок «Включить ключи фильтра» и нажмите «ОК», чтобы выключить. И наоборот, отметьте эту опцию, чтобы включить ее.
Вы хотите, чтобы залипание клавиш продолжало появляться?
Чтобы Windows не отображала всплывающее диалоговое окно «Залипание / фильтр», вам также необходимо отключить соответствующие сочетания клавиш. Щелкните ссылку «Настроить залипание ключей». На экране настройки «Залипание клавиш» снимите флажок «Включить залипание клавиш при пятикратном нажатии клавиши SHIFT».
Как отключить залипание клавиш навсегда?
Отключить залипание клавиш навсегда
- Нажмите Пуск → Панель управления → Легкость доступа → Изменить работу клавиатуры.
- Нажмите «Настроить залипание клавиш» (или нажмите ALT + C).
- Если в поле «Включить залипание клавиш» стоит флажок, снимите его.
- Снимите флажок «Включить залипание клавиш при пятикратном нажатии SHIFT».
Как отключить горячие клавиши Windows?
2. Отключите горячие клавиши.
- Нажмите и удерживайте кнопки «Windows» и «R», чтобы открыть окно запуска.
- Введите в поле запуска «Gpedit.msc».
- Нажмите «Enter» на клавиатуре.
- Вы получите сообщение от Управления учетными записями пользователей, и вам нужно будет щелкнуть левой кнопкой мыши на «Да».
- Вам нужно будет щелкнуть левой кнопкой мыши на левой панели «Конфигурация пользователя».
Как отключить клавишу Fn в Windows 10?
Чтобы получить к нему доступ в Windows 10 или 8.1, щелкните правой кнопкой мыши кнопку «Пуск» и выберите «Центр мобильности». В Windows 7 нажмите Windows Key + X. Вы увидите опцию под «Fn Key Behavior». Этот параметр также может быть доступен в инструменте настройки параметров клавиатуры, установленном производителем вашего компьютера.
Как отключить режим горячих клавиш?
Чтобы отключить режим горячих клавиш:
- Выключи компьютер.
- Нажмите кнопку Novo, а затем выберите в BIOS Setup.
- В программе настройки BIOS откройте меню «Конфигурация» и измените параметр «Режим горячей клавиши» с «Включено» на «Отключено».
- Откройте меню «Выход» и выберите «Выйти с сохранением изменений».
Как отключить дребезг?
Включите дребезг клавиш, чтобы игнорировать быстро повторяющиеся нажатия клавиш.
Включите отказы клавиш
- Откройте Обзор действий и начните вводить Настройки.
- Нажмите «Настройки».
- Щелкните Универсальный доступ на боковой панели, чтобы открыть панель.
- Нажмите «Помощь при вводе» (AccessX) в разделе «Набор текста».
- Установите переключатель Bounce Keys в положение ON.
Как отключить клавиши мыши?
Включение клавиш мыши
- Откройте Центр специальных возможностей, нажав кнопку «Пуск». , щелкнув Панель управления, щелкнув Специальные возможности, а затем щелкнув Центр специальных возможностей.
- Щелкните Упростить использование мыши.
- В разделе «Управление мышью с помощью клавиатуры» установите флажок «Включить клавиши мыши».
Как удалить ключи фильтра в Excel?
Ярлык фильтра
- Чтобы создать фильтр с помощью сочетания клавиш, щелкните ячейку внутри данных и используйте сочетание клавиш Ctrl + T или Ctrl + L.
- Есть еще один способ создания значков фильтров с помощью сочетаний клавиш: Ctrl + Shift + L.
- Чтобы отключить значки фильтров, снова используйте Ctrl + Shift + L.
Как включить Ctrl в Windows 10?
Действия по отключению или включению сочетаний клавиш Ctrl в CMD в Windows 10: Шаг 1. Откройте командную строку. Шаг 2. Щелкните правой кнопкой мыши строку заголовка и выберите «Свойства». Шаг 3: В разделе «Параметры» снимите флажок или выберите «Включить сочетания клавиш Ctrl» и нажмите «ОК».
Как отключить залипание клавиш в Windows 10 навсегда?
Чтобы включить и выключить его, вы можете использовать следующие методы.
- Видеогид о том, как включать и выключать залипание клавиш в Windows 10:
- Способ 1: используйте клавишу Shift.
- Шаг 1: непрерывно нажимайте клавишу Shift 5 раз.
- Шаг 2: Выберите Да в диалоговом окне подтверждения.
- Способ 2: Сделайте это в настройках легкого доступа клавиатуры.
Как включить ключи фильтров?
Чтобы включить клавиши фильтра:
- Введите Панель управления в поле поиска и щелкните, чтобы открыть ее.
- Затем откройте «Простота доступа»> «Изменить способ работы клавиатуры»> «Клавиши фильтра» и нажмите на нее, чтобы открыть «Настройка клавиш фильтра».
- Установите флажок «Включить ключи фильтра».
Как отключить альтернативные клавиши на клавиатуре?
Наблюдайте за тем, как вы печатаете, нажимаете на вопросительный знак и вместо этого получаете É? нажмите CTRL + SHIFT (сначала нажмите CTRL и, удерживая нажатой клавишу SHIFT, иногда вам нужно сделать это дважды подряд, чтобы отключить).
Как отключить специальные возможности в Windows 10?
Запуск или остановка экранного диктора
- В Windows 10 нажмите клавишу с логотипом Windows + Ctrl + Enter на клавиатуре.
- На экране входа нажмите кнопку «Специальные возможности» в правом нижнем углу и включите переключатель под Экранным диктором.
- Выберите «Настройки»> «Специальные возможности»> «Экранный диктор» и включите переключатель в разделе «Использование экранного диктора».
Как избавиться от залипающей клавиатуры?
Шаги
- Соберите необходимые инструменты.
- Отключите клавиатуру от источника питания.
- Обрызгайте клавиатуру сжатым воздухом.
- Удалите все оставшиеся предметы зубочисткой.
- Протрите клавиатуру изопропиловым спиртом.
- Протестируйте ключи.
- Сделайте снимок своей клавиатуры.
- Удалите залипшие клавиши с клавиатуры.
Почему существуют липкие ключи?
Он сериализует нажатия клавиш вместо одновременного нажатия нескольких клавиш, позволяя пользователю нажимать и отпускать клавишу-модификатор, такую как Shift, Ctrl, Alt или клавишу Windows, и оставлять ее активной до тех пор, пока не будет нажата любая другая клавиша.
Как отключить залипание ключей в реестре?
Нажмите Windows Key + R и введите regedit. Щелкните OK или нажмите Enter. Перейдите к HKEY_CURRENT_USER Control Panel Accessibility StickyKeys на левой панели. На правой панели найдите Flags, дважды щелкните его и измените его значение на 506.
Как исправить залипание клавиш?
Детали не указаны.
- Шаг 1. Как исправить залипание клавиш клавиатуры на MacBook.
- Окуните ватную палочку в изопропанол и протрите каждую липкую кнопку.
- Используйте зубочистку, чтобы удалить крошки или мусор из-под липких клавиш.
- Теперь проверьте свои ключи.
- Используйте лопатку или пластиковый инструмент для открывания, чтобы поддеть залипающие ключи.
Всем привет! Сегодня я расскажу как можно отключить специальные возможности в Windows 7, 8, 10. Для чего это может пригодится? Ну, например, ваш маленький сын (брат) поиграл с клавиатурой, случайно нажал сочетание клавиш Win + U и включил вам ненужный режим. Для того чтобы исключить это и похожие ситуации существует возможность полностью отключить специальные возможности.
Решение
Для того, чтобы заблокировать специальные возможности необходимо создать, а затем запустить от имени Администратора .bat файл вида:
@echo off %windir%system32takeown.exe /F %windir%system32utilman.exe /A %windir%system32icacls.exe %windir%system32utilman.exe /inheritance:r %windir%system32icacls.exe %windir%system32utilman.exe /remove:g *S-1-5-18 %windir%system32icacls.exe %windir%system32utilman.exe /remove:g *S-1-5-32-545 %windir%system32icacls.exe %windir%system32utilman.exe /grant *S-1-5-32-544:F %windir%system32icacls.exe %windir%system32utilman.exe /setowner *S-1-5-80-956008885-3418522649-1831038044-1853292631-2271478464 %windir%system32icacls.exe %windir%system32utilman.exe /remove:g *S-1-5-32-544 if exist %windir%syswow64 ( %windir%syswow64takeown.exe /F %windir%syswow64utilman.exe /A %windir%syswow64icacls.exe %windir%syswow64utilman.exe /inheritance:r %windir%syswow64icacls.exe %windir%syswow64utilman.exe /remove:g *S-1-5-18 %windir%syswow64icacls.exe %windir%syswow64utilman.exe /remove:g *S-1-5-32-545 %windir%syswow64icacls.exe %windir%syswow64utilman.exe /grant *S-1-5-32-544:F %windir%syswow64icacls.exe %windir%syswow64utilman.exe /setowner *S-1-5-80-956008885-3418522649-1831038044-1853292631-2271478464 %windir%syswow64icacls.exe %windir%syswow64utilman.exe /remove:g *S-1-5-32-544 ) exit
Для того, чтобы разблокировать специальные возможности необходимо создать, а затем запустить от имени Администратора .bat файл вида:
@echo off %windir%system32takeown.exe /F %windir%system32utilman.exe /A %windir%system32icacls.exe %windir%system32utilman.exe /grant *S-1-5-18:RX %windir%system32icacls.exe %windir%system32utilman.exe /grant *S-1-5-32-545:RX %windir%system32icacls.exe %windir%system32utilman.exe /grant *S-1-5-80-956008885-3418522649-1831038044-1853292631-2271478464:F %windir%system32icacls.exe %windir%system32utilman.exe /grant *S-1-5-32-544:F %windir%system32icacls.exe %windir%system32utilman.exe /setowner *S-1-5-80-956008885-3418522649-1831038044-1853292631-2271478464 %windir%system32icacls.exe %windir%system32utilman.exe /grant:r *S-1-5-32-544:RX if exist %windir%syswow64 ( %windir%syswow64takeown.exe /F %windir%syswow64utilman.exe /A %windir%syswow64icacls.exe %windir%syswow64utilman.exe /grant *S-1-5-18:RX %windir%syswow64icacls.exe %windir%syswow64utilman.exe /grant *S-1-5-32-545:RX %windir%syswow64icacls.exe %windir%syswow64utilman.exe /grant *S-1-5-80-956008885-3418522649-1831038044-1853292631-2271478464:F %windir%syswow64icacls.exe %windir%syswow64utilman.exe /grant *S-1-5-32-544:F %windir%syswow64icacls.exe %windir%syswow64utilman.exe /setowner *S-1-5-80-956008885-3418522649-1831038044-1853292631-2271478464 %windir%syswow64icacls.exe %windir%syswow64utilman.exe /grant:r *S-1-5-32-544:RX ) exit
Подготовленные файлы можно скачать архивом zip здесь.
Как отключить специальные возможности
Встроенная функция специальных возможностей операционной системы Microsoft Windows ориентирована в первую очередь на людей, страдающих различными физическими недостатками. Этот набор инструментов позволяет сделать работу с компьютером более удобной и легкой. Отключение специальных возможностей может быть выполнено стандартными инструментами Windows.

Инструкция
Нажмите кнопку «Пуск» для вызова главного меню системы и перейдите в пункт «Панель управления» для выполнения операции отключения специальных возможностей.
Укажите пункт «Переключение» к классическому виду» в левой части окна приложения и используйте пункт «Специальные возможности2 для вызова нового диалогового окна.
Перейдите на вкладку «Общие» и примените флажок на поле «Отключать при простое в течение:».
Укажите необходимый период времени в выпадающем меню и нажмите кнопку OK для выполнения команды.
Нажмите кнопку «Закрыть» для применения выбранных изменений и выполните одновременное нажатие клавиш Win+R (или Ctrl+Esc) для возвращения в главное меню «Пуск» для выполнения альтернативного метода операции отключения специальных возможностей.
Нажмите клавишу С для перехода в пункт «Панель управления» и нажмите клавишу Tab для переключения к классическому виду отображения ярлыков панели.
Подтвердите выполнение команды нажатием функциональной клавиши Enter и выберите пункт «Специальные возможности», используя клавиши со стрелками.
Нажмите клавишу Enter для подтверждения своего выбора и перейдите на вкладку «Общие» открывшегося диалогового окна с помощью сочетания клавиш Ctrl+Tab.
Примените флажок на поле «отключать при простое в течение:» с помощью нажатия клавиши T и укажите необходимое количество минут, используя клавиши с символом стрелки, направленной вверх или вниз.
Нажмите функциональную клавишу Enter для подтверждения выполнения команды и выполните одновременное нажатие клавиш Alt+F,C для завершения работы инструмента «Панель управления».
Вернитесь в главное меню «Пуск» и перейдите в пункт «Все программы» для полного отключения функции специальных возможностей.
Укажите пункт «Стандартные» и раскройте ссылку «Специальные возможности».
Снимите флажки на поле «Использовать такой способ включения» в разделах «Клавиатура», «Звук», «Экран», «Мышь» и «Общие» и нажмите кнопку OK для подтверждения своего выбора.
Повторите нажатие кнопки OK для применения выбранных изменений.
Источники:
- Отключение специальных возможностей
Не многие знают, что по умолчанию система не полностью предоставляет свои возможности пользователю. Зачастую это связано с защитой от некомпетентных действий неопытных пользователей. Но есть и возможности, которые Microsoft намеренно скрывает.
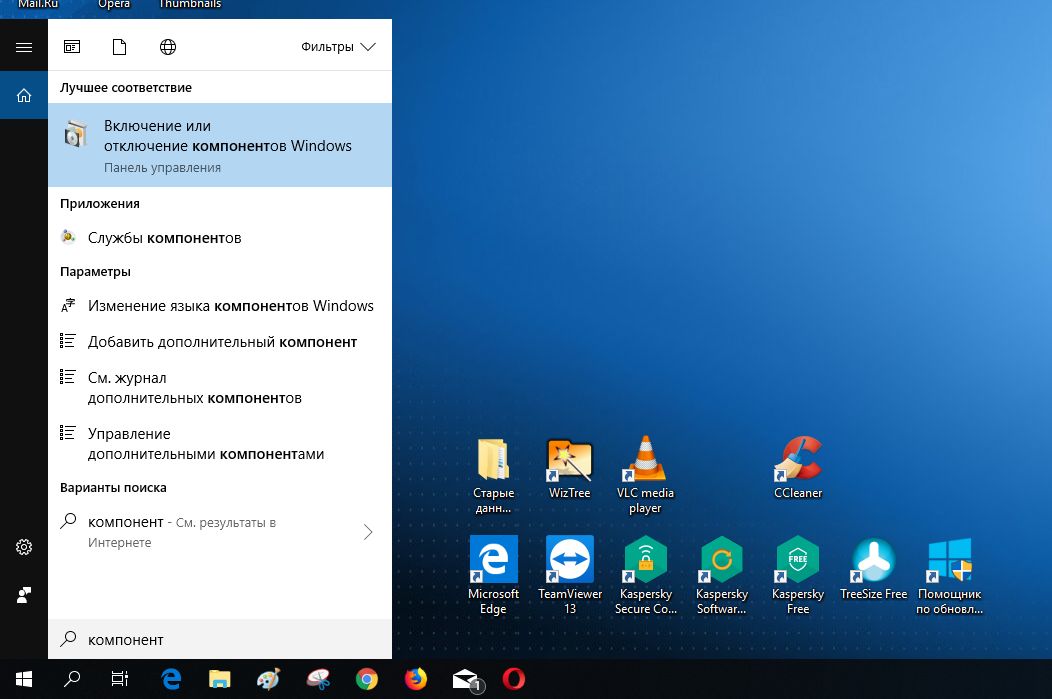
Нажмите кнопку пуск левой кнопкой Windows и введите «компонент». В появившемся списке выберите «Включение или отключение компонентов Windows». Появится окно программы «Компоненты Windows».
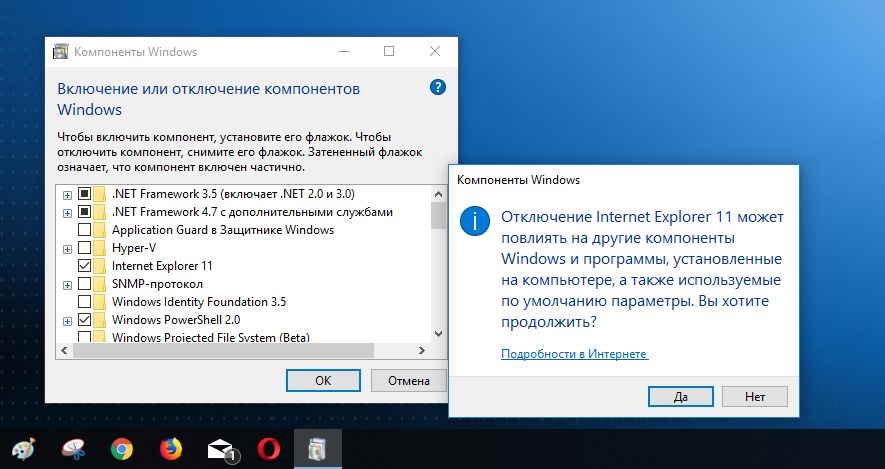
Читайте также:
- Настройка энергопотребления Windows 10 в зависимости от режима работы
- Подключение и настройка второго монитора в Windows 10
Фото: компании-производители
В Центре специальных возможностей вы можете изменить некоторые настройки, чтобы упростить использование компьютера с Windows 10. Чтобы открыть специальные возможности в Windows 10, есть четыре разных способа.
Способ 1. Откройте Центр специальных возможностей с помощью сочетания клавиш
Когда вы нажимаете клавиши Win + U на физической клавиатуре или щелкаете / касаетесь клавиши Win и клавиши U на экранной клавиатуре, быстро открывается Центр специальных возможностей.
Способ 2: открыть Центр специальных возможностей через поиск
Начните вводить «легкость» (без кавычек) в поле поиска в левой части панели задач Windows 10. Когда в результатах поиска появится Центр специальных возможностей, щелкните его, чтобы открыть.
Способ 3: открыть Центр специальных возможностей из панели управления
1) Сначала откройте панель управления в Windows 10, нажав Win + X, а затем выберите Панель управления.
2) На Панели управления щелкните Специальные возможности -> Центр специальных возможностей.
1) Сначала откройте приложение «Настройки» в Windows 10 с помощью сочетаний клавиш Win + I.
2) На панели настроек нажмите «Легкость доступа».
Вдобавок: в правом нижнем углу экрана входа / блокировки Windows 10 есть значок специальных возможностей. Когда вы щелкаете значок специальных возможностей, появляется всплывающее меню, в котором вы можете включить или выключить некоторые общие инструменты, такие как экранный диктор, лупу и т. Д.
Как отключить режим фильтрации ввода?
Фильтрация ввода (FilterKeys) – это функция Windows, которая позволяет компьютеру пропускать (не засчитывать) краткие и повторные нажатия клавиш, которые могут быть вызваны медленными или неточными движениями пальцев.
Что такое фильтр ввода?
Функция фильтрации ввода — это параметр специальных возможностей, который можно использовать для управления скоростью повтора клавиатуры и пропуска повторяющихся клавиш.
Как отключить Медленные клавиши?
Как отключить залипание клавиш с помощью меню «Параметры»
Чтобы открыть настройки залипания клавиш, нажмите «Пуск» → «Параметры» → «Специальные возможности» → «Клавиатура». Или надавите пять раз на Shift и кликните в появившемся окне «Отключить это сочетание клавиш в параметрах специальных возможностей».
Как отключить фильтрацию ввода на ноуте?
Для начала нажмите и удерживайте правый «Shift» в течение восьми секунд. После этого откроется окно, содержащее общую информацию фильтрации ввода. В данном окне нажмите кнопку «Параметры». Откроется окно специальных возможностей, в котором уберите галочку, стоящую напротив строчки «Фильтрация ввода».
Как отключить залипание клавиш в Windows 7?
Кликните Пуск, в плиточном интерфейсе найдите и запустите «параметры компьютера». В левом меню выберите «специальные возможности». Далее кликните «клавиатура». В области залипания клавиш перетащите ползунок указателем мыши в положение «отключить».
Как отключить залипание клавиши Win?
- Нажмите пять раз подряд клавишу Shift. .
- Переходите по ссылке отключить сочетание клавиш> в этом окошке.
- Появляется окошко настроек залипания клавиш.
- Далее снимаем галочки со всех пунктов.
Как полностью отключить защитник Windows 10?
- Откройте Диспетчер задач и перейдите на вкладку “Автозагрузка”.
- Найдите строку Windows Security notification icon (для Windows 10, версии 1909, 1903 и 1809) или Windows Defender notification icon.
- Щелкните правой кнопкой мыши по данному пункту и выберите опцию Отключить.
Как отключить перо в виндовс 10?
Справа дважды щелкните параметр Разрешить Windows Ink Workspace. Активируйте опцию Включено. В разделе «Параметры» выберите «Выключено» в раскрывающемся меню. Нажмите Применить и ОК.
Как отключить повторное нажатие клавиш?
Запустите классическую Панель управления. В ней выберите Центр специальных возможностей-Облегчение работы с клавиатурой-Настройка фильтрации ввода**-Включить повторное и медленное нажатие клавиш (выбрать «Включить»).
Как убрать двойное нажатие на клавиатуре?
- Откройте меню Пуск, нажав клавиши CTRL+ESC (или клавишу с эмблемой Windows). .
- Убедитесь, что выбран классический вид и значки панели управления отображаются на экране. .
- В диалоговом окне Специальные возможности перейдите на вкладку Клавиатура, а затем установите флажок Залипание, нажав клавишу U.
Почему западают клавиши на клавиатуре?
Клавиши могут залипать по различным причинам, но, как правило, это что-то разлитое: чай, газировка, сок. Если это случилось, то необходимо максимально быстро просушить поверхность, причем непосредственно ноутбук или компьютер обязан быть выключен.
Как убрать фильтрацию ввода на клавиатуре?
Нажмите сочетание клавиш Win+I, затем в появившемся окне выберите «Специальные возможности». В левом меню кликните по пункту «Клавиатура», пролистайте список настроек вниз, до блока «Использовать фильтрацию ввода» и снимите галочку с опции «Разрешить включение клавиш фильтра с помощью сочетания клавиш».
Как отключить Медленные клавиши?
Как отключить залипание клавиш с помощью меню «Параметры»
Чтобы открыть настройки залипания клавиш, нажмите «Пуск» → «Параметры» → «Специальные возможности» → «Клавиатура». Или надавите пять раз на Shift и кликните в появившемся окне «Отключить это сочетание клавиш в параметрах специальных возможностей».
Как отключить управление виндовс клавиатурой?
Самый быстрый и легкий способ отключить функцию «Залипания клавиш» в «Windows 10» это выполнить на клавиатуре одновременное нажатие на две любые функциональные клавиши: «Shift», «CTRL», «ALT» и «Windows». Например, «Shift + CTRL», «Shift + ALT», «CTRL + ALT» и т. д.
Как отключить залипание клавиш во время игры?
- Нажмите пять раз подряд клавишу Shift. .
- Переходите по ссылке в этом окошке.
- Появляется окошко настроек залипания клавиш.
- Далее снимаем галочки со всех пунктов.
Что делать если клавиатура пишет по две буквы?
В случаях когда проблема почему клавиатура печатает сразу несколько букв актуальна на ноутбуке необходимо попробовать сочетание горячих клавиш Fn+Insert или Fn+Num Lock. Скорее всего проблема вывода дополнительных символов будет решена.
Как выключить шифт?
Например вы можете отключить звуковой сигнал при нажатии клавиш CTRL, ALT и SHIFT. После того, как вы настроите необходимые параметры нажмите кнопку Ок . На этом все.
Как отключить залипание клавиш и фильтрацию ввода в Windows 10
Если во время игры на компьютере или при выполнении других задач в Windows 10 у вас то и дело появляется окно, сообщающее предлагающее включить залипание клавиш или фильтрацию ввода, а после ответа «Нет» через некоторое время появляется вновь, это поведение очень легко изменить.
В этой инструкции подробно о том, как полностью и навсегда отключить залипание клавиш Windows 10, а также фильтрацию ввода. А точнее, как сделать так, чтобы никаких окон сообщений после нажатия клавиши Shift 5 раз или удержании этой клавиши больше не появлялось.
Как отключить залипание клавиш в параметрах Windows 10
В Windows 10 есть два способа отключить залипание клавиш и фильтрацию ввода — в интерфейсе «Параметры» (можно вызвать сочетанием клавиш Win+I) или, как и в предыдущих версиях системы — с помощью панели управления.
Сначала рассмотрим первый метод, шаги будут следующими:
- Зайдите в Параметры — Специальные возможности.
- В меню слева выберите пункт «Клавиатура».
- В разделе «Использовать залипание клавиш» установите переключатель в положение «Откл», а также снимите отметку «Разрешить включение залипания клавиш с помощью сочетания клавиш».
- Для отключения фильтрации ввода здесь же пролистайте вниз и снимите отметку «Разрешить включение клавиш фильтра с помощью сочетания клавиш».
- Возможно, имеет смысл отключить и «Озвучивание переключений», если вы сталкиваетесь с тем, что оно включается при удерживании клавиши Num Lock.
После изменения этих настроек, окна залипания клавиш или фильтрации ввода вас больше не должны будут беспокоить.
Отключение залипания клавиш и фильтрации ввода в панели управления
Как и в предыдущих версиях ОС, в Windows 10 отключение залипания клавиш и фильтрации ввода возможно через панель управления:
- Откройте панель управления (для этого можно использовать поиск в панели задач, либо нажать клавиши Win+R на клавиатуре, ввести control и нажать Enter).
- В панели управления откройте «Центр специальных возможностей».
- В центре специальных возможностей откройте пункт «Облегчение работы с клавиатурой».
- В следующем окне нажмите «Настройка залипания клавиш».
- Снимите отметку «Включить залипание клавиш» (если она включена) и «Включать залипание клавиш при пятикратном нажатии клавиши Shift». Примените настройки и вернитесь в предыдущее окно.
- Аналогичным образом отключите фильтрацию ввода и её включение при удержании клавиши Shift, перейдя в «Настройка фильтрации ввода».
Как и в предыдущем случае, после изменения указанных настроек, изменения сразу вступят в силу, а окна о залипании клавиш во время игры в любимый шутер появляться не будут.
Видео инструкция
В случае, если остаются вопросы и требуются дополнительные решения — сообщайте подробности в комментариях, я постараюсь помочь.
А вдруг и это будет интересно:
12.06.2020 в 09:53
здравствуйте!
в Центре специальных возможностей слева есть пункт «изменить параметры входа» возле него еще значек администратора
так вот у меня не получается снять галочку с залипания клавиш после входа
снимаю а она опять ставится.. и это залипание включается вновь и вновь..
у другого пользователя на компьютере такой проблемы нет, как и информации в интернете об этом разделе
12.06.2020 в 15:04
Здравствуйте.
Не знаком с проблемой. В теории, может быть как-то связано с несколькими пользователями администраторами на компьютере, но как именно — ума не приложу.
23.07.2021 в 13:32
Здравствуйте. Мне не помог ни один из способов. Вот вообще никакой. Не знаю, что делать.
Как отключить залипание клавиш и фильтрацию ввода в Windows
Сегодня мы расскажем, что такое залипание клавиш. Как отключить его на разных версиях операционной системы Windows, вы узнаете дальше. На эту функцию главным образом жалуются любители компьютерных игр и копирайтеры. Залипание клавиш впервые возникло в Windows XP. Эта функция присутствует по умолчанию и в других в более новых версиях платформы. Ответ на вопрос, как отключить залипание клавиш на «Виндовс» мы отдельно подготовили для пользователей ОС от Майкрософт XP, 7, 8, 8.1 и 10.
Что такое залипание клавиш в Windows
Автоматическая функция «Залипание клавиш» срабатывает, если на протяжении длительного времени удерживать ALT, CTRL или Shift. Кроме того, соответствующее диалоговое окно можно вызвать, если более пяти раз последовательно нажать на Shift. В результате прозвучит характерный звуковой сигнал и Windows задаст вопрос о дальнейшем использовании функции. Данное программное решение дает возможность использовать клавиши ALT, CTRL и Shift, нажимая на каждую кнопку отдельно. Нередко ее считают излишней.
Как убрать залипание клавиш в Windows XP
Сперва подробно рассмотрим, как убрать залипание клавиш в Windows XP. Для этого достаточно выполнить несколько шагов.
- Искусственно вызываем утилиту залипания, для этого пять раз подряд используем клавишу Shift.
- В возникшем окне используем функцию «Параметры», которая откроет перед нами меню настроек.
- Находим сведения о залипании и применяем функцию «Настройка».
- Попадаем в подробное меню, в котором и отключаем «Залипание клавиш».
- Подтверждаем свои действиях
- Закрываем действующие окна
- Выполняем перезагрузку.
После следующего включения компьютера, внесенные изменения вступят в силу, и вопрос будет решен. При необходимости, в дальнейшем можно снова активировать отключенную нами специальную возможность.
Как отключить функцию в Windows 7
Продолжаем обсуждать «Залипание клавиш», как отключить его в Windows 7 расскажем далее. В данном случае, алгоритм действий схож с описанным выше, однако он имеет свои особенности.
- Отрываем «Панель управления»
- В списке выбираем необходимый нам пункт, он позволяет настроить работу клавиатуры.
- В следующем окне убираем галочки с пунктов, отвечающих за фильтрации ввода, озвучивание переключений и залипание (в некоторых из этих пунктов отметки могут отсутствовать изначально).
Основная настройка выполнена, однако, чтобы в полной мере отключить все элементы системы, связанные с залипанием, используем функцию «Настройки залипания». Данный инструмент позволяет тщательно регулировать параметры указанном специальной возможности.
Универсальный алгоритм отключения «залипания клавиш»: Windows 8, 8.1, 10
Выше мы уже рассмотрели, как отказаться от использования возможности «Залипания клавиш» на Windows XP и 7. Теперь рассмотрим, как подобную операцию провести в Windows 10, «Залипание клавиш» таким образом можно также отключить на двух других системах семейства NT, таких так 8 и 8.1. Мы объединили указанные платформы в одном разделе, поскольку они похожи, как минимум, в работе со специальными возможностями. Сперва следует сказать, что для указанный систем можно использовать алгоритм, который был описан нами, когда мы говорили о работе с Windows 7. При этом существует еще один метод, который более удобен для современного интерфейса систем от «Майкрософт». Он нем поговорим подробнее.
- Переходим к боковому меню.
- Используем функцию «Параметры».
- В возникшем меню применяем инструмент «Изменение параметров компьютера».
- Переходим в раздел «Специальные возможности».
- Выбираем «Клавиатуру».
- Соответствующим образом, исходя из собственных предпочтений, устанавливаем на свои места возникшие на экране переключатели, это позволит отключить функцию «Залипания клавиш».
Как отключить в Windows 10
Хотя описанная выше инструкция во многом является универсальной, все же следует отдельно поговорить о «Виндовс 10», «Залипание клавиш» здесь имеет свои особенности.
- Открываем «Центр специальных возможностей», указав такой запрос в «Поиске Windows».
- Переходим в нижнюю часть возникшего окна.
- Используем функцию «Облегчение работы с клавиатурой».
- В возникшем окне снимаем отметку, находящуюся напротив надписи «Включить залипание».
После выполнения этих действий «Залипание клавиш» нам не помешает.
Что делать, если ничего не помогает
Если традиционные способы решения вопроса по какой-то причине не принесли результатов, можно воспользоваться реестром. Данный инструмент позволяет пользователям Windows, как активировать, так и деактивировать специальные возможности операционной системы, среди них и «Залипание клавиш». Для того, чтобы получить результат достаточно внести коррективы только в одно из значений. Чтобы открыть редактора реестра достаточно двух действий:
- Используем сочетание клавиш Win+R.
- В возникшем поле вписываем команду regedit.
Работу предстоит осуществлять в ветке HKEY _ CURRENT _ USER . В StickyKeys указываем соответствующие значения для параметра Flags. Если допустить ошибку при работе с реестром, это может повредить стабильной работе операционной системы, поэтому рекомендуем использовать этот вариант только при наличии соответствующего опыта.
При возникновении каких-либо проблем при использовании описанных выше алгоритмов действий, могут помочь дополнительные меры.
- Проверяем, отключены ли прочие специальные возможности устройства ввода: упрощение набора текста, фильтрация ввода, озвучивание переключений.
- Переходим в раздел «Свойствах клавиатуры» и снимаем отметку напротив пункта «Разрешить отключение этого устройства для отключения энергии».
- Переходим к «Диспетчеру устройств», исключаем из возникшего списка клавиатуру и выполняем перезагрузку компьютера.
- Проверяем, возникнет ли подобная проблема при подключении другой клавиатуры.
Как отключить фильтрацию ввода
«Фильтрации ввода» — это еще одна весьма навязчивая функция операционной системы Windows, срабатывающая при схожих обстоятельствах с залипанием клавиш, поэтому поговорим подробнее и об ее отключении. Данный инструмент активируется при зажатии клавиши Shift на восемь секунд. После этого возникает окно фильтрации ввода. Чтобы оно более не появлялось, достаточно выполнить несколько действий.
- Переходим к «Параметрам клавиатуры».
- Открываем «Настройку фильтрации ввода».
- Убираем отметку напротив пункта, в котором говориться об удержании правой клавиши Shift на протяжении восьми секунд.
- Нажимаем OK.
Функция будет отключена. Кстати, перейти в нужный раздел настроек можно и другим путем:
- 8 секунд удерживаем Shift.
- В возникшем окне переходим по нижней ссылке.
Включение
«Залипание клавиш» — это функция, получившая весьма неоднозначные отзывы. Однако она все же может стать весьма полезной в ряде случаев, например, при работе с текстовыми документами. Поэтому следует сказать, что при необходимости ее можно в любой момент активировать. Для этого применяем уже знакомый на алгоритм действий, но в обратном порядке.
- Пять раз используем Shift.
- Прозвучит уже упомянутый звуковой сигнал и на экране возникнет диалоговое окно, в котором используем вариант «Да».
Мы описали наиболее простой вариант активации, можно пойти и по другому пути, через параметры клавиатуры.
Как отключить фильтрацию ввода на Windows 10?
Чтобы отключить функцию залипания клавиш нужно сделать простые действия:
- Нажмите пять раз подряд клавишу Shift. …
- Переходите по ссылке клавиш> в этом окошке.
- Появляется окошко настроек залипания клавиш.
- Далее снимаем галочки со всех пунктов.
Как убрать залипание клавиш в ноутбуке?
Выключение режима залипания кнопок в Windows
- Нажмите пять раз подряд «Shift». Откроется окно перехода к утилите управления работой клавиш.
- Если нужно отключить залипание, перейдите по ссылке внизу этого диалогового окошка. Она переправит вас в т. …
- Здесь напротив соответствующей команды нужно просто убрать галочку.
Что такое залипание клавиш Windows 10?
Программное залипание клавиш представляет собой автоматическую функцию, которая активируется при нажатии и продолжительном удерживании клавиши («Shift», «CTRL» или «ALT») или при частом нажатии клавиши «Shift» (пять раз и более).
Как уменьшить задержку клавиатуры?
Откройте окно «Свойства клавиатуры» через Панель управления. В разделе Повторение символа переместите ползунок Задержка повторения влево или вправо, чтобы уменьшить или увеличить длительность удержания клавиши перед повторением символа, и нажмите кнопку ОК.
Как настроить кнопки на клавиатуре Windows 10?
Как настроить параметры клавиатуры в Windows 10
- Вывести меню “Пуск” на экране, и вы можете увидеть шестерню – знак Настройки. Нажмите на Настройки. …
- В правой части клавиатуры показывается много параметров с помощью ползунка, чтобы легко справиться с ними. Итак, давайте посмотрим каждый из них по отдельности!
Что такое режим залипания клавиш?
«Залипание клавиш – это специальная возможность, которая позволяет людям включать клавишу-модификатор, например “Shift”, на постоянной основе. … Если у вас включена функция залипания клавиш, то вы можете отключить ее на Mac или Windows, следуя определенным инструкциям.»
Как в Windows 7 отключить залипание клавиш?
Отключение залипания клавиш в Windows 7
Итак, прежде всего откройте «Панель управления», переключитесь, если нужно с вида «Категории» в отображение значков, после чего нажмите «Центр специальных возможностей». После этого, выберите пункт «Облегчение работы с клавиатурой».
Как исправить залипание клавиш на клавиатуре?
Если на клавиатуре залипают клавиши? Что делать?
- На тыльной стороне откручиваем все маленькие болтики. Аккуратно снимаем заднюю крышку и откладываем ее в сторону.
- Вытаскиваем гибкую плату и все резиновые колпачки. Ничего не теряем.
- Откручиваем еще 2 болтика. Снимаем плату с проводом.
Как отключить режим фильтрации ввода?
Для начала нажмите и удерживайте правый «Shift» в течение восьми секунд. После этого откроется окно, содержащее общую информацию фильтрации ввода. В данном окне нажмите кнопку «Параметры». Откроется окно специальных возможностей, в котором уберите галочку, стоящую напротив строчки «Фильтрация ввода».
Фильтрация ввода windows 10 как отключить: Как отключить фильтрацию ввода как отключить фильтр в школе Компьютеры и ПО Другое – Что такое фильтрация ввода?
Что нужно отключить в Windows 10 для быстрой работы
Все пользователи должны знать, что нужно отключить в windows 10, дабы работа стала еще проще и безопаснее. На самом деле человек, работающий с Виндовс, обязательно должен настроить ОС под себя. Давайте поподробнее разберемся с теми службами, которые нужно отключить для более комфортного использования компьютера.
На данный момент операционная система Windows считается наиболее популярной среди пользователей компьютеров. Последней версий ОС является Windows 10, она более практичная и адаптивная, нежели прошлая версия.
Что сделать в первую очередь
Попробуйте более эффективные средства, перед тем как начнете отключать службы, которые практически не влияют на производительность.
- Скачайте и запустите всемирно известный Carambis Cleaner (скачать с официального сайта) — это программа, которая очистит ваш компьютер от ненужного мусора, в результате чего система станет работать быстрее после первой же перезагрузки;
- Обновите все драйверы в системе с помощью программы Driver Updater (скачать по прямой ссылке) — она просканирует ваш компьютер и обновит все драйверы до актуальной версии за 5 минут;
Обе программы разработаны официальными партнерами Microsoft!
Нужно ли отключить защитник Windows 10
В современном компьютерном мире существует множество разных вирусов. Они могут встречаться и в скачанных файлах и на потенциально опасных сайтах. На данный момент существуют программы «Антивирусы», которые способны предупреждать об опасных файлах и сайтах, а так же находить и удалять вирусы на компьютере.
Поэтому хорошенько подумайте, нужно ли отключить защитник windows 10? Ведь без участия антивируса, устройство быстро наполнится различными вирусными файлами, которые смогут вызвать сбой системы. Если все-таки решите отключить, то рекомендуем купить лицензионный антивирус стороннего производителя. Поэтому не рекомендуется отключать защищающие программы, а наоборот установить одну, и постоянно сканировать ПК на наличие вредоносных файлов.
Какие службы нужно отключить в windows 10
Для того чтоб выявить все действующие программы, нужно одновременно нажать кнопки «Win» и «R». Данная комбинация вызывает командную строку, в которую нужно будет вписать «services.msc».
Далее на экране должен появиться список всех служб, которые есть на устройстве. Остановка или отключение службы происходит двойным кликом мыши. После отключения служб, обязательно нажимаем «Применить», иначе изменения не сохранятся.
Давайте посмотрим, какие службы нужно отключить в windows 10:
- Dmwappushservice. Нужна для маршрутизации push-сообщений WAP. Функция телеметрии, отключаем по желанию.
- Machine Debug Manager. Используется профессиональными программистами. Если вы не программист – отключаем.
- NVIDIA Stereoscopic 3D Driver Service. Служба видеокарт NVIDIA, можно отключить, если не используете 3D стерео изображения.
- NVIDIA Streamer Service. Использует мощность видеокарт GeForce® GTX™, чтобы передавать игры с вашего ПК на устройство SHIELD. Целесообразно отключить, если не используете технологию SHIELD и не играете в ПК игры на экране телевизора.
- NVIDIA Streamer Network Service.
- Superfetch. Отключайте, если используете SSD диск.
- Windows Search. Отвечает за поиск, встроенный в систему. Т.е. помогает по названию отыскать файлы в системе. Если вы поиском не пользуетесь, то отключайте.
- Биометрическая служба Windows. Сбор, обработка и хранение биометрических данных.
- Брандмауэр. Если вы используете сторонний антивирус, а не брандмауэр Windows, то отключаем.
- Браузер компьютеров. Обслуживает список компьютеров в сети и выдает его программам по запросу. Неактуально, если работаете только с одним ПК в сети.
- Беспроводная настройка. В случае, если выход в сеть Интернет осуществляется путем подключения кабеля, а не Wi-Fi, то необходимость данной службы отпадает.