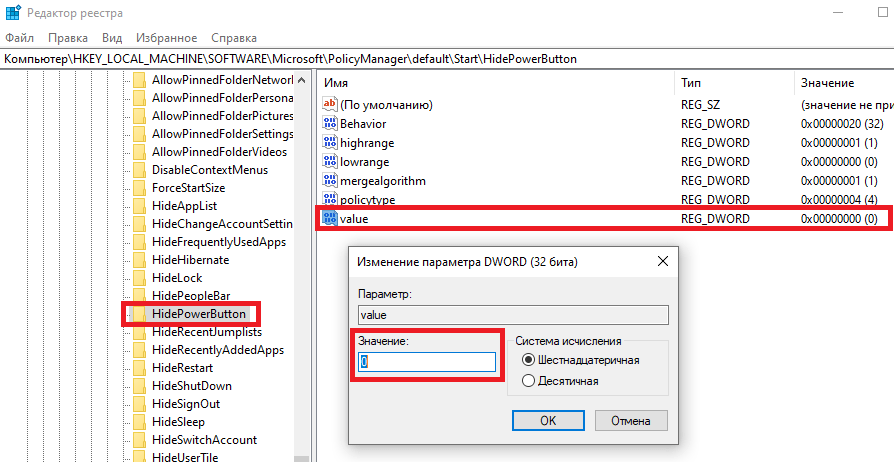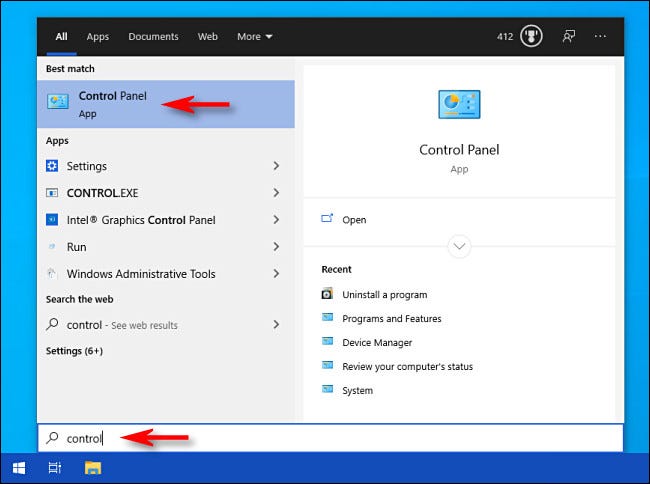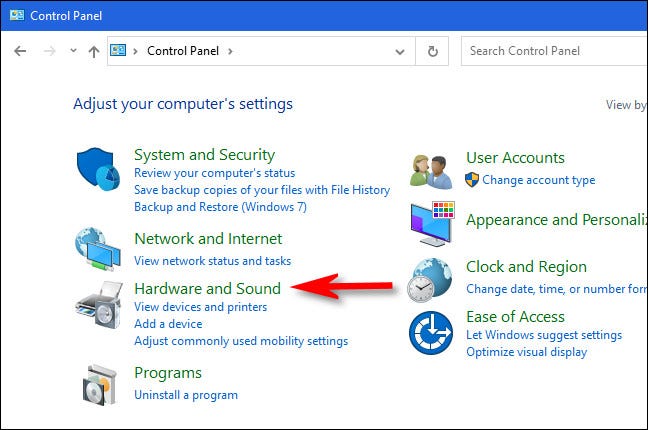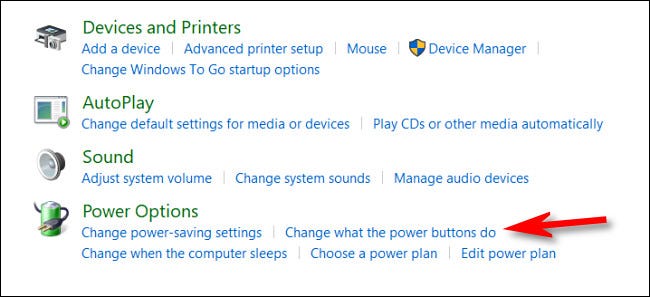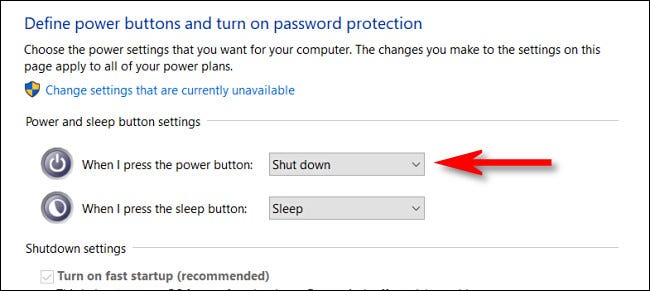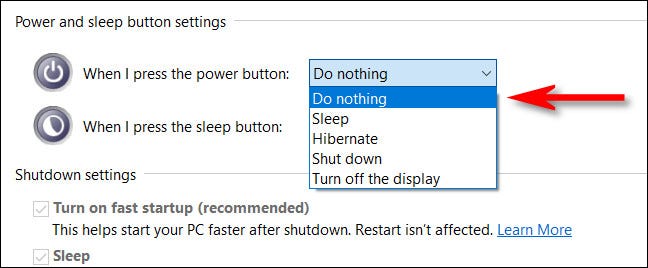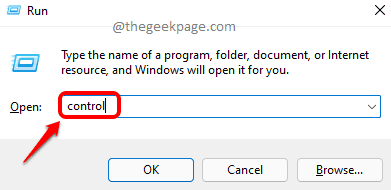Как запретить выключение ПК по кнопке питания
На днях моя кошка стала активно забираться на мой рабочий стол через стоящий рядом системный блок. Проблема была в том, что на блоке кнопка питания находится сверху, а это значит мой ПК начал периодически выключаться.
Теперь давайте я расскажу как через настройки Windows 10 запретить выключение компьютера по кнопке питания на системнике.
Нам необходимо попасть в раздел «Настройка кнопок питания…» для этого необходимо будет зайти в «Панель управления» — через «Пуск» или «Поиск«.
Далее чтобы настроить кнопку питания ПК необходимо будет перейти в разделы: «Панель управления» -> «Оборудование и звук» -> «Электропитание» -> «Действия кнопок питания«. В ранних ОС (Window 7 и 
Теперь нужно будет выбрать какое действие совершить при нажатии на кнопку. В моем случае, чтобы запретить выключение ПК через кнопку питания, я установил «Действие не требуется«.
Надеюсь, вам данный пост помог. А вообще на будущее, не берите системные блоки с кнопкой питания сверху, если у вас маленькие дети или животные не усидчивые.
Читайте также:
- Вывод звука на два устройства одновременно. Как выводить звук на колонки и на наушники
- Как подключить DualShock 4 к компьютеру (ПК) на Windows через USB или Bluetooth
- Как установить видео обои на рабочий стол Windows 10. Wallpaper Engine – программа для видео картинки рабочего стола
- Windows 10 не видит жесткий диск (HDD) на персональном компьютере (ПК). Управление дисками на Windows 10
- Что такое Мой Flow в браузере Opera и как его отключить
В данной статье показаны действия, с помощью которых можно изменить действие при нажатии кнопки питания в операционной системе Windows 10.
При необходимости можно изменить (задать) действие по умолчанию для кнопки питания на вашем компьютере или ноутбуке. При нажатии на кнопку питания, операционная система может выполнить одно из следующих действий: завершение работы, сон, гибернация, отключить дисплей или действие не требуется.
Как изменить действие кнопки питания используя «Панель управления»
Чтобы изменить действие кнопки питания, откройте классическую панель управления, в выпадающем списке Просмотр выберите Мелкие значки и затем выберите Электропитание.
В окне «Электропитание» нажмите на ссылку Действия кнопок питания
Затем в окне «Системные параметры», в выпадающем списке Действие при нажатии кнопки питания: выберите необходимое действие (Действие не требуется, Сон, Гибернация, Завершение работы, Отключить дисплей) и нажмите кнопку Сохранить изменения.
Как изменить действие кнопки питания используя дополнительные параметры электропитания
Чтобы изменить действие кнопки питания данным способом, нажмите сочетание клавиш + R, в окне Выполнить введите (скопируйте и вставьте) control powercfg.cpl,,1 и нажмите кнопку OK.
В окне «Электропитание» выберите Кнопки питания и крышка > Действие кнопки питания, затем выберите необходимое действие (Действие не требуется, Сон, Гибернация, Завершение работы, Отключить дисплей) и нажмите кнопку OK.
Используя рассмотренные выше действия, можно изменить действие при нажатии кнопки питания на компьютере или ноутбуке с Windows 10.
Как убрать пункт «Перезагрузка» с экрана входа в Windows 10?
Как отключить опцию «Завершение работы», но оставить «Перезагрузка»?
Чтобы скрыть меню завершение работы или перезагрузки в окне авторизации Windows 10, можно изменить некоторые параметры реестра , о которым расскажем в данной статье ниже.
Откройте редактор реестра и перейдите по одному из следующих путей, в зависимости от того, какой параметр вы хотите скрыть на экране входа в Windows 10.
Затем дважды щелкните элемент «Value» на правой панели, чтобы отредактировать его.
Скрыть параметр выключения:
HKEY_LOCAL_MACHINESOFTWAREMicrosoftPolicyManagerdefaultStartHideShutDown
Скрыть параметр перезагрузки:
HKEY_LOCAL_MACHINESOFTWAREMicrosoftPolicyManagerdefaultStartHideRestart
Скрыть параметр сна:
HKEY_LOCAL_MACHINESOFTWAREMicrosoftPolicyManagerdefaultStartHideSleep
Скрыть кнопку питания в Windows:
HKEY_LOCAL_MACHINESOFTWAREMicrosoftPolicyManagerdefaultStartHidePowerButton
Измените значение параметра Value с 0 на 1 для отключения и нажмите OK .
Если вы захотите снова вернуть опцию обратно, то есть включить ее, то вам необходимо изменить значение с 1 на 0.
После изменения значений, выйдите в окно авторизации Windows, через комбинацию клавиш «Win + L«, либо перезагрузите компьютер.
Иногда возникает проблема, заключающаяся в том, что вы случайно выключаете компьютер, нажав кнопку питания. Есть простой способ отключить кнопку питания на клавиатуре (или заставить ее выполнять другую задачу) в Windows 10. Вы также можете управлять кнопкой кнопку сна, если на вашем компьютере есть одна или обе эти кнопки. Вот как.
Требуется изменить способ работы кнопки Питания На вашем компьютере с Windows 10 перейдите в панель управления.
Сначала запустите Панель управления, открыв меню Начало أو Начать и написать «контроль أو контроль”, Затем нажмите Enter или щелкните значок панели управления أو Панель управления.
В пульт управления أو Панель управления , нажать на «Оборудование и звук أو Оборудование и звук».
Найдите разделВарианты питания أو Электропитаниеи нажмите наИзмените действие кнопок питания أو Настройки кнопок питания и сна».
Затем вы увидите экран с описанием того, что происходит, когда вы нажимаете кнопки питания или сна на вашем устройстве.
в «Настройки кнопок питания и сна أو Настройки кнопок питания и снаЗатем щелкните раскрывающееся меню.Когда я нажимаю кнопку воспроизведения أو Когда я нажимаю кнопку питания».
в списке»Когда я нажимаю кнопку питания أو Когда я нажимаю кнопку питанияВы увидите несколько вариантов.
Вот что делают все варианты:
- Ничего Не Делать أو Ничего не делай: Когда нажимаю кнопку включения, ничего не происходит.
- Спящий режим أو тишина: Ваш компьютер переходит в спящий режим с низким энергопотреблением, но остается включенным.
- Режим гибернации أو Спящий режим: Ваш компьютер сохраняет состояние системной памяти на диск и выключается. Ваш сеанс можно будет возобновить позже, когда вы выполните резервное копирование.
- Завершение работы أو Неисправность: Это завершит работу Windows и выключит ваш компьютер. (Это значение по умолчанию.)
- Выключите дисплей أو Выключите монитор: Экран выключается, но компьютер продолжает включаться.
Чтобы не потерять свою работу, если вы нажмете кнопку воспроизведения, выберите любой вариант, кроме «Неисправность أو Завершение работы. Это предотвратит случайное отключение. Если вы вообще не хотите прерываний из-за нажатия кнопки питания, выберите «ничего не делай أو Ничего Не Делать».
Нажмите «Сохранение изменений أو Сохранить измененияи закройте панель управления.
Важная заметка : Чтобы изменить действие кнопки «Спящий режим» на вашем компьютере, выберите нужный вариант в раскрывающемся списке.Когда я нажимаю на кнопку сна أو Когда я нажимаю на кнопку сна» Здесь.
В следующий раз, когда вы нажмете кнопку питания на своем компьютере, он не выключится автоматически. Если вы выберетеничего не делать أو Ничего Не ДелатьНа последнем этапе вы все равно можете выключить компьютер, когда это необходимо, выбрав «Неисправность أو Завершение работыИз начального меню. Надеюсь, у вас будет продуктивный день!
Мы надеемся, что эта статья окажется для вас полезной, чтобы узнать, как и как отключить кнопку питания компьютера с клавиатуры в Windows 10, поделитесь своим мнением в комментариях.
Системные администраторы могут захотеть предотвратить отключение своих компьютеров под управлением Windows по различным причинам. В операционной системе Windows на экране входа в систему отображаются различные параметры, такие как простота доступа, параметры питания, параметры входа и т. Д. Если вы хотите удалить кнопку питания или выключения на экране входа в Windows 10/8/7, вам придется отредактировать реестр Windows. При желании вы также можете скрыть кнопку питания в меню «Пуск». Давайте посмотрим, как скрыть или удалить кнопку «Выключение» или «Питание» из Windows 10 экрана входа в систему, меню «Пуск», меню WinX, экрана CTRL + ALT + DEL, меню «Alt + F4». После этого команды «Завершение работы», «Перезапуск», «Спящий режим» и «Спящий режим» удаляются.
Создайте точку восстановления системы, прежде чем начать.

Содержание
- Удалить кнопку выключения из экрана входа
- Скрыть кнопку питания из меню «Пуск»
Удалить кнопку выключения из экрана входа
Для начала откройте редактор реестра. Нажмите Win + R в комбинации, чтобы открыть диалоговое окно Run. Введите regedit в пустое поле диалогового окна запуска и нажмите Enter.
В редакторе реестра используйте левую боковую панель, чтобы перейти к следующему ключу:
HKEY_LOCAL_MACHINE ПРОГРАММНОЕ ОБЕСПЕЧЕНИЕ Microsoft Windows CurrentVersion Policies System
В списке элементов справа найдите эту запись – значение shutdownwithoutlogon и дважды щелкните его.

Дважды нажмите на него, установите значение 0 в поле «Значение данных» и нажмите кнопку «ОК».
Закройте редактор реестра и перезагрузите компьютер, чтобы изменения стали видны. Когда ты
При повторном входе в систему вы увидите, что кнопка «Завершение работы» больше не отображается на экране входа в Windows 10. Если вы хотите снова сделать кнопку видимой, следуйте тем же инструкциям, но установите значение shutdownwithoutlogon обратно на 1.
Скрыть кнопку питания из меню «Пуск»
При желании вы также можете скрыть кнопку питания в меню «Пуск» Windows 10 или в меню WinX. Кнопка питания позволяет пользователям выключать, перезагружать, переходить в спящий режим или переходить в спящий режим на своих компьютерах
Чтобы удалить кнопку питания из меню «Пуск», запустите gpedit.msc , чтобы открыть Редактор групповой политики и перейдите к следующему параметру:
Конфигурация пользователя> Административные шаблоны> Меню Пуск и Панель задач.
Здесь дважды щелкните Удалить и запретить доступ к командам «Выключить», «Перезапустить», «Спящий режим» и «Спящий режим» , чтобы открыть окно «Свойства», и выберите Включено и нажмите кнопку «Применить» ,
Этот параметр политики запрещает пользователям выполнять следующие команды из меню «Пуск» или экрана безопасности Windows: «Выключение», «Перезагрузка», «Спящий режим» и «Спящий режим». Этот параметр политики не запрещает пользователям запускать программы для Windows, которые выполняют эти функции. Если этот параметр политики включен, кнопка «Питание» и команды «Завершение работы», «Перезагрузка», «Спящий режим» и «Спящий режим» удаляются из меню «Пуск». Кнопка питания также удаляется с экрана безопасности Windows, который появляется при нажатии клавиш CTRL + ALT + DELETE. Если этот параметр политики отключен или не настроен, кнопка «Питание» и команды «Завершение работы», «Перезапуск», «Спящий режим» и «Спящий режим» доступны в меню «Пуск». Кнопка питания на экране безопасности Windows также доступна.
Поэтому, когда вы сделаете это, он удалит команды «Выключить», «Перезапустить», «Спящий режим» и «Спящий режим» из меню «Пуск», кнопки питания в меню «Пуск», экрана CTRL + ALT + DEL и из меню Alt + F4 «Выключить» Windows.
Редактор групповой политики доступен только в выпусках Windows 10 Pro, Windows 10 Enterprise и Windows 10 Education, но не в Windows 10 Home.
Если ваша версия не поставляется с редактором групповой политики, запустите regedit, чтобы открыть редактор реестра и перейдите к следующему ключу:
HKEY_CURRENT_USER Программное обеспечение Microsoft Windows CurrentVersion Policies Explorer

Измените значение NoClose на 1 . Если NoClose не существует, создайте значение DWORD и присвойте ему значение 1.
Перезапустите проводник, чтобы увидеть изменения.
Вот как выглядят параметры питания в меню «Пуск»:

Вот как выглядит меню питания WinX:

Надеюсь, это поможет!
Вы также можете запретить отдельным пользователям закрывать Windows.
В этой статье мы рассмотрим несколько способов, позволяющих управлять правами пользователей на перезагрузку и выключение компьютеров и серверов Windows. По умолчанию пользователи могут перезагружать и выключать только десктопные версии Windows, и не могут перезагрузить сервер (кнопки выключения и перезагрузки не доступны). Возможно ли разрешить пользователю без прав локального администратора перезагружать Windows Server? Возможна и обратная задача – запретить пользователям перезагружать компьютер с Windows 10 или 11, который используется в качестве некого информационного киоска, диспетчерского пульта и т.д.
Содержание:
- Разрешить (запретить) пользователю перезагрузку Windows с помощью групповых политик
- Разрешить удаленное выключение/перезагрузку Windows
- Скрыть кнопки выключения и перезагрузки в Windows
- Как узнать, кто перезагрузил (выключил) Windows?
Разрешить (запретить) пользователю перезагрузку Windows с помощью групповых политик
Права на перезагрузку или выключение Windows можно настроить с помощью политики “Завершение работы системы” (Shut down the system) в секции GPO: Конфигурация компьютера -> Конфигурация Windows -> Параметры безопасности -> Локальные политики -> Назначение прав пользователя (Computer Configuration -> Policies -> Windows Settings -> Security Settings -> User Rights Assignment). Этот параметр GPO позволяет указать пользователей, выполнивших локальных вход, которым разрешено выключать операционную систему.
Обратите, что по-умолчанию права на выключение/перезагрузку Windows различаются в десктопных версиях Windows 10/11 и в редакциях Windows Server.
Откройте редактор локальной политики gpedit.msc и перейдите в указанную выше секцию. Как вы видите, в дестопной версии Windows права на перезагрузку (выключение) компьютера есть у членов локальных групп: Администраторы, Пользователи и Операторы архива.
В Windows Server 2022/2019/2016 выключить или перезагрузить сервер могут только Администраторы или Backup Operators. Это правильно и логично, т.к. у пользователей в подавляющем большинстве случаев не должно быть прав на выключение сервера (даже случайное). Представьте себе RDS сервер, который периодически выключается из-за того, что пользователи случайно нажимают на кнопку выключения в стартовом меню…
На контроллерах домена Active Directory права на выключение Windows делегированы:
- Administrators
- Backup Operators
- Server Operators
- Print Operators
Если у пользователя нет прав на перезагрузку/выключение операционной системы, то при запуске следующей команды появится ошибка:
shutdown –r –t 0
Access is denied.(5)
Если вы хотите разрешить определенному пользователю (без права администратора) перезагружать ваш Windows Server, нужно добавить его учетную запись в эту политику и обновить настройки GPO на компьютере.
Вы можете вручную предоставить права на локальное выключение компьютера с помощью старой утилиты ntrights из Windows Server 2003 Resource Kit:
ntrights +r SeShutdownPrivilege -u winitproavivanov
Чтобы запретить пользователю перезагрузку:
ntrights -r SeShutdownPrivilege -u winitproavivanov
Или наоборот, вы хотите запретить пользователям десктопной редакции Windows 10/11 перезагружать компьютер, который выполняет некую серверную функцию. В этом случае вам достаточно удалить группу Users из локальной политики “Завершение работы системы”.
Аналогичным образом вы можете запретить (или разрешить) выключение или перезагрузку компьютеров для всех компьютеров в определённом Organizational Unit (OU) домена Active Directory с помощью доменной политики.
- Создайте в AD группу пользователей grpAllowRestartComputers, которым вы хотите предоставить права на перезагрузку компьютеров. Вы можете создать группу из консоли ADUC (dsa.msc) или PowerShell командлета New-ADGroup. Добавьте в группу пользователей;
- Откройте редактор доменных GPO (gpmc.msc). Выберите OU с компьютерами на которые вы хотите применить политику и выберите Create a GPO in this domain and Link it here;
- Задайте имя политики gpoAllowReboot и отредактируйте ее;
- Перейдите в раздел Computer Configuration -> Policies -> Windows Settings -> Security Settings -> User Rights Assignment;
- Откройте параметр Shut down, включите политику и добавьте в нее вашу группу пользователей и встроенную группу Administrators;
- Обновите настройки GPO на целевых компьютерах и проверьте настройки результирующей GPO в консоли
rsop.msc
. Пользователи из вашей группы теперь могут выключить или перезагружать этот хост; - У пользователя в стартовом меню Windows станут доступны опции выключения и перезагрузки Windows.
Разрешить удаленное выключение/перезагрузку Windows
Вы также можете разрешить определенным пользователям перезагружать ваш Windows Server удаленно с помощью команды shutdown или командлета Restart-Computer не предоставляя пользователю права локального администратора, права на локальный вход (если этот метод входа запрещено использовать для входа в Windows), право на RDP входа на сервер под пользователем.
Для этого необходимо добавить учетную запись нужного пользователя в политику “Принудительное удаленное завершение работы” (Force shutdown from a remote system) в той же самой секции GPO Назначение прав пользователя (User Rights Assignment).
По умолчанию выключить сервер удаленном могут только администраторы. Добавьте в политику нужную учетную запись пользователя.
Также вы можете предоставить право SeRemoteShutdownPrivilege с помощью утилиты ntrights:
ntrights +r SeRemoteShutdownPrivilege -u winitproavivanov
В результате пользователю будет назначена привилегия SeRemoteShutdown и он сможет перезагрузить данный сервер удаленно с помощью команды:
shutdown -m \msk-repo01 -r -f -t 0
или с помощью PowerShell командлета Restart-Computer:
Restart-Computer –ComputerName msk-repo01 –Force
VERBOSE: Performing the operation "Enable the Remote shutdown access rights and restart the computer." on target ...
Если на удаленном компьютере настроен WinRM (Windows Remote Management), вы можете использовать для подключения WSman вместо WMI:
Restart-Computer -ComputerName msk-repo01 -Protocol WSMan
Если у пользователя нет прав подключения к WMI, появится ошибка:
Restart-Computer : Failed to restart the computer srv-rds1 with the following error message: The WS-Management servicecannot process the request. The WMI service returned an 'access denied' error. .
Скрыть кнопки выключения и перезагрузки в Windows
С помощью специального параметры GPO вы можете скрыть от пользователей команды выключения, перезагрузки и гибернации компьютера со стартового экрана и меню Start. Политика называется «Удалить команды Завершение работы, Перезагрузка, Сон, Гибернация и запретить доступ к ним” (Remove and Prevent Access to the Shut Down, Restart, Sleep, and Hibernates commands) и находится в разделе GPO пользователя и компьютера: Конфигурация компьютера (пользователя) -> Административные шаблоны -> Меню “Пуск” и панель задач (Computer Configuration -> Administrative Templates -> Start Menu and Taskbar).
После включения этой политики пользователь сможет завершить работу с Windows, только выполнив логофф. Кнопки выключения, сна и перезагрузки компьютера станут недоступными.
С помощью параметров реестра вы можете скрыть только определенный пункт меню. Например, вы хотите скрыть в стартовом меню только опцию Shutdown, но оставить Restart.
- Запустите редактор реестра
regedit.exe
; - Перейдите в раздел HKEY_LOCAL_MACHINESOFTWAREMicrosoftPolicyManagerdefaultStartHideShutDown;
- Измените значение параметра реестра value на 1;
- Это скроет кнопку Выключить компьютер в стартовом меню.
Вы также можете включить этот параметр из командной строки:
REG ADD "HKLMSOFTWAREMicrosoftPolicyManagerdefaultStartHideShutDown" /v "value" /t REG_DWORD /d 1 /f
Или с помощью командлета PowerShell:
Set-ItemProperty -Path "HKLM:SOFTWAREMicrosoftPolicyManagerdefaultStartHideShutDown" -Name "value" -Value 1
Вы можете скрыть и другие опции в стартовом меню Windows:
- Скрыть кнопку перезагрузка:
REG ADD "HKLMSOFTWAREMicrosoftPolicyManagerdefaultStartHideRestart " /v "value" /t REG_DWORD /d 1 /f - Скрыть кнопку гибернации:
REG ADD "HKLMSOFTWAREMicrosoftPolicyManagerdefaultStartHideHibernate" /v "value" /t REG_DWORD /d 1 /f - Скрыть кнопку перевода в спящий режим:
REG ADD "HKLMSOFTWAREMicrosoftPolicyManagerdefaultStartHideSleep" /v "value" /t REG_DWORD /d 1 /f - Полностью скрыть раздел Shut down or sign out:
REG ADD "HKLMSOFTWAREMicrosoftPolicyManagerdefaultStartHidePowerButton" /v "value" /t REG_DWORD /d 1 /f
Если эти параметры не сработали на вашем компьютере, проверьте аналогичные ключи реестра в ветке HKLMSOFTWAREMicrosoftPolicyManagercurrentdeviceStart.
Обратите внимание, что в Windows Server 2019 и 2022 при назначении прав пользователя, они могут получить ошибку:
You don’t have permission to shutdown or restart this computer.
В этом случае нужно включить в GPO параметр UAC: “User Account Control: Run all administrators in Admin Approval Mode”
Как узнать, кто перезагрузил (выключил) Windows?
Если вы предоставили обычному пользователю права на перезагрузку сервера вы, можете определить кто перезагружал определенный Windows сервер: пользователь или один из администраторов.
Для этого нужно использовать журнал событий Event Viewer (
eventvwr.msс
). Перейдите в раздел Windows Logs -> System и отфильтруйте журнал по событию с Event ID 1074.
В статье Анализ логов RDP подключений мы подробно рассматривали использование журнала событий для получения информации о удаленном RDP доступе пользователей.
Как вы видите, в журнале событий остались события все перезагрузки сервера в хронологическом порядке. В описании события указано время перезагрузки, причина и учетная пользователя запись, которая выполнила рестарт.
Log Name: System Source: User32 EventID: 1074 The process wininit.exe (192.168.13.153) has initiated the restart of computer SRV-RDS1 on behalf of user WINITPROusername for the following reason: No title for this reason could be found Reason Code: 0x800000ff Reason Code: 0x500ff Shutdown Type: restart
События выключения компьютера также можно найти по EventID 1074:
The process C:Program FilesVMwareVMware Toolsvmtoolsd.exe (SRV-RDS1) has initiated the shutdown of computer SRV-RDS1 on behalf of user NT AUTHORITYSYSTEM for the following reason: Legacy API shutdown Reason Code: 0x80070000 Shutdown Type: shutdown Comment:
С помощью простого PowerShell скрипта можно получить список последних 10 событий перезагрузки или выключения компьютера. В событиях указаны имена пользователей и процессы, из которых была инициирована перезагрузка:
Get-EventLog -LogName System |
where {$_.EventId -eq 1074} |select-object -first 10 |
ForEach-Object {
$rv = New-Object PSObject | Select-Object Date, User, Action, process, Reason, ReasonCode
if ($_.ReplacementStrings[4]) {
$rv.Date = $_.TimeGenerated
$rv.User = $_.ReplacementStrings[6]
$rv.Process = $_.ReplacementStrings[0]
$rv.Action = $_.ReplacementStrings[4]
$rv.Reason = $_.ReplacementStrings[2]
$rv
}
} | Select-Object Date, Action, Reason, User, Process |ft
На каждом ноутбуке есть кнопка питания, нажатие на которую в течение 2 секунд выключает компьютер. Однако случайное нажатие кнопки питания может привести к нежелательной потере данных, так как у вас может не хватить времени, чтобы сохранить свою работу. Если дома есть дети, то вероятность того, что это будет происходить хотя бы раз в день, также весьма высока! Так есть ли решение? Что, если мы скажем вам, что вы можете отключить выключение кнопки питания? Что делать, если ваша машина ничего не делает, когда вы или кто-то нажимает кнопку питания?
В этой статье мы объясним несколько очень простых шагов, как можно легко предотвратить выключение компьютера нажатием кнопки питания. Читайте дальше, чтобы узнать, как легко освоить этот простой трюк.
Как отключить выключение кнопкой питания
Шаг 1. Запустите окно «Выполнить», одновременно нажав клавиши Win и R.
Как только он откроется, введите control и нажмите клавишу Enter, чтобы запустить панель управления.
Шаг 2: В окне панели управления нажмите «Категория» напротив «Просмотр по» и выберите «Маленькие значки» в раскрывающемся меню.
Шаг 3: Теперь в списке настроек панели управления нажмите «Электропитание».
Шаг 4. В окне «Параметры электропитания» с левой стороны щелкните ссылку «Выберите, что делают кнопки питания».
Шаг 5. Как и далее, выберите «Ничего не делать» для параметров «От батареи» и «Подключен к сети» напротив параметра «Когда я нажимаю кнопку питания».
Примечание. Другие параметры, которые вы можете выбрать помимо параметра «Ничего не делать», следующие:
- Спящий режим: если вы нажмете опцию сна и случайно нажмете кнопку питания, ваш компьютер перейдет в состояние сна. В состоянии сна файлы и документы, в которых вы сейчас находитесь, сохраняются в ОЗУ, а затем компьютер переводится в спящий режим. Сон будет поддерживать работу системы, но потребляет меньше энергии.
- Спящий режим: вариант гибернации аналогичен спящему режиму, но позволяет экономить больше энергии. Однако время, необходимое для выхода из спящего режима, больше по сравнению с режимом сна.
- Завершение работы: эта опция выключит ваш компьютер, если вы нажмете кнопку питания.
- Выключить дисплей: эта опция выключит дисплей вашего компьютера, если вы нажмете кнопку питания.
Шаг 6. После того, как вы закончите настройку обоих параметров на «Ничего не делать», как показано на снимке экрана ниже, нажмите кнопку «Сохранить изменения».
Расскажите, пожалуйста, в комментариях, была ли статья вам полезна. Спасибо за чтение.