UAC (User Account Control или контроль учетных записей) важный компонент системы защиты Windows. При запуске любого приложения или процесса, который требует прав администратора, пытается изменить системные настройки, ветки реестра или файлы, компонент контроля учетных записей UAC переключает рабочий стол в защищенный режим и запрашивает подтверждение этих действий у администратора. Тем самым UAC позволяет предотвратить запуск процессов и вредоносных программ, которые потенциально могут нанести вред вашему компьютеру.
На скриншоте ниже показано, что при запуске редактора реестра (
regedit.exe
) в Windows 10 появляется окно подтверждения UAC:
Контроль учетных записей Разрешить этому приложению вносить изменения на вашем устройстве?
User Account Control Do you want to allow this app to make changes to your device?
В этой статье мы рассмотрим, как управлять настройками UAC на отдельном компьютере, или на множестве компьютеров в домене с помощью групповых политик.
Содержание:
- Ползунок User Account Control
- Как отключить User Account Control в Windows через GPO?
- Настройка параметров UAC в реестре
- Особенности использования UAC в Windows Server
- Ползунок User Account Control и параметры GPO
Ползунок User Account Control
В Windows 7 (и выше) настройки UAC на компьютере управляются с помощью специального ползунка (вызывается через панель управления или файлом
UserAccountControlSettings.exe
). С помощью ползунка вы можете выбрать один из четырех предопределенных уровней защиты UAC.
- Уровень 4 — Always notify — Всегда уведомлять (максимальный уровень защиты UAC);
- Уровень 3 — Notify only when programs try to make changes to my computer (default) – Уведомить только когда программа пытается внести изменения в мой компьютер (стандартный уровень защиты);
- Уровень 2 — Notify only when programs try to make changes to my computer (do not dim my desktop) – то же что и предыдущий уровень, но без переключения на Secure Desktop с блокировкой рабочего стола;
- Уровень 1 — Never notify – Никогда не уведомлять (UAC отключен).
По умолчанию в Windows 10 выбран 3 уровень защиты UAC, который выводит уведомление только при попытке изменить системные файлы или параметры.
Как отключить User Account Control в Windows через GPO?
В большинстве случае не рекомендуется полностью отключать UAC. Контроль учетных записей это простое, но довольно эффективное средство защиты Windows. В своей практике я никогда не отключаю UAC на компьютерах пользователей без реального подтверждения того, что UAC мешает нормальной работе. Даже в этих случая есть простые обходные решения по отключению UAC для конкретного приложения, или запуску программ без прав администратора и подавления запроса UAC.
Вы можете отключить UAC с помощью групповой политики. На отдельном компьютере можно использовать редактор локальный групповой политики
gpedit.msc
. Если нужно распространить политику на компьютеры в домене, нужно использовать консоль Group Policy Management Console —
gpmc.msc
(рассмотрим этот вариант).
- В консоли управления доменными GPO щелкните по OU с компьютерами, на которых вы хотите отключить UAC и создайте новую политику;
- ОтредактируйтеполитикуиперейдитевразделComputer Configuration -> Policies -> Windows Settings -> Security Settings -> Local Policies -> Security Options;
- В этом разделе есть несколько параметров, которые управляют настройками UAC. Имена этих параметров начинаются с User Account Control;
- Для полного отключения UAC установите следующие значения параметров:
- User Account Control: Behavior of the elevation prompt for administrators in Admin Approval Mode =
Elevate without prompting
; - User Account Control: Detect application installations and prompt for elevation =
Disabled
; - User Account Control: Run all administrators in Admin Approval Mode =
Disabled
; - User Account Control: Only elevate UIAccess applications that are installed in secure locations =
Disabled
.
- Чтобы обновить настройки групповых политик на компьютерах и отключить UAC, нужно перезагрузить их. После перезагрузки UAC переключится в режим “Никогда не уведомлять”;
Также можно точечно отключать UAC только для некоторых пользователей/компьютеров через реестр, а настройки распространить через Group Policy Preferences.
Создайте новый параметр реестра в ветке GPO Computer Configuration -> Preferences -> Windows Settings -> Registry со следующими настройками:
- Action: Replace
- Hive: HKEY_LOCAL_MACHINE
- Key Path: SOFTWAREMicrosoftWindowsCurrentVersionPoliciesSystem
- Value name: EnableLUA
- Value type: REG_DWORD
- Value data: 0
Затем перейдите на вкладку Common и включите опции:
- Remove this item when it is no longer applied
- Item-Level targeting
Нажмите на кнопку Targeting и укажите компьютеры, или доменные группы, на которые должна применяться политика отключения UAC.
Настройка параметров UAC в реестре
Вы можете управлять настройками UAC через реестр. Параметры, отвечающие за поведение контроля учетных записей, находятся в ветке реестра HKLMSOFTWAREMicrosoftWindowsCurrentVersionPoliciesSystem.
Когда вы меняете значение ползунка UAC в панели управления, Windows меняет значение параметров реестра из этой ветки следующим образом (ниже приведены готовые REG файлы для разных уровней ползунка User Account Control:
UAC уровень 4 (Always notify):
Windows Registry Editor Version 5.00 [HKEY_LOCAL_MACHINESOFTWAREMicrosoftWindowsCurrentVersionPoliciesSystem] "ConsentPromptBehaviorAdmin"=dword:00000002 "ConsentPromptBehaviorUser"=dword:00000003 "EnableInstallerDetection"=dword:00000001 "EnableLUA"=dword:00000001 "EnableVirtualization"=dword:00000001 "PromptOnSecureDesktop"=dword:00000001 "ValidateAdminCodeSignatures"=dword:00000000 "FilterAdministratorToken"=dword:00000000
UAC уровень 3 (Notify only when programs try to make changes to my computer):
"ConsentPromptBehaviorAdmin"=dword:00000005 "ConsentPromptBehaviorUser"=dword:00000003 "EnableInstallerDetection"=dword:00000001 "EnableLUA"=dword:00000001 "EnableVirtualization"=dword:00000001 "PromptOnSecureDesktop"=dword:00000001 "ValidateAdminCodeSignatures"=dword:00000000 "FilterAdministratorToken"=dword:00000000
UAC уровень 2:
"ConsentPromptBehaviorAdmin"=dword:00000005 "ConsentPromptBehaviorUser"=dword:00000003 "EnableInstallerDetection"=dword:00000001 "EnableLUA"=dword:00000001 "EnableVirtualization"=dword:00000001 "PromptOnSecureDesktop"=dword:00000000 "ValidateAdminCodeSignatures"=dword:00000000 "FilterAdministratorToken"=dword:00000000
UAC уровень 1 (Never notify — UAC отключен):
"ConsentPromptBehaviorAdmin"=dword:00000000 "ConsentPromptBehaviorUser"=dword:00000003 "EnableInstallerDetection"=dword:00000001 "EnableLUA"=dword:00000001 "EnableVirtualization"=dword:00000001 "PromptOnSecureDesktop"=dword:00000000 "ValidateAdminCodeSignatures"=dword:00000000 "FilterAdministratorToken"=dword:00000000
Вы можете изменить значение любого параметра из редактора реестра или из командной строки. Например, чтобы отключить UAC на компьютере (потребуется перезагрузка) можно выполнить команду:
reg.exe ADD HKLMSOFTWAREMicrosoftWindowsCurrentVersionPoliciesSystem /v EnableLUA /t REG_DWORD /d 0 /f.
Или аналогичная команда на PowerShell:
New-ItemProperty -Path HKLM:SoftwareMicrosoftWindowsCurrentVersionpoliciessystem -Name EnableLUA -PropertyType DWord -Value 0 -Force
Особенности использования UAC в Windows Server
User Account Control в Windows Server работает и управляется так же как в дектопных редакциях Windows.
Допустимо полностью отключать UAC в Windows Server 2016/209, если выполняются следующие условия.
- Только администраторы имеют удаленный доступ к рабочему столу сервера (RDP доступ к серверу для обычных пользователей должен быть отключен). На RDS серверах нужно оставлять UAC включенным;
- Администраторы должны использовать Windows Server только для выполнения административных задач. Работа с офисными документами, мессенджерами, веб браузером должна выполняться только на рабочей станции администратора под обычной учёткой пользователя с включенным UAC, а не на серверах (см. статью о лучших практиках по защите аккаунтов администраторов),
UAC всегда отключен в редакциях Windows Server Core.
При включенном UAC Windows Server запрещает удаленное подключение под локальными аккаунтами (через net use, winrm, Powershell Remoting). Токен такого пользователя будет отфильтрован включенным параметром UAC
LocalAccountTokenFilterPolicy
(об этом рассказано в предыдущей секции).
Ползунок User Account Control и параметры GPO
Вы можете управлять настройками UAC как с помощью ползунка, так и с помощью групповых политик. Но в редакторе групповых политик отсутствует единый параметр, позволяющий выбрать один из 4 уровней защиты (соответствующий положению ползунка UAC). Вместо этого предлагается регулировать настройки UAC 10 различными политиками. Как мы уже говорили выше, эти политики находятся в разделе:
Computer Configuration -> Policies -> Windows Settings -> Security Settings -> Local Policies -> Security Options (Конфигурация компьютера –> Конфигурация Windows –> Параметры безопасности –> Локальные политики). Имена политик, относящихся к UAC, начинаются с User Account Control (Контроль учетных записей).
В следующей таблице представлен список политик UAC, и соответствующие им параметры реестра.
| Имя политики | Ключ реестра, настраиваемый политикой | |
| User Account Control: Admin Approval Mode for the Built-in Administrator account | Контроль учетных записей: использование режима одобрения администратором для встроенной учетной записи администратора | FilterAdministratorToken |
| User Account Control: Allow UIAccess applications to prompt for elevation without using the secure desktop | Контроль учетных записей: разрешать UIAccess-приложениям запрашивать повышение прав, не используя безопасный рабочий стол | EnableUIADesktopToggle |
| User Account Control: Behavior of the elevation prompt for administrators in Admin Approval Mode | Контроль учетных записей: поведение запроса на повышение прав для администраторов в режиме одобрения администратором | ConsentPromptBehaviorAdmin |
| User Account Control: Behavior of the elevation prompt for standard users | Контроль учетных записей: поведение запроса на повышение прав для обычных пользователей | ConsentPromptBehaviorUser |
| User Account Control: Detect application installations and prompt for elevation | Контроль учетных записей: обнаружение установки приложений и запрос на повышение прав | EnableInstallerDetection |
| User Account Control: Only elevate executables that are signed and validated | Контроль учетных записей: повышение прав только для подписанных и проверенных исполняемых файлов | ValidateAdminCodeSignatures |
| User Account Control: Only elevate UIAccess applications that are installed in secure locations | Контроль учетных записей: повышать права только для UIAccess-приложений, установленных в безопасном местоположении | EnableSecureUIAPaths |
| User Account Control: Run all administrators in Admin Approval Mode | Контроль учетных записей: включение режима одобрения администратором | EnableLUA |
| User Account Control: Switch to the secure desktop when prompting for elevation | Контроль учетных записей: переключение к безопасному рабочему столу при выполнении запроса на повышение прав | PromptOnSecureDesktop |
| User Account Control: Virtualize file and registry write failures to per-user locations | Контроль учетных записей: при сбоях записи в файл или реестр виртуализация в размещение пользователя | EnableVirtualization |
По умолчанию для стандартных настроек UAC (уровень 3) используются следующие настройки групповых политик:
UAC Уровень 3 (по умолчанию)
Admin Approval Mode for the Built-in Administrator account =
Disabled
Allow UIAccess applications to prompt for elevation without using the secure desktop =
Disabled
Behavior of the elevation prompt for administrators in Admin Approval Mode =
Prompt for consent for non-Windows binaries
Behavior of the elevation prompt for standard users =
Prompt for credentials on the secure desktop
Detect application installations and prompt for elevation =
Enabled
для рабочих групп,
Disabled
для домена
Only elevate executables that are signed and validated =
Disabled
Only elevate UIAccess applications that are installed in secure locations =
Enabled
Run all administrators in Admin Approval Mode =
Enabled
Switch to the secure desktop when prompting for elevation =
Enabled
Virtualize file and registry write failures to per-user locations =
Enabled
Проверка отключения контроля учетных записей (UAC). Если контроль учетных записей не отключен, его необходимо отключить для продолжения установки.
Контроль учетных записей (UAC) позволяет предотвратить несанкционированные изменения на компьютере. При выполнении задач, требующих прав администратора (таких как установка программного обеспечения или изменение параметров, влияющих на других пользователей), запрашивается разрешение.
Windows Server 2012 и 2012 R2
- Нажмите кнопку «Пуск» и затем выберите «Панель управления».
- В окне «Панель управления» выберите «Учетные записи пользователей».
- Выберите «Изменение параметров контроля учетных записей».
- В окне задач «Учетные записи пользователей» выберите «Включение или отключение контроля учетных записей (UAC)».
- Если в данный момент контроль учетных записей пользователей настроен в режиме одобрения администратором, появится соответствующее сообщение. Нажмите кнопку «Продолжить».
- Снимите флажок «Использовать контроль учетных записей (UAC) для защиты компьютера», а затем нажмите кнопку «ОК».
- Нажмите кнопку «Перезапустить сейчас», чтобы сразу применить изменения, или нажмите «Перезапустить потом» и закройте окно задач контроля управления пользователями.
Windows 7, 8 и 8.1
- Откройте панель управления Windows.
- В окне панели управления выберите раздел «Система и безопасность».
- Выберите «Центр поддержки».
- В окне «Центр поддержки» выберите «Изменение параметров контроля учетных записей пользователей».
- Переместите ползунок уведомления вниз к значению «Никогда не уведомлять».
- Нажмите кнопку «ОК» и перезагрузите компьютер.
- Remove From My Forums
-
Question
-
Currently I am having an issue with an application within my domain that prompts UAC for administrative credentials.
I’ve tried looking up solutions to handle a «white list» solution for this application.«Do you want to allow this app from an unknown publisher to make changes to your device?»
I tried using the attachment manager «Inclusion list for moderate risk file types». and adding .exe to it. But this didn’t seem to fix it.
I’ve also tried to add it to trusted publishers. But this also didn’t work.
I’ve recently moved from an old setup on a Windows server 2008 R2 to Windows server 2016. I didn’t transfer GPO due to an issue with permissions and decided to start from scratch. This wasn’t an issue on the 2008 Server. So I’m not sure where to go from here.
Any solutions?
- Remove From My Forums
-
Question
-
Currently I am having an issue with an application within my domain that prompts UAC for administrative credentials.
I’ve tried looking up solutions to handle a «white list» solution for this application.«Do you want to allow this app from an unknown publisher to make changes to your device?»
I tried using the attachment manager «Inclusion list for moderate risk file types». and adding .exe to it. But this didn’t seem to fix it.
I’ve also tried to add it to trusted publishers. But this also didn’t work.
I’ve recently moved from an old setup on a Windows server 2008 R2 to Windows server 2016. I didn’t transfer GPO due to an issue with permissions and decided to start from scratch. This wasn’t an issue on the 2008 Server. So I’m not sure where to go from here.
Any solutions?
Бывает, что при установке или запуске какой-либо программы выходит сообщение о невозможности завершить установку с сылкой на проблему с контролем учетных записей, который требуется отключить.
В этой статье мы расскажем способы отключения UAC контроль учетных записей в Windows, а если точнее, то два способа. Перейдем сразу к решению нашей проблемы. Чаще всего нужно оба варианта применить, напишите в комментариях какой способ помог в вашем случае.
Способ первый. Отключение контроля учетных записей (UAC) стандартными средствами Windows.
1. Открыть «Панель управления» через Пуск.
Либо нажимаем комбинацию клавиш Win+R и в появившемся окне «Выполнить» вводим команду «control panel».
2. Находим пункт «Учетные записи пользователей«.
3. В новом открывшемся окне находим ссылку «Изменить параметры контроля учетных записей«.
4. В появившейся шкале уровней переместим положение ползунка на самый нижний уровень — «Никогда не уведомлять«.
5. Нажимаем «OK» для применения изменений и перезагружаем компьютер.
Проверяем, если вдруг данный способ не достаточно выполнить для решения проблемы — переходим ко второму, который точно решит ваш вопрос.
Второй способ. Отключение UAC контроль учетных записей в Windows через реестр.
1. Заходим в реестр.
Нажимаем комбинацию клавиш Win+R и в появившемся окне «Выполнить» вводим команду regedit.
2. В открывшемся окне правки реестра переходим по следующему пути:
HKEY_LOCAL_MACHINE SOFTWARE Microsoft Windows CurrentVersion Policies System
3. Справа, в основном окне находим параметр EnableLUA. Открываем его и меняем текущее значение «1« на «0».
4. Перезагружаем компьютер.
Напишите пожалуйста в комментариях версию вашей операционной системы и способ, который вам помог.


Используемые термины: UAC, Windows.
UAC в некоторых случаях нужно отключить, чтобы установить некоторые программы, которые могут блокироваться данным режимом безопасности.
Оконный интерфейс
Windows 10 (поздний)
Windows 7 / 8 / 10
Реестр
Командная строка
Групповая политика
Графический интерфейс
Действия в более поздних системах немного отличаются от ранних. Рассмотрим процесс подробнее.
Поздний Windows 10
В поздних версиях Windows 10 в поиске вводим «Изменение параметров контроля» — кликаем по Изменение параметров контроля учетных записей:
В появившемся окне перетащите ползунок в самый низ и нажмите OK:
Windows 7 / 8 / ранний 10
В Windows 7 нажмите Пуск — Панель управления. В Windows 8 или ранней версии 10 кликните правой кнопкой мыши по Пуск — Панель управления.
В режиме просмотра Категория нажмите по Учетные записи пользователей.
В открывшемся окне снова выберите Учетные записи пользователей.
Кликните по Изменить параметры контроля учетных записей.
В появившемся окне перетащите ползунок в самый низ и нажмите OK:
Реестр
Данный метод является универсальным и подойдет для любой версии Windows.
Запускаем редактор реестра (команда regedit) и переходим в ветку HKEY_LOCAL_MACHINESOFTWAREMicrosoftWindowsCurrentVersionPoliciesSystem.
В правой части находим ключ EnableLUA и задаем ему значение 0:
Также можно ввести команду:
reg add «HKLMSOFTWAREMicrosoftWindowsCurrentVersionPoliciesSystem» /v EnableLUA /t REG_DWORD /d 0 /f
Перезагружаем компьютер.
Командная строка
Прямой команды для отключения UAC нет, но такого эффекта можно добиться с помощью редактирования реестра:
reg add «HKEY_LOCAL_MACHINESOFTWAREMicrosoftWindowsCurrentVersionPoliciesSystem» /v EnableLUA /t REG_DWORD /d 0
* командную строку необходимо запустить от имени администратора.
Групповая политика
В корпоративной среде мы можем отключить UAC на всех компьютерах, входящих в состав доменной организации.
Также, при необходимости групповую политику можно использовать для одного компьютера (редакция Windows Pro/Enterprise/Maximum). Для входа в редактор групповых политик на локальном компьютере вводим команду:
gpedit.msc
Переходим в раздел:
Конфигурация компьютера -> Конфигурация Windows -> Параметры безопасности -> Локальные политики -> Параметры безопасности
или:
Computer Configuration -> Windows Settings -> Security Settings -> Local Policies -> Security Options
В правой части окна отредактируем 4 политики.
1. Поведение запроса на повышение прав для администраторов:
Контроль учетных записей: Поведение запроса на повышение прав для администраторов в режиме одобрения администратором
User Account Control: Behavior of the elevation prompt for administrators in Admin Approval Mode
Установите значение Повышение без запроса или Elevate without prompt.
2. Обнаружение установки приложений и запрос на повышение прав:
Контроль учетных записей: Обнаружение установки приложений и запрос на повышение прав
User Account Control: Detect application installations and prompt for elevation
Установите его значение в Disabled.
3. Администраторы работают в режиме одобрения администратором:
Контроль учетных записей: все администраторы работают в режиме одобрения администратором
User Account Control: Run all administrators in Admin Approval Mode Контроль учетных записей
Установите этот параметр в Disabled.
4. Найдите следующую политику:
Контроль учетных записей: повышать права для UIAccess-приложений только при установке в безопасных местах
User Account Control: Only elevate UIAccess applications that are installed in secure locations
Установите его значение Disabled.
Для применения политики перезагружаем компьютер или вводим команду:
gpupdate /force
Какой способ помог вам?
Поделитесь, какой из перечисленных способов помог в отключении UAC:
* в процентах показаны результаты ответов других посетителей.
Была ли полезна вам эта инструкция?
Да Нет
- Remove From My Forums
-
Общие обсуждения
-
Собственно вот . Как отключить данную службу полностью , чтобы она не оставила после себя следов .
А то без нее принтеры не ставятся в принципе — ни локальные , ни сетевые , а вот с ней ставяться.
Хочется отключить ее раз и навсегда , и забыть что она когда то была — раздражает .
-
Изменен тип
Dmitriy VereshchakMicrosoft contingent staff
23 апреля 2013 г. 11:54
Давность -
Изменен тип
Dmitriy VereshchakMicrosoft contingent staff
23 апреля 2013 г. 11:54
Давность
-
Изменен тип
Все ответы
-
Чтоб не оставляла следов — отформатировать жесткий диск.
Чтоб была в системе но _ни на что не влияла_:
Control PanelUser AccountsTurn User Account Control on or Off — где убрать галочку.
После перезагрузки UAC будет _полностью отключена_ и _ни на что не будет влиять_.
А кстати, зачем надо чтоб принтеры не ставились?
-
1. Нажмите Windows Key + R (winkey + R).
2. В открывшемся окне введите msconfig.
3. Перейдите во вкладку Tools, прокрутите вниз и выберите Disable UAP и нажмите на кнопку.
4. Вы увидите окно командной строке, где будет говориться Command completed successfully.
5, Перезагрузитесь и наслаждайтесь. -
To Kapiton:
Еще одно такое сообщение — будете забанены.
Илья, там действительно не так все просто: в ряде случаев после отключения UAC действительно перестают ставиться принтеры. Я на такое дважды натыкался.
-
Уважаемый Александр Трофимов , объясните пожалуйста — почему г-н Туманов может позволять себе неуважение к собеседнику — а мне этого нельзя ? И его 100% некорректное и абсолютно неинформативное сообщение оставлено в топике , а мой ответ на его хамство удален ?
С Уважением , Ковалев Андрей.
-
Хотя бы потому, что его сообщение проистекает из невнимательного прочтения Вашего Вопроса, а Ваше именно хамское по сути и содержанию. Это моё личное мнение как модератора — можете его обжаловать кнопкой «сообщить о нарушениях».
Я уже не говорю о том, что статус Answerer нужно заработать. Это не мой статус «Модератор», который мне могли выдать за красивые глаза. Это знак того, что человек отвечал на зарубежных форумах TechNet когда еще в помине не было данного форума. Посему нужно иметь к этому человеку минимальное уважение. И попытаться объяснить ему, что он не понял вопроса.
-
В чем именно проявилось «неуважение» и где именно «хамство»? Объяснено что UAC «удалить» из системы «без следа» невозможно. Приведена попунктовая инструкция по выключению UAC.
Другое дело если проблема заключается в чем то другом — так следует просто уточнить что именно не так.
-
Илья , извините конечно , но если Вы считаете фразу «Чтоб не оставляла следов — отформатировать жесткий диск» — объяснением невозможности удаления службы UAC из системы — это Ваше право , но я считаю такой ответ для данного форума как минимум неуважительным . От форумов ТехНет ожидаю серьезных ответов ; таких как третье сообщение в топике . Жаль , но оно мне не помогло
Александр , скажите пожалуйста — когда Вы сталкивались с такой проблемой — удалось ли ее как либо решить (кроме включения службы UAC) ?
P.S. Я бы может принял такой ответ если бы спросил «где и как отключить эту службу » , но первое что я сделал когда включил ноутбук в первый раз — отключил UAC через манель управления.
-
Вот это уже похоже на конструктив.
Нет, проблема всегда решалась включением UAC — я никогда не отключаю UAC, да и Вам не советую. Впрочем, настаивать не смею. Хотя и не понимаю причины отключения UAC — мне он не мешает, а как администратору даже помогает: не надо правой кнопкой на mmc консоли тыкать, чтобы выскочило окно запроса административных прав =)
Оно могло бы мешать, если бы постоянно приходилось работать с софтом, который написан не под Vista или устанавливать/удалять программы и лазить по настройкам, но в реальной жизни я с UAC кроме решения задач администрирования своего домена практически не встречаюсь.
-
К сожалению я именно так и поступаю . И возможно на стационарной машине я бы её оставил , но вот на ноутбуке с которым я езжу по всему городу по заказчикам — достает .
-
Хмм… Попробуем еще раз:
Чтоб не оставляла следов — отформатировать жесткий диск.
Надеюсь это проясняет мои намерения? В форумах ТехНет сидят люди, а не роботы, они иногда шутят. То ли мое чувство юмора притупилось за последние годы и шутка вышла неудачной, то ли в России произошли изменения которые требуют обязательного смайлика при любой попытке пошутить, иначе все написанное трактуется буквально… Надеюсь первое…
Далее, для того кто не сталкивался с проблемой принтеров вопрос именно так и читается «Где и как отключить эту службу». Добавление «чтоб не осталось следов» невыполнимо и было отброшено как не имеющее смысла, так же как и часть про принтеры.
Поскольку цель не в «Полном отключении UAC», a в решении проблемы с принтерами то наверное вопрос можно было поставить несколько иначе. Например:
Тема:
Невозможно добавить принтеры при отключенном UAC.
Сообщение:
При отключенном UAC <описание как он был отключен> не добавляются принтеры <описание как именно>. Если UAC включен то добавление принтеров работает.
-
Все таки , на самом деле — цель полное отключение этой службы .
Приношу свои извинения , если моя формулировка вопроса Вас запутала
Но хотелось бы отключить эту службу целиком и полностью , и без неожиданных последствий .
Сегодня выяснил что SQL сервера так же не работают при её отключении , инсталляция проходит внешне нормально , но сам сервис не стартует . И при этом никаких сообщений от системы .
Как я понимаю ситуацию , на данном этапе возможно только активировать встроенную учетку Администратора и работать под ней что бы избежать всей этой суеты , так же как в W2000 .
Реально сырая служба недодуманная , этакий недо»sudo» , спрашивается зачем при запуске диспетчера задач спрашивать меня хочу ли видеть процессы всех пользователей ? если нет прав на их остановку — чем может угрожать системе то , что я на них посмотрю ? Непонятно .
И уж если я программу установил — зачем каждый раз спрашивать — «точно запускаем ? вы уверены ?» почему не сохранить где то что я её поставил эту софтину и могу использовать ?
Это же верх идиотизма — ставлю программу (whatsRunning par example) пытаюсь запустить — получаю «Не найдена библиотека что то там.длл» …. ??? смотрю лежит в папке где программка установлена — где логика ? в таком случае надо выводить что то такое «У вас отсутствуют права на запуск приложения » и бла бла бла ….
P.S. К сожалению в отличии от DELL , Acer не предоставляет возможности downgrade на ХР , и драйверов тоже , а то уже бы я эту висту почикал
-
сегодня , на нотбуке брата подключал принтера , при отключенной UAC , все прекрасно видно , подключился правда один принтер из двух , в то время как у меня подцепились оба (при включенной UAC).
обнаружил еще одну странность — у него видно все компьютеры в сети , а у меня ни одного , хотя сеть настроена одинаково.
-
Скажите, а как выключить напоминание о том, что служба UAC отключена. Мне пришлось отключить UAC потому, что он не давал работать по Вистой Punto Switcher. В хелпе к этой программе описано, что мешает полноценному переключению Punto именно UAC. Что на самом деле и было. Теперь Punto работает, а Виста меня изводит напоминаением о том, что эта служба выключена и безопасность компьютера под угрозой.
Позволю себе оффтоп, извините
Может кто знает, как настроить Punto под Вистой, что бы он работал без ректальных операций.
Сам Punto скачен с сайта разработчика, последняя версия, анонсирована как работающая под Вистой.
-
А это вам надо изменить способ оповещения центра безопасности.
Панель Управления -> Безопасность -> Центр обеспечения безопасности
и там слева выбрать ссылку — изменение режима оповещения
-
Insar написано: Может кто знает, как настроить Punto под Вистой, что бы он работал без ректальных операций.Сам Punto скачен с сайта разработчика, последняя версия, анонсирована как работающая под Вистой.
Только к разработчику обращаться.
P.S. Среди некоторой их части сейчас стало модно заявлять о совместимости программы с вистой, но при этом говорить, что для работы нужно отключать UAC. Лукавят.
-
Что-то объяснять или и так понятно?)))
http://staiki.net/index.php — Форум Компьютерной Помощи
-
Предпоследний ответ по теме 4 февраля 2008 г. 10:26.
staiki спустя 5 лет своевременный ответ )))
-
Не работает ничего из этого
Этого нет Control PanelUser AccountsTurn User Account Control on or Off — где убрать галочку
Этого вроде тоже или я не понял что это и где:
1. Нажмите Windows Key + R (winkey + R).
2. В открывшемся окне введите msconfig.
3. Перейдите во вкладку Tools, прокрутите вниз и выберите Disable UAP и нажмите на кнопку.
4. Вы увидите окно командной строке, где будет говориться Command completed successfully.Сейчас win2008R2до
неё была win 7, в ней я мог двигать ползунок контроля учётных записей, и тогда хоть и с запросом но всё работало, здесь же никакой реакцииВот что я нашел здесь http://habrahabr.ru/company/xakep/blog/122272/
«Кроме того, для обеспечения этих возможностей они должны быть подписаны и находиться в одном из нескольких безопасных размещений, включая %SystemRoot%
и %ProgramFiles%»Можно ли обойти это %SystemRoot% и %ProgramFiles% и как включить UAC в win2008R2?
-
Изменено
steklo
16 мая 2013 г. 1:25
табуляция
-
Изменено
-
проблему решил заведением нового пользователя с админскими правами и включением UAC для него, для встроенного Администратора, это, видимо невозможно
-
Изменено
steklo
16 мая 2013 г. 17:19
неточность
-
Изменено
GPO — Отключить UAC
GPO — Отключить UAC
Хотите узнать, как настроить групповую политику для отключения функции управления учетными записью пользователя? В этом учебнике мы покажем вам, как отключить UAC на Windows с помощью GPO.
• Windows 2012 R2
• Windows 2016
• Windows 2019
• Windows 10
• Windows 7
Список оборудования
В следующем разделе представлен список оборудования, используемого для создания этого учебника.
Как Amazon Associate, я зарабатываю от квалификационных покупок.
Windows Связанные Учебник:
На этой странице мы предлагаем быстрый доступ к списку учебников, связанных с Windows.
Учебник GPO — Отключение управления учетной записью пользователя
На контроллере домена откройте инструмент управления групповой политикой.
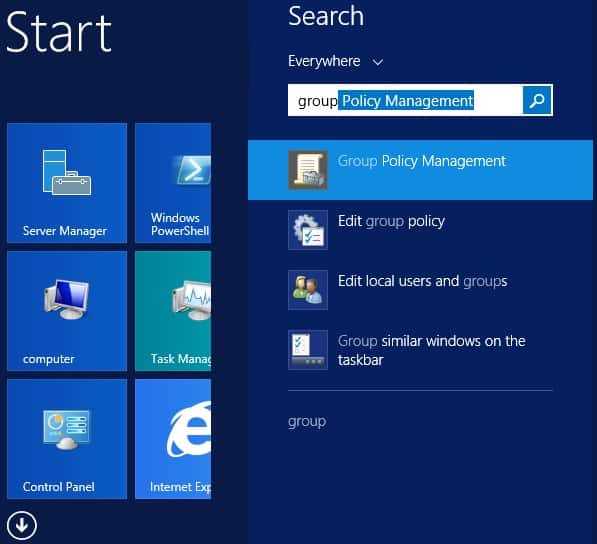
Создание новой групповой политики.

Введите имя для новой политики группы.
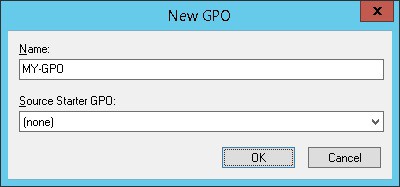
В нашем примере, новый GPO был назван: MY-GPO.
На экране управления групповой политикой расширьте папку под названием «Объекты групповой политики».
Нажмите правой кнопкой мыши на новый объект групповой политики и выберите опцию редактирования.
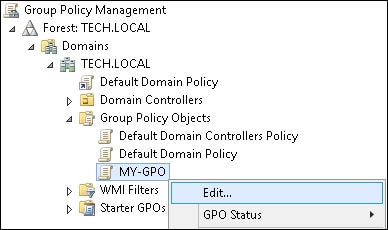
На экране редактора групповой политики расширьте папку конфигурации компьютера и найдите следующий элемент.
Доступ к папке под названием Параметры безопасности.
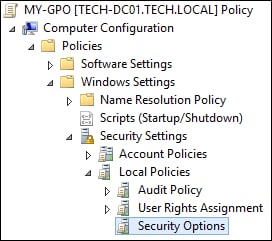
Доступ к элементу под названием User Account Control: Поведение подсказки высоты для администраторов в режиме утверждения администратора.
Выберите опцию Elevate без подсказок.
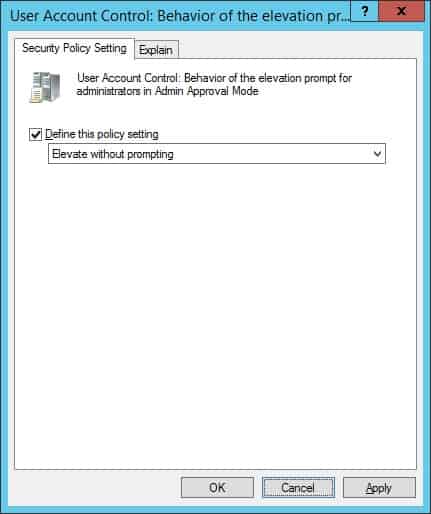
Отключите элемент под названием User Account Control: Обнаружить установки приложений и запрос на высоту.

Отключите элемент под названием User Account Control: Запустите всех администраторов в режиме утверждения администратора.
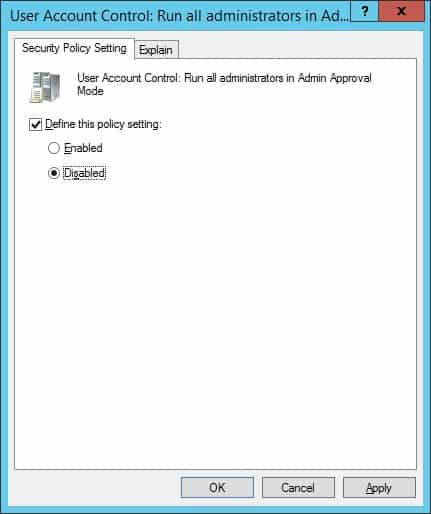
Отключите элемент под названием User Account Control: Только поднимите приложения UIAccess, которые установлены в безопасных местах.
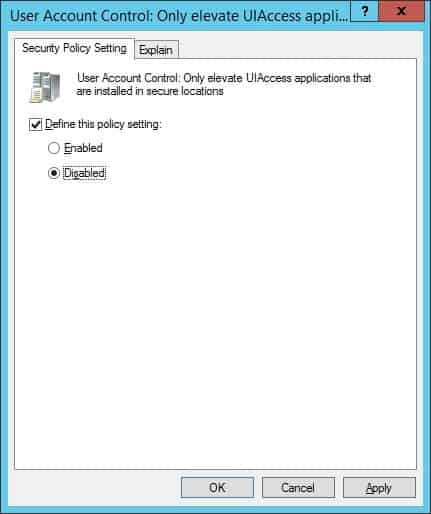
Чтобы сохранить конфигурацию групповой политики, необходимо закрыть редактор групповой политики.
Поздравляю! Вы закончили создание GPO.
Учебник — Применение GPO для отключения UAC
На экране управления политикой Группы необходимо правильно нажать на желаемую Организационную группу и выбрать возможность связать существующий GPO.
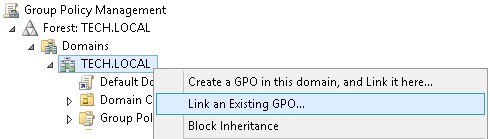
В нашем примере мы собираемся связать групповую политику под названием MY-GPO с корнем домена.
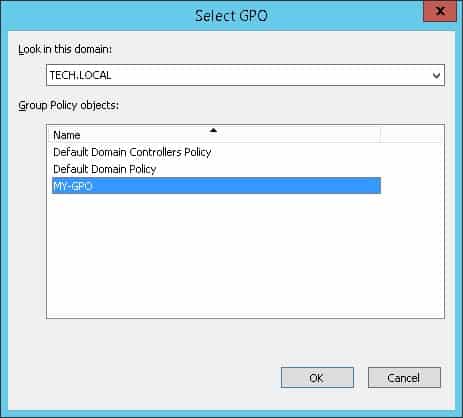
После применения GPO вам нужно подождать 10 или 20 минут.
В течение этого времени GPO будет реплицироваться на другие контроллеры доменов.
Перезагрузите компьютер и проигружите настройки конфигурации UAC.
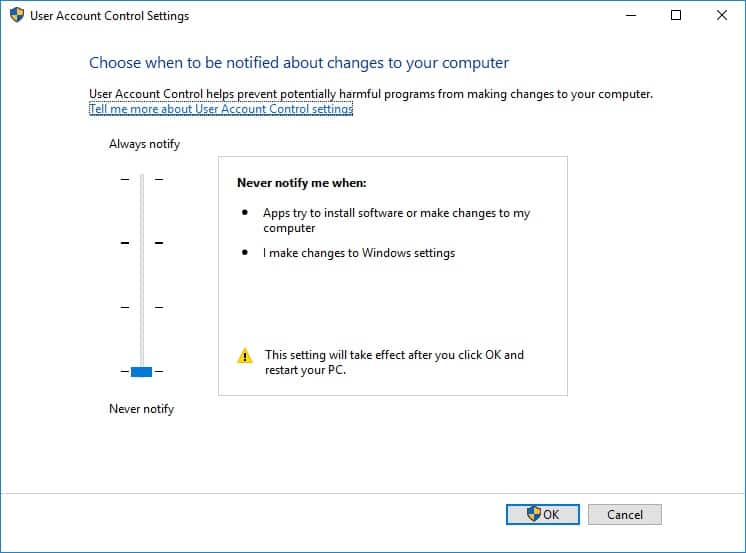
В нашем примере мы отключили UAC на всех доменных компьютерах с помощью GPO.
VirtualCoin CISSP, PMP, CCNP, MCSE, LPIC22021-02-12T02:10:16-03:00
Related Posts
Page load link
Join Our Newsletter

Ok
















