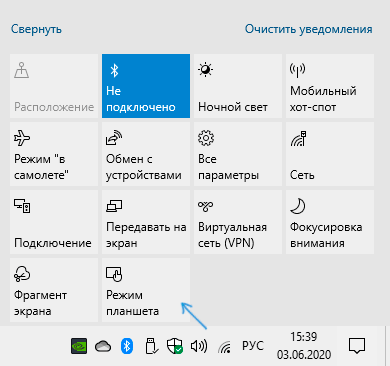Можно ли как-то отключить авто-открытие меню пуск в Windows 10 при запуске?
Nick Volynkin♦
33.2k24 золотых знака125 серебряных знаков214 бронзовых знаков
задан 1 дек 2015 в 9:13
- Правый клик по свободной области панели задач. Откроется контекстное меню, выберите Properties.
- В открывшемся окне выберите третью вкладку Start Menu
- На вкладке есть верхний чекбокс «use the Start menu instead of the Start screen». Уберите галочку, нажмите OK внизу окна.
- Перелогиньтесь. Теперь должен быть рабочий стол.
ответ дан 14 дек 2015 в 8:52
Nick Volynkin♦Nick Volynkin
33.2k24 золотых знака125 серебряных знаков214 бронзовых знаков
7
Вероятно, вы выходите из Windows через меню пуск/hibernate, тогда меню пуск запоминается открытым. Они это когда-нибудь сами заметят и исправят.
ответ дан 14 апр 2016 в 1:35
в параметрах проводника- верхний пункт:ОТКРЫТЬ ПРОВОДНИК ДЛЯ-ставим значение-этот компьютер вместо быстрый доступ( WIN 10)
ответ дан 6 окт 2019 в 20:54
Запустите исполняемый файл приложения из папки X86 или X64, в зависимости от того, какой из них вы используете. Кнопка «Пуск» отсутствует. Убедитесь, что вы щелкнули правой кнопкой мыши по его значку в трее и выбрали «Запускать при запуске» в контекстном меню, так что кнопка запуска будет удаляться каждый раз, когда отображается ваш рабочий стол.
Чтобы отключить меню «Пуск» в Windows, переместите курсор на панель запуска в нижней части экрана, щелкните правой кнопкой мыши и выберите «Свойства». Оказавшись на экране свойств, выберите вкладку с надписью Start Menu. Затем вы увидите поле для галочки, которое позволит вам отключить меню «Пуск» Windows 10.
Скажем, меню «Пуск» — это опция по умолчанию на вашем устройстве.
- Чтобы вместо этого сделать начальный экран по умолчанию, нажмите кнопку «Пуск», а затем выберите команду «Настройки».
- В окне «Параметры» щелкните параметр «Персонализация».
- В окне «Персонализация» выберите параметр «Пуск».
9 юл. 2015 г.
Как вернуться к классическому виду в Windows 10?
Как вернуться к классическому виду в Windows 10?
- Загрузите и установите Classic Shell.
- Нажмите кнопку «Пуск» и найдите классическую оболочку.
- Откройте самый верхний результат вашего поиска.
- Выберите вид меню «Пуск» между классическим, классическим с двумя столбцами и стилем Windows 7.
- Нажмите кнопку ОК.
24 юл. 2020 г.
Когда я нажимаю кнопку Пуск в Windows 10, ничего не происходит?
Исправьте зависшее меню Пуск Windows 10 с помощью PowerShell
Для начала нам нужно снова открыть окно диспетчера задач, что можно сделать с помощью клавиш CTRL + SHIFT + ESC одновременно. После открытия нажмите «Файл», затем «Запустить новую задачу» (это можно сделать, нажав ALT, а затем клавиши со стрелками вверх и вниз).
- Щелкните кнопку меню Пуск. (Изображение предоставлено Microsoft)
- Щелкните «Настройки». (Изображение предоставлено Microsoft)
- Щелкните Обновление и безопасность. (Изображение предоставлено Microsoft)
- Слева нажмите Программа предварительной оценки Windows. …
- Нажмите «Начать»…
- Нажмите «Установить связь с учетной записью»…
- Выберите свой тип учетной записи и нажмите «Продолжить». …
- Щелкните Dev Channel и подтвердите.
Щелкните правой кнопкой мыши панель задач и выберите Панели инструментов–> Новая панель инструментов. 3. На открывшемся экране перейдите в меню Program DataMicrosoftWindowsStart и выберите его. Это поместит панель инструментов меню «Пуск» в крайний правый угол панели задач.
Как мне вернуться к Windows на моем рабочем столе?
Как попасть на рабочий стол в Windows 10
- Щелкните значок в правом нижнем углу экрана. Это похоже на крошечный прямоугольник рядом со значком вашего уведомления. …
- Щелкните правой кнопкой мыши на панели задач. …
- В меню выберите Показать рабочий стол.
- Нажмите Windows Key + D, чтобы переключаться с рабочего стола вперед и назад.
27 мар. 2020 г.
Есть ли в Windows 10 классический вид?
Легкий доступ к классическому окну персонализации
По умолчанию, когда вы щелкаете правой кнопкой мыши на рабочем столе Windows 10 и выбираете «Персонализация», вы попадаете в новый раздел «Персонализация» в настройках ПК. … Вы можете добавить ярлык на рабочий стол, чтобы при желании быстро получить доступ к классическому окну персонализации.
Чтобы удалить Classic Shell, выполните следующие действия:
- Нажмите клавиши Windows + X и выберите Панель управления.
- Ищите программы и компоненты.
- Щелкните параметр «Программы и компоненты», чтобы открыть его в новом окне.
- Щелкните правой кнопкой мыши Classic Shell и выберите параметр «Удалить».
15 апр. 2016 г.
Как изменить дисплей в Windows 10?
Просмотр настроек дисплея в Windows 10
- Выберите «Пуск»> «Настройка»> «Система»> «Дисплей».
- Если вы хотите изменить размер текста и приложений, выберите нужный вариант в раскрывающемся меню в разделе «Масштаб и макет». …
- Чтобы изменить разрешение экрана, используйте раскрывающееся меню в разделе Разрешение экрана.
Используйте Windows Powershell для решения.
- Откройте диспетчер задач (одновременно нажмите клавиши Ctrl + Shift + Esc), откроется окно диспетчера задач.
- В окне Диспетчера задач щелкните Файл, затем Новая задача (Выполнить) или нажмите клавишу Alt, затем стрелку вниз до пункта Новая задача (Выполнить) в раскрывающемся меню, затем нажмите клавишу Enter.
21 февраля. 2021 г.
Как перезагрузить компьютер с помощью клавиатуры?
Перезагрузка компьютера без использования мыши или сенсорной панели.
- На клавиатуре нажимайте ALT + F4, пока не отобразится окно «Завершение работы Windows».
- В поле «Завершение работы Windows» нажимайте клавиши СТРЕЛКА ВВЕРХ или СТРЕЛКА ВНИЗ, пока не будет выбран вариант «Перезагрузить».
- Нажмите клавишу ENTER, чтобы перезагрузить компьютер. Статьи по Теме.
11 апр. 2018 г.
Когда я нажимаю на значок Windows, ничего не происходит?
Это может быть связано с повреждением системных файлов, отсутствием обновлений или изменений программного обеспечения. Вот несколько вещей, которые вы можете попробовать, если у вас возникли проблемы с открытием меню «Пуск» или Кортаны.
It’s a minor thing, but I find the auto-opening of the start menu that covers 1/2 of my screen on login to be super annoying. Is there a way (registry setting?) to disable this so that it just opens into my desktop?
e.g. this menu auto-opening blocks 2/3rds of the desktop
asked Sep 19, 2019 at 22:27
scunliffescunliffe
1,7085 gold badges25 silver badges33 bronze badges
3
So it looks like I’m a victim of my own actions. To save on laptop battery I tend to hibernate my PC. This involves clicking the start button (or pressing the windows key⊞) then choosing Hibernate from the power icon menu.
At this point Windows does exactly what one would expect… hibernating everything as it currently stands, including the fact that the start menu is open… Doh!
I’ve setup a hotkey combination I found here: https://www.trickyways.com/2018/12/create-a-hibernate-shortcut-key-icon-on-desktop/ so that I can use the hotkey CTRL+SHIFT+ALT+H to hibernate… and upon restarting, the start menu does not appear.
I’d like to argue to Microsoft that this is still a bit of a bug. Every other click action on the start menu launches that application AND dismisses the menu. I think the power menu options (Sleep, Hibernate, etc.) should behave the same.
answered Oct 4, 2019 at 13:15
scunliffescunliffe
1,7085 gold badges25 silver badges33 bronze badges
1
Came here while researching the same behavior. Found two other workarounds:
- Instead of accessing start menu to hibernate, right click the start menu icon and get to hibernate from there.
- Create a desktop shortcut to hibernate the PC. Quite easy and convenient.
Hope this helps someone out.
answered Dec 8, 2020 at 21:47
I’ve looked around and it seems there are currently no proper fixes. There are only workarounds. The least intrusive method i.e. one that doesn’t require changing your habits or extra effort seems to be to use Task Scheduler and AHK. Install AHK. Save this script to an AHK file.
#NoEnv
SetWorkingDir %A_ScriptDir%
#SingleInstance Force
#NoTrayIcon
if WinActive("ahk_class Windows.UI.Core.CoreWindow") ;if start menu is active (find it by disabling fullscreen start menu and using Window Spy)
{
Send {LWin}
}
Open Task Scheduler. Go to Triggers and use these settings (argument is path to your AHK script in double quotes). This will run a script that checks if the start menu is active and close it if it is when you put your computer to sleep.
For those that wish to learn more about AHK, see the AutoHotkey Beginner Tutorial and FAQ.
answered Jan 1, 2021 at 5:47
4
It’s a minor thing, but I find the auto-opening of the start menu that covers 1/2 of my screen on login to be super annoying. Is there a way (registry setting?) to disable this so that it just opens into my desktop?
e.g. this menu auto-opening blocks 2/3rds of the desktop
asked Sep 19, 2019 at 22:27
scunliffescunliffe
1,7085 gold badges25 silver badges33 bronze badges
3
So it looks like I’m a victim of my own actions. To save on laptop battery I tend to hibernate my PC. This involves clicking the start button (or pressing the windows key⊞) then choosing Hibernate from the power icon menu.
At this point Windows does exactly what one would expect… hibernating everything as it currently stands, including the fact that the start menu is open… Doh!
I’ve setup a hotkey combination I found here: https://www.trickyways.com/2018/12/create-a-hibernate-shortcut-key-icon-on-desktop/ so that I can use the hotkey CTRL+SHIFT+ALT+H to hibernate… and upon restarting, the start menu does not appear.
I’d like to argue to Microsoft that this is still a bit of a bug. Every other click action on the start menu launches that application AND dismisses the menu. I think the power menu options (Sleep, Hibernate, etc.) should behave the same.
answered Oct 4, 2019 at 13:15
scunliffescunliffe
1,7085 gold badges25 silver badges33 bronze badges
1
Came here while researching the same behavior. Found two other workarounds:
- Instead of accessing start menu to hibernate, right click the start menu icon and get to hibernate from there.
- Create a desktop shortcut to hibernate the PC. Quite easy and convenient.
Hope this helps someone out.
answered Dec 8, 2020 at 21:47
I’ve looked around and it seems there are currently no proper fixes. There are only workarounds. The least intrusive method i.e. one that doesn’t require changing your habits or extra effort seems to be to use Task Scheduler and AHK. Install AHK. Save this script to an AHK file.
#NoEnv
SetWorkingDir %A_ScriptDir%
#SingleInstance Force
#NoTrayIcon
if WinActive("ahk_class Windows.UI.Core.CoreWindow") ;if start menu is active (find it by disabling fullscreen start menu and using Window Spy)
{
Send {LWin}
}
Open Task Scheduler. Go to Triggers and use these settings (argument is path to your AHK script in double quotes). This will run a script that checks if the start menu is active and close it if it is when you put your computer to sleep.
For those that wish to learn more about AHK, see the AutoHotkey Beginner Tutorial and FAQ.
answered Jan 1, 2021 at 5:47
4
На чтение 5 мин. Просмотров 206 Опубликовано 25.01.2021
Это мелочь, но я считаю, что автоматическое открытие меню «Пуск», которое закрывает половину моего экрана при входе в систему, очень раздражает. Есть ли способ (параметр реестра?) Отключить это, чтобы он просто открывался на моем рабочем столе?
например. это меню автоматически открывает 2/3 рабочего стола 
Похоже, я стал жертвой своих собственных действий. Чтобы сэкономить на аккумуляторе ноутбука, я обычно переводю компьютер в спящий режим. Для этого нужно нажать кнопку «Пуск» (или нажать клавишу Windows ⊞ ), а затем выбрать «Гибернация» в меню значка питания.
На этом этапе Windows делает именно то, что и следовало ожидать … переводит все в спящий режим в том виде, в котором оно есть в настоящее время, включая тот факт, что меню “Пуск” открыто … Да!
Я установил комбинацию горячих клавиш Я нашел здесь: https://www.trickyways.com/2018/12/create-a-hibernate-shortcut-key-icon-on-desktop/, чтобы я мог использовать горячую клавишу CTRL + SHIFT + ALT + H для перехода в спящий режим … и после перезапуска меню «Пуск» не появляется.
Я хотел бы возразить Microsoft, что это все еще небольшая ошибка. Каждое другое действие щелчка в меню «Пуск» запускает это приложение И закрывает меню. Я думаю, что параметры меню питания (спящий режим, гибернация и т. Д.) Должны вести себя одинаково.
Поделиться
Улучшить этот ответ
ответил 04 окт. ’19 в 13:15
Итак, похоже, что я стал жертвой своих собственных действий. Чтобы сэкономить на аккумуляторе ноутбука, я обычно переводю компьютер в спящий режим. Для этого нужно нажать кнопку «Пуск» (или нажать клавишу Windows ⊞ ), а затем выбрать «Гибернация» в меню значка питания.
На этом этапе Windows делает именно то, что и следовало ожидать … переводит все в спящий режим в том виде, в котором оно есть в настоящее время, включая тот факт, что меню “Пуск” открыто … Ух ты!
Я установил комбинацию горячих клавиш Я нашел здесь: https://www.trickyways.com/2018/12/create-a-hibernate-shortcut-key-icon-on-desktop/, чтобы я мог использовать горячую клавишу CTRL + SHIFT + ALT + H для перехода в спящий режим … и после перезапуска меню «Пуск» не появляется.
Я хотел бы возразить Microsoft, что это все еще небольшая ошибка. Каждое другое действие щелчка в меню «Пуск» запускает это приложение И закрывает меню. Я думаю, что параметры меню питания (спящий режим, гибернация и т. Д.) Должны вести себя так же.
Пришел сюда, исследуя то же поведение . Обнаружены два других обходных пути:
- Вместо перехода в режим гибернации в меню «Пуск» щелкните правой кнопкой мыши значок меню «Пуск» и перейдите оттуда в режим гибернации.
- Создать ярлык на рабочем столе, чтобы перевести компьютер в спящий режим. Довольно просто и удобно.
Надеюсь, это кому-то поможет.
Поделиться
Улучшить этот ответ
ответил 08 дек. ’20 в 21:47
Пришел сюда, исследуя то же поведение. Обнаружены два других обходных пути:
- Вместо перехода в режим гибернации в меню «Пуск» щелкните правой кнопкой мыши значок меню «Пуск» и перейдите оттуда в режим гибернации.
- Создать ярлык на рабочем столе, чтобы перевести компьютер в спящий режим. Довольно просто и удобно.
Надеюсь, это кому-то поможет.
Я огляделся и, похоже, в настоящее время нет надлежащих исправлений. Есть только обходные пути. Наименее навязчивый метод, то есть тот, который не требует изменения ваших привычек или дополнительных усилий, – это использование планировщика заданий и AHK. Установите AHK. Сохраните этот сценарий в файле AHK.
#NoEnvSetWorkingDir% A_ScriptDir% # SingleInstance Force # NoTrayIconif WinActive ("ahk_class Windows.UI.Core.CoreWindow"); если меню запуска активен (найдите его, отключив полноэкранное меню «Пуск» и используя Window Spy) {Отправить {LWin}}
Открыть планировщик заданий. Перейдите в Триггеры и используйте эти настройки (аргумент – это путь к вашему скрипту AHK в двойных кавычках). Это запустит сценарий, который проверяет, активно ли меню «Пуск», и закрывает его, если это происходит, когда вы переводите компьютер в спящий режим.


Поделиться
Улучшите этот ответ
отредактировано 1 января в 5:53
ответил 1 января в 5:47

Я осмотрелся и кажется, что в настоящее время нет надлежащих исправлений. Есть только обходные пути. Наименее навязчивый метод, т.е.. один, который не требует изменения ваших привычек или дополнительных усилий, похоже, заключается в использовании планировщика заданий и AHK. Установите AHK. Сохраните этот сценарий в файле AHK.
#NoEnvSetWorkingDir% A_ScriptDir% # SingleInstance Force # NoTrayIconif WinActive ("ahk_class Windows.UI.Core.CoreWindow"); если меню запуска активен (найдите его, отключив полноэкранное меню «Пуск» и используя Window Spy) {Отправить {LWin}}
Открыть планировщик заданий. Перейдите в Триггеры и используйте эти настройки (аргумент – это путь к вашему скрипту AHK в двойных кавычках). Это запустит скрипт, который проверяет, активно ли меню “Пуск”, и закрывает его, если это происходит, когда вы переводите компьютер в спящий режим.


Иногда после обновления операционной системы пользователи отмечают появление непредвиденных ошибок. Например, после очередного апгрейда появились сообщения о том, что некоторые компоненты стали работать некорректно. Если начальная кнопка запуска программ работает неправильно, необходимо ознакомиться с инструкцией, как убрать Пуск с Рабочего стола операционки Windows 10.
Почему включается полноэкранный режим?
Функция полноэкранного отображения раздела считается отличительной внешней чертой десятой Винды.
Особенности:
- настраиваемый интерфейс (возможность группировать папки, размещать в нужной последовательности);
- отображение блоков в режиме полного заполнения пространства Рабочего стола;
- недоступно в предыдущих вариациях операционной платформы Windows.
Указанный способ расположения папок, документов и разделов пользователь может включать и отключать самостоятельно. Больше подходит юзерам, работающим с сенсорными мониторами и портативными ноутбуками.
Внимание! Главной причиной несанкционированного сброса настроек считается установка текущих обновлений операционки Виндовс. Проблема решается выполнением отдельной инструкции, дополнительной помощи мастера не потребуется.
Как отключить меню Пуск на весь экран на Windows 10
Существует два варианта изменить текущую ситуацию на компьютере – пользователь может выбрать подходящий после изучения представленной информации. Первый способ:
- перейти в блок «Параметры» (одновременно нажать комбинацию горячих клавиш «Win» и «I» либо кликнуть по значку шестеренки);
- выбрать пункт «Персонализация» в отобразившемся окне;
- если напротив строки «Открывать меню в режиме полного экрана» отметка находится в положении «Вкл.», требуется передвинуть знак в противоположную сторону, затем «Применить» и выйти.
Другой момент – работа в формате планшета. Также необходимо передвинуть ползунок. Иногда требуется зайти в меню дополнительных корректировок и изменить настройки.
Внимание! Перед тем, как изменять сохраненные сведения операционной платформы, требуется создание точки восстановления. Если возникнут непредвиденные неполадки, можно вернуть ОС к предыдущей работоспособной вариации.
Если пользователь сталкивается с неисправностями в работе отдельных разделов или кнопок ОС после внесения текущих корректировок, необходимо вовремя установить причину ошибки. Некоторые неполадки могут вызвать дополнительные сбои. Чтобы изменить работу запуска списка установленных программ, используют папку «Параметры».
Вам помогло? Поделитесь с друзьями — помогите и нам!