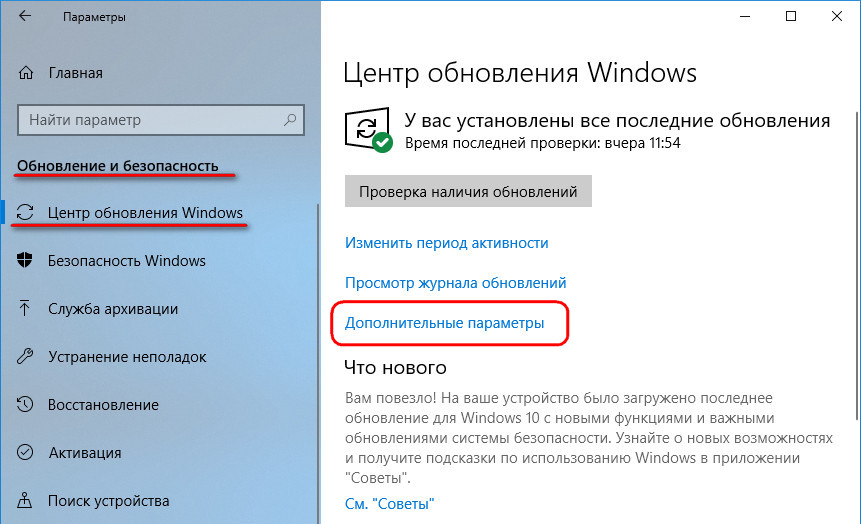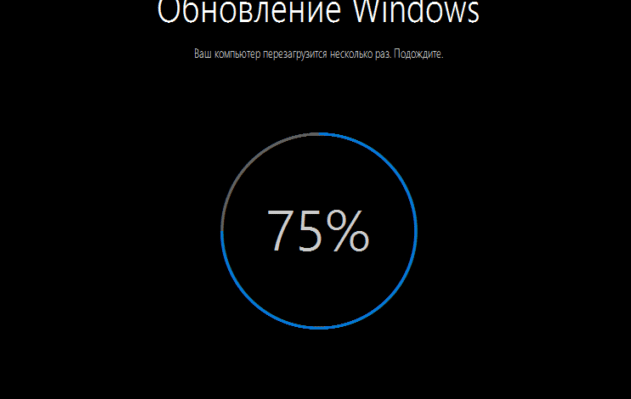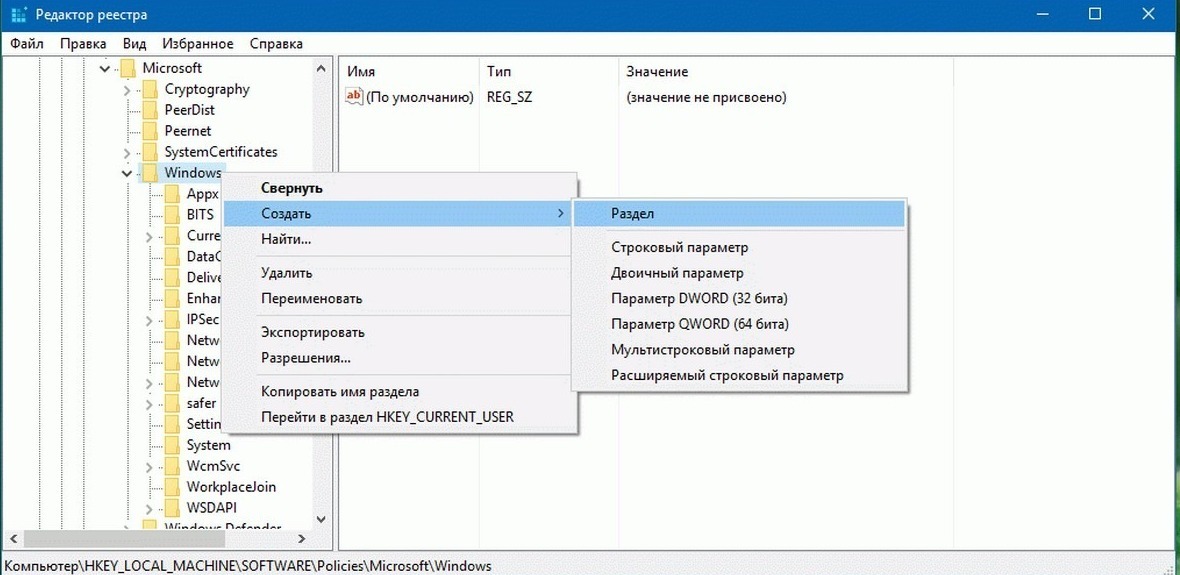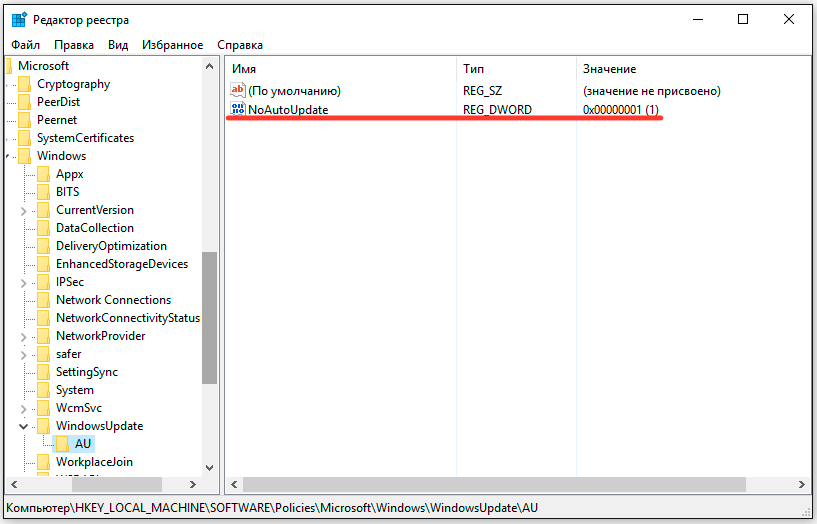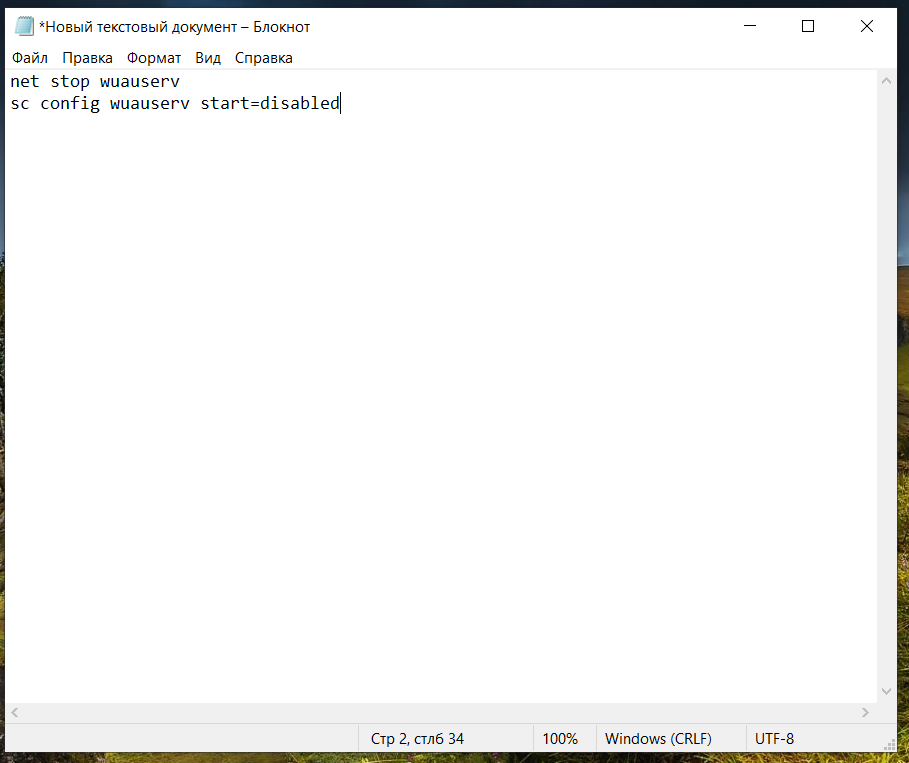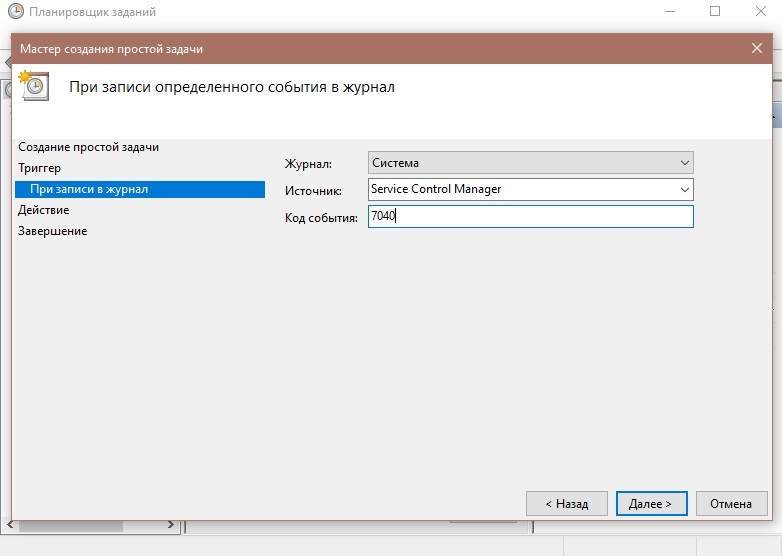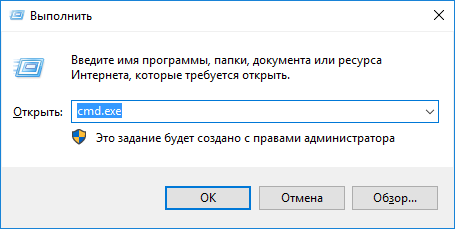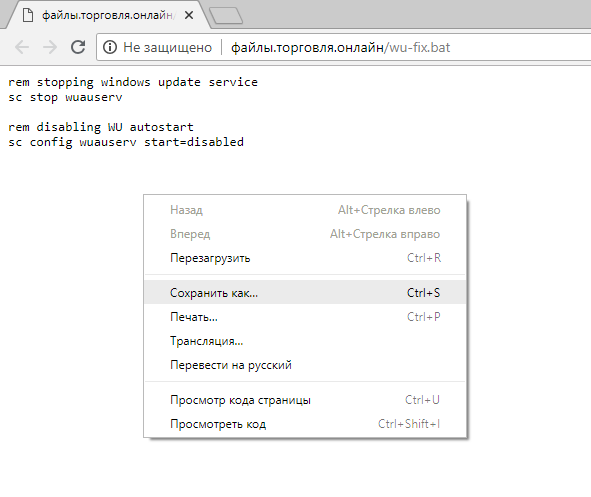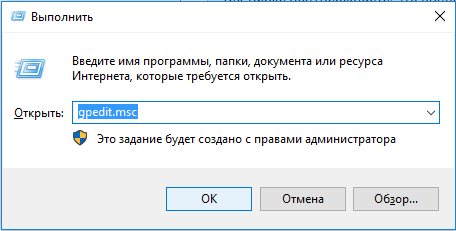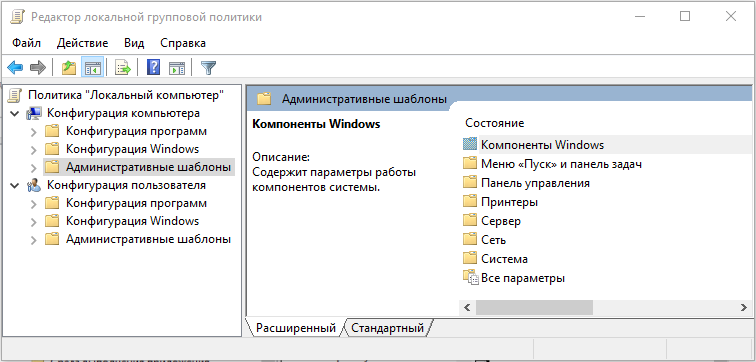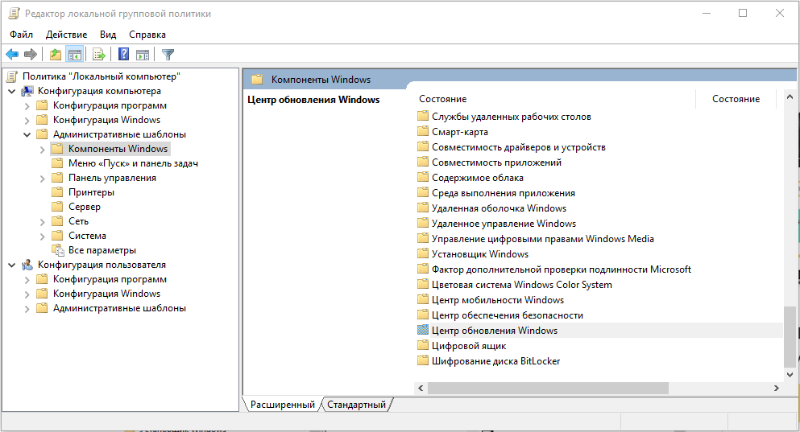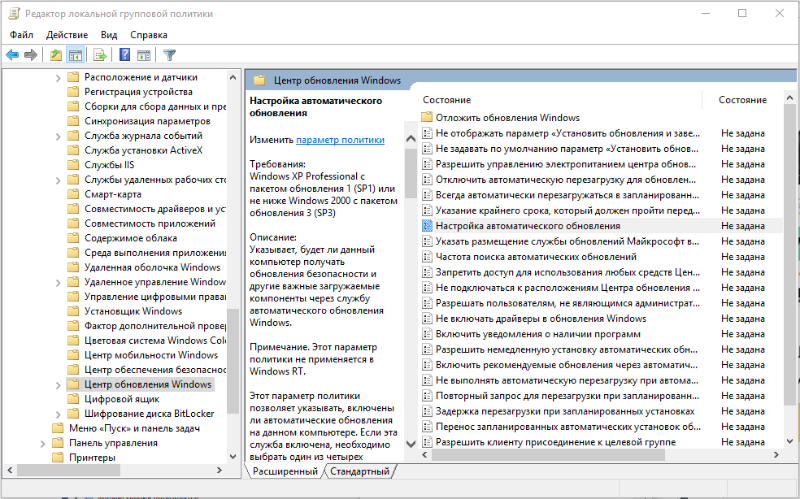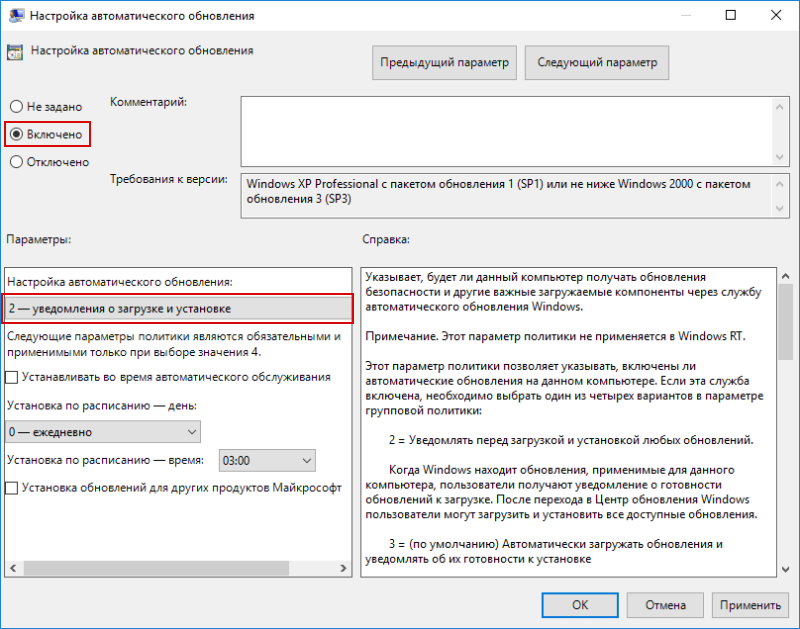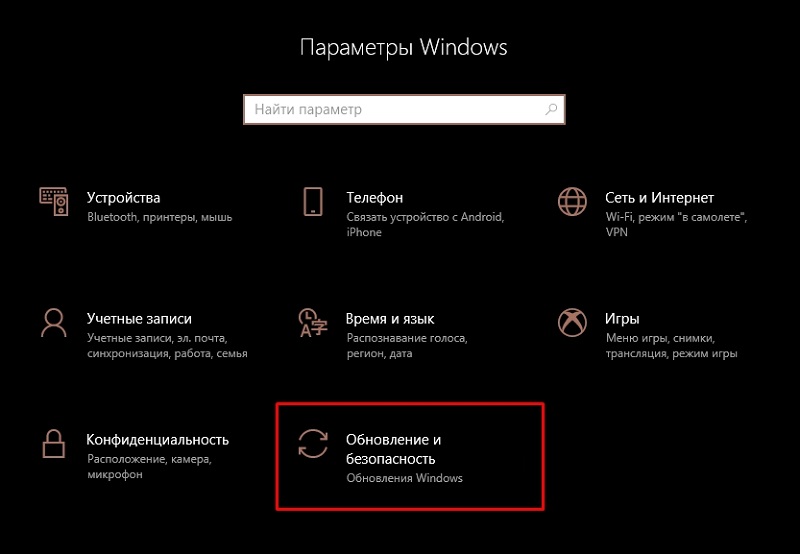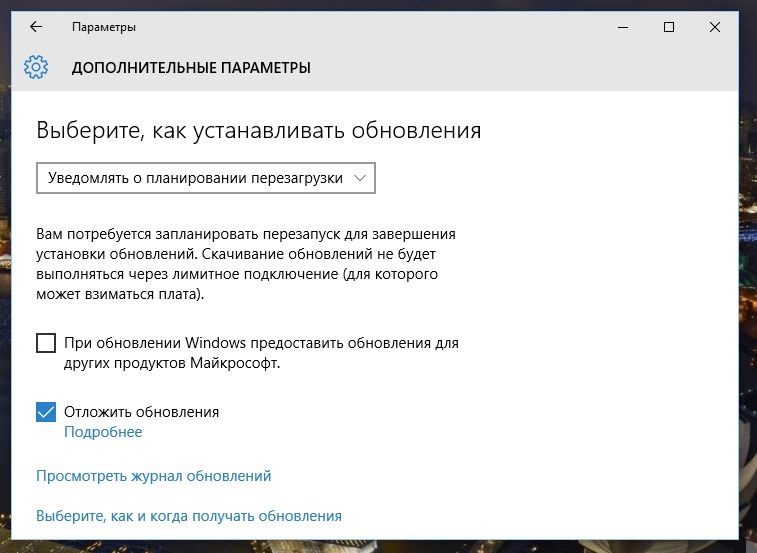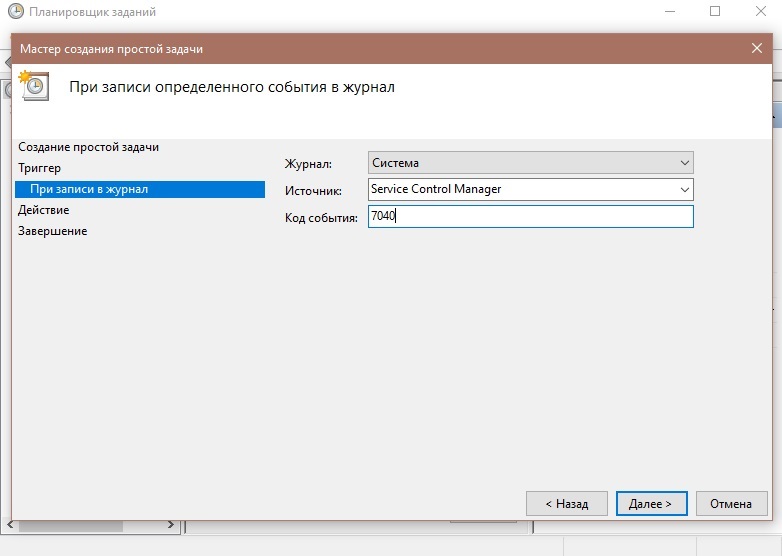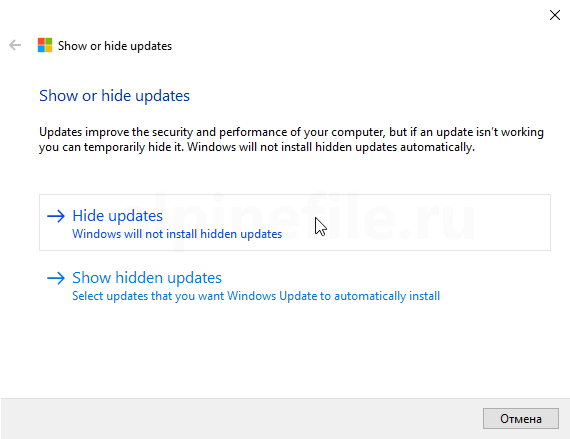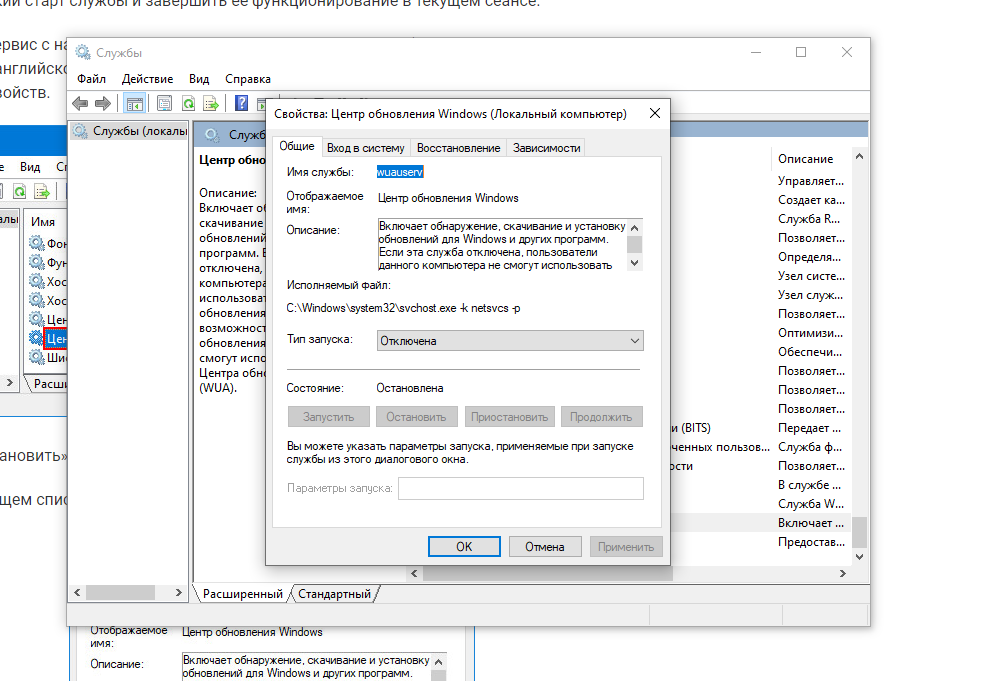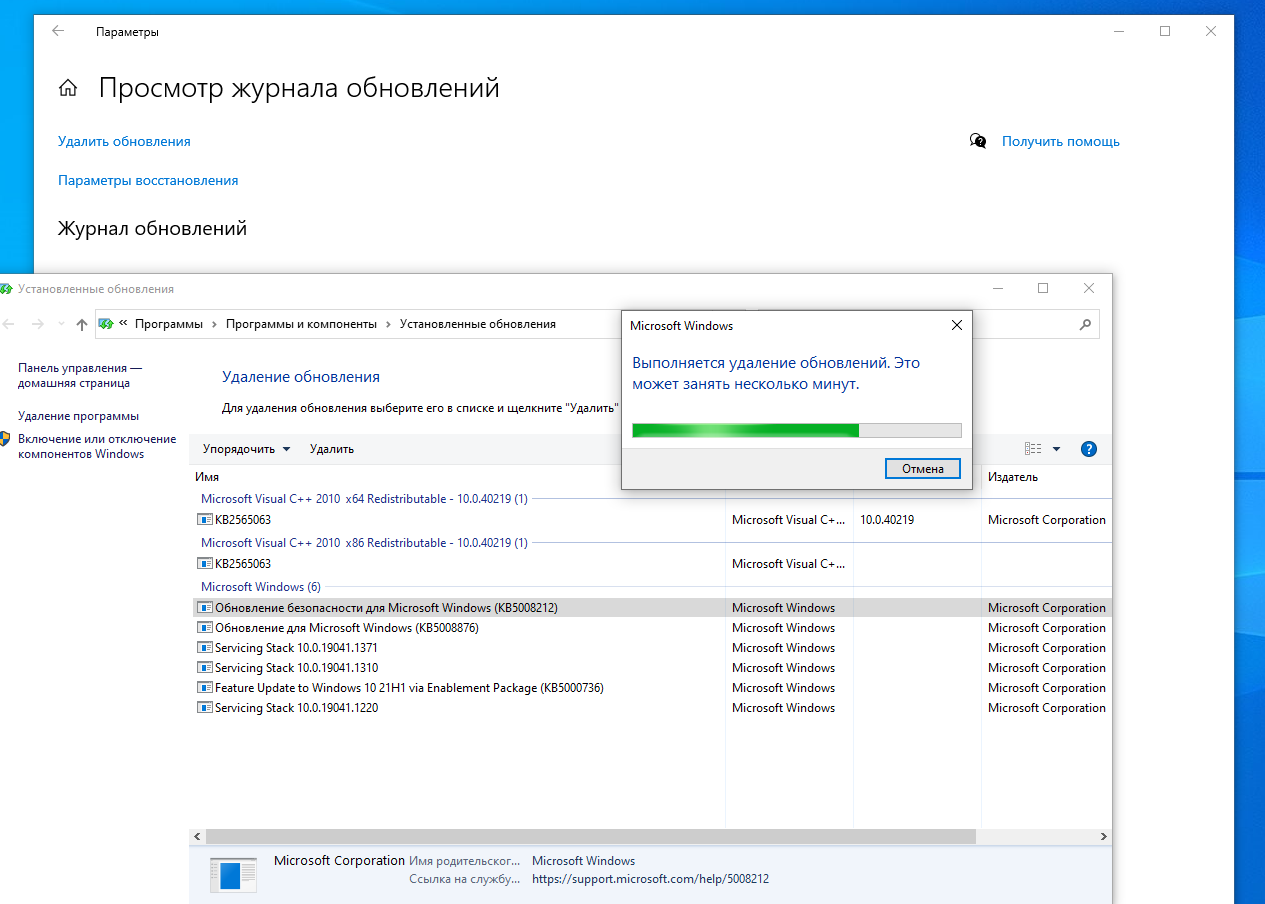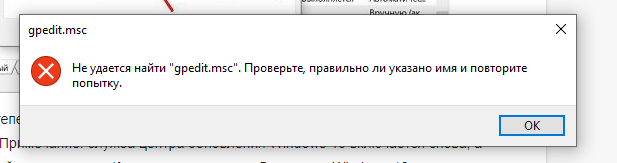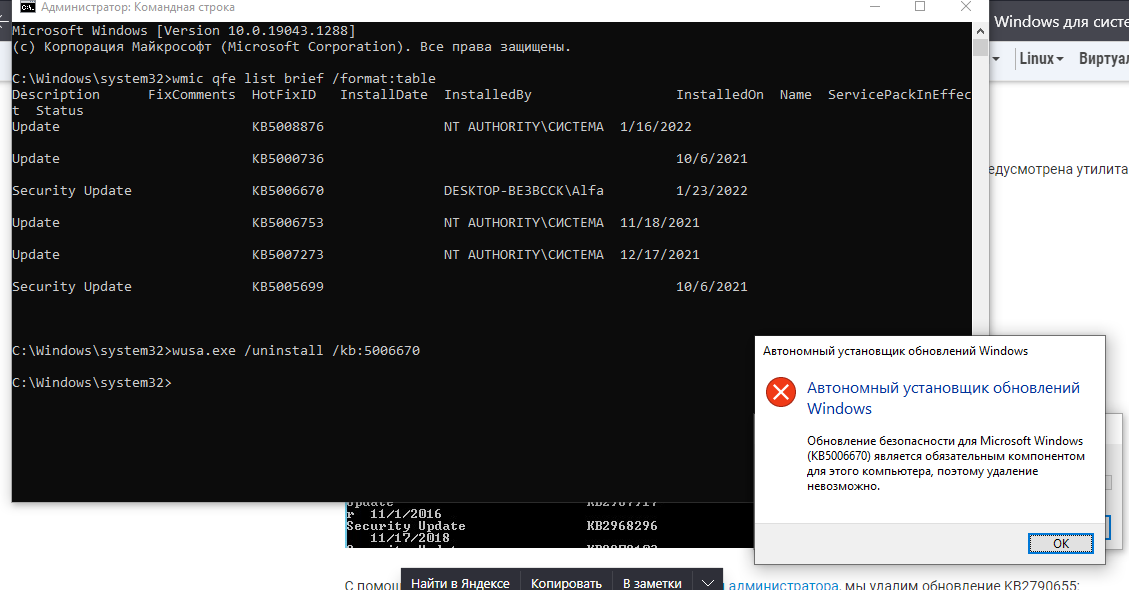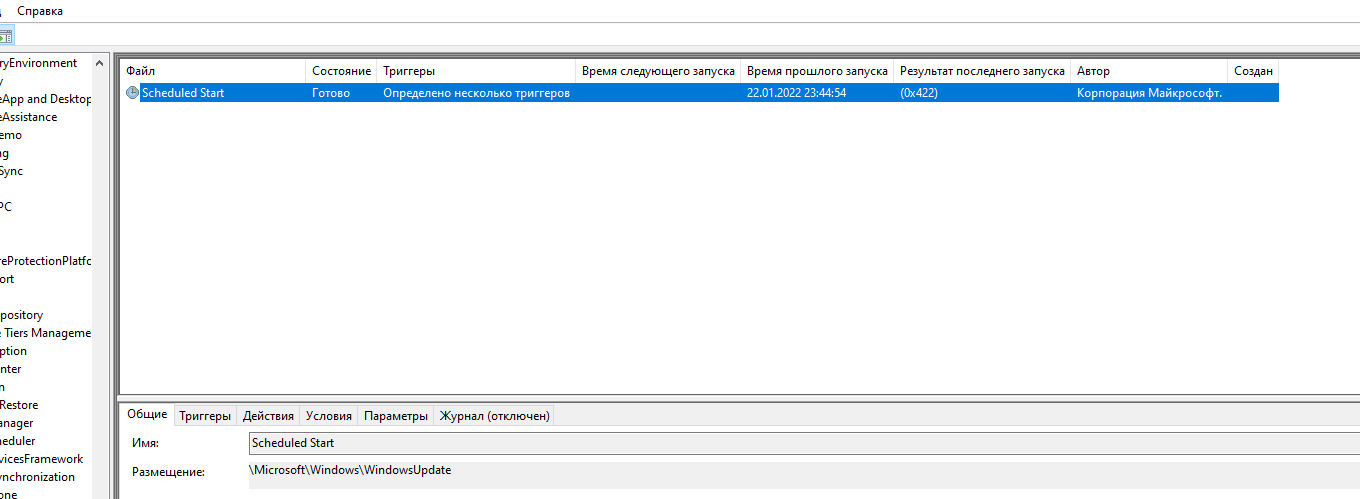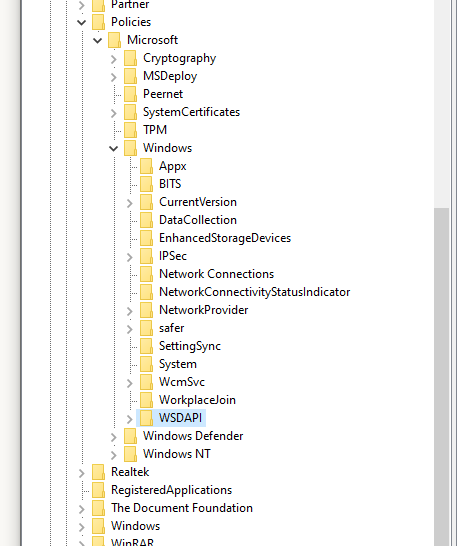21.09.2018
Windows является самой используемой системой на домашних компьютерах в мире. К сожалению, чтобы поддерживать данный статус Microsoft приходится регулярно выпускать обновления и принудительно устанавливать их на ПК пользователей. Многим это мешает нормально работать, поэтому они хотят отключить автоматические обновления.
Как отключить автоматическое обновление в Windows 10
Апдейт системы зачастую происходит в самый неподходящий момент. Нужно срочно закончить работу, а ноутбук уведомляет о принудительном перезапуске или во время важной игры резко падает FPS с интернетом. Чтобы подобного не происходило, пользователи нашли способ запретить ОС самостоятельно загружать и устанавливать новые дополнения.
Способ 1: Win Updates Disabler
Простое приложение, в пару кликов выключающее автообновление в Виндовс 10. Чтобы все функции программы работали корректно, запустить ее надо с правами администратора.
Скачать Win Updates Disabler с официального сайта
- Откройте WUD от имени администратора. В главном меню выберите первый пункт.
- В новом окне нажмите «Да» и подождите окончания перезагрузки.

Всего 2 действия, однако программы срабатывают не на всех устройствах. Как вариант, можете использовать аналог от другого разработчика Windows Update Blocker.
Способ 2: BAT-файл
Альтернативный вариант решения поставленной задачи — использование так называемого «батника» (BAT-файла). Это исполняемый файл, который в сочетании с планировщиком задач запускает команду, блокирующую установку системных обновлений.
- Жмем правой кнопкой мыши по пустому месту на рабочем столе или в папке и выбираем «Создать» > «Текстовый документ».
- Вводим команды:
net stop wuauserv
sc config wuauserv start=disabled - Сохраняем с любым именем. Обязательно укажите разрешение .bat.
- Кликаем по «Пуск» правой кнопкой мыши и выбираем пункт «Управление компьютером».
- В левой части открывшегося окна нажимаем на «Планировщик событий».
- Создаем «Новую простую задачу».
- Указываем имя и описание. Можете использовать любые значения для личного удобства.
- Назначаем триггер – причину, по которой будет вызываться наш батник. Выбираем пункт «При занесении в журнал указанного события».
- Теперь надо уточнить, при какой пометке в журнале будет срабатывать триггер:
- Журнал — система;
- Источник — Service Control Manager;
- Код события — 7040.
- Указываем действие «Запустить программу».
- Указываем местоположение нашего BAT-файла. Он будет автоматически запускаться сразу, как только система подаст определенный сигнал будет запускаться наш код.
- Последним этапом просто перепроверяем финальные сведения и нажимаем «Готово».

Отлично, мы создали батник, который будет запускаться автоматически и блокировать ненужные пользователю действия. Гениально, просто и работает на всех версиях ОС.
Способ 3: Завершение службы Центра Обновления
Если сторонний софт не справляется со своей функцией, то придется действовать самостоятельно.
- Нажмите сочетание клавиш WIN + R и запустите services.msc.
- Найдите «Центр Обновления Windows» и кликните на него.
- В выпадающем списке выберите «Отключена».

Данная инструкция работает не всегда. В последних обновлениях десятка научилась восстанавливать тип запуска по своему усмотрению.
Способ 4: Редактирование реестра
Реестр — гибкий компонент для настройки операционной системы, к которому, тем не менее, следует относиться со всей ответственностью. Если у вас нет опыта в использовании редактора реестра, пропустите этот способ или следуйте инструкции максимально внимательно.
- Нажмите сочетание клавиш WIN + R и введите
regedit. - Переходим в раздел
HKEY_LOCAL_MACHINESOFTWAREPoliciesMicrosoftWindows. Создаем новую папку в архитектуре с названиемWindowsUpdateвнутри нее создаем еще папкуAU. - Должно получиться как на скриншоте ниже.
- Создаем внутри этой папки AU «Параметр DWORD (32 бита)».
- Переименовываем в
NoAutoUpdate. - Присваиваем значение
1.

Работает не на всех устройствах. В последнее время Microsoft стала блокировать изменения в реестре, связанные с обновлениями. Поэтому вышеописанная инструкция актуальна до версии 1709. Чтобы исправить эту проблему, воспользуйтесь «Способом 6».
Способ 5: Редактирование групповой политики
В профессиональной версии Windows 10 имеется расширенная версия реестра. Для версий Home он, к сожалению, недоступен. По сути, редактор групповой политики выполняет те же самые функции и задачи. Единственное отличие заключается в усовершенствованном графическом интерфейсе.
- Нажимаем сочетание клавиш WIN + R и вводим
gpedit.msc. - Перейдите в раздел «Конфигурация» > «Административные шаблоны» > «Компоненты Windows» > «Центр обновления Windows» > «Настройка автоматического обновления».
- Открываем «Свойства» и изменяем параметр на «Отключено».

Способ 6: Отключение Schedule Scan
В ОС имеется набор запланированных задач. Они выполняются самостоятельно, независимо от решения пользователей. Schedule Scan (сканирование по расписанию) является одной из них и в ее функции входит поиск новых дополнений от Microsoft.
- Зайдите в меню «Пуск» и напишите
cmd. Запустите приложение с правами администратора. - Введите команду
takeown /f c:windowssystem32usoclient.exe /a - Перейдите в папку C:WindowsSystem32. Найдите там приложение usoclient.exe.
- Откройте его «Свойства» нажатием правой кнопки мыши.
- Перейдите во вкладку «Безопасность» и выберите «Изменить».
- Во всех группах снимаем галочки «Разрешить». Таким образом мы лишаем систему возможности запускать программу.
- Нажмите «ОК» и перезагрузите устройство.


Если хотите вернуть первоначальные разрешения используйте команду icacls "c:windowssystem32usoclient.exe" /reset. Введите ее в командной строке от администратора и все настройки будут возвращены в начальное значение.
Способ 7: Использование лимитного подключения
Один из самых простых и действенных решений проблемы, актуальный для пользователей ноутбуков. Windows 10 позиционирует себя в роли универсальной ОС, которая может одновременно использоваться на смартфонах, планшетах, ноутбуках и ПК. На мобильных устройствах интернет лимитированный, поэтому была создана ограничительная функция, которую мы можем использовать в своих целях.
- Перейдите в «Параметры» системы.
- Выберите «Сеть и Интернет».
- Перейдите в «Wi-Fi» и «Управление известными сетями».
- Откройте «Свойства».
Найдите параметр «Лимитное подключение» и передвиньте переключатель в положение «ВКЛ».
Теперь обновления будут приходить только при подключении к другой сети или при использовании кабельного соединения. Это отличное решение для игр, если именно из-за внезапных загрузок скачет ping.
Способ 8: DeviceInternetSettingUI
В прошлом Windows использовала набор драйверов, которые были предварительно загружены в систему. С выходом новой версии появилась функция автоматического расширения библиотеки драйверов. Эта подпрограмма является одной из составляющих автоматического апдейта.
- Нажимаем WIN + R и вводим
rundll32 newdev.dll,DeviceInternetSettingUi - Выбираем «Нет (устройство может работать неправильно)» и сохраняем параметры.
Благодаря этой функции немного повышается производительность системы, особенно видеокарт. Разработчики периодически присылают новые доработки, а система автоматически их устанавливает для повышения производительности оборудования.
Как видите, ничего сложного в отключении принудительных системных обновлений нет. Как правило, в большинстве случаев пользователю достаточно использовать программу вроде Win Updates Disabler. Она автоматически выполняет все необходимые функции вместо пользователя.
Расскажи друзьям в социальных сетях
Windows является самой используемой системой на домашних компьютерах в мире. К сожалению, чтобы поддерживать данный статус Microsoft приходится регулярно выпускать обновления и принудительно устанавливать их на ПК пользователей. Многим это мешает нормально работать, поэтому они хотят отключить автоматические обновления.
Апдейт системы зачастую происходит в самый неподходящий момент. Нужно срочно закончить работу, а ноутбук уведомляет о принудительном перезапуске или во время важной игры резко падает FPS с интернетом. Чтобы подобного не происходило, пользователи нашли способ запретить ОС самостоятельно загружать и устанавливать новые дополнения.
Простое приложение, в пару кликов выключающее автообновление в Виндовс 10. Чтобы все функции программы работали корректно, запустить ее надо с правами администратора.
В новом окне нажмите «Да» и подождите окончания перезагрузки.
Всего 2 действия, однако программы срабатывают не на всех устройствах. Как вариант, можете использовать аналог от другого разработчика Windows Update Blocker.
Альтернативный вариант решения поставленной задачи — использование так называемого «батника» (BAT-файла). Это исполняемый файл, который в сочетании с планировщиком задач запускает команду, блокирующую установку системных обновлений.
Сохраняем с любым именем. Обязательно укажите разрешение .bat.
В левой части открывшегося окна нажимаем на «Планировщик событий».
Указываем имя и описание. Можете использовать любые значения для личного удобства.
Назначаем триггер – причину, по которой будет вызываться наш батник. Выбираем пункт «При занесении в журнал указанного события».
- Журнал — система;
- Источник — Service Control Manager;
- Код события — 7040.
Указываем действие «Запустить программу».
Последним этапом просто перепроверяем финальные сведения и нажимаем «Готово».

Отлично, мы создали батник, который будет запускаться автоматически и блокировать ненужные пользователю действия. Гениально, просто и работает на всех версиях ОС.
Способ 3: Завершение службы Центра Обновления
Если сторонний софт не справляется со своей функцией, то придется действовать самостоятельно.
- Нажмите сочетание клавиш WIN + R и запустите services.msc.
Найдите «Центр Обновления Windows» и кликните на него.
В выпадающем списке выберите «Отключена».

Данная инструкция работает не всегда. В последних обновлениях десятка научилась восстанавливать тип запуска по своему усмотрению.
Способ 4: Редактирование реестра
Реестр — гибкий компонент для настройки операционной системы, к которому, тем не менее, следует относиться со всей ответственностью. Если у вас нет опыта в использовании редактора реестра, пропустите этот способ или следуйте инструкции максимально внимательно.
- Нажмите сочетание клавиш WIN + R и введите regedit .
Переходим в раздел HKEY_LOCAL_MACHINESOFTWAREPoliciesMicrosoftWindows . Создаем новую папку в архитектуре с названием WindowsUpdate внутри нее создаем еще папку AU .
Должно получиться как на скриншоте ниже.
Создаем внутри этой папки AU «Параметр DWORD (32 бита)».
Переименовываем в NoAutoUpdate .
Присваиваем значение 1 .

Работает не на всех устройствах. В последнее время Microsoft стала блокировать изменения в реестре, связанные с обновлениями. Поэтому вышеописанная инструкция актуальна до версии 1709. Чтобы исправить эту проблему, воспользуйтесь «Способом 6».
Способ 5: Редактирование групповой политики
В профессиональной версии Windows 10 имеется расширенная версия реестра. Для версий Home он, к сожалению, недоступен. По сути, редактор групповой политики выполняет те же самые функции и задачи. Единственное отличие заключается в усовершенствованном графическом интерфейсе.
- Нажимаем сочетание клавиш WIN + R и вводим gpedit.msc .
Перейдите в раздел «Конфигурация» >«Административные шаблоны» >«Компоненты Windows» >«Центр обновления Windows» >«Настройка автоматического обновления».
Открываем «Свойства» и изменяем параметр на «Отключено».

Способ 6: Отключение Schedule Scan
В ОС имеется набор запланированных задач. Они выполняются самостоятельно, независимо от решения пользователей. Schedule Scan (сканирование по расписанию) является одной из них и в ее функции входит поиск новых дополнений от Microsoft.
- Зайдите в меню «Пуск» и напишите cmd . Запустите приложение с правами администратора.
Введите команду takeown /f c:windowssystem32usoclient.exe /a
Перейдите в папку C:WindowsSystem32. Найдите там приложение usoclient.exe.
Откройте его «Свойства» нажатием правой кнопки мыши.
Перейдите во вкладку «Безопасность» и выберите «Изменить».
Во всех группах снимаем галочки «Разрешить». Таким образом мы лишаем систему возможности запускать программу.
Нажмите «ОК» и перезагрузите устройство.

Если хотите вернуть первоначальные разрешения используйте команду icacls «c:windowssystem32usoclient.exe» /reset . Введите ее в командной строке от администратора и все настройки будут возвращены в начальное значение.
Способ 7: Использование лимитного подключения
Один из самых простых и действенных решений проблемы, актуальный для пользователей ноутбуков. Windows 10 позиционирует себя в роли универсальной ОС, которая может одновременно использоваться на смартфонах, планшетах, ноутбуках и ПК. На мобильных устройствах интернет лимитированный, поэтому была создана ограничительная функция, которую мы можем использовать в своих целях.
- Перейдите в «Параметры» системы.
Выберите «Сеть и Интернет».
Перейдите в «Wi-Fi» и «Управление известными сетями».
Найдите параметр «Лимитное подключение» и передвиньте переключатель в положение «ВКЛ».

Теперь обновления будут приходить только при подключении к другой сети или при использовании кабельного соединения. Это отличное решение для игр, если именно из-за внезапных загрузок скачет ping.
Способ 8: DeviceInternetSettingUI
В прошлом Windows использовала набор драйверов, которые были предварительно загружены в систему. С выходом новой версии появилась функция автоматического расширения библиотеки драйверов. Эта подпрограмма является одной из составляющих автоматического апдейта.
- Нажимаем WIN + R и вводим rundll32 newdev.dll,DeviceInternetSettingUi
Выбираем «Нет (устройство может работать неправильно)» и сохраняем параметры.

Благодаря этой функции немного повышается производительность системы, особенно видеокарт. Разработчики периодически присылают новые доработки, а система автоматически их устанавливает для повышения производительности оборудования.
Как видите, ничего сложного в отключении принудительных системных обновлений нет. Как правило, в большинстве случаев пользователю достаточно использовать программу вроде Win Updates Disabler. Она автоматически выполняет все необходимые функции вместо пользователя.
Как отключить автоматическое обновление Windows 10
В Windows 10 накопительные обновления стали обязательными, т.е. они загружаются и устанавливаются автоматически, как только становятся доступны. Хотя новый механизм удобен с точки зрения обеспечения актуального состояния устройств Windows 10, своевременного получения патчей безопасности, исправлений и улучшений, данная функция нравится не всем пользователям.
Если вы используете компьютер под управлением Windows 10, то в зависимости от редакции системы, у вас есть возможность отключить автоматическое обновление с помощью редактора локальных групповых политик или системного реестра.
Как отключить автоматическое обновление Windows 10
В данном руководстве покажем, как заблокировать установку автоматических обновлений в Windows 10.
Как отключить автоматическое обновление с помощью локальных групповых политик
Если вы используете Windows 10 Pro, то можно воспользоваться редактором групповых политик, чтобы предотвратить автоматическую загрузку и установку обновлений.
- 1. Нажмите сочетание клавиш Windows + R , чтобы открыть окно команды «Выполнить».
- 2. Введите gpedit.msc и нажмите OK, чтобы открыть редактор локальных групповых политик.
- 3. Перейдите по следующему пути:
- 4. В правой части окна выберите пункт «Настройка автоматического обновления» и дважды кликните по нему.
- 5. Выберите опцию «Отключено», чтобы отключить данную локальную политику.
- 6. Нажмите кнопку «Применить» и затем «ОК».
- 8. Перезагрузите компьютер
После завершения данных шагов, Windows 10 больше не будет загружать обновления в автоматическом режиме. Этим способом вы также можете сэкономить трафик при использовании ограниченных подключений. Для установки будущих обновлений нужно перейти в приложение Параметры > Обновление и безопасность > Центр обновления Windows или использовать сторонние утилиты для загрузки и установки обновлений вручную, такие как WuMgr (Update Manager for Windows).
Примечание
В Центр обновления Windows вы также увидите сообщения:
- Некоторыми параметрами управляет ваша организация. Посмотреть настроенные политики обновления
- Ваша организация отключила автоматические обновления
Настройка параметров автоматического обновления
Если отключение политики не сработало, вы можете использовать редактор групповых политик для предотвращения автоматической установки обновлений на вашем компьютере.
- 1. Нажмите сочетание клавиш Windows + R , чтобы открыть окно команды «Выполнить».
- 2. Введите gpedit.msc и нажмите OK, чтобы открыть редактор локальных групповых политик.
- 3. Перейдите по следующему пути:
- 4. В правой части окна выберите пункт «Настройка автоматического обновления» и дважды кликните по нему.
- 5. Выберите опцию «Включено», чтобы включить данную локальную политику.
- 6. В разделе параметры вы обнаружите несколько доступных опций:
- 2 – Уведомлять перед загрузкой и установкой любых обновлений.
- 3 – Автоматически загружать обновления и уведомлять об их готовности к установке.
- 4 – Автоматически загружать обновления и устанавливать их по указанному расписанию.
- 5 – Разрешить локальным администраторам выбирать режим конфигурации уведомления и установки для автоматического обновления.
Выберите опцию, которая лучше всего соответствуют вашим потребностям. Рекомендуется использовать вариант 2 – Уведомление о загрузке и автоматическая установка для отключения автоматических обновлений на постоянной основе.
- 7. Нажмите кнопку «Применить» и затем «ОК».
- 8. Перезагрузите компьютер
После выполнения данных действий, Windows 10 перестанет загружать обновления автоматически. Когда новые обновления станут доступны, вы получите уведомление и должны будете установить их вручную, перейдя в приложение Параметры > Обновление и безопасность > Центр обновления Windows.
Примечание: В любой момент вы можете откатить изменения, используя ту же последовательность действий, но на шаге 5 нужно выбрать вариант «Не задано». Затем перезагрузите устройство, чтобы применить изменения.
Как отключить автоматическое обновление с помощью реестра
В Windows 10 Pro и Windows 10 Домашняя вы можете отключить автоматические обновления с помощью системного реестра.
Примечание: Некорректное изменение реестра может привести к серьезным проблемам. Рекомендуется создать резервную копию реестра Windows перед тем, как выполнить данные шаги. В меню редактора реестра выберите Файл > Экспорт для сохранения резервной копии.
- 1. Нажмите сочетание клавиш Windows + R , чтобы открыть окно команды «Выполнить».
- 2. Введите regedit и нажмите OK, чтобы открыть редактор реестра.
- 3. Перейдите по следующему пути:
- Кликните правой кнопкой мыши по разделу Windows и выберите Создать > Раздел.
- 4. Назовите новый раздел WindowsUpdate и нажмите Enter.
- 5. Кликните правой кнопкой мыши по созданному разделу WindowsUpdate и выберите Создать > Раздел.
- 6. Назовите новый раздел AU и нажмите Enter.
- 7. Кликните правой кнопкой мыши по созданному разделу AU и выберите Создать > Параметр DWORD (32 бита).
- 8. Назовите новый параметр NoAutoUpdate и нажмите Enter.
- 9. Дважды кликните по созданному параметру и поменяйте значение с на 1.
- 10. Нажмите кнопку OK.
- 11. Перезагрузите компьютер
После завершения данных шагов, Windows 10 не будет получать обновления в автоматическом режиме. Для принудительной установки будущих обновлений нужно перейти в приложение Параметры > Обновление и безопасность > Центр обновления Windows или использовать сторонние утилиты для загрузки и установки обновлений вручную, такие как WuMgr (Update Manager for Windows).
Примечание
В Центр обновления Windows вы также увидите сообщения:
- Некоторыми параметрами управляет ваша организация. Посмотреть настроенные политики обновления
- Ваша организация отключила автоматические обновления
Настройка параметров автоматического обновления
Если отключение служебной политики не сработало, вы можете использовать редактор реестра для предотвращения автоматической установки обновлений на вашем компьютере.
- 1. Нажмите сочетание клавиш Windows + R , чтобы открыть окно команды «Выполнить».
- 2. Введите regedit и нажмите OK, чтобы открыть редактор реестра.
- 3. Перейдите по следующему пути:
- Кликните правой кнопкой мыши по разделу Windows и выберите Создать > Раздел.
- 4. Назовите новый раздел WindowsUpdate и нажмите Enter.
- 5. Кликните правой кнопкой мыши по созданному разделу WindowsUpdate и выберите Создать > Раздел.
- 6. Назовите новый раздел AU и нажмите Enter.
- 7. Кликните правой кнопкой мыши по созданному разделу AU и выберите Создать > Параметр DWORD (32 бита).
- 8. Назовите новый параметр AUOptions и нажмите Enter.
- 9. Дважды кликните по созданному параметру и установите одно из следующих значений:
- 2 – Уведомлять перед загрузкой и установкой любых обновлений.
- 3 – Автоматически загружать обновления и уведомлять об их готовности к установке.
- 4 – Автоматически загружать обновления и устанавливать их по указанному расписанию.
- 5 – Разрешить локальным администраторам выбирать режим конфигурации уведомления и установки для автоматического обновления.
Аналогично использованию редактора групповых политик, вы можете выбрать опцию, которая лучше всего соответствуют вашим потребностям. Рекомендуется использовать вариант 2 – Уведомление о загрузке и автоматическая установка для отключения автоматических обновлений на постоянной основе.
- 10. Нажмите кнопку OK.
- 11. Перезагрузите компьютер
После выполнения данных действий, Windows 10 перестанет загружать обновления автоматически. Когда новые обновления станут доступны, вы получите уведомление и должны будете установить их вручную, перейдя в приложение Параметры > Обновление и безопасность > Центр обновления Windows.
Примечание: В любой момент вы можете откатить изменения, используя ту же последовательность действий, но на шаге 4 нужно удалить раздел WindowsUpdate, используя меню правой кнопки мыши. Затем перезагрузите устройство, чтобы применить изменения.
Вы также можете скачать и запустить готовые reg-файлы для отключения или включения автоматического обновления Windows 10:
Заключение
Хотя мы привели инструкции для отключения автоматического обновления Windows 10, важно подчеркнуть, что пропускать обновления не рекомендуется. Причина заключается в том, что обновления являются критически важными для поддержания корректной работы Windows 10 и обеспечения безопасности ваших данных.
Тем не менее, существуют сценарии, при которых вам может потребоваться возможность ручного применения обновлений или планирования установки на определенный период времени. Например, вы хотите убедиться, что конкретное накопительное обновление работает корректно перед установкой на рабочую станцию.
Приведенные инструкции позволяют заблокировать только ежемесячные накопительные обновления, которые обычно устраняют уязвимости безопасности и улучшают производительность Windows 10.
Если вы хотите на какое-то время отменить автоматическую установку обновлений функций, то, начиная с Windows 10 May 2019 Update, система больше не будет автоматически устанавливать обновления функций дважды в год, а администраторы Windows 10 могут выбрать желаемую целевую версию Windows 10 в редакциях Pro и Enterprise. Операционная система останется на выбранном обновлении функций до «конца срока службы»
Для отключения обновлений Windows 10 вы также можете воспользоваться сторонними утилитами StopUpdates10, Windows Update Blocker или Kill-Update.
Можно ли отключить обновления Виндовс 10 навсегда — все способы 2023
Как и в случае с любой другой версией оперативной системы, на Виндовс 10 по умолчанию активирована опция поиска и скачивания новых обновлений. Но иногда, пользователи жалуются, что процесс обновления начинается не вовремя либо же текущая версия ОС их полностью устраивает, и они просто не видят смысла в установке новых апдейтов.
В такой ситуации будет логично воспользоваться одним из способов отключения автообновлений системы, поэтому если для вас это актуально, то ознакомьтесь подробнее с материалом и узнайте конкретные шаги для отключения данной опции на Windows 10.
Содержание:
- Что будет, если произвести отключение обновления Виндовс 10 навсегда
- Как навсегда отключить обновления Windows
- Через реестр — скрипты и reg-файл
- Через командную строку
- С помощью bat-файла
- Торренты, программы, утилиты
Разработчики уверяют, что своевременная загрузка и применение апдейтов позволяет устранить уязвимости, повысить быстродействие и стабильность работы системы. Однако это всё в теории, на практике же, многое зависит от компьютерных конфигурации, и если для мощных ПК или ноутбуков это действительно может пойти на пользу, то для средних и слабых устройств, всё не так однозначно.
В случае если приложение само решает, когда ему обновляться и автоматически запускает этот процесс, вряд ли кто-либо из пользователей будет в восторге, а в случае с обновлением ОС, тем более, ведь зачастую в ходе данного процесса требуется несколько раз перезагружать компьютер.
Таким образом, во время установки апдейта вы просто не сможете использовать устройство, а для некоторых это может быть критически необходимо.
К тому же, автоматически скачиваемые файлы самых новых обновлений нередко содержат баги и ошибки, ввиду того, что являются не до конца протестированными, поэтому после их установки система может некоторое время работать некорректно.
Как правило, опытные пользователи предпочитают самостоятельно решать, когда им обновлять систему, и делают это в том случае, когда уверены, что новая версия ПО полностью соответствует их требованиям и включает в себя необходимый для полноценного использования компьютера функционал.
Впрочем, некоторые и вовсе не видят смысла в установке обновлений, ведь их полностью устраивает старая версия ОС, поэтому решают полностью деактивировать данную опцию и больше не испытывать дискомфорта из-за непредвиденных перезагрузок ПК для установки патчей.
Как навсегда отключить обновления Windows
На седьмой версии Windows и ниже, процедура отключения самопроизвольного скачивания и апдейтной установки выглядела несколько проще чем на 10-ке, однако это всё еще можно сделать при помощи инструментов администрирования операционок или сторонних утилит. Далее мы расскажем о рабочих способах полного отключения апдейтов Виндовс 10, а также упомянем несколько сторонних приложений, также используемых юзерами для этих целей.
Через реестр — скрипты и reg-файл
Один из немногих способов отключения загрузки патчей, подходящий как для профессиональных, так и домашних версий Виндовс, поэтому будет актуальным практически для всех компьютеров и ноутбуков.
Чтобы программное обеспечение больше не обновлялось, потребуется изменить некоторые записи в реестре, что делается следующим образом:
- Зажимаете комбинацию клавиш Win + R и выполняете команду regedit.
- После открытия редактора реестра следуете по выделенному на изображении желтым маркером пути.
- Делаете новый Windows Update, а затем низший подраздел AU, куда добавляете параметр DWORD (32 битный), называете его NoAutoUpdate и присваиваете новое значение в виде единицы.
- Сохраняете все внесенные в реестр изменения и выполняете перезагрузку компьютера.
Чтобы удостовериться, в том, что опция поиска и установок файлов обновления действительно была деактивирована, перейдите в Центр обновлений и выберите пункт проверки их наличия. Если он перестал быть активным, значит поиск апдейтов и их установка больше не будет выполняться.
Если вам вдруг понадобится разблокировать функцию автообновления в Виндовс 10, просто замените значение параметра NoAutoUpdate на 0 либо удалите его совсем.
Через командную строку
Если служба автопоиска новых патчей перестанет функционировать, значит, система больше не будет находить и загружать апдейты.
Для установки запрета на работу соответствующего ПО, которая называется UsoClient.exe, потребуется:
- Использовать командную строку обладая правами администратора, что проще всего сделать с помощью нажатия по ней правой кнопкой и выбором соответствующего действия.
- Введите «takeown /f c:windowssystem32usoclient.exe /a» (без кавычек) и нажмите Enter.
- Закройте строку и перейдите в системную папку Windows.
- Откройте папку System 32, найдите файл usoclient.exe и по нажатию по нему правой кнопкой мыши, а затем посредством выбора соответствующего пункта из меню откройте его «Свойства».
- Нажмите «Изменить» во вкладке «Безопасность» (вторая по счету слева, расположенная вверху появившегося окна).
- Для каждого пункта, относящегося к категории «Группы и пользователи» поочередно уберите галочки в столбце «Разрешить».
- Согласитесь на внесение изменений и перезагрузите оборудование.
Вследствие выполнения вышеописанных действий обновления системы, которые ранее обнаруживались и устанавливались без вашего ведома, больше вас не потревожат, однако вы всё еще сможете проверить наличие апдейтов системы и по желанию произвести их установку вручную.
С помощью bat-файла
В качестве альтернативного способа решения задачи можно использовать возможность создания исполняемого BAT-файла, который будет запускаться при появлении соответствующих отметок в журнале и блокировать установку автообновления системы.
Алгоритм действий в данном случае следующий:
- Создаём текстовый документ на рабочем столе, открываем его и вводим показанные на изображении команды.
- Указываем разрешение .bat. и сохраняем файл.
- Нажимаем правой кнопкой мыши по иконке «Пуск» и открываем раздел «Управление компьютером».
- В левом меню открывшегося окна кликаем на «Планировщик событий» и создаем «Новую простую задачу».
- Указываем любые значения в строках «Имя» и «Описание».
- Выбираем причину (триггер), из-за которой будет вызываться bat-файл – «При занесении в журнал указанного события».
- Уточняем пометки в журнале, при которых должен срабатывать триггер (как на картинке).
- Теперь выбираем пункт «Действие» и назначаем «Запустить программу».
- Вводим местоположение bat-файла и нажимаем «Готово».
Таким образом будет создан файл, который будет блокировать нежелательные для пользователя действия, в данном случае – поиск и загрузку системных обновлений. Если следовать инструкции, то в данном методе нет ничего сложного, к тому же, он актуален для всех версий ОС.
Торренты, программы, утилиты
Если вышеописанные способы по какой-либо причине не сработали или вы просто не хотите решать задачу по запрету автоматического обновления системы с помощью встроенных в нее инструментов, тогда для этих целей можно воспользоваться специальными утилитами от сторонних разработчиков.
К софту, обладающему подобным функционалом относятся следующие программы:
Как видите, существует немало способов блокировки опции автоматического поиска и установки патчей в Виндовс 10. Опытные пользователи могут смело воспользоваться одной из приведенных инструкций, но если кому-то не хочется открывать реестр или создавать bat-файл, тогда проще всего будет применить одну из упомянутых выше сторонних утилит.
Загрузка…
Для отключения автоматических обновлений ОС Windows 10 рекомендуем воспользоваться одним из описанных ниже способов:
- Командная строка
- Запуск bat-файла
- Редактор групповой политики
Командная строка
Данный способ подходит для ОС Windows 10 всех версий, в том числе Домашняя (Home) и Начальная (Starter).
- Нажмите сочетание клавиш «Win» + «R«.
- В открывшемся окне введите «cmd.exe«, нажмите «OK«.
Вызов командной строки
- Последовательно запустите следующие команды:
rem stopping windows update service sc stop wuauserv rem disabling WU autostart sc config wuauserv start=disabled
Запуск bat-файла
Данный способ подходит для ОС Windows 10 всех версий, в том числе Домашняя (Home) и Начальная (Starter).
- Пройдите по ссылке: http://файлы.торговля.онлайн/wu-fix.bat.
- Сохраните открывшийся bat-файл на свой ПК. Для этого нажмите правым кликом мыши на окно браузера с открывшимся файлом, в диалоговом окне выберите пункт «Сохранить как…«
Сохранение bat-файла на ПК
- Запустите сохраненный файл от имени администратора.
Редактор групповой политики
Данный способ подходит для ОС Windows 10 версий Профессиональная (Pro) и Корпоративная (Enterprise).
- Нажмите сочетание клавиш «Win» + «R«.
-
В открывшемся окне введите «gpedit.msc«, нажмите «OK«.
Вызов Редактора групповой политики
-
В Редакторе локальной групповой политики в левой части окна переходим в раздел «Конфигурация компьютера» -> «Административные шаблоны» -> «Компоненты Windows» -> «Центр обновления Windows«.
Раздел Административные шаблоны Редактора групповой политики
Раздел Компоненты Windows Редактора групповой политики
-
В правой части редактора найдите пункт «Настройка автоматического обновления» и откройте его двойным кликом.
Раздел Центр обновления Windows Редактора групповой политики
-
В окне настроек автоматического обновления установите переключатель в положение «Включено«. В активированном блоке «Параметры» выберите пункт «2 — уведомления о загрузке и установке«. Нажмите кнопку «ОК«.
Окно настроек автоматического обновления
Когда ОС Windows найдет обновления, пользователь получит уведомление о их готовности к загрузке. После перехода в Центр обновления Windows можно загрузить и установить все доступные обновления либо отложить их установку при необходимости.
Разберитесь, как отключить обновление Windows 7 или 10, если вам оно не нужно. Апдейты загружаются автоматически. Они не «спрашивают» разрешения у пользователя, а просто выдают оповещение, что новые компоненты установлены. Но это можно изменить в настройках, тогда вы сами будете выбирать, что скачивать и когда.
Когда стоит отключать автообновления
В ОС могут обнаружиться баги и «дыры», поэтому разработчики выпускают патчи с исправлениями. Рекомендуем загружать все обязательные обновления Windows 7, 8, 10 и других версий. С апдейтами могут добавить новые функции или усовершенствовать старые.
Но иногда вместе с установленными компонентами появляются проблемы. В таких случаях надо вручную выбирать, какие патчи вам нужны, а также знать, как отключить автоматическое обновление Windows 7, Vista, 8, 10. Это нужно сделать, если:
- Из-за апдейтов появляются критические ошибки.
- Система зависает во время загрузки компонентов.
- Плохая скорость Интернета. Вы хотите качать тогда, когда сеть не занята и нагрузка на неё минимальна.
- У вас не безлимитный тариф, поэтому приходится платить за каждый мегабайт.
- Не хватает свободной памяти на винчестере, в частности, на системном диске C:.
- У вас нет времени, чтобы ждать, пока всё проверится и установится. Вам нужно отключить компьютер и идти по своим делам.
- У вас нелицензионная («пиратская») версия Windows. Не важно какая — 10, 8 или 7. Апдейт может её заблокировать.
- Вам надоели автоматические перезагрузки.
- Вы хотите самостоятельно выбирать, что ставить, а что — нет. Например, если вам не нужны языковые пакеты, потому что вы и так прекрасно ориентируетесь в интерфейсе. Патч будет только место занимать.
Центр обновлений
Узнаем, как отключить обновления Windows. В 7-ке и 10-ке алгоритм действий немного различается.
Windows 7
После этого вы будете сами искать и устанавливать апдейты. Для этого в Центре Windows Update нажмите на «Поиск».
Windows 10
В Windows 10 это делается иначе.
- Пуск — Параметры.
- «Обновление и безопасность».
- «Дополнительные параметры».
- Поставьте галочку в чекбокс «Отложить».
- Нажмите на ссылку «Выберите, как получать обновления».
- Переведите ползунок в положение «Откл».
Теперь апдейты не будут ставиться автоматически, но это не значит, что их вовсе не стоит загружать.
Службы
Вот ещё один способ, как отключить обновление Windows 10, 8 и 7:
Это запрещает загрузку новых патчей. Активировать её можно через «Службы».
С помощью BAT-файла
Одним из лёгких эффективных методов, работающих на любой из версий ОС, является создание BAT-файла, представляющего собой исполняемый файл, запускающий вместе с планировщиком задач команду, которая будет блокировать загрузку апдейтов системы.
Процедура подразумевает следующие действия:
- Создаём текстовый документ в блокноте и прописываем в нём:
net stop wuauserv
sc config wuauserv start=disabled
Журнал: Система.
Источник: Service Control Manager.
Код события: 7040.
- Выбираем действие — «Запустить программу», жмём «Далее».
- Напротив пустого поля «Программа или сценарий» нажимаем «Обзор…» и указываем местоположение ранее созданного файла BAT, чтобы он запускался каждый раз при подаче сигнала системой. Жмём «Далее» и «Готово».
Теперь файл будет препятствовать нежелательным действиям, стартуя автоматом при заданных условиях.
Через редактор локальной групповой политики
Версия Windows Professional подразумевает наличие более продвинутой вариации реестра (для домашней Windows такая возможность недоступна). Для осуществления процедуры выполняем следующее:
Использование лимитного подключения
Эту возможность можно использовать с целью отключения загрузки апдейдов, поскольку если Wi-Fi сеть настроить как соединение с лимитным тарифным планом, ОС не выполняет автозагрузку пакетов. Метод применим для всех редакций, при этом с апрельского обновления 2017 года Десятки некоторые пакеты всё же будут устанавливаться. Чтобы осуществить процедуру, используем оснастку «Параметры», призванную заменить в Windows 10 «Панель управления». Выполняем шаги:
Отключение установки конкретного обновления
Иногда пользователю требуется убрать установку определённого пакета, например, провоцирующего некорректное функционирование ОС, для чего можно применить официальное приложение Microsoft Show or Hide Updates. Выполняем действия:
- Качаем софт с официального ресурса Microsoft.
- Запускаем инструмент, жмём «Далее», выбираем «Hide updates».
- Теперь выберем апдейты, чью инсталляцию хотим запретить. Жмём «Далее» и ожидаем окончания процесса.
Выбранные в перечне пакеты, не будут загружаться, но если вы передумали или ошибочно отметили данные, нужно вернуться к инструменту и выбрать уже пункт — «Show hidden updates», убрав отметку с выбранного апдейта.
Программы для отключения обновлений Windows
Чтобы запретить автозагрузки апдейтов, устанавливающихся на комп вопреки вашему желанию, можно применять специальный софт.
O&O ShutUp10
Одним из таких ПО является O&O ShutUp10 — в приложении необходимо активировать два пункта, отвечающих за отключение автообновления ОС (Windows-Update), применить изменения и перезагрузиться.
Win Updates Disabler
Другой вариант — программка Win Updates Disabler, которая поможет легко отключить загрузку апдейтов Windows. Загрузив софт на комп, в окне приложения просто отмечаем опцию «Disable Windows Updates» и жмём «Apply Now», чтобы применить параметры.
Windows Update Blocker
Ещё одна небольшая портативная утилита носит название Windows Update Blocker (может работать с внешних накопителей). Посредством софта легко отключить службу обновления Windows в два клика.
Ashampoo AntySpy
Утилита предполагает установку запрета сбора данных, при этом позволяет не только избавиться от шпионских процессов, но и управлять апдейтам. Путём перемещения тумблера в неактивное положение можно отключать пункты в списке (автоматическое обновление системных компонентов, драйверы и т. д.).
W10Privacy
Отличным вариантом будет и W10Privacy — программа не только позволит выключить автообновления, но и предоставит данные об уже установленных апдейтах, которые можно временно отключить или удалить.
Destroy Windows 10 Spying
Простое программное решение, посредством функционала которого можно отключить загрузку пакетов. В окне приложения потребуется перейти на вкладку «Утилиты» и в пункте «Windows Update» деактивировать службу обновления системы, нажав «Отключить Windows Update».
Вы разобрались, как отключить автоматическое обновление Windows 10, тем не менее апдейты всё равно надо устанавливать. Без них операционная система будет работать нестабильно, ведь с ними устраняются «уязвимости» — дыры в безопасности.
День добрый!
В сети конечно целая куча инструкции как это можно сделать, но такое ощущение что ни один метод уже не работает в 2022 году.
Делаю отключение обновлений через службы виндовс
Так же меняю для этой службы права доступа что бы она не могла сама ничего делать, но через какое-то время состояние службы обновлений меняется с «отключено» на «вручную» и соответственно обновы спокойно качаются когда захотят, даже не смотря на то что тип вручную, а не автоматический.
Пробую удалить скаченные обновления через «Центр обновлений»
Система пишет что обновление удалено, я перезагружаю компьютер, проверяю — удаленное обновление на месте и никуда не делось…
Треш какой-то, слов нет.
Пробовал отключить через групповую политику, но команда gpedit просто не работает.
Возможно это потому что у меня home версия.
Пробую удалять обновы через командную строку, получаю вот что
Походу хрен их удалишь если они попали в систему..
Ну мне хотя бы отключить, что бы новых больше не было.
Так же отключал задание обновления в планировщике заданий
И оно тоже через какое-то время само включается заново…
Пробовал отключить обновления в реестре, но там просто нет папки windows update
Хотя она вроде там должна быть.
В общем дичь какая-то!
Я понимаю, что есть возможность использовать сторонние утилиты типа O&O ShutUp10++, но блен! неужели сейчас вручную уже невозможно навсегда отключить эти вонючие обновления?
Оставлять работу обновлений нет никакого желания, мало того, что они систему засоряют, так у моего коллеги недавно SQLManagmentStudio накрылась из какой-то обновы…Тратить свой рабочий день, на то что бы потом удалять обновления и откатывать изменения в случае чего — желания нет совсем.
-
Вопрос заданболее года назад
-
7906 просмотров
Сообщение от byte777
Что то я не совсем понимаю зачем обновления отключать? Они кк бы баги устраняют.
При обновлениях, особенно кумулятивных, нередко слетают настройки системы.
Это очень чревато, особенно на ПК со спец.софтом и бухгалтерским ПО.
К тому же, не все обновления одинаково полезны.
У меня бухи с одной конторы до сих пор сидят на версии 1703, и ничего, все живы и здоровы (как ПК, так и пользователи).
Сообщение от byte777
кто продвинутее компания майкрософт или обычный пользователь.
В априори, технический специалист (ака сис.админ) , который волей/неволей сталкивается с кривыми обновлениями, да и пользователи, собственно, тоже. А теперь представьте, если у сис.админа более 100 ПК с Win10 и на все прикатится кривая обнова, ну или хотя бы слетят настройки системы? Представляете масштаб трагедии? Конечно, можно откатиться, но сколько по времени это займет, да и зачем до этого доводить? К тому же, майкрософт выталкивает обновления, толком не проверив их. А зачем? Пусть пользователи поюзают, а потом напишут на форуме, сделаем фиксу.
Увы, но такова политика майкрософта.
Сообщение от byte777
Не ужели майкрософт не такой умный???
Майкрософт, с выходом Windows 10, начал практиковать некую монополию и тотальный контроль над пользователями.
Но это уже совсем дургая тема.
24.04.2018Рубрика: ОбновлениеАвтор: Денис Долгополов
Несмотря на продолжительный период, прошедший с момента выхода первых версий Windows 10, система до сих пор не идеальна и требует обновлений. По умолчанию она будет закачивать и устанавливать последние версии самостоятельно, а это в некоторых случаях приводит к неприятным последствиям.
- Почему стоит запретить автообновление
- Деактивация автообновления
Через отключение службы
- Через Power Shell
- Через групповую политику
- Через реестр
- Через установку лимитного подключения
- Отключение определённых версий через стороннюю программу
- Через Win Updates Disabler
- Через Windows Update Blocker
- Через Winaero Tweaker
- Через настройки центра обновлений
- Видео: отключение автообновления Windows
Данный способ будет работать на всех редакция десятки.
Надежность данного способа не очень высокая, служба, отвечающая за обновление, включается самостоятельно, через некоторое время. Но в совокупности с другими действиями, данное решение лишним точно не будет. Цель данного способа, произвести отключение службы «Центр обновления Windows» (wuauserv), которая отвечает за обновление системы.
Изменяем работу «Службы»
На клавиатуре нажимаем комбинацию клавиш Win + R, откроется окно «Выполнить», вводим команду services.msc и нажать «ОК».
В окне свойств службы, необходимо произвести следующие изменения: Тип запуска – устанавливаем значение «Отключена» Состояние – нажимаем кнопку «Остановить», чтобы статус службы поменялся на «Остановлена»
На этом все, служба отключена Windows Update скачиваться/устанавливаться не должны.
Важно! После данного способа журнал событий Windows, будут появляться предупреждения с кодом ошибки 0x80070422, можно не обращать на них внимание.
Чтобы вернуть службу «
Центр обновления Windows» в рабочее состояние, нужно Тип запуска поменять на «Автоматически» и нажать кнопку «Запустить».
В интернете данный способ многие авторы называют 100% вариантом отключения обновлений, но я бы так смело об этом не говорил. От пользователей данного способа очень часто слышу, что служба может включиться сама, через несколько дней.
Хитрость с bat файлом
Чтобы себя точно обезопасить, можно сделать хитрый трюк. Создадим bat файл со следующим содержимым:
::Меняем службе тип запуска на «Отключена» sc config “wuauserv” start= disabled :: Останавливаем службу net stop wuauserv exit
Размещаем данный файл через
планировщик заданий, с запуском в скрытом режиме, например, каждый 10 минут. Если служба будет по-тихому запущена, не позднее чем через 10 минут, нашим заданием она будет остановлена.
Не буду перезагружать статью, информацией как создать задание в планировщике. Скоро подготовлю отдельную статью, где подробно описаны все этапы подготовки подобных заданий для автоматизации процессов.
Рекомендуем вместе с отключением службы, дополнительно произвести настройку операционной системы другими способами из этой статьи.
Как отключить автоматические обновления Windows 10, но разрешить ручную установку обновлений
С выходом новых версий Windows 10 многие способы отключения обновлений перестали работать: служба «Центр обновления Windows» включается сама по себе, блокировка в hosts не срабатывает, задания в планировщике заданий автоматически активируются со временем, параметры реестра работают не для всех редакций ОС.
Тем не менее, способ отключения обновлений (во всяком случае, их автоматического поиска, скачивания на компьютер и установки) существует. В заданиях Windows 10 присутствует задание Schedule Scan (в разделе UpdateOrchestrator), которое, используя системную программу C:WindowsSystem32UsoClient.exe регулярно выполняет проверку наличия обновлений, и мы можем сделать так, чтобы оно не работало. При этом обновления определений вредоносных программ для защитника Windows продолжат устанавливаться автоматически.
Отключение задания Schedule Scan и автоматических обновлений
Для того, чтобы задание Schedule Scan перестало работать, а соответственно перестали автоматически проверяться и скачиваться обновления Windows 10, можно установить запрет на чтение и выполнение программы UsoClient.exe, без чего задание работать не будет.
Порядок действий будет следующим (для выполнения действий вы должны быть администратором в системе)
- Запустите командную строку от имени администратора. Для этого можно начать набирать «Командная строка» в поиске на панели задач, затем нажать правой кнопкой мыши по найденному результату и выбрать пункт «Запуск от имени администратора».
- В командной строке введите команду takeown /f c:windowssystem32usoclient.exe /a и нажмите Enter.
- Закройте командную строку, перейдите в папку C:WindowsSystem32 и найдите там файл usoclient.exe, нажмите по нему правой кнопкой мыши и выберите пункт «Свойства».
- На вкладке «Безопасность» нажмите кнопку «Изменить».
- Поочередно выберите каждый пункт в списке «Группы или пользователи» и снимите для них все о ниже.
- Нажмите Ок и подтвердите изменение разрешений.
- Перезагрузите компьютер.
После этого обновления Windows 10 не будут устанавливаться (и обнаруживаться) автоматически. Однако, при желании вы можете проверить наличие обновлений и установить их вручную в «Параметры» — «Обновление и безопасность» — «Центр обновления Windows».
При желании, вы можете вернуть разрешения на использование файла usoclient.exe командной в командной строке, запущенной от имени администратора:
icacls c:windowssystem32usoclient.exe /reset (однако, разрешения для TrustedInstaller не будут возвращены, равно как и не будет изменен владелец файла).
Примечания: Иногда, когда Windows 10 попробует обратиться к файлу usoclient.exe вы можете получить сообщение об ошибке «Отказано в доступе». Описанные выше шаги 3-6 можно выполнить и в командной строке, используя icacls, но рекомендую визуальный путь, поскольку список групп и пользователей с разрешениями может меняться по ходу обновлений ОС (а в командной строке нужно их указывать вручную).
В комментариях предлагают ещё один способ, который может оказаться работоспособным, лично не проверил:
Есть ещё одна идея, которая автоматически отключает службу «Центр обновления Windows», в чём суть. Windows 10 включает сам «Центр обновления Windows», в Управление компьютером — Служебные программы — Просмотр событий — Журналы Windows — Система, отображается информация об этом, при этом указывается, что сам пользователь включил службу (ага, только выключил недавно). Гуд, событие есть, поехали дальше. Создаём батник, который останавливает службу и меняет тип запуска на «отключить»:
net stop wuauserv sc config wuauserv start=disabled Гуд, батник создан.
Теперь создаём задачу в Управление компьютером — Служебные программы — Планировщик заданий.
- Триггеры. Журнал: Система. Источник: Service Control Manager.
- Код события: 7040. Действия. Запуск нашего батника.
Остальные настройки по вашему усмотрению.
Также, если в последнее время у вас стал принудительно устанавливаться помощник по обновлению до следующей версии Windows 10 и вам требуется это прекратить, обратите внимание на новую информацию в разделе «Отключение обновления до Windows 10 версии 1903 и 1809» далее в этой инструкции. И еще одно примечание: если никак не удается достичь желаемого (а в 10-ке это становится сложнее и сложнее), посмотрите комментарии к инструкции — там также есть полезные сведения и дополнительные подходы.
Отключение обновлений с помощью групповой политики ( #2 )
Данный способ будет работать только на редакции Windows 10 Pro (Профессиональная) или Enterprise (Корпоративная), на редакции Home (Домашняя) данный способ не работает.
Запускаем оснастку «Редактор локальной групповой политики».
На клавиатуре нажимаем комбинацию клавиш Win + R в окне «Выполнить» вводим команду gpedit.msc нажимаем «ОК».
Чтобы отменить наши действия, достаточно в политике выбрать пункт «Не задано».
Данный способ считается очень надежным, но будьте внимательнее если вы работаете в доменной среде, администратор домена может переопределить вашу локальную политику и настроить данный пункт по своему усмотрению. Если вы работаете дома, то бояться нечего, политика самостоятельно не изменится.
Как очистить кэш обновлений вручную?
Переходим к завершающему этапу устранения неполадок с обновлениями. Если утилите не удалось очистить кэш, почистим кэш сами. Итак:
Входим в окошко «Службы», применив Win + R и, как описывалось выше, вводим services.msc.
В низу выбираем «Расширенный». В правом ок ищем «Центр обновления…». В левом окошке нажимаем на ссылку «Остановить службу». Это окошко оставляем открытым.
Теперь, входим в «Проводник» (кликнув по ярлыку «Компьютер»), диск С. Затем выберем Windows, далее SoftwareDistribution и ищем папочку Download, открываем её. Выделяем всё файлы и папки. Жмём правой клавишей по выделенной области и в ниспадающем меню выбираем «Удалить».
Мы очистили кэш обновлений. Вернёмся в нашу открытую утилиту со службами и снова запускаем обновления. Я думаю, обновления Windows у вас теперь работают. После проделанных работ желательно почистить систему и реестр, например — Ускорителем Компьютера.
Вывод: — мы рассмотрели довольно много способов устранения неполадок с загрузками обновлений Windows. Советую начинать исправлять неполадки с самых верхних рекомендаций. Чтобы обновления Windows начали скачиваться, по большей части, достаточно включить их в окне «Службы» или же через командную строку. Если обновления Windows всё равно не скачиваются, проделываем следующие пункты, и они у вас должны заработать. Успехов!
С уважением, Андрей Зимин 02.04.2019
Отключаем через исправление реестра ( #3 )
Данный способ работает на любой редакции операционной системы Win10.
Информация! Будьте внимательны, если вы на компьютере выполняли рекомендации из Способа #2, то нижеследующие действия в реестре у вас уже будут проведены.
Можете проверить и пропустить данный способ, если у вас редакция ОС Pro или Enterprise, и вы настроили групповую политику, а вот пользователям редакции Home, обязательно к прочтению данная инструкция.
Реестр, это кладезь полезной информации для тонкого конфигурирования любой операционной системы Microsoft. В данном способе, покажу как с помощью изменения одного параметра, запретить обновление Windows 10.
Запускаем «Редактор реестра». На клавиатуре нажимаем комбинацию клавиш Win + R, в окне «Выполнить» пишем команду regedit.
Создадим внутри последнего раздела новый параметр «
Параметр DWORD (32 бита)»
Чтобы отменить наши изменения, параметру NoAutoUpdate нужно поставить значение 0.
Данный способ считается надежным, а что самое полезное он работает на редакции Home.
Почему не обновляется виндовс 10 через центр обновления
- Наиболее распространённой причиной недействующего центра обновления – это его банальное отключение. Обновления мог отключить как сам пользователь (часто нечаянно), так и создатель сборки Windows, если у вас установлена именно сборная система.
- Переполненный системный диск. Очень распространенная проблема, особенно в последнее время, когда десятка часто обновляется. В этом случае выхода два — или очищаем системный диск, или дополняем к нему свободное пространство с другого раздела. Я для этих целей советую использовать программу Acronis Disk Director.
- Переполненный кэш обновлений. В этом случае, кэш необходимо почистить. Как именно, рассказано в статье ниже.
- Блокировка Антивирусом, или Файрволлом, или защитником Windows Выход в этом случае довольно прост. Отключаем данные программы и производим обновление. После этого, главное не забыть включить антивирус заново (для их отключения я представлю отличную программу).
- Вредоносное программное ПО мешает обновлению. В этом случае, запускаем ваш уважаемый антивирус и подробно сканируем все разделы компьютера. Если ваш антивирус слаб, или его у вас вообще нет, в этом случае, нам помогут разовые антивирусы, вроде Web CureIt. Заходим на сайт Dr.Web, скачиваем и производим подробное сканирование.
- Обновлению могут мешать внешние запоминающие устройства, вроде флешек. В данном случае, их необходимо отключить и попробовать обновить Windows.
- Операционная система повреждена. В данном случае, необходимо запустить специальную утилиту, которая просканирует вашу систему и устранит различные сбои (об этом ниже). Также, в этом же случае, отлично поможет восстановление системы из резервной копии, или диска восстановления.
Настраиваем лимитное подключение ( #4 )
Подойдет для всех релизов операционной системы Windows 10.
В весеннем апдейте, за апреля 2020 года, операционная система Windows 10 получила небольшое изменение, появилась возможность задать беспроводному соединение признак лимитированного подключения, что должно уменьшить потребление интернет трафика и частично отключить обновление ОС.
Почитав интернет, многие авторы пишут, что это 100% способ отключения апдейтов. Но я вам скажу правду, способ считается не надежным, т.к. операционная система будет все равно скачивать самые критичные исправления ОС, которые нужны ей для стабильной работы.
Например! Переход на следующий крупный релиз ОС считает критичным и данный способ не сработает. Произойдет принудительное скачивание и установка обновлений, а это по объем данных в несколько гигабайт входящего трафика и огромная куча разных настроек.
В этом способе я покажу вам общедоступный вариант настройки и небольшую недокументированную хитрость с проводным подключением, по умолчанию его нельзя сделать лимитированным, а мы с вами это сделаем.
Редактируем WiFi соединение
Нажимаем на клавиатуре комбинацию клавиш Win + I откроется окно «Параметры», переходим в раздел «Сеть и Интернет».
Если вы подключаетесь к разным WiFi сетям, для каждой сети необходимо провести данную настройку.
Редактируем проводное соединение
А теперь я вам покажу не документированный способ, как назначить лимитированное подключением на проводном соединении.
Запускаем Редактор реестра, на клавиатуре нажимаем Win + R вводим команду regedit, нажимает «ОК».Переходим в раздел HKEY_LOCAL_MACHINESOFTWAREMicrosoftWindows NTCurrentVersionNetworkListDefaultMediaCost Мы должны параметру Ethernet задать значение 2, тогда проводное подключением будет считаться лимитированным, и на него будут накладываться соответствующие правила, ограничивающие интернет трафик.
При попытке внести изменения в параметр мы получим сообщение: «Ошибка при изменении параметра — Не удалось изменить «Ethernet». Ошибка при записи нового значения параметра.»Чтобы преодолеть данную ошибку, мы должны выдать себе полные права на ветку реестра, и стать её владельцем.
Нажимаем правой кнопкой мышки по разделу реестра DefaultMediaCost и в контекстном меню выбираем пункт «Разрешения…».
В открывшемся окне переходим по кнопке «
Дополнительно».
В окне «Разрешения для группы», выбираем группу «Администраторы» и предоставляем этой группе полные права, выбрав соответствующую галочку, нажимаем «ОК».
Об ограничениях: почему они появляются и для чего они нужны
Эта надпись появляется не просто так. Обычно она напрямую связана с действиями пользователя. Такими как:
- Попытки отключить «слежку» Win 10. Эта ОС отправляет личные данные в Microsoft. Многим людям не нравится, что система за ними «шпионит» и передаёт их персональную информацию третьим лицам. Если попробовать избавиться от этой функции, появится «Некоторыми параметрами управляет ваша организация». Чтобы избавиться от слежки, можно использовать утилиты (например, Destroy Windows 10 Spying).
- Изменение реестра.
- Перенастройка редактора локальной групповой политики.
- Отключение функций ОС (например, брандмауэра).
- Запрет автоматических обновлений.
- «Некоторыми параметрами управляет ваша организация» появится, если вы измените настройки системных служб Win 10. К ним относятся «Функциональные возможности для подключения пользователей».
Такое сообщение можно увидеть в меню «Обновление и безопасность» и в Центре Windows Update. И это не значит, что ваш ПК контролируют другие люди. В случае с домашним компьютером (если он не подключен к корпоративной сети) «Организация» — не какая-то конкретная компания, которая управляет параметрами системы. Подобная формулировка подразумевает, что к определённым настройкам у вас нет доступа, и вы не сможете их изменить.
Данное сообщение появляется, в том числе, в Центре обновления ОС
Эта функция защитника не вредит системе. Она, наоборот, призвана оградить ОС от неаккуратных действий и непрофессионального подхода. С ней компьютер не будет тормозить, «глючить» или выдавать диалоговые окна с ошибками. Поэтому не стоит пугаться, если появилась надпись в Win 10 «Некоторыми параметрами управляет ваша организация». Вы сможете работать с ПК так же, как и до этого. Однако, если вам понадобится поменять системные настройки или внести новые записи в реестр, эту функцию защитника придётся отключить.
Если вы собираетесь снять блокировку, чтобы поэкспериментировать с системными службами Windows 10, лучше не рискуйте. Но иногда хочется создать себе удобные условия для работы и перенастроить отдельные опции.
Отключаем обновление с помощью специальных программных продуктов ( #5 )
Способ работает на всех релизах операционной системы Windows 10.
Данный способ привожу здесь для полноты картины, использовать его рекомендую в самом крайнем случае.
Важно! Данные программы создаются сторонними разработчиками, код программ закрытый, мы с вами не знаем какие ещё изменения внесет программу в работу нашей системы.
Перед запуском программы рекомендую проверить дистрибутив с помощью надежного антивируса, или через сайт VirusTotal.
Win Updates Disable
Первая программа — Win Updates Disable — сайт разработчика https://www.site2unblock.com
Программа простая, мульти язычная, русский язык также присутствует. Программу можно скачать в виде инсталлятора для периодического использования или версии Portable для использования без установки.
Программа имеет битность, при запуске обращайте на это внимание.
Windows Update Blocker
Вторая программа — Windows Update Blocker – сайт разработчика https://www.sordum.org
Программа производит простое отключение службы, о чем мы писали в Способе #1. Запускаем программу, выбираем пункт «Disable Service» и нажимаем кнопку «Apply Now».Служба «Центр обновления Windoiws» будет отключена.
Разработчик программы рекомендует активировать пункт «Protect Service Settings», чтобы предотвратить неконтролируемое изменение в работе службы, но нет никаких подробностей, что именно делает данный пункт.
Windows 10 Update Disabler
Третья программа — Windows 10 Update Disabler — https://winaero.com/download.php?view.1932
Самая навороченная программа из всех которые были найдены мною на просторах интернета.
Скачиваем архив с программой. Из каталога с программой запускаем командную строку с правами администратора, вводим команду UpdaterDisabler –install и нажимаем Enter.Программа производит установку новой службы, которая постоянно запущена и блокирует работу с апдейтами системы, каким-то недокументированным способом используя системные вызовы операционной системы.
Дополнительно программа производит блокировку запуска всех заданий из планировщика задач которые отвечают за обновление операционной системы. О чем мы будем писать в Способе #8.
Отменить изменения можно, запустив в командной строке команду UpdaterDisabler –remove
Show hidden updates
Четвертая программа выпущена еще при старте десятки, когда Майкрософт позволяла скрывать обновление. Переходим на официальный сайт Microsoft за дистрибутивом программы — https://support.microsoft.com/ru-ru/kb/3073930
Запускаем программу (файл с расширением diagcab), нажимаем «Далее» чтобы начать сканирование.
Диагностика завершается, отобразится список апдейтов которые больше не будет отображаться в списке обновлений для установки.
Winaero Tweaker
Последний в нашем списке программный продукт — Winaero Tweaker – сайт разработчика https://winaero.com
При запуске программы, можно произвести её установку или распаковать Portable версию. Сама программа имеет очень много настроек, нас интересует раздел «Windows Update Settings».
Отключение установки конкретного обновления
В некоторых случаях может потребоваться отключить установку конкретного обновления, которое приводит к неправильной работе системы. Для этого можно использовать официальную утилиту Microsoft Show or Hide Updates (Показывать или скрывать обновления):
- Загрузите утилиту со страницы официального сайта.
- Запустите утилиту, нажмите кнопку Далее, а затем — Hide Updates (скрыть обновления).
- Выберите обновления, установку которых необходимо отключить.
- Нажмите Далее и дождитесь завершения выполнения задачи.
После этого выбранное обновление не будет устанавливаться. Если же вы решите установить его, снова запустите утилиту и выберите пункт Show hidden updates (показать скрытые обновления), после чего уберите обновление из числа скрытых.
Настройка Центра обновлений Windows ( #6 )
Данный способ будет работать только на редакциях Pro и Enterprise, в редакции Home способ не работает.
Нижеследующая процедура позволит настроить обновление под наши задачи, способ не подходит если мы хотим полностью отключить updates. Но ограничить автоматическую деятельность операционной системы по установке обновлений, это поможет, к сожалению только на небольшой промежуток времени.
Например, вы уезжаете отдыхать и вам нужна стабильная работа компьютера далеко от дома. Критичные изменения операционной системе, как мы все знаем могут повлиять на устойчивую работу операционки, чтобы не испытывать лишних проблем с компьютером, рекомендуем дополнительно выполнить инструкцию из данного способа.
Запускаем «
Параметры», на клавиатуре нажимаем сочетание клавиш Win + I переходим в раздел «Обновление и безопасность».
Информация! Каждый релиз операционной системы Microsoft вносит небольшие изменение в пунктах настройки, поэтому не удивляйтесь если определенных параметров на вашей версии ОС не будет. Я постарался описать вариацию настроек, опираясь на все существующие релизы операционной системы.
Блокируем установку исправлений для сторонних продуктов
Снимаем галочку с пункта «При обновлении Windows предоставить обновления для других продуктов Майкрософт». Чтобы не получать обновления разных продуктов, например, Office, Xbox, Skype и т.д.
Приостановить обновления, настраиваем раздел
Ранее в релизах была возможность поставить галочку «Отложить обновления», сейчас в последнем релизе она переименована в «Приостановить обновления», активация данного пункта позволит приостановить обновления максимум на 35 дней. По истечении срока, нужно будет запустить проверку и установку updates, и только тогда можно будет активировать данный пункт еще раз на 35 дней.
Выбираем когда устанавливать обновление
В последнем релизе ОС, появилась возможность выбрать, когда устанавливать обновления. Выбираем пункт «Current Branch for Business», изменения для бизнеса приходят позже чем на домашние компьютеры с более тщательной проверкой на ошибки. Дополнительно переносим установку обновлений компонентов на максимальный срок 365 дней. И исправления усовершенствования системы безопасности на максимальный срок 30 дней.
Настройка через GPO
Последний пункт этого способа, можно сделать через локальный редактор групповых политик.
В окне «Выполнить» пишем команду gpedit.msc, в открывшемся окне «Редактор локальной групповой политики» переходим к разделу «Конфигурация компьютера» — «Административные шаблоны» — «Компоненты Windows» — «Центр обновления Windows» — «Отложить обновления Windows».
Блокируем P2P раздачу апдейтов
В десятке добавлена технология Windows Update Delivery Optimization (WUDO), работает по принципу P2P-протокола BitTorrent — после загрузки файлов обновлений, компьютер позволяет скачивать их другим пользователям сети интернет, что разгружает сервера Microsoft и делает процесс обновления децентрализованным.
Чтобы случайно не потратить лишний интернет трафик, перейдите в пункт «Выберите, как и когда получать обновления»
Запрещаем перезагружать компьютера
Вернемся назад на основную страницу «Центра обновления Windows», перейдем в раздел «Параметры перезапуска».
Исправление проблемы
Сразу стоит отметить, что это может быть и не проблемой, а согласованным решением. Например, если с таким сообщением столкнуться на рабочем компьютере, и оно ограничивает доступ к интернету, то решается это только внутри организации. На домашнем ПК лучше не трогать эту настройку, но может потребоваться и её отмена.
На работе
Решение зависит от политики организации. Самостоятельно лезть и менять эти настройки всё равно не стоит. Если есть необходимость (причём по выполнению служебных обязанностей) получить доступ к социальным сетям (для примера), то стоит обращаться к руководству.
Конечно, полного доступа к опциям, скрытым за сообщение «некоторыми параметрами управляет ваша организация» не предоставят. Решение проблемы кроется в общении с начальством, которое поставит задачу системному администратору.
Тут пользователь сам себе начальство и вправе открыть доступ к чему потребуется. Описанные далее способы сработают только в домашних условиях на своём компьютере. При условии, что управление от лица организации не выставили родители. Только если какая-то программа внесла изменения можно прибегать к перечисленным далее решениям.
Параметры конфиденциальности
Настраиваются следующим образом:
- Нажать «Win+I» или вызвать «Параметры» через контекстное меню в «Пуск».
- Открыть вкладку «Конфиденциальность».
- Выбрать меню «Диагностика и отзывы».
- Выбрать «Полные» в разделе «диагностические данные».
- Перезагрузить компьютер.
Примечание: если использовался WindowsSpyDisabler, то, как и на скриншоте, эта опция будет заблокирована и нужно использовать другие способы.
Правка реестра
Потребуется запустить редактор реестра. Если способ не сработает –потребуется обратиться к следующим двум. Выполняется операция таким образом:
- Открыть редактор реестра, нажав «Win+R» и вписав «regedit».
- Пройти по следующему пути: HKEY_LOCAL_MACHINESOFTWAREPoliciesMicrosoftWindowsPersonalization.
- Отмеченный выше параметр или другой аналог, который имеет тип «REG_DWORD» просто удалить. ВАЖНО! Предварительно следует выполнить резервное сохранение данных реестра.
- Перезагрузить компьютер.
Изменение групповых политик
Перед изменениями лучше сделать резервную копию собственных файлов. Вероятность повредить ОС хотя и не велика, но существует. Способ включает в себя:
- Запуск «Политик локальной безопасности», который производится вызовом меню «Выполнить» (Win+R), где прописывается «gpedit.msc».
- В открывшемся редакторе пройти по пути: Конфигурация компьютера / Административные шаблоны / Все Параметры.
- Нажать кнопку «состояние» несколько раз, чтобы отсортировались отключённые параметры.
- Двойным нажатием перевести их в состояние «не задана».
- Закрыть редактор и перезагрузить компьютер.
Отключаем автоматическое исправление драйверов устройство в операционной системе Windows 10 ( #7 )
Способ будет работать на всех версиях операционной системы Windows 10.
Десятка позволяет проводить поиск обновлений для множества устройств вашего компьютера, в полуавтоматическом режиме. Чтобы этого избежать, нам необходимо в параметрах установки устройств запретить автоматический апдейт новых версий драйверов.
Комбинацией клавиш Win + R, открываем окно «Выполнить» пишем следующую команду rundll32 newdev.dll,DeviceInternetSettingUi нажмите «ОК»
«Скачивать автоматически приложения производителя и настраиваемые значки, доступные для ваших устройств?»
Выбираем пункт «
Нет (устройство может работать неправильно» нажимаем кнопку «Сохранить».
Приостановка обновлений в параметрах Windows 10
В Windows 10 последней версии в разделе параметров «Обновление и безопасность» — «Центр обновления Windows» — «Дополнительные параметры» появился новый пункт — «Приостановка обновлений».
При использовании опции любые обновления перестанут устанавливаться на период 35 дней. Но есть одна особенность: после того, как вы отключите её, автоматически запустится загрузка и установка всех вышедших обновлений, а до этого момента повторная приостановка будет невозможна.
Отключаем проверку обновлений через Планировщик задач ( #8 )
В операционной системе Windows автоматизация многих процессов чаще всего проводится через планировщик задач (Sheduler Task) и было бы очень странным если бы Microsoft не использовала его для целей обновлений операционки.
Следующий метод покажет, как отключить четыре задания планировщика связанные с апдейтом ОС.
Запускаем Планировщик задач, на клавиатуре нажимаем комбинацию кнопок Win + R, в окне «Выполнить» пишем команду taskschd.msc нажимаем «ОК».
В правой части окна мы видим четыре задания:
- Automatic App Update — автоматически обновляет приложения Магазина Windows пользователя.;
- Scheduled Start — эта задача используется для запуска службы Центра обновления Windows, когда требуется выполнить запланированные операции, например проверки.;
- sih — эта ежедневная задача запускает SIH-клиент, который обнаруживает и исправляет компоненты системы, имеющие важное значение для автоматического обновления установленных на компьютере операционной системы Windows и программного обеспечения Майкрософт;
- sihboot — выполняет те-же действия что и предыдущее задание.
Наша задача отключить их все, чтобы не стартовали процессы связанные с обновлением.
Поочередно на каждом задании нажимаем правой кнопкой мышки и выбираем пункт «Отключить», чтобы на всех четырех заданиях пункт состояние приняло значение «Отключено».
Отключение службы обновлений Windows в Windows Update Blocker
Бесплатная программа Windows Update Blocker отключает службу Центра обновлений Windows, препятствует получению автоматических обновлений на данный компьютер. Программа не требует установки, запускается из папки.
Windows Update Blocker поддерживает работу на русском языке, программу можно скачать с официального сайта разработчика.
Windows Update Blocker скачать
Выполните следующие действия:
- Распакуйте ZIP-архив с программой, а затем запустите приложение из папки.
Программа пока не знает статуса службы обновлений Windows, об этом сигнализирует коричневый значок в параметре «Статус Службы».
- Активируйте пункт «Отключить Обновления». Дополнительно автоматически ставится флажок в пункте «Защитить Параметры Службы» для того, чтобы Windows через некоторое время не сбросило настройки службы обновления.
- Нажмите на кнопку «Применить».
- В результате, служба обновлений Windows будет отключена, статус значка станет красным.
Если на ПК снова понадобится включить обновления Windows, в окне программы Windows Update Blocker нажмите на кнопку «Включить Обновления». После этого, в окне программы статус службы поменяет свой цвет на зеленый.
Блокируем установку с помощью PowerShell ( #9 )
Для работы с обновлениями через PS, нам понадобится модуль PSWindowsUpdate (Windows Update PowerShell Module) который можно скачать из репозитория Microsoft — https://gallery.technet.microsoft.com/
Скачиваем архив, распаковываем в любой из следующих каталогов:
- %USERPROFILE%DocumentsWindowsPowerShellModules
- %WINDIR%System32WindowsPowerShellv1.0Modules
Запускаем консоль PowerShell с правами администратора и импортируем модуль командой Import-Module PSWindowsUpdate. Для работы с апдейтами, будем исспользовать следующие команды:
- Get-WUList — получить список доступных обновлений;
- Hide-WUUpdate — скрываем позиции по определенным критериям, имя, номер KB или по типу;
- Get-WUinstall — запускает проверку и установку обновлений (кроме скрытых).
Способ 2: С помощью UpdateDisabler
Выключить обновление можно с помощью UpdateDisabler – это специальная программка, которая полностью отключает обновление ОС и не дает автоматически запускать его.
- Скачиваем из интернета программу UpdateDisabler – ссылку вы без проблем найдете, так что оставлять тут её не буду. Сразу скажу, что лучше просто закинуть файл запуска программы формата «exe» на диск C – так будет удобнее её устанавливать;
- Теперь нам опять понадобится консоль с правами админа. Если вы забыли как её запускать, подсмотрите в прошлом способе. Нам нужно просто прописать путь до файла «exe» и в конце дописать команду установки. Вот вам пример файла, который расположен в корне диска C:
C:UpdaterDisablerUpdaterDisabler.exe –install
- Команда может и отличаться, в общем нужно прописать путь к файлу запуска и в конце прописать «-install». Между путем и командой обязательно поставьте пробел;
Всё, после этого обновление должно прекратиться, а если зайти в службы, вы увидите наше приложение. Ни в коем случае не удаляйте сам файл и лучше запомнить, где он находится. Таким образом вы навсегда выключите автоматическое обновление на Windows 10 и даже ручное включение не поможет – так что помните об этом. Если вы захотите выключить его, то прописываем ту же команду в консоли только с последним параметром «-remove».
Системные требования для обновления до Windows 10
Одним из достоинств рассматриваемой версии OS стала её относительно лояльные технические аппетиты, которые в той или иной мере могут удовлетворить, даже устройства ещё 5 лет назад, считавшиеся устаревшими (проверено на практике). В подтверждение этого обратите внимание на следующие основные минимальные системные требования, предъявляемые компьютеру-соискателю:
| Процессор | Процессор с частотой 1ГГц или быстрее или система на кристалле SoC |
| ОЗУ | 1 гигабайт (ГБ) для 32-разрядных систем или 2 ГБ для 64-разрядных систем |
| Место на жестком диске | 16 ГБ для 32-разрядных систем или 32 ГБ для 64-разрядных систем |
| Видеоадаптер | DirectX 9 или более поздней версии с драйвером WDDM 1.0 |
| Дисплей | 800 x 600 |
В качестве наглядной демонстрации можно привести минимальные системные требования и для Windows7:
| Процессор | 32-разрядный (x86) или 64-разрядный (x64) процессор с тактовой частотой 1 ГГц или выше |
| ОЗУ | 1 ГБ (для 32-разрядного процессора) или 2 ГБ (для 64-разрядного процессора) |
| Место на жестком диске | 16 ГБ (для 32-разрядной системы) или 20 ГБ (для 64-разрядной системы) |
| Видеоадаптер | DirectX 9 с драйвером WDDM 1.0 или более поздней версии |
| Дисплей | 800 x 600 |
Как видно из приведённых таблица, они практически идентичны, что ещё раз подтверждает обоснованность перехода на современное программное обеспечение.
Способ 4: Установите Wi-Fi подключение к интернету в качестве лимитного
Это еще один обходной путь, позволяющий запретить Windows 10 автоматически загружать и устанавливать обновления. Чтобы система не загружала новые обновления, нужно просто настроить подключение к интернету как лимитное подключение.
- Откройте меню «Параметры» и перейдите в раздел «Сеть и интернет».
- Перейдите в раздел «Wi-Fi» и откройте пункт «Управление известными сетями».
- Выберите Вашу рабочую сеть и откройте её свойства.
- Теперь в разделе беспроводной сети перейдите в «Дополнительные параметры» и переключите ползунок «Задать как лимитное подключение» в положение «Вкл».
Вот и все. Теперь «десятка» не будет автоматически загружать и устанавливать новые обновления до тех пор, пока ваше подключение к интернету значится как лимитное.
Отключение обновления программ Windows Store
Магазин в Windows 10 может начать самостоятельно скачивать обновления для установленных программ. В одних ситуациях это удобно, но порой нежелательно для пользователя. Для отключения этих обновлений выполните следующие шаги:
- В магазине Windows нажмите на изображение пользователя и перейдите в раздел «Параметры».
- Сдвиньте ползунок напротив пункта автоматического обновления приложений.
- Перезагрузите компьютер для принятия изменения.
После этого обновляться ваши программы не будут и вы сможете работать в старых версиях. Вернуть возможность загрузки обновлений можно, просто сдвинув этот ползунок обратно.
Причины отключения автоматического обновления
Причины могут быть самыми разными, причём только вы сами можете решить, насколько вам необходимо отключить обновления. При этом стоит учитывать, что вместе с улучшениями тех или иных возможностей поставляются важные исправления уязвимостей системы. И всё же ситуации, когда самостоятельные обновления стоит отключить, возникают довольно часто:
- платный интернет — порой обновление является весьма большим и его загрузка может дорого обойтись, если вы платите за трафик. В таком случае лучше отложить загрузку и скачать позже при других условиях;
- недостаток времени — после загрузки обновление начнёт устанавливаться в процессе выключения компьютера. Это может быть неудобно, если вам требуется быстро завершить работу, например, на ноутбуке. Но ещё хуже тут то, что рано или поздно Windows 10 потребует перезапустить компьютер, а если вы не сделаете этого, то через какое-то время перезапуск пройдёт принудительно. Всё это отвлекает и мешает работать;
- безопасность — хоть сами по себе обновления зачастую содержат важные правки системы, никто и никогда не может предусмотреть всего. В результате одни обновления могут открыть вашу систему для вирусной атаки, а другие просто нарушат её работу сразу после установки. Разумный подход в этой ситуации — обновляться через некоторое время после выхода очередной версии, предварительно изучив отзывы.
Способ 3: Скрытие обновлений с помощью официального инструмента Show or hide updates
Еще перед официальным запуском Windows 10 Microsoft выпустила программу, которая возвращает в систему возможность скрытия неугодных обновлений драйверов или системных апдейтов.
- Сначала скачайте инструмент по следующей ссылке.
- Запустите программу и нажмите «Далее», чтобы начать сканирование.
- Затем нажмите «Hide updates» и выберите в списке обновления, которые Вы хотите скрыть, а после нажмите «Далее».
- Если скрытые обновления Вы позже захотите вернуть, вместо «Hide updates» выберите вариант «Show hidden updates».
Вариант 7. Программа для скрытия обновлений
Для Windows 10 есть специальная программа: «Win Updates Disabler», которая поможет пользователю скрыть ненужные обновления операционной системы или отдельных драйверов.
Для начала необходимо скачать программу, запустить и нажать на кнопку «Далее«. Запуститься процесс сканирования обновлений системы и драйверов.
Когда сканирование закончится, следует нажать на кнопку «Скрыть обновления» (Hide updates). На экране отобразится окно, где будет представлен список возможных обновлений. Чтобы скрыть обновления и в дальнейшем их не устанавливать, нужно выставить флажок перед каждым из них. Вернуть обновления обратно можно также: зайти в программу и нажать «Показывать скрытые обновления» (Show hidden updates), далее убрать галки со скрытых обновлений.
вверх
Способ 9: С помощью программы
Первая программа это «O and O ShutUp10». Её можно найти на просторах интернета без каких-либо проблем. После скачивания запускаем утилитку и выключаем пункты, которые и указали на картинке ниже. После этого все обновления на компьютере или ноутбуке с win 10 будут под запретом.
Вторая программка – это Win Updates Disabler. Также скачиваем её запускаем, а после устанавливаем галочку в самом верху.