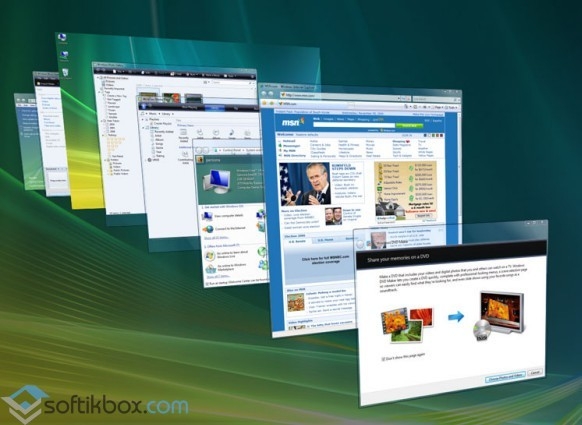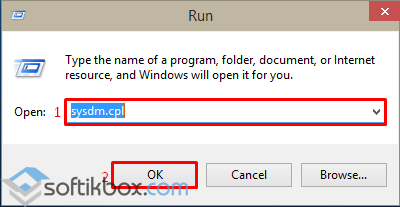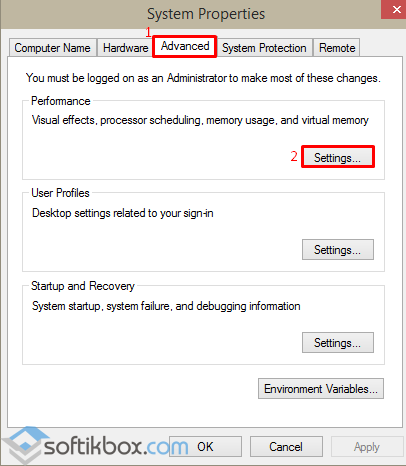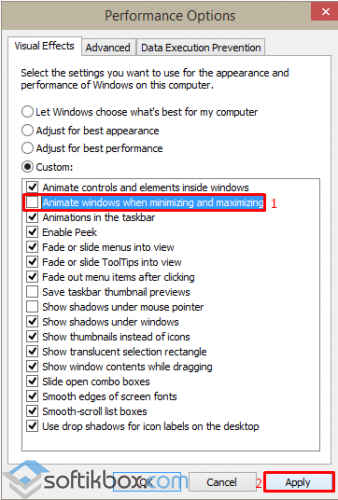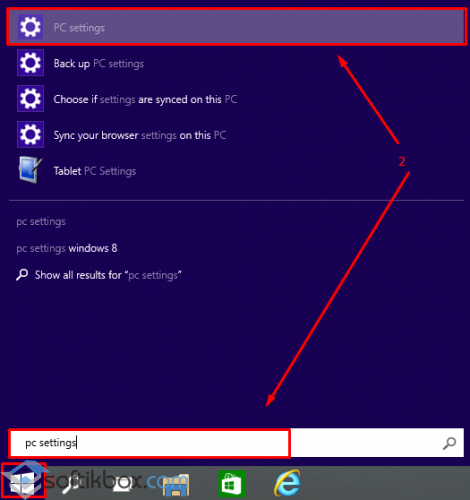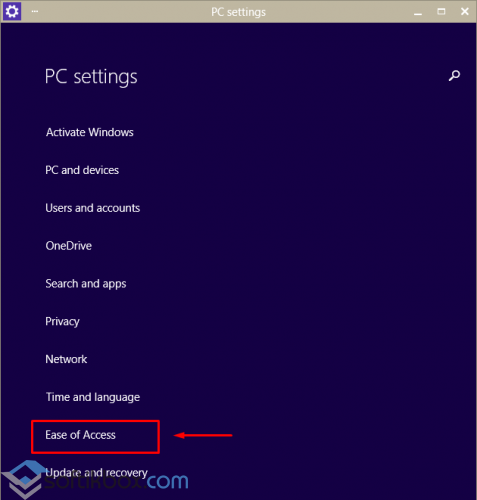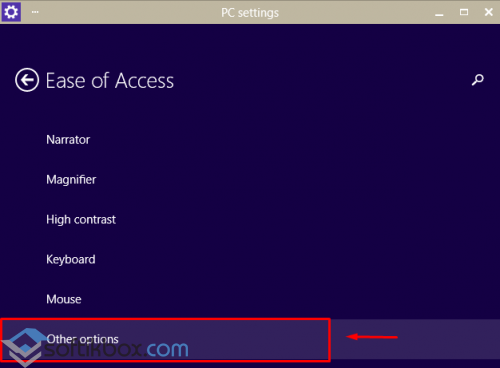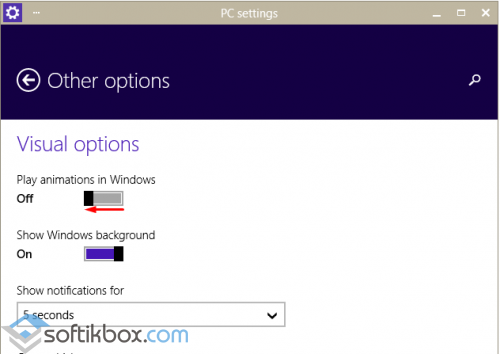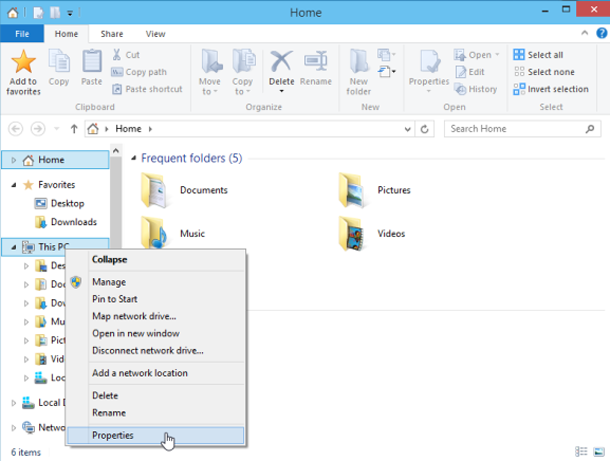Анимация делает более плавным процесс использования Windows 10. Без неё сложно даже представить интерфейс. Выключение анимации должно увеличить быстродействие. Вы как меньше времени будете тратить на её просмотр, так и меньше нагрузка будет на систему.
Эта статья расскажет, как отключить анимацию в Windows 10. Сейчас наиболее заметна анимация сворачивания окон, меню «Пуск», центра уведомления и представления задач. Последнее используется для создания нескольких рабочих столов и перетаскивания окон.
Важно! В системе имеется как полезная анимация, так и полностью бесполезная. Вот например, скриншот экрана можно сделать сочетанием Windows+PrintScreen. Успешное сохранение сопровождается анимацией. После выключения анимации думал, что снимки не сохраняются.
Обновлённые параметры
Откройте Параметры > Специальные возможности > Дисплей. В подразделе Упрощение и персонализация Windows выключите Показывать анимацию Windows (ползунок на Откл.).
В спец. возможностях можно сразу выключить всю анимацию Windows 10. А именно анимацию на панели задач, сворачивание и разворачивание окон, для элементов управления и другие.
Быстродействие системы
Выполните команду Sysdm.cpl в окне Win+R. В разделе Дополнительно выберите Параметры быстродействия… Влияет на использование процессора, оперативной и виртуальной памяти.
Во вкладке Визуальные эффекты снимите отметки Анимация на панели задач, Анимация окон при свёртывании и развёртывании и Анимированные элементы управления и внутри окон.
Ещё смотрите: Как увеличить быстродействие компьютера на Windows 10. В параметрах быстродействия можно найти много интересного. По умолчанию используется наилучший вид.
Панель управления
Выполните Control panel в окошке Win+R. В разделе Специальные возможности > Центр спец. возможностей выберите Оптимизация изображения на экране. И установите отметку Отключить всю излишнюю анимацию (в следующих обновлениях этот раздел может исчезнуть).
Групповые политики
Откройте Конфигурация компьютера > Административные шаблоны > Компоненты Windows > Диспетчер окон рабочего стола. Включите параметр Не разрешать анимацию окон.
Этот параметр политики определяет отображение анимации окон, наблюдаемой, например, при восстановлении, сворачивании и разворачивании окон. Если Вы его включаете, тогда анимация окон отключается. Для применения изменений требуется выйти из системы (перезагрузить ПК).
Практически всё можно сделать в редакторе реестра…
| HKEY_CURRENT_USERControlPanel DesktopWindowMetrics |
MinAnimate=»0″ |
| HKEY_CURRENT_USERSOFTWAREPolicies MicrosoftWindowsDWM |
DisallowAnimations=DWORD:00000001 |
Заключение
На слабых ПК можно отключить почти всю анимацию, чтобы обеспечить наилучшее быстродействие. Это действительно улучшает пользовательский опыт. Если же анимация окон мне не нужна, то к эффекту создания снимков уже привык. Всё зависит от Ваших предпочтений.
Вам необязательно отключать все визуальные эффекты. С помощью быстродействия можете отключить только анимацию окон. Корпорация Майкрософт считает, что лучше или отключить, или включить всё. А также все спец. возможности панели управления перенесут в параметры.

Администратор и основатель проекта Windd.ru. Интересуюсь всеми новыми технологиями. Знаю толк в правильной сборке ПК. Участник программы предварительной оценки Windows Insider Preview. Могу с лёгкостью подобрать комплектующие с учётом соотношения цены — качества. Мой Компьютер: AMD Ryzen 5 3600 | MSI B450 Gaming Plus MAX | ASUS STRIX RX580 8GB GAMING | V-COLOR 16GB Skywalker PRISM RGB (2х8GB).
Содержание
- Способ 1: Через приложение «Параметры»
- Способ 2: Настройка быстродействия
- Способ 3: Центр специальных возможностей
- Способ 4: Использование групповых политик
- Вопросы и ответы
Способ 1: Через приложение «Параметры»
Отключить часть используемых в Windows 10 анимационных эффектов можно через настройки приложения «Параметры».
Откройте любым удобным для вас способом приложение «Параметры» и перейдите в раздел «Специальные возможности» → «Дисплей». Найдите блок настроек «Упрощение и персонализация Windows» и переключите ползунок «Показывать анимацию в Windows» в положение «Выкл».
Способ 2: Настройка быстродействия
Гибкий способ, позволяющий отключать различные анимационные эффекты на выбор пользователя.
- Откройте окно управления параметрами быстродействия, для чего выполните в вызванном нажатием клавиш Win + R диалоговом окошке команду
systempropertiesperformance. - Отключите три первых эффекта, сняв с них галочки. Также вы можете поэкспериментировать с другими визуальными эффектами, в частности с затуханием и скольжением.
- Сохраните настройки нажатием кнопки «OK».
Способ 3: Центр специальных возможностей
Отключить анимационные эффекты можно также из «Центра специальных возможностей», правда, при этом будут отключены только некоторые эффекты и то — на выбор операционной системы.
- Откройте классическую «Панель управления» из поиска Windows 10 или другим предпочитаемым методом.
- Найдите и запустите апплет «Центр специальных возможностей».
- Выберите опцию «Оптимизация изображения на экране».
- Найдите в списке дополнительных параметров «Отключить всю излишнюю анимацию» и отметьте его флажком.
- Сохраните настройки.
Если указанная настройка отсутствует в вашей операционной системе, пропустите этот способ.
Способ 4: Использование групповых политик
Для отключения некоторых эффектов анимации в Windows 10 (только для редакции Pro и выше) можно использовать «Редактор локальных групповых политик».
- Запустите оснастку управления политиками, для чего выполните команду
gpedit.mscв вызванном нажатием комбинации клавиш Win + R диалоговом окошке. - В левой колонке окна редактора разверните ветку «Конфигурация компьютера» → «Административные шаблоны» → «Компоненты Windows» → «Диспетчер окон рабочего стола» и откройте двойным кликом настройки политики «Не разрешать анимацию окон».
- Включите политику и сохраните настройки.

Существуют также и другие способы отключения анимации в Windows 10, но они либо неудобны — например, применение твиков реестра, либо требуют применения стороннего программного обеспечения, которое вряд ли способно предложить больше, чем системные настройки параметров быстродействия.
Еще статьи по данной теме:
Помогла ли Вам статья?
Download Article
Download Article
Animations add eye candy to the clean and modern design experience that Windows 10 provides. Unfortunately, they negatively affect some people and devices. People who need to remain focused on a task or people with certain mental/visual disabilities may be negatively affected by animations. Additionally, they slow down devices with lower system specs. Luckily, Windows 10 makes it easy to turn off all animations at a flick of a switch (Method 1), but you can also choose to disable specific animations (Method 2).
-
1
Understand the limitations of these instructions. Not all animations you see while using your computer will be disabled. For example, animations on websites you visit will not be affected. Also, classic desktop applications (programs) that have animations (which is rare) will continue to play.
- Although most websites and desktop programs do not allow animations to be turned off, you can check the site/program’s «Settings/Preferences/Options» page to see if there’s any setting that allows animations to be turned off.
- The option (if it exists) will most likely be under the name «visual effects», «animations», or «motion».
Advertisement
-
1
Open the Settings app. Press the Start button in the lower-left corner of your screen and select the settings gear.[1]
[2]
[3]
- You can also use the keyboard shortcut. Simply press the ⊞ Win+I keyboard keys together.[4]
[5]
[6]
- You can also use the keyboard shortcut. Simply press the ⊞ Win+I keyboard keys together.[4]
-
2
Navigate to the Ease of Access category.[7]
Turning off animations is considered to be an «Ease of Access/accessibility» setting because it helps some people focus better. -
3
Select the Other options tab from the left pane. This section is basically a miscellaneous collection of accessibility settings that do not belong in any of the other «Ease of Access» subcategories.
-
4
Toggle the slider under «Play animations in Windows» to «Off». This will disable all animations.[8]
[9]
The toggle switch should turn white and a black dot should be in the left side of it.[10]
This setting is located under the «Visual options» header at the top of the page.[11]
- To re-enable animations, simply slide the slider to «On» (right).
Advertisement
-
1
Open the Control Panel. You can launch it through the search feature by typing control panel and hitting ↵ Enter or selecting the matching result.[12]
[13]
- As Microsoft is trying to migrate away from the Control Panel, settings are being moved and added to the Settings app.[14]
[15]
[16]
[17]
Many settings including advanced ones are still present in the Control Panel,[18]
[19]
such as the ability to specify which animations you see.
- As Microsoft is trying to migrate away from the Control Panel, settings are being moved and added to the Settings app.[14]
-
2
Click or tap the «System and Security» header.[20]
[21]
Do not select the links below the header as they will take you to a completely different page.- If Control Panel is configured to use the icons view, choose the icon labelled as «System»[22]
and skip to step #4.
- If Control Panel is configured to use the icons view, choose the icon labelled as «System»[22]
-
3
Select the «System» header to open the System Properties page.[23]
[24]
You can also select «View amount of RAM and processor speed«[25]
[26]
or «See the name of this computer«[27]
from below the header. Both links will take you to the same destination. -
4
Open Advanced system settings. Select «Advanced system settings» from the upper part of the left pane. It is the last in the list.[28]
[29]
-
5
Go to the Performance Settings. Press the Settings… button under the «Performance» section of the window. The button is located under the Advanced tab of the System Properties window.
-
6
Select the settings you want. It will be under the Visual Effects tab, which the window opens to by default.
-
For complete control, customize which animations (and visual effects) you want to see. Click the radio button next to «Custom:». Right below, uncheck the boxes of effects that you would like to disable, and put a check in the boxes of the ones you would like to enable.
- Animation options are the sentences that start with the following words: animate, fade, and slide.
- To enable all animations (and visual effects), click the radio button next to «Adjust for best appearance». Note that this might reduce performance on low-power devices.
- For the best performance, click the radio button next to «Adjust for best performance». All animations (and visual effects) will be turned off.
- To balance performance and appearance, click the radio button night to «Let Windows choose what’s best for my computer». Windows will automatically enable or disable specific settings to balance good performance and appearance.
-
For complete control, customize which animations (and visual effects) you want to see. Click the radio button next to «Custom:». Right below, uncheck the boxes of effects that you would like to disable, and put a check in the boxes of the ones you would like to enable.
-
7
Save your changes and exit. Click or tap the gray OK button at the bottom of the Performance Options window to save your new settings and close it. The new settings you chose will apply immediately.
Advertisement
Add New Question
-
Question
Why hasn’t Microsoft provided more advanced visual effects options in the Settings app instead?
Settings are still being moved from the Control Panel to the Settings app. Microsoft is focusing on moving other more general settings first.
Ask a Question
200 characters left
Include your email address to get a message when this question is answered.
Submit
Advertisement
Video
-
You can also use the search feature to directly open the windows mentioned in the steps.
- Method 1: Simply look for animations or turn windows and choose «Turn Windows animations on or off» from the results.
- Method 2: Type appearance, adjust, or performance and select «Adjust the appearance and performance of Windows» to directly open the Control Panel «Performance Options» (Visual Effects) settings window.
Thanks for submitting a tip for review!
Advertisement
Things You’ll Need
- Device running Windows 10
References
About This Article
Thanks to all authors for creating a page that has been read 71,435 times.
Is this article up to date?
wikiHow Tech Help Pro:
Level up your tech skills and stay ahead of the curve
Let’s go!
Download Article
Download Article
Animations add eye candy to the clean and modern design experience that Windows 10 provides. Unfortunately, they negatively affect some people and devices. People who need to remain focused on a task or people with certain mental/visual disabilities may be negatively affected by animations. Additionally, they slow down devices with lower system specs. Luckily, Windows 10 makes it easy to turn off all animations at a flick of a switch (Method 1), but you can also choose to disable specific animations (Method 2).
-
1
Understand the limitations of these instructions. Not all animations you see while using your computer will be disabled. For example, animations on websites you visit will not be affected. Also, classic desktop applications (programs) that have animations (which is rare) will continue to play.
- Although most websites and desktop programs do not allow animations to be turned off, you can check the site/program’s «Settings/Preferences/Options» page to see if there’s any setting that allows animations to be turned off.
- The option (if it exists) will most likely be under the name «visual effects», «animations», or «motion».
Advertisement
-
1
Open the Settings app. Press the Start button in the lower-left corner of your screen and select the settings gear.[1]
[2]
[3]
- You can also use the keyboard shortcut. Simply press the ⊞ Win+I keyboard keys together.[4]
[5]
[6]
- You can also use the keyboard shortcut. Simply press the ⊞ Win+I keyboard keys together.[4]
-
2
Navigate to the Ease of Access category.[7]
Turning off animations is considered to be an «Ease of Access/accessibility» setting because it helps some people focus better. -
3
Select the Other options tab from the left pane. This section is basically a miscellaneous collection of accessibility settings that do not belong in any of the other «Ease of Access» subcategories.
-
4
Toggle the slider under «Play animations in Windows» to «Off». This will disable all animations.[8]
[9]
The toggle switch should turn white and a black dot should be in the left side of it.[10]
This setting is located under the «Visual options» header at the top of the page.[11]
- To re-enable animations, simply slide the slider to «On» (right).
Advertisement
-
1
Open the Control Panel. You can launch it through the search feature by typing control panel and hitting ↵ Enter or selecting the matching result.[12]
[13]
- As Microsoft is trying to migrate away from the Control Panel, settings are being moved and added to the Settings app.[14]
[15]
[16]
[17]
Many settings including advanced ones are still present in the Control Panel,[18]
[19]
such as the ability to specify which animations you see.
- As Microsoft is trying to migrate away from the Control Panel, settings are being moved and added to the Settings app.[14]
-
2
Click or tap the «System and Security» header.[20]
[21]
Do not select the links below the header as they will take you to a completely different page.- If Control Panel is configured to use the icons view, choose the icon labelled as «System»[22]
and skip to step #4.
- If Control Panel is configured to use the icons view, choose the icon labelled as «System»[22]
-
3
Select the «System» header to open the System Properties page.[23]
[24]
You can also select «View amount of RAM and processor speed«[25]
[26]
or «See the name of this computer«[27]
from below the header. Both links will take you to the same destination. -
4
Open Advanced system settings. Select «Advanced system settings» from the upper part of the left pane. It is the last in the list.[28]
[29]
-
5
Go to the Performance Settings. Press the Settings… button under the «Performance» section of the window. The button is located under the Advanced tab of the System Properties window.
-
6
Select the settings you want. It will be under the Visual Effects tab, which the window opens to by default.
-
For complete control, customize which animations (and visual effects) you want to see. Click the radio button next to «Custom:». Right below, uncheck the boxes of effects that you would like to disable, and put a check in the boxes of the ones you would like to enable.
- Animation options are the sentences that start with the following words: animate, fade, and slide.
- To enable all animations (and visual effects), click the radio button next to «Adjust for best appearance». Note that this might reduce performance on low-power devices.
- For the best performance, click the radio button next to «Adjust for best performance». All animations (and visual effects) will be turned off.
- To balance performance and appearance, click the radio button night to «Let Windows choose what’s best for my computer». Windows will automatically enable or disable specific settings to balance good performance and appearance.
-
For complete control, customize which animations (and visual effects) you want to see. Click the radio button next to «Custom:». Right below, uncheck the boxes of effects that you would like to disable, and put a check in the boxes of the ones you would like to enable.
-
7
Save your changes and exit. Click or tap the gray OK button at the bottom of the Performance Options window to save your new settings and close it. The new settings you chose will apply immediately.
Advertisement
Add New Question
-
Question
Why hasn’t Microsoft provided more advanced visual effects options in the Settings app instead?
Settings are still being moved from the Control Panel to the Settings app. Microsoft is focusing on moving other more general settings first.
Ask a Question
200 characters left
Include your email address to get a message when this question is answered.
Submit
Advertisement
Video
-
You can also use the search feature to directly open the windows mentioned in the steps.
- Method 1: Simply look for animations or turn windows and choose «Turn Windows animations on or off» from the results.
- Method 2: Type appearance, adjust, or performance and select «Adjust the appearance and performance of Windows» to directly open the Control Panel «Performance Options» (Visual Effects) settings window.
Thanks for submitting a tip for review!
Advertisement
Things You’ll Need
- Device running Windows 10
References
About This Article
Thanks to all authors for creating a page that has been read 71,435 times.
Is this article up to date?
wikiHow Tech Help Pro:
Level up your tech skills and stay ahead of the curve
Let’s go!
Разработчики Windows 10 постарались сделать максимально привлекательную операционную систему с точки зрения внешнего вида. Для этого в интерфейс ОС были добавлены различные эффекты. В то же время отдельные пользователи всеми силами пытаются найти способ, как отключить анимацию в операционной системе Windows 10. Чтобы понять, почему так происходит, нужно разобраться в недостатках эффектов и рассмотреть варианты их деактивации.
Чем может мешать анимации в Windows 10?
При взаимодействии с компьютером пользователи ценят скорость и стабильность выполнения операций. Встроенные в ОС Windows 10 анимации, хоть и создают интересные эффекты, делая оформление более привлекательным, но при этом затормаживают ПК. У владельца устройства создается ложное впечатление, будто его компьютер работает медленно и не справляется с поставленными задачами.
Помимо ложного впечатления неисправности устройства анимации раздражают пользователей. Компьютер вынужден выполнять лишние действия для обработки, как кажется, крайне простых операций вроде запуска приложения или его закрытия. Именно чтобы сэкономить драгоценное время, рекомендуется отключать дополнительные эффекты Windows.
К сведению. На мощных компьютерах медлительность интерфейса может быть незаметна, однако отключение анимаций все равно обеспечит визуальный прирост производительности.
Как их убрать?
Добавляя продвинутые анимации в операционную систему Windows 10, разработчики предусмотрели момент, что некоторым пользователям подобная фишка может не понравиться. Поэтому в настройках ОС есть специальные переключатели, позволяющие отключить лишние эффекты. Деактивация элементов осуществляется разными способами, каждый из которых использует определенное меню стандартного интерфейса.
Обновленные параметры
Нет ничего проще, чем отключить назойливые визуальные эффекты в настройках компьютера. Все, что потребуется сделать пользователю – выполнить несколько шагов из предлагаемой инструкции:
- При помощи меню «Пуск» или поисковой строки запустите «Параметры».
- Перейдите в раздел «Специальные возможности», а затем – «Дисплей».
- Под заголовком «Упрощение и персонализация Windows» вы увидите 3 переключателя. Первый из них отвечает за отрисовку анимаций. Следовательно, для отключения эффектов нужно передвинуть ползунок влево, чтобы он стал неактивным.
После изменения параметров убедитесь в их активации. Возможно, придется перезагрузить компьютер. Затем попробуйте выполнить пару операций вроде запуска приложения или его закрытия. Так вы сможете понять, перестали ли работать дополнительные эффекты системы.
Быстродействие системы
Обновленные параметры Windows 10 позволяют разом деактивировать все анимации. Конечно, это самый простой метод решения проблемы, однако в нем нет гибкости. Например, если вы хотите оставить эффекты при создании скриншота, придется повторно включить опцию в «Параметрах».
Настройки быстродействия системы как раз-таки позволяют деактивировать отдельные виды анимации, которые действительно замедляют ОС и не играют важной роли. В частности, это касается эффектов при скрытии окон или при взаимодействии с панелью задач.
Чтобы деактивировать отдельные виды анимаций, сделайте следующее:
- Запустите окно «Выполнить» комбинацией клавиш «Win + R».
- Введите запрос «Sysdm.cpl» и нажмите кнопку «ОК», чтобы перейти в параметры быстродействия системы.
- Раскройте вкладку «Дополнительно».
- Под заголовком «Быстродействие» нажмите кнопку «Параметры».
- Во вкладке «Особые эффекты» отметьте пункт «Обеспечить наилучший вид», а также отключите все лишние анимации.
- Нажмите «Применить» для сохранения настроек.
Точечное отключение эффектов не обеспечит качественный скачок в плане производительности. Компьютер работает заметно быстрее, когда деактивированы все анимации. Однако гибкая настройка оказывается крайне полезна, когда пользователь отключает те пункты, которые чаще всего дают о себе знать при взаимодействии с ПК (анимация окон).
Панель управления
Еще один способ, позволяющий выполнить полное отключение раздражающих анимаций, предполагает обращение к помощи Панели управления. Это специальный интерфейс Windows 10, по своему функционалу напоминающий «Параметры». Но, в отличие от первого способа, он деактивирует не все, а только лишние эффекты. При этом то, какой элемент будет признан «лишним», понять достаточно сложно.
Для отказа от дополнительных опций нужно:
- Найти «Панель управления» через поисковую строку компьютера или меню «Пуск».
- Перейти в раздел «Специальные возможности», а затем – «Центр специальных возможностей».
- Кликнуть по надписи «Оптимизация изображения на экране».
- Отметить галочкой пункт «Отключить всю излишнюю анимацию».
- Подтвердить изменения.
Важно. После установки последних обновлений Windows 10 опция может пропасть из «Панели управления», о чем свидетельствуют отзывы обновившихся пользователей.
Возможно, вы не заметите визуальной разницы в производительности после деактивации лишних эффектов через «Панель управления». Но будьте уверены, что они действительно отключены. А если захочется ощутить максимальный прирост мощности – воспользуйтесь первым методом.
Групповые политики
Операционная система Windows 10 обладает встроенным редактором групповых политик. Несмотря на то, что большинство пользователей даже не знает о существовании подобного пункта, он помогает быстро решить проблему лишней визуализации. В частности, через него можно отключить анимацию окон:
- Откройте «Конфигурацию компьютера» (воспользуйтесь поисковой строкой Windows).
- Перейдите в раздел «Административные шаблоны», а затем – «Компоненты Windows».
- Выберите «Диспетчер окон рабочего стола», а после этого активируйте параметр «Не разрешать анимацию окон».
Подводя итог, стоит заметить, что отключение визуальных эффектов негативным образом сказывается на общих впечатлениях от взаимодействия с операционной системой. Интерфейс может показаться простым. Но, в любом случае, стоит попробовать функцию деактивации анимаций, поскольку данное действие нередко позволяет ускорить работу компьютера хотя бы на визуальном уровне.
В «Настройках Windows» нажмите «Легкость доступа». Прокрутите вниз до «Упростить и персонализировать Windows» и отключите параметр «Показывать анимацию в Windows». Когда этот переключатель выключен, Windows больше не анимирует окна, когда вы их минимизируете или разворачиваете, а также не исчезает или исчезает меню или элементы меню.
Как отключить анимацию?
Отключите анимацию на Android для повышения производительности
- Убедитесь, что параметры разработчика включены. …
- Перейдите в «Настройки»> «Параметры разработчика» и прокрутите вниз до «Масштаб анимации окна», «Масштаб анимации перехода» и «Шкала продолжительности аниматора».
- Нажмите на каждый из вариантов анимации и отключите их.
Как отключить спецэффекты в Windows 10?
Как отключить визуальные эффекты в Windows 10
- Используйте сочетание клавиш Windows + R, чтобы открыть команду «Выполнить».
- Введите sysdm. …
- В разделе «Производительность» нажмите кнопку «Настройки».
- В «Параметры производительности» в разделе «Визуальные эффекты» выберите параметр «Настроить для наилучшей производительности», чтобы отключить все эффекты и анимацию.
5 центов 2017 г.
Что означает показывать анимацию в Windows?
По умолчанию эффект анимации возникает, когда окно свернуто или развернуто на компьютере с Windows 10. Если вам не нравится эффект, вы можете удалить его, следуя приведенным ниже инструкциям.
Как отключить специальные возможности?
Отключить Switch Access
- Откройте приложение «Настройки» на Android-устройстве.
- Выберите специальные возможности Switch Access.
- Вверху коснитесь переключателя Вкл. / Выкл.
Как отключить эффект прозрачности?
Вы также можете выбрать меню «Пуск», затем «Настройки», а затем «Специальные возможности». В настройках специальных возможностей выберите Показать в левом столбце. Справа прокрутите вниз до раздела Упростить и персонализировать Windows. Установите переключатель в разделе «Показать прозрачность в Windows», чтобы отключить эффекты прозрачности.
Анимация разряжает батарею?
Отключение анимации и тактильных ощущений
Это может быть болезненно, и ваш пробег может варьироваться, но такие вещи, как вибрация и анимация, отнимают небольшое количество заряда батареи, и в течение дня они могут накапливаться.
Что означает отключение анимации в командах?
Использование настроек приложения
После отключения анимации Teams вы по-прежнему сможете воспроизводить GIF-файлы. Единственная разница в том, что GIF-файлы больше не будут воспроизводиться автоматически. Вам нужно нажать кнопку воспроизведения, чтобы увидеть анимацию.
Как выключить режим разработчика?
Чтобы отключить параметры разработчика, нажмите «Параметры разработчика» в нижней части левой панели. Затем нажмите кнопку ползунка «ВЫКЛ» в верхней части правой панели.
Как изменить производительность Windows?
Оптимизация Windows для лучшей производительности
- Попробуйте средство устранения неполадок производительности. …
- Удалите программы, которыми вы никогда не пользуетесь. …
- Ограничьте количество программ, запускаемых при запуске. …
- Выполните дефрагментацию жесткого диска. …
- Очистите свой жесткий диск. …
- Запускайте меньше программ одновременно. …
- Отключите визуальные эффекты. …
- Перезагрузка регулярно.
Как я могу улучшить производительность моего ноутбука?
Вот семь способов повысить скорость работы компьютера и его общую производительность.
- Удалите ненужное программное обеспечение. …
- Ограничьте программы при запуске. …
- Добавьте больше оперативной памяти на свой компьютер. …
- Проверьте наличие шпионского ПО и вирусов. …
- Используйте очистку диска и дефрагментацию. …
- Рассмотрим стартовый SSD. …
- Взгляните на свой веб-браузер.
26 колода 2018 г.
Как получить визуальные эффекты в Windows 10?
Настройте визуальные эффекты, чтобы сделать Windows 10 более отзывчивой
Щелкните «Дополнительные параметры системы» слева, затем перейдите на вкладку «Дополнительно» в диалоговом окне «Свойства системы». В разделе «Производительность» щелкните «Параметры». Затем на вкладке «Визуальные эффекты» установите флажок «Оптимизировать производительность» и нажмите «ОК».
Как изменить настройки анимации Windows?
Вы также можете выбрать меню «Пуск», затем «Настройки», а затем «Специальные возможности». В настройках специальных возможностей выберите Показать в столбце слева. Справа прокрутите вниз до раздела Просто и персонализируйте Windows. Установите переключатель в разделе «Показать анимацию в Windows», чтобы отключить анимированные визуальные эффекты.
Что делает enable Peek?
Это позволяет пользователю просматривать свой рабочий стол, помещая (а не щелкая) указатель мыши на Aero Peek в дальнем правом углу панели задач. … Когда отображается рабочий стол, если щелкнуть левой кнопкой мыши, все открытые окна будут скрыты, и вы вернетесь на рабочий стол.
Что такое элементы управления и элементы Animate внутри окон?
Визуальный эффект «Анимация элементов управления и элементов внутри окон» — это то, что позволяет Windows анимировать кнопки, полосы прокрутки, значки панели задач и всплывающие окна, кнопку «Пуск», диалоговое окно копирования и многое другое.
Содержание
- Как отключить анимацию в Windows 10
- Как убрать анимацию в Windows 10
- Обновлённые параметры
- Быстродействие системы
- Панель управления
- Групповые политики
- Как ускорить Windows 10: отключаем анимацию
- Два способа отключения анимации и советы, как повысить производительность в Windows 10
- Вариант 1
- Вариант 2
- Настройка параметров Пуска
- Параметры конфиденциальности
- Как отключить анимацию окон в Windows 10?
- Ускоренная Windows 10 — как отключить анимацию
- УСКОРЕННАЯ WINDOWS
- КАК ОТКЛЮЧИТЬ АНИМАЦИЮ
- Как отключить анимацию в Windows 10.
Как отключить анимацию в Windows 10
Анимация делает более плавным процесс использования Windows 10. Без неё сложно даже представить интерфейс. Выключение анимации должно увеличить быстродействие. Вы как меньше времени будете тратить на её просмотр, так и меньше нагрузка будет на систему.
Эта статья расскажет, как отключить анимацию в Windows 10. Сейчас наиболее заметна анимация сворачивания окон, меню «Пуск», центра уведомления и представления задач. Последнее используется для создания нескольких рабочих столов и перетаскивания окон.
Как убрать анимацию в Windows 10
Важно! В системе имеется как полезная анимация, так и полностью бесполезная. Вот например, скриншот экрана можно сделать сочетанием Windows+PrintScreen. Успешное сохранение сопровождается анимацией. После выключения анимации думал, что снимки не сохраняются.
Обновлённые параметры
Откройте Параметры > Специальные возможности > Дисплей. В подразделе Упрощение и персонализация Windows выключите Показывать анимацию Windows (ползунок на Откл.).
В спец. возможностях можно сразу выключить всю анимацию Windows 10. А именно анимацию на панели задач, сворачивание и разворачивание окон, для элементов управления и другие.
Быстродействие системы
Выполните команду Sysdm.cpl в окне Win+R. В разделе Дополнительно выберите Параметры быстродействия… Влияет на использование процессора, оперативной и виртуальной памяти.
Во вкладке Визуальные эффекты снимите отметки Анимация на панели задач, Анимация окон при свёртывании и развёртывании и Анимированные элементы управления и внутри окон.
Ещё смотрите: Как увеличить быстродействие компьютера на Windows 10. В параметрах быстродействия можно найти много интересного. По умолчанию используется наилучший вид.
Панель управления
Выполните Control panel в окошке Win+R. В разделе Специальные возможности > Центр спец. возможностей выберите Оптимизация изображения на экране. И установите отметку Отключить всю излишнюю анимацию (в следующих обновлениях этот раздел может исчезнуть).
Групповые политики
Откройте Конфигурация компьютера > Административные шаблоны > Компоненты Windows > Диспетчер окон рабочего стола. Включите параметр Не разрешать анимацию окон.
Этот параметр политики определяет отображение анимации окон, наблюдаемой, например, при восстановлении, сворачивании и разворачивании окон. Если Вы его включаете, тогда анимация окон отключается. Для применения изменений требуется выйти из системы (перезагрузить ПК).
Практически всё можно сделать в редакторе реестра…
| HKEY_CURRENT_USERControlPanel DesktopWindowMetrics |
MinAnimate=»0″ |
| HKEY_CURRENT_USERSOFTWAREPolicies MicrosoftWindowsDWM |
DisallowAnimations=DWORD:00000001 |
На слабых ПК можно отключить почти всю анимацию, чтобы обеспечить наилучшее быстродействие. Это действительно улучшает пользовательский опыт. Если же анимация окон мне не нужна, то к эффекту создания снимков уже привык. Всё зависит от Ваших предпочтений.
Вам необязательно отключать все визуальные эффекты. С помощью быстродействия можете отключить только анимацию окон. Корпорация Майкрософт считает, что лучше или отключить, или включить всё. А также все спец. возможности панели управления перенесут в параметры.
Источник
Как ускорить Windows 10: отключаем анимацию
Два способа отключения анимации и советы, как повысить производительность в Windows 10
Но беда в том, что с этими улучшизмами можно немного поиграться в самом начале, но в рутинной работе постоянный графический гламур может и утомлять, и раздражать. К тому же анимация если не бьет по карману, то по производительности машины – определенно.
Не стоит забывать, что есть немалый процент пользователей, кто перешел с привычной «Семерки» на Windows 10 в рамках бесплатной программы модернизации, запущенной Microsoft. Другими словами, эти компьютеры далеко не молоды и их аппаратные возможности попросту не справляются с графическими перегрузками «Десятки». Компьютер тормозит, что заметно, например, по замедленной скорости открывания окна или взаимодействию между ними.
Раз так, проще и правильнее отключить анимацию.
Сделать это можно несколькими способами. Покажем 2 из них.
Вариант 1
Правой кнопкой мыши нажмите на иконку компьютера: Свойства. Или нажмите комбинацию Win+R и в строке выпавшего окна наберите systempropertiesadvanced.
Слева: Дополнительные параметры системы>Дополнительно>Параметры. В Параметрах быстродействия в левой верхней колонке Визуальные эффекты выберите Обеспечить лучшее быстродействие.
Подтверждение: Применить и ОК.
Картинка со списком визуальных опций должна быть такой, как на фото. В этом случае все они отключены. Если хотите добавить что-то, попробуйте на ваше усмотрение и вкус.
Вариант 2
Он короче. Зайдите в Параметры Windows 10. Далее: Специальные возможности>Другие параметры>отключить слайдер в пункте Воспроизводить анимацию в Windows.
Также на быстродействие системы могут влиять настройки других параметров. Особенно если ваш старенький и бюджетный компьютер или ноутбук изначально не мог похвастаться избытком производительности.
Настройка параметров Пуска
Если отключить некоторые графические излишества, в частности прозрачность, вы сможете немного разгрузить систему и направить ее ресурсы на решение более важных задач.
Алгоритм: Пуск>Параметры>Персонализация>Цвета>переведите >Эффекты прозрачности – переведите слайдер в положение Откл.
Параметры конфиденциальности
Слишком пристальное внимание к своим пользователям со стороны Microsoft не только слегка навязчиво для пользователя, но и весьма обременительно для вашего компьютера. Чтобы избавиться от этого, в Параметрах системы найдите раздел Конфиденциальность и в колонке Общие поставьте все слайдеры в крайнее левое положение, как показано на фото.
Источник
Как отключить анимацию окон в Windows 10?
После установки новой ОС Windows 10, пользователи не могли не заметить красочной анимации во время работы с окнами. Для любителей спецэффектов данное нововведение является положительным. Однако для тех, кто ценит скорость работы ОС, отключить анимацию окон в Windows 10 – это первоочередное задание.
Отключить анимацию окон в Windows 10 можно двумя несложными методами.
Нажимаем «Win+R» и вводим в строку «Выполнить» команду «sysdm.cpl». Кликаем «ОК».
Откроется окно «System Properties». Переходим во вкладку «Advanced» или «Дополнительно». В разделе «Performance» (Быстродействие) нажимаем кнопку «Settings» (Параметры).
В новом окне необходимо найти параметр «Animate windows when minimizing and maximizing» (Анимация окон при свёртывании и развёртывании), снять с него отметку и нажать кнопку «Применить» или «Apply».
Теперь во время работы с окнами никаких эффектов анимации не будет.
Отключить анимацию окон в Windows 10 можно с помощью параметра «Настройки». Для этого жмём «Пуск» и выбираем «PC settings» или вводим в поисковую строку данный запрос.
Среди доступного списка выбираем «Специальные возможности» или «Ease of Access».
Здесь выбираем «Другие параметры».
В пункте «Воспроизводить анимацию Windows» перетягиваем ползунок в нерабочее положение.
Теперь анимация окон в Windows 10 отключена.
Источник
Ускоренная Windows 10 — как отключить анимацию
Мой первый купленный домашний компьютер с ОС Windows 98 на борту постоянно подвергался с моей стороны различным экспериментам по увеличению скорости работы системы.
В то время катастрофически не хватало мощности и заставить устройство хоть чуть-чуть работать быстрее было практически достижением.
Периодическая покупка компьютерных журналов, фиксирование в блокноте различных хаков, которые по словам других пользователей помогали заставить операционную систему быстрее работать, а также установка немногочисленных твикеров и т.д. добавляли не так скорости, как скорее ощущения того, что ты добился максимума в оптимизации. Чего стоила только необходимость замены родного файла «defrag.exe» на такой же, только из Windows Me или включение режима «DMA» для дисковых накопителей (винчестера и CD-ROM) или редактирование с помощью блокнота файла «Msdos.sys»…
Также одним из способов ускорить отзывчивость ОС, как в то время, так и сейчас является отключение анимации пользовательского интерфейса. Ведь многие пользователи предпочитают его мгновенное реагирование на их действия, а не плавные переходы и т.д.
Несмотря на то, что вместе с увеличением мощности и производительности комплектующих для персональных компьютеров повышаются и требования к ним у операционной системы, выборочная настройка различных параметров и настроек до сих пор остается актуальной. В этой пошаговой инструкции мы рассмотрим, как можно улучшить отзывчивость Windows 10, отключив ненужные параметры оформления и быстродействия, без которых пользовательский интерфейс будет вести себя более быстро. Приступим!
УСКОРЕННАЯ WINDOWS
На значке «Этот компьютер», который у вас может быть расположен на Рабочем столе, активируйте правую кнопку мыши и нажмите на «Свойства». Если нет, то откройте системную команду «Выполнить», нажатием сочетания клавиш Win + R и напишите такую команду:
после чего нажмите «ОК».
Для первой части первого пункта, слева перейдите в «Дополнительные параметры». На вкладке «Дополнительно» в разделе «Быстродействие» перейдите в «Параметры».
В «Визуальных эффектах» сначала нажмите на «Обеспечить лучшее быстродействие». Потом по очереди отметьте такие необходимые опции, как:
Этого вполне хватит. Поочередно нажмите кнопки «Применить» и «ОК».
КАК ОТКЛЮЧИТЬ АНИМАЦИЮ
Кроме этого, вы можете отключить ненужную анимацию с использованием Специальных возможностей в Параметрах Windows 10. Откройте «Параметры» — «Специальные возможности» — «Другие параметры» и отключите (если после выполнения всех пунктов первой части еще не отключено) переключатель «Воспроизводить анимацию».
На этом закончим инструкцию — ускоренная Windows! Зайдите в Карту блога для получения полного списка компьютерных советов. Есть что добавить, возразить? Добро пожаловать в нашу группу FB.
Главная / Рабочий стол / Ускоренная Windows 10 — как отключить анимацию
Источник
Как отключить анимацию в Windows 10.
в Windows 7/8/10 26.04.2018 0 9,427 Просмотров
Многие пользователи обновили свои компьютеры с Windows 7 до Windows 10 с помощью бесплатной программы модернизации, предложенной корпорацией Microsoft. Так что в принципе, если вы купили компьютер с Windows 7 в 2009 году, и обновили его до Windows 10, вы используете почти 10-летний ПК. Этот вид старого компьютера может показать признаки старения и усталости в различных компонентах. Если Вы не обновили его аппаратную составляющую, то он будет выполнять свою работу очень плохо.
Если вы чувствуете, медлительность при открытии окон или при переходе из одного окна в другое, то можно значительно повысить производительность, отключив анимационные эффекты, используемые в Windows 10. Некоторые пользователи не любят эти новые эффекты, в этом случае, вы, возможно, захотите, чтобы вообще их выключить. К счастью, вы можете отключить полностью минимизацию и максимизацию эффектов окон. Это не вернет вам старые анимационные эффекты, но окна будут моментально отображаться на экране.
Как и все предыдущие версии Windows, Windows 10 поставляется со встроенной опция для отключения анимации для минимизации и максимизации окна. Чтобы отключить их, выполните следующие действия:
Щёлкаете на этот значок ПК в проводнике правой кнопкой мыши и выберите “свойства” из контекстного меню. Или введите Этот компьютер в поле поиска меню Пуск и нажмите правую кнопку мыши и выберите “свойства”.
Далее, необходимо найти и нажать на ссылку Дополнительные параметры системы в левой части окна.
Переключитесь на закладку “Дополнительно”.
В группе исполнения, нажмите кнопку “Настройки”.
Найдите и отключите опцию ‘Анимация окон при свертывании и развертывании’ на вкладке ‘Визуальные эффекты’. Нажмите кнопку “применить”.
Источник
Два способа отключения анимации и советы, как повысить производительность в Windows 10

Как говорится, на вкус да на цвет образца-то нет. Скорее всего, кому-то новые визуальные эффекты в виде прикольной анимации переходов, тенюшки от курсора и прочие «вкусности», которыми разработчики «Десятки» оснастили новую операционную систему от Windows , кажутся приятными и радующими глаз.
Но беда в том, что с этими улучшизмами можно немного поиграться в самом начале, но в рутинной работе постоянный графический гламур может и утомлять, и раздражать. К тому же анимация если не бьет по карману, то по производительности машины – определенно.
Не стоит забывать, что есть немалый процент пользователей, кто перешел с привычной «Семерки» на Windows 10 в рамках бесплатной программы модернизации, запущенной Microsoft. Другими словами, эти компьютеры далеко не молоды и их аппаратные возможности попросту не справляются с графическими перегрузками «Десятки». Компьютер тормозит, что заметно, например, по замедленной скорости открывания окна или взаимодействию между ними.
Раз так, проще и правильнее отключить анимацию.
Сделать это можно несколькими способами. Покажем 2 из них.
Вариант 1
Правой кнопкой мыши нажмите на иконку компьютера: Свойства. Или нажмите комбинацию Win+R и в строке выпавшего окна наберите systempropertiesadvanced.

Слева: Дополнительные параметры системы>Дополнительно>Параметры. В Параметрах быстродействия в левой верхней колонке Визуальные эффекты выберите Обеспечить лучшее быстродействие.
Подтверждение: Применить и ОК.
Картинка со списком визуальных опций должна быть такой, как на фото. В этом случае все они отключены. Если хотите добавить что-то, попробуйте на ваше усмотрение и вкус.
Вариант 2
Он короче. Зайдите в Параметры Windows 10. Далее: Специальные возможности>Другие параметры>отключить слайдер в пункте Воспроизводить анимацию в Windows.

Также на быстродействие системы могут влиять настройки других параметров. Особенно если ваш старенький и бюджетный компьютер или ноутбук изначально не мог похвастаться избытком производительности.
Настройка параметров Пуска

Если отключить некоторые графические излишества, в частности прозрачность, вы сможете немного разгрузить систему и направить ее ресурсы на решение более важных задач.
Алгоритм: Пуск>Параметры>Персонализация>Цвета>переведите >Эффекты прозрачности – переведите слайдер в положение Откл.
Параметры конфиденциальности

Слишком пристальное внимание к своим пользователям со стороны Microsoft не только слегка навязчиво для пользователя, но и весьма обременительно для вашего компьютера. Чтобы избавиться от этого, в Параметрах системы найдите раздел Конфиденциальность и в колонке Общие поставьте все слайдеры в крайнее левое положение, как показано на фото.
Обложка: 1GAI.ru/flickr.com
Windows 10 поставляется со многими анимационными эффектами, которые придают пользователям более привлекательный и удобный вид, например эффекты затухания при развертывании/сворачивании окна или открытии/закрытии меню.
Эти анимации требуют системных ресурсов, и ваш компьютер работает медленнее. Тем не менее, Microsoft предоставила возможность отключить эти причудливые визуальные эффекты, такие как анимация окон и панели задач, тени блоков и мыши, аэрофотосъемка и т. д. Эти визуальные эффекты включены по умолчанию в Windows 10, и они доминируют над частью системных ресурсов, вызывая ваше устройство будет работать медленнее, что повлияет на срок службы батареи, особенно на старых компьютерах.
Предположим, вы установили Windows 10 на старый компьютер или у вас нет подходящего оборудования и вы хотите в полной мере использовать системные ресурсы. В этом случае вам следует подумать об отключении визуальной анимации, чтобы повысить производительность и ускорить работу Windows 10.
В этой статье мы расскажем вам, как отключить визуальную анимацию в Windows 10 для повышения производительности. Вы можете использовать приложение «Настройки», панель управления или свойства системы, чтобы отключить визуальную анимацию.
Как отключить визуальную анимацию через приложение настроек Windows 10?
Чтобы отключить визуальную анимацию с помощью приложения «Параметры Windows 10», выполните следующие действия:
Шаг 1. Откройте «Настройки».
Для этого вы можете использовать сочетание клавиш Windows + I или щелкнуть правой кнопкой мыши кнопку «Пуск» и выбрать «Настройки» в меню.
Шаг 2. Затем нажмите «Простота доступа».
Шаг 3. Затем выберите вкладку «Экран» на левой боковой панели.
Шаг 4. На правой панели прокрутите вниз до раздела «Упрощение и персонализация Windows» и выключите тумблер «Показать анимацию в Windows», чтобы полностью отключить анимацию.
Как отключить визуальную анимацию с помощью панели управления?
Чтобы отключить визуальную анимацию в Windows 10 через панель управления, выполните следующие действия:
Шаг 1. Сначала откройте панель управления.
Шаг 2. Затем нажмите «Простота доступа».
Шаг 3. Затем щелкните Центр специальных возможностей.
Шаг 4. Теперь прокрутите вниз до раздела «Исследовать все настройки» и нажмите «Сделать компьютер более удобным для просмотра».
Шаг 5. На следующем экране установите флажок «Отключить все ненужные анимации (по возможности)».
Шаг 6. Нажмите кнопку «Применить».
Шаг 7. Нажмите кнопку ОК.
Как отключить визуальную анимацию с помощью свойств системы?
Чтобы отключить визуальную анимацию в Windows 10 через свойства системы, выполните следующие действия:
Шаг 1. Нажмите сочетание клавиш Windows + R, чтобы открыть диалоговое окно «Выполнить».
Шаг 2. Затем введите sysdm.cpl и нажмите клавишу Enter на клавиатуре, чтобы открыть окно «Свойства системы».
Шаг 3. После этого перейдите на вкладку «Дополнительно» в окне «Свойства системы».
Шаг 4. Нажмите кнопку «Настройки» в разделе «Производительность», чтобы открыть окно «Параметры производительности».
Шаг 5. Перейдите на вкладку «Визуальные эффекты» в окне «Параметры производительности» и щелкните переключатель «Настроить для лучшей производительности».
Шаг 6. Нажмите кнопку «Применить».
Шаг 7. Нажмите кнопку ОК.
Шаг 6. Нажмите кнопку ОК.
После того, как вы выполните вышеуказанные шаги, Windows 10 отключит все эффекты и анимацию.