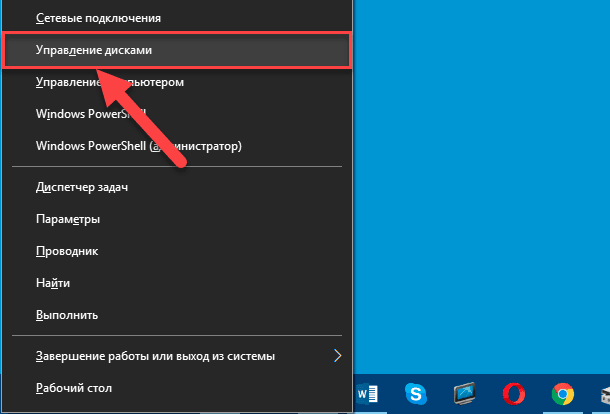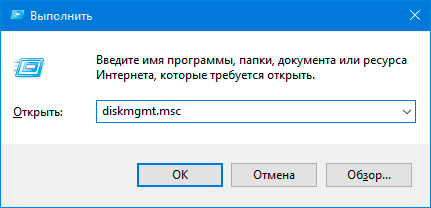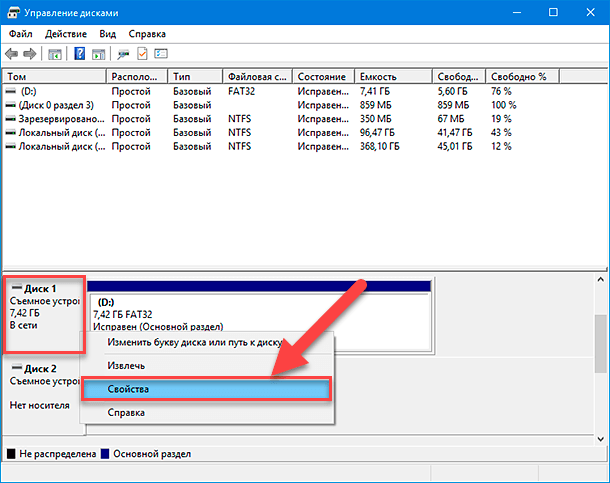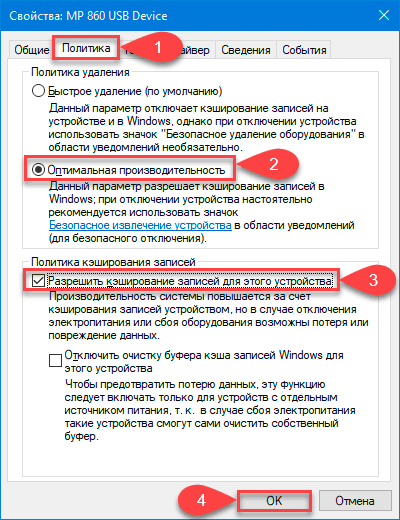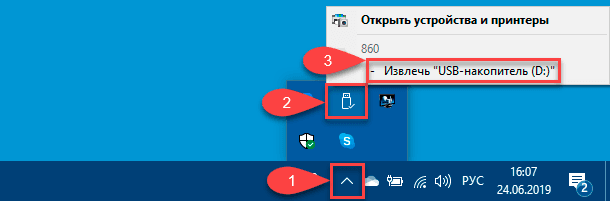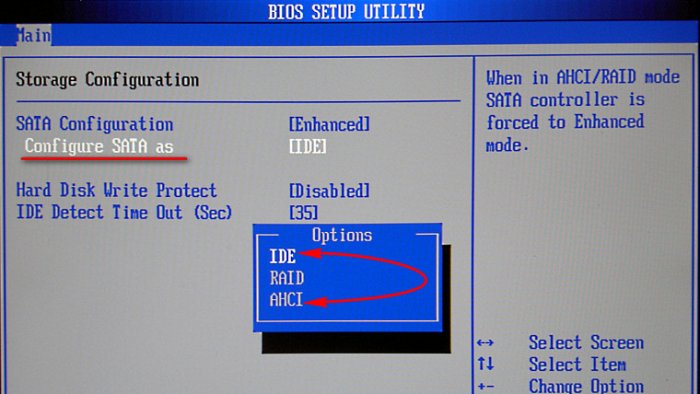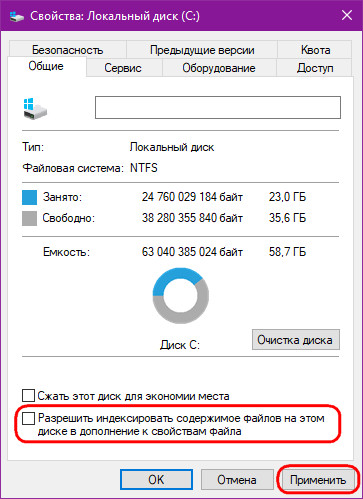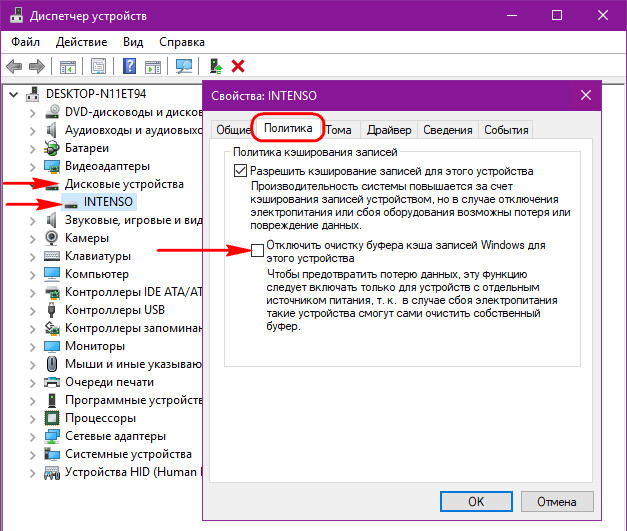Введение
SSD-диски обычно быстрее магнитных жёстких дисков. Конечно, некоторые накопители на флеш-памяти отличаются весьма посредственной скоростью записи, но в целом именно твердотельные накопители сейчас задают темп, оставляя в тени эволюцию традиционных жёстких дисков.
Правда, SSD-диски не только быстрее, но и намного дороже обычных HDD. Каждый гигабайт SSD-накопителя обходится недёшево. И если существует вариант освободить несколького гигабайт, отключив ненужные службы и компоненты Windows, то этим нельзя пренебрегать.
Также стоит отметить, что на форумах компьютерных энтузиастов найдётся немало личностей, уверяющих, что несколько несложных оптимизаций Windows помогут добиться увеличения производительности. Но действительно ли это так?
В данной статье мы решили детально рассмотреть наиболее популярные SSD-твики и определить с помощью теста, как они влияют на производительность системы. По-существу, нам предстоит ответить всего на два простых вопроса — можно ли, используя определённые системные твики, освободить место на системном диске и увеличить производительность компьютера?
Кроме того, мы планируем протестировать два разных твердотельных диска чтобы проверить, зависит ли эффект от конкретной модели SSD, либо эти твики подойдут для любого диска. Возможно, что эти твики и вовсе бесполезны и нет никакого способа заставить SSD работать быстрее.
Мы протестируем девять наиболее популярных SSD-твиков для операционной системы Windows 7:
Режим AHCI и команда TRIM
Прежде, чем приступить к тонким системным твикам, необходимо удостовериться, что SATA-контроллер переведён в режим AHCI, а команда TRIM поддерживается Windows 7. Обе данные настройки, строго говоря, нельзя отнести к разряду оптимизаций для SSD – скорее, это требование к конфигурации компьютера, в котором используется твердотельный накопитель.
Режим AHCI (Advanced Host Controller Interface) — это специфический режим SATA-контроллера, который позволяет пользоваться горячей заменой дисков SATA и технологией NCQ (Native Command Queuing — встроенная очередь команд). Использование NCQ обеспечивает более высокое быстродействие дисковой подсистемы.
Это особенно актуального для накопителей на флеш-памяти, где используется многоканальный контроллер: SSD-диск намного лучше приспособлен к одновременному выполнению нескольких команд. Вот почему максимальную производительность твердотельные диски обеспечивают именно на большой глубине очереди и выигрыш от использования NCQ может быть довольно ощутимым.
Не стоит забывать и о ещё одном важном аргументе в пользу AHCI: только в этом режиме работы контроллера вы можете воспользоваться поддержкой команды TRIM, которую обеспечивает операционная система Windows 7. Поддержка TRIM необходима для SSD-дисков, так как она помогает сохранять высокую производительность накопителя в течении длительного периода времени.
Согласно Википедии, TRIM — команда, позволяющая операционной системе уведомить твердотельный накопитель о том, какие блоки данных больше не используются и могут быть очищены накопителем самостоятельно. Применение TRIM позволяет устройству SSD уменьшить влияние «сборки мусора» (garbage collection), которая в противном случае в дальнейшем обернётся снижением скорости записи в затронутые секторы. Поддержка TRIM обеспечивает более стабильную скорость записи, а также снижает износ свободных ячеек памяти.
Как проверить, что контроллер SATA работает в режиме AHCI
Режим AHCI контроллера SATA можно выставить в настройках BIOS или UEFI вашей материнской платы. В большинстве современных материнских плат он устанавлен по умолчанию, но удостовериться в правильной настройке BIOS следует именно перед установкой Windows, а не после. Если Windows уже установлена, необходимо проверить, включён ли режим AHCI:
Как проверить, что включена команда TRIM
Если поддержка TRIM включена в Windows 7, то операционная система оправляет соответствующие команды SSD-накопителю. Убедиться, работает ли TRIM, также довольно просто:
Отключение System Restore
Перейдём к описанию более тонких системных оптимизаций. Первой из них на очереди стоит отключение System Restore — встроенной в Windows системы отката (восстановления) системы, использующей принцип «контрольных точек».
Отключение System Restore решает две задачи. Во-первых, вы снижаете число операций записи на SSD, что повышает его долговечность. Сегодня есть разные мнения относительно того, стоит ли волноваться об излишних операциях записи на SSD. Количество циклов перезаписи — основной параметр, который говорит нам о долговечности ячеек памяти, на основе которых создаются твердотельные накопители. Некоторые пользователи считают, что волноваться не стоит: вы вряд ли увидите тот день, когда ячейки памяти вашего SSD-накопителя прекратят хранить данные. Другие пользователи, напротив, делают всё, чтобы минимизировать количество циклов перезаписи. Однозначного ответа, кто из них прав, пока нет. Но если вы не полагаетесь на случай и относите себя к тем, кто не хочет рисковать, то отключение System Restore — это хороший вариант уменьшить нагрузку на ячейки памяти. Добавим, что «контрольные точки» System Restore недоступны для команды TRIM и регулярное использование данной функции Windows потенциально способно привести со временем к снижению производительности накопителя.
Вторая причина отказаться от восстановления системы — экономия свободного места на системном диске. Контрольные точки, созданные System Restore, хранятся на самом системном диске и «отъедают» недешёвое дисковое пространство на SSD. При этом далеко не всегда они обеспечивают полноценный откат системы. Как правило, безопаснее иметь полноценный образ системы, созданный с помощью специализированной утилиты (Norton Ghost, Acronis True Image). «Развернуть» такой образ на диск можно за считанные минуты и у вас будет уверенность, что получится вернуться к рабочей системе. Кроме того, не нужно хранить такой образ на самом системном диске — для этих целей можно использовать обычный винчестер или внешний диск.
Как отключить восстановление системы
Отключение индексации данных
Индексация данных — ещё одна функция Windows, от которой по многим причинам стоит отказаться. Для этого есть две причины. Во-первых, она разработана для повышения производительности обычных HDD, обладающих посредственной скоростью случайного доступа, чтобы находить файлы быстрее.
Но такой подход мало применим для SSD-накопителей, скорости поиска и случайного чтения у которых на порядок выше. В этом случае преимущества, ради которых была придумана индексация, представляются, по меньшей мере, сомнительными.
Во-вторых, индексация предполагает лишние операции записи, также как и ранее описанная функция System Restore. Объём записи на диск индекс-файлов незначителен, но его не следует списывать со счетов, так как любой шаг, исключающий ненужные операции по записи на SSD, идёт на пользу.
Как отключить идексацию
Отключение файла подкачки
Файл подкачки — это один из механизмов виртуальной памяти, при котором отдельные фрагменты («страницы») из оперативной памяти, которые не используются в данный момент системой, перемещаются на жёсткий диск и хранятся там, ожидая, пока пользователь не начнём активно работать с тем или иным приложением. Обычно речь идёт о свёрнутых окнах программ и подобных неактивных задачах, загруженных в ОЗУ. Понятно, что скорость обращения к виртуальной памяти на жёстком диске намного меньше, чем к оперативной. Но при наличии небольшого объёма оперативной памяти в системе или одновременной работе с большим количеством приложений такой подход фактически не имеет альтернативы.
Вот что утверждает Википедия относительно сочетаемости файла подкачки и SSD: «С большой вероятностью, использование свопинга на SSD-накопителях (имеют ограниченное количество циклов перезаписи) уменьшает срок их службы».
Таким образом, отключив виртуальную память, вы можете увеличить долговечность накопителя, однако это не единственный мотив. Отключение виртуальной памяти позволяет освободить несколько гигабайт дискового пространства, что не менее важно.
При этом, стоит всё же иметь в виду, что данная операция предполагает определённый риск. Если система исчерпает физическую память, отсутствие файла подкачки приведёт к нестабильной работе системы. Отключать виртуальную память имеет смысл только в том случае, если установлено достаточно много оперативной памяти.
Как отключить файл подкачки
Отключение гибернации
Согласно справке Microsoft: «Режим гибернации — это режим пониженного потребления электроэнергии, разработанный в первую очередь для ноутбуков. При переходе в спящий режим все открытые документы и параметры сохраняются в памяти и компьютер переходит в режим пониженного потребления электроэнергии, а при переходе в режим гибернации все открытые документы и программы сохраняются на жёстком диске и затем компьютер выключается».
Эти данные сохраняются в скрытом системном файле Hiberfil.sys, который находится в корневой папке того диска, где установлена операционная система Windows. Служба Windows Kernel Power Manager создаёт этот файл в ходе установки Windows. Размер файла гибернации точно соответствует размеру оперативной памяти компьютера.
Отключив режим гибернации, мы можем освободить объём на SSD, соответствующий объёму установленной оперативной памяти. Компьютер, оснащённый SSD-диском, не нуждается в гибернации. Его достаточно просто выключить — последующий запуск Windows осуществляется настолько быстро, что можно просто забыть про подобные режимы. Особенно это актуально для владельцев ноутбуков, так как полное выключение ПК более предпочтительно с точки зрения экономии энергии.
Таким образом, режим гибернации создавался для компьютеров, оснащённых обычным жёстким диском, позволяя им «просыпаться» быстрее, чем при полном цикле выключения-включения Windows. Скорость загрузки ОС на компьютерах, оснащённых SSD-диском, намного выше. Гибернация в этом случае лишена практического смысла, но есть смысл освободить место, которое занимает Hiberfil.sys.
Как отключить режим гибернации
Отключение Prefetch и SuperFetch
SuperFetch (Супер-выборка) — служба, осуществляющая кэширование наиболее часто используемых файлов. Учитывая минимальное время доступа SSD-накопителя, её можно отключить. При установке Windows 7 на твердотельный накопитель SuperFetch должна быть отключена автоматически.
Prefetch (Предвыборка) загружает блоки файлов программ в оперативную память. Отключив эту функцию, вы также можете освободить системную память.
Как отключить Prefetch и SuperFetch
Отключение очистки буфера кэша записей Windows
Согласно справке Windows, «кэшированием записей» на устройстве хранения называется использование оперативной памяти для накопления команд записи, отправляемых на устройства хранения данных и их кэширования до тех пор, пока их не обработает более медленный носитель (либо физические диски, либо недорогая флэш-память). Если мы говорим о жёстком диске, то операционная система очищает команды, адресованные к внутреннему кэшу винчестера. При отключении очистки кэша записей, кэш команд очищается непосредственно в процессе записи. Теоретически, это позволяет увеличить производительность, устранив дополнительную команду очистки буферной памяти. Но на практике существует риск обратного эффекта, то есть снижения производительности накопителя, что напрямую зависит от архитектуры и логики контроллера накопителя.
Таким образом, перед нами — один из тех твиков, пригодных не для всех SSD. А именно, данная настройка не рекомендована для SSD-дисков Intel: по утверждаю производителя, она негативно влияет на производительность накопителя. Так или иначе, в нашем тесте мы зафиксировали скоростные характеристики дисковой подсистемы до и после применения данного твика, чтобы сделать вывод, сочетается ли всё-таки этот твик с дисками Intel или нет.
Как отключить очистку буфера кэша записей
Отключение SuperFetch и Windows Search через «Службы»
О назначении SuperFetch мы уже писали ранее, а здесь лишь предложим ещё один вариант отключения данной функции через «Службы» Windows.
Что касается Windows Search, то смысл данной функции ясен из названия. Windows Search индексирует файлы и папки на вашем ПК. Этот индекс расположен в скрытой папке C:ProgramDataMicrosoftSearch и занимает около 10% самих файлов, индексированных системой. Когда вы ищите что-либо на компьютере, используя встроенный поиск Windows, часть индекс-файла загружается в оперативную память, что существенно ускоряет случайный поиск. Но если система установлена на быстрым SSD-накопителе, то увеличение производительности от использования данной функции вряд ли будет заметно и есть смысл освободить место на жёстком диске, отключив службу Windows Search.
Как отключить SuperFetch и Windows Search
Отключение ClearPageFileAtShutdown и LargeSystemCache
ClearPageFileAtShutdown делает именно то, как называется — очищает файл подкачки при перезагрузке системы. Ранее мы отключили сам файл подкачки и теперь уже нет необходимости каждый раз очищать его при перезагрузке.
LargeSystemCache определяет, будет ли система сохранять стандартный размер кэша файловой системы (8 Мбайт) или, в случае необходимости, использовать кэш большого размера, что непосредственно влияет на количество операций записи на диск. Большой кэш файловой системы снижает доступный для приложений и служб объём оперативной памяти.
Если вы установили Windows 7 на SSD, есть большая вероятность, что обе данные функции были автоматически отключены при установке системы, но на всякий случай можно проверить это и просмотреть соответствующие ветки реестра:
Настройка плана электропитания
Данная настройка позволит SSD в режиме ожидания обрабатывать «сборку мусора», даже если работа за компьютером не производится:
Тестовая конфигурация
| Тестовое оборудование | |
| Процессор | Intel Core i7-920 (Bloomfield), 45 нм, 3,2 ГГц, 8 Мбайт кэша L3 |
| Материнская плата | (LGA 1366) EVGA 132-BL-E758-TR, чипсет Intel X58 Express/ICH10R, версия BIOS: 6.00 PG |
| Оперативная память | 6 Гбайт (3×2 Гбайт) DDR3-1600 OCZ Platinum (OCZ3P1600LV6GK) |
| Жёсткий диск | Samsung Spinpoint F3 1 Тбайт (103SJ), прошивка 1AJ10001 |
| SSD-накопители | Intel X25-M G2 80 GB (SSDSA2M080G2GC), прошивка 2CV102M3
OCZ Vertex 2 240 GB (P75HAVO6H3N8E278), прошивка 1.29 |
| Видеокарта | EVGA SuperClocked 01G-P3-1563-AR GeForce GTX 560 Ti (Fermi) 1 Гбайт 256-bit GDDR5 (SLI) |
| Блок питания | Corsair CMPSU-850TX |
| Программное обеспечение и драйверы | |
| Операционная система | Windows 7 Ultimate 64-Bit |
| Драйвер SATA | Intel Rapid Storage Technology Driver 10.1.0.1008 |
| Бенчмарки | |
| Измерения производительности системы | CrystalMarkDisk 3.0 x64 PCMark Vantage 1.0.2.0 |
| Производительность операций ввода/вывода | IOMeter 2008.08.18 Fileserver-Benchmark Webserver-Benchmark Database-Benchmark Workstation-Benchmark Streaming Reads Streaming Writes 4k Random Reads 4k Random Writes |
Наша цель, в данном случае, состоит не в том, чтобы сравнить накопители Intel и OCZ между собой. Основная задача — оценить пользу или вред описанных ранее системных твиков для накопителей на разных контроллерах. По нашей задумке, конфигурация тестового стенда приближена к стандартной конфигурации современного ПК для энтузиастов. SSD-диск используется как системный, на него установлена операционная система и набор наиболее часто используемых программ. Игры, пользовательские папки и прочее находятся на жёстком диске.
Для тестирования «чистой» Windows без оптимизаций перед установкой Windows 7 мы использовали Secure Erase для каждого из принимавших участие в тесте SSD-накопителей.
Между тестами выдерживался промежуток в два дня, чтобы избежать снижения производительности диска вследствие многочисленных операций записи и накопления «сборки мусора», способной существенно снизить скоростные характеристики накопителя OCZ на базе контроллера SandForce SF-1200.
Кроме того, мы разметили накопитель OCZ Vertex 2 таким образом, чтобы система видела 74,4 Гбайт. Это необходимо, чтобы обеспечить равную ёмкость с накопителем второго поколения Intel X25-M и увеличить область «перекрытия» данных на OCZ Vertex 2.
CrystalDiskMark 3.0
Для начала, посмотрим на производительность в CrystalDiskMark 3.0 x64, обратив внимание на скорость чтения и записи. Ещё раз повторим, о каких настройках идёт речь:
Чтобы избежать большого количества подробных графиков, мы объединили системные твики: вначале применялись только первые четыре, а потом — все вместе. Естественно, на графиках присутствуют и результаты «чистой» Windows 7 (без применения твиков), установленной на диск, который был предварительно очищен с помощью Secure Erase.
Посмотрев на графики, мы видим, что в тесте на чтение оба SSD-накопителя демонстрируют незначительную разницу в производительности до и после применения твиков.
В тесте на производительность записи картина несколько интереснее. На этот раз, разница в производительности после применения твиков действительно есть. Но результаты сами по себе весьма неоднозначны. С одной стороны, скорость OCZ Vertex 2 в тесте на запись случайных блоков по 4 килобайта выросла на 20 Мбайт/с. Но в случае с Intel X25-M наблюдается резкое снижение производительности в случае применения всех оптимизаций. Результаты применения только первых четырёх твиков мало отличаются от «чистого» диска, так что проблема, по всей видимости, находится в твиках из второй половины списка — возможно, это связано с отключением очистки кэша записей Windows.
Увеличение ёмкости накопителя
Нас совсем не удивило, что первые четыре оптимизации не оказывают принципиального воздействия на производительность SSD в CrystalDiskMark. Эти настройки, скорее, ориентированы на очистку дискового пространства. Но можно ли рассчитывать, что они действительно помогут увеличить объём доступного пространства на диске?
Iometer
При работе с базами данных «чистые» SSD превосходят «оптимизированные». Intel X25-M пострадал от оптимизаций больше, чем накопитель OCZ: его производительность падает в два раза практически при любом значении глубины очереди. Результаты, показанные Vertex 2, совпадают на глубине от 1 до 2 и от 16 до 64, но на отрезке от 4 до 8 системные твики немного снижают производительность.
Схожую картину мы наблюдается в серверном сценарии Iometer. Производительность Intel X25-M снижается более чем в два раза (за исключением глубины очереди 4, где результаты странным образом совпадают), в то время как «оптимизированный» накопитель OCZ демонстрирует примерно такую же производительность, как и «чистый».
В сценарии «веб-сервер» различия между дисками до и после «оптимизации» незначительны. Intel X25-M впервые показывает небольшой прирост производительности, OCZ Vertex 2 – наоборот, после применения твиков работает немного медленнее.
В сценарии нагрузки рабочей станции результаты практически повторяют графики сценария файл-сервера. Производительность Intel X25-M падает почти вдвое на всех значениях глубины очереди, кроме 4. Графики OCZ Vertex 2 до и после применения твиков совпадают, за исключением глубины очереди от 4 до 16, где «оптимизированный» накопитель демонстрирует чуть лучший результат.
Iometer Streaming
Графики потокового чтения напоминают графики сценария «веб-сервер». Intel X25-M показывает небольшое увеличение производительности на любой глубине очереди, а OCZ Vertex 2, после применения твиков, несколько уступает «чистому» диску на глубине от 8 до 16.
В тестах на потоковую запись графики средней скорости и количества операций ввода/вывода показывают одинаковую картину. Производительность OCZ Vertex 2 после применения твиков не изменяется. «Оптимизированный» Intel X25-M почти в два раза медленнее на всех значениях глубины очереди, кроме 2 и 32.
Чтение и запись случайных блоков по 4 кбайт
В тесте на случайное чтение Intel X25-M вновь демонстрирует небольшой прирост производительности, в то время как OCZ Vertex 2 после твиков работает несколько медленнее.
В тесте на потоковую запись блоками по 4 кбайт накопитель OCZ до и после применения твиков показывает идентичный результат на всех значениях глубины очереди. «Оптимизированный» Intel X25-M G2 на глубине от 1 до 4 работает медленнее «чистого» диска.
PCMark Vantage Storage
Общая оценка производительности дисковой подсистемы в PCMark Vantage, после применения всех твиков, чуть выше для накопителя OCZ, но заметно (почти в два раза) ниже для Intel X25-M. В сценарии загрузки приложений негативное воздействие «оптимизаций» на производительность касается уже обоих накопителей. В случае OCZ Vertex 2 скорость загрузки приложений снижается на 18 Мбит/с, а Intel X25-M работает в два раза медленнее.
В игровой производительности OCZ вновь теряет 10 Мбайт/с. Intel X25-M, напротив, показывает увеличение производительности примерно на 10 Мбайт/с после применения всех твиков.
В редактировании видео с помощью Windows Movie Maker мы вновь видим, что «оптимизации» негативно отражаются на производительности обоих накопителей. Для OCZ разница незначительна, но диск Intel работает значительно медленнее: скорость падает с 130,54 Мбайт/с до 48,47 Мбайт/с.
Тест на производительность Windows Defender в очередной раз демонстрирует снижение скоростных характеристик. Оба диска работают медленнее после применения твиков, хотя ситуация с Intel X25-M не столь печальна, как в предыдущем испытании.
Не меняется ситуация и в Windows Media Center. Производительность Intel X25-M снижается почти в два раза, OCZ Vertex 2 показывает снижение скорости на 30 Мбайт/с.
В сценарии добавления музыки в библиотеку Windows Media Player мы видим снижение производительности Intel X25-M примерно в три раза(!). Для накопителя OCZ применение твиков привело к снижению скорости на 6,72 Мбайт/с, что намного менее критично.
В сценарии импортирования изображений в библиотеку Windows Photo Gallery мы видим более интересную картину. Диск OCZ по-прежнему работает немного медленнее после «оптимизаций», но в данном случае разница незначительна. Зато Intel X25-M, наоборот, демонстрирует ощутимый прирост производительности.
Сценарий загрузки Windows Vista повторяет результаты, которые мы наблюдали в нескольких более ранних тестах. Снижение производительности для OCZ Vertex 2 незначительно, но накопитель Intel после всех «оптимизаций» работает ощутимо медленнее — скорость снижается с 198,33 Мбайт/с до 107,52 Мбайт/с.
Что не так с отключеним очистки буфера кэша записей?
Основываясь на результатах наших тестов становится понятно, почему Intel рекомендует не отключать очистку буфера кэша записей Windows для своих SSD. Чтобы визуализировать негативное влияние данного твика, мы повторно запустили тест на запись бенчмарка CrystalDiskMark 3.0 x64 с тремя конфигурациями настроек:
Таким образом, мы увидим, влияют ли на снижение производительности все остальные «оптимизации», рекомендуемые для владельцев SSD.
Когда применены все твики, включая очистку буфера кэша, производительность Intel X25-M G2 существенно снижается. Наиболее печальную картину мы видим в тестах на запись блоков данных по четыре килобайта: здесь скорость записи падает до 4 Мбайт/с. Если же применить все оптимизации, за исключением очистки буфера, то производительность накопителя Intel возвращается примерно к тому же уровню, что и в случае «чистой» Windows. Несомненно, необходимо следовать рекомендации Intel и отказаться от отключения буфера кэша записей, если в вашем распоряжении есть твердотельный накопитель данного производителя.
Выводы
Понятно, что схема оптимизации SSD с помощью системных твиков не настолько проста и логична, чтобы её можно было представить в виде краткой «инструкции для чайников». Некоторые твики приводят к снижению производительности. Некоторые, напротив, её повышают. Некоторые увеличивают доступное пространство на диске. Часть из них автоматически производятся при установке Windows 7 на SSD-накопитель.
Наиболее интересный момент тестирования производительности накопителя до и после применения «оптимизаций» заключается в том, что мы можем получить количественную оценку воздействия того или иного твика на производительность. Например, теперь мы точно знаем, что отключение очистки буфера кэша записей Windows на накопителях Intel является однозначно плохой идеей. OCZ Vertex 2, напротив, вполне нормально отреагировал на любой из девяти твиков. Вопрос, который мы приберегли для заключительной части нашей статьи, заключается в том, какой выигрыш даёт оптимизация SSD при помощи системных твиков для компьютерных энтузиастов, всегда стремящихся извлечь максимальную выгоду из потраченных на подобный накопитель денег.
Возможно, самый главный мотив, чтобы всё-таки оптимизировать работу SSD, заключается в увеличении доступного места на диске. Возможность освободить сколько-нибудь места на диске можно только приветствовать. На диске объёмом 40 или 60 Гбайт, уже заполненном под завязку операционной системой и приложениями, даже несколько «дополнительных» гигабайт станут более чем ощутимым бонусом. В нашем тесте мы смогли освободить 10 Гбайт на SSD-накопителе объёмом 80 Гбайт, используя несколько системных твиков. И хотя эти настройки являются самыми спорными с точки зрениях их воздействия на производительность, они, без сомнений, найдут применение в руках опытного пользователя, который понимает, что делает.
Мы предполагаем, что наибольшее отторжение наш материал вызовет у тех пользователей, которые просто не могут зайти дальше отключения файла подкачки. Есть серьёзные аргумент как за, так и против данной «оптимизации». Мы пока воздержимся от того, чтобы рекомендовать отключение файла подкачки или, наоборот, советовать воздержаться от этого. Отметим лишь то, что отключение файла подкачки имеет смысл лишь на тех машинах, где имеется достаточное количество оперативной памяти. Если вы хотите защитить себя от сбоев системы, работая без файла подкачки, то при пиковой загрузке должно оставаться от 25 до 50 процентов от общего объёма оперативной памяти. Иными словами, если в системе установлено 6 Гбайт оперативной памяти, то в ситуации пиковой загрузки должно оставаться свободным 3,5-4 гигабайта. Если это не так, перед отключением файла подкачки имеет смысл подумать об увеличении объёма оперативной памяти, в противном случае существует риск нестабильной работы компьютера и потери данных.
Помимо увеличения свободного дискового пространства, ещё одним мотивом оптимизации SSD является минимизация операций записи на диск. Применяемая в твердотельных накопителях MLC-память имеет ограниченное число гарантированных циклов перезаписи и есть вполне реальная вероятность, что после определённого числа операций перезаписи ячейка просто откажется принимать новые данные. Хотя мы не располагаем каким-либо инструментом, с помощью которого можно было бы определить состояние ячеек на диске прямо сейчас, шумиха вокруг потенциальной ненадёжности такого рода накопителей намного больше, чем реальная ненадёжность. Чтобы убедиться в этом, достаточно, для примера, изучить спецификации Intel. Несмотря на переход в серии SSD 320 к потенциально менее стойкой MLC-памяти, изготовленной по техпроцессу 25 нм, компания Intel увеличила срок гарантии с трёх до пяти лет. С учётом этого факта, оптимизация диска с целью уменьшения числа циклов перезаписи не представляется нам необходимой.
В конечном итоге, именно вам решать, какие из перечисленных твиков стоят того, чтобы применить их на вашей системе. Компания Microsoft несколько облегчила данную задачу для пользователей Windows 7, так как некоторые из оптимизаций автоматически применяются при установке системы на SSD, так что повторно настраивать их вручную уже нет необходимости. Если вы готовы взять на себя определённый риск, то остаётся возможность освободить немного места на SSD, однако на прирост производительности в результате таких оптимизаций рассчитывать не стоит.
Источник
Adblock
detector
Повсеместное использование персональных компьютерных устройств обусловлено не только высокими скоростными и производительными характеристиками последних, но и значительной степенью удобства ежедневного использования устройств для решения разнообразных пользовательских задач. Любые действия, связанные напрямую с профессиональной, производственной или деловой деятельностью пользователей, направленные на учет данных и осуществление контроля над определенными процессами, а также непосредственно задействованные для личных целей (общения, развлечения, игр, создания и хранения личных архивов и альбомов и т.д.) не обходятся без обязательного использования компьютерных устройств.
Введение
Важным элементом массового распространения и широкого применения компьютерных устройств выступает современное программное обеспечение, которое всецело по максимуму использует его возможности и управляет всеми системными процессами без сбоев и ошибок на высоком уровне производительности. Наиболее популярными и заслужившими доверие пользователей во всем мире можно назвать несколько системных программ различных разработчиков. Но самым массово представленным, на большинстве компьютерных устройств, продуктом безусловно является операционная система «Windows» производства корпорации «Microsoft».
Разработчики используют различные способы для улучшения программной оболочки «Windows» и предлагают пользователям функции и дополнения, главной целью которых является повышение производительности операционной системы и сохранность данных пользователей при любых вариантах их использования (хранение, чтение/запись, перенос и т.д.). Заданные приоритеты нашли свое отражение в новейшей версии операционной системы «Windows 10», доступной пользователям для установки, и включающей лучшие приложения предыдущих версий системы и новые функции, реализованные только в данном варианте.
Операционная система «Windows 10» имеет определенные настройки, заданные разработчиками по умолчанию, и направленные на удовлетворение требований большинства пользователей. Однако некоторые характеристики системы могут потребовать индивидуальной настройки параметров отдельных элементов, например, связанных с повышением производительности подключаемых «USB-накопителей».
По словам представителей корпорации «Microsoft», операционная система «Windows 10» больше не оптимизирует внешние устройства для хранения данных в режим оптимальной производительности после применения октябрьского обновления системы в 2018 году. Вместо этого, параметры «Windows» настроены на оптимизацию внешних запоминающих устройств для «быстрого удаления». Что представляют собой эти параметры и как изменить настройки системы для конкретного устройства мы расскажем далее в нашей статье.
Каждый пользователь операционной системы «Windows» должен индивидуально подходить к настройке данного параметра исходя из собственных приоритетов. Для многих пользователей необходимость менять, изначально установленные, характеристики не возникает в течение всего срока эксплуатации накопителя. Поэтому, несмотря на заманчивое название «Оптимальная производительность», политика «быстрого удаления» по умолчанию подходит для большинства компьютерных пользователей. Но иногда такие изменения требуются, и далее мы рассмотрим, как это осуществить.
Сравнение политик «Быстрое удаление» и «Оптимальная производительность»
В операционной системе «Windows 10» присутствуют различные «политики», которые пользователи могут выбрать для внешних устройств хранения данных, подключенных к компьютерному устройству через «USB» или «Thunderbolt» (аппаратный интерфейс, который предназначен для подключения разнообразных периферийных устройств к компьютеру и поддерживает максимальные скорости передачи данных), будь это флэш-накопитель «USB» или внешний жесткий диск. Каждое отдельное устройство хранения имеет свой собственный конкретный параметр политики, так что пользователи могут применить разные политики для различных устройств.
По умолчанию, «Windows 10» теперь использует ко внешним устройствам политику «быстрого удаления». В соответствии с ее настройками, всякий раз, когда пользователи выполняют запись информации, соответствующие службы операционной системы записывают данные на диск как можно быстрее. Такой подход гарантирует, что можно извлечь «USB-накопитель» без обязательного использования функции «Безопасное извлечение устройств и дисков». Но для полной уверенности рекомендуется всегда использовать функцию защищенного отключения устройства, так как запись данных на «USB-накопитель» может происходить в фоновом режиме, и визуально пользователи не смогут определить, закончен процесс записи или нет. Функция существенно снижает риск повреждения данных, если пользователи привыкли безопасно извлекать устройства хранения данных перед их отключением.
Однако такой вариант политики может замедлить функционирование отдельных запущенных приложений. Например, когда идет сохранение файлов на внешний диск, то используемая пользователем программа может приостановить на время свое исполнение и дождаться завершения процесса сохранения, прежде чем продолжить свою работу.
Политика «Оптимальная производительность» устраняет такое замедление. С помощью данной политики операционная система «Windows» будет производить операции кэширования записей на диск и позволит открытым приложениям работать так, как если бы запись данных уже была выполнена. Затем «Windows» выполнит операцию записи в фоновом режиме. Этот вариант настройки может заставить функционировать приложения быстрее.
С другой стороны, использование политики «Оптимальная производительность» в некоторых случаях может привести к потере данных. Например, запустив процесс записи файлов пользователи будут уверены, что их файлы сохранены, и извлекут диск из компьютера. Но на самом деле, данные не были сохранены, а только кэшированы и подготовлены к последующей записи, что может повлечь за собой их повреждение. Поэтому, для исключения возможной порчи данных, пользователи в обязательном порядке должны использовать функцию «Безопасное извлечение устройств и дисков» перед отключением запоминающего устройства в «Windows». Функция указывает «Windows» осуществить запись всех кэшированных данных на диск и не позволяет извлечь устройство, пока процесс записи не будет полностью завершен, чем защищает пользовательские данные от незапланированной потери.
Однако до конца не ясно, насколько лучшую производительность пользователи смогут получить в итоге. Конечные значения будут зависеть от скорости подключенного внешнего устройства для хранения данных, каким образом используемое приложение осуществляет запись данных, и какое количество информации пользователи сохраняют в конкретный момент времени. «Microsoft» определенно считает, что политика «быстрое удаление» по умолчанию достаточна для большинства людей, потому как предотвращение потери данных является приоритетной задачей. В конце концов, часто пользователи не обременяют себя безопасным способом извлечения подключенных накопителей перед их отключением от компьютерных устройств. Что делает политику «быстрое удаление» превосходным решением для подавляющего большинства, так как значительно снижает риск потери данных при небезопасном извлечении диска.
Как включить политику «Оптимальная производительность»
При желании включить политику «Оптимальная производительность» в операционной системе «Windows10», пользователям придется выполнить процедуру активации индивидуально для каждого внешнего устройства хранения данных, которое подключается к компьютеру. И служба «Windows» запомнит установленный параметр политики конкретного запоминающего устройства. Таким образом, если вы измените политику с предустановленной на «Оптимальная производительность» для определенного «USB-накопителя», она будет использоваться всякий раз, когда вы подключаете его к вашему текущему персональному компьютеру. Измененный параметр политики задается в операционной системе конкретного компьютера, и в случае подключения «USB-накопителя» к другому компьютеру, параметр задействован не будет. А также политика «Оптимальная производительность» не будет применена к другому «USB-накопителю», подключенному к текущему компьютеру, если ее параметры для данного хранилища не были изменены заранее.
Для установки политики «Оптимальная производительность» пользователям необходимо убедиться, что внешнее запоминающее устройство непосредственно подключено к персональному компьютеру и безошибочно им определяется. Затем откройте системный инструмент операционной системы «Управление дисками». Этого можно добиться разными способами. Например, щелкните правой кнопкой мыши кнопку «Пуск», расположенную в нижнем левом углу рабочего стола на «Панели задач Windows 10», или нажмите совместно комбинацию клавиш «Windows + X», и выберите во всплывающем меню из представленных вариантов раздел «Управление дисками».
Или откройте диалоговое окно «Выполнить» совместным нажатием сочетания клавиш «Windows + R», затем введите в поле «Открыть» команду «diskmgmt.msc» и нажмите кнопку «ОК» или клавишу «Ввод» на клавиатуре, и инструмент «Управление дисками» будет открыт.
Найдите имя подключенного внешнего диска в нижней части окна инструмента «Управление дисками», используя бегунок полосы прокрутки, и щелкните его правой кнопкой мыши для отображения всплывающего меню, в котором из доступных вариантов действий выберите раздел «Свойства». Важно помнить, что необходимо щелкнуть правой кнопкой мыши имя накопителя, расположенное в левой части строки списка дисков, так как нажатие на каждую из частей вызывает разное контекстное меню, содержащее отличные друг от друга разделы.
Если количество дисков велико и пользователи не уверены, какой из них является внешним устройством хранения информации, то уточнить букву диска для выбора в окне «Управление дисками» можно в проводнике файлов «Windows», который поможет быстро определить внешнее устройство при необходимости.
В открывшемся окне свойств внешнего накопителя перейдите на вкладку «Политика» и выберите в разделе «Политика удаления» ячейку «Оптимальная производительность», установив в соответствующем месте индикатор выбора (точку) для отметки требуемого варианта политики. «Microsoft» рекомендует также совместно с политикой «Оптимальная производительность» активировать параметр «Разрешить кэширование записей для этого устройства» в разделе «Политика кэширования записи» установив отметку в соответствующей ячейке.
Однако дополнительный параметр «Отключить очистку буфера кэша записи Windows для этого устройства» включать не требуется, если только внешнее запоминающее устройство не имеет отдельного источника питания. Иначе его активация может привести к потере данных в случае сбоя питания компьютера.
После установки всех параметров нажмите на кнопку «ОК» для сохранения внесенных изменений. Установленные настройки политики относятся только к данному конкретному «USB-устройству», и пользователям придется повторить процесс изменения политики, чтобы применить его к другим дополнительным устройствам.
Также важно всегда помнить о необходимости использования безопасного способа извлечения устройства, прежде чем физически отключить его от компьютера. С этой целью нажмите в правом нижнем углу рабочего стола на «Панели задач Windows 10» кнопку отображения скрытых значков, и во всплывающей панели щелкните кнопку «Безопасное извлечение устройств и дисков», представленную в виде «USB-накопителя». Такое действие представит пользователям новую всплывающую панель, в которой необходимо выбрать соответствующий раздел, отвечающий за корректное извлечение конкретного накопителя.
И если потребуется вернуться к настройкам по умолчанию, то нужно повторить описанные действия, и в окне свойств устройства во вкладке «Политика» выбрать ячейку «Быстрое удаление (по умолчанию)».
Заключение
Операционная система «Windows 10» – это сложный программный комплекс, который обладает разнообразными настройками и позволяет пользователям изменять их по своему усмотрению при соответствующей необходимости. Одним из возможных параметров, позволяющим влиять на подключаемые накопители, является политика оптимизации внешних устройств для хранения данных. Основываясь на представленных пошаговых действиях, пользователи могут изменять политику с предустановленного параметра на вариант «Оптимальная производительность» и обратно для каждого конкретного накопителя, выбирая из двух вариантов лучший в каждой отдельной ситуации.
Заявление разработчиков корпорации «Microsoft» о том, что в последней версии операционной системы «Windows 10» использование политики «Быстрое удаление» в качестве параметра по умолчанию является новшеством несколько ошибочно. Так как ранее на некоторых наших устройствах, даже в «Windows 7», данная политика была применена изначально. Возможно, так было только на нескольких отдельных устройствах, а теперь политика применена по умолчанию ко всем. Но в любом случае теперь пользователи знают, как изменить политику на вариант «Оптимальная производительность» вручную, если такое желание возникнет.
Полную версию статьи со всеми дополнительными видео уроками смотрите в источнике.
Данный материал является частной записью члена сообщества Club.CNews.
Редакция CNews не несет ответственности за его содержание.
Привет, друзья. Если на вашем компьютере тормозит жёсткий диск, то самый лучший способ исправить положение – это установить SSD-накопитель, о его преимуществах вы можете почитать в разделе статей, посвящённых этому устройству. Но большинство из нас, не сидящих на нефтяной трубе, смогут позволить себе приобрести твердотельный накопитель максимум на 250 Гб для работы Windows и организации небольшого раздела для хранения наших пользовательских данных. Если данных много, и они занимают более 100 Гб, а это так у многих, кто хранит локальные софтобазы и медиатеки, от типа жёстких дисков HDD отказываться ещё рановато. Но в любом случае – хоть у нас на HDD установлена Windows, хоть мы его используем только под хранилище файлов – что можно сделать, чтобы это устройство информации работало хоть чуть-чуть, но быстрее? Как можно оптимизировать HDD?
Виной медленной работы компьютера с жёсткими дисками типа HDD в первую очередь является принцип их устройства.
До более-менее приемлемой скорости 100-160 Мб/с винчестер разгоняется только в условиях последовательного чтения-записи данных, а это, соответственно, достигается при работе с большими файлами. С чтением-записью кучи мелких файлов HDD возится очень долго, со скоростью до 2 Мб/с. Немного увеличить скорость работы винчестеров можно, выбрав модель с большими кэшем и оборотами шпинделя, нежели базовые показатели для бюджетного сегмента. Но даже самые быстрые HDD не смогут сравниться с возможностями SSD. Удвоенный, утроенный или в более раз увеличенный прирост производительности достигается только за счёт RAID-массива из соответствующего числа винчестеров. Это, повторюсь, то, что касается принципа работы HDD. Есть же ещё факторы Windows.
Медленная работа Windows на жёстких дисках типа HDD является результатом стечения нескольких неблагоприятных обстоятельств:
• Самого их механизма, о чём только что говорили;
• Реализации в системе связанных с лишним обращением к диску технологий и функций, полезность которых оправдана не в каждом случае. Например, индексация диска, установка функциональных обновлений, чрезмерно частое фоновое антивирусное сканирование Защитником, служба SuperFetch. Это область системной оптимизации;
• Предрасположенности файловой системы NTFS, использующейся в Windows, к фрагментации данных. К примеру, в UNIX-системах можно работать с более совершенными в этом плане файловыми системами. Подверженность фрагментации – давняя болезнь файловых систем от Microsoft. И пока что эта болезнь лечится только периодической дефрагментацией HDD.
Самый лучший способ оптимизации HDD – это, конечно же, дефрагментация. Эта операция проводится штатными средствами Windows в рамках процесса периодического системного обслуживания. Но проводится поверхностно: система лишь соединяет разбросанные по всей поверхности диска части файлов, т.е. помещает их в смежные сектора, чтобы их чтение было последовательным. Сторонние же функциональные программы-дефрагментаторы могут в большей степени оптимизировать работу с HDD. Те из них, что предусматривают глубокую (или полную) дефрагментацию, полностью перезаписывают данные для оптимального их размещения на диске. При глубокой дефрагментации все данные смещаются к началу диска, чтобы в конце оставались чистые сектора для нефрагментированной записи новых данных. Сами же файлы перезаписываются в той последовательности, в какой хранятся в папках. Последовательное чтение файлов программ, соответственно, ускоряет работу последних. Глубокую дефрагментацию нужно проводить если не каждый месяц, то хотя бы раз в полгода. В числе известных программ, которые её предусматривают – Piriform Defraggler и Auslogics Disk Defrag.
Чтобы работа с жёсткими дисками любого типа была эффективной, у них должна быть корректная разметка. Необходимо, чтобы разделы были выровненными — чтобы начало раздела соответствовало началу первого сектора. Тогда не будет тормозов при записи и чтении данных в первых секторах. Если винчестер изначально размечен корректно, разделы будут выровнены и так. Но если некорректно, а так бывает, когда, например, клонируется или восстанавливается структура другого диска, либо же Windows восстанавливается или переносится с другого диска, то разделы необходимо выровнять. Такая операция проводится с помощью менеджеров дисков:
Интерфейс жёстких дисков SATA может работать, в частности, в устаревшем режиме IDE и в актуальном AHCI. Современные ПК предусматривают IDE для совместимости устройств, но обычно по умолчанию настроены на AHCI. А современные ноутбуки и вовсе могут не предусматривать IDE в настройках BIOS. Если же у вас, друзья, староватая или относительно таковая сборка ПК, то желательно отследить этот момент – чтобы в BIOS был активным режим AHCI.
Только переходить с IDE на AHCI необходимо в момент переустановки Windows, поскольку без предварительно установленных драйверов AHCI система не запустится и выдаст BSOD. Либо же нужно вручную всё это дело править в реестре перед сменой режима.
Что даёт AHCI? Он даёт 10% прироста производительности по сравнению с IDE за счёт NCQ – технологии обращения к диску по самому короткому пути.
Чтобы мы могли быстрее находить файлы на компьютере, в Windows работает системная служба индексирования содержимого дисков. Но такое удовольствие достигается за счёт того, что эта служба периодически обращается к жёсткому. Чтобы HDD не нагружался операцией далеко не первой необходимости (поиск всё равно будет осуществляться), индексирование лучше отключить. Делается это в свойствах разделов.
В диспетчере устройств Windows, если мы зайдём в свойства HDD, в графе «Политика» увидим опции, связанные с неким кэшированием записей. Кэширование записей – это процесс хранения данных в оперативной памяти. Эта функция заботится о том, чтобы данные писались на диск не в момент его активности, а когда он простаивает. Но в голом виде такая системная оптимизация чревата возможностью потери данных при внезапном отключении электропитания. Если компьютер вдруг внезапно вырубится, недозаписанные данные просто исчезнут из оперативной памяти. И поэтому активная галочка опции «Разрешить кэширование записей для этого устройства» предусматривает возможность поставки данных в очередь на запись из оперативной памяти на диск вне зависимости от его нагрузки. Галочка второй опции «Отключить очистку буфера кэша записей Windows…» отключает такую поставку в очередь. Таким образом, соответственно, уменьшается нагрузка на HDD, но увеличивается риск потери несохранённых данных при внезапном отключении электропитания.
Ставить галочку второй опции или нет, друзья, решайте сами. Если у вас ПК, стабильная подача электроэнергии, вы привыкли сохранять свои документы или проекты, то почему бы и не разгрузить лишней операцией HDD.
***
Также, друзья, смотрите прочие советы по оптимизации работы жёсткого диска в рамках общих советов по оптимизации Windows в статье «Максимальная настройка Windows на производительность». И, конечно же, при любом раскладе, нужно убедиться, что ваш жёсткий диск исправен, т.е. не кроются ли причины его тормозов попросту в его неполадках. По этой теме смотрите статьи сайта:
- Признаки выхода из строя жесткого диска HDD в самое ближайшее время,
- Hard Disk Sentinel: диагностика жёстких дисков для чайников.
In Windows 7, using the Device Manager, bringing up the properties of a disk, and going to the Policies tab, there are 2 switch items. The write cache, which this question it not about.
and
[X] Turn off Windows write-cache buffer flushing on the device <— this one only!
Microsoft puts a disclaimer on the tab for that item. «To prevent data loss, do not select this checkbox unless the device has a separate power supply that allows the device to flush its buffer in case of a power loss.»
In simple terms , what does this change for file writing, file saving, file copying?
1. Changing write actions for paranoid programs: (fact or fiction)
Does it change the way write flushes work for a program that Forces a cache flush to occur? Some programs are very intent on finishing the write, without speculating, are these programs able to continue thier protective writing, or does this change for those programs also?
2. Types of programs effected:
What are the types of actions/programs that would or would not be efffected by the change? Type, some programs stream, some do quick write outs, some are continuous, some are protective (or any other type you could define in simple terms).
3. Did You see anything, or a benchmark even:
If the setting is on, what are the observable changes in writing? Any loose examples of an observed change in behavior. or observed no change in behavior?
4. What is the holdup or delay :
We know most of these actions are very fast on most computers, The data will eventualy be written. Relative to the the speed of the drive, is the ammount of time significant?
For the purposes of my question, the risk that exists is not one of the questions, if you would like to cover it , it would not get in the way.
What does «Write cache buffer flushing» mean is almost a dupe of this, but the link is for a different OS. Although the A has some info , even the term used in the link is not the same. It also does not answer the most significant things that a user would want to know, that I have tried to outline here.
In Windows 7, using the Device Manager, bringing up the properties of a disk, and going to the Policies tab, there are 2 switch items. The write cache, which this question it not about.
and
[X] Turn off Windows write-cache buffer flushing on the device <— this one only!
Microsoft puts a disclaimer on the tab for that item. «To prevent data loss, do not select this checkbox unless the device has a separate power supply that allows the device to flush its buffer in case of a power loss.»
In simple terms , what does this change for file writing, file saving, file copying?
1. Changing write actions for paranoid programs: (fact or fiction)
Does it change the way write flushes work for a program that Forces a cache flush to occur? Some programs are very intent on finishing the write, without speculating, are these programs able to continue thier protective writing, or does this change for those programs also?
2. Types of programs effected:
What are the types of actions/programs that would or would not be efffected by the change? Type, some programs stream, some do quick write outs, some are continuous, some are protective (or any other type you could define in simple terms).
3. Did You see anything, or a benchmark even:
If the setting is on, what are the observable changes in writing? Any loose examples of an observed change in behavior. or observed no change in behavior?
4. What is the holdup or delay :
We know most of these actions are very fast on most computers, The data will eventualy be written. Relative to the the speed of the drive, is the ammount of time significant?
For the purposes of my question, the risk that exists is not one of the questions, if you would like to cover it , it would not get in the way.
What does «Write cache buffer flushing» mean is almost a dupe of this, but the link is for a different OS. Although the A has some info , even the term used in the link is not the same. It also does not answer the most significant things that a user would want to know, that I have tried to outline here.
SSD- диск позволит вам увеличить производительность компьютера, ускорить запуск программ, защитить данные. Твердотельные накопители с каждым годом становятся все доступнее и дешевле, но не все знают как с ними работать.
Оптимизация SSD Windows 10:
- Включаем AHCI. Главная функция, позволяющая операционной системе корректно работать с новым диском. Для активации переходим в BIOS (требуется нажать кнопку Del при загрузке ПК), находим параметр «SATA Operation», переключаем его на AHCI.
- Убедитесь, что команда TRIM активна. По умолчанию Windows 10 включает данную функцию, но стоит проверить. Команда открывает доступ операционной системе к жесткому диску. Чтобы убедиться, открываем раздел «Пуск» и в командной строке введите Запускаем файл cmd.exe от имени администратора, в командной строке вписываем: fsutil behavior query DisableDeleteNotify. Появится новое сообщение, смотрим на последнюю цифру. Если это 0, TRIM работает исправно. Если 1 –команда выключена.
- Включаем высокую производительность. Это позволит оптимизировать SSD в Windows 10 и ускорить загрузку после выключения/«Сна». Для этого зажимаем кнопки Win и R, в появившейся командной строке пропишите exe powercfg.cpl. Во вкладке «Электропитание» выбираем высокую производительность.
- Отключаем индексирование для увеличения скорости чтения. Переходим к SSD-диску, открываем «Свойства» (нажимая правой кнопкой мыши). Снимаем галочку напротив «Разрешить индексировать содержимое на этом диске в дополнение к свойствам файла».
- Убираем автоматическую очистку буфера кэша. Это лишняя функция для SSD-дисков, после отключения повысится производительность работы накопителя. Для деактивации открываем «Диспетчер устройств», находим накопитель и открываем его свойства (два щелчка правой кнопкой мыши). В разделе «Политика» ставим галочку напротив «Отключить очистку буфера кэша записей Windows для этого устройства».
- Отключаем гибернацию. Так можно освободить место на диске. В командной строке вводим cmd, открываем файл от имени Администратора. Вводим powercfg -h off. Ждем, когда команда будет выполнена.
Для полноценной работы SSD-диска требуется изменить некоторые параметры по умолчанию. После сохранения новых настроек вы сразу же заметите разницу!
Настройка Windows 10 для SSD:
- Обновляем прошивку. Для корректной работы и увеличения производительности ваша прошивка должна иметь последнюю доступную версию. Скачать обновление можно с сайта производителя (автоматически накопитель не обновляет эти данные).
- Переносим объемные файлы и папки на стандартный жесткий диск (например, фильмы, музыкальные плейлисты, архивы). Это поможет «разгрузить» твердотельный накопитель, продлить его срок эксплуатации.
- Восстановление системы. Также при настройке Windows 10 под ssd стоит проверить включено ли восстановление системы. Некоторые накопители могут убирать эту функцию. Проверить можно в разделе «Система», вкладка «Защита системы».
- Отключаем службу поиска. Эта функция используется редко, не стоит нагружать SSD-диск лишними настройками. Деактивацию можно произвести в панели управления, выбрав раздел «Службы», потом «Свойства» и в графе «Тип запуска» кликнуть на вариант «Отключить».
Заключение
Теперь вы знаете больше о настройке и оптимизации Windows 10 под SSD: какие функции лучше оставить, какие отключить, что поможет увеличить производительность и скорость прогрузки. Если вам не удалось найти нужные параметры или сохранить новые настройки, опишите свою проблему в комментариях.
Будем рады помочь!
Skip to content
- ТВикинариум
- Форум
- Поддержка
- PRO
- Войти
Отключение очистки буфера кэша записей Windows

Цитата: Игорь от 15.01.2023, 03:08Доброго времени!
Задался вопросом по включении галочки «Отключить очистку буфера кэша записей Windows для этого устройства».
Скриншот
Интересует насколько полезно или вредно включение оной опции для SSD и SSHD (Гибридный накопитель)? И на сколько опасно (читал, что при отсутствии ИБП не рекомендуется включать её)?
Доброго времени!
Задался вопросом по включении галочки «Отключить очистку буфера кэша записей Windows для этого устройства».
Скриншот
Интересует насколько полезно или вредно включение оной опции для SSD и SSHD (Гибридный накопитель)? И на сколько опасно (читал, что при отсутствии ИБП не рекомендуется включать её)?
Цитата: Mikhail от 15.01.2023, 03:39Добрый🖐.
Вредного ничего нет, а вот данные которые пишешь на носитель, могут быть спасены, как на стороне откуда переносил и куда переносил, а то можешь получить ошибку, то есть переносил файл с hdd/ssd, ногой задел флешку или что-то другое, все, файл на стороне hhd/ssd поврежден, а на флешке просто исчезнет, и ты остался без файла.
Не всегда это работает именно так, но лучше включить, ничего она плохого не делает.
Добрый🖐.
Вредного ничего нет, а вот данные которые пишешь на носитель, могут быть спасены, как на стороне откуда переносил и куда переносил, а то можешь получить ошибку, то есть переносил файл с hdd/ssd, ногой задел флешку или что-то другое, все, файл на стороне hhd/ssd поврежден, а на флешке просто исчезнет, и ты остался без файла.
Не всегда это работает именно так, но лучше включить, ничего она плохого не делает.

Цитата: Игорь от 15.01.2023, 12:00Mikhail, приветствую! 🖖
Как понимаю, допустим я скачал файл с помощью браузера, при отключении света этот файл может пропасть, но это не точно?
И когда файлы имелись на накопителе уже давно нет ли такого риска, что какой-то файл рандомный может пропасть внезапно?
Mikhail, приветствую! 🖖
Как понимаю, допустим я скачал файл с помощью браузера, при отключении света этот файл может пропасть, но это не точно?
И когда файлы имелись на накопителе уже давно нет ли такого риска, что какой-то файл рандомный может пропасть внезапно?
Цитата: Mikhail от 15.01.2023, 12:12На все есть риск, этот переключатель не гарантирует 100% результат, но лучше пусть будет.
Как понимаю, допустим я скачал файл с помощью браузера, при отключении света этот файл может пропасть, но это не точно?
Куда скачал?, на накопитель/флешку, если скачался, то нет, не пропадет, но поврежденным может оказаться.
И когда файлы имелись на накопителе уже давно нет ли такого риска, что какой-то файл рандомный может пропасть внезапно?
Пропасть, нет, только при переносе все происходит.
На все есть риск, этот переключатель не гарантирует 100% результат, но лучше пусть будет.
Как понимаю, допустим я скачал файл с помощью браузера, при отключении света этот файл может пропасть, но это не точно?
Куда скачал?, на накопитель/флешку, если скачался, то нет, не пропадет, но поврежденным может оказаться.
И когда файлы имелись на накопителе уже давно нет ли такого риска, что какой-то файл рандомный может пропасть внезапно?
Пропасть, нет, только при переносе все происходит.

Цитата: Игорь от 15.01.2023, 12:35Понял, благодарю!
Понял, благодарю!