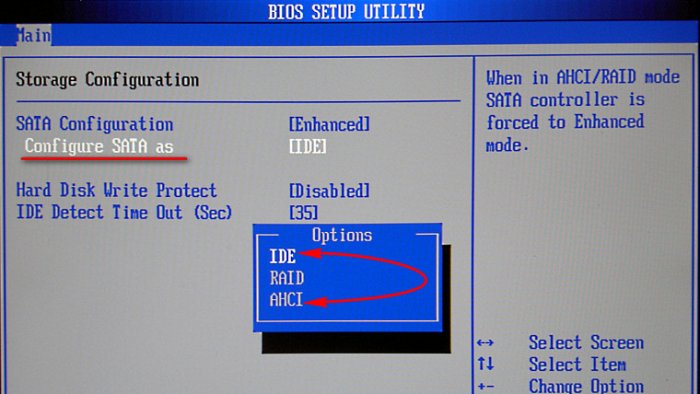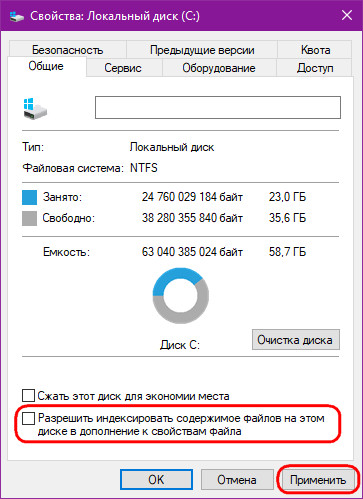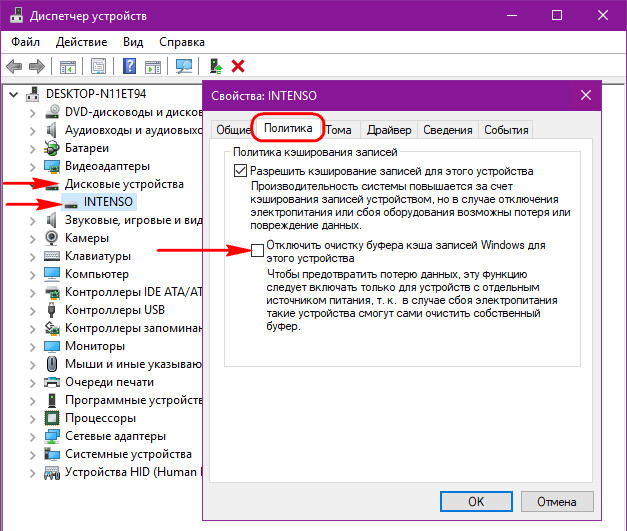Привет, друзья. Если на вашем компьютере тормозит жёсткий диск, то самый лучший способ исправить положение – это установить SSD-накопитель, о его преимуществах вы можете почитать в разделе статей, посвящённых этому устройству. Но большинство из нас, не сидящих на нефтяной трубе, смогут позволить себе приобрести твердотельный накопитель максимум на 250 Гб для работы Windows и организации небольшого раздела для хранения наших пользовательских данных. Если данных много, и они занимают более 100 Гб, а это так у многих, кто хранит локальные софтобазы и медиатеки, от типа жёстких дисков HDD отказываться ещё рановато. Но в любом случае – хоть у нас на HDD установлена Windows, хоть мы его используем только под хранилище файлов – что можно сделать, чтобы это устройство информации работало хоть чуть-чуть, но быстрее? Как можно оптимизировать HDD?
Виной медленной работы компьютера с жёсткими дисками типа HDD в первую очередь является принцип их устройства.
До более-менее приемлемой скорости 100-160 Мб/с винчестер разгоняется только в условиях последовательного чтения-записи данных, а это, соответственно, достигается при работе с большими файлами. С чтением-записью кучи мелких файлов HDD возится очень долго, со скоростью до 2 Мб/с. Немного увеличить скорость работы винчестеров можно, выбрав модель с большими кэшем и оборотами шпинделя, нежели базовые показатели для бюджетного сегмента. Но даже самые быстрые HDD не смогут сравниться с возможностями SSD. Удвоенный, утроенный или в более раз увеличенный прирост производительности достигается только за счёт RAID-массива из соответствующего числа винчестеров. Это, повторюсь, то, что касается принципа работы HDD. Есть же ещё факторы Windows.
Медленная работа Windows на жёстких дисках типа HDD является результатом стечения нескольких неблагоприятных обстоятельств:
• Самого их механизма, о чём только что говорили;
• Реализации в системе связанных с лишним обращением к диску технологий и функций, полезность которых оправдана не в каждом случае. Например, индексация диска, установка функциональных обновлений, чрезмерно частое фоновое антивирусное сканирование Защитником, служба SuperFetch. Это область системной оптимизации;
• Предрасположенности файловой системы NTFS, использующейся в Windows, к фрагментации данных. К примеру, в UNIX-системах можно работать с более совершенными в этом плане файловыми системами. Подверженность фрагментации – давняя болезнь файловых систем от Microsoft. И пока что эта болезнь лечится только периодической дефрагментацией HDD.
Самый лучший способ оптимизации HDD – это, конечно же, дефрагментация. Эта операция проводится штатными средствами Windows в рамках процесса периодического системного обслуживания. Но проводится поверхностно: система лишь соединяет разбросанные по всей поверхности диска части файлов, т.е. помещает их в смежные сектора, чтобы их чтение было последовательным. Сторонние же функциональные программы-дефрагментаторы могут в большей степени оптимизировать работу с HDD. Те из них, что предусматривают глубокую (или полную) дефрагментацию, полностью перезаписывают данные для оптимального их размещения на диске. При глубокой дефрагментации все данные смещаются к началу диска, чтобы в конце оставались чистые сектора для нефрагментированной записи новых данных. Сами же файлы перезаписываются в той последовательности, в какой хранятся в папках. Последовательное чтение файлов программ, соответственно, ускоряет работу последних. Глубокую дефрагментацию нужно проводить если не каждый месяц, то хотя бы раз в полгода. В числе известных программ, которые её предусматривают – Piriform Defraggler и Auslogics Disk Defrag.
Чтобы работа с жёсткими дисками любого типа была эффективной, у них должна быть корректная разметка. Необходимо, чтобы разделы были выровненными — чтобы начало раздела соответствовало началу первого сектора. Тогда не будет тормозов при записи и чтении данных в первых секторах. Если винчестер изначально размечен корректно, разделы будут выровнены и так. Но если некорректно, а так бывает, когда, например, клонируется или восстанавливается структура другого диска, либо же Windows восстанавливается или переносится с другого диска, то разделы необходимо выровнять. Такая операция проводится с помощью менеджеров дисков:
Интерфейс жёстких дисков SATA может работать, в частности, в устаревшем режиме IDE и в актуальном AHCI. Современные ПК предусматривают IDE для совместимости устройств, но обычно по умолчанию настроены на AHCI. А современные ноутбуки и вовсе могут не предусматривать IDE в настройках BIOS. Если же у вас, друзья, староватая или относительно таковая сборка ПК, то желательно отследить этот момент – чтобы в BIOS был активным режим AHCI.
Только переходить с IDE на AHCI необходимо в момент переустановки Windows, поскольку без предварительно установленных драйверов AHCI система не запустится и выдаст BSOD. Либо же нужно вручную всё это дело править в реестре перед сменой режима.
Что даёт AHCI? Он даёт 10% прироста производительности по сравнению с IDE за счёт NCQ – технологии обращения к диску по самому короткому пути.
Чтобы мы могли быстрее находить файлы на компьютере, в Windows работает системная служба индексирования содержимого дисков. Но такое удовольствие достигается за счёт того, что эта служба периодически обращается к жёсткому. Чтобы HDD не нагружался операцией далеко не первой необходимости (поиск всё равно будет осуществляться), индексирование лучше отключить. Делается это в свойствах разделов.
В диспетчере устройств Windows, если мы зайдём в свойства HDD, в графе «Политика» увидим опции, связанные с неким кэшированием записей. Кэширование записей – это процесс хранения данных в оперативной памяти. Эта функция заботится о том, чтобы данные писались на диск не в момент его активности, а когда он простаивает. Но в голом виде такая системная оптимизация чревата возможностью потери данных при внезапном отключении электропитания. Если компьютер вдруг внезапно вырубится, недозаписанные данные просто исчезнут из оперативной памяти. И поэтому активная галочка опции «Разрешить кэширование записей для этого устройства» предусматривает возможность поставки данных в очередь на запись из оперативной памяти на диск вне зависимости от его нагрузки. Галочка второй опции «Отключить очистку буфера кэша записей Windows…» отключает такую поставку в очередь. Таким образом, соответственно, уменьшается нагрузка на HDD, но увеличивается риск потери несохранённых данных при внезапном отключении электропитания.
Ставить галочку второй опции или нет, друзья, решайте сами. Если у вас ПК, стабильная подача электроэнергии, вы привыкли сохранять свои документы или проекты, то почему бы и не разгрузить лишней операцией HDD.
***
Также, друзья, смотрите прочие советы по оптимизации работы жёсткого диска в рамках общих советов по оптимизации Windows в статье «Максимальная настройка Windows на производительность». И, конечно же, при любом раскладе, нужно убедиться, что ваш жёсткий диск исправен, т.е. не кроются ли причины его тормозов попросту в его неполадках. По этой теме смотрите статьи сайта:
- Признаки выхода из строя жесткого диска HDD в самое ближайшее время,
- Hard Disk Sentinel: диагностика жёстких дисков для чайников.
Ускорения производительности диска
Скрытый параметр увеличения производительности жесткого диска
Есть один почти скрытый параметр, который по умолчанию выключен в Windows 7. Он может увеличить производительность жесткого диска, но увеличить и вероятность потери данных.
Откройте список дисковых устройств в Диспетчере устройств (devmgmt.msc). Щелкните правой кнопкой мыши на жестком диске, выберите Свойства (Properties), а затем вкладку Политика (Policies). По умолчанию функция Разрешить кэширование записи на диск (Enable write caching on the device) включена. Но другой параметр Отключить очистку буфера кэша записей Windows (Turn off Windows write-cache buffer flushing on thedevice) не выбран.
Оба параметра позволяют Windows дождаться момента низкой активности, прежде чем записать несохраненные данные на диск, что повышает производительность. Но потерять данные можно, если питание прекратит поступать к диску прежде, чем эти данные будут сохранены. Чтобы помочь предотвратить потерю данных, Windows периодически командует диску сохранить поставленные в очередь данные, независимо от состояния активности, — произвести запись кэша из буфера. Второй параметр отключает эту функцию, что может улучшить производительность, но, естественно, с некоторым риском.
Microsoft рекомендует использовать функцию Отключить очистку буфера кэша записей Windows (Turn off Windows write-cache bufferflushing on the device) только для дисков с отдельным источником питания.
SSD- диск позволит вам увеличить производительность компьютера, ускорить запуск программ, защитить данные. Твердотельные накопители с каждым годом становятся все доступнее и дешевле, но не все знают как с ними работать.
Оптимизация SSD Windows 10:
- Включаем AHCI. Главная функция, позволяющая операционной системе корректно работать с новым диском. Для активации переходим в BIOS (требуется нажать кнопку Del при загрузке ПК), находим параметр «SATA Operation», переключаем его на AHCI.
- Убедитесь, что команда TRIM активна. По умолчанию Windows 10 включает данную функцию, но стоит проверить. Команда открывает доступ операционной системе к жесткому диску. Чтобы убедиться, открываем раздел «Пуск» и в командной строке введите Запускаем файл cmd.exe от имени администратора, в командной строке вписываем: fsutil behavior query DisableDeleteNotify. Появится новое сообщение, смотрим на последнюю цифру. Если это 0, TRIM работает исправно. Если 1 –команда выключена.
- Включаем высокую производительность. Это позволит оптимизировать SSD в Windows 10 и ускорить загрузку после выключения/«Сна». Для этого зажимаем кнопки Win и R, в появившейся командной строке пропишите exe powercfg.cpl. Во вкладке «Электропитание» выбираем высокую производительность.
- Отключаем индексирование для увеличения скорости чтения. Переходим к SSD-диску, открываем «Свойства» (нажимая правой кнопкой мыши). Снимаем галочку напротив «Разрешить индексировать содержимое на этом диске в дополнение к свойствам файла».
- Убираем автоматическую очистку буфера кэша. Это лишняя функция для SSD-дисков, после отключения повысится производительность работы накопителя. Для деактивации открываем «Диспетчер устройств», находим накопитель и открываем его свойства (два щелчка правой кнопкой мыши). В разделе «Политика» ставим галочку напротив «Отключить очистку буфера кэша записей Windows для этого устройства».
- Отключаем гибернацию. Так можно освободить место на диске. В командной строке вводим cmd, открываем файл от имени Администратора. Вводим powercfg -h off. Ждем, когда команда будет выполнена.
Для полноценной работы SSD-диска требуется изменить некоторые параметры по умолчанию. После сохранения новых настроек вы сразу же заметите разницу!
Настройка Windows 10 для SSD:
- Обновляем прошивку. Для корректной работы и увеличения производительности ваша прошивка должна иметь последнюю доступную версию. Скачать обновление можно с сайта производителя (автоматически накопитель не обновляет эти данные).
- Переносим объемные файлы и папки на стандартный жесткий диск (например, фильмы, музыкальные плейлисты, архивы). Это поможет «разгрузить» твердотельный накопитель, продлить его срок эксплуатации.
- Восстановление системы. Также при настройке Windows 10 под ssd стоит проверить включено ли восстановление системы. Некоторые накопители могут убирать эту функцию. Проверить можно в разделе «Система», вкладка «Защита системы».
- Отключаем службу поиска. Эта функция используется редко, не стоит нагружать SSD-диск лишними настройками. Деактивацию можно произвести в панели управления, выбрав раздел «Службы», потом «Свойства» и в графе «Тип запуска» кликнуть на вариант «Отключить».
Заключение
Теперь вы знаете больше о настройке и оптимизации Windows 10 под SSD: какие функции лучше оставить, какие отключить, что поможет увеличить производительность и скорость прогрузки. Если вам не удалось найти нужные параметры или сохранить новые настройки, опишите свою проблему в комментариях.
Будем рады помочь!
Skip to content
- ТВикинариум
- Форум
- Поддержка
- PRO
- Войти
Отключение очистки буфера кэша записей Windows

Цитата: Игорь от 15.01.2023, 03:08Доброго времени!
Задался вопросом по включении галочки «Отключить очистку буфера кэша записей Windows для этого устройства».
Скриншот
Интересует насколько полезно или вредно включение оной опции для SSD и SSHD (Гибридный накопитель)? И на сколько опасно (читал, что при отсутствии ИБП не рекомендуется включать её)?
Доброго времени!
Задался вопросом по включении галочки «Отключить очистку буфера кэша записей Windows для этого устройства».
Скриншот
Интересует насколько полезно или вредно включение оной опции для SSD и SSHD (Гибридный накопитель)? И на сколько опасно (читал, что при отсутствии ИБП не рекомендуется включать её)?
Цитата: Mikhail от 15.01.2023, 03:39Добрый🖐.
Вредного ничего нет, а вот данные которые пишешь на носитель, могут быть спасены, как на стороне откуда переносил и куда переносил, а то можешь получить ошибку, то есть переносил файл с hdd/ssd, ногой задел флешку или что-то другое, все, файл на стороне hhd/ssd поврежден, а на флешке просто исчезнет, и ты остался без файла.
Не всегда это работает именно так, но лучше включить, ничего она плохого не делает.
Добрый🖐.
Вредного ничего нет, а вот данные которые пишешь на носитель, могут быть спасены, как на стороне откуда переносил и куда переносил, а то можешь получить ошибку, то есть переносил файл с hdd/ssd, ногой задел флешку или что-то другое, все, файл на стороне hhd/ssd поврежден, а на флешке просто исчезнет, и ты остался без файла.
Не всегда это работает именно так, но лучше включить, ничего она плохого не делает.

Цитата: Игорь от 15.01.2023, 12:00Mikhail, приветствую! 🖖
Как понимаю, допустим я скачал файл с помощью браузера, при отключении света этот файл может пропасть, но это не точно?
И когда файлы имелись на накопителе уже давно нет ли такого риска, что какой-то файл рандомный может пропасть внезапно?
Mikhail, приветствую! 🖖
Как понимаю, допустим я скачал файл с помощью браузера, при отключении света этот файл может пропасть, но это не точно?
И когда файлы имелись на накопителе уже давно нет ли такого риска, что какой-то файл рандомный может пропасть внезапно?
Цитата: Mikhail от 15.01.2023, 12:12На все есть риск, этот переключатель не гарантирует 100% результат, но лучше пусть будет.
Как понимаю, допустим я скачал файл с помощью браузера, при отключении света этот файл может пропасть, но это не точно?
Куда скачал?, на накопитель/флешку, если скачался, то нет, не пропадет, но поврежденным может оказаться.
И когда файлы имелись на накопителе уже давно нет ли такого риска, что какой-то файл рандомный может пропасть внезапно?
Пропасть, нет, только при переносе все происходит.
На все есть риск, этот переключатель не гарантирует 100% результат, но лучше пусть будет.
Как понимаю, допустим я скачал файл с помощью браузера, при отключении света этот файл может пропасть, но это не точно?
Куда скачал?, на накопитель/флешку, если скачался, то нет, не пропадет, но поврежденным может оказаться.
И когда файлы имелись на накопителе уже давно нет ли такого риска, что какой-то файл рандомный может пропасть внезапно?
Пропасть, нет, только при переносе все происходит.

Цитата: Игорь от 15.01.2023, 12:35Понял, благодарю!
Понял, благодарю!
Параметры кэширования записей
«Кэшированием записей» на устройстве хранения называется использование высокоскоростной энергозависимой памяти для накопления команд записи, отправляемых на устройства хранения данных, и их кэширования до тех пор, пока их не обработает более медленный носитель (либо физические диски, либо недорогая флэш-память). Для большинства устройств, использующих кэширование записей, требуется непрерывная подача электропитания.
Быстрое удаление
Это значение обычно является оптимальным выбором для устройств, которые может понадобиться часто отключать от системы, таких как USB-устройства флэш-памяти, SD, MMC, Compact Flash или аналогичные карты памяти и другие внешние подключаемые устройства хранения.
Если выбран параметр Быстрое удаление, то ОС Windows управляет командами, передаваемыми устройству, используя метод, называемый сквозным кэшированием. При сквозном кэшировании устройство работает с командами записи, как если бы кэш отсутствовал. Кэш может обеспечить небольшой выигрыш в быстродействии, но акцент ставится на обеспечение максимальной безопасности данных путем перехвата команд, передаваемых основному устройству хранения. Основное преимущество состоит в предоставлении возможности быстро удалять устройство хранения без риска потери данных. Например, при случайном извлечении флэш-диска из своего порта вероятность потери данных, записываемых на него, значительно уменьшается.
Оптимальная производительность
Этот вариант обычно является оптимальным для устройств, которые должны обеспечить максимально возможное быстродействие; для устройств, редко удаляемых из системы. Если выбрано это значение и устройство отключается от системы до того, как на него записываются все данные (например, при удалении USB-устройства флэш-памяти), то данные могут быть потеряны.
Если выбран вариант Оптимальная производительность, то ОС Windows использует метод, называемый кэшированием с отложенной записью. При использовании этого метода устройству хранения разрешается самому определять, сэкономит ли высокоскоростной кэш время при выполнении команд записи. Если да, то устройство сообщает компьютеру, что данные были успешно сохранены, несмотря на то, что данные в действительности могут отсутствовать на основном устройстве хранения (таком как диск или флэш-память). Этот метод заметно повышает производительность операций записи, которые часто оказываются основным узким местом для быстродействия системы в целом. Но если по какой-либо причине электропитание устройства пропадает, то могут быть потеряны все данные, находящиеся в кэше (которые компьютер считает безопасно сохраненными).
Запись кэша на диск
По умолчанию Windows использует запись кэша на диск. Это означает, что система будет периодически отдавать устройству хранения команду на передачу основному устройству хранения всех данных, хранящихся в кэше. Выбор параметра Разрешить кэширование записей для этого устройства отключает эти периодические команды на передачу данных. Не все устройства поддерживают все эти возможности.
Если первостепенной задачей является высокая скорость передачи данных, следует включить оба параметра: в разделе Политика удаления выберите пункт Оптимальная производительность, а в разделе Политика кэширования записей выберите пункт Разрешить кэширование записей для этого устройства (если оборудование системы и устройство хранения поддерживают эти функции).
Как изменить для устройства параметры кэширования записей?
Большинство ориентированных на потребителя устройств хранения, например USB-устройства флэш-памяти, карты памяти SD или MMC или потребительские внешние диски, не позволяет изменять параметры кэширования для устройства. Внутренние жесткие диски с интерфейсами SATA или SAS, поставляемые с Windows, обычно позволяют изменять эти параметры (зависит от изготовителя устройства). Чтобы понять возможности кэширования, предоставляемые конкретным устройством, и определить, какие параметры лучше всего соответствуют вашим потребностям, обратитесь к документации, предоставляемой изготовителем.
Дополнительные сведения о предотвращении потери данных
Системы, в которых в любом месте между приложением и устройством хранения включено кэширование записей, должны быть стабильными и не зависеть от скачков электропитания. Если подключенное к системе устройство использует кэширование записей, в алгоритмах кэширования для устройства используется предположение о непрерывной доступности электропитания как для кэша, так и для операций перемещения данных в кэш и из кэша. Если известно, что у системы или источника питания возможны проблемы с обеспечением питания, то эти возможности не следует использовать.
Также следует осторожно удалять съемные устройства хранения, такие как USB-устройства флэш-памяти, карточки памяти SD, MMC или Compact Flash, внешние диски. При использовании параметра Безопасное удаление ОС Windows сможет защитить данные пользователя в большинстве сценариев. Но определенные драйверы или приложения могут не соответствовать модели Windows, что может привести к потере данных при удалении подобных устройств. По возможности перед удалением из системы любого внешнего устройства хранения следует вызвать приложение «Безопасное удаление».
In Windows 7, using the Device Manager, bringing up the properties of a disk, and going to the Policies tab, there are 2 switch items. The write cache, which this question it not about.
and
[X] Turn off Windows write-cache buffer flushing on the device <— this one only!
Microsoft puts a disclaimer on the tab for that item. «To prevent data loss, do not select this checkbox unless the device has a separate power supply that allows the device to flush its buffer in case of a power loss.»
In simple terms , what does this change for file writing, file saving, file copying?
1. Changing write actions for paranoid programs: (fact or fiction)
Does it change the way write flushes work for a program that Forces a cache flush to occur? Some programs are very intent on finishing the write, without speculating, are these programs able to continue thier protective writing, or does this change for those programs also?
2. Types of programs effected:
What are the types of actions/programs that would or would not be efffected by the change? Type, some programs stream, some do quick write outs, some are continuous, some are protective (or any other type you could define in simple terms).
3. Did You see anything, or a benchmark even:
If the setting is on, what are the observable changes in writing? Any loose examples of an observed change in behavior. or observed no change in behavior?
4. What is the holdup or delay :
We know most of these actions are very fast on most computers, The data will eventualy be written. Relative to the the speed of the drive, is the ammount of time significant?
For the purposes of my question, the risk that exists is not one of the questions, if you would like to cover it , it would not get in the way.
What does «Write cache buffer flushing» mean is almost a dupe of this, but the link is for a different OS. Although the A has some info , even the term used in the link is not the same. It also does not answer the most significant things that a user would want to know, that I have tried to outline here.
In Windows 7, using the Device Manager, bringing up the properties of a disk, and going to the Policies tab, there are 2 switch items. The write cache, which this question it not about.
and
[X] Turn off Windows write-cache buffer flushing on the device <— this one only!
Microsoft puts a disclaimer on the tab for that item. «To prevent data loss, do not select this checkbox unless the device has a separate power supply that allows the device to flush its buffer in case of a power loss.»
In simple terms , what does this change for file writing, file saving, file copying?
1. Changing write actions for paranoid programs: (fact or fiction)
Does it change the way write flushes work for a program that Forces a cache flush to occur? Some programs are very intent on finishing the write, without speculating, are these programs able to continue thier protective writing, or does this change for those programs also?
2. Types of programs effected:
What are the types of actions/programs that would or would not be efffected by the change? Type, some programs stream, some do quick write outs, some are continuous, some are protective (or any other type you could define in simple terms).
3. Did You see anything, or a benchmark even:
If the setting is on, what are the observable changes in writing? Any loose examples of an observed change in behavior. or observed no change in behavior?
4. What is the holdup or delay :
We know most of these actions are very fast on most computers, The data will eventualy be written. Relative to the the speed of the drive, is the ammount of time significant?
For the purposes of my question, the risk that exists is not one of the questions, if you would like to cover it , it would not get in the way.
What does «Write cache buffer flushing» mean is almost a dupe of this, but the link is for a different OS. Although the A has some info , even the term used in the link is not the same. It also does not answer the most significant things that a user would want to know, that I have tried to outline here.