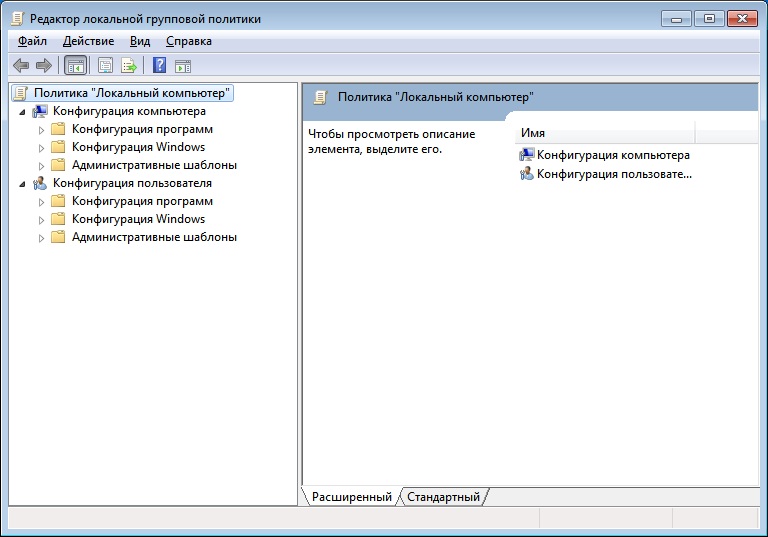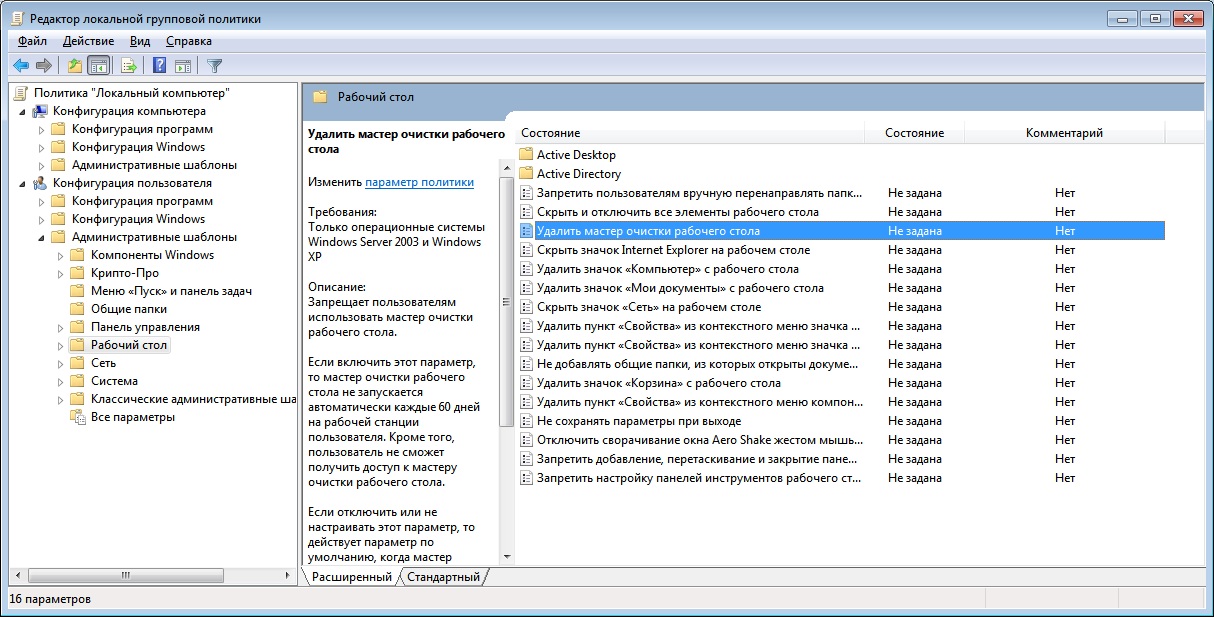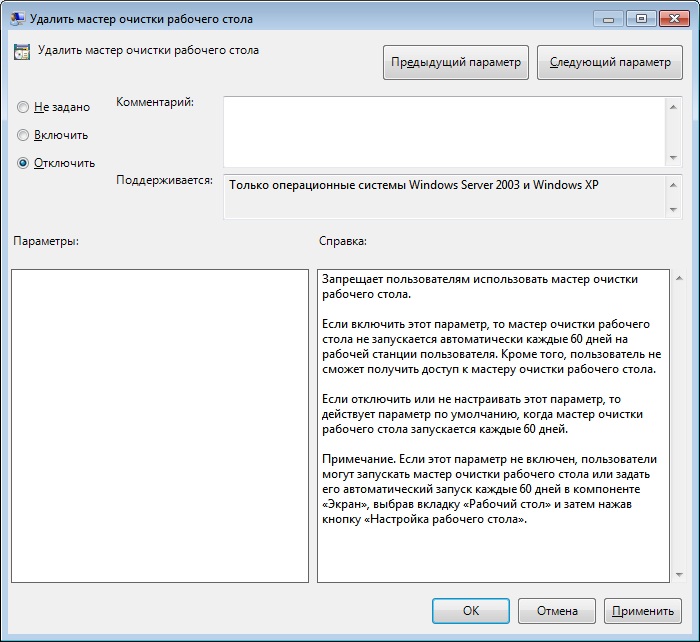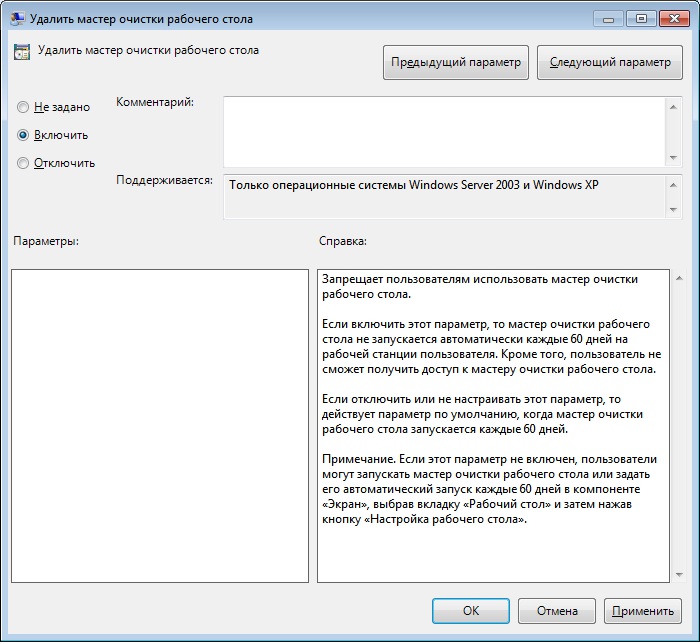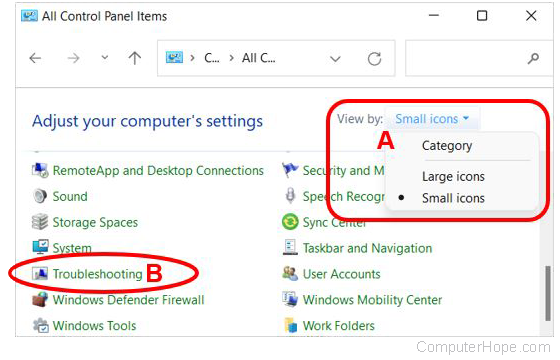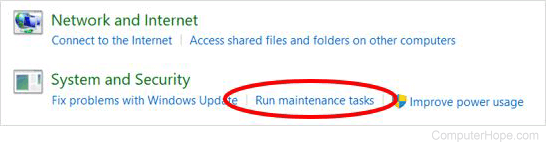Требования.
Статья применима для Windows XP.
Информация
По умолчанию каждые 60
дней запускается мастер по очистке рабочего стола (появляется сообщение справа
внизу, в котором написано что найдены неиспользуемые ярлыки). Этот мастер
предлагает убрать неиспользуемые ярлыки. Например создали Вы ярлык для
программы, а использовали его последний раз 3 месяца назад и
Windows предлагает его убрать, чтобы не захламлять рабочий стол ярлыками,
которые используется очень редко.
Включение и
отключение мастера очистки рабочего стола.
1. Щелкните (в свободном от ярлыков месте) правой
кнопкой мыши на рабочем столе и выберите пункт меню «Свойства«;
3. В окне «Свойства: Экран» перейдите на вкладку «Рабочий стол«;
4. Нажмите кнопку «Настройка рабочего стола…«;
5. В окне «Элементы рабочего стола» перейдите на вкладку «Общие«;
6. В разделе «Очистка рабочего стола» снимите галочку «Выполнять очистку
рабочего стола каждые 60 дней«;
7. Нажмите кнопку «ОК» и в окне «Свойства:
Экран» нажмите кнопку
«Применить»;
|
|
Для того чтобы включить автоматическую очистку рабочего стола, установите галочку «Выполнять очистку рабочего стола каждые 60 дней» |
Дата статьи: 21.05.2010
Автор:
Отключить очистку рабочего стола Windows XP от неиспользуемых ярлыков можно весьма простым способом. Для этого необходимо отключить Мастер очистки рабочего стола. Данный совет поможет вам в этом.
Для отключения очистки рабочего стола Windows XP от неиспользуемых ярлыков, выполните следующие действия:
- Сделайте резервную копию реестра (на случай, если вы ошибетесь в своих действиях).
- Откройте Редактор реестра (Как запустить Редактор реестра).
- Перейдите в раздел HKEY_CURRENT_USERSoftwareMicrosoftWindowsCurrentVersionExplorerDesktopCleanupWiz реестра Windows XP.
- В правой части окна вышеуказанной ветви реестра, отыщите параметр NoRun:
- Дважды нажмите на названии параметра и, в появившемся окне свойств параметра, выставите новое значение, сменив 0 на 1:
- Нажмите ОК и закройте Редактор реестра.
После выполнения этих действий, очистка рабочего стола Windows XP от неиспользуемых ярлыков будет отключена.
Остались вопросы?
Если у Вас что-то не получилось или остались вопросы по данной проблеме — обратитесь к автору и он Вам поможет.
Владимир
Системный администратор
Linux (Ubuntu,Debian,Fedora), MS Windows (Server/Desktop), PHP.
Решение IT-проблем любой сложности.
Windows, Windows 10, Windows 7, Windows 8, Windows Server, Windows Vista, Windows XP
- 12.09.2020
- 5 323
- 0
- 04.10.2021
- 9
- 9
- 0
- Содержание статьи
- Описание
- Как ВКЛЮЧИТЬ автоматическую очистку рабочего стола
- Как ВЫКЛЮЧИТЬ автоматическую очистку рабочего стола
- Добавить комментарий
Описание
Служба автоматической очистки рабочего стола в Windows удаляет неиспользуемые объекты с рабочего стола каждые 60 дней. В данной статье мы рассмотрим способы включения и отключения этой фичи.
Как ВКЛЮЧИТЬ автоматическую очистку рабочего стола
Для ВКЛЮЧЕНИЯ автоматической очистки рабочего стола необходимо проделать следующее:
- В окне «Выполнить«, «Командной строке» или PowerShell нужно выполнить команду
gpedit.msc. После этого произойдет загрузка консоли управления групповыми политиками.
- В ней нужно перейти по следующему пути: Конфигурация пользователя — Административные шаблоны — Рабочий стол. Для английской версии данный путь выглядит следующим образом: Computer Configuration — Administrative Templates — Desktop.
- Нужно найти параметр «Удалить мастер очистки рабочего стола«. В английской версии он звучит как «Remove the Desktop Cleanup Wizard«, щелкнуть по нему 2 раза левой клавишей мышки и в открывшемся меню выбрать пункт «Отключить» или «Не задано«.
Как ВЫКЛЮЧИТЬ автоматическую очистку рабочего стола
Для ВЫКЛЮЧЕНИЯ автоматической очистки рабочего стола необходимо проделать следующее:
- В окне «Выполнить«, «Командной строке» или PowerShell нужно выполнить команду
gpedit.msc. После этого произойдет загрузка консоли управления групповыми политиками.
- В ней нужно перейти по следующему пути: Конфигурация пользователя — Административные шаблоны — Рабочий стол. Для английской версии данный путь выглядит следующим образом: Computer Configuration — Administrative Templates — Desktop.
- Нужно найти параметр «Удалить мастер очистки рабочего стола«. В английской версии он звучит как «Remove the Desktop Cleanup Wizard«, щелкнуть по нему 2 раза левой клавишей мышки и в открывшемся меню выбрать пункт «Включить«.
Updated: 07/31/2022 by
Microsoft Windows XP included the Desktop Cleanup Wizard which was intended to remove any icons from the desktop that aren’t used for at least 60 days. Unfortunately, this feature isn’t great for users who commonly utilize their desktop space for icons, files, and folders.
Microsoft did not include the Desktop Cleanup Wizard with Windows Vista. In Windows 7 and later versions of Windows, the Desktop Cleanup Wizard functionality is integrated with the System Maintenance tool.
How to run the System Maintenance tool
To run the System Maintenance tool in Windows 7, Windows 8, Windows 10, or Windows 11, follow the steps below.
- Open the Control Panel.
- How to open the Windows Control Panel.
- Near the top-right corner of the Control Panel window, select Small icons or Large icons in the View by drop-down menu (A).
- Click the Troubleshooting option (B).
- In the Troubleshooting window, under System and Security, click the Run maintenance tasks link.
- In the System Maintenance window, click the Next button to run the maintenance tasks that find and clean up unused files.
Note
If the System Maintenance tool is not run with administrator rights, you are prompted to run it as an administrator to possibly find more issues to fix. Click the Try troubleshooting as an administrator option in the System Maintenance window to run again with admin permissions.
How to enable or disable Desktop Cleanup Wizard
To enable or disable the Desktop Cleanup Wizard in Windows XP, follow the steps below.
- Right-click an empty area on the desktop and select Properties in the pop-up menu.
- In the Display properties window, click the Desktop tab.
- Click the Customize Desktop button.
- In the Desktop Items window, check the Run Desktop Cleanup Wizard ever 60 days box to enable the feature, or uncheck the box to disable it.
Updated: 07/31/2022 by
Microsoft Windows XP included the Desktop Cleanup Wizard which was intended to remove any icons from the desktop that aren’t used for at least 60 days. Unfortunately, this feature isn’t great for users who commonly utilize their desktop space for icons, files, and folders.
Microsoft did not include the Desktop Cleanup Wizard with Windows Vista. In Windows 7 and later versions of Windows, the Desktop Cleanup Wizard functionality is integrated with the System Maintenance tool.
How to run the System Maintenance tool
To run the System Maintenance tool in Windows 7, Windows 8, Windows 10, or Windows 11, follow the steps below.
- Open the Control Panel.
- How to open the Windows Control Panel.
- Near the top-right corner of the Control Panel window, select Small icons or Large icons in the View by drop-down menu (A).
- Click the Troubleshooting option (B).
- In the Troubleshooting window, under System and Security, click the Run maintenance tasks link.
- In the System Maintenance window, click the Next button to run the maintenance tasks that find and clean up unused files.
Note
If the System Maintenance tool is not run with administrator rights, you are prompted to run it as an administrator to possibly find more issues to fix. Click the Try troubleshooting as an administrator option in the System Maintenance window to run again with admin permissions.
How to enable or disable Desktop Cleanup Wizard
To enable or disable the Desktop Cleanup Wizard in Windows XP, follow the steps below.
- Right-click an empty area on the desktop and select Properties in the pop-up menu.
- In the Display properties window, click the Desktop tab.
- Click the Customize Desktop button.
- In the Desktop Items window, check the Run Desktop Cleanup Wizard ever 60 days box to enable the feature, or uncheck the box to disable it.
Every one in a while, I get a notification asking me if I want to remove unused icons from the Windows XP desktop.
How can I turn off this notification forever?
- windows-xp
- desktop
- icons
- notifications
- disk-cleanup
asked Jul 31, 2009 at 17:57
chrischris
9,17720 gold badges66 silver badges85 bronze badges
1 Answer
Gaff
18.3k15 gold badges56 silver badges68 bronze badges
answered Jul 31, 2009 at 18:01
The How-To GeekThe How-To Geek
5,9328 gold badges42 silver badges47 bronze badges
8
-
+1 For the shameless selfreference, but I would have linked your post if you hadn’t
Jul 31, 2009 at 18:29
-
Yeah, I’m not usually the type to link my own articles, but you might notice the link in the footer… we’re all on the same team =)
Jul 31, 2009 at 19:02
-
Alternatively, use a non-medieval operating system.
Jul 31, 2009 at 19:10
-
P.S. It’s for my work machine. No choice in OS there.
Jul 31, 2009 at 20:37
-
@Alistair — suggesting that someone change OS isn’t usually the answer. Most people have to work with Windows because it’s their work machine, or the programs they have to use only run on Windows, or they’re not as computer literate as you and don’t want the perceived hassles of switching to Linux
Aug 5, 2009 at 13:04
Every one in a while, I get a notification asking me if I want to remove unused icons from the Windows XP desktop.
How can I turn off this notification forever?
- windows-xp
- desktop
- icons
- notifications
- disk-cleanup
asked Jul 31, 2009 at 17:57
chrischris
9,17720 gold badges66 silver badges85 bronze badges
1 Answer
Gaff
18.3k15 gold badges56 silver badges68 bronze badges
answered Jul 31, 2009 at 18:01
The How-To GeekThe How-To Geek
5,9328 gold badges42 silver badges47 bronze badges
8
-
+1 For the shameless selfreference, but I would have linked your post if you hadn’t
Jul 31, 2009 at 18:29
-
Yeah, I’m not usually the type to link my own articles, but you might notice the link in the footer… we’re all on the same team =)
Jul 31, 2009 at 19:02
-
Alternatively, use a non-medieval operating system.
Jul 31, 2009 at 19:10
-
P.S. It’s for my work machine. No choice in OS there.
Jul 31, 2009 at 20:37
-
@Alistair — suggesting that someone change OS isn’t usually the answer. Most people have to work with Windows because it’s their work machine, or the programs they have to use only run on Windows, or they’re not as computer literate as you and don’t want the perceived hassles of switching to Linux
Aug 5, 2009 at 13:04