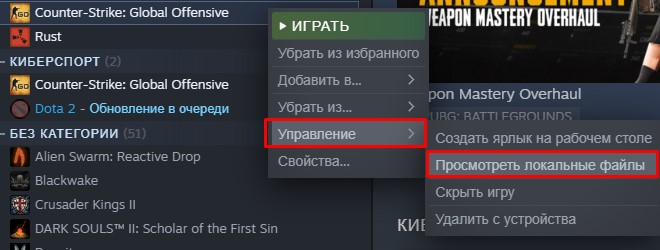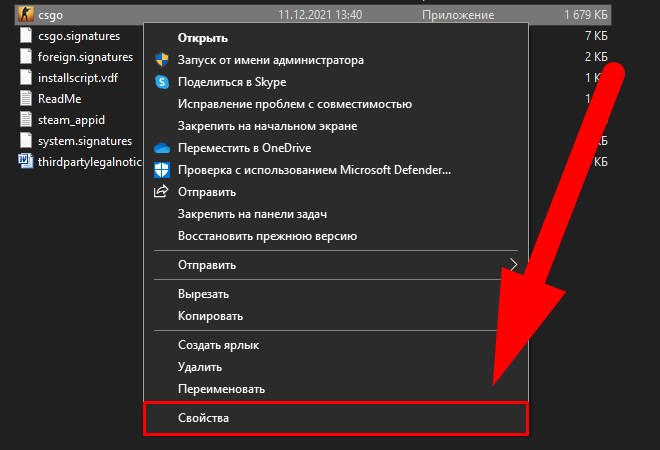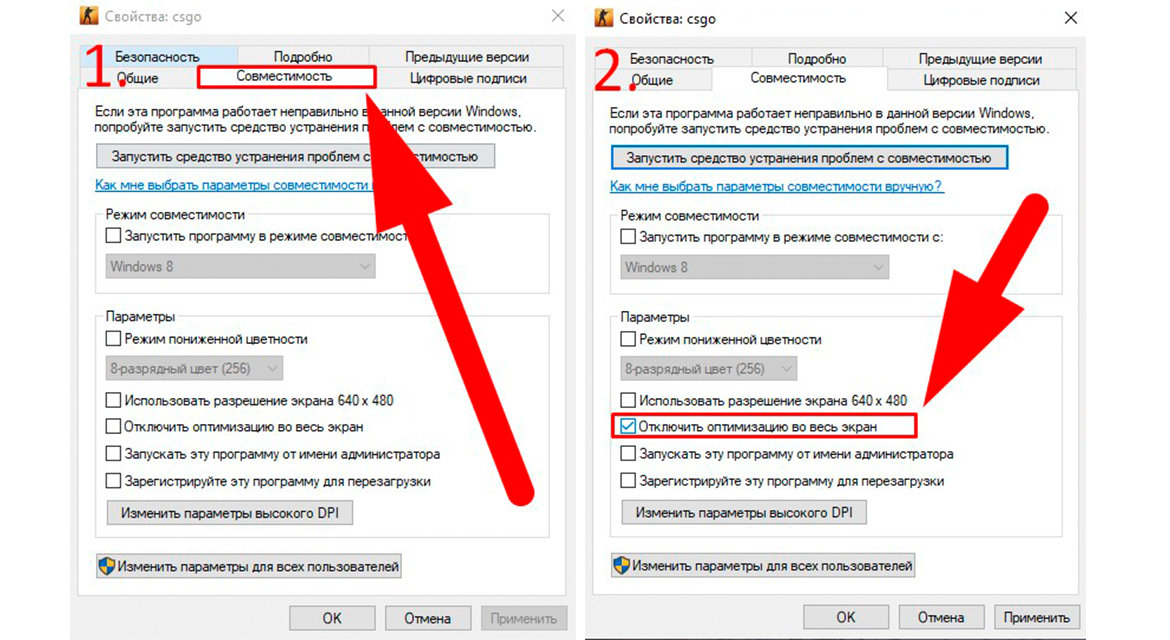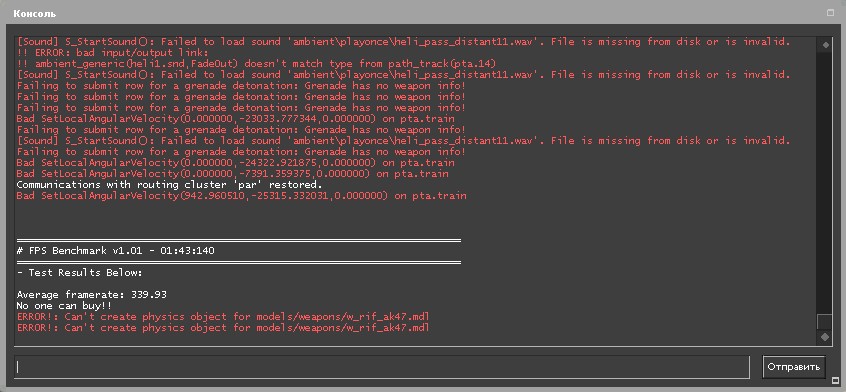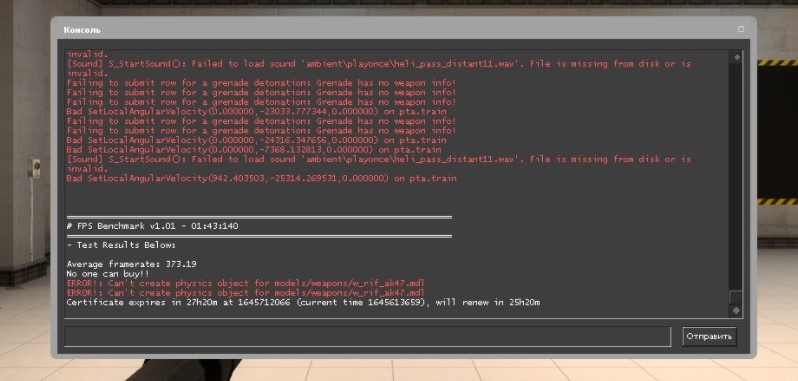Если у вас операционная система Windows 10, вы можете увеличить FPS с помощью всего одной галочки в настройках файла игры.
Данная функция называется «Отключить оптимизацию во весь экран». Ниже по тесту вам будет доступна подробная инструкция для её отключения. Именно отключения поможет прибавить вам кадров в КС ГО.
Главным условием работоспособности является установленные нужные обновления, а именно Windows build 17093. Проверьте их наличие в вашей системе. Сделать это довольно просто, на рабочем столе нажмите правой кнопкой мыши на иконку «Этот компьютер», и кликните на «Свойства».
Содержание
- Как отключить оптимизацию во весь экран
- Тесты производительности
Бери в заметки: Как поставить фон в стиме
Как отключить оптимизацию во весь экран
Первым делом нужно найти файл запуска CS:GO в локальных файлах.
- Перейдите в библиотеку Steam, и кликните правой кнопкой мышки на КС;
- Перед вами откроется контекстное меню. Выберете «Управление» > «Посмотреть локальные файлы»;
Вы попадаете в папку с установкой игры, нам нужен именно «exe» формат, то есть тот самый файл запуска под названием «csgo».
- Укажите на него мышкой, и кликните с помощью «ЛКМ». Нажмите на «ПКМ», что свою очередь вызовет контекстное меню, где нужно выбрать на «Свойства»;
- В новом окне перейдите во вкладку «Совместимость»;
Последний шаг это поставить галочку напротив заветной надписи «Отключить оптимизацию во весь экран».
На этом настройки заканчивается, остается только проверить как проделанные манипуляции повлияют на конечный результат.
Бери в заметки: Очищаем карту от крови
Тесты производительности
Для теста мы использовали карту из мастерской под названием «». Она позволяет максимально приближённо воспроизвести сцены из геймплея игры любой сложности.
По понятным причинам, в зависимости от мощности ваших комплектующих, итоговый результат может быть довольно разнообразным, но для понимания мы должны указать характеристики нашего тестового стенда:
- AMD Ryzen 5 3500X;
- GeForce GTX 1060 3GB;
- 8×2 GB RAM 3200mhz.
Все тесты проводились с минимальными настройками на разрешении экрана 1920×1080.
- Первым делом мы прошли тест с включенной оптимизацией на весь экран (галочка не стоит). Результаты довольно не плохие как для данного железа, целых 339.93 FPS.
- Второй замер показателей был произведен после проведения аналогичных манипуляций из вышеуказанной инструкции. В итоге результат показал 373.19 FPS, что на 33.26 больше.
В итоге мы получили довольно неплохой результат, возможно у вас получится увеличить свой FPS еще больше.
ЧИТАЙТЕ ТАКЖЕ: Как забиндить прыжок на колесико
К слову, данная процедура помогает не только улучшить производительность, но и избавится от проблемны тряски экрана во время спрея (стрельбы). Об этом рассказал не абы кто, а сам Валерий b1t Ваховский на одном мз своих стримов.
If you want to enable or disable Optimizations for windowed games in Windows 11, here is how you can do that. Microsoft recently included this option so that users can get better performance from a windows game. Whether a minimalist or high-end game, you can turn on or off the Optimizations for windowed games feature for that particular or all games.
What is a windowed game?
Windowed game is such a game that doesn’t cover the entire space of your monitor. Any game or app that doesn’t take the entire screen to run on the PC and runs in a window is called a windowed game or app.
At times, your computer’s graphics might not comply with the game window, and thus, you might get problems such as lagging, hanging, etc., at times. You can also find FPS drop issue while playing the game on your PC. To fix such problems, Microsoft included a feature called Optimizations for windowed games in the Windows Settings panel.
To disable or enable Optimizations for windowed games in Windows 11, follow these steps:
- Press Win+I to open Windows Settings.
- Go to System > Display.
- Click on the Graphics option.
- Click the Change default graphics settings option.
- Toggle the Optimizations for windowed games button to turn it on.
To get started, you need to open the Windows 11 Gaming Settings first. For that, press Win+I on your computer. Once it is opened, make sure that you are in the System tab.
If so, click on the Display menu visible on the right-hand side. Then, click on the Graphics option and select the Change default graphics settings option.
After that, toggle the Optimizations for windowed games button to turn it on.
Alternatively, if you want to disable this feature, you need to toggle the same button in Windows Settings.
Read: Tips to improve gaming performance on Windows 11
How to disable Optimizations for windowed game for a specific game
To disable Optimizations for a windowed game for a specific game, follow these steps:
- Press Win+I to open Windows Settings.
- Go to System > Display > Graphics.
- Select a game by clicking on it.
- Select the Options.
- Tick the Don’t use optimizations for windowed games checkbox.
- Click the Save button.
Let’s check out these steps in detail.
First, press Win+I to open Windows Settings. Then, go to System > Display > Graphics. Here you can find all the installed games.
You need to select a game by clicking on it once. Once the panel is expanded, click on the Options button.
Then, tick the Don’t use optimizations for windowed games checkbox and click the Save button.
Following that, the in-built optimizations will not work for that specific game.
How to turn on or off Optimizations for windowed games using Registry
To turn on or off Optimizations for windowed games using Registry, follow these steps:
- Press Win+R to open the Run prompt.
- Type regedit and press the Enter button.
- Click the Yes button.
- Navigate to GraphicsSettings in HKCU.
- Right-click on GraphicsSettings > New > DWORD (32-bit) Value.
- Name it as SwapEffectUpgradeCache.
- Double-click on it to set the value data as 1.
- Click the OK button.
- Navigate to UserGpuPreferences in HKCU.
- Right-click on UserGpuPreferences > New > String value.
- Name it as DirectXUserGlobalSettings.
- Double-click on it to set Value data as SwapEffectUpgradeEnable=1;
- Click the OK button and restart your computer.
Let’s find out more about these steps.
To get started, press Win+R, type regedit, hit the Enter button, and click on the Yes option to open the Registry Editor. Then, navigate to the following path:
HKEY_CURRENT_USERSoftwareMicrosoftDirectXGraphicsSettings
Right-click on GraphicsSettings > New > DWORD (32-bit) Value and name it as SwapEffectUpgradeCache.
Then, double-click on it to set the Value data as 1 and click the OK button.
After that, navigate to this path:
HKEY_CURRENT_USERSoftwareMicrosoftDirectXUserGpuPreferences
Right-click on UserGpuPreferences > New > String Value and name it as DirectXUserGlobalSettings.
Double-click on it to set the Value data as SwapEffectUpgradeEnable=1;.
Click the OK button and restart your computer.
However, if you cannot find GraphicsSettings and UserGpuPreferences keys, you need to create them manually. For that, right-click on DirectX > New > Key and name as mentioned above.
Read: How to enable or disable Game DVR or Game Bar in Windows 11/10
Is Windows 11 ready for games?
Yes, Windows 11 is more than ready for games. Whether you want to play a simple windowed game or a high-end game on your Windows 11 PC, you can do that without any problem. In fact, you can find a much better user experience while using Windows 11 than Windows 10.
How do I enable games in windowed mode?
Windowed mode depends on the game development. If the developers have given the support, you can press Alt+Enter to view the game in a windowed mode. However, if the game doesn’t support the windowed mode, you will get problems playing the game on your PC.
Also read: 30 Popular PC games available in Microsoft Store.
If you want to enable or disable Optimizations for windowed games in Windows 11, here is how you can do that. Microsoft recently included this option so that users can get better performance from a windows game. Whether a minimalist or high-end game, you can turn on or off the Optimizations for windowed games feature for that particular or all games.
What is a windowed game?
Windowed game is such a game that doesn’t cover the entire space of your monitor. Any game or app that doesn’t take the entire screen to run on the PC and runs in a window is called a windowed game or app.
At times, your computer’s graphics might not comply with the game window, and thus, you might get problems such as lagging, hanging, etc., at times. You can also find FPS drop issue while playing the game on your PC. To fix such problems, Microsoft included a feature called Optimizations for windowed games in the Windows Settings panel.
To disable or enable Optimizations for windowed games in Windows 11, follow these steps:
- Press Win+I to open Windows Settings.
- Go to System > Display.
- Click on the Graphics option.
- Click the Change default graphics settings option.
- Toggle the Optimizations for windowed games button to turn it on.
To get started, you need to open the Windows 11 Gaming Settings first. For that, press Win+I on your computer. Once it is opened, make sure that you are in the System tab.
If so, click on the Display menu visible on the right-hand side. Then, click on the Graphics option and select the Change default graphics settings option.
After that, toggle the Optimizations for windowed games button to turn it on.
Alternatively, if you want to disable this feature, you need to toggle the same button in Windows Settings.
Read: Tips to improve gaming performance on Windows 11
How to disable Optimizations for windowed game for a specific game
To disable Optimizations for a windowed game for a specific game, follow these steps:
- Press Win+I to open Windows Settings.
- Go to System > Display > Graphics.
- Select a game by clicking on it.
- Select the Options.
- Tick the Don’t use optimizations for windowed games checkbox.
- Click the Save button.
Let’s check out these steps in detail.
First, press Win+I to open Windows Settings. Then, go to System > Display > Graphics. Here you can find all the installed games.
You need to select a game by clicking on it once. Once the panel is expanded, click on the Options button.
Then, tick the Don’t use optimizations for windowed games checkbox and click the Save button.
Following that, the in-built optimizations will not work for that specific game.
How to turn on or off Optimizations for windowed games using Registry
To turn on or off Optimizations for windowed games using Registry, follow these steps:
- Press Win+R to open the Run prompt.
- Type regedit and press the Enter button.
- Click the Yes button.
- Navigate to GraphicsSettings in HKCU.
- Right-click on GraphicsSettings > New > DWORD (32-bit) Value.
- Name it as SwapEffectUpgradeCache.
- Double-click on it to set the value data as 1.
- Click the OK button.
- Navigate to UserGpuPreferences in HKCU.
- Right-click on UserGpuPreferences > New > String value.
- Name it as DirectXUserGlobalSettings.
- Double-click on it to set Value data as SwapEffectUpgradeEnable=1;
- Click the OK button and restart your computer.
Let’s find out more about these steps.
To get started, press Win+R, type regedit, hit the Enter button, and click on the Yes option to open the Registry Editor. Then, navigate to the following path:
HKEY_CURRENT_USERSoftwareMicrosoftDirectXGraphicsSettings
Right-click on GraphicsSettings > New > DWORD (32-bit) Value and name it as SwapEffectUpgradeCache.
Then, double-click on it to set the Value data as 1 and click the OK button.
After that, navigate to this path:
HKEY_CURRENT_USERSoftwareMicrosoftDirectXUserGpuPreferences
Right-click on UserGpuPreferences > New > String Value and name it as DirectXUserGlobalSettings.
Double-click on it to set the Value data as SwapEffectUpgradeEnable=1;.
Click the OK button and restart your computer.
However, if you cannot find GraphicsSettings and UserGpuPreferences keys, you need to create them manually. For that, right-click on DirectX > New > Key and name as mentioned above.
Read: How to enable or disable Game DVR or Game Bar in Windows 11/10
Is Windows 11 ready for games?
Yes, Windows 11 is more than ready for games. Whether you want to play a simple windowed game or a high-end game on your Windows 11 PC, you can do that without any problem. In fact, you can find a much better user experience while using Windows 11 than Windows 10.
How do I enable games in windowed mode?
Windowed mode depends on the game development. If the developers have given the support, you can press Alt+Enter to view the game in a windowed mode. However, if the game doesn’t support the windowed mode, you will get problems playing the game on your PC.
Also read: 30 Popular PC games available in Microsoft Store.
Последние версии Windows 10 включают в себя новую функцию для геймеров. Она называется «Режим Полноэкранной Оптимизации». Если функция включена, она позволяет операционной системе оптимизировать производительность игр и приложений, когда они находятся в полноэкранном режиме. Однако некоторые пользователи заметили, что данная оптимизация может не работать должным образом и не повышает производительность приложений, как ожидалось. Если вы получаете побочные эффекты, такие как понижение производительности для отдельных игр с включенной функцией, вы можете попытаться отключить ее.
По умолчанию функция полноэкранной оптимизаций включена и доступна начиная с Windows build 17093.
Как вы уже знаете, Windows 10 имеет специальную функцию игрового режима, которая создана специально для геймеров. Функция повышает производительность и приоритет игр. Она уделяет приоритетное внимание ресурсам ЦП и графики (GPU), чтобы сделать игру более быстрой и плавной. Новая функция «Режим Полноэкранной Оптимизации» является частью оптимизации игр в Windows 10.
Если у вас есть проблемы с производительностью во время игр и функция «Режим Полноэкранной Оптимизации» включена, есть несколько способов отключить ее. Вы можете использовать «Параметры», настройку реестра, либо параметры совместимости для классических игр (не из магазина). Давайте рассмотрим подробнее эти способы.
Чтобы отключить «Режим Полноэкранной Оптимизации» в Windows 10 , выполните следующие действия.
- Откройте приложение «Параметры», нажав на значок шестеренки в меню «Пуск» или сочетание клавиш Win + I.
- Перейдите в раздел «Система» → «Дисплей».
- Прокрутите страницу в низ, найдите и нажмите ссылку — «Дополнительные графические параметры».
- На следующей странице отключите (снимите галочку) параметра «Включить оптимизацию в полноэкранном режиме».
Все. Это изменение будет применяться ко всем приложениям, которые вы запускаете под учетной записью пользователя в Windows 10 на данном ПК.
Кроме того, этот параметр можно включить или отключить с помощью твика реестра.
Включить или отключить полноэкранный режим оптимизации с помощью настройки реестра.
- Откройте приложение «Редактор реестра».
- Перейдите к следующему разделу реестра.
HKEY_CURRENT_USERSystemGameConfigStore
- Справа измените или создайте новый параметр DWORD (32 бита) с именем — GameDVR_FSEBehavior.
Примечание. Даже если вы используете 64-битную Windows, вы все равно должны создать параметр DWORD (32 бита).
- Установите для параметра GameDVR_FSEBehavior значение равным 2, это позволит отключить его. Чтобы снова включить функцию, установите значение равным 0.
- Чтобы изменения, внесенные с помощью настройки реестра, вступили в силу, вам нужно выйти и войти в свою учетную запись пользователя.
Наконец, вы можете отключить функцию полноэкранного режима оптимизации для отдельных приложений. Это применимо к классическим играм, которые реализованы как настольные приложения.
Отключить полноэкранную оптимизацию для конкретного приложения.
- Кликните правой кнопкой мыши на исполняемый файл приложения или игры, для которой вы хотите отключить оптимизацию.
- В контекстном меню выберите «Свойства».
- Перейдите на вкладку «Совместимость».
- Включите параметр установив флажок для «Отключить оптимизацию во весь экран».
Это отключит полноэкранную оптимизацию для конкретного приложения для текущего пользователя.
Чтобы отключить оптимизацию для всех пользователей.
- Кликните правой кнопкой мыши на исполняемый файл приложения или игры, для которой вы хотите отключить оптимизацию.
- В контекстном меню выберите «Свойства».
- Перейдите на вкладку «Совместимость».
- Нажмите кнопку «Изменить параметры для всех пользователей».
…Кнопка «Изменение параметров для всех пользователей Windows 10»
- И задействуйте параметр «Отключить полноэкранный режим».
Вот и все.
На чтение 2 мин. Просмотров 27.4k. Опубликовано 03.09.2019
Microsoft хочет, чтобы пользователи Windows 10 наслаждались игрой на своих компьютерах. По этой причине компания оптимизировала операционную систему, чтобы найти идеальный баланс между конфигурациями оборудования пользователей и системными требованиями игр, в которых они работают.
В Windows 10 есть игровая функция, которая до сих пор довольно противоречива среди пользователей. Она называется Полноэкранная оптимизация , и ее роль заключается в повышении производительности в играх и предоставлении полного экрана без полей, чтобы вы могли наслаждаться играми.
К сожалению, многие сообщения предполагают, что, как это ни парадоксально, эта функция вызывает снижение FPS.
Полноэкранная оптимизация для Windows 10: ВКЛ или ВЫКЛ?
Поиски и чтение других постов в этом подразделе, похоже, это очень спорная тема. […] Я видел посты, в которых говорилось о том, что они совершенно определенно отключены в играх, таких как Overwatch и CS: GO.
С другой стороны, я видел посты инженеров MSFT и комментарии, в которых рассказывалось, насколько хороша эта функция и как это на самом деле должно немного улучшить производительность.
Использовать полноэкранные оптимизации или нет – вот в чем вопрос
Судя по отчетам пользователей, кажется, что лучшим решением будет просто отключить полноэкранные оптимизации. Многие геймеры назвали эту опцию странным гибридным полноэкранным эксклюзивным режимом отображения без полей, который не так хорош, как заявляет Microsoft.
Более того, некоторые игры особенно подвержены проблемам с низким FPS, когда игроки активируют полноэкранную оптимизацию. Если вы часто играете в Overwatch, CS: GO, Sundered и другие требовательные к процессору игры, отключение этой функции может фактически улучшить ваши игровые возможности.
Вот как вы можете отключить полноэкранные оптимизации:
- Щелкните правой кнопкой мыши по файлу .exe вашей игры> перейдите в Свойства
- Перейти к варианту совместимости
- Установите флажок ‘ Отключить полноэкранные оптимизации hit>, нажав Применить.
Вы также можете снять флажок Показывать игровую панель, когда я играю в полноэкранные игры, которые Microsoft проверила ‘в игровом разделе приложения« Настройки ».
Для получения дополнительной информации о том, как исправить частые проблемы с играми в Windows 10, ознакомьтесь с шагами по устранению неполадок, перечисленными ниже:
- Как исправить проблемы Game DVR в Windows 10
- Полное исправление: сбой игр в Windows 10, 8,1, 7
- Исправлено: сбой компьютера во время игры в Windows 10
Примечание. Следующая статья поможет вам: Как отключить полноэкранную оптимизацию для приложений в Windows 11
В Windows 10 Microsoft представила новую функцию, которая значительно улучшает впечатления от игр и воспроизведения видео. Эта функция называется полноэкранной оптимизацией и отдает приоритет ресурсам процессора и графического процессора для улучшения игрового процесса и воспроизведения видео, когда программа работает в полноэкранном режиме.
Эта функция также доступна в последней операционной системе Microsoft Windows 11, но у нее много проблем. Многие пользователи Windows 11 сообщают о более низкой частоте кадров и пропадании кадров при запуске приложений в полноэкранном режиме. Хотя может быть много причин для пропадания кадров, в Windows 11, как правило, виновником была опция полноэкранной оптимизации.
Следовательно, если вы испытываете пропадание кадров или сбой приложения в полноэкранном режиме в Windows 11, вы можете отключить функцию полноэкранной оптимизации. Итак, в этой статье мы поделимся пошаговым руководством по как включить или отключить полноэкранную оптимизацию в Windows 11.
1) Включить/отключить полноэкранную оптимизацию для определенных приложений
В этом методе мы узнаем, как включить или отключить полноэкранную оптимизацию для определенных приложений/игр в Windows 11. Вот что вам нужно сделать.
1. Прежде всего, щелкните правой кнопкой мыши ярлык на рабочем столе программы, которую вы хотите исправить, и выберите Характеристики.
2. На странице свойств приложения переключитесь на Совместимость вкладка
3. На вкладке «Совместимость» Проверьте опция «Отключить полноэкранную оптимизацию»
4. После этого нажмите Подать заявление кнопку, а затем на Ok.
5. Если вы хотите снова включить эту функцию, просто снимите флажок в Отключить полноэкранные оптимизации вариант на шаге 3.
Вот и все! Вы сделали. Вот как вы можете отключить полноэкранную оптимизацию для приложений в Windows 11.
2) Отключить полноэкранную оптимизацию для определенных приложений для всех пользователей.
Если вы хотите отключить полноэкранную оптимизацию для определенных приложений для всех пользователей, вам необходимо выполнить шаги, описанные ниже. Вот что вам нужно сделать.
1. Прежде всего, щелкните правой кнопкой мыши исполняемый файл программы или значок на рабочем столе и выберите Характеристики.
2. На странице свойств приложения переключитесь на Совместимость вкладку, как показано ниже.
3. Внизу нажмите на Изменить настройки для всех пользователейкак показано ниже.
4. В следующем окне Проверьте вариант для «Отключить полноэкранную оптимизацию»
5. После этого нажмите на Подать заявление кнопку, затем на Ok.
Вот и все! Вы сделали. Вот как вы можете отключить полноэкранную оптимизацию для приложений для всех пользователей.
Итак, это два лучших способа отключить полноэкранную оптимизацию для приложений и игр в Windows 11. Надеюсь, эта статья вам помогла! Пожалуйста, поделитесь им и с друзьями. Если у вас есть какие-либо сомнения, связанные с этим, сообщите нам об этом в поле для комментариев ниже.
Microsoft хочет, чтобы пользователи Windows 10 наслаждались плавным игровым процессом на своих компьютерах.
По этой причине компания оптимизировала операционную систему, чтобы найти идеальный баланс между аппаратными конфигурациями пользователей и системными требованиями игр, которые они запускают.
В Windows 10 есть функция, ориентированная на игры, которая до сих пор вызывает споры среди пользователей. Он называется « Полноэкранная оптимизация», и его роль заключается в повышении производительности игр и создании полноэкранного режима без полей, чтобы вы могли наслаждаться играми.
К сожалению, многие отчеты предполагают, что, как это ни парадоксально, эта функция вызывает падение FPS.
Полноэкранная оптимизация Windows 10: ВКЛ или ВЫКЛ?
Погуглив и прочитав другие посты в этом подразделе, кажется, что это очень спорная тема. […] Я видел сообщения, в которых говорилось, что это определенно нужно отключить в таких играх, как Overwatch и CS: GO. С другой стороны, я видел сообщения от инженеров MSFT и комментарии, в которых говорилось, насколько великолепна эта функция и как она на самом деле должна немного повысить производительность.
Использовать полноэкранные оптимизации или нет — вот в чем вопрос
Судя по сообщениям пользователей, кажется, что лучшим решением будет просто отключить полноэкранные оптимизации. Многие геймеры описали этот вариант как странный гибридный полноэкранный эксклюзивный/без полей режим отображения, который не так хорош, как говорит Microsoft.
Кроме того, некоторые игры особенно страдают от проблем с низким FPS, когда игроки включают полноэкранную оптимизацию.
Если вы часто играете в Overwatch, CS:GO, Sundered и другие игры, требовательные к процессору, отключение этой функции может улучшить ваш игровой процесс.
Вот как вы можете отключить полноэкранную оптимизацию:
- Щелкните правой кнопкой мыши файл. exe вашей игры> перейдите в «Свойства».
- Перейти к опции совместимости
- Установите флажок «Отключить полноэкранную оптимизацию»> нажмите «Применить».
Правый клик не работает? Не волнуйтесь, у нас есть для вас правильное решение.
Вы также можете снять флажок «Показывать игровую панель, когда я играю в полноэкранные игры, проверенные Microsoft» в игровом разделе приложения «Настройки».
Если у вас есть дополнительные вопросы или, возможно, некоторые предложения, не стесняйтесь оставлять их в разделе комментариев ниже, и мы обязательно их рассмотрим.
Windows 11 22H2 вводит «оптимизацию для оконных игр», функцию, которая влияет на режимы презентации для оконных и безрамочных оконных игр DirectX 10 и 11. «Презентация» определяет процесс рендеринга игры на кадрах наиболее оптимальным образом, позволяя вам получить более единообразный опыт, независимо от того, играете ли вы в игру в полноэкранном или оконном режиме.
Короче говоря, игровая функция для Windows 11 обновляет устаревшую модель представления в играх до современной, чтобы уменьшить задержку и разблокировать другие функции, такие как Auto HDR и переменная частота обновления (VRR).
Функция работает только для игр DirectX 10 и 11, работающих в оконном режиме и без полей, а Auto HDR и VRR доступны только на совместимых устройствах.
Чтобы включить «Оптимизацию для оконных игр» в Windows 11 22H2, выполните следующие действия:
- Открыть Настройки.
- Нажмите на Система.
- Нажмите на Отображать.
- В разделе «Связанные настройки» нажмите кнопку Графика.
- В разделе «Настройки по умолчанию» нажмите кнопку Изменить настройки графики по умолчанию.
- Включите «Оптимизация для игр оконного режима».
После того, как вы выполните эти шаги, эта функция позволит устройству уменьшить задержку и разблокировать другие функции, такие как Auto HDR и Variable Refresh Rate (VRR).
Отключить оптимизацию игры для каждого приложения в Windows 11
Чтобы отключить функции оптимизации игры для каждого приложения, выполните следующие действия:
- Открыть Настройки.
- Нажмите на Система.
- Нажмите на Отображать.
- В разделе «Связанные настройки» нажмите кнопку Графика.
- Выберите приложение и нажмите кнопку Опции.
- Проверить «Не используйте оптимизации для оконных игр».
- Нажмите на Сохранить.
После того, как вы выполните эти шаги, специальные настройки для оптимизации игр будут отключены для этого конкретного приложения без необходимости полного отключения этой функции.
Кнопка «Наверх»