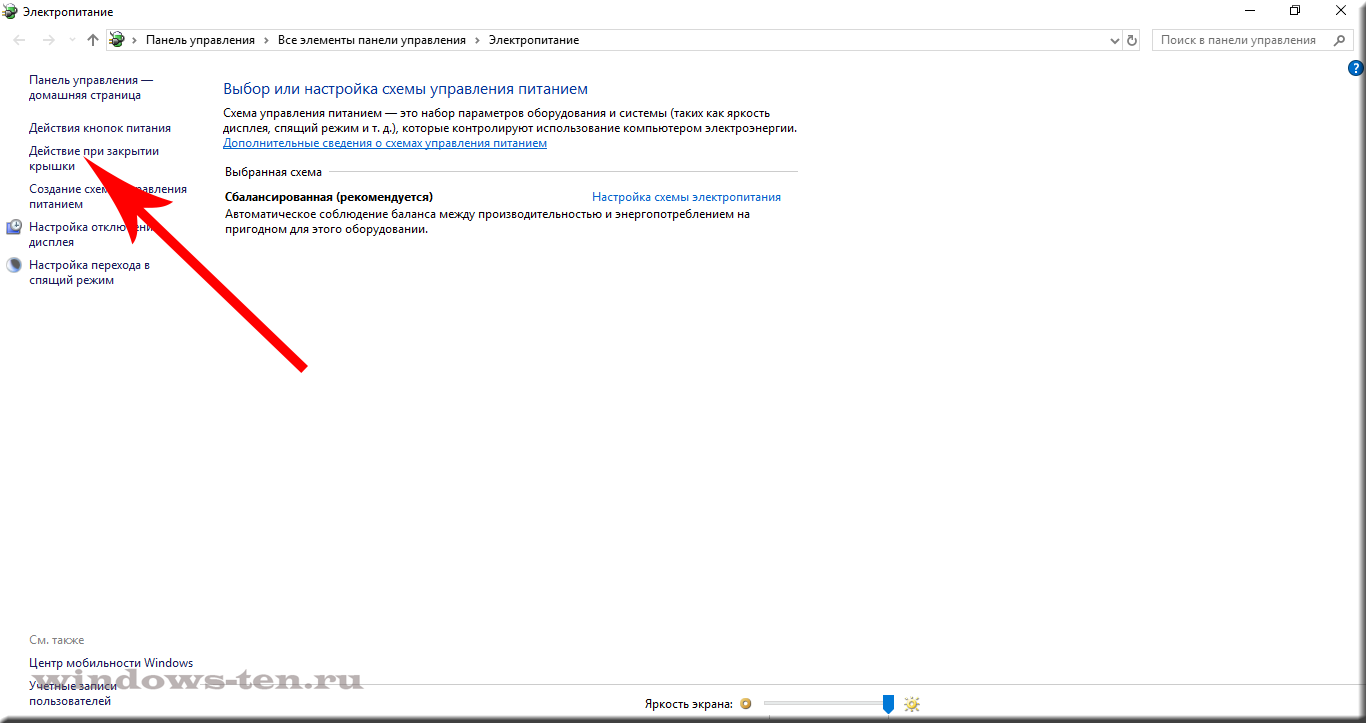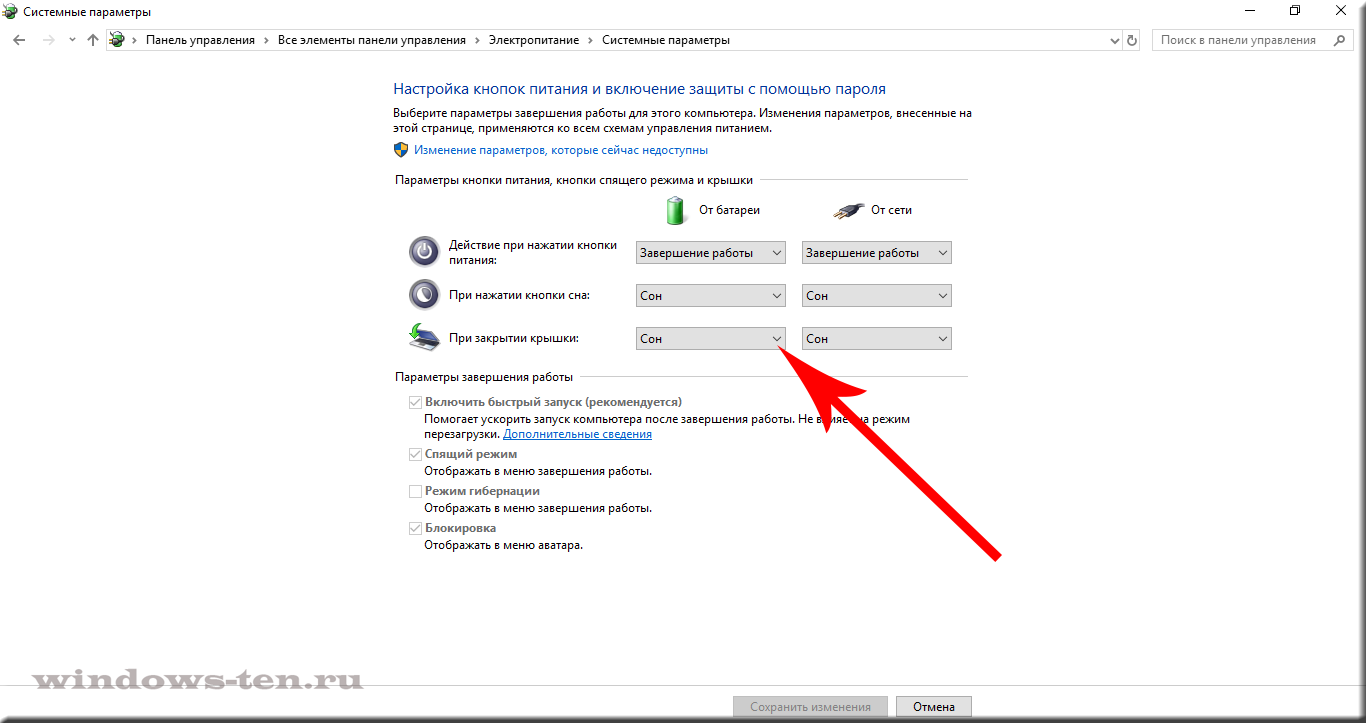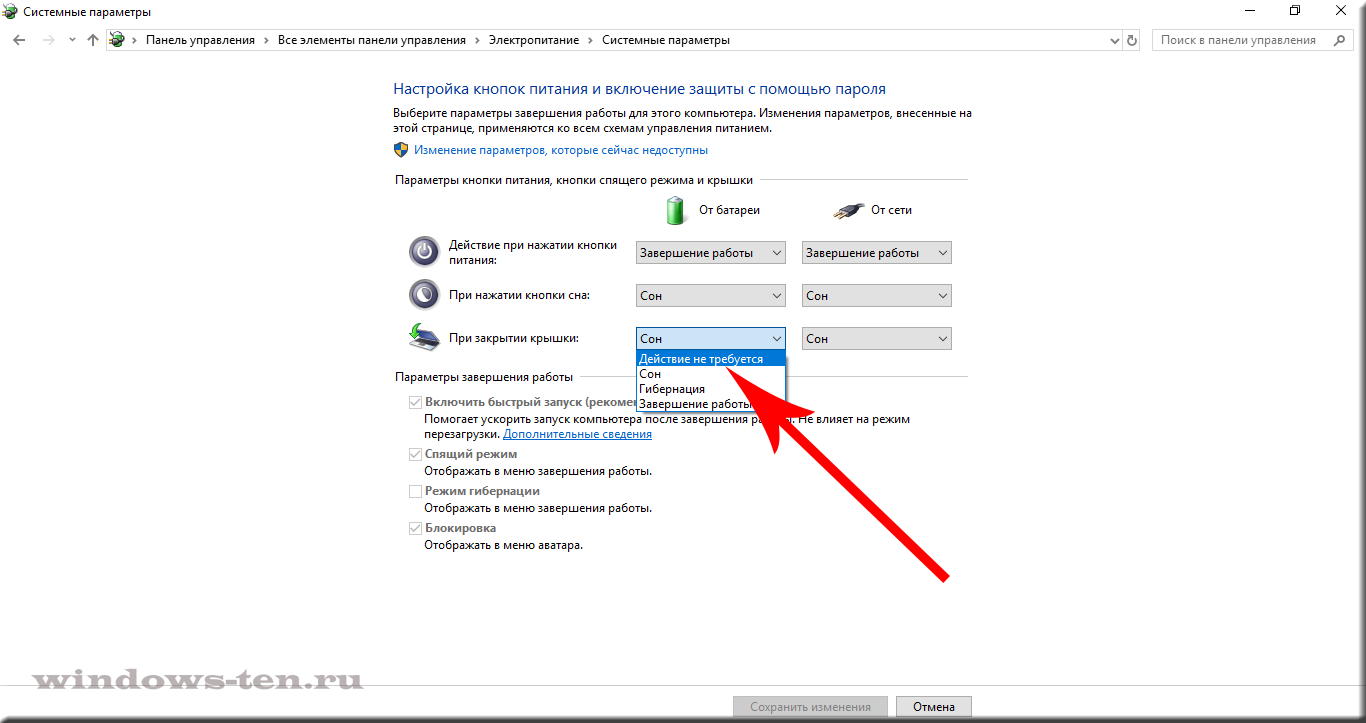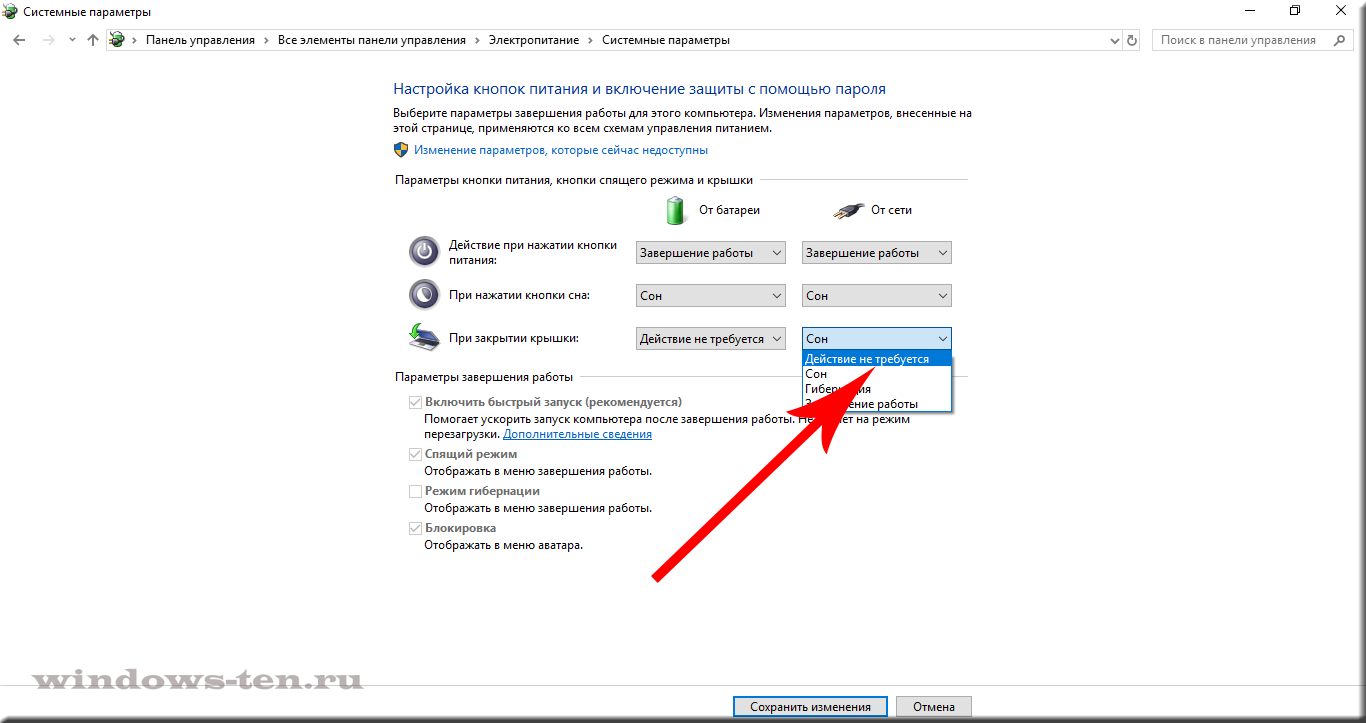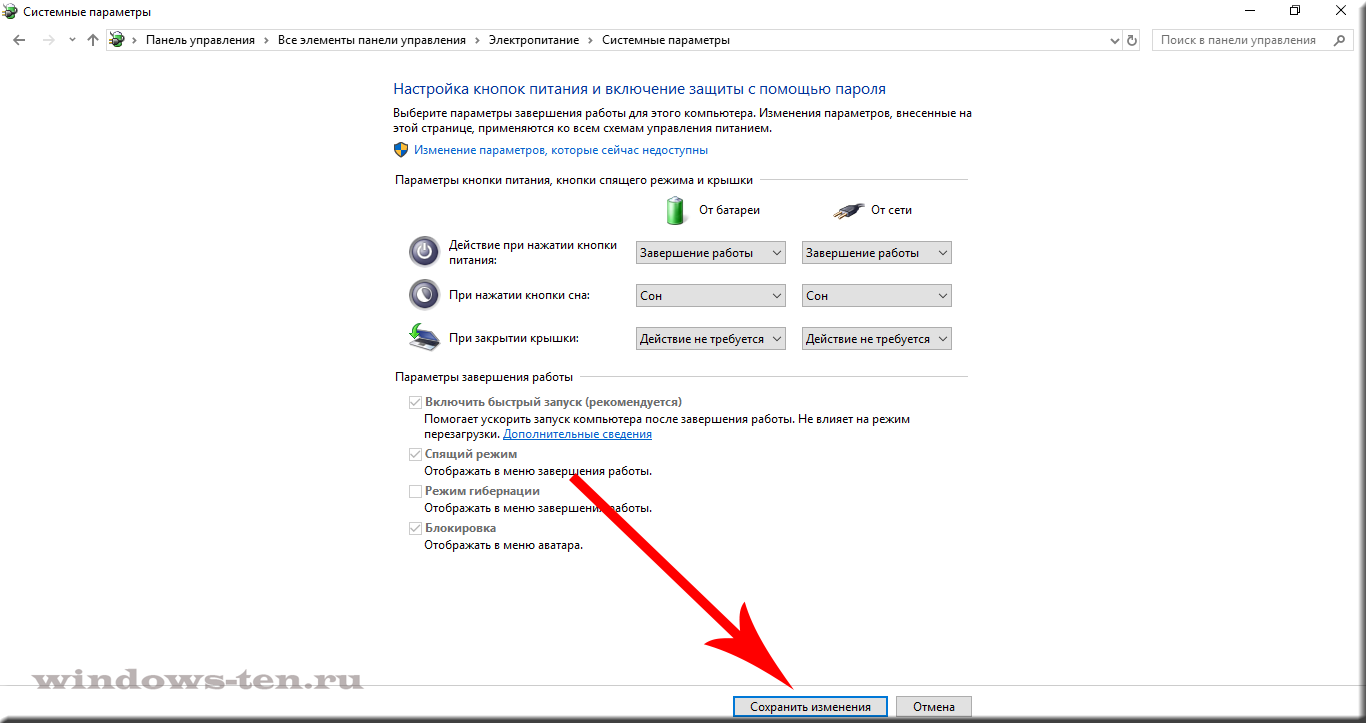Содержание
- Настройка действий ноутбука при закрытии крышки
- Способ 1: Панель управления
- Способ 2: Командная строка/PowerShell
- Вопросы и ответы
Владельцы ноутбуков могут настроить поведение своего устройства при закрытии крышки. Для этого есть сразу несколько вариантов, причем действие при работе от сети может отличаться от того, что произойдет при работе от батареи. Давайте рассмотрим, как это делается в Windows 10.
Настройка действий ноутбука при закрытии крышки
Изменение поведения необходимо по разным причинам — к примеру, для смены типа ждущего режима или отключения реакции ноутбука в принципе. В «десятке» есть два способа того, как настроить интересующую возможность.
Способ 1: Панель управления
Пока что Microsoft не перенесли детальные настройки всего, что касается питания ноутбуков, в свое новое меню «Параметры», поэтому функция будет настраиваться в Панели управления.
- Нажмите комбинацию клавиш Win + R и впишите команду
powercfg.cpl, чтобы сразу попасть в настройки «Электропитания». - На панели слева отыщите пункт «Действие при закрытии крышки» и перейдите в него.
- Вы увидите параметр «При закрытии крышки». Он доступен для настройки в режиме работы «От батареи» и «От сети».
- Выбирайте одно из подходящих значений для каждого варианта питания.
- Обратите внимание, у некоторых устройств по умолчанию нет режима «Гибернация». Это значит, что перед тем, как им пользоваться, его надо настроить в Windows. Развернутая инструкция на данную тему находится в следующем материале:
Подробнее: Включение гибернации на компьютере с Windows 10
-
- При выборе «Действие не требуется» ваш ноутбук продолжит работать, у него лишь отключится дисплей на время закрытого состояния. Остальная производительность при этом не будет снижена. Такой режим удобен, когда ноутбук используется при подключении по HDMI, например, для вывода видео на другой экран, а также при прослушивании аудио или просто для мобильных пользователей, которые закрывают ноутбук для быстрой транспортировки в другое место в пределах одного помещения.
- «Сон» переводит ПК в состояние пониженного энергопотребления, сохраняя ваш сеанс в оперативную память. Обратите внимание, что в редких случаях он тоже может отсутствовать в списке. За решением проблемы обратитесь к статье ниже.
Подробнее: Как включить спящий режим в Windows
- «Гибернация» также переводит устройство в ждущий режим, но все данные при этом сохраняются на жесткий диск. Не рекомендуется пользоваться этим вариантом владельцам SSD, так как постоянное использование гибернации изнашивает его.
- Вы можете использовать «Гибридный спящий режим». В этом случае вам необходимо сперва его настроить в Windows. Дополнительный вариант в этом списке не появляется, поэтому понадобится выбирать «Сон» — активированный гибридный режим при этом заменит обычный спящий режим автоматически. Узнать, как это сделать, а также чем он отличается от обычного «Сна», и в каких ситуациях его лучше не включать, а когда он, наоборот, пригодится, читайте в специальном разделе статьи по ссылке ниже.
Подробнее: Использование гибридного спящего режима в Windows 10
- «Завершение работы» — тут дополнительные пояснения не требуются. Ноутбук будет выключаться. Не забудьте перед этим сохранять свой последний сеанс вручную.
- Выбрав режимы для обоих видов питания, нажмите «Сохранить изменения».

Теперь ноутбук при закрытии будет работать в соответствии с заданным ему поведением.
Способ 2: Командная строка/PowerShell
Через cmd либо PowerShell также доступна настройка поведения крышки ноутбука с минимумом шагов.
- Щелкните правой кнопкой мыши по «Пуск» и выберите тот вариант, который настроен в вашем Виндовс 10 — «Командная строка (администратор)» или «Windows PowerShell (администратор)».
- Впишите одну или обе команды поочередно, разделяя каждую клавишей Enter:
От батареи —
powercfg -setdcvalueindex SCHEME_CURRENT 4f971e89-eebd-4455-a8de-9e59040e7347 5ca83367-6e45-459f-a27b-476b1d01c936 ДЕЙСТВИЕОт сети —
powercfg -setacvalueindex SCHEME_CURRENT 4f971e89-eebd-4455-a8de-9e59040e7347 5ca83367-6e45-459f-a27b-476b1d01c936 ДЕЙСТВИЕВместо слова «ДЕЙСТВИЕ» подставьте одну из следующих цифр:
- 0 — «Действие не требуется»;
- 1 — «Сон»;
- 2 — «Гибернация»;
- 3 — «Завершение работы».
Подробная информация о включении «Гибернации», «Сна», «Гибридного спящего режима» (при этом новой цифрой этот режим не обозначается и нужно использовать «1»), а также о пояснении принципа каждого действия описана в «Способе 1».
- Для подтверждения своего выбора вбейте
powercfg -SetActive SCHEME_CURRENTи нажмите Enter.


Ноутбук начнет работать в соответствии с теми параметрами, что ему были заданы.
Теперь вы знаете, какой режим назначить на закрытие крышки ноутбука, и как это реализовывается.
Еще статьи по данной теме:
Помогла ли Вам статья?

В этой короткой инструкции для начинающих подробно о том, как отключить спящий режим или гибернацию при закрытии крышки ноутбука и сделать так, чтобы после этого действия он продолжал работать.
Отключение перехода в спящий режим или гибернацию после закрытия крышки ноутбука
Необходимые параметры для того, чтобы ноутбук продолжал работать после закрытия крышки, находятся в настройках электропитания, которые можно открыть правым кликом по значку батареи в области уведомлений, в панели управления Windows 10 или использовать следующие шаги:
- Нажмите клавиши Win+R на клавиатуре, введите powercfg.cpl и нажмите Enter.
- В открывшемся окне настроек электропитания, слева, нажмите по пункту «Действие при закрытии крышки».
- В следующем окне в разделе «При закрытии крышки» укажите «Действие не требуется», это можно задать отдельно для случая работы ноутбука от батареи или от сети.
- Примените сделанные настройки.
По сути, этого достаточно: теперь, когда вы закрываете крышку ноутбука, он не будет выключаться. Не забудьте также проверить параметры перехода в спящий режим, так как если у вас установлено включение спящего режима по истечении определенного времени бездействия, оно продолжит срабатывать. Подробнее на тему: Спящий режим Windows 10.
Также учитывайте следующий нюанс: на этапе до загрузки Windows 10 ваше устройство может вести себя иначе, чем это настроено в системе. К примеру, вы открыли ноутбук, нажали кнопку включения, и после появления логотипа производителя сразу его закрыли — не исключено, что он выключится или перейдет в спящий режим, настройками Windows 10 это не меняется (на редких моделях необходимые параметры поведения в этом случае присутствуют в БИОС).
Дополнительный метод включить работу ноутбука при закрытой крышке
Существует еще один способ настройки работы ноутбука после, являющийся, по сути, вариантом предыдущего варианта:
- Зайдите в настройки электропитания (Win+R — powercfg.cpl).
- В разделе «Выбранная схема», рядом с именем активной схемы электропитания, нажмите «Настройка схемы электропитания».
- В следующем окне нажмите «Изменить дополнительные параметры питания».
- В разделе «Кнопки питания и крышка» настройте необходимое поведение при закрытии крышки ноутбука и примените настройки.
Теперь крышку ноутбука можно закрывать, при этом он продолжит работать без перехода в спящий режим или выключения в закрытом состоянии.
Если в этой инструкции вы не нашли ответ на свой вопрос, опишите ситуацию в комментариях, по возможности, подробно и с указанием модели ноутбука — я постараюсь подсказать решение.
Как и где в Windows 10 можно отключить затухание экрана и уход ноутбука в сон, после того, как закрывается крышка
По умолчанию, мобильные устройства типа «ноутбук» (он же «лэптоп»), настроены таким образом, что, при закрытии крышки, аппарат уходит в сон. Для большинства пользователей — это удобно.
Но, в некоторых случаях, сон при закрытии крышки может мешать. Например, когда лэптоп требуется много перемещать в рабочем состоянии, тогда, при каждом открытии, тратить время на вывод ноутбука из сна может быть не совсем удобно.
Причины, когда может понадобится, чтобы лэптоп не засыпал, в случае закрытия крышки, могут быть разные. Так или иначе, в Windows 10 есть возможность это изменить.
Итак, для того, чтобы отключить функцию выключение дисплея и включение режима «сон», при закрытии крышки ноутбука:
- Нажимаем комбинацию клавиш Win + I (то есть — зажимаете клавишу «win», и, не отпуская ее, один раз нажимаете клавишу «I»)
- В появившемся окне, выбираем пункт «система»
- В результате, перед вами откроются настройки экрана, однако, нам нужна другая вкладка — «питание и спящий режим«. Нажимаем на нее левой кнопкой мыши.
- Теперь, нас интересует строка «Дополнительные параметры питания» в правой части экрана- кликаем по ней.
- Появится новое окно настроек, в котором нужно нажать на запись «Действия при закрытии крышки» в левой части экрана.
- После чего, нужно выставить интересующие параметры в строке «При закрытии крышки». Для этого — нажимаем левой кнопкой мыши на соответствующий блок, для вывода на экран всех возможных вариантов
- И кликаем по пункту «действие не требуется»
- Далее, проделываем то же самое в соседнем столбце
- И нажимаем «Сохранить изменения», для подтверждения настроек
- Готово! Теперь, в вашем ноутбуке не будет отключаться экран при закрытии крышки, и он перестанет уходить, после этого действия, в спящий режим.
Загрузка…
Содержание
- Настройка действий при закрытии крышки ноутбука на Windows 10
- Настройка действий ноутбука при закрытии крышки
- Способ 1: Панель управления
- Способ 2: Командная строка/PowerShell
- (Windows 10) Как заставить ноутбук работать с закрытой крышкой.
- Ноутбук Windows 10 может работать с закрытой крышкой.
- Как настроить действия при закрытии крышки ноутбука.
- Настройка ноутбука при закрытии крышки.
- Запретить выключение экрана при закрытии крышки
- 6 ответов
- Как настроить экран ноутбука на продолжение работы после закрытия крышки
- 2 комментария
Настройка действий при закрытии крышки ноутбука на Windows 10
Владельцы ноутбуков могут настроить поведение своего устройства при закрытии крышки. Для этого есть сразу несколько вариантов, причем действие при работе от сети может отличаться от того, что произойдет при работе от батареи. Давайте рассмотрим, как это делается в Windows 10.
Настройка действий ноутбука при закрытии крышки
Изменение поведения необходимо по разным причинам — к примеру, для смены типа ждущего режима или отключения реакции ноутбука в принципе. В «десятке» есть два способа того, как настроить интересующую возможность.
Способ 1: Панель управления
Пока что Microsoft не перенесли детальные настройки всего, что касается питания ноутбуков, в свое новое меню «Параметры», поэтому функция будет настраиваться в Панели управления.

Теперь ноутбук при закрытии будет работать в соответствии с заданным ему поведением.
Способ 2: Командная строка/PowerShell
Через cmd либо PowerShell также доступна настройка поведения крышки ноутбука с минимумом шагов.
Вместо слова «ДЕЙСТВИЕ» подставьте одну из следующих цифр:

Ноутбук начнет работать в соответствии с теми параметрами, что ему были заданы.
Теперь вы знаете, какой режим назначить на закрытие крышки ноутбука, и как это реализовывается.
Помимо этой статьи, на сайте еще 12334 инструкций.
Добавьте сайт Lumpics.ru в закладки (CTRL+D) и мы точно еще пригодимся вам.
Отблагодарите автора, поделитесь статьей в социальных сетях.
Источник
(Windows 10) Как заставить ноутбук работать с закрытой крышкой.
Публикация: 29 March 2018 Обновлено: 10 August 2021
Многие из нас подключают ноутбуки для удобства и производительности к большим внешним мониторам. После подключения ноутбука к внешнему монитору многие пользователи предпочитают использовать внешнюю клавиатуру и мышь.
После подключения ноутбука к внешнему экрану многие из нас оставляют крышку ноутбука открытой, поскольку закрытие крышки ноутбука отключает ноутбук.
В Windows 10 и более ранних версиях, когда вы закрываете крышку ноутбука, система по умолчанию переходит в спящий режим. Из-за этого большинство пользователей не закрывают крышку даже при использовании внешнего монитора (второй экран).
По правде говоря, в Windows 10 есть настройка, позволяющая ноутбуку работать даже с закрытой крышкой, не входя в спящий режим.
Данная функция пригодится, когда вы хотите подключить ноутбук к второму экрану и использовать внешнюю клавиатуру и мышь.
Чтобы узнать больше об этих шагах, читайте дальше.
Ноутбук Windows 10 может работать с закрытой крышкой.
Шаг 1: Кликните правой кнопкой мыши значок аккумулятора на панели задач и выберите «Электропитание».
Шаг 2: В левой панели окна «Параметры электропитания» нажмите на ссылку «Действия кнопок питания». Это откроет окно «Системные параметры».
Нажмите кнопку «Сохранить изменения». Все!
Вы можете подключить ноутбук к внешнему монитору, телевизору, подключить внешнюю мышь и клавиатуру, а затем закрыть крышку, чтобы продолжить работу с ноутбуком.
Когда вы хотите выключить или перевести ноутбук в режим сна, используйте внешний монитор, клавиатуру и мышь.
Источник
Как настроить действия при закрытии крышки ноутбука.

Ладно, вернёмся к теме! В настройках можно выбрать всего 4 действия, которые буду происходить в момент закрытия крышки ноутбуку. Коротко рассмотрим каждый из них, не вдаваясь в подробности, и после чего посмотрим, где находятся данные настройки в операционной системе Windows 7.
Более подробно о каждом режиме, можно прочитать на сайте «windows.microsoft.com» или посетить прекрасный сайт «wikipedia». А теперь отправимся в панель управления и посмотрим, где находятся данные настройки.
Настройка ноутбука при закрытии крышки.
Отправляемся в меню «Пуск» и открываем «Панель управления» для удобства укажите «Мелкие значки» и выберите пункт «Электропитания»
В следующем окне в меню с право выберите пункт «Действие при закрытии крышки».
Откроет окно, в котором можно указать необходимые Вам действия при закрытии крышки.
Такими не сложными действиями настраиваются действия при закрытии крышки ноутбука. На этом я закончу этот не большой пост, всем добра и удачи.
Источник
Запретить выключение экрана при закрытии крышки
Есть ли способ предотвратить выключение экрана при закрытии крышки ноутбука? Силовое действие для закрытия крышки уже «ничего не делает».
6 ответов
Перейдите в gpedit.msc и установите для параметра Выбрать действие переключателя крышки для « on аккумулятор «и» подключен «до» Включено «, а затем перезагрузите компьютер.
Обязательно полностью задействуйте цикл и перезагрузите компьютер после применения этих настроек.
Поскольку ваша операционная система говорит «Ничего не делать», проблема невелика в настройках операционной системы. Проверьте конфигурацию прошивки вашей системы. Другими словами, перейдите в настройку BIOS или (U) EFI.
Подробности могут различаться между разными компьютерами, но искать варианты, связанные с экраном, мощностью, сном, производительностью или спящим режимом.
Если это фактический дисплей, который вам нужен, может быть сложнее, так как это контролируется аппаратным переключателем (у старых ноутбуков была небольшая кнопка наверху), возможно, внутри шарнир на более современном машины.
В зависимости от модели это может быть в меню настройки, но в равной степени это может быть и физический источник питания, который также отключается.
Я не знаю, как настроить эмулированный внешний дисплей, чтобы обеспечить вам некоторые функциональные возможности, поскольку аппарат будет считать, что он все еще имеет активный дисплей.
Я нашел решение переключиться на основной драйвер видеокарты, предоставляемый Windows (это делается с помощью диспетчера устройств). Теперь нет более странного обновления для меня.
Когда вы закрываете крышку, а подключенные мониторы выключаются, при включенной опции «Ничего» просто перемещайте мышь, чтобы разбудить расширенные мониторы.
Источник
Как настроить экран ноутбука на продолжение работы после закрытия крышки
Ноутбуки обычно по умолчанию настроены на уход в сон или гибернацию при закрытии крышки. Причём это касается как работы от батареи, так и от сети. А как сделать так, чтобы ноутбук продолжал работать с закрытой крышкой? Для этого необходимо внести некоторые настройки в среде Windows – настройки электропитания. Пример, как настроить экран ноутбука на продолжение работы после закрытия крышки.
В среде Windows 7, 8.1 и 10 запускаем команду «Выполнить», вводим:
powercfg.cpl
Кликаем ссылку на панели слева «Действие при закрытии крышки».
В блоке настроек «При закрытии крышки» в обоих столбцах «От батареи» и «От сети» (или только в одном столбце «От сети») выбираем из выпадающего списка значение «Действие не требуется».
Ну и в конце сохраняем изменения.
Вот, собственно, и всё.
2 комментария
Спящий режим отключен, выключение экрана тоже, но экран все равно выключается через короткое время. Пишу это первым пунктом, потому как чаще всего обращались именно с такой проблемой. В поиске в панели задач начните вводить «Заставка», затем перейдите к параметрам заставки (скринсейвера) и отключите ее. Ещё одно решение описано далее, после 5-го пункта.
Ничего непонятно. Где искать среду с программным окном «ВЫлПОНИТЬ»
Источник

Два способа как отключить спящий режим Windows 10 при закрытии крышки ноутбука. Ноутбук продолжит обычную работу после закрытия верхней крышки — не будет входить в гибернацию или выключаться.
Гибернация(англ. hibernation — «зимняя спячка») — энергосберегающий режим. Был разработан специально для ноутбуков. Может быть не доступен на некоторых компьютерах. В режиме гибернации компьютер почти не потребляет энергию. После включения компьютер возвращается к моменту приостановки работы (хотя и не так быстро, как после спящего режима).
Аналогичным способом можно настроить ноутбук не выключаться в Windows 7, Windows 8.1. Разница будет лишь в названиях меню, но принцип останется тот же.
Первый способ
Необходимые параметры для того, чтобы ноутбук продолжал работать после закрытия крышки, находятся в настройках электропитания. Их можно открыть правым кликом по значку батареи в области уведомлений, в панели управления Windows 10 или использовать следующие шаги:
- Вызовите окно командной строки — нажмите клавиши Win+R на клавиатуре. Затем введите powercfg.cpl и нажмите Enter.
Открыть параметры электропитания Win+R, далее powercfg.cpl - В открывшемся окне настроек электропитания, слева, нажмите по пункту «Действие при закрытии крышки».
Настройки электропитания ноутбука. Нажмите по пункту «Действие при закрытии крышки - В следующем окне в разделе «При закрытии крышки» укажите «Действие не требуется», это можно задать отдельно для случая работы ноутбука от батареи или от сети.
Включить работу ноутбука при закрытой крышке. При закрытии крышки» укажите действие не требуется - Примените сделанные настройки.
По сути, этого достаточно: теперь, когда вы закрываете крышку ноутбука, он не будет выключаться. Не забудьте также проверить параметры перехода в спящий режим, так как если у вас установлено включение спящего режима по истечении определенного времени бездействия, оно продолжит срабатывать.
Также учитывайте следующий нюанс: на этапе до загрузки Windows 10 ваше устройство может вести себя иначе, чем это настроено в системе. К примеру, вы открыли ноутбук, нажали кнопку включения, и после появления логотипа производителя сразу его закрыли — не исключено, что он выключится или перейдет в спящий режим. Настройками Windows 10 это изменить нельзя (на редких моделях необходимые параметры поведения в этом случае присутствуют в BIOS).
Второй способ. Как отключить спящий режим Windows 10 при закрытии крышки ноутбука
Существует еще один способ настройки. По сути это вариант предыдущего:
- Зайдите в настройки электропитания (Win+R — powercfg.cpl).
- В разделе «Выбранная схема», рядом с именем активной схемы электропитания, нажмите «Настройка схемы электропитания».
- В следующем окне нажмите «Изменить дополнительные параметры питания».
Дополнительные параметры схемы электропитания. Изменить дополнительные параметры питания - В разделе «Кнопки питания и крышка» настройте необходимое поведение при закрытии крышки ноутбука.
Электропитание. Действия закрытия крышки - Примените настройки.
Теперь крышку ноутбука можно закрывать, при этом он продолжит работать без перехода в спящий режим или выключения в закрытом состоянии.
Источник: remontka.pro [1]
- Downloads
- Networks
- News
- Soft
- Wiki
- Windows
- Windows 10
- Архив
- Безопасность
- Железо
- Инструкции и решения
- Компании
- Плагин Ad Inserter для WordPress
- Сайты
- Справочники
Многие из нас подключают ноутбуки для удобства и производительности к большим внешним мониторам. После подключения ноутбука к внешнему монитору многие пользователи предпочитают использовать внешнюю клавиатуру и мышь.
После подключения ноутбука к внешнему экрану многие из нас оставляют крышку ноутбука открытой, поскольку закрытие крышки ноутбука отключает ноутбук.
В Windows 10 и более ранних версиях, когда вы закрываете крышку ноутбука, система по умолчанию переходит в спящий режим. Из-за этого большинство пользователей не закрывают крышку даже при использовании внешнего монитора (второй экран).
По правде говоря, в Windows 10 есть настройка, позволяющая ноутбуку работать даже с закрытой крышкой, не входя в спящий режим.
Данная функция пригодится, когда вы хотите подключить ноутбук к второму экрану и использовать внешнюю клавиатуру и мышь.
- Откройте панель управления.
- Найдите «Параметры электропитания» в панели управления.
- Нажмите «Действия кнопок питания».
- В параметрах кнопки питания найдите опцию — «При закрытии крышки».
- Выберите «Действие не требуется».
- Нажмите на кнопку «Сохранить изменения».
Чтобы узнать больше об этих шагах, читайте дальше.
Ноутбук Windows 10 может работать с закрытой крышкой.
Шаг 1: Кликните правой кнопкой мыши значок аккумулятора на панели задач и выберите «Электропитание».
Шаг 2: В левой панели окна «Параметры электропитания» нажмите на ссылку «Действия кнопок питания». Это откроет окно «Системные параметры».
Шаг 3: Здесь, в разделе Параметры кнопки питания, кнопки спящего режима и крышки, напротив опции — «При закрытии крышки», в раскрывающемся списке выберите «Действие не требуется» для пунктов «От батареи» и «От сети». см. скрин:
Нажмите кнопку «Сохранить изменения». Все!
Вы можете подключить ноутбук к внешнему монитору, телевизору, подключить внешнюю мышь и клавиатуру, а затем закрыть крышку, чтобы продолжить работу с ноутбуком.
Когда вы хотите выключить или перевести ноутбук в режим сна, используйте внешний монитор, клавиатуру и мышь.
Рекомендуем:
Как запретить Windows переходить в спящий режим и отключать дисплей с помощью PowerToys
2 Способа Отключить экран ноутбука в Windows 10 и оставить его в рабочем состоянии.
Как изменить действие при открытии крышки ноутбука в Windows 10.

В ряде случаев требуется чтобы ноутбук (при закрытии крышки) не переходил в сон (как это бывает по умолчанию), а продолжил работу (например). Это весьма удобно, скажем, при подключении внешнего монитора.
Для такой точечной настройки — нам понадобиться немного изменить настройки электропитания. И судя по неск. вопросам за последнее время — не все сходу могут найти эту заветную опцию (а у некоторых там просто «пустые» строки и обычным способом ничего изменить не удается).
Что же, рассмотрю ниже, что можно сделать в тех или иных случаях. 👌
Превью к записи / настраиваем «тонко» электропитание ноутбука
*
👉 Также в помощь!
Как настроить ноутбук на максимальную производительность — 10 важных заметок
*
Содержание статьи
- 1 Выбор действия ноутбука при закрытии крышки
- 1.1 Настройка параметров
- 1.2 Можно ли вышеприведенные параметры электропитания поменять через командную строку
- 1.3 Что делать, если в настройках электропитания не удается изменить вышеприведенные параметры
→ Задать вопрос | дополнить
Выбор действия ноутбука при закрытии крышки
Настройка параметров
И так, для начала нам потребуется открыть настройки электропитания Windows. Сделать это можно несколькими путями:
- использовать сочетание клавиш WIN+R, в появившееся окно «Выполнить» ввести команду powercfg.cpl и нажать Enter (это универсальный способ для любых* версий Windows);
powercfg.cpl — открыть настройки электропитания
- зайти 👉 в панель управления Windows и перейти в раздел «Оборудование и звук / электропитание»;
- в Windows 10 можно открыть меню ПУСК/параметры, перейти в раздел «Система / питание и спящий режим» и открыть доп. настройки (👇).
Система — питание и спящий режим — доп. параметры
*
Далее в боковом меню открыть ссылку «Действие при закрытии крышки» («Действия кнопок питания» — если первого не будет).
Оборудование и звук — электропитание
Обратите внимание, что вы можете задать работу ноутбука от сети и от батареи отдельно:
- при закрытии крышки;
- при нажатии кнопки сна;
- при нажатии кнопки питания.
Настройка кнопок питания
После изменения оных параметров — рекомендую перезагрузить ноутбук и только затем проверить работу устройства… 👀
*
Можно ли вышеприведенные параметры электропитания поменять через командную строку
Можно, и это весьма полезно, если через панель управления (👆) у вас что-то не работает.
Однако, не могу не отметить, что в некоторых версиях ОС Windows 10, предложенный мной способ ниже, не срабатывает. Впрочем, попытка — не пытка… 👌
*
Что делать:
1) запустить 👉 командную строку от имени админа;
2) ввести одну из двух команд ниже и нажать Enter.
От батареи:
powercfg -setdcvalueindex SCHEME_CURRENT 4f971e89-eebd-4455-a8de-9e59040e7347 5ca83367-6e45-459f-a27b-476b1d01c936 Действие
От сети:
powercfg -setacvalueindex SCHEME_CURRENT 4f971e89-eebd-4455-a8de-9e59040e7347 5ca83367-6e45-459f-a27b-476b1d01c936 Действие
Вместо «Действие» нужно поставить определенную цифру:
- 0 — означает, что «Действие не требуется»;
- 1 — задействовать при закрытии крышки режим «Сон»;
- 2 — «Гибернация»;
- 3 — «Завершение работы».
Пример использования
Для сохранения параметров, в конце введите команду powercfg -SetActive SCHEME_CURRENT и нажмите Enter.
Важно: не забудьте перезагрузить устройство перед тестированием.
*
Что делать, если в настройках электропитания не удается изменить вышеприведенные параметры
Происходить это может по разным причинам: у некоторых, например, просто часть строк не активна, либо просто-напросто нельзя выбрать ничего, кроме «пустоты»…
Что посоветую:
- для начала попробуйте настроить эти параметры через командную строку (а после перепроверьте не параметры электропитания, а непосредственно работу самого ноутбука);
- проверьте, «сидите» ли вы под учетной записью администратора (если нет — попробуйте войти и настроить электропитание именно под ней);
- обратите внимание на драйвера: 👉 обновлены ли они, стоят ли драйвера от производителя вашего ноутбука (многие забывают обновить их после переустановки Windows 10);
- если у вас нет пункта «Гибернация» — возможно, что она отключена в настройках системы. Перепроверьте этот момент, если вам нужен этот режим;
- уточните, не стоят ли у вас какие-нибудь ограничения в спец. центре управления питанием ноутбука (примечание: такие центры встречаются у некоторых производителей: Lenovo, Sony и пр. Ставятся они, обычно, вместе с драйверами!).
Питание — ноутбук LENOVO
*
Если у вас есть иное решение — поделитесь в комментариях! Заранее благодарю.
На сим пока всё, успехов!
👋


Полезный софт:
-
- Видео-Монтаж
Отличное ПО для создания своих первых видеороликов (все действия идут по шагам!).
Видео сделает даже новичок!
-
- Ускоритель компьютера
Программа для очистки Windows от «мусора» (удаляет временные файлы, ускоряет систему, оптимизирует реестр).
Создаем два плана электропитания — для одного и для двух мониторов, где настраиваем поведение крышки ноутбука и прочее. Затем в командной строке выполняем команду:powercfg /list
Она выдаст список планов с их GUID. Далее качаем nnCron, ставим как приложение, добавляем в автозапуск. В кронтаб добавляем следующую задачу (указав там GUID своих планов):
#( Задача_103415092018
SingleInstance
WINAPI: GetSystemMetrics user32.dll
0 VALUE LastMonitorsCount
Action:
BEGIN
80 GetSystemMetrics
DUP LastMonitorsCount <> IF
DUP 1 = IF
Здесь указываем GUID плана для одного монитора
START-APP: powercfg /setactive 381b4222-f694-41f0-9685-ff5bb260df2e
ELSE
Здесь указываем GUID плана для двух и более мониторов
START-APP: powercfg /setactive 238c9fa8-0aad-41ed-83f4-97be242c8f20
THEN
TO LastMonitorsCount
THEN DROP
5000 PAUSE
FALSE UNTIL
)#Задача автоматически запустится в начале следующей минуты и будет работать в фоне, проверять раз в пять секунд, изменилась ли конфигурация мониторов и применять соответствующий план. Нагрузки на проц там доли процента.